Как выполнить аппаратный сброс на смартфоне Asus?
Перейдите по ссылке на ASUS Youtube канал, чтобы узнать больше о том, как выполнить аппаратный сброс на вашем телефоне.
Если вы не можете использовать функцию «Сброс заводских настроек» в меню «Настройки», вы можете использовать режим аппаратного сброса настроек устройства. Чтобы выполнить сброс до заводских настроек, ознакомьтесь с информацией ниже.
Действия по выполнению аппаратного сброса могут отличаться в зависимости от модели.
Примечание:
1. Все данные, хранящиеся на вашем телефоне, будут удалены после сброса. (Примечание: после выполнения сброса все данные, приложения, настройки и личная информация будут удалены после инициализации)
2. Перед выполнением сброса убедитесь, что заряд аккумулятора выше 15%, или зарядите телефон во время процесса сброса.
3. После запуска сброса потребуется около 4-8 минут, прежде чем появится мастер настройки.
ZS676KS / ZS673KS / ZS672KS / ZS590KS / ZS630KL
1. Когда устройство выключено, нажмите (также удерживайте) клавишу увеличения громкости, а затем нажмите (также удерживайте) клавишу питания.
После того, как устройство завибрирует, отпустите кнопку питания (продолжая удерживать кнопку увеличения громкости), чтобы войти в режим быстрой загрузки.
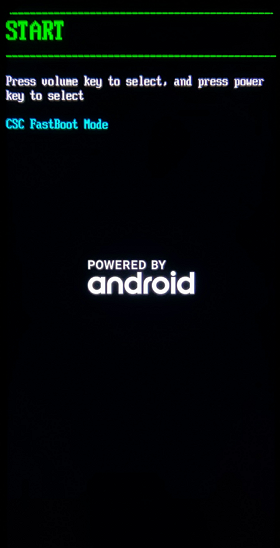
2. Выберите «RECOVERY MODE» с помощью «клавиши уменьшения громкости» (или «клавиши увеличения громкости»), а затем нажмите «клавиша питания» для подтверждения.
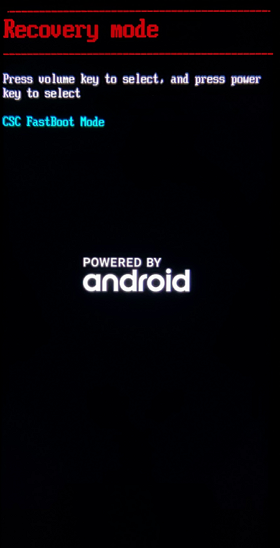
3. Выберите «Wipe data/factory reset» с помощью клавиши уменьшения громкости (или клавиши увеличения громкости), а затем нажмите клавишу питания для подтверждения.
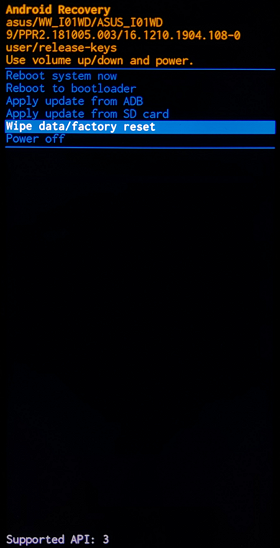
4.Выберите «Yes» с помощью клавиши уменьшения громкости (или клавиши увеличения громкости), а затем нажмите клавишу питания, чтобы начать сброс.
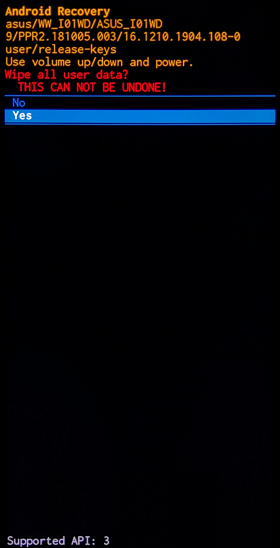
5. После завершения сброса выберите «Reboot system now» и нажмите кнопку питания, чтобы перезагрузить устройство.
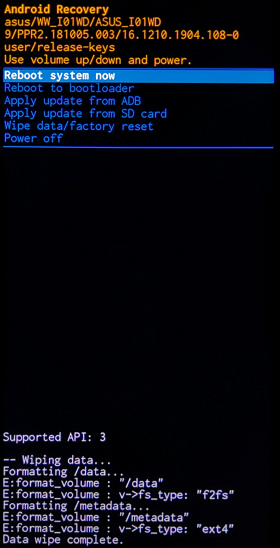
ZE500KG / ZE500KL / ZE550KL / ZE551KL / ZD551KL / Zenfone 3 series / Zenfone 4 series / Zenfone 5 series
1. Когда устройство выключено, нажмите (также удерживайте) клавишу уменьшения громкости, а затем нажмите (также удерживайте) клавишу питания.
После того, как устройство завибрирует, отпустите клавишу питания (удерживая клавишу уменьшения громкости), чтобы войти в режим восстановления.
2. Выберите «wipe data/factory reset» с помощью клавиши уменьшения громкости (или клавиши увеличения громкости), а затем нажмите клавишу питания.
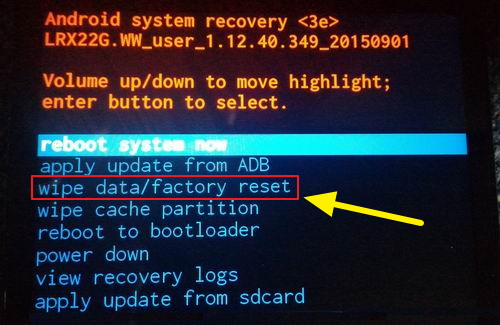
3. Выберите «Yes — delete all user data» с помощью клавиши уменьшения громкости (или клавиши увеличения громкости), а затем нажмите клавишу питания, чтобы начать сброс.
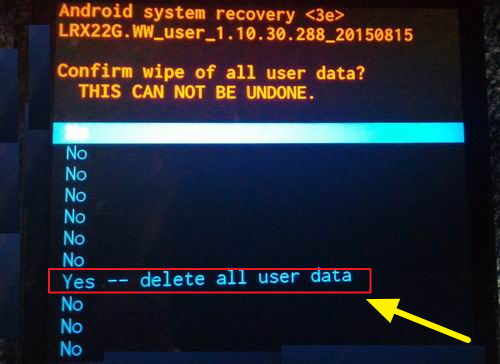
4. После завершения сброса выберите «reboot system now» и нажмите кнопку питания, чтобы перезагрузить устройство.
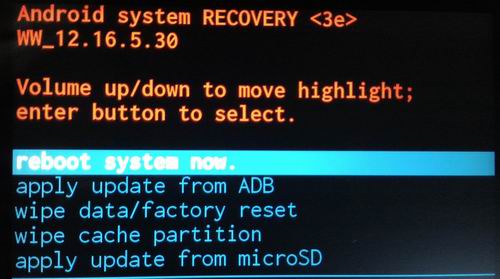
A500KL
1. Когда устройство выключено, нажмите (также удерживайте) клавишу уменьшения громкости, а затем нажмите (также удерживайте) клавишу питания.
После того, как устройство завибрирует, отпустите клавишу питания (удерживая клавишу уменьшения громкости), чтобы войти в режим восстановления.
2. После того, как вы увидите изображение ниже, выберите «1. Enter SD download mode» клавишей громкости, а затем нажмите клавишу питания для подтверждения.
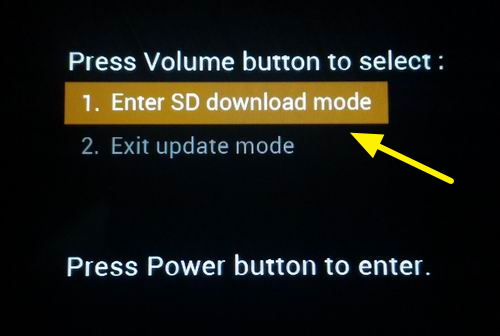
3. Выберите «wipe data/factory reset» с помощью клавиши уменьшения громкости (или клавиши увеличения громкости), а затем нажмите клавишу питания.
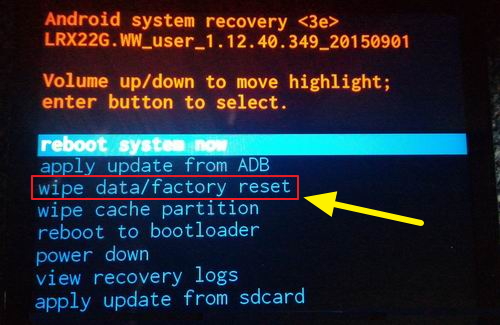
4. Выберите «Yes — delete all user data» с помощью клавиши уменьшения громкости (или клавиши увеличения громкости), а затем нажмите клавишу питания, чтобы начать сброс.
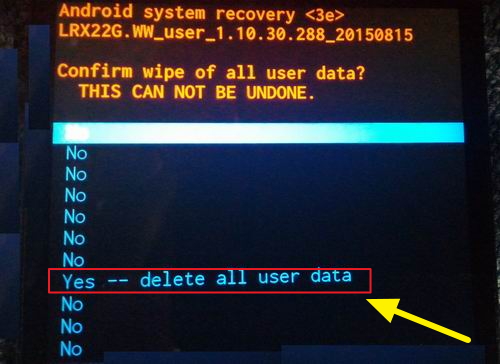
5. После завершения сброса выберите «reboot system now» и нажмите кнопку питания, чтобы перезагрузить устройство.
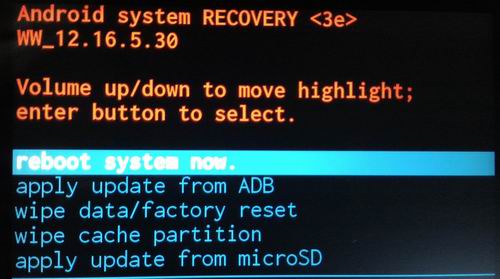
ZE550ML / ZE551ML / A500CG (Android 5.0)
1. Когда устройство выключено, нажмите (также удерживайте) клавишу увеличения громкости, а затем нажмите (также удерживайте) клавишу питания.
После того, как устройство завибрирует, отпустите кнопку питания (продолжайте удерживать кнопку увеличения громкости), чтобы войти в режим быстрой загрузки.
2. Выберите «RECOVERY MODE» с помощью «клавиши уменьшения громкости» (или «клавиши увеличения громкости»), а затем нажмите «клавишу включения» для подтверждения.
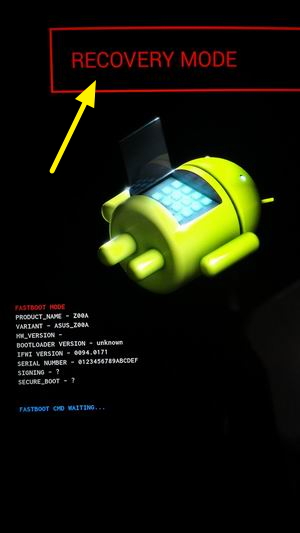
3. Вы увидите это на своем экране после перезагрузки устройства.
Нажмите (также удерживайте) клавишу питания, а затем нажмите (затем отпустите) клавишу увеличения громкости.

4. Выберите «wipe data/factory reset» с помощью клавиши уменьшения громкости (или клавиши увеличения громкости), а затем нажмите клавишу питания, чтобы начать сброс.
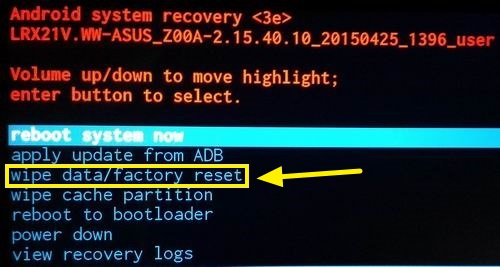
5. Выберите «Yes — delete all user data» с помощью клавиши уменьшения громкости (или клавиши увеличения громкости), а затем нажмите клавишу питания, чтобы начать сброс.
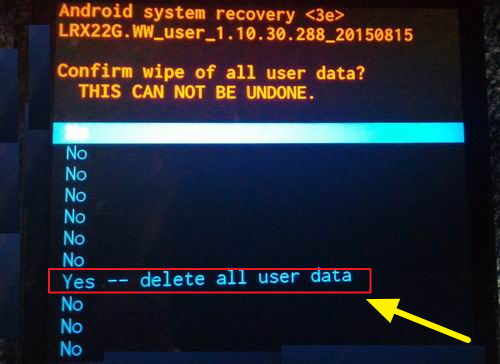
6. После завершения сброса выберите «reboot system now» и нажмите кнопку питания, чтобы перезагрузить устройство.
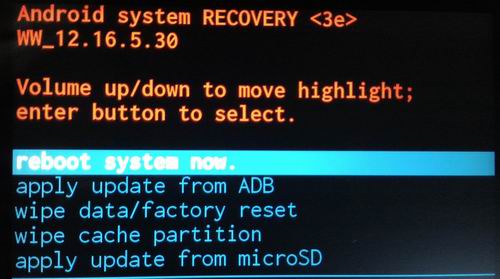
ZE500CL
1. Когда устройство выключено, нажмите (также удерживайте) клавишу увеличения громкости, а затем нажмите (также удерживайте) клавишу питания.
После того, как устройство завибрирует, отпустите кнопку питания (продолжайте удерживать кнопку увеличения громкости), чтобы войти в режим быстрой загрузки.
2. Выберите «RECOVERY MODE» с помощью «клавиши уменьшения громкости» (или «клавиши увеличения громкости»), а затем нажмите «клавишу включения» для подтверждения.
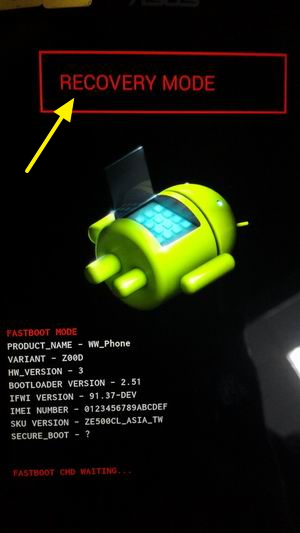
3. Выберите «wipe data/factory reset» с помощью клавиши уменьшения громкости (или клавиши увеличения громкости), а затем нажмите клавишу питания, чтобы начать сброс.
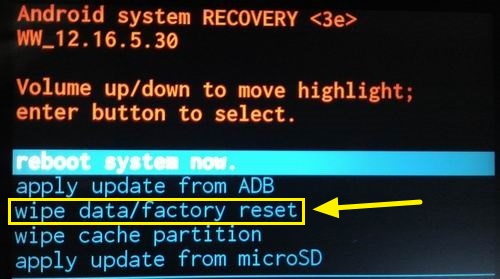
4.Выберите «Yes — delete all user data» с помощью клавиши уменьшения громкости (или клавиши увеличения громкости), а затем нажмите клавишу питания, чтобы начать сброс.
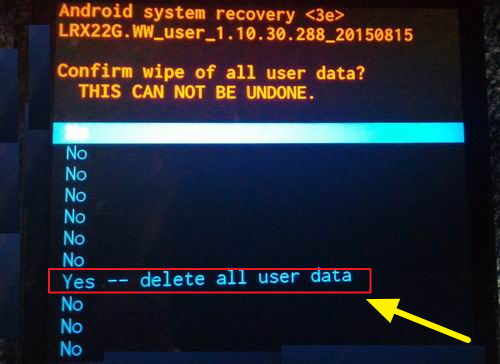
5. После завершения сброса выберите «reboot system now» и нажмите кнопку питания, чтобы перезагрузить устройство.
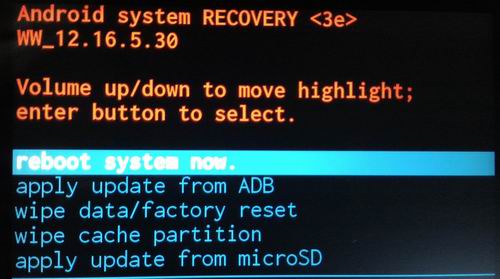
A500CG (Android 4.4)
1. Когда устройство выключено, нажмите (также удерживайте) клавишу увеличения громкости, а затем нажмите (также удерживайте) клавишу питания.
После того, как устройство завибрирует, отпустите кнопку питания (продолжайте удерживать кнопку увеличения громкости), чтобы войти в режим быстрой загрузки.
2. Выберите «RECOVERY» с помощью «клавиши уменьшения громкости» (или «клавиши увеличения громкости»), а затем нажмите «клавишу включения» для подтверждения.
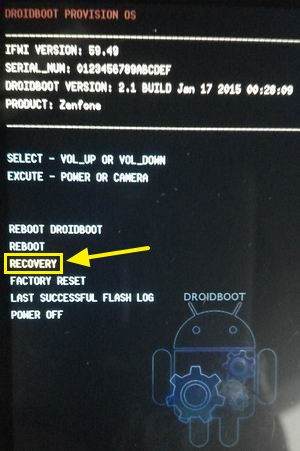
3. Вы увидите это на своем экране после перезагрузки устройства.
Сначала последовательно нажмите кнопку уменьшения громкости и нажмите кнопку увеличения громкости.

4. Выберите «wipe data/factory reset» с помощью клавиши уменьшения громкости (или клавиши увеличения громкости), а затем нажмите клавишу питания, чтобы начать сброс.
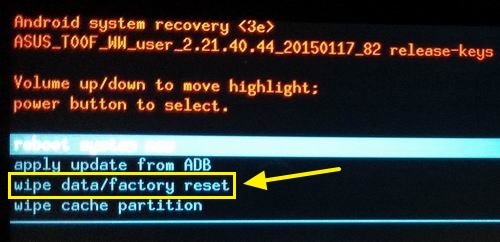
5. После завершения сброса выберите «reboot system now» и нажмите кнопку питания, чтобы перезагрузить устройство.
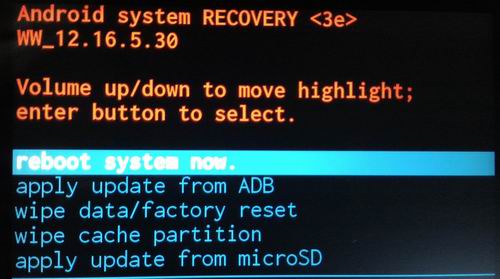
Если шаги выше не помогли решить проблему, пожалуйста, посетите сервисные центры Asus.
FAQ
Как сделать сброс настроек на смартфоне Asus?
Примечание: после завершения восстановления заводских настроек все данные, приложения, настройки и личная информация будут удалены с устройства.
Пожалуйста, следуйте шагам ниже:
1. Выберите Настройки
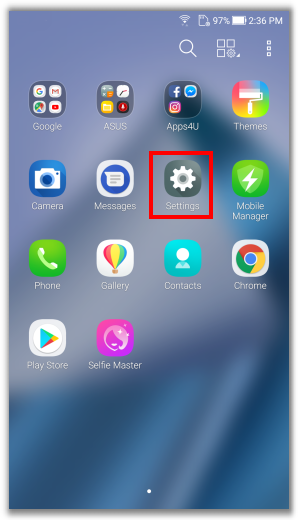
2-1. Для Android 7 и ниже:Выберите Резервное копирование и сброс в Настройках. Нажмите Сброс заводских параметров.
*Если у вас есть блокировка экрана, вам нужно будет указать графический ключ, PIN, или пароль.

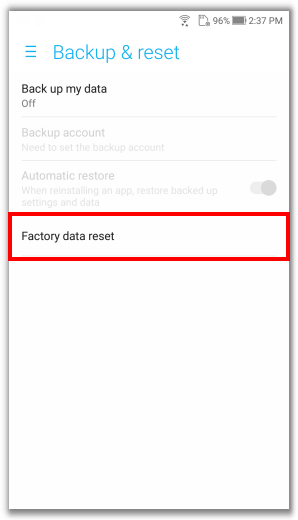
2-2 Для Android 8:Выберите Система > Сброс в Настройках. Выберите Сброс до заводских параметров.
*Если у вас есть блокировка экрана, вам нужно будет указать графический ключ, PIN, или пароль.


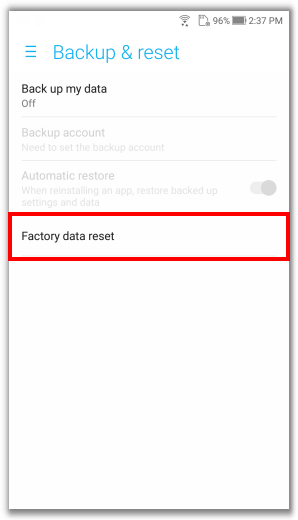
2-3 Для Android 9 / 10 /11:Выберите Система > Параметры сброса в Настройках. Нажмите Стереть все (сброс до заводских параметров).
*Если у вас есть блокировка экрана, вам нужно будет указать графический ключ, PIN, или пароль.



3. Нажмите Сбросить.
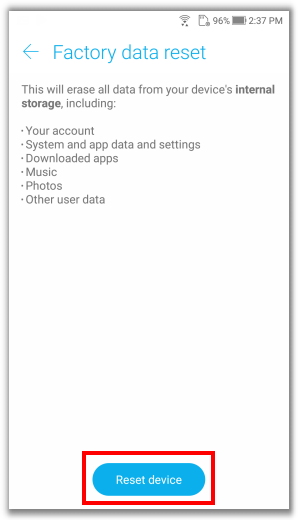
4. Выберите Стереть все.
Примечание 1 : после завершения восстановления заводских настроек все данные, приложения, настройки и личная информация будут удалены с устройства.

Примечание: Если восстановление заводских настроек не работает или вы забыли пароль, обратитесь к приведенным ниже часто задаваемым вопросам.
Смартфон:Как выполнить аппаратный сброс настроек?
- Категория
BIOS/ Прошивка, Восстановление системы/ Сброс, Настройки Android/ Система, Приложение/ ПО/ Утилита - Тип
Product Knowledge
Эта информация была полезной?
Yes
No
- Приведенная выше информация может быть частично или полностью процитирована с внешних веб-сайтов или источников. Пожалуйста, обратитесь к информации на основе источника, который мы отметили. Пожалуйста, свяжитесь напрямую или спросите у источников, если есть какие-либо дополнительные вопросы, и обратите внимание, что ASUS не имеет отношения к данному контенту / услуге и не несет ответственности за него.
- Эта информация может не подходить для всех продуктов из той же категории / серии. Некоторые снимки экрана и операции могут отличаться от версий программного обеспечения.
- ASUS предоставляет вышеуказанную информацию только для справки. Если у вас есть какие-либо вопросы о содержании, пожалуйста, свяжитесь напрямую с поставщиком вышеуказанного продукта. Обратите внимание, что ASUS не несет ответственности за контент или услуги, предоставляемые вышеуказанным поставщиком продукта.

Многим владельцам портативной техники известна такая процедура, как форматирование карты памяти, которая приводит к очистке внешнего накопителя. Но одним нажатием можно очистить не только флешку, но и смартфон. Предлагаем выяснить, как отформатировать телефон на операционной системе Андроид, и узнать, при каких обстоятельствах эта процедура является незаменимой и обязательной.
Для чего это нужно?
Форматирование карты памяти – это операция, которая преследует сразу две цели:
- удаление информации;
- изменение формата файловой системы.
В случае со смартфонами процедура является похожей, но все-таки имеет некоторые особенности. В отличие от флешек, мобильное устройство не может поменять тип файловой системы. Поэтому данную операцию правильнее называть не форматированием, а приведением телефона к заводским параметрам.

В ходе выполнения процедуры со смартфона стираются все пользовательские данные, включая мультимедийные файлы, документы, приложения и аккаунты. Удаление информации может потребоваться в целом ряде случаев, среди которых важно выделить следующие:
- профилактические действия перед установкой обновлений системы;
- попытка устранить неполадки, связанные с работой устройства, за счет удаления вирусов через сброс параметров;
- подготовка смартфона к перепродаже.
Это далеко не все случаи, когда форматирование является полезной процедурой, позволяющей решить самые разные проблемы. Но не будем долго останавливаться на сценариях использования очистки, а сразу перейдем к методам выполнения операции.

Что нужно делать перед форматированием
Прежде чем форматнуть смартфон, необходимо заняться подготовительными действиями. Все-таки в ходе выполнения операции стираются все файлы, а вы наверняка не хотите потерять пользовательские данные. Чтобы сохранить информацию, сделайте следующее:
- Откройте настройки телефона.
- Перейдите в раздел «Восстановление и сброс».
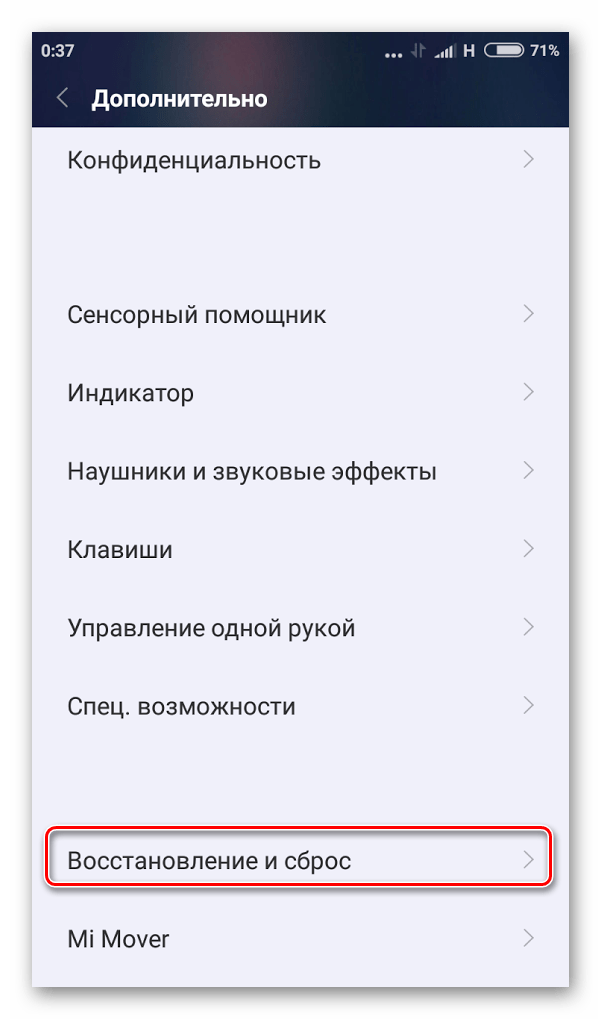
- Выберите опцию «Создать резервную копию данных».

- Укажите место сохранения бэкапа и дождитесь окончания резервирования.

Смартфон позволяет загрузить резервную копию в облачное хранилище Google Drive или сохранить в виде отдельного файла. При выборе первого варианта учитывайте, что бесплатно сервис предоставляет лишь 15 гигабайтов пространства на своих серверах. А при создании отдельного файла бэкапа не забывайте перебросить его на внешний накопитель, будь то MicroSD-карта или другое устройство со встроенной памятью.
По завершении операции вы сможете восстановить данные через тот же раздел настроек «Восстановление и сброс». Если речь идет о бэкапе, загруженном на Google Drive, достаточно будет авторизоваться под своим Гугл-аккаунтом. Если же резервная копия сохранялась в виде отдельного файла, то не забудьте перекинуть ее на смартфон перед восстановлением.

Способы форматирования
Осуществить задуманное можно несколькими способами. Стандартный вариант – форматирование через настройки телефона. Однако, если устройство функционирует некорректно, для выполнения операции придется обратиться к альтернативным вариантам через рекавери и ПК.
Через настройки
Это стандартный способ, позволяющий выполнить сброс до заводских настроек. Операция выполняется по следующему алгоритму:
- Откройте настройки телефона.

- Перейдите в раздел «Восстановление и сброс», а затем – «Сброс настроек».
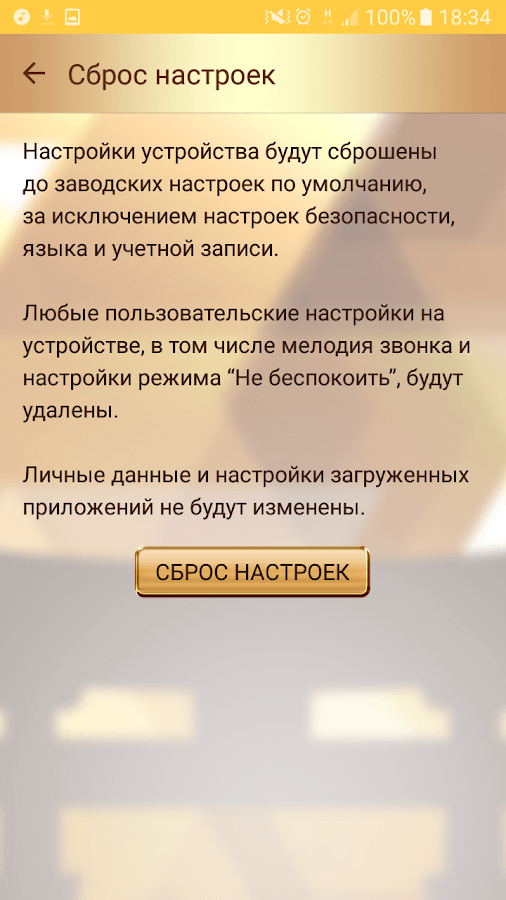
- Нажмите кнопку «Сбросить настройки телефона», а затем – «Стереть все».

В случае правильного выполнения операции смартфон уйдет в перезагрузку на пару-тройку минут, а после повторного запуска вы увидите перед собой окно авторизации в учетной записи Google.
Через Recovery
Это альтернативный вариант форматирования смартфона для тех, кто не может выполнить операцию через стандартный интерфейс Андроид. Для осуществления задуманного нужно:
- Выключить смартфон.
- Запустить Recovery Mode (режим восстановления) через кнопки «Power» + «Volume Down» (их нужно удерживать до появления логотипа).

- Используя качельку регулировки громкости, перейдите в раздел «wipe data/factory reset».
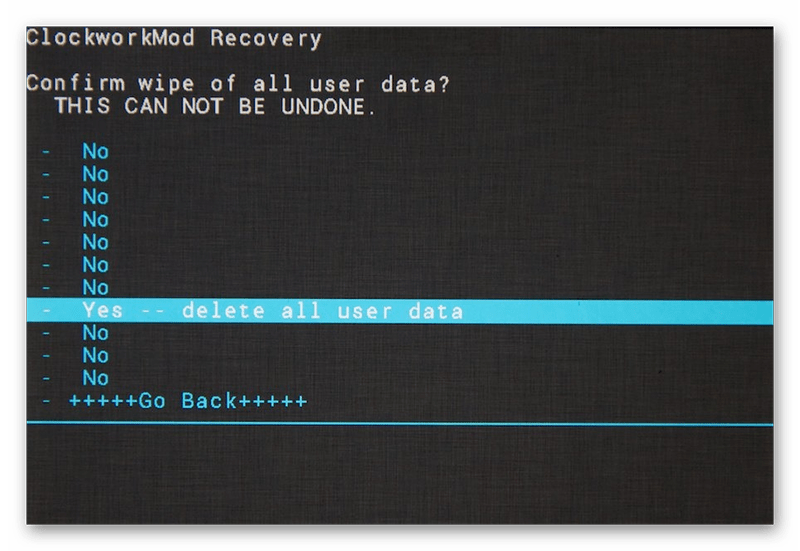
- Подтвердите действие нажатием на кнопку питания.
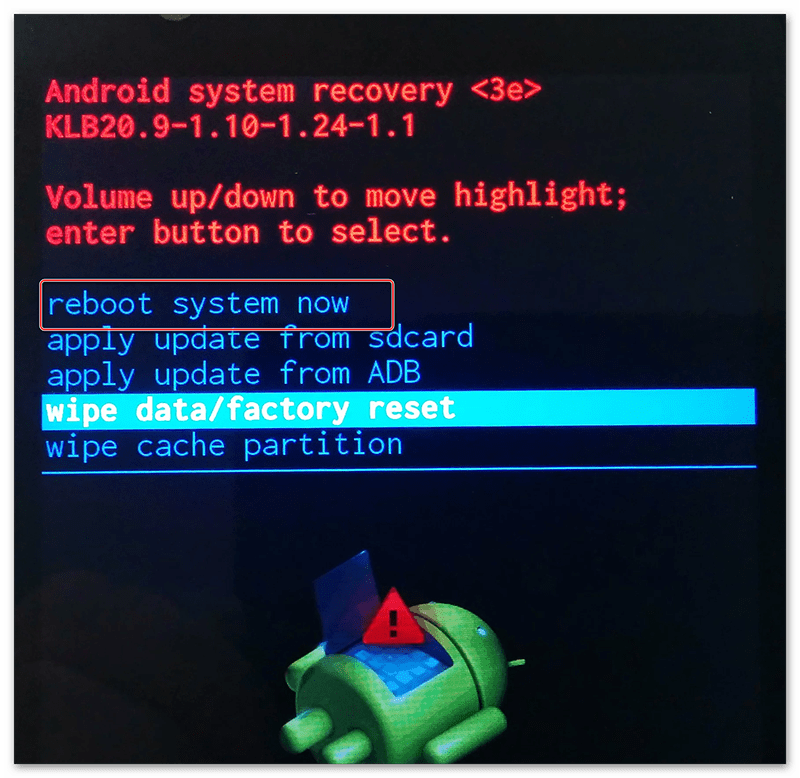
- Выполните операцию «reboot system now» для перезагрузки смартфона в стандартном режиме.
Важно. Комбинация кнопок, необходимая для запуска режима восстановления, может отличаться в зависимости от модели смартфона. Уточняйте актуальную информацию на сайте производителя.
Как и в случае со сбросом через настройки Андроид, после выполнения заключительного шага смартфон перезагружается, и спустя пару минут становится готов к использованию «с нуля».
Через компьютер и подключение USB
Заключительный способ, помогающий полностью очистить смартфон, предполагает использование компьютера. Чтобы выполнить операцию без ошибок, действуйте по инструкции:
- В настройках телефона активируйте отладку по USB.
- Установите фирменную утилиту на компьютер (например, Samsung Smart Switch).
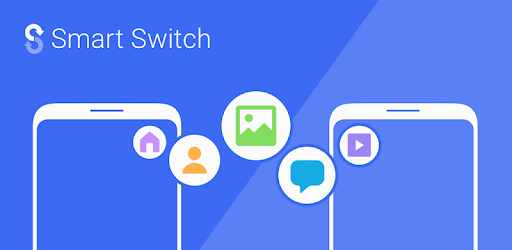
- Подключите смартфон к ПК.
- Убедитесь, что мобильное устройство правильно определилось внутри программы.
- Выберите опцию «Сброс настроек» и подтвердите свое действие.

Если для вашего смартфона нет официальной утилиты, попробуйте выполнить сброс при помощи сервиса Find My Phone. Вам понадобится просто авторизоваться под учеткой Гугл, выбрать свой телефон из списка и нажать кнопку «Очистить устройство».
Как очистить карту памяти
Также вы можете очистить не только внутреннюю память смартфона в ходе сброса настроек, но и отформатировать MicroSD-карту:
- Откройте настройки устройства.
- Перейдите в раздел «Память».
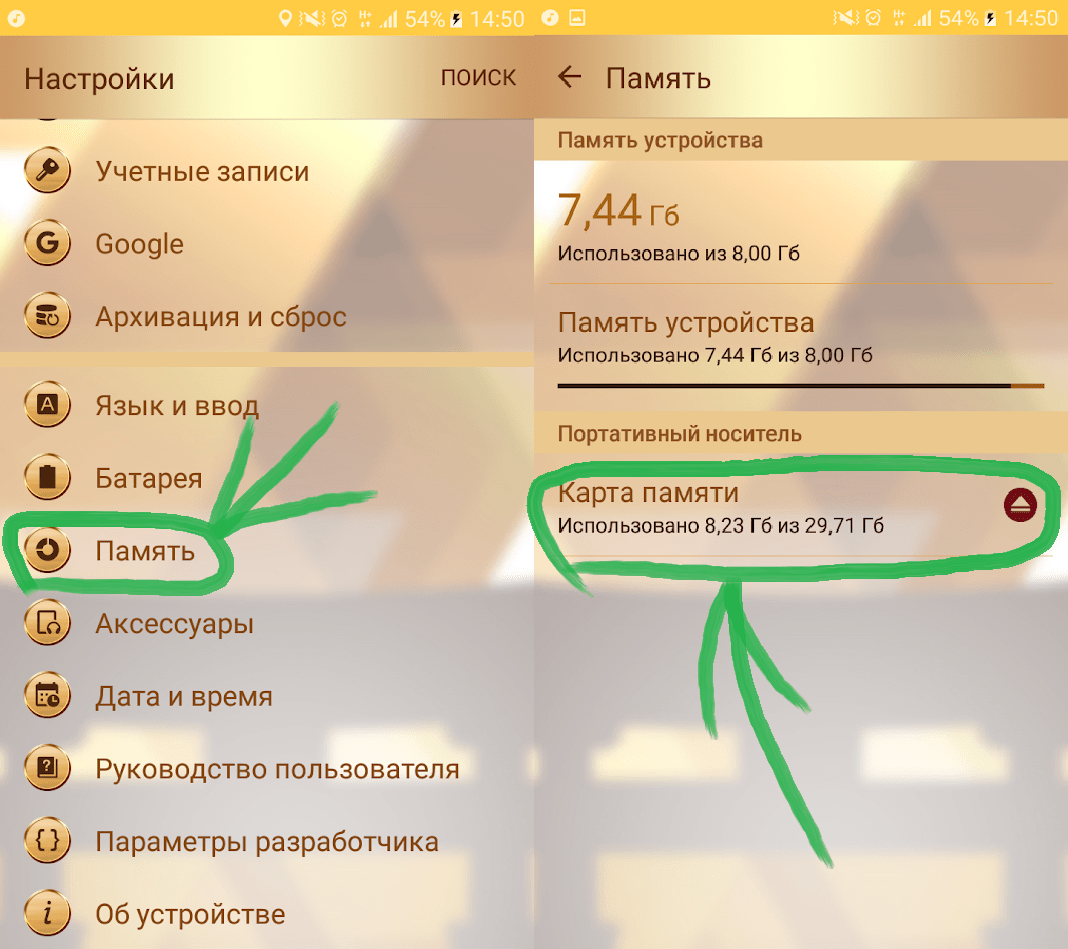
- Тапните по названию MicroSD-карты.
- Нажмите кнопку «Форматировать».
- Подтвердите действие.
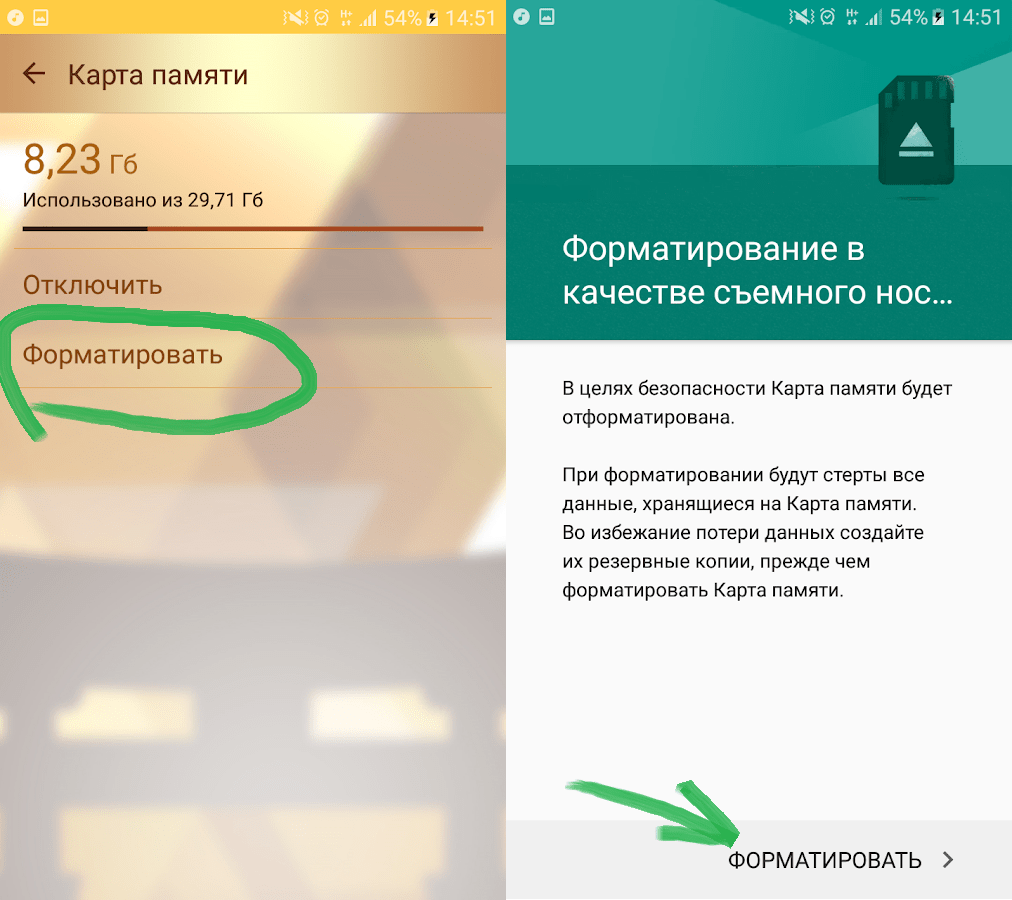
При желании эту операцию можно выполнить не на смартфоне, а на компьютере. Но в обоих случаях эффект будет один и тот же – вся информация окажется стерта.
Как часто можно, и нужно ли регулярно форматировать телефон?
Периодичность выполнения очистки смартфона напрямую зависит от сценариев использования. Так, если вы подозреваете, что устройство заражено вирусами, то его нужно форматнуть в обязательном порядке. Также не забывайте сбрасывать параметры перед каждым обновлением системы. Обращаться к этой операции чаще нет никакого смысла.

В случае, если ваш гаджет подхватил вирус, и начал жутко тормозить, или появились еще какие, так называемые глюки или баги, а также в случае, когда вы забыли пароль, или еще хуже, телефон перестал включаться, загружаться, или висит на заставке асус, в таких случаях можно попробовать сделать жесткий сброс и возвратить (обнулить) ASUS к заводским настройкам.
Внимание!
- Перед тем, как сделать жесткий сброс, перенесите важную информацию на компьютер, так как все удалится, что находится на внутренней памяти телефона (контакты, заметки, календари, программы, игры, и фото/видео, находящиеся не на флешке), то что было на дополнительной флешке останется, но ее желательно извлечь перед процедурой.
- Батарея должна быть заряжена минимум на половину, чтобы телефон не выключился в процессе хард-ресета
- Если вам необходимо на 100% провести процедуру без потери контактов и важных фотографий, и вы не уверены что у вас получится сделать все правильно, добро пожаловать в наш сервис по ремонту гаджетов ASUS в Москве.
И так, для сброса на заводские установки данного смартфона нужно выполнить следующее:
- Выключите телефон (если телефон завис – зажмите кнопку включения секунд на десять, пока не выключится)
- Зажмите и держите кнопки “Громкость +” и “Включение”
- После появления логотипа Asus отпустите кнопки
- Вы попали в меню “DROIDBOOT PROVISON”
- Кнопками “Громкость +” и “Громкость -” выберите пункт “FACTORY RESET” и подтвердите выбор кнопкой “Включение”
- Смартфон выполнит сброс и перезагрузится

Форматирование — это процесс разбивки жесткого диска или внутреннего накопителя устройства на разделы и кластеры, который сопровождается полным уничтожением пользовательских данных.
Если вы готовите телефон к перепродаже, хотите вернуть его к первоначальному состоянию, избавиться от какой-либо ошибки или вируса, то вместо того чтобы удалять все приложения и файлы вручную, воспользуйтесь встроенными средствами для форматирования.
Форматирование через настройки
Чтобы удалить с устройства все пользовательские данные и вернуть его к первоначальному состоянию, воспользуйтесь функцией сброса до заводских настроек. Важно, чтобы в этот момент смартфон был заряжен как минимум на 30%. Как отформатировать телефон на Андроид:
Шаг 1. Откройте меню «Настройки» и в разделе «Личные данные» выберите пункт «Восстановление и сброс».

Шаг 2. нажмите «Резервирование данных» и передвиньте ползунок в состояние «Включено», чтобы скопировать личную информацию в облачное хранилище Gmail и восстановить ее при следующей загрузке.

Шаг 3. Настройте другие параметры в меню «Восстановление и сброс». Например, выберите учетную запись для резервирования данных, разрешите или запретите автовосстановление.

Совет: если вы готовите устройство к перепродаже и не хотите восстанавливать данные приложений и паролей, то обязательно отключите резервирование данных.
Шаг 4. Нажмите «Сброс настроек», чтобы форматировать Андроид и удалить из внутренней памяти устройства все пользовательские данные.

Шаг 5. Откроется новая страница, где отобразится подробная информация о процессе, а также список подключенных на устройстве аккаунтов. Выберите «Сбросить настройки телефона», чтобы обнулить память.

Шаг 6. Нажмите кнопку «Стереть все», чтобы подтвердить полное форматирование пользовательских данных.

После этого со смартфона будут удалены все файлы и приложения. Когда форматирование завершится, настройте телефон заново, как при первом запуске.
Форматирование через Recovery
Recovery или Hard Reset это сброс смартфона до заводских настроек, который также включает в себя полное форматирование. Данный способ применяется в тех случаях, когда устройство заблокировано или не включается. Как очистить телефон на Андроид полностью:
Шаг 1. Выключите смартфон. Если экран не работает, то извлеките, а затем снова вставьте внутрь аккумулятор. Запустите Recovery. Для этого в течение 5-10 секунд удерживайте нажатыми кнопки «Питание» и «Уменьшить громкость».

Совет: на каждом смартфоне Recovery запускается по-разному. Например, сочетанием кнопок «Питание» и «Увеличить громкость», либо «Домой» и «Уменьшить громкость». Подробную информацию о том, как запустить Recovery смотрите на сайте производителя телефона.
Шаг 3. Появится защитный экран с изображением Андроида. Одновременно нажмите кнопки «Питание» и «Уменьшить громкость» (не удерживая), чтобы перейти в Recovery.

Шаг 4. Появится список доступных команд. Используйте физические кнопки «Увеличить громкость» и «Уменьшить громкость», чтобы передвигаться в меню и выберите «wipe data/factory reset». Нажмите кнопку «Питание», чтобы отформатировать устройство и снести все пользовательские данные. При необходимости подтвердите действие.

Процесс может занимать от 5 до 15 минут, в зависимости от объема внутреннего накопителя, количества установленных приложений, загруженных файлов. Дождитесь окончания удаления, а затем настройте смартфон как при первом запуске.
Читайте также
Мобильная ОС андроида, это не только удобная в работе вещица, с помощью которой можно выполнять множество повседневных задач, но, одновременно, капризный смартфон, который, в самый неподходящий момент может «зависнуть», выдать ошибку и «заглючить». Проблему «уставшей» операционной системы можно решить быстро, просто сбросить все настройки. Так же, данная процедура необходима и в том случае, если Андроид-смартфон решено продать.
Итак, подробнее, как на андроиде сбросить настройки до заводских? При покупке смартфон «летал», быстро реагировал на вызов, поиск, а сейчас может окончательно взбесить, ведь он очень долго открывает пункты меню, а запустить какое-либо приложение – вообще нереально. Пора провести полный сброс настроек. НО, есть один важный пункт!

В первую очередь, требуется сохранить все данные, которые были когда-то сохранены в памяти андроида, а это: любимые фотки, номера телефонов, важные даты, какие-то заметки и смс-сообщения. В общем, всё то, что потом будет трудно вспомнить и восстановить. Ведь сброс до заводской установки, удаляет на смартфоне всё!
![img]()
СПОСОБЫ: Как на Андроиде сбросить настройки до заводских
СПОСОБЫ: Как на Андроиде сбросить настройки до заводских
Первый метод: Используется меню.
Элементарный метод, который поможет смартфону вернуть то состояние, когда он продавался. Просто сбросить все данные, нажав в Меню соответствующую «кнопку». Но, этот метод подходит лишь тому андроду, который не зависает, при перемещении по пунктам.

Делать надо так….
- Перемещать и нажимать следующие «кнопки»: Меню – Настройки – Восстановление Сброс.
- Далее, переместиться в самый низ списка и там будет кнопка, которая в каждой модели смартфона называется по-разному. Это, либо «Сброс настроек», или «Стереть все данные», быть может «Общий сброс», либо «Сбросить настройки телефона», или как-то иначе.
- Как только «кнопка» будет нажата, ОС предупредит пользователя о том, что будут стёрты все данные и личная информация, а так же настройки, приложения, телефоны. Останется только подтвердить намерение всё это удалить, нажав клавишу – «Стереть».
Второй метод: Используются аппаратные кнопки.
Если смартфон сильно «виснет», можно испробовать и такой способ – общий сброс всех настроек, используя аппаратные «кнопки» андроида. В том случае, когда андроид «мёртво» «виснет» при загрузке, останавливаясь на логотипе, или же загрузив что-то, смартфон «не хочет» перемещаться в меню по пунктам, всё время появляется окошко, указывающее ошибку, а ёмкостный экран адекватно не работает, то этот вид сброса, то, что надо.
Итак, как на андроиде сбросить настройки до заводских?
Нажать на «кнопку» включения телефона и держать её до тех пор, пока андроид не выключится полностью. Далее, в режиме восстановления, называемый «Recovery», необходимо нажать одновременно комбинацию клавиш, а это две или три кнопки. Комбинация различна, в зависимости от модели андроида и производителя, но их надо нажать только потому, чтобы войти в режим «Recovery».
К примеру, это клавиши : уменьшить звук и кнопка питания адроида, в моделях «Acer» и «Asus».
А в «Lenovo» это три кнопки: увеличить громкость, питание и уменьшить громкость. Нажать их одновременно и держать до тех пор, пока не почувствуется вибрация смартфона. А потом раза четыре нажать на кнопку увеличения громкости. Потом, нажать одновременно две кнопки: питание и увеличить громкость.
Модель андроида «Huawei» На протяжении десяти секунд, одновременно удерживать две кнопки: питание и уменьшить громкость. После, одновременно нажать кнопки: питание и по центру, кнопку отрегулировать громкость. Удерживать, так же, в течение десяти секунд. Как только появится логотип андроида, кнопку питания следует отпустить, а вот клавишу громкости, продолжать держать. После, появится картинка андрода – робот с шестеренками, удерживая клавишу, по центру, регулировки громкости, плавно перейти на увеличение громкости. Держать до тех пор, пока не появится зелёная полоска, указывающая на загрузку.
Для смартфона «LG», комбинация выглядит иначе, это две клавиши: Power и уменьшить громкость. Как логотип появится, опустить обе кнопли,а спустя одну секунду, снова их одновременно нажать. Удерживать до тех пор, пока не появится вход в режим «Recovery».
Для «Samsung» чуть иначе. Нажать три кнопки одновременно: увеличить громкость, «Домой» и питание, либо комбинация из двух кнопок – питание и увеличить громкость.
Если в руках аднроид «Sony», то делать надо так: одновременно нажать кнопки – питание и увеличить громкость. Или так: подключить смартфон к электросети. Дождаться, когда загорится зелёный индикатор, говорящий о питании телефона. Далее, при помощи скрепки нажать на утопленную кнопку «Reset», загорится сразу же экран и на несколько секунд, зажать кнопку питания. После, отпустить кнопку и раз пять – шесть нажать кнопку увеличения звука.
Есть два варианта для «Prestigio». Первый: комбинация – питание и увеличить громкость. Второй: комбинация – питание и уменьшение звука.
Для моделей андроида «Xiaomi» и «Meizu», комбинации одинаковы, это: питание и увеличить громкость, потом клавишу питания отпустить и дождаться появления на экране логотипа, держать дальше кнопку увеличения звука. Дождавшись, когда появится меню «Recovery», вспомнить, что задавался вопрос о том, как на андроиде сбросить настройки до заводских? Продолжать восстановление работоспособности телефона.
Но, что делать, если Recovery появился, но на прикосновение пальца – не реагирует?!
Чтобы перемешаться по пунктам, можно воспользоваться кнопками – уменьшить увеличить звук, стало быть, это теперь будут клавиши вверх и вниз. А выбрав сброс настроек, подтвердить своё действие можно клавишей – питание.

Далее, двигаться надо до пункта «Wipe data/ factory reset». Откроется нужное меню и дальше, требуется только подтвердить полное удаление всех данных, то есть, повторно нажать кнопку питания андроида. Началось действие по сбросу всей информации, а как закончится процесс, потребуется выбрать пункт, называемый — Reboot System, что означает, что телефон начнёт перезагрузку. После этой операции, андроид будет «чистым» и работоспособным, но без личной информации.
Третий метод: используются символы и знаки в комбинации.
Нажимать так: приложение «Телефон» и код: «*#*#7378423#*#*», либо «*2767*3855#» или «*#*#7780#*#*», далее – «Вызов». Потом андроид перезагрузится и начнёт стирать все данные и информацию.
-
30

Tags: настройки, нажать, андроиде, далее, смартфона, меню, делать, кнопку, появится, смартфон
-
27

Tags: делать, либо, телефона, смартфон, андроид, настройки, данные, метод, меню
-
19

Tags: данные, андроид, смартфон, настройки, метод, настроек, сброс, появится
-
18

Tags: кнопки, нажать, увеличить, либо, громкости, смартфона, кнопку, кнопка, громкость
