Содержание
- Подключаем студийный USB-микрофон Fifine K678 и T669 к смартфону и камере! 🔥😂ЛАЙФХАК!
- Обзор Fifine K669B: качественный бюджетный микрофон для записи голоса
- T669 FAQ
- Self Troubleshoot before proceed any further.
- Accessories installation
- Not recognized/Recognized but no sound
Подключаем студийный USB-микрофон Fifine K678 и T669 к смартфону и камере! 🔥😂ЛАЙФХАК!
✅Купить микрофон Fifine K678: http://ali.pub/56zx3h
▶️Обзор Fifine K678: https://youtu.be/UFUmEqYbmos
✅Купить микрофон Fifine T669: http://ali.pub/56zvmz
▶️Обзор Fifine T669: https://youtu.be/q26ngzH4kR0
✅Купить OTG-адаптет: http://ali.pub/4u4dbn http://ali.pub/4u4dbu http://ali.pub/4u4dcf
✅Купить селфи-палку-треногу: http://ali.pub/56zy5e
▶️Обзор селфи-палки: https://youtu.be/dlRvqrMZLrA
Всем привет, если у вас возникло желание провести прямую трансляцию, стрим или просто записать видео на телефон с хорошим студийным звуком — в этом видео я покажу как можно подключить студийный USB-микрофон к смартфон, что для этого будет нужно и на какое качество записи звука расчитывать, если подключить микрофоны Fifine K678 и Fifine T669!
А также поделюсь с вами ЛАЙФХАКОМ, как подключить студийный USB-микрофон к фотоаппарату или камере у которой есть микрофонный вход!
💳Поддержать мой канал можно здесь:
https://www.donationalerts.com/r/vectorreviewer
Webmoney WMZ Z343287580068
🎧Музыку для видео беру здесь: https://www.epidemicsound.com/referral/8b1xfl/
🔥 Канал со скидками и купонами: https://t.me/VECTORPRICE
☑️Моя группа ВК: https://vk.com/officialgroupvictorchannel
⏺Лучший кешбэк: https://letyshops.com/ua/soc/sh-1?r=400883
⏹Instagram: https://www.instagram.com/victoryudka/
Подпишись на канал и ты не пожалеешь: https://www.youtube.com/c/VECTOROFFICIAL
Присоединяйтесь, будет интересно!))
#Fifine #K678 #T669 #fifineK678 #fifineT669 #microphone #микрофон #USB
Источник
Обзор Fifine K669B: качественный бюджетный микрофон для записи голоса
В создании любого контента, рано или поздно приходит такой момент, когда уже хочется серьезно улучшить качество продукта, но тратиться на дорогое профессиональное оборудование еще не имеет смысла.
Микрофон в этом плане очень показателен. Вы можете вести игровые стримы или записывать подкасты, пробовать свои силы в вокале или записывать аудио книги — без качественного микрофона вам точно не обойтись. Когда вы делаете свои первые шаги и любимое занятие является для вас просто хобби, то вы конечно можете обойтись даже встроенным микрофоном или дешевой петличкой с ближайшей распродажи. Но когда вы хотите расти и пытаетесь качественно записать свой голос, то вы начинаете искать другие варианты.
видео версия обзора
Понятно, что вы не будете тратить огромные суммы на топовые профессиональные микрофоны. А вот найти свой первый микрофон, способный на чистую запись голоса, да еще и не потратив при этом много денег — это уже своего рода высший пилотаж. Микрофон Fifine K669B один из таких и на мой взгляд в принципе является лучшим бюджетником, что подтверждают тысячи довольных покупателей в отзывах. Он имеет высокую чувствительность, низкий уровень шума, а также удобен и прост в эксплуатации.

О компании Fifine Technology, как о производителе неплохих бюджетных микрофонов, я слышал уже давно и признаюсь, что думал о нем как об очередном no-name подвальчике. Каюсь, ведь протестировав модель K669B, остался ею очень доволен. Хотя коробочка действительно очень простая и утилитарная.
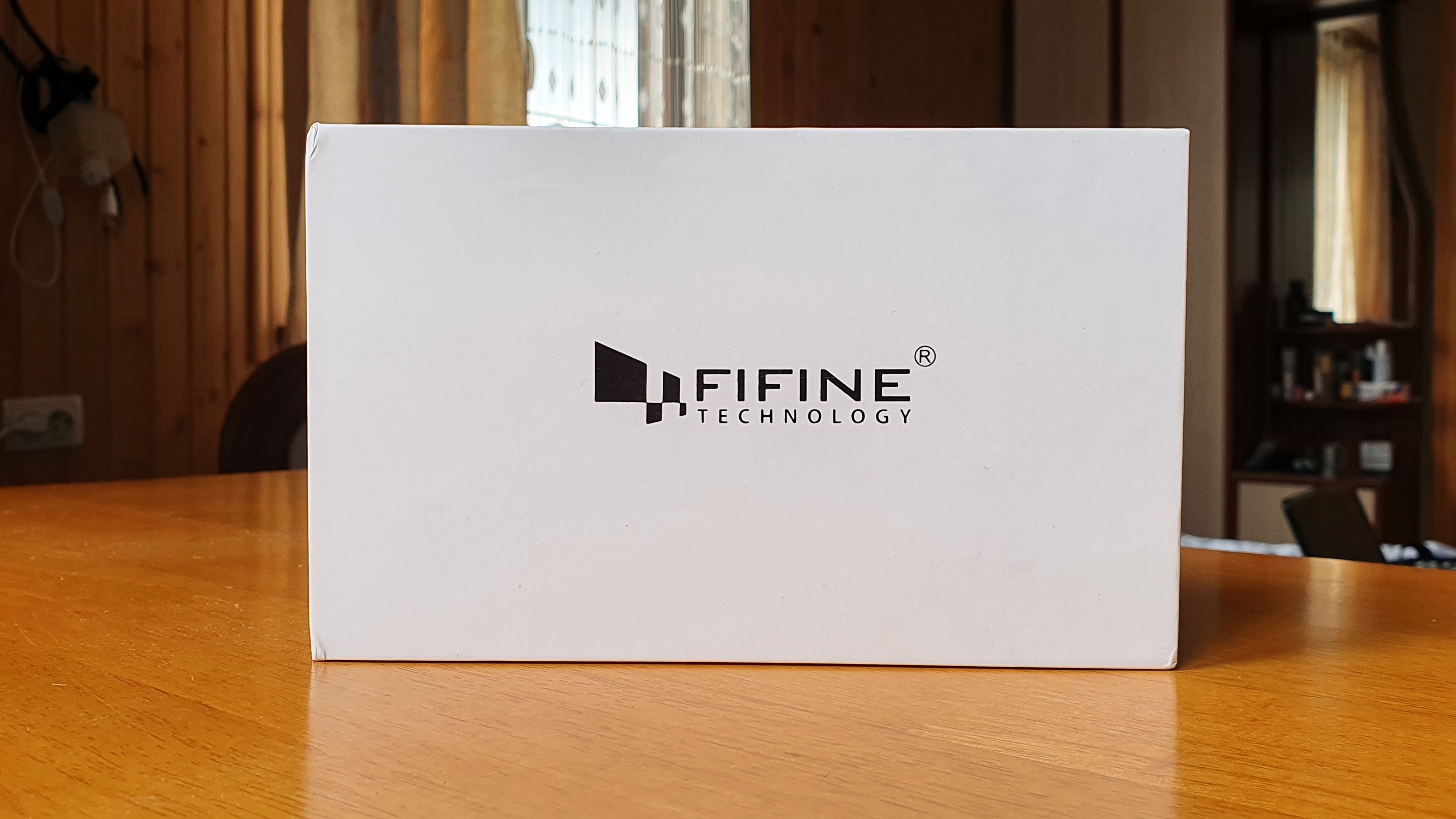
В углу есть наклейка с контактами производителя и название модели K669B. Заметил, что в описании товара многие спрашивают, есть ли разница между моделями микрофонов K669B и K669? Нет, разницы нет. Буква «B» на самом деле означает черный цвет (от слова Black). Ну а если вы хотите другой цвет — пожалуйста, для заказа доступны также: зеленый, серый, синий и розовый цвета.
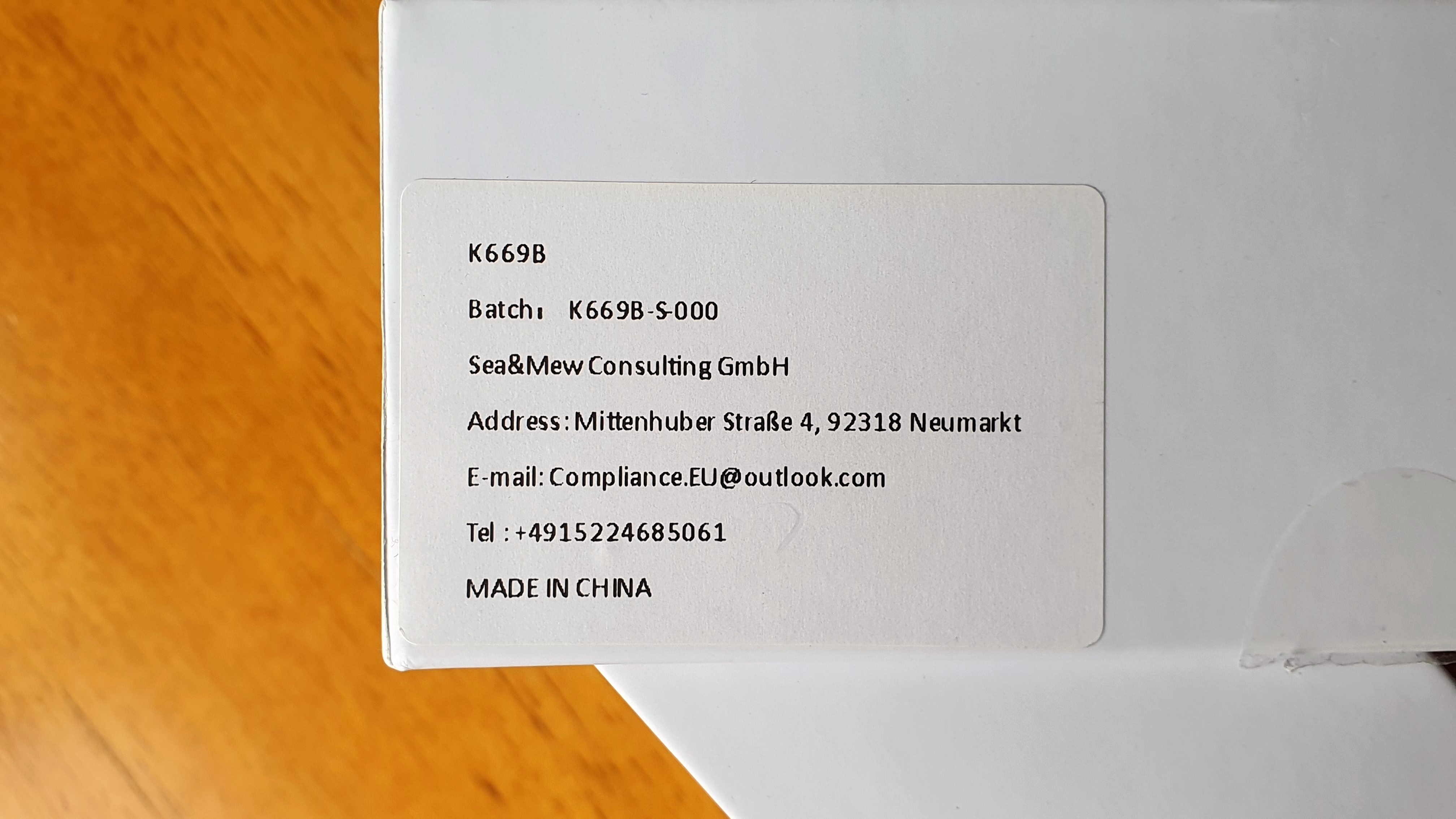
Внутри коробки вы найдете микрофон с интегрированным держателем, небольшую раскладную треногу, а также инструкцию по эксплуатации.

Инструкция нужна весьма условно, разве что из любопытства можно изучить технические характеристики:
- направленность: однонаправленный
- частотный диапазон: 20 Hz — 20000 kHz
- чувствительность: -43dB
- эквивалентный уровень шума: -80dBFS
- максимальное звуковое давление: 130 dB
- отношение сигналшум: 78 dB
- ток: 70 mA
Для работы микрофона не требуется никаких дополнительных действий. В Windows 10 он автоматически определился системой и уже через несколько секунд был готов к работе (я только выбрал из списка нужный).
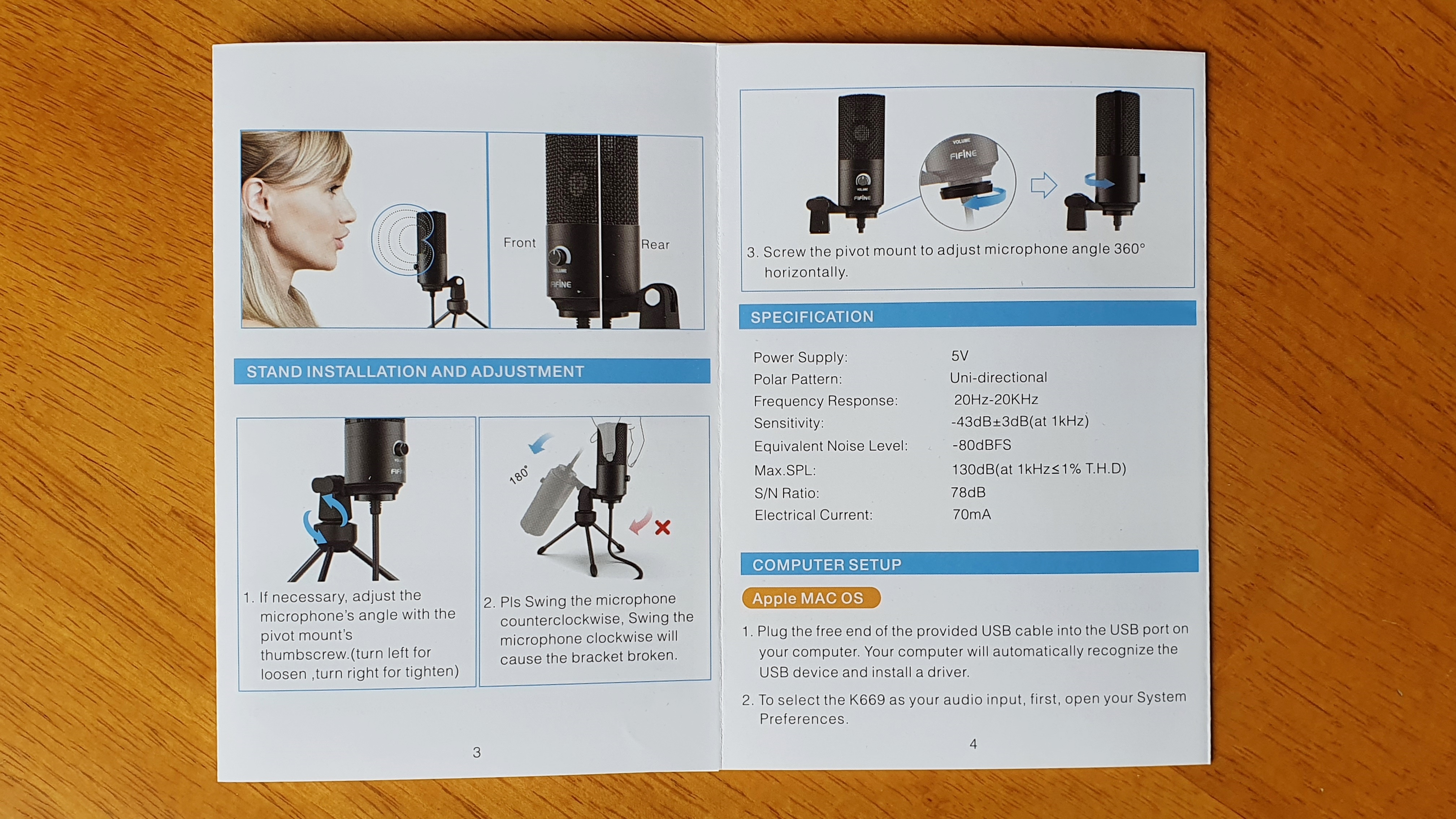
Миниатюрная тренога используется для установки микрофона на столе. Т.к это однонаправленный микрофон, то он должен располагаться в непосредственной близости с источником звука, т.е ртом.

В разложенном состоянии тренога устойчивая, а резиновые наконечники обеспечивают хорошее сцепление даже с гладкой поверхностью лакированного стола.

Бюджетность микрофона выдает пластиковая резьба на треноге. А с другой стороны, любая серьезная нагрузка здесь просто исключена и если вы не станете швырять микрофоном в стену (ну мало ли, у стримеров такое случается), то ничего ей и не будет.

Забавно, но резьба в самом микрофоне металлическая. Это логично, ведь если с треногой что-то произойдет, то можно приобрести другую. Хотя вот здесь могут возникнуть проблемы, т.к найти аналогичную будет непросто. На мой взгляд, лучше бы здесь сделали крепление под стандартный штатив.

Корпус микрофона металлический и выкрашен матовой краской, которая неплохо сопротивляется отпечаткам пальцев. Но на черном цвете следы использования будут видны конечно сильней, чем на сером или зеленом.

Длина кабеля — 1,8 метров. Интерфейс подключения — USB, т.е микрофон предназначен для стационарного использования совместно с компьютером или ноутбуком.

В рабочем состоянии микрофон не занимает много места на рабочем столе и выглядит серьезным девайсом.

На его корпусе присутствует лишь одна «крутилка», которая регулирует чувствительность. Для удобства пользователей ее обозначили как «громкость», хотя это именно чувствительность. До упора вправо это максимум, а до упора влево это выключение микрофона. По моим наблюдениям, чтобы не было перегрузки, стоит выставлять указатель примерно на 50% — 60% от максимума. Микрофон очень чувствительный и даже с такими параметрами ваш голос запишется четко и громко, но при этом не срежется лимитером при перегрузках. Главное неудобство заключается в том, что микрофон не имеет отдельной кнопки отключения. Т.е если вы захотите временно отключить его, нужно выкрутить барашек влево, а потом снова добавить, когда захотите продолжить запись или стрим.

Металлическая сетка защищает микрофон, его кстати немного видно сквозь плетение. Встроенного поп-фильтра у микрофона нет и если вы разговариваете как Капитан Смоллетт из мультфильма «Остров сокровищ», то нужно докупать отдельно внешний. На мой взгляд он здесь особо не нужен, ведь микрофон очень чувствительный и вам не нужно приближаться к микрофону слишком близко.

Для регулировки уровня наклона предусмотрен фиксирующий барашек. Послабляете зажим, устанавливаете нужный угол и закручиваете для фиксации.


Под микрофоном, в районе входа кабеля, предусмотрено фиксирующее кольцо.

Послабив его, вы сможете повернуть микрофон вокруг своей оси, выставив таким образом лицевую часть относительно треноги.

Если говорить о личных впечатлениях, то микрофон мне очень понравился. Буквально несколько секунд и он готов к работе. При этом почти не занимает места и хорошо выглядит.

Ну а качество записи достойно отдельного упоминания, впрочем, лучше просто самостоятельно послушать небольшой пример. Запись сделана в чистом виде, без какой-либо обработки с настройками чувствительности около 60%. Также для наглядности и сравнения записал звук с петлички Arimic и встроенного микрофона ноутбука Samsung.
Что касается подключения и настройки, то повторюсь — ничего делать не нужно. Драйвера в Windows 10 подтягиваются автоматически и через несколько секунд после подключения микрофон готов к работе. В системе определяется как USB Pnp Audio Device.

По умолчанию, в уровнях стоит значение 93. Можно его немного уменьшить и тогда при регулировке чувствительности с помощью «крутилки» можно устанавливать большее значение.
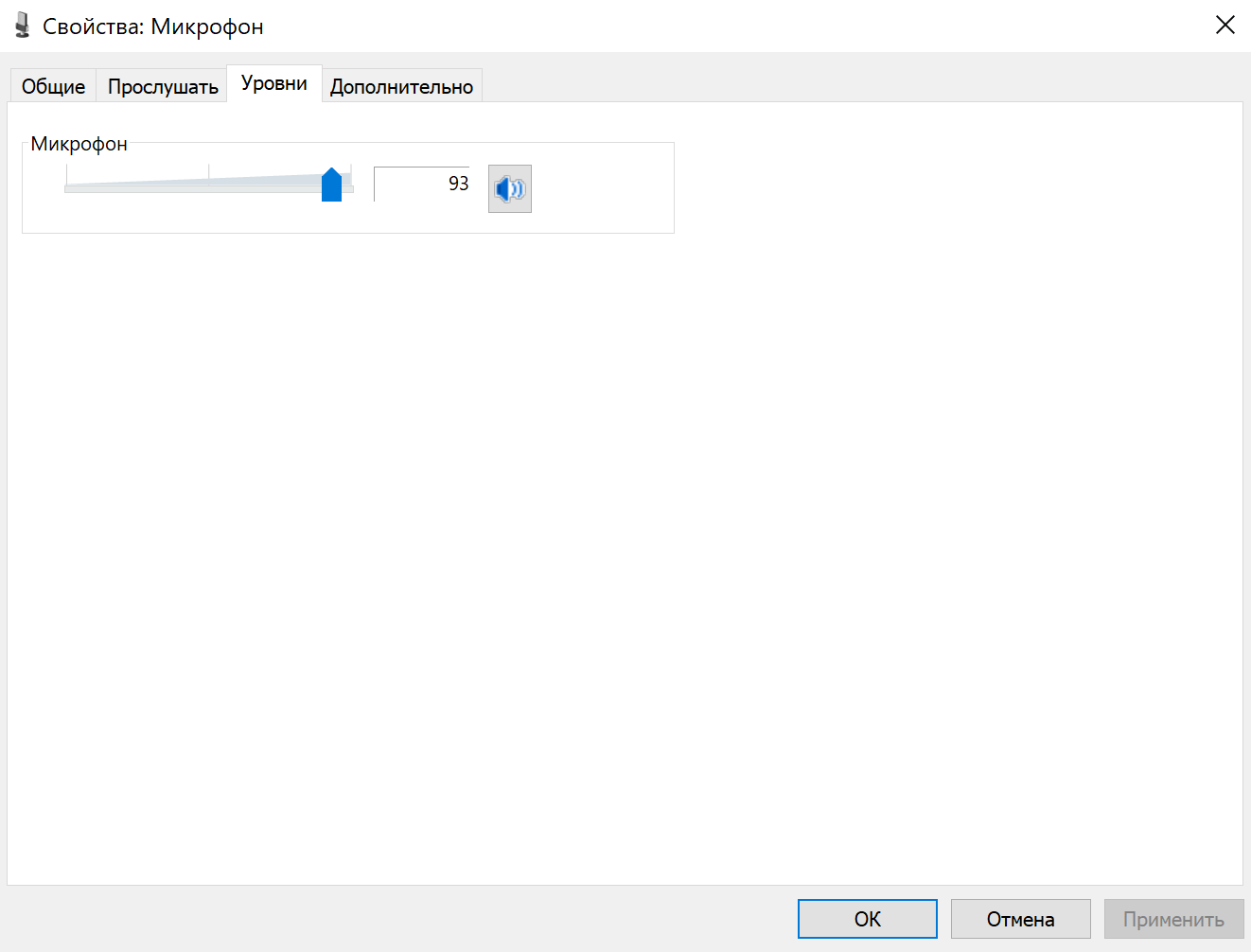
Что касается качества, то оно ограничено 16 бит44 kHz, 1 канал (моно).
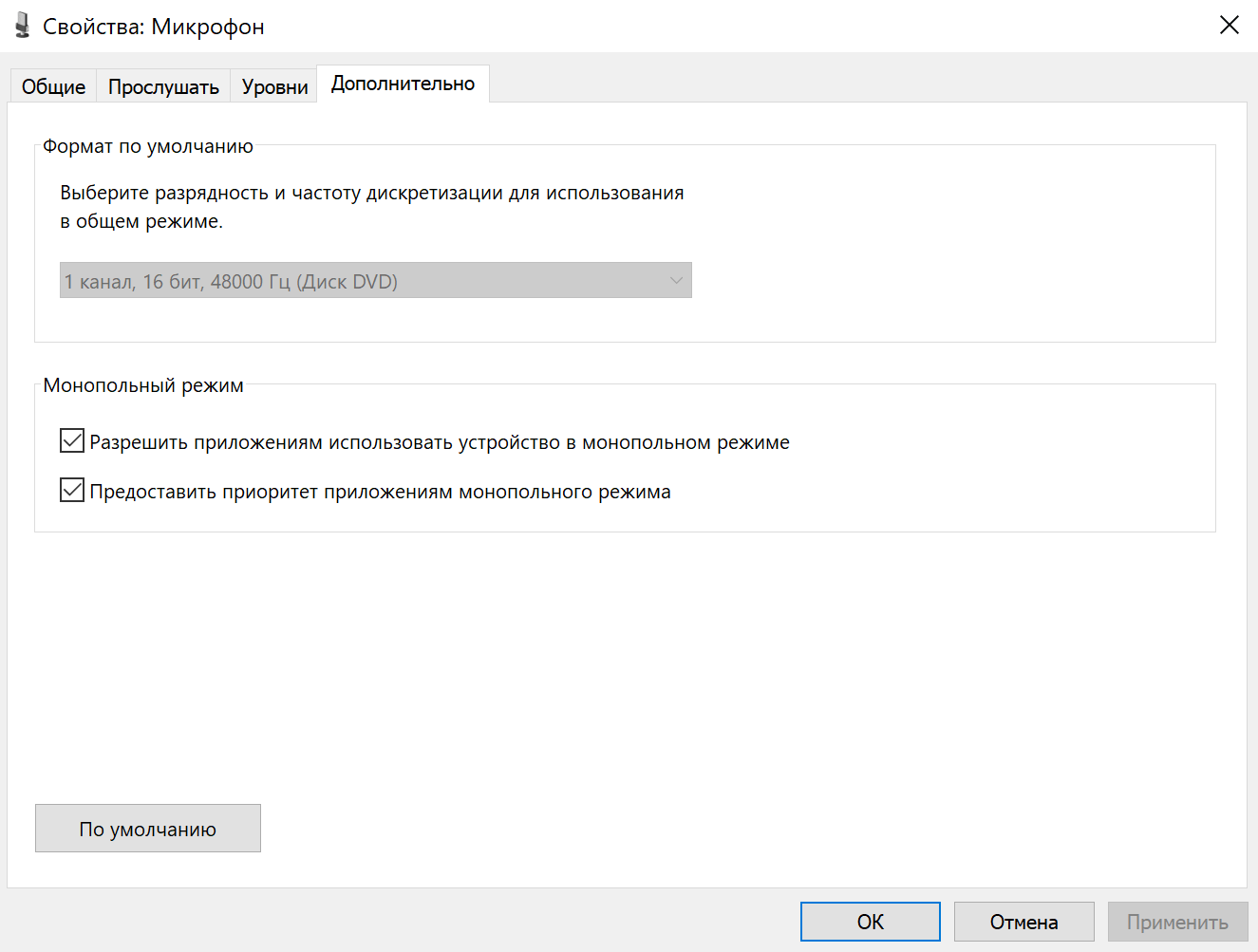
Подведем итоги. Микрофон Fifine K669B это действительно отличное решение за весьма скромную стоимость. На мой взгляд это лучшее, что сейчас есть в бюджетном сегменте. Качественный, четкий звук без искажений, высокая чувствительность, низкий уровень шума, который можно дополнительно уменьшить при последующей обработке. Для моих целей, а именно ведения Youtube канала — подходит на все 100%. Да и чисто внешне, по дизайну, он мне симпатичен. Есть ли недостатки? Да. Первый и единственный, это невозможность быстрого отключения звука, например нажатием кнопки. Также есть «хотелки» иметь съемный кабель и стандартную резьбу под штатив. Но эти плюшки доступны только в более дорогих моделях, на которые тратиться пока не вижу смысла.
Что касается цен, то aliexpress наконец-то вышел из спячки. Уже 22 августа на площадке стартует крупная распродажа с ощутимыми скидками. И микрофон Fifine K669B участвует в предстоящей распродже. Добавляйте в корзину сейчас, чтобы не забыть потом (на почту прийдет уведомление о снижении цены). Также посетите центр купонов, где уже можно получить скидочные купоны в крупных магазинах, в том числе и от магазина FIFINE Official Store.
Источник
T669 FAQ
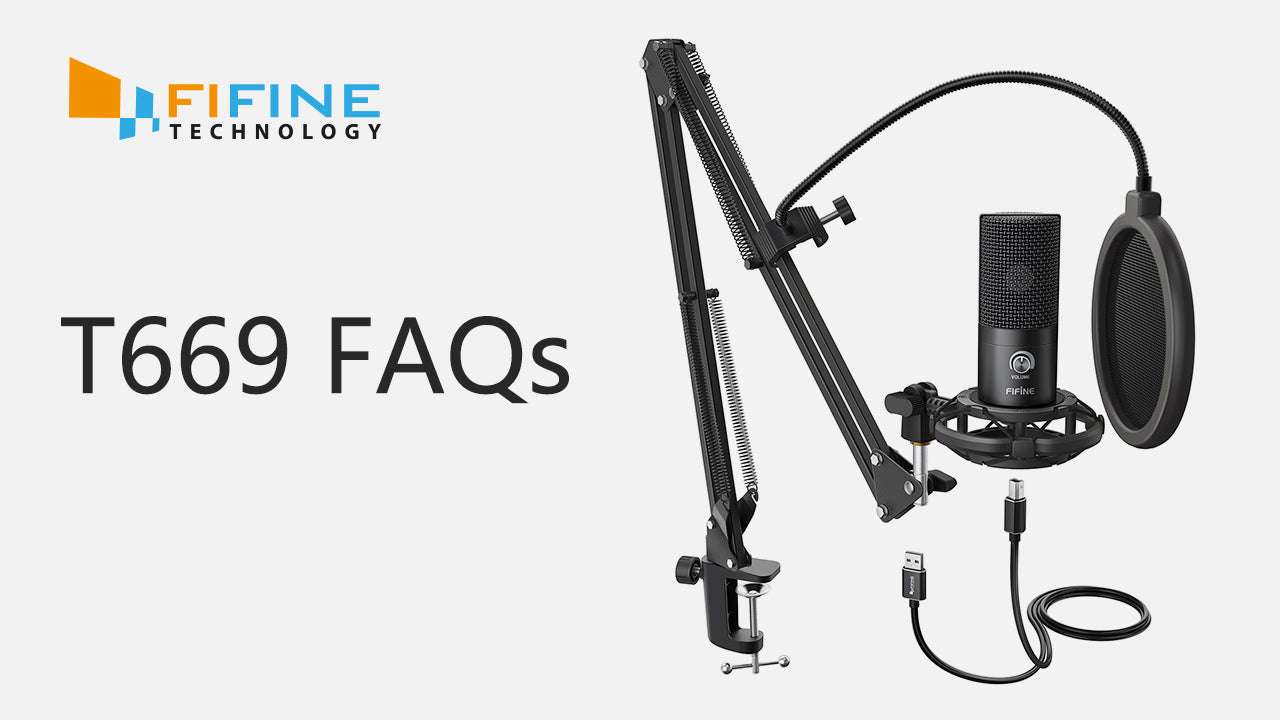
Self Troubleshoot before proceed any further.
⚠️Please include the test result when resorting for email support.
- Is «USB PnP Audio Device»/»FIFINE T669 Microphone» seen by your Windows or Mac or is recognized as unknown device?
- If it’s recognized, is what you want to do is to hear mic playthrough you computer speaker?
(Please refer to «It’s recognized, but I didn’t hear any sound coming out of my Windows when I spoke» part below). - If computer sees it as unknown device, have you tested out on a different computer? Tried to update and reinstall the unknown driver for a few times on the same computer?
(Please refer to «My Windows is not recognizing the microphone» part below).
Accessories installation
Please follow the video below (from 0:04 to 0:12) to set up the microphone kit.
Please find the pivot mount and metal ring that come with the package. Use the ring to screw the pivot mount onto the microphone. Then you can have the mic screwed into the arm stand.
Not recognized/Recognized but no sound
Sorry no. Because all FIFINE USB microphones use a universal driver built into Windows and Mac and even some Linux and Chromebook systems. So there is no specific driver to download. If the driver fails to trigger the automatic installation on Windows, just follow the steps below to update and reinstall the driver. For the other systems users, please check out the correspondent tabs.
✔️It is the troubleshooting video for K669B, but can also be applied to any FIFINE USB microphone. Please follow from 0:21 to 3:16.
⚠️For the latest Windows users, in order to access the sound setting, please right-click the speaker icon at the bottom right-choose «Sound»- click «Sound Control Panel» at the upper right of the pop-up window .
- Please download the application from the link below to clean up the USB registry of your PC. The code for unzipping the file is «fifine».
https://drive.google.com/file/d/17rLtF_-UV9_hzAlqdBDr4Nl2C-V5aKHr/view?usp=sharing - Plug the FIFINE USB mic into your computer, uninstall the «Unknown USB Device» under the Device Manager, then unplug the microphone. Skip to the second step if there’s no «Unknown USB Device».
- Stay on the Device Manager, double click the app to run. Select “Clean”. Finally, restart the computer and replug the mic to another USB port.
✔️It is the troubleshooting video for K669B, but can also be applied to any FIFINE USB microphone. Please follow from 3:21 to 5:27.
Troubleshoot if the level meter moves by following the video below.
⚠️For the latest Windows users, in order to access the sound setting, please right-click the speaker icon at the bottom right-choose «Sound»- click «Sound Control Panel» at the upper right of the pop-up window .
✔️It is the troubleshooting video for K669B, but can also be applied to any FIFINE USB microphone. Please follow from 5:53 to 6:52.
Troubleshoot if the level meter does NOT move by following the video below.
⚠️For the latest Windows users, in order to access the sound setting, please right-click the speaker icon at the bottom right-choose «Sound»- click «Sound Control Panel» at the upper right of the pop-up window .
Sorry no. Because all FIFINE USB microphones use a universal driver built into Windows and Mac and even some Linux and Chromebook systems. So there is no specific driver to download. If the driver fails to trigger the automatic installation on Windows, just follow the steps below to update and reinstall the driver. For the other systems users, please check out the correspondent tabs.
✔️It is the troubleshooting video for K669B, but can also be applied to any FIFINE USB microphone. Please follow from 6:53 to 8:16.
✔️It is the troubleshooting video for K669B, but can also be applied to any FIFINE USB microphone. Please follow from 9:48 to 10:25.
Because of the variations of the Chrome OS system, we have only confirmed the computer models and system versions below work.
Toshiba Chromebook 2 (2015) with OS Version: 67.0.3396.99 ;
Acer R11 with Version: 71 ;
Acer C720, Acer C740, Samsung Series 3, and Samsung Series 5 with OS Version: 72.0.3626.117 .
Then downloaded a Voice Recorder app from the Play Store, you’re good to go.
It works when using with a proper USB adapter. But we recommend using it only with Windows and Mac computers, because you can’t speak into the microphone and hear from the smartphone at the same time .
Android with a micro-USB port needs a micro-USB male to type-A female adapter.
Android with a type-C port needs a type-C male to type-A female adapter.
iPhone/iPad with a lightning port needs a lightning male to type-A female adapter.
iPhone/iPad with a type-C port needs a type-C male to type-A female adapter.
⚠️Highly recommend the adapter from Apple store if you do want to use the mic for your Apple mobiles.
https://www.apple.com/shop/product/MJ1M2AM/A/usb-c-to-usb-adapter
https://www.apple.com/shop/product/MD821AM/A/lightning-to-usb-camera-adapter
⚠️Go to «Setting»-«Devices»-«Audio Devices»-uncheck the option of «Switch Output Device Automatically»-plug the microphone into the console while the headset into your controller-choose the correct input and output devices. The shortfall is that you have to do it every time when using your Play Station.
⚠️The mic doesn’t work with the Xbox console nor controller directly. So we don’t recommend using it with the Xbox. But there’s a way to do so. You can get it work but the sound quality would become so bad that you would rather not doing so.
Plug the mic to a computer-enable the montoring feature (please refer to «It’s recognized, but I didn’t hear any sound coming out of my Windows when I spoke» part)-find a 3.5mm audio cable-plug one end into the computer headphone jack and the other end into your Xbox controller.
Источник
Какой микрофон купить тем, кто пробует записывать голос? Большинство начинающих блогеров и стримеров подбирают что-то универсальное, понятное в плане подключения и настройки, а главное — с качественным звуком.
Именно такой микрофон мы подобрали для обзора. Знакомьтесь: перед вами бюджетный конденсаторный USB-микрофон Fifine K669B от одноименной китайской компании. Модель выпущена на рынок несколько лет назад, но уже успела стать классикой. Сейчас расскажем об особенностях микрофона и выясним, стоит ли вообще его покупать.
Позиционирование
Фифайн K669 — универсальный микрофон для всех, кто записывает свой голос. Устройство компактное, с минималистичным дизайном. Нам для обзора предложили модель с буквой B, то есть, «Black» (черный). Есть варианты в розовом и зеленом цветах.
Комплект поставки и внешний вид
Упаковано устройство в стандартную белую коробку с минималистичным дизайном. Внутри находим сам микрофон, складную подставку-треногу, USB-кабель для подключения к ноутбуку/ПК и инструкцию.
А вот тут начинается самое интересное. От большинства бюджетных микрофонов никто не ждет высокого качества материалов. Но в случае с Fifine K669B производитель разрушил стереотипы. Корпус микрофона металлический, поэтому он и смотрится солидно, и весит 300 г.
Металлический корпус покрыт черной матовой краской. Решение практичное, но отпечатки пальцев и пыль все-таки заметны.
За сеткой видим капсюль, а на передней части корпуса — регулятор громкости. Он отвечает за повышение или понижение звука. А вот кнопки быстрого включения/отключения у этой модели микрофона нет. Как нет и съемного кабеля. Зато провод толстый и достаточно прочный, его длина 1,8 м.
Вокруг места соединения кабеля видим резьбу с накрученным переходником из пластика. При желании он легко снимается, микрофон можно прикрепить к стойке-пантографу или шок-маунту.
А если вы пока не приобрели эти полезные аксессуары, то на первое время сгодится и входящая в комплект тренога. Аксессуар достаточно устойчивый и не скользит за счет плотных резиновых наконечников.
Подключение к ноутбуку или ПК
Микрофон Фифайн K669B подключается просто: вставляете USB в нужный порт и сразу видите, как устройство автоматически определяется системой. Понравится тем, кто не особо разбирается в сложных схемах подключения и настройки подобных устройств.
Микрофон довольно «громкий», поэтому для чистой записи голоса мы рекомендуем выкрутить громкость в системных настройках на 80 из 100. Писать голос можно разными способами — либо на встроенный в ОС диктофон, либо на любой имеющийся софт. А вот собственного ПО у устройства нет.
Звук и тест
Чтобы протестировать Fifine K669B, мы записали видео. Качество звука отличное для микрофонов бюджетного ценового сегмента. А если использовать популярные программы для стриминга и трансляций, то выжать из него можно гораздо больше.
Пример записи звука
Итоги
Так стоит ли покупать микрофон Fifine K669B? Да, если для вас в приоритете:
— качественный звук без искажений;
— низкий уровень шума;
— высокая чувствительность;
— наличие в комплекте подставки;
— быстрое подключение к ноутбуку или ПК;
— доступная стоимость.
Если прямо сейчас вы ищете микрофон для ведения YouTube канала, записи стримов или даже для вокала, то вполне можно начать с Fifine K669B. Компания-производитель предложила сбалансированный по основным характеристикам микрофон, который пользуется высоким спросом уже несколько лет.
Не забудьте подписаться на нас в Instagram, «ВКонтакте», Telegram, Viber, «Яндекс.Дзен» и на Youtube.
Купить микрофон в каталоге Xistore.
Автор: Надежда Шерстова
В создании любого контента, рано или поздно приходит такой момент, когда уже хочется серьезно улучшить качество продукта, но тратиться на дорогое профессиональное оборудование еще не имеет смысла.
Микрофон в этом плане очень показателен. Вы можете вести игровые стримы или записывать подкасты, пробовать свои силы в вокале или записывать аудио книги — без качественного микрофона вам точно не обойтись. Когда вы делаете свои первые шаги и любимое занятие является для вас просто хобби, то вы конечно можете обойтись даже встроенным микрофоном или дешевой петличкой с ближайшей распродажи. Но когда вы хотите расти и пытаетесь качественно записать свой голос, то вы начинаете искать другие варианты.
видео версия обзора
Понятно, что вы не будете тратить огромные суммы на топовые профессиональные микрофоны. А вот найти свой первый микрофон, способный на чистую запись голоса, да еще и не потратив при этом много денег — это уже своего рода высший пилотаж. Микрофон Fifine K669B один из таких и на мой взгляд в принципе является лучшим бюджетником, что подтверждают тысячи довольных покупателей в отзывах. Он имеет высокую чувствительность, низкий уровень шума, а также удобен и прост в эксплуатации.

О компании Fifine Technology, как о производителе неплохих бюджетных микрофонов, я слышал уже давно и признаюсь, что думал о нем как об очередном no-name подвальчике. Каюсь, ведь протестировав модель K669B, остался ею очень доволен. Хотя коробочка действительно очень простая и утилитарная.
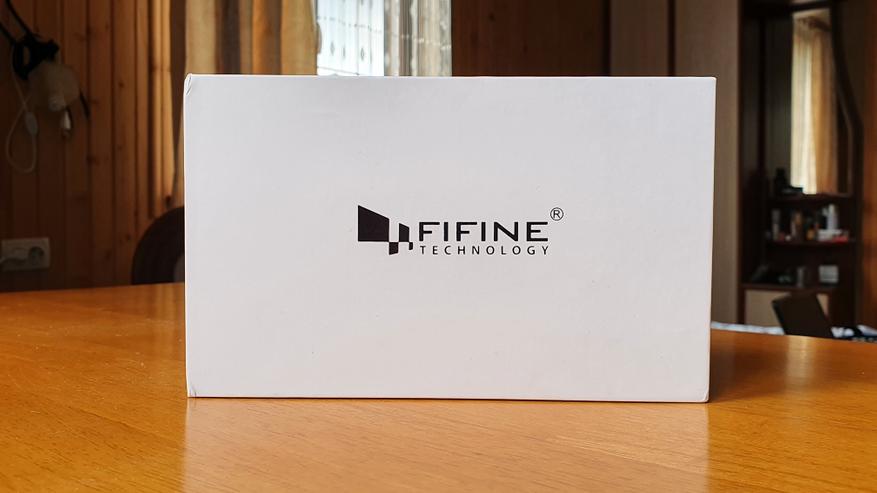
В углу есть наклейка с контактами производителя и название модели K669B. Заметил, что в описании товара многие спрашивают, есть ли разница между моделями микрофонов K669B и K669? Нет, разницы нет. Буква «B» на самом деле означает черный цвет (от слова Black). Ну а если вы хотите другой цвет — пожалуйста, для заказа доступны также: зеленый, серый, синий и розовый цвета.
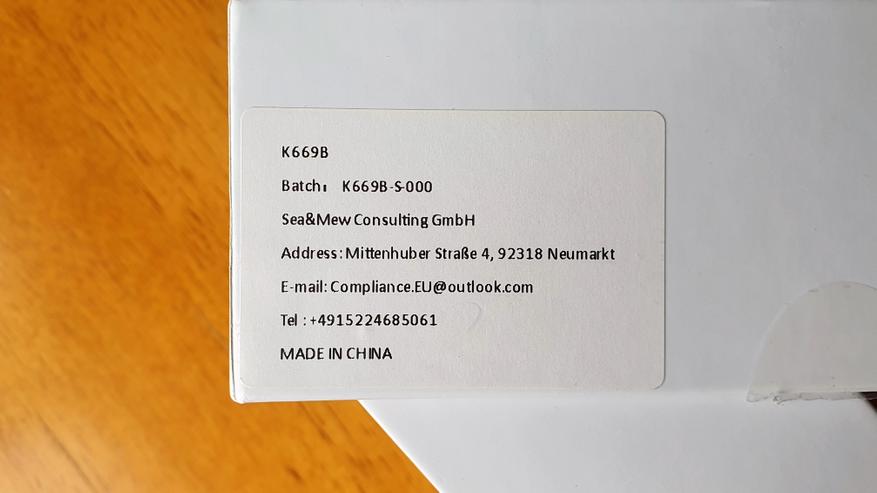
Внутри коробки вы найдете микрофон с интегрированным держателем, небольшую раскладную треногу, а также инструкцию по эксплуатации.

Инструкция нужна весьма условно, разве что из любопытства можно изучить технические характеристики:
- направленность: однонаправленный
- частотный диапазон: 20 Hz — 20000 kHz
- чувствительность: -43dB
- эквивалентный уровень шума: -80dBFS
- максимальное звуковое давление: 130 dB
- отношение сигналшум: 78 dB
- ток: 70 mA
Для работы микрофона не требуется никаких дополнительных действий. В Windows 10 он автоматически определился системой и уже через несколько секунд был готов к работе (я только выбрал из списка нужный).
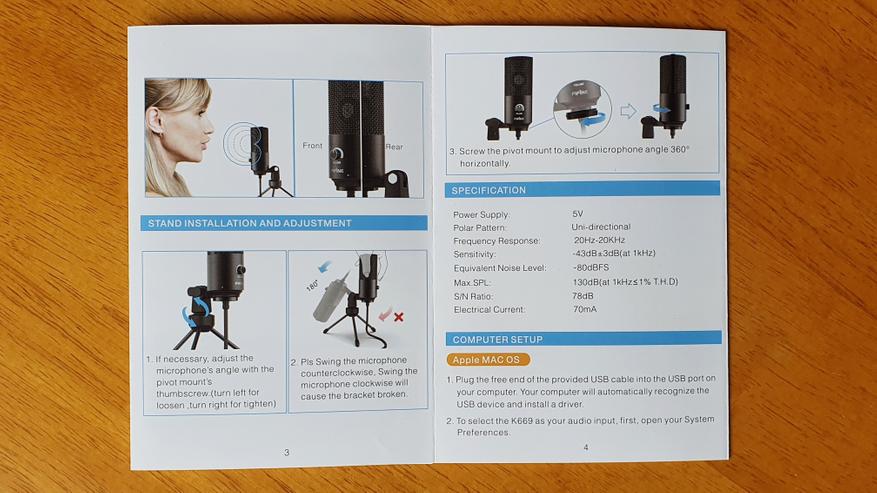
Миниатюрная тренога используется для установки микрофона на столе. Т.к это однонаправленный микрофон, то он должен располагаться в непосредственной близости с источником звука, т.е ртом.

В разложенном состоянии тренога устойчивая, а резиновые наконечники обеспечивают хорошее сцепление даже с гладкой поверхностью лакированного стола.

Бюджетность микрофона выдает пластиковая резьба на треноге. А с другой стороны, любая серьезная нагрузка здесь просто исключена и если вы не станете швырять микрофоном в стену (ну мало ли, у стримеров такое случается), то ничего ей и не будет.

Забавно, но резьба в самом микрофоне металлическая. Это логично, ведь если с треногой что-то произойдет, то можно приобрести другую. Хотя вот здесь могут возникнуть проблемы, т.к найти аналогичную будет непросто. На мой взгляд, лучше бы здесь сделали крепление под стандартный штатив.

Корпус микрофона металлический и выкрашен матовой краской, которая неплохо сопротивляется отпечаткам пальцев. Но на черном цвете следы использования будут видны конечно сильней, чем на сером или зеленом.

Длина кабеля — 1,8 метров. Интерфейс подключения — USB, т.е микрофон предназначен для стационарного использования совместно с компьютером или ноутбуком.

В рабочем состоянии микрофон не занимает много места на рабочем столе и выглядит серьезным девайсом.

На его корпусе присутствует лишь одна «крутилка», которая регулирует чувствительность. Для удобства пользователей ее обозначили как «громкость», хотя это именно чувствительность. До упора вправо это максимум, а до упора влево это выключение микрофона. По моим наблюдениям, чтобы не было перегрузки, стоит выставлять указатель примерно на 50% — 60% от максимума. Микрофон очень чувствительный и даже с такими параметрами ваш голос запишется четко и громко, но при этом не срежется лимитером при перегрузках. Главное неудобство заключается в том, что микрофон не имеет отдельной кнопки отключения. Т.е если вы захотите временно отключить его, нужно выкрутить барашек влево, а потом снова добавить, когда захотите продолжить запись или стрим.

Металлическая сетка защищает микрофон, его кстати немного видно сквозь плетение. Встроенного поп-фильтра у микрофона нет и если вы разговариваете как Капитан Смоллетт из мультфильма «Остров сокровищ», то нужно докупать отдельно внешний. На мой взгляд он здесь особо не нужен, ведь микрофон очень чувствительный и вам не нужно приближаться к микрофону слишком близко.

Для регулировки уровня наклона предусмотрен фиксирующий барашек. Послабляете зажим, устанавливаете нужный угол и закручиваете для фиксации.


Под микрофоном, в районе входа кабеля, предусмотрено фиксирующее кольцо.

Послабив его, вы сможете повернуть микрофон вокруг своей оси, выставив таким образом лицевую часть относительно треноги.

Если говорить о личных впечатлениях, то микрофон мне очень понравился. Буквально несколько секунд и он готов к работе. При этом почти не занимает места и хорошо выглядит.

Ну а качество записи достойно отдельного упоминания, впрочем, лучше просто самостоятельно послушать небольшой пример. Запись сделана в чистом виде, без какой-либо обработки с настройками чувствительности около 60%. Также для наглядности и сравнения записал звук с петлички Arimic и встроенного микрофона ноутбука Samsung.
Что касается подключения и настройки, то повторюсь — ничего делать не нужно. Драйвера в Windows 10 подтягиваются автоматически и через несколько секунд после подключения микрофон готов к работе. В системе определяется как USB Pnp Audio Device.
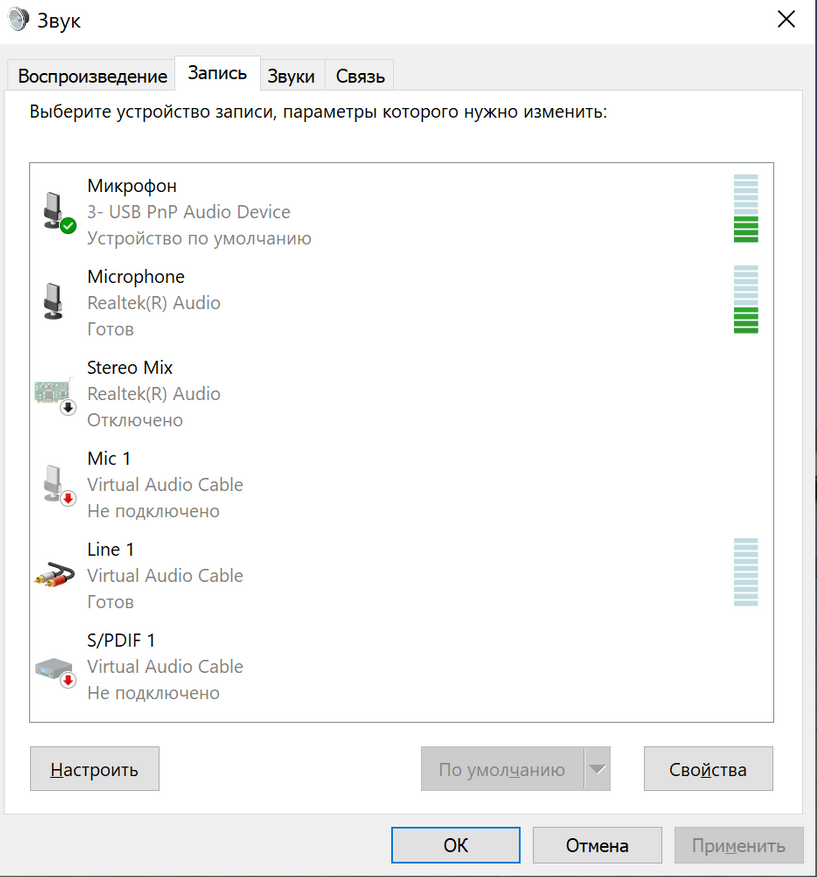
По умолчанию, в уровнях стоит значение 93. Можно его немного уменьшить и тогда при регулировке чувствительности с помощью «крутилки» можно устанавливать большее значение.
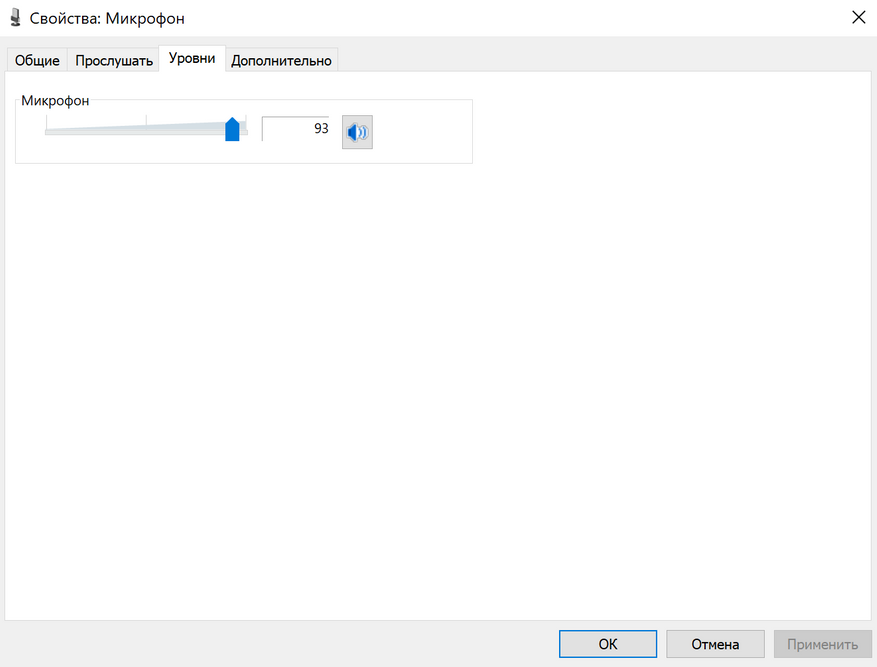
Что касается качества, то оно ограничено 16 бит44 kHz, 1 канал (моно).
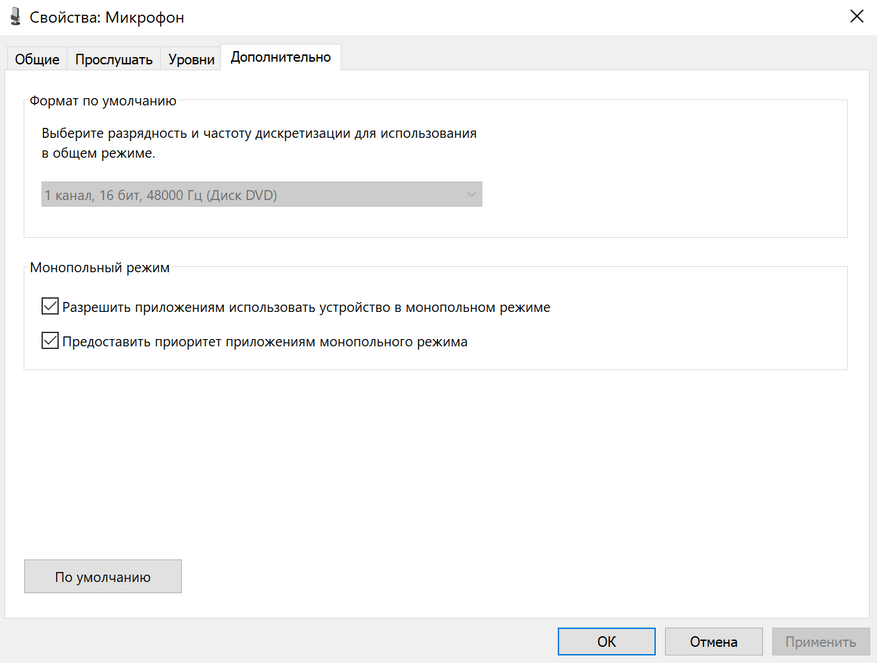
Подведем итоги. Микрофон Fifine K669B это действительно отличное решение за весьма скромную стоимость. На мой взгляд это лучшее, что сейчас есть в бюджетном сегменте. Качественный, четкий звук без искажений, высокая чувствительность, низкий уровень шума, который можно дополнительно уменьшить при последующей обработке. Для моих целей, а именно ведения Youtube канала — подходит на все 100%. Да и чисто внешне, по дизайну, он мне симпатичен. Есть ли недостатки? Да. Первый и единственный, это невозможность быстрого отключения звука, например нажатием кнопки. Также есть «хотелки» иметь съемный кабель и стандартную резьбу под штатив. Но эти плюшки доступны только в более дорогих моделях, на которые тратиться пока не вижу смысла.
Что касается цен, то aliexpress наконец-то вышел из спячки. Уже 22 августа на площадке стартует крупная распродажа с ощутимыми скидками. И микрофон Fifine K669B участвует в предстоящей распродже. Добавляйте в корзину сейчас, чтобы не забыть потом (на почту прийдет уведомление о снижении цены). Также посетите центр купонов, где уже можно получить скидочные купоны в крупных магазинах, в том числе и от магазина FIFINE Official Store.
Содержание
- Беспроводной микрофон для телефона FiFine
- Беспроводной микрофон FiFine K037
- Посмотрим комплектацию и начнем подключение, настройку и тестирование.
- 🎤 Подключение, настройка и тестирование беспроводного микрофона FiFine
- Как настроить микрофон
- Как настроить микрофон на компьютере
- Как настроить микрофон через драйвер звуковой карты
- K670 FAQ
- Self Troubleshoot before proceed any further.
- Accessories installation
- Not recognized/Recognized but no sound
Беспроводной микрофон для телефона FiFine
Рассмотрим беспроводной петличный микрофон от компании Fifine Technilogy. Этот микрофон совместим с телефонами и камерами, то есть подойдет блогерам, и тем, кто любит делать репортажное видео для Youtube, Инстаграмм и других площадок.
Беспроводной микрофон FiFine K037
Стоимость этого микрофона порядка 32 $ — мне кажется достаточно бюджетно. Покупал на Алиэкспресс.

Поставляется микрофон с подробной инструкцией на английском языке.

Посмотрим комплектацию и начнем подключение, настройку и тестирование.
- Передатчик на нем доступно 20 выбираемых каналов в диапазоне UHF, что избавит от нежелательных помех. Сверху на передатчике находится антенна. Дистанция работы источника от приемника составляет около 20 метров. Для работы нужны 2 батарейки формата AA. Спереди кнопка включения. Сверху находится кнопка для выбора канала (частоты). На дисплее отображается частота работы, состояние батареи. Металлический зажим для фиксации на ремень.

Петличный микрофон однонаправленный, с кардиоидной диаграммой направленности. Эта функция помогает не воспринимать посторонний нежелательный шум.
Дополнительно в комплекте идет ветрозащита, которая поможет нивелировать звук ветра или дыхания. Мне кажется это хорошая примочка, производитель позаботился о дополнительном удобстве пользователя, что приятно.
Прищепка для фиксации микрофона на одежду, металлическая. Я рекомендую прикреплять микрофон как можно ближе к подбородку и говорить под прямым углом, это даст более качественный звук.
Микрофон обладает следующими техническими характеристиками:
по направленности — однонаправленный, частотный диапазон: 50Hz-16KHz, чувствительность: -44+-2dB RL=680 ohm Vs=1.5V(1kHz 0dB=1v/Pa), Сопротивление микрофона: 1-1.9K ohm

Приемник со штекером формата Jack. Если нужно, вы можете воспользоваться переходниками для подключения к телефону или камере. Для телефона нужен переходник 4 пиновый, для камер — 3 пиновый.
Есть индикатор. Зеленый цвет индикатора означает готовность микрофона для соединения с передатчиком. Красный — что связь установилась.
Кнопка включения. Расположена удобно, тактильно определяется сразу.
При большой дистанции между микрофоном и передатчиком лучше вытащить антенну, чтобы улучшить соединение с передатчиком.

Подведем итог: неплохой вариант беспроводного петличного микрофона по доступной цене, качество записи звука можно оценить тут. Неплохое качество материала, хорошая упаковка. Подойдет для начинающего блогера, если нужна свобода движения к примеру, для обзоров, чтоб не мешал кабель, соединяющий с телефоном или камерой.
Беспроводной микрофон FiFine K037 🛒 покупал тут
🎤 Подключение, настройка и тестирование беспроводного микрофона FiFine
Источник
Как настроить микрофон
Обычно микрофон не требует, какой то специальной настройки и работает сразу после подключения. Однако в некоторых ситуациях настройка микрофона все-таки необходима, например, если микрофон работает слишком тихо или слишком фонит. В данном материале мы расскажем о том, как настроить микрофон на компьютере операционной системой Windows 7, 8 или 10.
Как настроить микрофон на компьютере
После подключения микрофона можно приступать к его настройке. Для этого нажмите правой кнопкой мышки по иконке динамика в правом нижнем углу экрана и в появившемся меню выберите пункт «Записывающие устройства».

Также вы можете получить доступ к настройкам микрофона через «Панель управления». Для этого войдите в «Панель управления» и откройте раздел «Оборудование и звук – Звук».

В результате перед вами должно открыть окно звук на вкладке «Запись». На этой вкладке будет отображаться ваш микрофон. Для того чтобы проверить как он работает просто скачите что-то в него. Если микрофон работает, то справа от него появится зеленные полоски, сигнализирующие о полученном от микрофона сигнале. Если же микрофон не работает, то полоски останутся серыми.

Также здесь можно отключить микрофон на программном уровне, не отключая микрофон от компьютера физически. Для этого нужно кликнуть по микрофону правой кнопкой мышки и в открывшемся окне выбрать пункт «Отключить». Включается микрофон точно таким же способом.

Для того чтобы начать настройку микрофона выделите его в списке и нажмите на кнопку «Свойства». Также вы можете кликнуть по нему правой кнопкой мышки и в появившемся меню выбрать пункт «Свойства».

После перехода к свойствам микрофона на экране должно появиться новое окно. В этом окне доступно несколько вкладок с настройками микрофона. Мы рассмотрим все доступные здесь настройки по порядку. На первой вкладке, которая называется «Общие», можно переименовать микрофона, назначить ему другую иконку, открыть окно с настройками драйвера звуковой карты или отключить микрофон.

Следующая вкладка называется «Прослушать». Здесь можно настроить перенаправление звука с микрофона на динамики. Для этого достаточно включить функцию «Прослушивать с данного устройства». Также здесь можно настроить поведение данной функции при работе от аккумулятора, что будет полезно, только если у вас ноутбук.

Следующая вкладка «Уровни». Здесь находятся две наиболее полезные настройки микрофона. Первая функция называется «Микрофон» — это просто громкость микрофона. В большинстве случаев подойдет значение 100. Вторая функция «Усиление микрофона» здесь в большинстве случае подойдет значение +20 дБ. Но, здесь все более индивидуально. Если ваш микрофон записывает звук слишком тихо, то смело устанавливайте +30 дБ, если же наоборот микрофон слишком чувствительный и звук получается слишком громким, то уровень усиления микрофона можно снизить до 10 дБ или даже до нуля.

Следующая вкладка называется «Enchancements» или «Улучшения». Настройки, которые здесь доступны, зависят от модели звуковой карты и ее драйвера. Например, на моем компьютере здесь доступна только одна настройка «Отключить все улучшения».

Но, обычно на вкладке «Улучшения» доступны настройки микрофона, которые отвечают за звуковые эффекты и подавление шумов.

Ну а на последней вкладке, которая называется «Дополнительно», можно настроить разрядность и частоту дискредитации микрофона. Кроме этого здесь можно настроить монопольный режим микрофона

Также на вкладке «Дополнительно» есть кнопка «По умолчанию», которая возвращает все настройки на этой вкладке к стандартным.
Как настроить микрофон через драйвер звуковой карты
Также вы можете настроить микрофон через драйвер звуковой карты. Но, настройки, которые здесь доступны, почти полностью дублируют рассмотренные выше стандартные настройки Windows.
Для того чтобы открыть настройки драйвера звуковой карты перейдите в «Панель управления» и откройте раздел «Оборудование и звук». Здесь должен быть доступен модуль для управления звуковой картой. На скриншоте внизу это «VIA HD Audio Desk», но на вашем компьютере данный модуль может называться иначе.

После открытия данного модуля переходим в раздел «Микрофон» и видим те же настройки, которые мы рассматривали ранее. Это «Громкость микрофона» и «Усиление микрофона».

Если перейти на вторую вкладку настроек микрофона, то здесь можно изменить «Частоту дискредитации» и «Битовое разрешение».

При изменении настроек через драйвер звуковой карты, они изменяются и в настройках микрофона Windows.
Создатель сайта comp-security.net, автор более 2000 статей о ремонте компьютеров, работе с программами, настройке операционных систем.
![]()
Спасибо за статью. Попробовал все получилось с первого раза.
![]()
Мне помогло, я просто купил новый микрофон крутой и решил настроитть)
![]()
у меня ничего не сработало, что мне делать?(
![]()
Что конкретно у вас не получилось? Если опишите проблему подробно, может смогу чем-то помочь.
![]()
у меня тоже не получилось, проблема в том что эта полоска серая и не капельки не зеленая, а я хотела в дискорде пообщатся(
![]()
У меня тоже
Но всё правильно
![]()
а что если пк даже его не видит?
![]()
Я бы для начала проверил микрофон с другим компьютером. Возможно он просто неисправен.
![]()
В чём может быть проблема и как её решить, если посторонний шум больше слышно, чем собственный голос + меня очень плохо слышат клиенты.
![]()
Попробуйте снизить «Усиление микрофона», оно может давать шум. Также стоит проверить кабели и разъемы, возможно где-то плохой контакт.
![]()
У меня работал микрофон уже как 4 месяца и вдруг вчера была обновления винды. Я даже не заметил, что он не работает, ну когда я зашёл в дискорд, то меня не слышат хотя пк видит микрофон.
![]()
Попробуйте переустановить драйверы на звук.
Источник
K670 FAQ

Self Troubleshoot before proceed any further.
⚠️Please include the test result when resorting for email support.
- Is «Mic-test»/»FIFINE K670 Microphone» seen by your Windows or Mac or is recognized as unknown device?
- If it is recognized and the level meter responds when you speak, but you still don’t hear audio from the PC, have you selected the correct output device (computer or the mic) under the system and software setting?
(Please refer to «It’s recognized, but I didn’t hear any sound coming out of my Windows when I spoke/It’s recognized, but no sound on my Mac. » part below). - If the computer sees it as an unknown device, have you test out on a different computer ? Tried to update and reinstall the unknown driver a few times on different computers?
(Please refer to «My Windows/Mc is not recognizing the microphone» part below).
Accessories installation
The thread size of the mount is standard 5/8″. To attach the mic onto a scissor arm stand with a 3/8″ threading, you need to screw the 3/8″ to 5/8″ adapter that comes with the K670 package to the mic mount.
Most shock mounts on the market are designed for microphones without a volume control. Thus we recommend to get a shock mount from our accessories: https://fifine.cc/product/fifine-shock-mount/
As for pop filter, you can just find one on Amazon with the highest ranking or the most reviews. If you fancy to get a U-shaped pop filter, just buy one that fits a 48mm diameter microphone.
Not recognized/Recognized but no sound
Sorry no. Because all FIFINE USB microphones use a universal driver built into Windows and Mac and even some Linux and Chromebook systems. So there is no specific driver to download. If the driver fails to trigger the automatic installation on Windows, just follow the steps below to update and reinstall the driver. For the other systems users, please check out the correspondent tabs.
Please follow the detailed steps of the PDF file below (click to open) to proceed the troubleshooting of the microphone softaware update.
https://drive.google.com/file/d/11fFvfhB3wrT9wOIQvAAy0PUuqc_2T1IX/view?usp=sharing
✔️It is the troubleshooting video for K669B, but can also be applied to any FIFINE USB microphone. Please follow from 6:53 to 8:16.
⚠️For the latest Windows users, in order to access the sound setting, please right-click the speaker icon at the bottom right-choose «Sound»- click «Sound Control Panel» at the upper right of the pop-up window .
- Please download the application from the link below to clean up the USB registry of your PC. The code for unzipping the file is «fifine».
https://drive.google.com/file/d/17rLtF_-UV9_hzAlqdBDr4Nl2C-V5aKHr/view?usp=sharing - Plug the FIFINE USB mic into your computer, uninstall the «Unknown USB Device» under the Device Manager, then unplug the microphone. Skip to the second step if there’s no «Unknown USB Device».
- Stay on the Device Manager, double click the app to run. Select “Clean”. Finally, restart the computer and replug the mic to another USB port.
If the level meter moves when you speak to the mic, then please follow the video below (from 1:39 to 2:10).
To check if you have selected the correct output device , turned up the output volume and enabled the monitoring feature through the system.
⚠️For the latest Windows users, in order to access the sound setting, please right-click the speaker icon at the bottom right-choose «Sound»- click «Sound Control Panel» at the upper right of the pop-up window .
✔️It is the troubleshooting video for K669B, but can also be applied to any FIFINE USB microphone. Please follow from 5:53 to 6:52.
If the level meter does NOT move when you speak to the mic, especially when you updated the Win10 system, then please follow the video below to troubleshoot.
⚠️For the latest Windows users, in order to access the sound setting, please right-click the speaker icon at the bottom right-choose «Sound»- click «Sound Control Panel» at the upper right of the pop-up window .
Источник
