AirPods — самые простые и самые удобные беспроводные наушники. С их помощью можно слушать музыку, подкасты, говорить по телефону, пользоваться голосовым помощником. Однако есть одно «но» — первое подключение эирподсов нередко вызывает трудности. Поэтому в данном материале мы разберем, как подключить AirPods и связать их в пару с различными устройствами.
- Как подключить AirPods к Iphone
- Подключение AirPods к MacBook или компьютеру Mac
- Как подключить AirPods к смартфону Android
- Подключение AirPods к ноутбуку или компьютеру Windows

Самый популярный вопрос — «Как подключить AirPods к iPhone?» Все очень просто:
- На гаджете вернитесь на главный экран «Домой».
- Откройте пластиковый чехол с беспроводными наушниками и положите его рядышком с айфоном.
- На экране телефона вы увидите заставку приложения настройки гарнитуры.
- Как подключить AirPods к айфону? Тапните по «Подключить».
- Владельцам AirPods Pro нужно следовать подсказкам, появляющимся на экране по мере настройки.
- В заключение нажмите на «Готово» и наслаждайтесь чистым звуком.
Перед тем, как подключить наушники AirPods к айфону, убедитесь в следующем:
- Эирподсы 1-й серии работают с iOS 10 и свежее.
- Эирподсы 2-й серии работают с iOS 12.2 и свежее.
- Эирподсы Pro работают с iOS 13.2 и свежее.
Обратите внимание на это, разбираясь, как подключить AirPods к телефону:
- Если вы настраивали наушники для работы с айфоном, а гаджет, в свою очередь, имеет общую учетную запись iCloud с ноутбуком или компьютером Мас, скорее всего, гарнитура уже настроена на работу с таким ПК или буком.
- Если на телефоне сделан вход в iCloud, то гарнитура самостоятельно настроится на работу с другими гаджетами, работающими с этой учетной записью.
Читайте также: Лучшие наушники для iPhone
Как подключить пару AirPods, если что-то идет не так? Если связка не устанавливается, попробуйте сделать следующее:
- Уточните, что на телефоне стоит обновление iOS, работающее с AirPods.
- Проверьте, что наушники заряжены.
- Посмотрите, что гарнитура находится близко к телефону.
- Закройте коробочку на 10-20 сек, потом снова откройте крышку — индикатор должен замигать белым.
- Если нет мигания, зажмите пальцем кнопочку на задней стороне кейса.
Как подключить AirPods Pro? Воспользуйтесь той же инструкцией.

Подключение AirPods к Андроид
AirPods — универсальная гарнитура, которую используют в связке не только с «яблочными» гаджетами, но и с девайсами других производителей. С одним условием: вы не сможете использовать голосовую помощницу «Сири» и применять (в зависимости от модели телефона) другие полезные опции, доступные для айфонов. Однако главную работу эирподсы продолжат выполнять — проигрывание музыки, телефонный разговор.
Но как подключить AirPods к «Андроиду»? Универсальная инструкция связки эирподсов и телефонов иных изготовителей:
- На девайсе пройдите в меню и активируйте блютуз. На большинстве «андроидов» для этого нужно пройти по пути: Настройки — Подключение — Bluetooth.
- Не доставая наушники из гнезд, откройте крышечку кейса.
- Зажмите клавишу на тыльной стороне коробочки, пока индикатор не станет подмигивать белым.
- Переведите внимание на экран своего смартфона — гарнитура должна возникнуть в списке доступных для беспроводного подключения устройств.
- Как подключить AirPods к Android? Выберите эирподсы — связка установлена.
Читайте также: ТОП лучших копий AirPods
Чтобы наушники автоматически начинали/прекращали проигрывание песен, как только вы вставили/убрали гарнитуру из уха, чтобы контролировать заряд кейса и самих AirPods на «Андроиде», вам пригодятся также специальные программы:
- AirBatterу;
- PodsControl;
- Asistant Trigger.
При этом пользователи отмечают, что не все «андроиды» годятся для пары с AirPods:
- Huawei — не работает, как нужно, микрофон, наушники нельзя использовать для телефонных разговоров.
- Honor — очень тихое проигрывание музыки.
Читайте также: ТОП наушники с хорошим микрофоном

Подключение AirPods к компьютерам Мас
Как подключить наушники AirPods к «старшим братьям» смартфонов? Если вы желаете использовать беспроводные наушники в паре с «яблочным» ПК или макбуком, прежде всего убедитесь в следующем:
- Для AirPods второго поколения: на компьютере должна быть установлена ОС версии Mojave 10.14.4 и свежее.
- Для AirPods Pro: операционная система версии Catalina 10.15.1 и свежее.
Читайте также: Лучшие наушники для телевизора
Если ваши наушники уже сопряжены в пару с айфоном, имеющим общий идентификатор Apple ID с «маком», действовать нужно просто:
- Наденьте наушники.
- Перейдите на компьютере или ноутбуке к меню Bluetooth.
- Другой способ — кликнуть на значок динамика в верхней системной строке.
- Вы увидите перед собой список доступных для сопряжения устройств — выберите из него наушники и подключитесь к ним.
Если же вы не нашли гарнитуру, то может быть полезна другая инструкция — по созданию пары между «яблочными» гаджетами:
- Зайдите в меню Apple (фирменный значок яблочка в верхней системной строке).
- Перейдите в раздел «Системные настройки».
- Нажмите по иконке Bluetooth.
- Проверьте, что блютуз-модуль активирован.
- Отправьте оба наушника в футлярчик, откройте крышечку.
- На тыльной части кейса удерживайте клавишу до того момента, пока не начнет подмигивать белым индикатор.
- Как подключить AirPods к ноутбуку? В перечне доступных для связки устройств вы увидите AirPods — выберите их, кликнув на «Подключить».
Если и после этих манипуляций звук продолжает идти через динамики, нажмите на иконку динамика в верхней системной строчке — в качестве устройства для аудиовыхода должны стоять именно наушники.

Подключение AirPods к компьютеру и ноутбуку Windows
Рассмотрим также, как подключить AirPods к Windows. Чтобы соединить гарнитуру в пару с ПК или ноутбуком, убедитесь, что компьютеры оборудованы блютуз-модулем. Если встроенного модуля нет, вам придется дополнительно купить, подсоединить и настроить Bluetooth-адаптер.
Читайте также: Лучшие Bluetooth наушники этого года
Подключение к Windows 10
Разберемся, как подключить AirPods к Windows 10. Проще всего соединить в пару эирподсы и компьютер, ноутбук на «десятке»:
- Кликните по значку Bluetooth в системной строчке и остановитесь на «Добавление устройства..»
- Второй вариант — зайдите в «Параметры» — «Устройства», «Bluetooth и другие».
- Не закрывая окошка на экране, возьмите кейс с гарнитурой, откройте крышку и на несколько секунд зажмите кнопочку на обратной стороне — должен замигать индикатор.
- На ПК кликните на «Добавление Bluetooth…».
- В следующем открывшемся окне остановитесь на Bluetooth.
- Как подключить AirPods к компьютеру? В списке вы сразу увидите наушники — нажмите на их название, подсоединение настроится автоматически.
- В заключение кликните на «Готово».
Читайте также: Рейтинг лучших TWS наушников
Подключение к Windows 7
Теперь — как AirPods подключить к компьютеру Windows 7. Для соединения ПК, ноутбука на «семерке» в пару с беспроводными наушниками воспользуйтесь той же инструкцией, что и для «десятки». Однако вас будут ждать трудности — система может не найти необходимый драйвер для воспроизведения звука через беспроводное устройство.
Решить проблему можно так:
- Перейдите в «Диспетчер устройств», опуститесь в «Свойства».
- Найдите драйвер блютуз-модуля (к примеру, Generic Bluetooth Adapter), проверьте, насколько свежая версия.
- Обновите до последнего выпуска — необходимый драйвер вы найдете на сайте производителя компьютера, ноутбука. Выбирайте только тот драйвер, что разработан именно для вашей модели.
- После обновления драйверов удалите AirPods из списка сопряженных устройств.
- Свяжите в пару заново, используя вышепредставленную инструкцию.
Как подключить AirPods к ноутбуку на Windows? Пригодится та же инструкция.
Summary

Article Name
Как подключить AirPods?🎧 Пошаговая инструкция подключения наушников AirPods к iPhone, Android, макбуку или ноутбуку — FAQ от Earphones-Review
Description
Как подключить наушники AirPods?🎧 В статье приведено пошаговое руководство по подключению ЭирПодс к iPhone, Android, компьютеру Mac или ноутбуку. Гайд и советы по подключению ЭирПодс. Как подключить наушники AirPods к Windows?
Author
Publisher Name
earphones-review.ru
Publisher Logo

Несмотря на то, что наушники AirPods наилучшим образом проявляют себя при использовании в сочетании с iPhone, их также можно подключать и к смартфонам под управлением операционной системы Android. Однако есть несколько нюансов и особенностей такой синхронизации, из-за которых некоторые пользователи не решаются приобретать TWS-устройство от купертиновцев.
Из этой статьи вы узнаете, как подключить беспроводные наушники Apple AirPods и AirPods Pro к Android-смартфонам и какие приложения помогут расширить функционал девайса. Вооружившись этими знаниями, вы сможете сполна насладиться опытом использования самых популярных в мире наушников.
Как подключить Apple AirPods к Android-устройству
Алгоритм подключения наушников к смартфону на базе Android предельно прост:
- Открываете зарядный футляр до активации индикатора, который загорится зеленым цветом;
- Удерживаете круглую кнопку на задней стороне кейса до того, как индикатор начнет мигать белым цветом;
- Активируете Bluetooth на смартфоне;
- В списке доступных устройств выбираете AirPods.
В последующем синхронизация наушников с мобильным телефоном/планшетом будет происходить автоматически после открытия кейса.
Какие функции недоступны при подключении к смартфону на Android
Владельцы «Андроид»-гаджетов заметно ограничены в функционале при использовании AirPods. К примеру, знаменитая функция приостановления воспроизведения при изъятии одного из вкладышей из уха здесь не работает. Нельзя воспользоваться услугами голосового помощника, так как девайс Apple совместим только с Siri. Нет возможности оценить заряд наушников и кейса.
Решить некоторые из перечисленных проблем можно с помощью специально созданных приложений, которые можно найти на просторах интернета или в Google Play Маркете.
Android-приложения для использования AirPods
Чтобы расширить возможности «ЭйрПодс» при подключении к смартфону под управлением ОС Android, стоит воспользоваться следующими приложениями:
- AirBattery. Используется для демонстрации запасов аккумулятора и возможности приостановить воспроизведение видео (YouTube, Netflix) при наличии одного из вкладышей в ухе;
- Assistant Trigger. Подходит для использования со всеми поколениями AirPods; может демонстрировать остатки запасов батареи, а также работать с оптическими датчиками для приостановки воспроизведения при изъятии из ушей (в платной версии);
- Podroid. Позволяет переназначить тапы, включая смену композиций, паузу/воспроизведение и даже увеличение громкости;
- Droidpods (139 рублей). Выводит в шторку уведомлений информацию об остатках заряда, оповещает при недостаточных запасах аккумулятора и позволяет настраивать отдельные функции;
- AirBuds Popup (99 рублей за полную версию). Дает возможность отслеживания запасов АКБ, позволяет назначить на тапы увеличение громкости, при изъятии вкладыша из уха приостанавливает воспроизведение;
- AirDroid. Эта программа отображает как уровень заряда кейса, так и отдельных вкладышей.
Похожие статьи
Рекомендуемые товары
Вопрос, могут ли аир подсы подключиться к Андроиду, актуален
для владельцев wireless-гарнитур, желающих получить на своём смартфоне Xiaomi, Samsung, Honor или Sony максимально чистый звук. Сами по
себе эти беспроводные наушники предназначены для iPhone, но могут быть
сопряжены и с другими телефонами. Некоторые функции при использовании этой
технологии станут недоступны. В статье мы дадим инструкцию, как подсоединить
аирподсы к смартфону. Возникли сложности? Обратитесь в «Службу добрых дел» — мы
проведём дистанционную консультацию и подробно расскажем, как настроить и
использовать гарнитуру.
Порядок подключения
Инструкция, как подключить airpods к Андроид беспроводным
способом:
- Поместите оба наушника в футляр, используемый для подзарядки. Закройте крышку футляра.

- Откройте на телефоне меню системных настроек и включите передачу данных по протоколу Bluetooth. С ним по умолчанию работает гарнитура AirPods Pro. Подождите, пока в шторке уведомлений появится фирменный значок.
- Откройте крышку футляра, в котором лежат аирподсы, и зажмите кнопку настроек.

- Сопряжение беспроводных наушников от Apple станет возможно, когда индикатор внутри футляра замигает белым светом. В течение этого времени передача данных по bluetooth должна оставаться активной и на сопрягаемом смартфоне.

- Вернитесь к телефону. На экране, в списке доступных устройств, вы увидите и подключаемую гарнитуру. Нажмите на заголовок и подтвердите сопряжение.

Процесс займёт несколько мгновений. Когда он будет завершён,
закройте окошко настроек и проверьте, передаётся ли музыка на наушники. В
дальнейшем сопряжение будет происходить автоматически, при каждом включении
bluetooth — если гарнитура будет располагаться во включённом состоянии рядом с
телефоном.
Решение проблем
Связав беспроводные наушники airpods c Андроид, вы сможете не только слушать музыку, но и смотреть заряд гарнитуры на смартфоне. Для этого нужно использовать специальное приложение, например, бесплатно распространяемую программу AirBattery. Установите её на смартфон, запустите и откройте крышку футляра для подзарядки наушников: на экране телефона вы увидите, насколько полон аккумулятор.

После сброса настроек смартфона до заводского состояния из
памяти пропадут и сопряжённые устройства. Чтобы выполнить для airpods
сопряжение с Андроид, вам потребуется пройти все этапы настройки связи с самого
начала.
При возникновении неполадок связи между гарнитурой и
телефоном следуйте инструкции:
- Убедитесь, что аккумулятор наушников в
достаточной степени заряжен. - Проверьте, включена ли передача данных по
протоколу bluetooth на принимающем устройстве. - Очистите настройки аирподсов, нажав на
расположенную на футляре кнопку и удерживая её. После этого перезагрузите смартфон
и повторите попытку.
Обратите внимание: возможность подключить airpods к Android
не подразумевает работу всего функционала гарнитуры. В частности, окажется
недоступен голосовой вызов сервиса Siri.
Строго следовали инструкции по подключению, но столкнулись с трудностями? Позвоните или напишите в «Службу добрых дел»! Наш специалист проведёт дистанционную консультацию, расскажет, как действовать в сложной ситуации. При необходимости возможен выезд на дом — в Москве или Санкт-Петербурге. Обращайтесь — убедитесь, что любая проблема решаема!

Первые версии AirPods, произведенные Apple, представляли собой удобную гарнитуру для повседневного использования. С помощью этого девайса было удобно отвечать на входящие звонки, либо же слушать музыку. К тому же, они завоевали очень высокую популярность, так как встретить пользователей с белыми «эйполовскими» наушниками не составит труда.
Подключение Apple AirPods к Android
«Подружить» Apple AirPods и смартфон на ОС Andoid довольно просто. Необходимо в настройках Bluetooth устройства начать поиск доступных устройств, а на открытом (это важно!) кейсе наушников нажать и удержать кнопку, пока индикатор не начнет мигать белым цветом.
После того как на смартфоне в меню настроек появятся ваши AirPods, необходимо выбрать эту строчку и наушники подключатся к смартфону
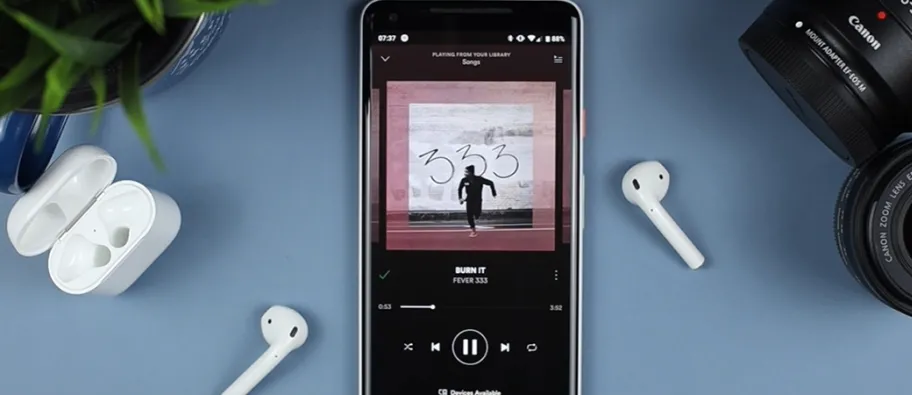
Вот и всё, можно наслаждаться любимой музыкой. Наушники автоматически будут подключаться к смартфону, каждый раз, когда ты будешь открывать крышку кейса. Поэтому нет ничего страшного в покупке продукции разных производителей. Вы с легкостью сможете использовать их вместе.
Особенности работы Apple AirPods c Android
Не смотря на простоту подключения наушников к смартфону, вы должны быть готовы к некоторым нюансам AirPods при работе с Android.
Датчики нажатия будут работать также, как если бы «эйрподсы» использовались с iPhone. Переключение между композициями, пауза и воспроизведение — эти функции доступны.
Также доступна технология шумоподавления (в AirPods Pro), ничто не помешает наслаждаться музыкой. Режим включается длительным нажатием на наушник.

А вот датчик прозрачности будет работать в усеченном варианте. Наушники понимают, что находятся в ухе или нет. Соответственно, от этого будет зависеть работа датчиков управления, вне уха нажатия не будут срабатывать.
Однако при вынимании AirPods из ушей воспроизведение не будет автоматически прерываться. А при изъятии одного из наушников из уха будет отключаться шумоподавления. Но это незначительные мелочи.
Зарядка и определение уровня заряда Apple AirPods
В комплекте с наушниками идет фирменный кабель Lightning, однако адаптера нет. Подойдет любой вариант 5 В/1 А, пауэрбанк или ноутбук. Кроме того, кейс у наушников AirPods поддерживает беспроводную зарядку, поэтому подойдет любая станция со стандартом Qi. Если у вас флагманский Android, то он может поддерживать функцию обратной зарядки — и заряжать наушники можно от него.

Узнать процент заряда AirPods можно открыв кейс: индикатор зеленого цвета говорит о полном заряде (его хватит на 4 — 4,5 часа работы), желтого — о недостаточном. Также можно проверить заряд кейса, вытащим из него наушники: зеленый цвет говорит о том, что можно более одного раза зарядить наушники, желтого — полностью зарядить не удастся.
Громкость и поддержка кодека AAC
AirPods поддерживают один кодек высокого качества воспроизведения — Advanced Audio Coding (AAC). Но включить эту функцию придется вручную. Для этого нужно зайти в настройки Bluetooth.
И последнее — громкость. Иногда по умолчанию AirPods при подключении к Android играют в половину мощности, все зависит от девайса. Но эти ограничения можно исправить. Вот несколько вариантов.
-
Перезагрузить смартфон или заново подключить AirPods.
-
В настройках Bluetooth активировать переключатель «Синхронизация громкости мультимедиа» (при его наличии).
-
Активировать режим разработчика и активировать пункт «Отключить абсолютный уровень громкости».
-
Подключить AirPods к iPhone и увеличить уровень громкости.
Узнать подробности, уточнить наличие понравившейся модели и совершить покупку вы можете как в наших салонах связи, так и в интернет-магазине, как online, так и по телефонам +375 29 545-00-00или по короткому номеру 210
Звоните, мы будем рады Вам!
На чтение 6 мин. Просмотров 1.4k.
Обновлено 30.04.2022
Любой пользователь сможет без труда синхронизировать модный аксессуар с гаджетом, «умными часами», компьютером под управлением Mac, Windows. Чтобы решить вопрос, как подключить AirPods к различным устройствам, необходимо ознакомиться с рекомендациями ниже.

Легкие беспроводные наушники от компании Apple отличаются надежной фиксацией в ушных раковинах, небольшими размерами и безупречным качеством звука.
Инструкция, как подключить AirPods к iPhone, iPad под управлением iOS 10.2 или новее версий
Выполнить необходимые манипуляции сможет каждый владелец устройства:
- Поместить AirPods в чехол, открыть крышку и убедиться, что они функционируют.
- Включить гаджет и активировать вкладку «Домой».
- При появлении анимации на девайсе нажать «Подключить» и следовать подсказкам.
- При желании использовать голосовой помощник Siri, нужно тоже придерживаться советов всплывающих на экране.

После завершения настроек кликнуть «Готово». То есть подключить Apple AirPods необычайно просто.
Порядок, как подключить AirPods к другому iPhone и iPad быстро
Они легко настраиваются на беспроводное соединение с чужим девайсом:
- Другой iPhone и iPad нужно сначала разблокировать.
- Открыть кейс наушников в непосредственной близости от гаджета.
- На экране появится характерная подсказка «Не ваше устройство» (то есть сопряжение AirPods к Айфону, Айпаду еще не выполнено).
- Нажать «Connect».
- Далее предстоит воспользоваться советами и одновременно активировать кнопку на задней стороне наушников – держать нажатой до полной синхронизации с гаджетом.

После завершения всех этапов кликнуть «Готово».
Как подключить AirPods к компьютеру Mac
Пользователи нередко мучаются вопросом, как подключить AirPods 2.
Необходимые устройства легко настроить на сопряжение с ПК:
- Перед выполнением действий крышку футляра следует держать открытой, а компьютер включить.
- Чтобы индикатор замигал белым цветом, предстоит удерживать клавишу, расположенную на задней стороне кейса AirPods.
- На ПК открыть «Системные настройки» и активировать «Bluetooth».
- Из перечня обнаруженных устройств выбрать наушники.
- Если модель аксессуаров позволяет, кликнуть «Включить» и поприветствовать голосового помощника.
- Далее пользователю будет предложен вариант – делиться или нет своими аудиозаписями, чтобы повысить функции Siri.

Выбранные параметры нетрудно изменить в любой момент – сняв или поставив галочку в квадратике напротив «Улучшить Siri и диктовку».
Как подключить AirPods к компьютеру с Windows 10
Настроить взаимодействие наушников с ПК под управлением ОС от компании Майкрософт, достаточно просто:
- Удерживать на корпусе футляра круглую кнопку и дождаться мигания индикатора.
- Открыть параметры Windows 10, нажав на характерную «шестеренку» в меню «Пуск».
- Выбрать «Устройства»/ «Bluetooth и другие устройства»/ «Добавление Bluetooth и другого устройства».
- В появившемся окне кликнуть ЛКМ «Bluetooth».
- ПК определит аксессуар, и предложит сопряжение.

Но перед тем, как подключить наушники AirPods к компьютеру, необходимо удостовериться в наличии соответствующего модуля внутри системного блока. Если он отсутствует, его придется купить.
Подключите новые AirPods к устройствам Android
«Привязать» AirPods к Андроиду необычайно просто.
Необходимо открыть футляр аксессуара и выполнить ряд несложных манипуляций:
- На задней стенке кейса удерживать круглую кнопку, пока индикатор не начнет мигать.
- Включить гаджет, выбрать в параметрах опцию Bluetooth и нажать на поиск.
- Среди обнаруженных устройств определить наушники и подтвердить действие.

В зависимости от модели телефона настройки могут отличаться. Поэтому владелец гаджета должен найти именно Bluetooth, чтобы обеспечить сопряжение.
Как связать AirPods или AirPods Pro с Apple Watch
На вопрос, как подключить AirPods Pro или аналогичные наушники легко ответить.
Нужно следовать несложной инструкции:
- Настроить AirPods на сопряжение с иными устройствами (нажать кнопку и дождаться мигания индикатора).
- Активировать настройки «умных часов» и перейти в раздел Bluetooth.
- Apple Watch быстро найдет девайсы в радиусе действия.
- После идентификации наушников останется выбрать аксессуар из списка гаджетов и выполнить подтверждение.

При использовании часофона, от пользователя может потребоваться ввод ПИН-кода.
Как отключить AirPods
Нетрудно подключить новые AirPods к девайсам и отключить, в случае необходимости.
Чтобы разорвать сопряжение и сбросить параметры, нужно выполнить ряд несложных действий:
- Положить наушники в кейс и закрыть крышку.
- Через 30 секунд открыть футляр и включить основной девайс.
- В гаджете, в меню настроек, в частности в опции Bluetooth коснуться пальцем характерного символа «Подробнее».
- Кликнуть «Забыть устройство» и подтвердить вторичным нажатием.

После вышеописанных манипуляций можно создать повторную связь AirPods с девайсом.
Как подключить AirPods к зарядному устройству
Чтобы выполнить подзарядку, необходимо подключить наушники к кейсу AirPods (поместить в характерные углубления), но необязательно.
Сделать это просто:
- Подсоединить к футляру один конец кабеля зарядки, который давался в комплекте.
- Другой стороной вставить в порт USB либо в разъем зарядного устройства.
- Дождаться, когда аккумуляторы чехла подзарядятся.

Если кейс подключен к гаджету, уровень его заряда и наушников отобразится на дисплее.
Как подключить две пары AirPods к iPhone
Пользователи смогут быстро решить проблему, как подключить пару AirPods или две к гаджету:
- Сначала придется связать одну пару традиционным способом, описанным выше.
- Затем обеспечить сопряжение других AirPods, дождавшись характерного сигнала индикатора после нажатия на кнопку.
- Далее в настройках перейти в раздел Bluetooth и в списке «Мои устройства» выбрать вторую пару.

Нужно согласиться на подключение и можно начать пользоваться. Указанное преимущество обеспечивает ОС iOS 13 или iPad с iOS 13 либо более новые операционные системы. Поддерживают такое сопряжение iPod touch 7, iPad 5, iPad Pro, iPhone 8, Plus, iPad mini 5, iPad Air 3 и некоторые девайсы с 10, 5, 11, 12, 9 дюймовыми экранами.
Возможные ошибки при подключении наушников Эйрподс и их устранение
Неопытные пользователи частенько совершают ошибки, когда пытаются подключить наушники Apple к телефону или иному устройству.
Наиболее распространенные ошибки:
- Гаджет не видит AirPods. Открыть крышку футляра, удерживать кнопку чехла и дождаться, когда на наушниках замигает индикатор белым цветом.
- Нет подключения. Убедиться, что девайс функционирует с помощью новейшей версии iOS, iPadOS.
- Наушники не подключаются к компьютеру под управлением Windows 10. Проверить системные настройки, убедиться, что модуль Bluetooth установлен.
- Не подключаются к ПК с ОС Mac. Когда они сопряжены с устройством, нужно дополнительно проверить состояние AirPods. Они должны быть в качестве активного звукового устройства.

Обычно наушники в течение секунд подключаются к устройству. То есть основные трудности связаны с неправильными действиями пользователя.
Download Article
Download Article
Ready to start using your new AirPods, AirPods Pro, or AirPods Max with your iPhone? Connecting your AirPods to your iPhone is easy, and once you do so, they’ll automatically pair each time you bring them near your iPhone or other Apple devices. We’ll show you how to pair your AirPods to your iPhone, and what steps to take if you can’t connect.
-

1
Open your iPhone’s Settings

. It’s the gray gear icon on your Home screen or in your App Library.
- You can pair all AirPods to any iPhone model beginning with iPhone 6s.[1]
- If you haven’t charged your AirPods, you’ll want to charge them for at least 15 minutes before trying to connect them to your iPhone.
- You can pair all AirPods to any iPhone model beginning with iPhone 6s.[1]
-

2
Tap Bluetooth. It’s in the second group of settings.
Advertisement
-

3
Toggle on the Bluetooth switch if disabled

. If the switch is gray, tap it to enable Bluetooth now.
-

4
Go back to the Home screen. You can do this by swiping up from the bottom of the screen or by pressing the Home button (if you have one).
-

5
Place your AirPods in the charging case and open the lid. When the AirPods are in the case with the lid open, they’ll be ready to pair to your iPhone.
- If you’re using AirPods Max, just remove them from the Smart Case and press the noise control button on the top of the right headphone.[2]
- If you’re using AirPods Max, just remove them from the Smart Case and press the noise control button on the top of the right headphone.[2]
-

6
Hold your AirPods near the iPhone. After a few seconds, you’ll see a setup animation on your iPhone’s screen.[3]
-

7
Tap Connect on your iPhone. This will take you through the process of pairing your AirPods to your iPhone.
- Follow the on-screen instructions to set up your AirPods to work with Siri if prompted.
-

8
Tap Done. Your AirPods are now paired to your iPhone and ready to use.
- After pairing your AirPods to your iPhone, your AirPods will automatically pair to any other Apple device you log into with the same Apple ID.
Advertisement
-

1
Press and hold the button on the back of the case. If you don’t see the option to connect your AirPods, keep the case open, but press and hold the button on the back of the case for about 5 seconds or until you see the option to connect.
- If you’re using AirPods Max, press and hold the noise control button on the top of the right headphone until you’re prompted to connect.[4]
- If your iPhone’s screen is locked, be sure to unlock it and make sure you’re looking at the Home screen.
- If you’re using AirPods Max, press and hold the noise control button on the top of the right headphone until you’re prompted to connect.[4]
-

2
Try pairing manually. If you still don’t see the option to pair your AirPods:
- Open the Settings app and tap Bluetooth.
- Turn Bluetooth off and then back on.
- Tap your AirPods in the list of available devices.[5]
- Tap Connect and follow the on-screen instructions.
-

3
Restart the pairing process. If you still can’t connect, try these steps:
- AirPods Max: Press and hold the digital crown and noise control buttons at the same time, and immediately release when the light flashes amber.
- AirPods and AirPods Pro: Close the lid of the charging case, wait 15 seconds, and then open the lid. Press and hold the button on the case for 10 seconds or until the status light flashes white.
-

4
Charge your AirPods. If your AirPods aren’t charged, you’ll have trouble pairing. Allow your AirPods to charge for several minutes (at least) before attempting to pair again.
-

5
Update your iPhone to the latest version of iOS. If you’re using an older version of Apple’s operating system, you may have trouble connecting your AirPods. To check for an update:
- Open your iPhone’s Settings app.
- Tap General near the top.
- Tap Software Update.
- If an update is available, follow the on-screen instructions to install it.
-

6
Reset your AirPods to their original factory settings. If you still can’t connect, resetting your AirPods to their original factory settings will usually resolve the issue:
- AirPods Max: Press and hold the digital crown and noise control buttons at the same time, and continue holding until the light flashes white.
- AirPods and AirPods Pro: Close the lid of the charging case for 30 seconds. Open the lid.
- Open the Settings app and go to Bluetooth.[6]
- Tap the small «i» in a circle next to your AirPods in the Bluetooth device list.
- Tap Forget This Device and then tap again to confirm.
- Press and hold the button on your AirPods case or the noise control button on AirPods Max until the light flashes white.
- Return to the Home screen and pair your AirPods.
Advertisement
Add New Question
-
Question
How do I disconnect AirPods?

You have to turn off Bluetooth on your phone, turn off your AirPods, or you can have your iPhone «forget» them. To do this go to Settings > Bluetooth, find your AirPods in the list, tap the circular i icon, tap for get device, and tap forget in the popup.
Ask a Question
200 characters left
Include your email address to get a message when this question is answered.
Submit
Advertisement
Thanks for submitting a tip for review!
References
About This Article
Article SummaryX
1. Unlock your iPhone.
2. Press the Home button.
3. Hold the AirPods case next to the iPhone.
4. Open the lid on the AirPods case.
5. Tap Connect on your iPhone.
6. Tap Done.
Did this summary help you?
Thanks to all authors for creating a page that has been read 75,886 times.
