Содержание
- Как вытащить фото из телефона если он не включается
- Прочитай меня полностью! Как спасти данные с неисправного или заблокированного телефона?
- Как скопировать данные с выключенного телефона на компьютер
- Как извлечь информацию из сломанного телефона: несколько простых способов
- от UpDron
- Как извлечь информацию из разбитого мобильника
- Что сделать, чтобы вытащить все контакты с помощью ПК
- Как «достать» инфу с телефона с помощью протокола ADB
- Как сохранить данные, если дисплей Samsung Galaxy не работает?
- Способ 1. Когда дисплей не работает, но изображение на экране видно
- Способ 2. Когда дисплей не работает и изображения на нём не видно
Как вытащить фото из телефона если он не включается
Классическая ситуация со смартфонами. Часто наблюдает следующее, у многих людей, смартфон — это и ноутбук и фотоаппарат и мультимедиа устройство и плеер и электронная книги и хранитель паролей — все в одной. Одно концептуальное устройство на все случаи жизни, которое помещается в карман или сумочку. Однако, люди даже не задумываются о сохранности всей своей информации. Ну правда, если вы храните все на одном устройстве, то просто необходимо бэкапить куда-либо информацию. Обычно в роли бэкапов используются: облачное хранилище, дополнительная карта памяти, FTP-хостинг, домашний компьютер или ноутбук, да что угодно, лишь бы сохранить важную информацию. Необходимо понимать, что в случае утраты мобильного телефона, или в случае его поломки, вся ваша информация будет вам недоступна. Что вы будете делать, начинать жизнь заново? А как же фотографии вашим маленьких детей, которые к моменту поломки вашего смартфона уже выросли, а как же все то, ради чего вы и покупали себе смартфон, а не обычную звонилку? Другими словами, вы в беде…
.jpg)
Давайте постараемся разобраться, что же делать, если вас смартфон не включается, а информация (в нашем примере это фотографии) с него вам дорога.
Во первых необходимо разобраться, куда именно сохранялись фотографии с вашего смартфона. Многие пользователи при покупке смартфона, сразу же покупают к нему карточку памяти и продавец-консультант, или просто друг, или же сам пользователь, настраивает сохранение всех данных именно на карту памяти. Это очень правильный шаг, ведь в случае поломки телефона, для получения информации, вам необходимо лишь вытащить с него карту памяти и вставить ее в картридер вашего ноутбука или персонального компьютера. Да, вы сломали телефон, но вся ваша информация по прежнему вам доступна.
Но что делать если вы не использовали карту памяти для сохранения фотографий на нее. Необходимо разобраться, какого именно рода у вас поломка телефона. Быть может вам смартфон вполне возможно включить просто поменяв аккумулятор. Одной из наиболее частых поломок смартфона, когда он тупо не включается — это выход из строя аккумулятора. У любого аккумулятора есть свой ресурс зарядов, разрядов и при достижении этого ресурса, вы рискуете больше не включить вам смартфон. Попробуйте поменять аккумулятор, купив дешевый китайский или взяв такой на проверку у продавца.
Бывают случаи когда смартфон не включается, однако при подсоединении к компьютеру он загружается в режиме накопителя и виден в системе как обыкновенная флешка. Попробуйте подключить вас смартфон к компьютеру и проверить, вдруг вам повезет.
Увы, но больше нет способов скопировать информацию с мертвого смартфона. Вам необходимо просто отдать телефон в ремонт и попытаться хоть как-то его включить для того чтобы сделать бэкап имеющейся информации.
На будущее, советуем вам использовать облачное хранилище для сохранения копий вашей важной информации. При установки любого приложения облачного хранилища вам будет предоставлен список разного рода настроек, для гибкой настройки вашего смартфона. Вы можете установить такие настройки, при которым находясь в зоне действия WI-FI сетей смартфон будет автоматически бэкапить вашу информацию, причем именно ту которую вы выберете. Например, вам необходимо скопировать только фотографии и видео, но не копировать музыку и книг, или иначе, тут все индивидуально, исходя из ваших пожеланий…
Таким образом, мы сегодня рассмотрели варианты как вытащить фото из телефона если он не включается.
Источник
Прочитай меня полностью! Как спасти данные с неисправного или заблокированного телефона?
Показываю наглядно самый простой способ восстановить данные с NAND памяти смартфона, независимо от причины, по которой Вам это необходимо. В некоторых случаях телефон неработоспособен из-за повреждения процессора, залитой платы без возможности восстановления, в некоторых телефон заблокирован, а данные необходимо сохранить.
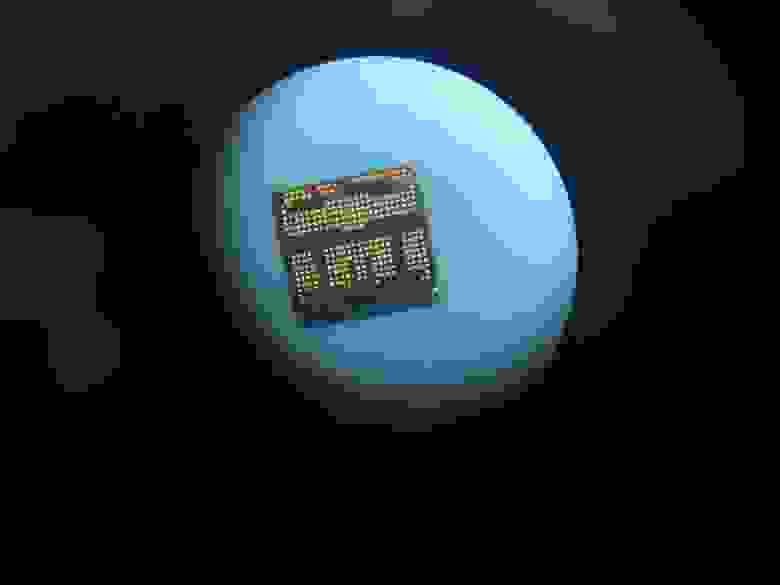
Мне посчастливилось работать в компании fix-oscomp, подразделении компании ОСКОМП по ремонту цифровой техники. Здесь я и познакомился на практике с этим способом.
NAND это тип флеш-памяти, наиболее часто используемый в современных смартфонах.
Сегодняшний пациент Xiaomi Mi Max 3:

После залития перестал включаться.

Диагностика показала, что процессор скорее мертв, чем жив. Клиенту необходимы данные с телефона и возможно восстановление самого аппарата.

Плату очистили, но мы не можем заменить процессор, так как процессор и NAND память спарены по ключу и меняем мы их тоже в паре. В таком случае мы берем плату донор от более дешевой модели, в данном случае подойдет Xiaomi Redmi Note 5.

Прогреваем плату нижним подогревом.



Снимаем NAND память.

Очищаем остатки флюса.

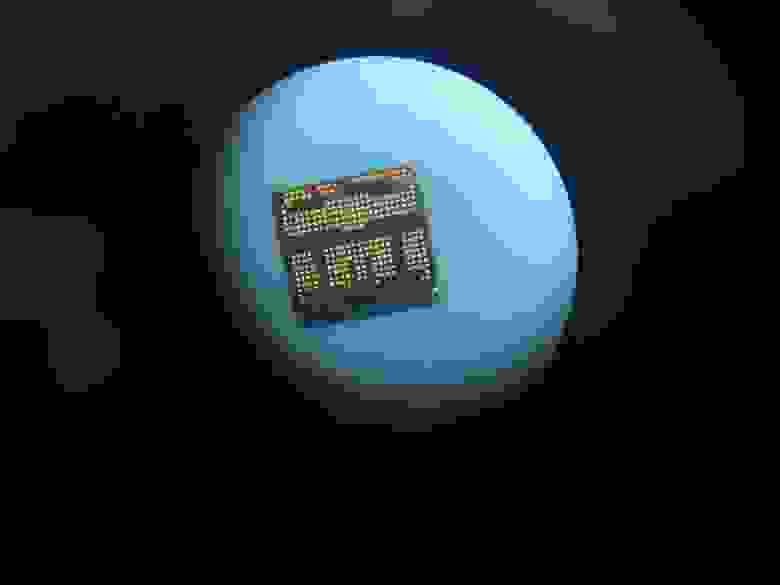
Устанавливаем память в считывающее устройство.

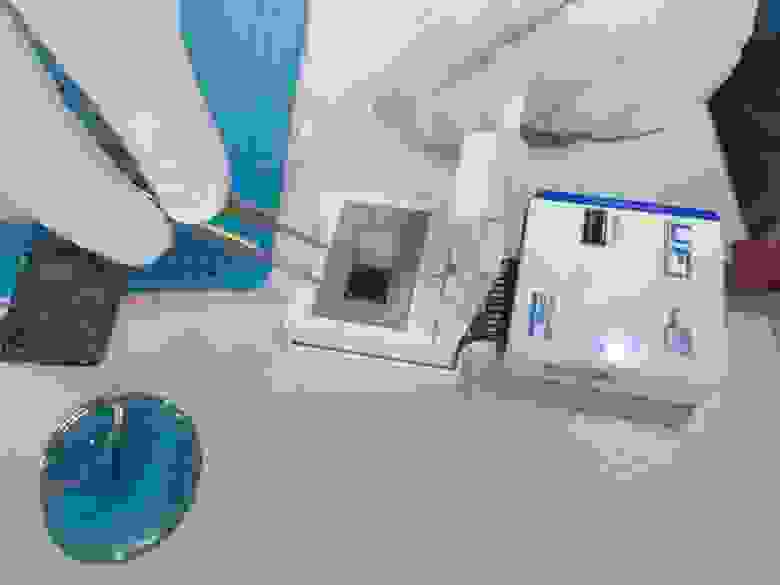
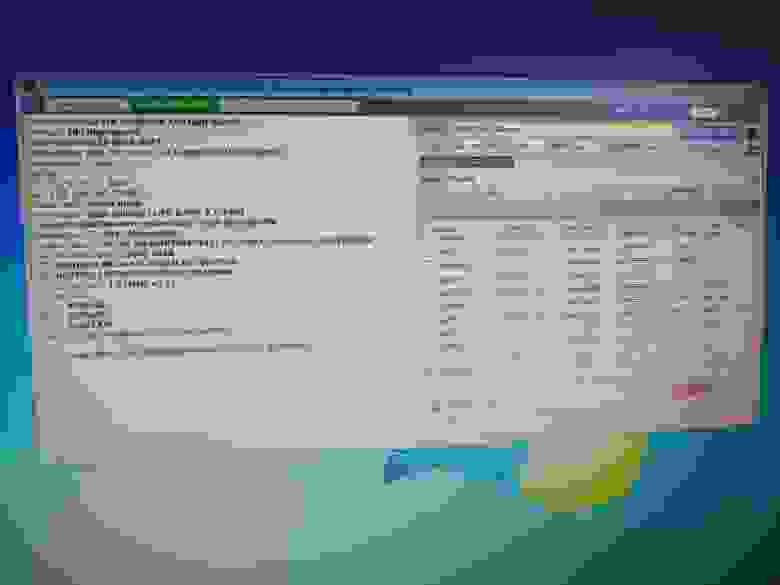
В нашем случае нам нужен раздел userdata и boot файлы.
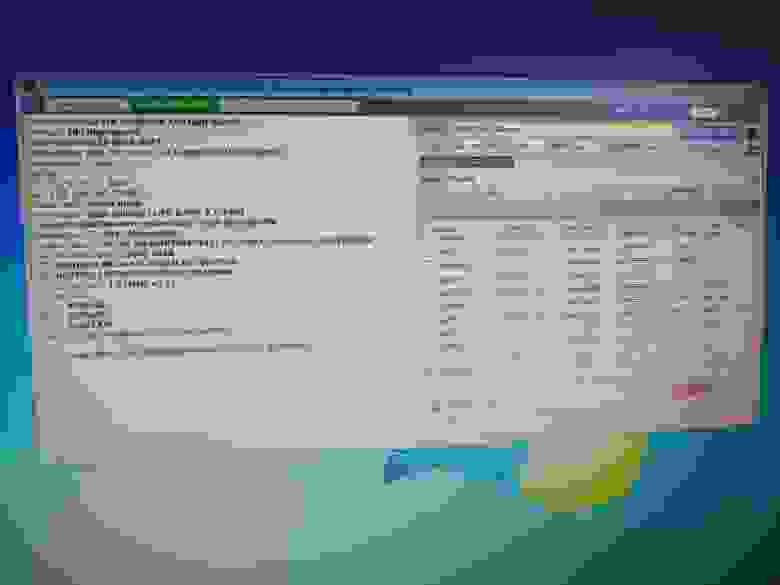
Скорость до 10 MiB/s. Но ждать придется долго. Процесс чтения в среднем занимает 2 часа.
Таким образом можно увеличить объем памяти и ОЗУ при необходимости.
Записываем данные на память с донора.

Впаиваем память и процессор с донора, включаем и радуемся!
Источник
Как скопировать данные с выключенного телефона на компьютер

Ни для кого не секрет, что с нашими «умными» устройствами может произойти всякое, в том числе и такая неприятная поломка как разбитый тачскрин. Что делать в таком случае? Ведь в нем остались все наши данные: контакты, сообщения и пр.
Конечно, самым простым решением будет замена поврежденного экрана. Но если его нет, а данные нужны вчера? В этой теме постараемся собрать все возможные способы восстановления необходимых нам данных.
2. Если аппарат поддерживает протокол MHL, можно попробовать подключить его по HDMI к монитору или телевизору. Подключаем мышь по Bluetooth или USB и в случае успешного подключения пробуем сохранить свои данные на карту памяти.
3. Если была включена отладка по USB то пробуем через ADB командой
или чрез приложение QtADB. Подробнее про ADB можно почитать в этой теме ADB и все что с помощью него можно сделать
4. Пробуем достать контакты с помощью приложения MyPhoneExplorer. Ставим и копируем содержимое в компьютер. Телефонная часть программы устанавливается без подтверждения с дисплея. Отладка по USB должна быть включена!
Помогите вытащить контакты!
Fly IQ440
ОС и прошивка: Android 4.0.4
Есть стоковый телефон Fly IQ440 с разбитым стеклом экрана. Стекло сняли. Тач, само собой, не работает, но экран и изображение в полном порядке. Все что осталось от сенсора это небольшой шлейф, торчащий возле экрана. При касании к шлейфу телефон реагирует, но очень непредсказуемо и сделать что-то толковое таким образом почти нереально.
В итоге, я решил спросить совета у вас. Возможно, конкретно в такой ситуации есть какие-то способы восстановления контактов?
:thank_you:



лежит заветный contacts.db.
Дальше выполнил первые два пункта из этого поста и запрос из этого. Полученный файл открыл Экселем.
Всем спасибо, надеюсь, мой опыт кому-то поможет :thank_you:
Отладка по USB не включена.
Дисплеи не рабочий.
Всем спасибо, надеюсь, мой опыт кому-то поможет

SileLence, Привет,ты уверен,что распаковывал с помощью 7-зип? Просто таже самая ситуация, но 7-зип не распаковывает, говорит,что не его формат.
Для распространенных моделей аппаратов, и в крупных городах, иногда можно обойтись без замены экрана как такового.
Надо «всего лишь» найти сервис, в котором часто ремонтируют подобную модель аппарата, в таких сервисах часто у может быть найдет просто рабочий, пусть и не новый, тачскрин (или экранный модуль) для Вашей модели аппарата.
В этом случае, часто можно договориться за умеренную плату установить временно рабочий тачскрин на Ваш поврежденный аппарат, и извлечь из него данные, даже не собирая аппарат, а «на весу».
Видимо этим вариантом и займусь..
п.с. через ADB пишет, что device unauthorized. Вот только мне кажется, что я точно включал отладку по USB когда делал рут права(( С этим уже ничего не поделать?
Контакты Android хранятся в директории /data/data/com.android.providers.contacts/databases/ в файле contacts.db или на некоторых прошивках contacts2.db.
Данный файл является базой данных sqlite и может быть прочитан с помощью соответсвующего программного обеспечения.
теперь переходим к действиям по вытаскиванию нужной инфы:
1. по скачиванию и установке драйверов, образов и программ писать особо не буду большая часть должна быть описана в инструкции к вашему девайсу на 4PDA и делается почти везде одинаково
2. установив CWM пробуем войти в него (обычно для этого требуется зажать кнопку включения и увеличения/уменьшения громкости)
3. там выбираем пункт по созданию бэкапов ‘buckup and restore’ и делаем его на флэшку ‘Buckup’ 🙂
4. скачиваем с флэшки на комп файлик data.ext4.tar, он должен быть в папке clockworkmod/backup (в название так же будет фигурировать дата ее создания)
объясню смысл текущего запроса
создаем табличку с колонками normalized_number, display_name на основе таблиц phone_lookup, raw_contacts
при условии, что данные из таблицы phone_lookup и колонки raw_contact_id = данным из таблицы raw_contacts колонки contact_id
исходя из этого кода могу предположить, что:
есть некие таблицы в которых есть колонки, в каждой из которой хранятся однотипные данные, в нашем случае это номера строк, имя и номер телефона
phone_lookup
raw_contact_id | normalized_number
1 |+79001111111
2 |+79002222222
raw_contacts
contact_id | display_name
1 |Вася
2 |Петя
т.е. мы с помощью нашего запроса получаем новую табличку, строки которой формируются из строк двух исходных путем их объединения
причем в одну строку поподают данные где raw_contact_id = contact_id
normalized_number|display_name
+79001111111|Вася
+79002222222|Петя
запросов уйма, т.к. почти в каждой таблице данные дублируются, доставать имя и телефон можно из разных таблиц и колонок, посмотрев все таблички и найдя нужные данные.
Можно на основе данного запроса сделать свой
SELECT ‘колонки через запятую’ FROM ‘таблицы через запятую’ WHERE ‘условие’
‘колонки через запятую’ можно писать в таком виде [таблица].[колонка] квадратные скобки можно опустить, но они могут спасти от ошибок, если вдруг названия таблиц/колонок имеют названия зарезервированных команд. Здесь мы через запятую указываем, какие данные хотим видеть в новой таблице
‘таблицы через запятую’ можно писать в таком виде [таблица]. Здесь мы указываем данные из каких таблиц мы хотим получить
‘условие’ можно писать в таком виде [таблица1].[колонка1] = [таблица2].[колонка2], так же условий может быть несколько и они пишутся через логические операторы and и or, а так же могут группироваться с помощью круглых скобок. Условия нужны, чтобы объединить данные нескольких таблиц и с их помощью можно задавать фильтры. Например, если мы добавим в конце нашего запроса строку из одинарных кавычек ‘ AND display_name = «Саша»‘, то в нашей таблице окажутся не все контакты из нашего листа, а только номера телефонов людей которых зовут «Саша».
так же я обнаружил в данной базе давно удаленные номера, возможно это будет кому-то интересно.
таким же способом можно достать SMS из файла /data/data/com.android.providers.telephony/databases/mmssms.db
в файле data.ext4.tar лежат все пользовательские файлы, которые вам может понадобиться забрать с девайса
Источник
Как извлечь информацию из сломанного телефона: несколько простых способов
от UpDron
И снова здравствуйте любители новинок из мира гаджетов! Много подписчиков спрашивают у нас как извлечь информацию из сломанного телефона? Как и многочисленные технические устройства, сотовый телефон рано или поздно может выйти из строя.
В случае падения или удара, либо небрежного обращения с мобильником, его очень легко повредить. Что делать в этом случае и как получить данные с мобильного устройства, если телефон разбит? Об этом и пойдет речь в нашем сегодняшнем блоге.
Как извлечь информацию из разбитого мобильника
Один из самых простейших способов извлечь необходимую «инфу» из вашего любимца – это воспользоваться облачной копией. Использовать «облако», чтобы извлечь потерянные данные из Самсунга, Нокии, НТС или Lenovo, а также других телефонов на Андроид, могут и владельцы других марок сотовых телефонов.
«Достать» информацию из неисправного, разбитого телефона достаточно сложно. Умение разбирать мобильник может потребовать знания множества технических навыков. Однако, можно воспользоваться специальными облачными сервисами, которые значительно упростят работу с извлечением необходимых данных из сломанного телефона.
Для того чтобы пользоваться «облачными технологиями» нужна предварительная настройка функционала и делать это достаточно сложно. В то же время, есть и ряд готовых сервисов, которые изначально устанавливаются на Fly, LG, Sony, а также другие телефоны. Из них стоит выделить «Google» контакты.

Первое, что необходимо сделать, чтобы ваша база данных с другого телефона была доступна – это добавить учетную запись «Google» на другой мобильник. При первом подключении смартфона, во время активации вам потребуется синхронизировать смартфон с «Google» аккаунтом.
По выбору укажите «Существующий» или «Новый» аккаунт. Для восстановления всех старых контактов требуется указать «Существующий», после этого введите вашу электронную почту и пароль, которой вы пользовались на старом сотовом телефоне.
В том случае, если аппарат уже имеет другую учетную запись, то сначала требуется войти в «Настройки», а затем кликнуть «Добавить аккаунт». После этого, выберите устройство, которое вы желаете «связать» с данным телефоном.
В целях большей безопасности, сразу после копирования всех данных можно войти в настройки телефона, а затем быстро удалить привязку аккаунта. Чтобы сделать это, следует открыть «Настройки», щелкнуть на меню «Google», выбрать аккаунт и кликнуть на кнопку «Меню». После этого, нажмите «Удалить аккаунт».
Теперь, необходимо только войти в приложение и все контакты будут загружены.
Что сделать, чтобы вытащить все контакты с помощью ПК

Полностью скопировать все данные на компьютер не выйдет, однако, всю информацию очень просто можно посмотреть на мониторе компьютера. Затем легко найти необходимые данные и выписать нужную информацию.
Для того, чтобы сделать это следует в адресной строке набрать адрес http://mail.google.com. Затем необходимо ввести свой email, а также пароль от аккаунта Гугл. После прохождения авторизации – вы попадете в интерфейс «Gmail». Чтобы увидеть нужные телефонные контакты нажмите на клавишу с изображением телефонной трубки. Она находится внизу экрана слева.
Щелкнув на значке с изображением лупы, увидите 8 телефонных контактов, которые привязаны к аккануту. Если начнете набирать новый телефон или имя контакта, он будет у вас в списке.
Как «достать» инфу с телефона с помощью протокола ADB
А можно ли достать нужную информацию, при помощи особого «протокола»? Разумеется, да!
ADB– это особый протокол доступа к системе Андроид. Для того, чтобы извлечь информацию с помощью протокола ADB, вам потребуется компьютер и USB кабель. Чтобы задействовать данный способ, необходимо включить на смартфоне функцию «Отладка по USB» (она находится в Настройках» в разделе «Для разработчиков»).
Чтобы зайти туда, необходимо открыть пункт «О телефоне» и затем 10 раз щелкнуть на пункте «Номер сборки». Следует лишь учесть, что подобный способ в основном используется лишь продвинутыми юзерами.

Итак, для того, чтобы загрузить данные со сломанного телефона данным способом, вам потребуется «комп» на операционке Windows (от 7 версии и выше), сотовый телефон, у которого будет подключена функция «Отладка по USB» с режимом подключения «Mass Storage».
Также, на ПК должны быть установлены драйвера для модели телефона.
Для того, чтобы извлечь контакты, следует кликнуть на «Пуск», а затем ввести значение «CMD», но без кавычек. После этого, система предложит запустить «cmd.exe». Согласившись, щелкните на «Enter». У Вас откроется окно терминала.
Теперь, переведите данный terminal в папку с ADB-терминалом. Укажите «cdX://adb», а затем на «Enter». Вместо X поставьте букву несистемного «винта».
Последнее, что Вам нужно сделать – это ввести следующую команду «adbpull /data/data/com.android.providers.contacts/databases/contact2.db/home/user/phone_backup/», а затем кликнуть на «Enter». Теперь в Вашем папке с указанным терминалом будет файл «contact2.db», где и будет ваша база данных на SQL. Если хотите просмотреть ее, скачайте SQLредакторы, либо воспользуйтесь «Блокнотом».
Итак, сегодня мы разобрались, что делать в том случае, если телефон не работает. Если вам нравятся наши статьи и они полезны, пожалуйста, подписывайтесь на обновления блога или добавляйтесь в группы [urlspan]ВК[/urlspan], [urlspan]Фэйсбук[/urlspan] или [urlspan]Твиттер[/urlspan]. Мы также есть и на [urlspan]канале youtube[/urlspan]. До новых встреч и удачи!
Источник
Как сохранить данные, если дисплей Samsung Galaxy не работает?
Если сенсорный экран Samsung Galaxy, разбит, поврежден или не работает, вы можете попробовать два способа ниже, чтобы подключиться к смартфону и сохранить данные с него.
Чтобы не потерять данные, рекомендуем вам делать периодически делать резервные копии данных (контактов, фото, сообщений).
Способ 1. Когда дисплей не работает, но изображение на экране видно
Вы можете получить доступ к таким данным, как фотографии или сообщения, подключив мультипорт и USB-мышь. Для подключения к мыши требуется адаптер USB, например адаптер OTG (On The Go) или многопортовый адаптер USB-C.
Следуйте инструкциям ниже, чтобы подключить мышь.
Шаг 1. Подключите USB-адаптер к телефону.

Шаг 2. Подключите USB-мышь к адаптеру.

Шаг 3. После подключения можно использовать мышь. Используйте мышь для резервного копирования нужных данных.
Способ 2. Когда дисплей не работает и изображения на нём не видно
Если экран Samsung Galaxy поврежден и на нём больше ничего не видно, попробуйте подключить его к телевизору или к монитору с помощью дублирования экрана. Вам понадобится многопортовый адаптер и кабель HDMI для подключения к телевизору.
Кроме того, ваш смартфон должен быть разблокирован. Если распознавание отпечатков пальцев или лица не работает, вы можете перейти на сайт Samsung Find My Mobile, войти в свою учетную запись Samsung, а затем разблокировать ее. Следуйте инструкциям ниже, чтобы подключить телефон к телевизору.
Шаг 1. Подключите адаптер к телефону, затем подключите кабель HDMI к адаптеру.
Шаг 2. Подключите другой конец кабеля HDMI к порту HDMI на телевизоре.
Шаг 3. После включения телевизора выберите на нем HDMI-вход, к которому подключен мобильный телефон через HDMI.
Шаг 4. После подключения вы можете видеть экран своего телефона на телевизоре, изменять настройки и делать резервные копии.
Источник
Do you want to recover data from a dead phone (Android & iPhone)? It is possible. When your phone is dead, the only thing you worry about is your precious data.
Most users save significant data on their smartphones, including videos, photos, contacts, messages, WhatsApp messages, and much more.
So, if your Android or iPhone dies, it could be a big issue if you have not created any backup on your smartphone.
Is It Possible to Retrieve Data From a Dead Phone?
Now, you may be thinking about how to recover data from a dead phone. It is possible to recover data from a dead phone using professional data recovery tools.
These professional tools, like UltData (Android Data Recovery) or UltData (iPhone Data Recovery), let you recover messages, contacts, videos, pictures, and more.
Now, see how effective these methods are and how they work to retrieve your lost data.
Points to Remember Before You Proceed
Before recovering data from a dead phone, you must know about certain things.
Here are some points that you should know before proceeding further.
#1 – What Does a ‘Dead Phone’ Signify?
A dead phone is when your smartphone does not show any logo, boot up, or other signs. This device remains black even after attempting to power up the phone multiple times.
Also, it does not respond when you charge your Android phone. So, in simple words, your Android device died.
When your device becomes dead, all the data on it is gone. And this is something that nobody wants to happen to them.
#2 – Is There a Method to Recover Data from a Dead Phone?
You can recover data from a dead phone with the help of several methods. When your phone dies, the internal memory remains unharmed.
If you like to retrieve those significant files efficiently, you can use a professional UltData Android Data Recovery tool.
This professional tool for recovering data comes with advanced features.
#3 – What Should Users Do to Reduce the Data Loss if the Phone is Dead?
To reduce the data loss to the least on Android devices, users have to switch it off and not start it again.
Provided your device’s internal memory is unharmed, you can easily recover data from the dead phone’s internal memory (How to clone a phone without touching it).
So, if you try rebooting your device repeatedly, things will turn worse.
It is time to discover different methods to recover lost data after your device dies.
In the following sections, you will find different ways of data recovery on both iOS and Android devices.
Recover Data from Dead Phone by UltData for Android
So, if your phone has become dead, recover data from a dead phone with a professional data recovery tool called UltData (Android). This tool offers the best and easiest method to fix the data loss issue.
UltData (Android) is designed especially for getting back all the deleted or lost files from Android devices, including the dead ones.
The data recovery program supports the recovery of multiple files, such as messages, WhatsApp messages, attachments, call logs, contacts, videos, photos, documents, and audio.
Even if the Android device is broken or dead, Tenorshare UltData (Android) can get back your lost data again effectively and securely.
Users can trust this application completely as its developer, Tenorshare, is an advanced, professional software provider.
Why UltData Is The Best for Android Data Recovery?
- Recover Data Quickly: Users must click and just wait to return all the lost data to their Android tablets and smartphones in minutes. It can recover Samsung Galaxy’s lost data.
- Selective Recovery: Users can preview the files and thoroughly examine the found data. After that, they can choose only the required items to recover.
- Works in Every Data Lost Scenario: Irrespective of what situations caused the loss of data on your device, this tool helps you retrieve wanted files effortlessly.
- Simple to Use: You do not need any technical skills to use this professional tool. Recovering data with this data recovery tool is so simple.
- Highly recommended by various well-known technology sites, like TechRadar, MacGeneration, Macworld, etc.
Try UltData (Android Data Recovery)
Steps to Recover Data from Android Dead Phone:
With UltData (Android), users can recover lost data from a dead phone in just a few clicks. This tool is so easy to use and recovers data quickly.
Go through the detailed steps for recovering data from a dead Android tablet or phone with the data recovery software.
Step 1: Download UltData (Android)
First, users have to download and install UltData (Android).
Once installed, launch this program on your computer.
Next, select the ‘Recover Lost Data’ tab on the right.

Step 2: Connect Your Device to the Computer
Now, users must choose the right model and name of their Android device from the list.
After confirming their device information, they must connect it to the system.
Then, put your device in ‘Download Mode’ through the on-screen steps.
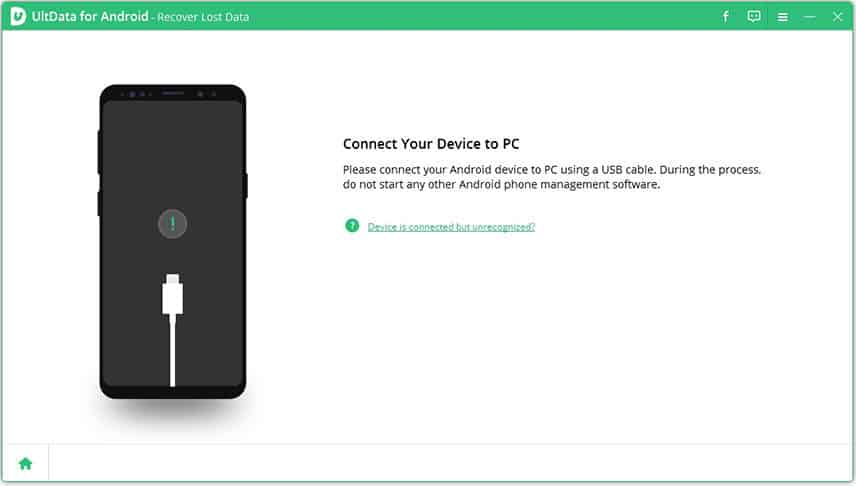
Step 3: Recover Your Data
Choose the types of files you like to retrieve, and the application will start scanning for your device.
After that, select the scanned files you want and tap on the ‘Recover’ tab to retrieve them easily.
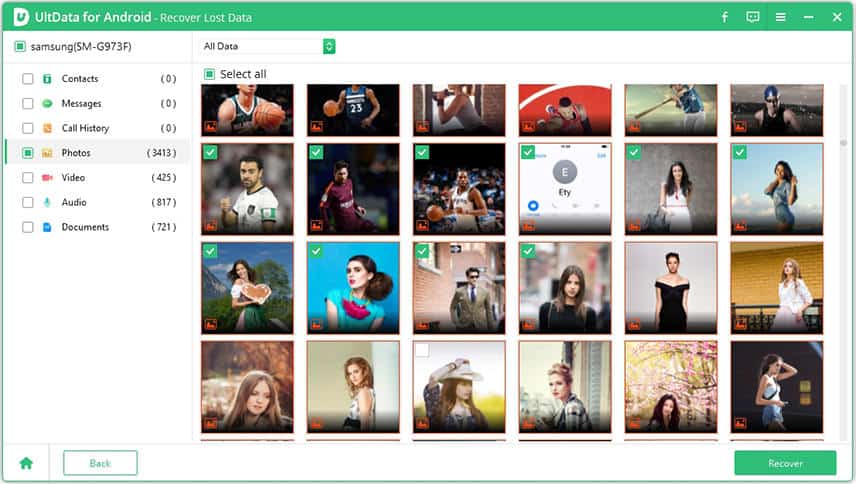
UltData (Android) allows users to save all the retrieved data on their computers in several readable formats. These formats can be taken as backup data.
The files can be copied easily if you are planning to buy a new smartphone and want them stored on that new device.
Other Methods to Retrieve Data from Android
The perfect way to protect the data on your device is to create a backup at another location.
So, if your smartphone becomes dead, restore your important data from the earlier created backup to have a great day.
There are two methods to recover data from a dead phone if you have a backup. These methods work for retrieving data from a dead phone.
However, there are several limitations to using them.
Method 1: Restore Data from Dead Phone with Google Drive

Google Drive is a useful utility that can create a backup of Android devices and store all the essential data.
But this method works only when you have already created backups with this utility.
Follow the instructions below to restore your precious data files with Google Drive.
Steps to Retrieve Data from Android Through Google Drive:
If you use Google Drive, then this is the best method to retrieve lost data.
Follow the steps below to carry out this task.
Step 1: Log into Your Account
First, you need to log into the Google account on your smartphone.
Once done, you will be able to see a list of devices that you have previously used.
Step 2: Tap on ‘Restore’
Now, choose the device that you like to retrieve files.
Then, tap on the ‘Restore’ tab to transfer all your data to the new Android device.
Limitations of Using This Method:
- Even if users choose the option of Google Drive, there is just the restricted cloud storage that they can use to store the data, which is quite insufficient.
- Users require another device to copy and transfer the retrieved data from the dead device.
Method 2: Recover Data from Dead Android Phone Using Computer
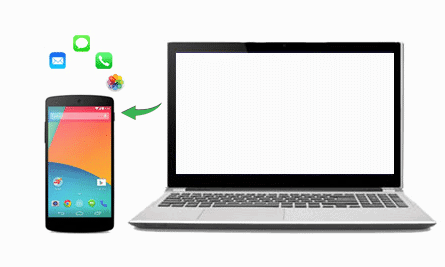
This is another effective method to recover data from a dead phone.
Here, you must regularly create manual backups on your device’s system.
If you have created a copy of the essential files on the system, transfer these files if your smartphone breaks down.
Steps to Recover Data from Android Devices Through a Computer:
If you regularly create a backup of your important files on your computer, then follow the instructions given below to retrieve your files.
Step 1: Locate Your Data
Firstly, you need to examine your computer to find the exact location of your backed-up data.
Step 2: Select the Data
After that, confirm and select the files you want. Next, transfer these files to the new device.
Limitations of Using this Method:
- This method is not perfect for recovering data from a dead phone. Here, you have to create a backup of the device beforehand. Unfortunately, no one would have planned to get their device crashed on a specific date. So, you would not have a recent backup. Also, you do not like spending hours and hours keeping your device plugged into the system just to create a backup regularly.
- Users require another device for copying and transferring the recovered files from the broken Android smartphone.
Recover Data from Dead iOS Devices by UltData for iPhone
To recover data from a dead iOS device, you can use UltData iPhone Data Recovery.
This tool lets you recover data from a dead phone, such as contacts, pictures, notes, messages, videos, and more.
Depending on the situation, it features two recovery methods.
The first way to recover files is through iTunes backup, and the second one is through iCloud backup.
Try UltData (iPhone Data Recovery)
Method 1: Recover Data from Dead Phone Using iTunes Backup
Usually, one cannot scan a dead phone successfully. However, if you created a backup of your device earlier through iTunes, you can access those files with the help of iTunes backup.
Open the iPhone Data Recovery program. Then, switch to the ‘Recover Data from iTunes Backup File‘ tab from the home interface.
Choose the iTunes backup file and look for the backup. Once scanned, you must restore contacts, photos, and messages from the dead smartphone.
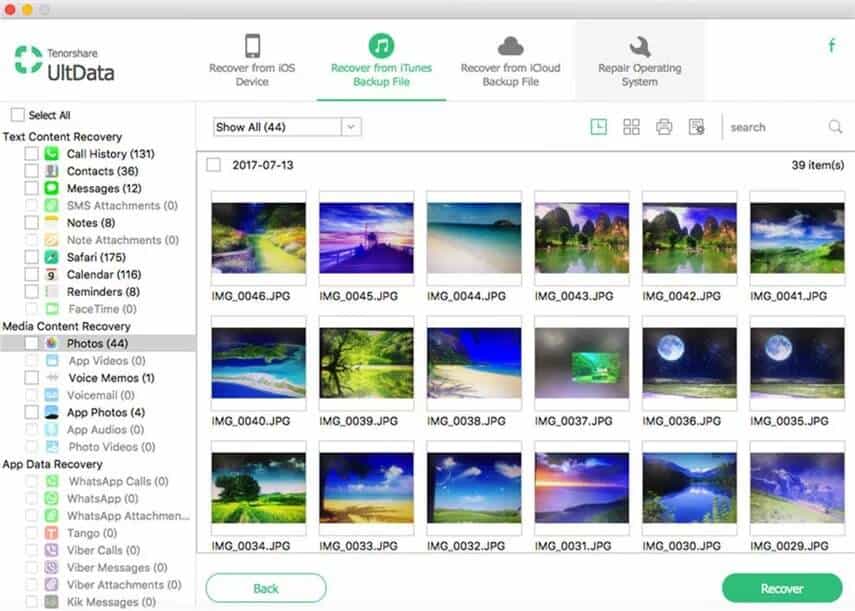
Method 2: Recover Data from Dead Phone Using iCloud Backup
If you have an account on iCloud and have created a backup, you can recover data from a dead phone using the iCloud backup.
Switch to the ‘Recover Data from iCloud Backup File’ tab from the iPhone Data Recovery home interface.
Now, log into the iCloud account. After that, choose the iCloud backup file for downloading it. Next, you can view all the files on your dead device and retrieve them.
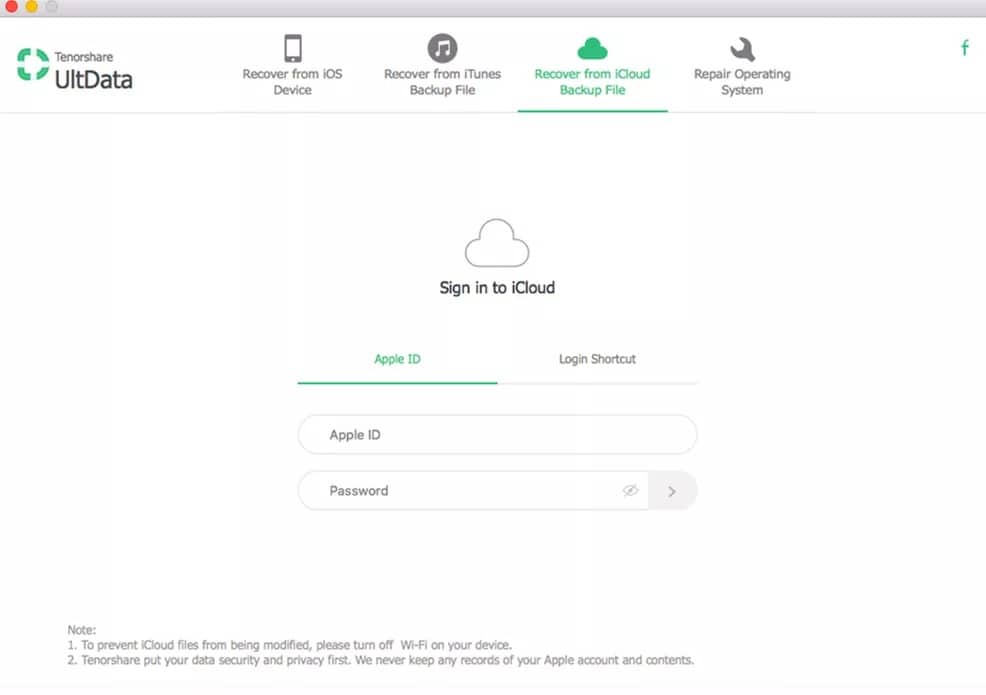
For fixing a dead iOS device, it is better to use a free iOS stuck utility tool called ReiBoot.
Using this iOS system repair tool, users can fix all the dead problems related to iPhones, such as the white Apple logo, black screen, red iTunes icon, and reboot loop issues.
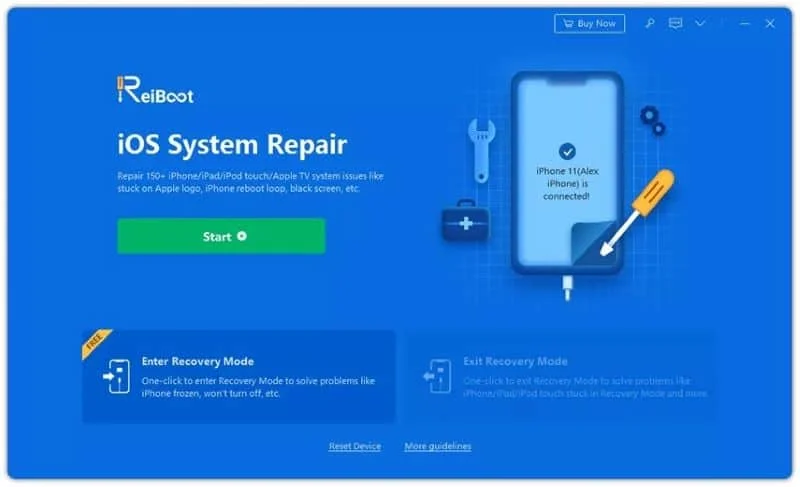
When your device restarts, it will return to its normal state. If you have lost anything, recover your lost files from the device.
Try Tenorshare ReiBoot
Conclusion
So when talking about how to recover data from a dead phone, creating a backup is a very good habit.
However, if you have not created a backup for the important files when your device becomes dead, you can recover data from dead devices using Tenorshare UltData (Android). This application lets you recover deleted or lost data on any Android device.
To recover data on an iOS device, use the Tenorshare UltData (iPhone).
If you want your device to be normal, fix your dead iOS device with Tenorshare ReiBoot.
So, download these applications based on your OS and try out their amazing features for free!
This website uses cookies to ensure you get the best experience on our website
В смартфонах хранится огромное количество информации. И если он не включается – это катастрофа. Давайте разбираться, что делать и как “достать” из него информацию.
Однозначного ответа на этот вопрос нет: все зависит от характера неисправности (аппаратная или программного обеспечения) и причин поломки девайса. Зависит от этого и способ копирования информации на другое устройство. Мы разберем наиболее вероятные ситуации и способы решения проблемы.
Содержание
- Синхронизация с облаком
- Если сломался дисплей или сенсор
- Если дисплей не сломан, но телефон не включается
- Как выпаять флэш-память
- Пересадка микросхемы памяти
Синхронизация с облаком
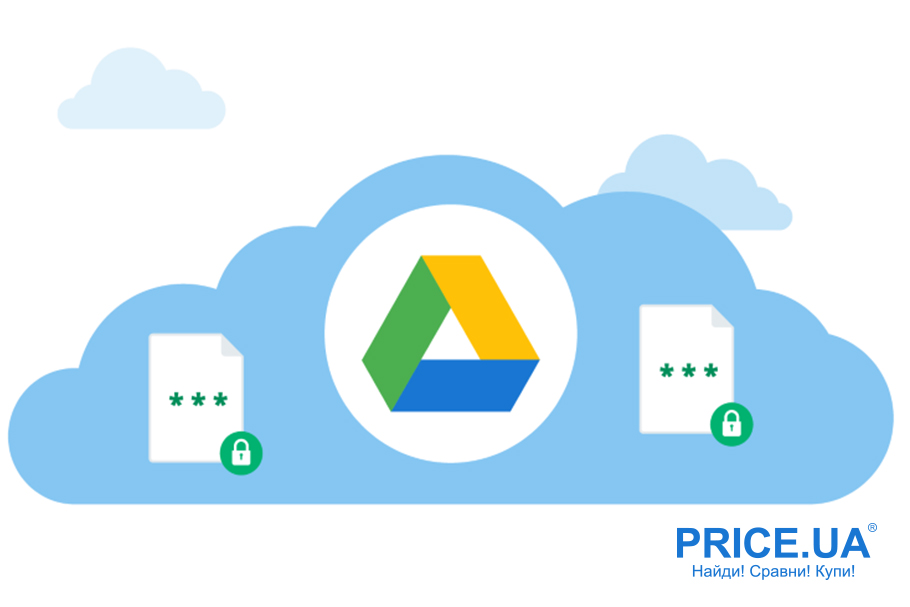 В современных смартах можно синхронизировать информацию с учетной записью при каждом подключении к интернету. Если у вас включена эта функция, все данные синхронизированы по умолчанию, и у вас есть доступ к информации с любого другого устройства.
В современных смартах можно синхронизировать информацию с учетной записью при каждом подключении к интернету. Если у вас включена эта функция, все данные синхронизированы по умолчанию, и у вас есть доступ к информации с любого другого устройства.
Если у вас андроид-смартфон, чтобы извлечь данные адресной книги, зайдите в почту Гмэйл (строка “Контакты” в верхнем левом углу).
Обладателям айфонов нужно зайти на сайт iCloud и зайти в свою учетную запись. Если синхронизация производилась, вы получите доступ к нужным контактам.
Без синхронизации ситуация сложнее, и решение зависит от характера поломки.
Если сломался дисплей или сенсор
3.http://smartkit63.ru/wp-content/uploads/2018/05/k-bigpic-853×480.jpg
Самая уязвимая часть смартфона – сенсорный экран. Неработающий дисплей лишает вас возможности управлять телефоном. Вы не только не сможете добраться до нужной информации, но даже не подключитесь к компьютеру и не синхронизируете данные.
Если вы хотите продолжать пользоваться смартфоном, придется менять экран. Добраться до информации можно будет после починки.
Если телефон старый и вы будете его менять, но информацию извлечь все-таки нужно, поставьте рабочий экран на время.
Если дисплей не сломан, но телефон не включается
 Причин такому поведению телефона может быть много, и разобраться в проблеме наверняка позволит диагностика. Среди наиболее частых причин следующие варианты.
Причин такому поведению телефона может быть много, и разобраться в проблеме наверняка позволит диагностика. Среди наиболее частых причин следующие варианты.
Попадание воды в смартфон. Единственный вариант в таком случае – разобрать телефон и установить масштаб поломки и возможность восстановления работоспособности аппарата. При плохих раскладах радикальный способ скопировать данные из сломанного телефона – выпаивание флэш-памяти и извлечение оттуда информации.
Проблема в зарядке. Если аккумулятор или зарядка неисправны, возможно, включить устройство не выходит из-за севшей батареи. Если батарейку можно вытащить и поставить на зарядку, сделайте это. Если батарея встроена, придется обратиться в ремонт техники: сломан может быть как аккумулятор, так и гнездо зарядки или даже контроллер питания. Попробуйте зарядить смартфон от блока питания, если это удалось, вы можете подключить телефон как медиаустройство и скопировать важные данные.
Проблема в прошивке. Ни за что не сбрасывайте телефон до заводских установок и не пытайтесь прошивать телефон заново: это приведет к удалению всех данных без возможности восстановления. Если проблема в сбое программного обеспечения, остается лишь выпаять флэш-память и вычитать ее на программаторе.
Как выпаять флэш-память
Этот метод самый дорогостоящий, но и самый эффективный. Идея в том, что вы физически выпаиваете микросхему с чипом со всеми данными, а затем на программаторе вычитываете нужную вам информацию. Залогом успеха данного способа является отсутствие повреждений микросхемы, все остальное не имеет значения: телефон может быть разбит вдребезги, если цел чип, ваши данные подлежат восстановлению. Разумеется, такую непростую процедуру лучше доверить профессионалу.
Учтите также, что данный вариант подходит только для смартфонов на Андроид: данные на айфонах и айпадах закодированы.
Пересадка микросхемы памяти
Бывает так, что программатор не читает микросхему: обычно так происходит, если телефон новый. Данные на таких смартфонах зашифрованы и флэш-память работает лишь вместе с процессором.
Также бывают ситуации, когда вам важны данные какой-то программы на телефоне, например, телеграм-переписки, и чтобы их получить, нужно включить телефон. Если ваш смартфон сильно поврежден, и включить его невозможно, стоит найти такой же телефон и перепаять в него микросхемы памяти, процессор и оперативу. Способ непростой и затратный, но в таком случае вы получите доступ ко всей информации сломанного устройства.
Таким образом, способ починки и сложность извлечения данных зависит от характера поломки. Всегда начинайте с диагностики и действуйте исходя ее результатов, зачастую имеет смысл обратиться к специалисту.
Выбрать смартфон, а также сравнить цены удобно на Price.ua.
Классическая ситуация со смартфонами. Часто наблюдает следующее, у многих людей, смартфон — это и ноутбук и фотоаппарат и мультимедиа устройство и плеер и электронная книги и хранитель паролей — все в одной. Одно концептуальное устройство на все случаи жизни, которое помещается в карман или сумочку. Однако, люди даже не задумываются о сохранности всей своей информации. Ну правда, если вы храните все на одном устройстве, то просто необходимо бэкапить куда-либо информацию. Обычно в роли бэкапов используются: облачное хранилище, дополнительная карта памяти, FTP-хостинг, домашний компьютер или ноутбук, да что угодно, лишь бы сохранить важную информацию. Необходимо понимать, что в случае утраты мобильного телефона, или в случае его поломки, вся ваша информация будет вам недоступна. Что вы будете делать, начинать жизнь заново? А как же фотографии вашим маленьких детей, которые к моменту поломки вашего смартфона уже выросли, а как же все то, ради чего вы и покупали себе смартфон, а не обычную звонилку? Другими словами, вы в беде…
.jpg)
Давайте постараемся разобраться, что же делать, если вас смартфон не включается, а информация (в нашем примере это фотографии) с него вам дорога.
Во первых необходимо разобраться, куда именно сохранялись фотографии с вашего смартфона. Многие пользователи при покупке смартфона, сразу же покупают к нему карточку памяти и продавец-консультант, или просто друг, или же сам пользователь, настраивает сохранение всех данных именно на карту памяти. Это очень правильный шаг, ведь в случае поломки телефона, для получения информации, вам необходимо лишь вытащить с него карту памяти и вставить ее в картридер вашего ноутбука или персонального компьютера. Да, вы сломали телефон, но вся ваша информация по прежнему вам доступна.
Но что делать если вы не использовали карту памяти для сохранения фотографий на нее. Необходимо разобраться, какого именно рода у вас поломка телефона. Быть может вам смартфон вполне возможно включить просто поменяв аккумулятор. Одной из наиболее частых поломок смартфона, когда он тупо не включается — это выход из строя аккумулятора. У любого аккумулятора есть свой ресурс зарядов, разрядов и при достижении этого ресурса, вы рискуете больше не включить вам смартфон. Попробуйте поменять аккумулятор, купив дешевый китайский или взяв такой на проверку у продавца.
Бывают случаи когда смартфон не включается, однако при подсоединении к компьютеру он загружается в режиме накопителя и виден в системе как обыкновенная флешка. Попробуйте подключить вас смартфон к компьютеру и проверить, вдруг вам повезет.
Увы, но больше нет способов скопировать информацию с мертвого смартфона. Вам необходимо просто отдать телефон в ремонт и попытаться хоть как-то его включить для того чтобы сделать бэкап имеющейся информации.
На будущее, советуем вам использовать облачное хранилище для сохранения копий вашей важной информации. При установки любого приложения облачного хранилища вам будет предоставлен список разного рода настроек, для гибкой настройки вашего смартфона. Вы можете установить такие настройки, при которым находясь в зоне действия WI-FI сетей смартфон будет автоматически бэкапить вашу информацию, причем именно ту которую вы выберете. Например, вам необходимо скопировать только фотографии и видео, но не копировать музыку и книг, или иначе, тут все индивидуально, исходя из ваших пожеланий…
Таким образом, мы сегодня рассмотрели варианты как вытащить фото из телефона если он не включается.
Удачи!
Summary
When your Android phone gets broken, you will need to transfer data from the broken device to a new phone to minimize data loss. If that is what you want, read on to check all possible ways to get files off a broken phone.
Can You Transfer Data from a Broken Phone to a New Phone
Once your phone gets broken or damaged, the first thing you should do is to get files off the broken phone. Some of you may choose to recover data from Broken Android phone to a computer, while others may prefer to transfer data from the broken phone to a new phone, especially for files like contacts and photos.
But depending on the extent of damage to your Android phone, you may succeed or fail to recover data from the broken Android phone. No matter which situation the device is in, it’s worth trying to perform data recovery.
Transfer Data from a Broken Phone to a New Phone via Cloud Backup
If you have enabled cloud backup on the broken Android device, then you will be able to transfer data including photos, contacts, and more from the broken phone to a new phone, regardless of how damaged it is.
For example, if you allowed Contacts to use the cloud, you can transfer contacts from a broken phone to a new phone wirelessly over Wi-Fi.
To get contacts off the broken phone:
Step 1. One the new phone, open the Settings app and sign in with the cloud account you use on the broken phone.
Step 2. Click «Cloud» and scroll down to enable the «Contacts» option.
Step 3. Tap «Merge» to merge contacts on the phone with cloud.
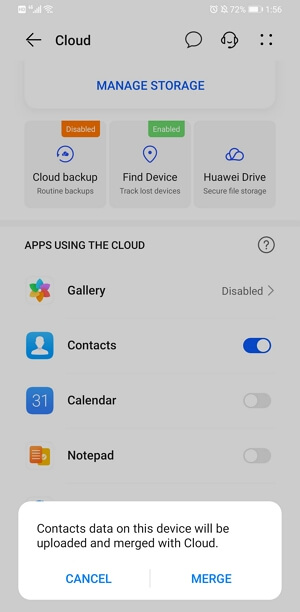
You can apply similar steps to get photos off a broken phone to a new phone.
If you have made a cloud backup of the whole device, you are so lucky that you can recover all data and settings to the new phone.
To transfer data from a broken phone to a new phone:
Step 1. Open the Settings app on the new phone.
Step 2. Sign in with the cloud account you use to back up the broken phone.
Step 3. Click «Cloud» > «Cloud backup» > «Restore data.»
Step 4. Here you can see the backups you made. Select one of the backups you want to restore.
Step 5. Choose the types of content you want to recover and click «RESTORE.»
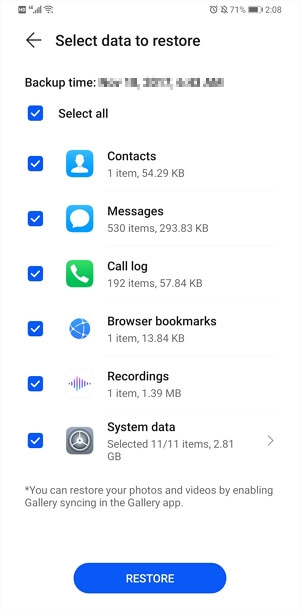
These steps can vary from device to device. Generally, you can find the guide from the official site of your phone. For example, if you are using a Samsung phone, you can refer to its guide to learn how to restore data on a Samsung phone.
Transfe Data from a Broken Phone to a new Phone via SIM/SD Card
On an Android phone, you can choose to save contacts to the SIM card you use. If you do, you can transfer contacts from the broken phone to a new phone without PC directly by inserting the SIM card to the new phone.
Similarly, if you have expanded your Android memory using an SD card, you can remove the SD card from the broken phone and insert it into the new phone to access and view the files on it.
Get Files Off a Broken Phone with Data Recovery Software
You can also get files off a broken phone to a computer first and then transfer these files from computer to the new phone via a USB cable.
To recover data from a broken phone, you can apply the free Android data recovery tool — EaseUS MobiSaver for Android to have a try. Such a tool enables you to scan your device for both existing and deleted files, including photos, videos, contacts, messages, and more. Thus, if you can connect your broken phone to computer successfully, this tool will help to get files off the broken phone to computer. Afterward, you can transfer data from computer to a new phone so that you can use it.
To get files off a broken phone:
Step 1. Connect your Android phone to computer.
Install and run EaseUS MobiSaver for Android and connect your damaged Android phone to the computer with a USB cable.
Then click the «Start» button to let the software recognize and connect your device.
NOTE: As the software can only access the rooted Android device, you need to make sure that your phone has been rooted before recovery.

Step 2. Scan Android phone to find all present and lost data.
After connecting your Android phone, the software will quickly scan the device to find all the existing and lost data. You can easily find contacts, SMS, call log, photos, and more you want to recover by choosing the correct file types.

Step 3. Preview and transfer data from Android phone to PC.
Preview all files one by one and then you can select data you want to restore.
Finally, you can click the «Recover» button to transfer and restore the selected data to the PC.

After you recover photos, contacts, and more from the broken phone to a computer, you can now transfer data from the computer to the new phone.
Step 1. Connect the new Android phone with the PC via USB cable.
Step 2. Import all old Android data such as contacts, SMS, call log, photos, videos, etc into a new phone.
The Bottom Line
These are the potential ways to transfer data from a broken phone to a new phone. If your phone is so badly damaged that no program can help, you’d better send the device to a manual data recovery service center and ask data recovery specialists for help.
