Часто при поиске информации в Интернете или посещении любимых сайтов появляется необходимость сохранить «под рукой» всё самое необходимое. Сегодня мы расскажем как добавить страницу сайта или ярлык в телефоне Андроид на главный экран. Где это может быть полезно? Например, что бы новостной сайт был всегда под рукой. Хозяйкам пригодятся сохраненные страницы сайта с рецептами, советами по дому. Студентам и школьникам – образовательные порталы. Ниже мы дадим подробные инструкции и пошаговые действия как добавить ярлыки наиболее посещаемых сайтов на главный экран смартфона.
Как добавить страницу на главный экран
Процесс создания и добавления ярлыка на стартовый экран телефона зависит от используемого браузера. Отличие может быть в названии пунктов меню. Что бы не путаться мы дадим информацию по самым распространенным браузерам.
Перед всеми манипуляциями мы рекомендуем обновить приложения и браузеры в Play Маркет. Функция сохранения страниц и ярлыков доступна во всех современных веб обозревателях.
Добавляем страницу в Google Chrome
Для добавления страницы сайта в Хроме – откройте любой сайт. После загрузки можно сохранить как главную страницу так и любой раздел сайта. В нашем примере мы рассмотрим этот сайт:
- Нажимаем иконку трех точек в верхнем правом углу. Откроются параметры браузера.

Открываем параметры Google Chrome
- В списке найдите пункт «Добавить на главный экран» и нажмите туда.

Нажимаем Добавить на главный экран
- Откроется форма, в которой можно написать название ярлыка. Или оставить как есть.

Подтверждаем название ярлыка
- Нажимаем «Добавить». После этого можно свернуть браузер, и найти ярлык. Если первый экран был весь заполнен иконками программ – листайте вправо.
- А вот и иконка нашего сохраненного сайта.

Страница добавлена на экран
Интересно. Если открыть сохраненный сайт без подключения к Интернету – откроется страница в «Оффлайн режиме». Это значит что вся текстовая будет доступна, а внешний вид сайта будет не совсем в «презентабельном виде». Это удобно если вам необходимо всегда иметь под рукой текстовые инструкции, характеристики или рецепты. Если открыть при включенном мобильном Интернете или Wi-Fi – страница загрузится в обычном режиме.
Для пользователей Opera
В мобильной Опере все шаги похожи как в примере с Гугл Хром. Открываем необходимый ресурс.
- Кликаем на иконку трех точек в верхнем левом углу. Или в правом(в зависимости от версии браузера).
- В открывшемся меню нажмите пункт «Домашний экран».
Добавляем ярлык в Mozilla Firefox
Если вы пользуетесь браузером Mozilla Firefox тут добраться до пункта сложнее. Разработчики спрятали нужный нам пункт в разделе «Страницы». Как и в предыдущих инструкциях загрузите любой сайт для проверки.
- Нажимаем на иконку трёх точек для доступа к параметрам браузера.
- Находим пункт «Страницы».
- Далее нажмите на «Добавить ярлык страницы».
- В следующем окошке выбираем «Создать ярлык сайта на рабочем столе Андроид».
В справке Гугла постоянно обновляется информация по настройке главного экрана смартфона. Как настроить отображение приложений в нижней части экрана и их расположение. Полезно ознакомиться, если вы только начинаете пользоваться смартфоном.
Сохраняем открытые вкладки браузера
Все современные браузеры поддерживают функцию сохранения открытых вкладок в предыдущей сессии. Это значит что если вы закроете браузер или перезагрузите ваш смартфон. Информация о посещенных ресурсах, сайтах, открытых страницах останется. Кому-то удобнее сохранять ярлыки на рабочий стол. А кто-то просто оставляет все необходимые вкладки открытыми. Как работать с вкладками мы кратко расскажем ниже.
Как работать с вкладками браузера
Посмотреть все открытые страницы можно кликнув на значок вкладок. Обычно это просто цифра внутри квадрата. При клике на цифру откроется список открытых вкладок с сайтами. Переключаться между ними можно выбрав нужную нажав на нее или на название сайта. Закрыть лишний сайт можно по клику на иконку крестика в верхней правой области.

Разбираемся с вкладками браузера
Количество одновременно открытых вкладок прямо влияет на скорость работы вашего смартфона. Для новых устройств можно запускать и по 30-40 страниц одновременно. По этому рекомендуется оставлять не более 10-15 загруженных страниц одновременно. Или закрывать браузер, когда доступ к сайтам не нужен. Так вы разгрузите память смартфона и дольше сохраните заряд батареи.
Если вы пользуетесь вайбером или ватсапом, прочитайте как отключить рекомендации и спам. Для большей безопасности отключите установку из неизвестных источников.
Заключение
Сегодня мы показали как добавить страницу сайта или ярлык в телефоне Андроид на рабочий стол. В дополнении познакомили вас как работать с вкладками в браузере. Напишите в комментариях полезной ли оказалась статья. Задавайте любые вопросы по работе вашего смартфона или приложений в комментариях к этой странице.

Интернет расширяется постоянно. Даже прямо сейчас в глобальную сеть загружаются терабайты информации, если не больше. Разумеется, большая часть этого контента – желтая пресса и спам. Однако на просторах сети часто попадаются достойные сайты, которые хочется сохранить в закладки. Мобильные браузеры поддерживают такую функцию и даже позволяют создавать ярлыки сайтов. Расскажем, как добавить ссылку из интернета на рабочий стол на Андроид.
Зачем нужны ссылки
Такая функция изначально появилась на компьютерах в браузере Google Chrome. Тогда пользователи могли сохранять любимые сайты в виде ярлыков в папках или прямо на рабочем столе. После двойного нажатия на ярлык открывался сайт в браузере по умолчанию. Правда, на компьютерах функция особой популярностью не пользовалась, так как браузер всегда был открыт, а для навигации использовались «Закладки». На телефоне ситуация кардинально изменилась.
Здесь браузер запускается и закрывается сразу после использования, а чтобы перейти в закладки, необходимо:
- Снова открыть Google Chrome (для примера).
- Кликнуть по трем точкам в правом верхнем углу.

- Кликнуть по команде «Закладки».
- Выбрать нужный сайт из списка.

Заметьте, у нас ушло 4 шага. А благодаря ссылкам эти шаги можно уместить в один ярлык и вывести его на главном экране. Впрочем, не будем долго убеждать в пользе такого подхода.
Раз вы читаете это, значит, сами заинтересованы и уже знаете обо всех преимуществах.
Как их добавить
В зависимости от браузера алгоритм действий может незначительно меняться. Потому мы собрали инструкции для трех наиболее популярных веб-обозревателей. Если не нашли среди них свой любимый, то укажите его в комментариях. Наши модераторы подскажут, как создать ссылку в нем, если такая функция поддерживается вообще.
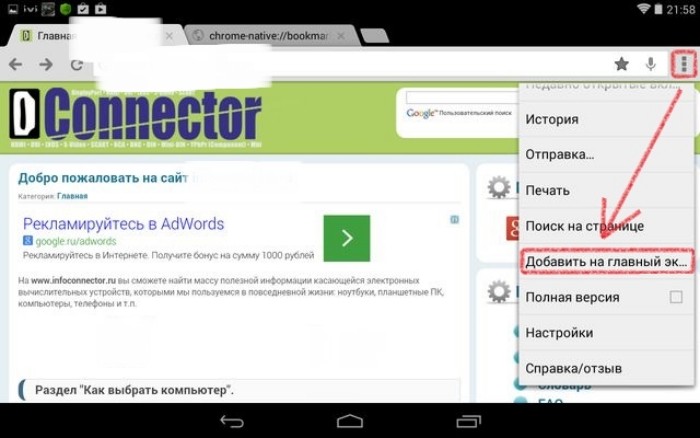
Google Chrome
Популярнейший браузер, который по умолчанию предустанавливается на телефонах с ОС Android. Исключение – телефоны от производителей, которым запрещено предустанавливать сервисы Google. Итак, для добавления ярлыка, выполните действия ниже:
- Откройте браузер.
- Перейдите на любимый сайт.
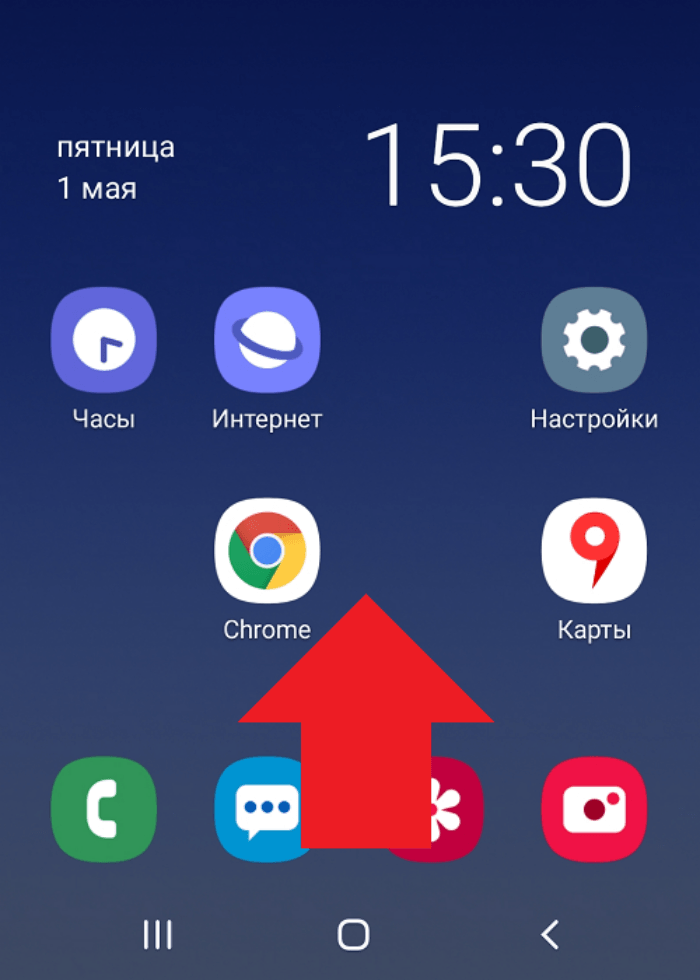
- Кликните по трем точкам в правом верхнем углу.
- В открывшемся меню кликните по пункту «Добавить на гл. экран».

- Введите удобное для понимания название либо оставьте значение по умолчанию.
После этого на главном экране появится новая иконка.
Opera
Об Опере говорят с улыбкой, как о браузере, проверенном временем. В целом, в этом приложении алгоритм действий аналогичен тому, что используется для Google Chrome. Единственное отличие в том, что в четвертом пункте название команды будет «Домашний экран». В зависимости от версии кнопка для открытия меню может оказаться в левом, а не правом углу.
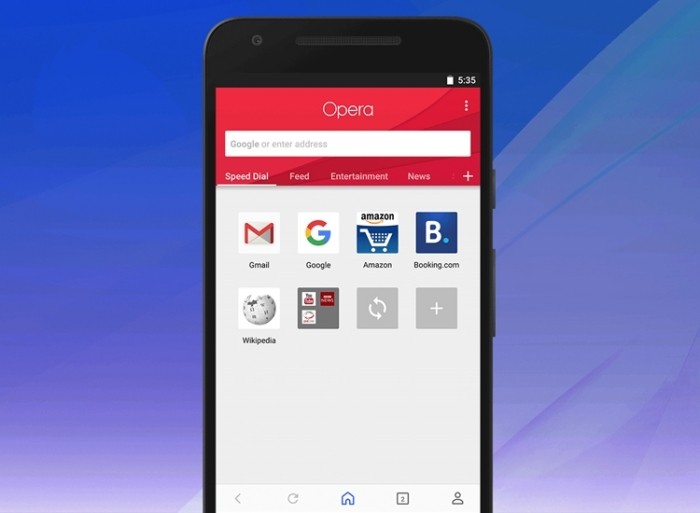
Mozilla Firefox
Пользователей «лисы» тоже не обойдем стороной, ведь этот веб-обозреватель входит в список наиболее популярных программных решений для мобильных устройств. Правда, в этом браузере шагов больше, чем в том же Хроме. Алгоритм действий:
- Запустите приложение и перейдите на необходимую страницу.

- Кликните по иконке с тремя вертикальными точками.
- Выберите раздел «Страницы».
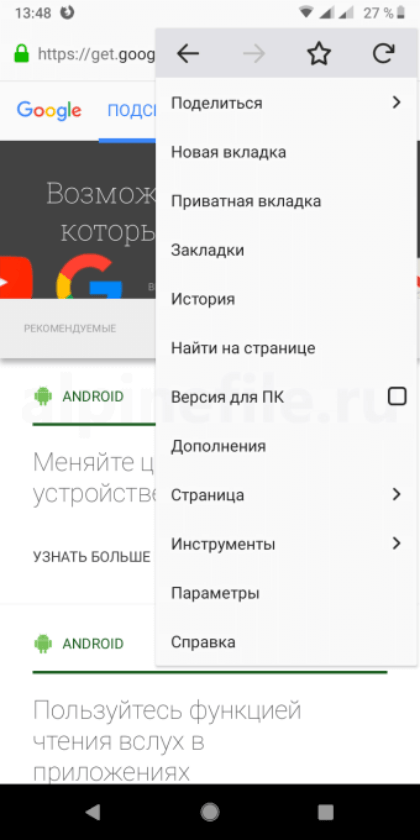
- В открывшемся разделе выберите команду «Добавить ярлык страницы».
- Указываем тип ярлыка нажатием на пункт «Создать ярлык сайта на рабочем столе Андроид».

Выше описан алгоритм для старых версий. В новом интерфейсе действия аналогичны Opera и Chrome.
Возможные проблемы
В качестве небольшого заключения расскажем собственный опыт добавления ярлыков. Во время написания материала один из браузеров напрочь отказывался выполнять поставленную задачу. Он сообщал, что ссылка успешно добавлена, но по факту ничего не происходило. Пробовали разные способы решить проблему. В итоге у нас получилось, но выявить проблему, которая мешала выполнению, не удалось.
Потому предлагаем тем, кто также столкнулся с трудностями при добавлении сайта на главный экран, выполнить подряд действия ниже:
- Перезагрузите устройство. Помогает, если произошел разовый глюк.
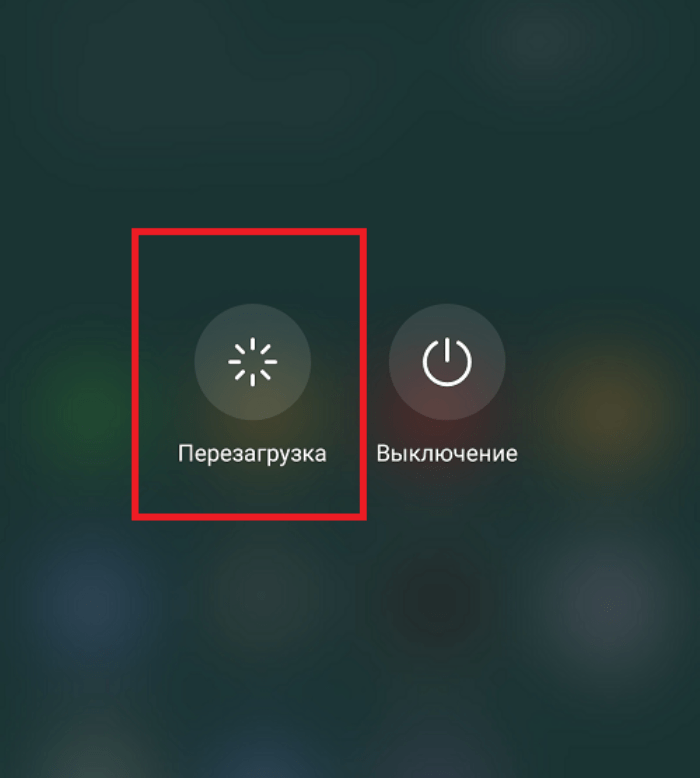
- Откройте настройки приложения и выдайте разрешение на добавление ярлыков на рабочий стол.
- Очистите кэш программы.
- Удалите сторонние лаунчеры, если они есть (отключить на время тоже можно).
Если проблема останется, просим подробно описать ее в комментариях. Модераторы окажут помощь в поиске решения. Благодарим за прочтение.
Каждый день мы посещаем десятки сайтов, которые нужны для самых различных сценариев: от учёбы и работы до творчества и развлечений. В закладках они запросто могут затеряться, а папки и группы только увеличивают общее время взаимодействия с браузером. Есть другой, намного более удобный способ ускорить доступ к избранным веб-адресам — создать ярлык на рабочем столе. В таком случае интерфейс браузера не отображается, его не нужно даже открывать и в целом процесс занимает буквально секунду.
Инструкция для всех популярных платформ и браузеров.
Android
- Google Chrome: находясь на вкладке с нужным сайтом, нажмите кнопку главного меню в виде троеточия («⋮») и в списке выберите «Добавить на главный экран».
- Яндекс.Браузер: находясь на вкладке с нужным сайтом, нажмите кнопку главного меню в виде троеточия («⋮») и в списке выберите «Добавить ярлык».
- Microsoft Edge: находясь на вкладке с нужным сайтом, откройте главное меню, нажав кнопку в виде троеточия («⋯») по центру, и в списке выберите «Добавить на телефоне».
- Opera: находясь на вкладке с нужным сайтом, нажмите кнопку главного меню в виде троеточия («⋮») и в списке выберите «Домашний экран» под заголовком «Добавить на».
iOS/iPadOS
Сторонние браузеры на iOS и iPadOS не поддерживают создание ярлыков сайтов для домашнего экрана, поэтому на iPhone и iPad их можно сделать только с помощью Safari.
- Находясь на вкладке с нужным сайтом, откройте меню «Поделиться», нажав кнопку по центру, и в списке выберите «На экран „Домой“».
Windows и macOS
- Microsoft Edge: находясь на вкладке с нужным сайтом, нажмите кнопку главного меню в виде троеточия («⋯»), перейдите в раздел «Приложения» и в мини-окне выберите «Установить этот сайт как приложение».
- Google Chrome: находясь на вкладке с нужным сайтом, нажмите кнопку главного меню в виде троеточия («Настройка и управление Google Chrome»), перейдите в раздел «Дополнительные инструменты» и в мини-окне выберите «Создать ярлык».
- Safari: наведите курсор на адресную строку в области иконки сайта и сразу потяните вкладку на рабочий стол.
- Opera: в адресной строке нажмите на значок замка («Данные о странице») и сразу потяните его на рабочий стол.

Без всякого сомнения, главный экран нашего смартфона — это центральное место, где мы проводим больше всего времени, и где сосредоточены те игры и приложения, которые мы считаем лучшими.
Но как быть с сайтами? Ведь у каждого из нас точно есть любимые закладки в браузере, доступ к которым несколько затруднён: открыть браузер — подождать пока он загрузится — найти нужную вкладку среди миллиона других. Секунды, но в современном мире мы не хотим терять даже их. Всё должно быть максимально быстро и просто, не так ли?
Если вы согласны с этим утверждением и у вас есть любимые сайты, создайте для них ярлык быстрого доступа на рабочем столе смартфона!
Как создать ярлык для сайта на главном экране смартфона
У всех у нас есть любимые сайты и мы надеемся, что Androidlist входит в ваш список таких веб-страниц, поэтому давайте рассмотрим пример добавления ярлыка на рабочем столе для нашего сайта в Google Chrome, так как этот браузер установлен по умолчанию на большинстве смартфонов.
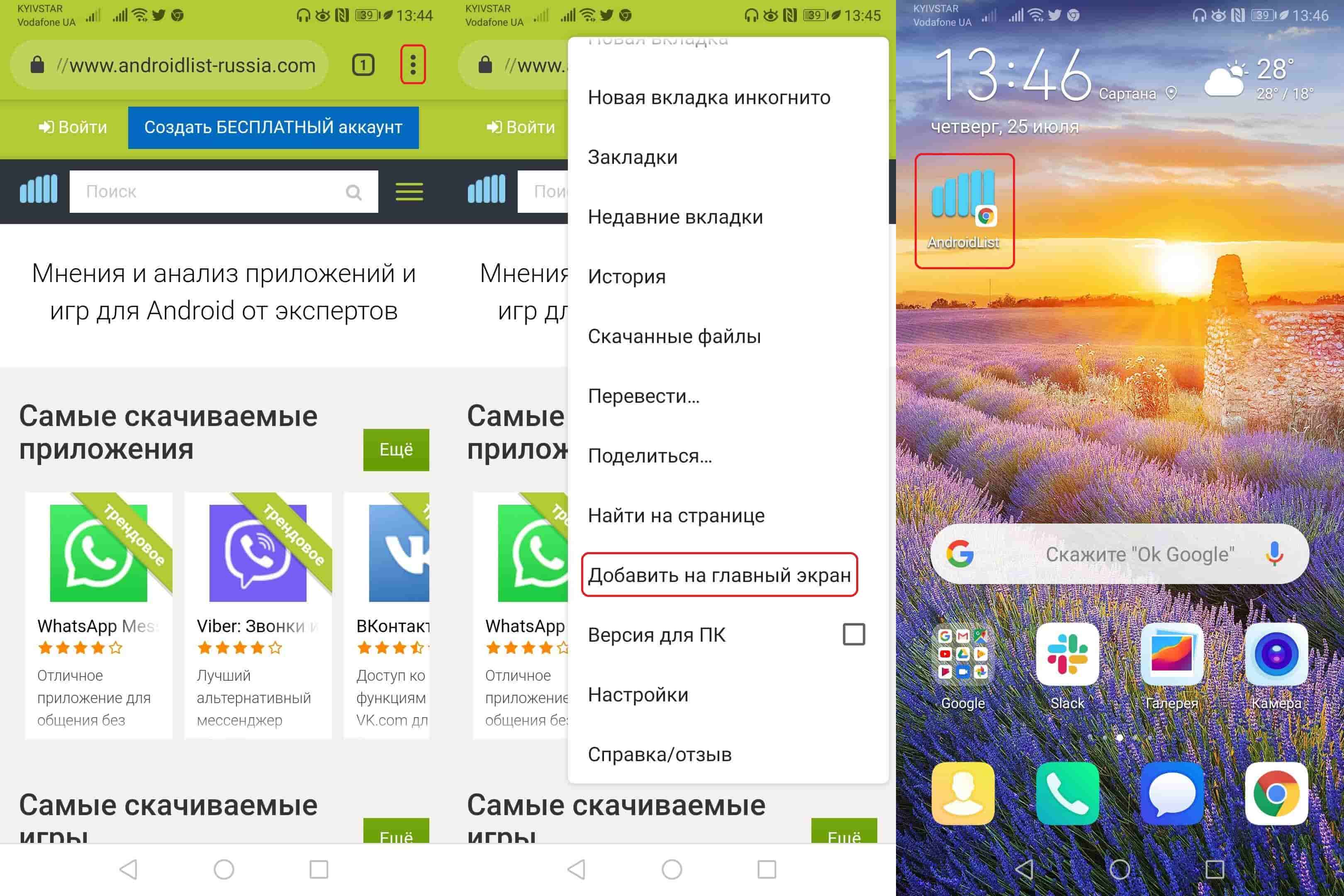
- Зайдите в Chrome и подгрузите нужный вам сайт (в нашем случае androidlist-russia).
- Зайдите в настройки, нажав на три вертикальные точки в правом верхнем углу интерфейса.
- Выберите опцию «Добавить на главный экран», введите название сайта и нажмите на пункт «Добавить».
- Готово! Ярлык Androidlist создан на главном экране вашего смартфона. Теперь нажимая на него, вы сразу будете попадать на сайт.
Если вы пользуетесь другим браузером (Firefox, Brave, Samsung Browser и т.д.), то действия не будут ничем отличаться от вышеописанных. Простой, но мало кому известный трюк, который облегчит вашу жизнь, не так ли?
Теперь вы сможете создать ярлык любимого сайта на главном экране своего смартфона! Напишите нам в комментариях, всё ли у вас получилось. 🙂

Android List: Лучшие приложения
Не хотите создавать ярлык на Androidlist? Тогда скачайте это приложение и получайте не менее быстрый доступ к лучшим приложениям, играм и статьям об Android нашего сообщества!

Как связаться со службой поддержки WhatsApp на Android
10 Январь, 2023 — ![]() Sergey
Sergey
WhatsApp постоянно обновляется новым функционалом и проходит регулярную оптимизацию, чтобы исправить возможные проблемы и обеспечить своим пользователям комфортное и стабильное пользование этим мессенджером. Эффективные способы устранения самых распространённых проблем в What…

Как узнать, когда вы подписались на кого-то в Instagram
10 Январь, 2023 — ![]() Sergey
Sergey
Задумались над тем, как давно вы подписаны на тот или иной профиль в Instagram? Причины возникновения такого вопроса могут быть самыми разнообразными, однако для нас главное, что существует ряд способов, позволяющих сделать это и узнать приблизительное время подписки на каждо…
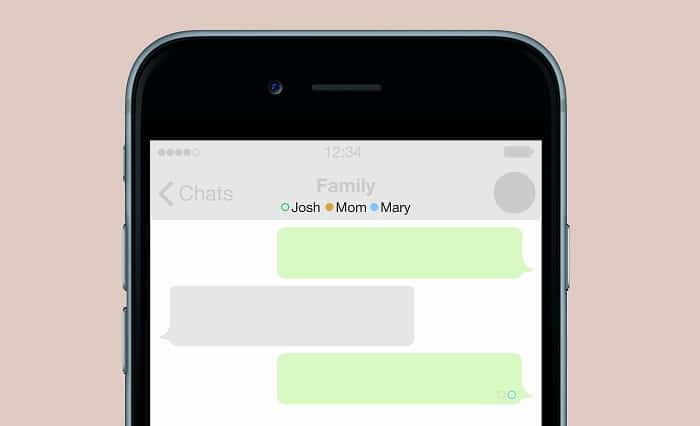
Как отправлять пустые сообщения в WhatsApp
3 Январь, 2023 — ![]() Sergey
Sergey
WhatsApp был и остаётся лучшим мессенджером для коммуникации с друзьями и знакомыми, однако использовать его можно и не по назначению, разряжая свои скучные переписки всевозможными приколами и шутками. Любите разыгрывать своих друзей? В WhatsApp существует такая возможность! …
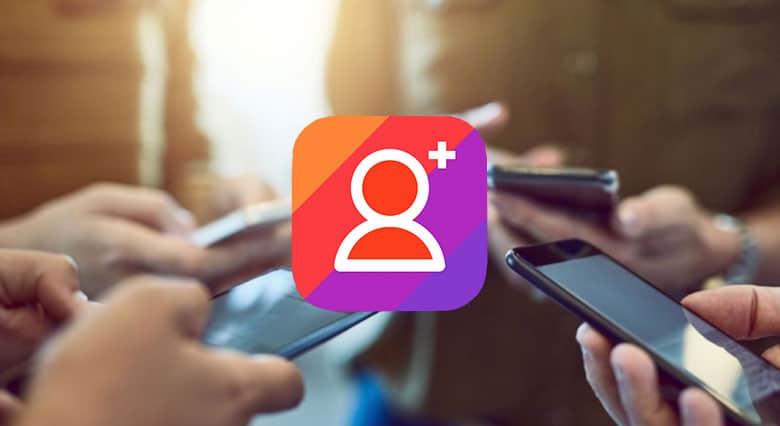
Как увеличить количество подписчиков в Instagram на Android
3 Январь, 2023 — ![]() Sergey
Sergey
Instargam был и остаётся лучшей социальной сетью, где можно зарабатывать реальные деньги на рекламе, но для этого у вас должно быть много подписчиков. Задаётесь вопросом о том, как их получить? Тогда читайте эту статью, в которой мы освещаем основные приёмы, позволяющие сдела…
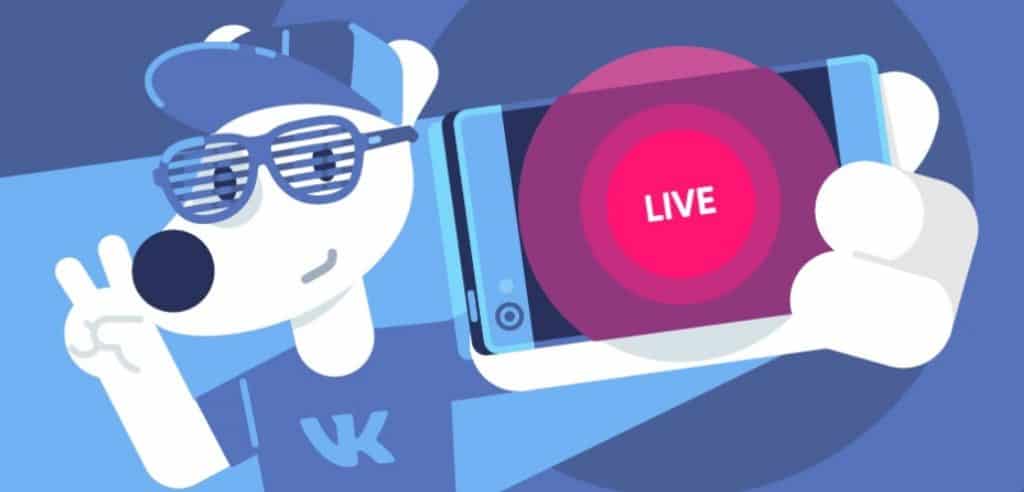
Лучшие приложения для стриминга на Android, которые стоит скачать
29 Декабрь, 2022 — ![]() Sergey
Sergey
Стримы прочно занимают популярное место в игровом мире — они служат для развлечения и заработка. Ведь давно прошли те времена, когда игровой стриминг был доступен только для настольных компьютеров. В настоящее время геймеры могут транслировать свои игровые видео со свои…
- я страница
- Приложения для Андроид
- Игры для Андроид
- Темы для Андроид
- Контакты
- Разработчики
- FAQ
- Подборки
- Кто мы такие
- Конфиденциальность
- Правила использования
- Cookies
На чтение 4 мин. Просмотров 8.8k. Опубликовано 20.07.2019

Домашний экран вашего смартфона или планшета предназначен не только для приложений. Какой бы платформой вы ни пользовались, вы можете закрепить любимые веб-сайты на главном экране, чтобы вы могли быстро получить к ним доступ.
Некоторые платформы предлагают бонусные функции. Например, Chrome для Android открывает эти веб-сайты в своих собственных окнах без интерфейса браузера, в то время как Windows 8 и Windows Phone предлагают обновления живых плиток на некоторых веб-сайтах.
Содержание
- Android
- iPhone, iPad и iPod Touch
- Windows 8, 8.1, RT
- телефон с операционной системой Виндоус
Android
Запустите Chrome для Android и откройте веб-сайт или веб-страницу, которую вы хотите закрепить на главном экране. Нажмите кнопку меню и нажмите «Добавить на главный экран». Вы сможете ввести имя для ярлыка, а затем Chrome добавит его на главный экран.

Значок появится на главном экране, как любой другой ярлык приложения или виджет, так что вы можете перетащить его и поместить в любое место. Chrome для Android загружает веб-сайт как «веб-приложение», когда вы нажимаете на значок, поэтому он получает собственную запись в переключателе приложений и не мешает интерфейсу браузера.

Другие популярные браузеры Android также предлагают эту функцию. Например, Firefox для Android может сделать это, если вы нажмете кнопку меню, коснитесь параметра «Страница» и нажмите «Добавить на главный экран».

iPhone, iPad и iPod Touch
Запустите браузер Safari на iOS от Apple и перейдите на веб-сайт или веб-страницу, которую вы хотите добавить на домашний экран. Нажмите кнопку «Поделиться» на панели инструментов браузера – это прямоугольник со стрелкой вверх. Он находится на панели в верхней части экрана на iPad и на панели в нижней части экрана на iPhone или iPod Touch. Нажмите значок «Добавить на главный экран» в меню «Поделиться».

Вам будет предложено назвать ярлык, прежде чем нажать кнопку «Добавить». Ярлык можно перетаскивать и размещать в любом месте, в том числе в папках приложений – как обычный значок приложения. (Чтобы создать папки приложений на iOS, коснитесь и перетащите значок приложения на значок другого приложения и удерживайте его там некоторое время.) Когда вы коснитесь значка, он загрузит веб-сайт в обычную вкладку в приложении браузера Safari.

Другие браузеры, такие как Chrome для iOS, не предлагают эту функцию. Из-за ограничений в iOS Apple, только собственный браузер Safari от Apple может делать это.
Windows 8, 8.1, RT
Устройства Windows 8, 8.1 и RT также предлагают способ закрепления веб-сайтов на начальном экране. Это, очевидно, наиболее полезно на планшетах, а не на настольных ПК, где вы не хотите видеть начальный экран. На рабочем столе Windows вы можете закрепить ярлыки веб-сайтов на панели задач для более удобного доступа.
Во-первых, откройте современный браузер Internet Explorer – это то, что вы, вероятно, используете на планшете, так как он предлагает наиболее оптимизированный сенсорный интерфейс. Перейдите на веб-сайт, который вы хотите закрепить, откройте панель приложения, например, щелкнув правой кнопкой мыши или проведя пальцем вверх по нижней части экрана, и коснитесь значка звездочки. Нажмите значок булавки, введите имя для ярлыка и нажмите «Прикрепить для запуска». Веб-сайт будет отображаться в виде плитки на начальном экране.

Нажмите на плитку, и веб-сайт откроется в Internet Explorer. Некоторые веб-сайты предлагают поддержку живых плиток – Windows будет использовать связанный RSS-канал для отображения последних заголовков и обновлений с сайта, если вы прикрепите его к стартовому экрану. Большинство веб-сайтов не настроены для поддержки этой функции. Если они есть, вы увидите обновления после закрепления на главном экране.

телефон с операционной системой Виндоус
Процесс похож на Windows Phone. Сначала откройте веб-сайт, который вы хотите закрепить в Internet Explorer. Коснитесь кнопки «Дополнительно» (…) и коснитесь кнопки «Начать» в открывшемся меню. Windows Phone 8.1 поддерживает обновления плитки в реальном времени с веб-сайтов, на которых настроена эта функция, так же, как в Windows 8.

Если у вас есть другой тип смартфона или планшета, он, вероятно, также имеет эту функцию. Просто откройте его браузер и найдите в его меню опцию с названием «Добавить на главный экран» или «Закрепить на главном экране».
Чтобы удалить ярлык веб-сайта с главного экрана вашего устройства, просто нажмите и удерживайте его, как любой значок приложения.
