Экран – это основной компонент, посредством которого мы взаимодействуем с нашими смартфонами. Поэтому крайне желательно, чтобы он имел: а) высокое разрешение, б) большую диагональ и в) достаточную яркость, чтобы иметь возможность потреблять контент хоть в помещении, хоть на улице. Но если разрешение и диагональ матрицы на уже имеющемся смартфоне подкрутить никак нельзя, то вот с яркостью всё заметно проще. Её можно убавить или прибавить так, как вам хочется. Другое дело, когда экран вдруг неожиданно потускнел и уже не дотягивает до пиковых показателей яркости.
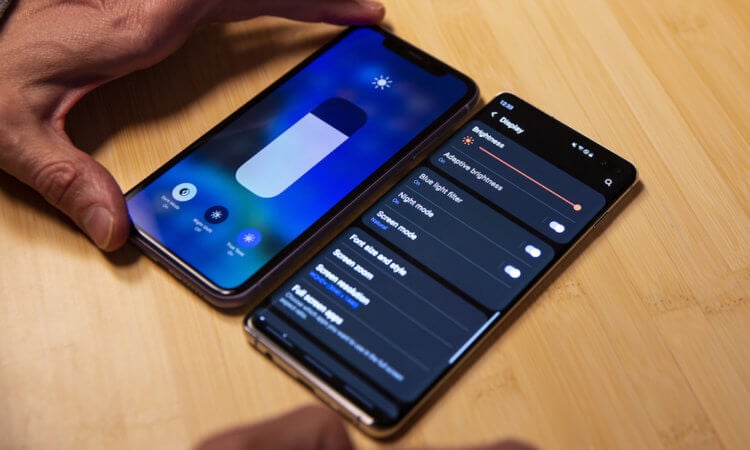
Экран смартфона стал тускнеть? Попробуем разобраться, в чём дело
Экран телефона блокируется сам по себе. Что делать
На самом деле причин, почему экран смартфона потускнел, может быть несколько. Разберём каждую по отдельности.
Снижается яркость на телефоне. Как запретить
Прежде всего нужно просто проверить автояркость. Возможно, датчик освещённости, который регулирует яркость экрана, счёл, что для комфортной работы будет достаточно и 50%:
- Перейдите в «Настройки» — «Экран и яркость»;
- В открывшемся окне отключите пункт «Авто»;
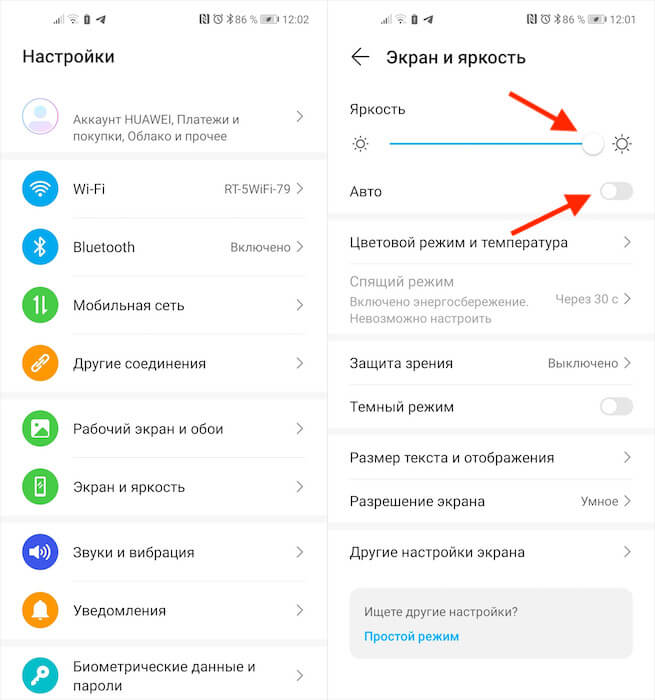
Автояркость зачастую не позволяет выкрутить яркость на максимум
- Выкрутите ползунок яркости на максимум;
- Если не помогло, проверьте включен ли ночной режим: он должен быть отключён, потому что тёплые цвета менее ярки, чем холодные.
Рекомендуется проверить яркость сразу с нескольких сценариях использования: видео, фото, игры, работа с приложениями и просто взаимодействие с интерфейсом. При этом желательно повторить всё то же самое и в помещении, и на улице при естественном освещении. Если лучше не стало, переходим к другому способу.
Как увеличить яркость экрана
Скорее всего, причина, по которой яркости экрана банально не хватает, заключается либо в разрядке аккумулятора, но тогда его нужно просто зарядить, либо в работе режима энергосбережения. Даже если вы выкрутили яркость на максимум, он всё равно может немного её урезать в целях экономии ресурса аккумулятора. В этом случае единственный вариант исправить ситуацию – это отключить режим:
- Перейдите в «Настройки» и откройте «Батарея»;
- Отключите все режимы энергосбережения (если их несколько);
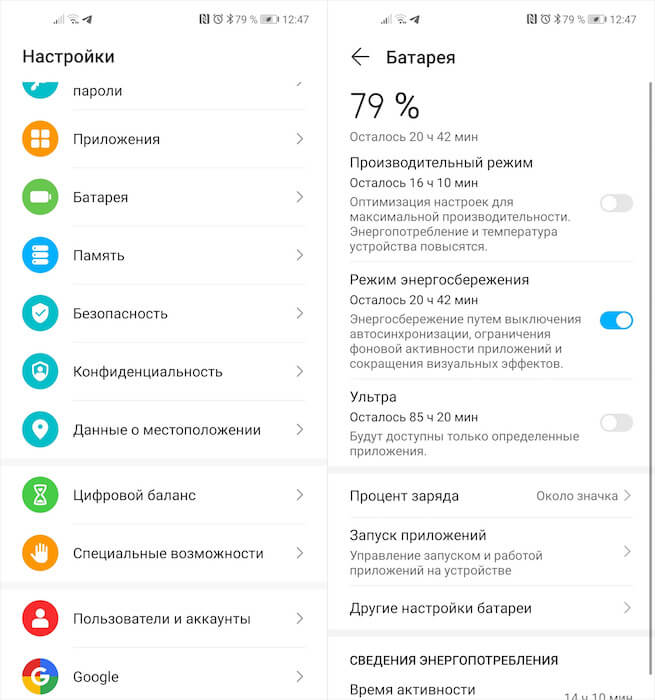
Режим энергосбережения принудительно снижает максимальную яркость
- Вернитесь в меню и откройте раздел «Экран и яркость»;
- Выкрутите ползунок увеличения яркости на максимум, если яркость не выросла автоматически.
В моём случае после отключение режима энергосбережения прирост яркости происходит автоматически, и мне не нужно ничего включать дополнительно. Однако в прошивках некоторых смартфонов необходимо добавить яркость вручную. Скорее всего, это даст дополнительные 10-15% яркости. Но помните, что автономность смартфона в этом случае может упасть на те же 10-15%.
Почему не хватает яркости экрана
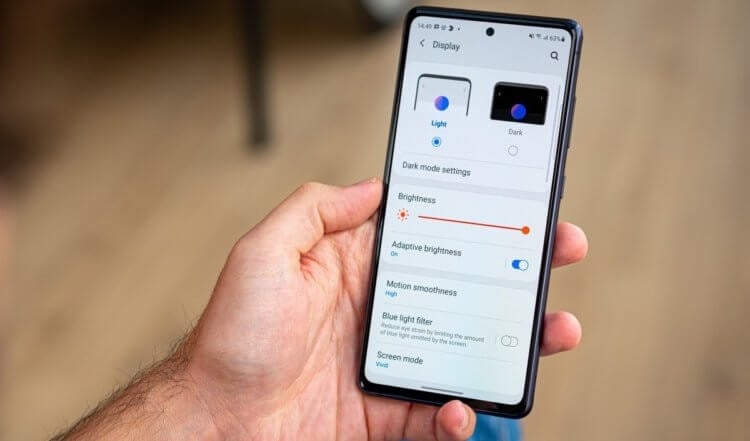
Возможно, просто яркость экрана вашего смартфона слишком мала, а, возможно, особенности вашего зрения требуют, чтобы изображение было поярче
Третью и четвёртую причину тусклого дисплея можно объединить в одну. Они хоть и имеют разную природу, но не подлежат исправлению. Поэтому просто примите нижеследующую информацию к сведению.
Вполне возможно, что ваш смартфон просто не способен выдать большую яркость. Это зависит даже не от настроек, а от его аппаратного оснащения. Например, мой Honor View 20 имеет дисплей с яркостью 520 нит.
Это не так уж и много по современным меркам. Например, iPhone 12 имеет штатную яркость в 800 нит, а пиковая достигает 1200. То есть в 2,5 раза больше. Логично, что пользоваться айфоном – особенно при естественном освещении – будет комфортнее, чем хонором.
Что купить на AliExpress для телефона. Только самое нужное
Однако может быть и такое, что смартфон, которым вы пользуетесь, остаётся одним и тем же, а вам со временем стало банально не хватать его яркости. Я, конечно, не врач, но по себе знаю, что такое тоже может быть, и причина этому – близорукость, или миопия.
Насколько мне удалось выяснить, ухудшение зрение приводит к тому, что для эффективного восприятия объектов на экране человеку становится нужно, чтобы картинка была более чёткой и резкой. По умолчанию такой эффект даёт именно увеличение яркости. Поэтому я с тех пор, как моё зрение упало до -3 стал выкручивать яркость на максимум. Возможно, то же самое происходит и с вами.
Сейчас расскажу как можно увеличить или уменьшить яркость экрана телефона Андроид вручную через встроенные возможности системы или при помощи сторонних приложений с дополнительными возможностями. Так же посмотрим на причины, почему яркость может не меняться.
Данная статья подходит для всех брендов, выпускающих телефоны на Android 11/10/9/8: Samsung, HTC, Lenovo, LG, Sony, ZTE, Huawei, Meizu, Fly, Alcatel, Xiaomi, Nokia и прочие. Мы не несем ответственности за ваши действия.
Внимание! Вы можете задать свой вопрос специалисту в конце статьи.
Содержание
- Как увеличить/уменьшить яркость экрана телефона вручную
- Встроенные способы
- Программы
- Автояркость
- Почему яркость не меняется
- Причины
- Решаем проблему
Как увеличить/уменьшить яркость экрана телефона вручную
Изменить яркость экрана можно при помощи встроенного функционала или сторонними утилитами. Вы можете выбрать наиболее удобный способ изменения яркости.
Встроенные способы
Меняем яркость экрана по следующей инструкции:
- Проводим пальцем сверху вниз по верхней части экрана, чтобы открыть шторку уведомлений. В зависимости от модели гаджета и версии Андроид, это может потребоваться сделать несколько раз.
- Отобразится слайдер яркости (значок солнышка), на который нужно нажать.
- Удерживая на нем палец перемещаем движок вправо для увеличения яркости или влево для ее уменьшения.
- Отпускаем движок.


 Нужна помощь?
Нужна помощь?
Не знаешь как решить проблему в работе своего гаджета и нужен совет специалиста? На вопросы отвечает Алексей, мастер по ремонту смартфонов и планшетов в сервисном центре.Напиши мне »
Существует еще один способ изменить яркость экрана. Для этого необходимо активировать фильтр синего света:
- Жмем «Настройки».
- Находим вкладку «Дисплей», затем указываем «Фильтр синего света».
- Для включения опции активируем его переключатель.
- В появившемся меню есть возможность изменять параметры, поэтому вы можете использовать синий цвет постоянно или активировать его по расписанию.
После активации фильтра синего света в экране телефона будет желтый оттенок, который не «давит» на глаза. Функционал системы позволяет настраивать прозрачность оттенка.
Читайте В телефоне Android мерцает/мигает экран
Программы
Одной из самых популярных утилит является Screen Filter. Эта программа очень простая в использовании, в ее интерфейсе отсутствуют лишние настройки.
Скачать софт можно бесплатно в Плей Маркете. После установки значок на экране телефона будет функционировать в виде переключателя, при постукивании затемняя дисплей в автоматическом режиме. Чтобы настроить этот виджет яркости, необходимо панель уведомлений потянуть вниз и нажать на «Screen Filter».

В настройках программы можно указать подходящий уровень яркости, который будет использоваться во время нажатия на значок. Если вы выберите очень низкий уровень яркости, то приложение попросит подтвердить сделанные настройки. Если подтверждение выполнено не будет, то Screen Filter последнюю установку отключит автоматически.
Еще одной популярной программой является Lux Lite. В этом софте можно работать с разными профилями настройки уровня яркости. Можно переключаться между данными профилями в зависимости от текущего уровня освещенности.

Установить Lux Lite также можно из Плей Маркета. Для настройки приложения необходимо нажать на значок и указать нужный уровень яркости.
Можно создавать разные профили и указывать уровень яркости для них. Имеются отлично проработанные предустановленные профили.

Для получения доступа к настройкам следует нажать на шестеренку. Среди особенностей программы можно выделить функцию «Встряхнуть, чтобы сделать ярче» и динамическую регулировку подсветки.
Как отключить автояркость на ноутбуке с видеокартой Intel
Автояркость
Яркость экрана телефона может регулироваться в автоматическом режиме. За автояркость отвечает специальная адаптированная функция.
Эта опция по умолчанию активирована. Если вы хотите ее отключить, то вот инструкция:
- Жмем «Настройки».
- В меню «Устройство» указываем раздел «Экран».
- Теперь необходимо передвинуть движок возле строки «Адаптивная регулировка».

Подобным образом при необходимости можно активировать опцию адаптивной регулировки.
Почему яркость не меняется
На практике случается, что при выполнении вышеприведенных действий яркость не регулируется. Для некоторых пользователей это очень важный момент, т.к. в помещении и на улице нужен разный уровень яркости. Давайте детально разберемся в причинах проблемы, почему не работает регулировка яркости и как это исправить.
Причины
В основном яркость не прибавляется и не уменьшается по следующим причинам:
- Сбой в функционировании модуля освещения.
- Поломка телефона.
- Неправильная настройка параметров экрана.
Для решения первых двух причин необходимо обратиться в сервисный центр. Третью причину можно решить самостоятельно путем изменения настроек.
Решаем проблему
Первым делом следует перейти в меню «Настройки» и проверить установленные параметры яркости. Вполне возможно, что вы установили отдельные параметры яркости для разных программ, к примеру, ридеров и игр.
В некоторых моделях телефонов используется опция «Энергосбережение», при помощи которой гаджет при низком заряде аккумулятора уменьшает яркость. Если заводские настройки вы не меняли, то выполняем такие шаги:
- Жмем «Настройки».
- Выбираем меню «Дисплей».
- Жмем «Яркость».
- Появившийся ползунок следует передвинуть до нужного значения.

АвторМастер Николай
Инженер по ремонту мобильной и компьютерной техники в специализированном сервисном центре, г. Москва. Непрерывный опыт работы с 2010 года.
Есть вопросы? Задавайте в комментариях к статье. Отвечать стараюсь максимально быстро вам на указанную почту. Каждый случай индивидуален и поэтому очень важно, чтобы вы максимально расписали свою проблему и какая у вас модель устройства.

Одним из главных компонентов смартфона является экран. С его помощью пользователь может потреблять контент и выполнять задачи, для которых необходим дисплей. В зависимости от окружающих условий владельцу устройства важна яркость экрана. Но иногда при использовании гаджета на улице ее не хватает, и текст становится едва читаемым. Поэтому нужно понять, как увеличить яркость экрана на телефоне с операционной системой Андроид.
Через настройки
Корректировку показателей яркости можно выполнить разными способами. Один из основных – обращение к стандартному меню настроек. Если вы предпочтете этот вариант, то вам понадобится:
- Открыть настройки телефона.
- Перейти в раздел «Экран».
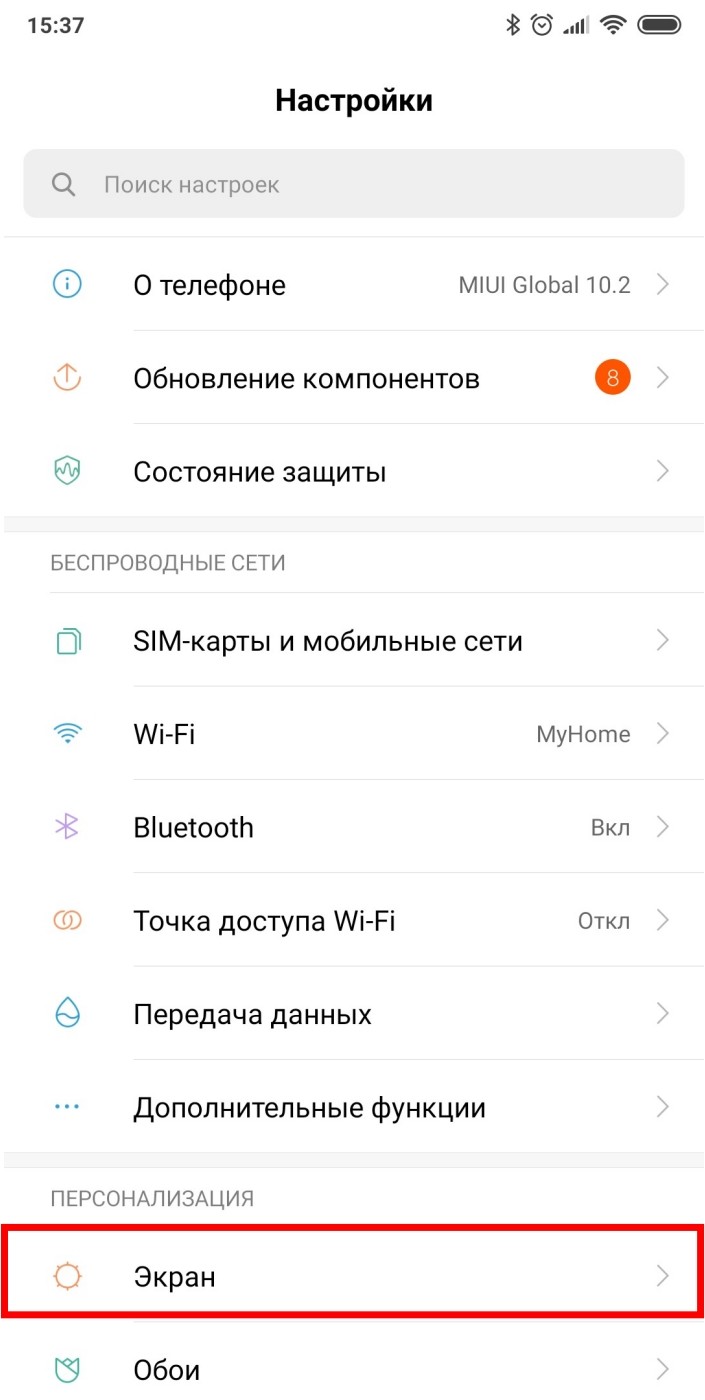
- Открыть вкладку «Яркость».
- Передвинуть ползунок вправо, чтобы сделать значение выше.
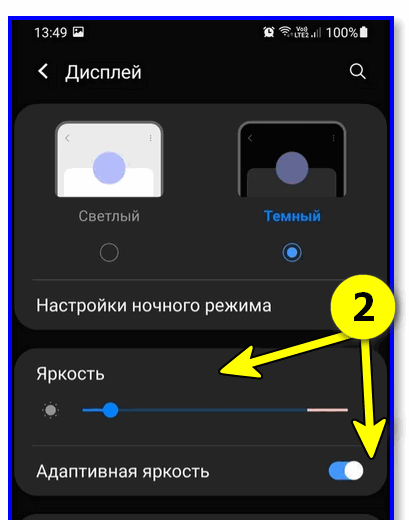
Стоит заметить, что названия некоторых пунктов меню отличаются от смартфона к смартфону, так как разработчики мобильных устройств по-разному подходят к оформлению настроек. Также необходимо отдельно упомянуть о функции «Автонастройка», которая представлена в разделе «Яркость». Она работает за счет датчика освещения и автоматически выставляет параметры в зависимости от окружающих условий.
Достоинство этой опции заключается не только в автоматическом определении необходимых параметров яркости, но и в максимальных показателях. Так, на смартфоне Redmi Note 10 Pro при стандартной регулировке параметров можно достигнуть результата в 700 нит, а при автоматической – 1200 нит. Однако функция автоопределения работает далеко не всегда корректно, что нужно учитывать в процессе использования.
Шторка уведомлений
Если вы не используете автояркость, то вам будет дискомфортно каждый раз заходить в настройки для регулировки параметров. Это осознает и производитель устройства, который предусмотрел наличие ползунка в шторке уведомлений. Для реализации данного способа вам понадобится:
- Опустить шторку, сделав свайп от верхней части экрана вниз.
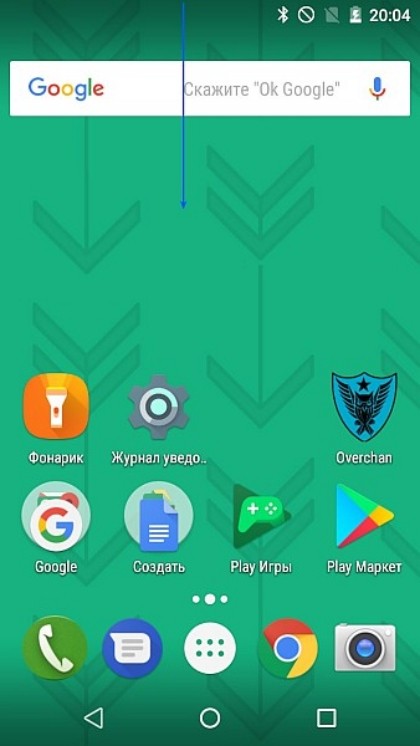
- Отрегулировать параметры при помощи специального ползунка.
- При желании активировать опцию автоматического определения значений.
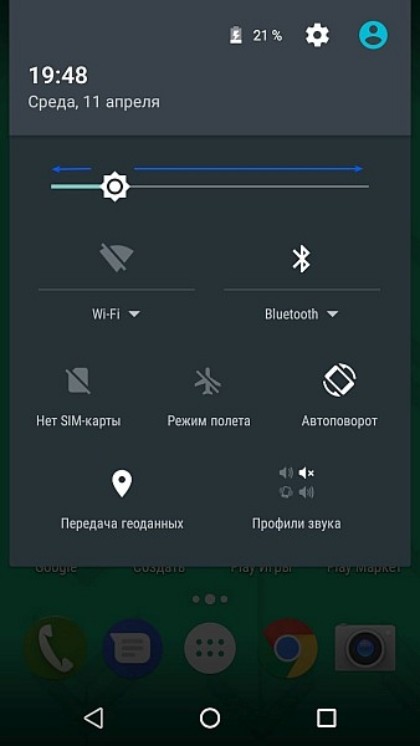
Здесь стоит отметить, что на некоторых смартфонах (например, Xiaomi) реализовано две шторки. Одна предназначена исключительно для уведомлений, а вторая – для управления компонентами устройства. Чтобы открыть центр управления, где представлена регулировка яркости, необходимо сделать свайп от правой верхней части экрана.
Если сделать аналогичное движение слева, то вы увидите только список оповещений.
Сторонние приложения
Проще всего выполнить увеличение яркости через стандартные средства смартфона. Однако для реализации задуманного, в том числе, можно использовать сторонний софт вроде IntelliScreen. Эта прога позволяет не только отрегулировать показатели, как в шторке уведомлений, но и откалибровать их.
Так, если на вашем смартфоне стандартная регулировка параметров не позволяет достичь необходимых значений, то IntelliScreen поможет увеличить стандартный порог яркости. Для скачивания программы используйте Google Play Маркет и другие источники. А при первом запуске приложения не забудьте выдать все необходимые разрешения.
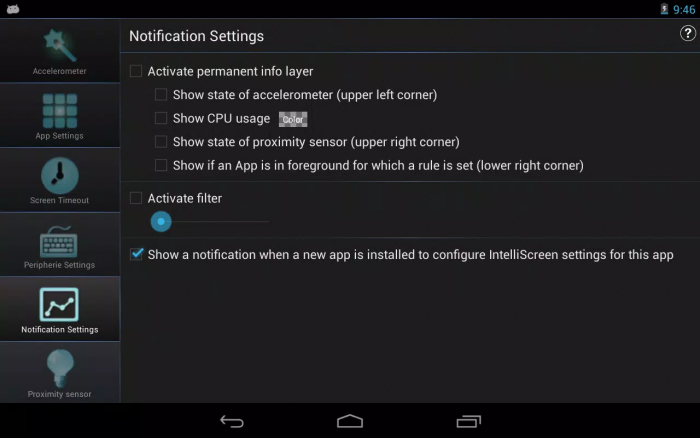
Почему яркость все равно низкая
Порой даже после установки необходимых показателей владельцы смартфонов жалуются на недостаточную яркость. Это происходит по разным причинам, главная из которых – автоматическое понижение значение. Подобная ситуация проявляется при повышенных нагрузках. Например, когда вы играете в тяжелые игры, смартфон вынужден понижать параметры, чтобы не допустить перегрева.
Вместе с тем нельзя забывать о том, что на каждом устройстве свой порог яркости. Причем он может сильно отличаться от телефона к телефону. А потому необходимо принять во внимание правила выбора модели с ярким экраном.

Как выбрать смартфон с хорошей яркостью
Современные смартфоны обладают экранами разных матриц. Это IPS (TFT) и OLED (AMOLED). Первый является прерогативой бюджетных устройств, а второй – более дорогих. Представленные типы матриц отличаются реализацией подсветки, которая обеспечивает комфортную яркость.
У IPS-панелей она общая, то есть подсвечиваются все пиксели, а у OLED-экранов – выборочная, когда каждый пиксель подсвечивается по отдельности. В связи с этим IPS-матрицы потребляют больше энергии, что заставляет разработчиков ограничивать показатели яркости.

В этой связи даже хороший экран формата IPS имеет значение 450 нит, а невыразительный OLED – 700 нит. Поэтому, чтобы заполучить смартфон с ярким дисплеем, необходимо выбирать устройство с OLED-экраном, который часто называют AMOLED. В то же время обращайте внимание на пиковое значение, указанное в «нитах» и не забывайте, что самые высокие показатели достигаются в режиме автояркости.
Содержание:
- 1. Отключите автоматическую регулировку яркости
- 2. Перезагрузите смартфон
- 3. Скачайте приложение для регулировки яркости экрана
- 4. Замените экран
Если на улице в солнечный день вы с трудом можете разглядеть что-либо на экране смартфона с максимальными настройками яркости, проблема не всегда в «железе».
Недостаточная яркость — распространенная проблема смартфонов на Android, причем вне зависимости от цены устройства. Команда IT Tuner нашла для вас не один, не два, а целых 4 способа повысить яркость подсветки!
Решения выстроены от самого простого к такому, когда уже ничего не помогает. Поэтому попробуйте сначала первый совет. Если не получилось добиться нужного результата, переходите к следующему, и так далее.
↑
1. Отключите автоматическую регулировку яркости
Если вы вручную не меняли настройки подсветки, скорее всего, по умолчанию активна автоматическая корректировка яркости. На разных смартфонах эта функция может называться по-разному: адаптивная яркость, автоматическая настройка яркости, автоматическое затемнение экрана или как-нибудь по-другому.
Чтобы отключить эту функцию, откройте «Настройки» > «Экран» > «Яркость» и уберите «галочку» в боксе «Автонастройка яркости» («Адаптивная яркость» или «Автоматическое затемнение»).
Обратите внимание! После отключения этой настройки время автономной работы устройства может немного сократиться.
↑
2. Перезагрузите смартфон
Это универсальный способ попытаться решить практически любую проблему со смартфоном. Поэтому когда появляются ошибки или какие-либо другие сбои, первое, что желательно сделать — перезагрузить устройство.
Вполне возможно, что низкая яркость экрана — это просто ошибка, которая устранится при включении смартфона.
Нажмите и удерживайте кнопку питания на телефоне. Через пару секунд на экране отобразится небольшое меню. Нажмите «Перезагрузить» или «Выключить», если первого варианта нет.
↑
3. Скачайте приложение для регулировки яркости экрана
В каталоге Google Play есть множество как платных, так и бесплатных приложений, расширяющих функционал смартфона. Вы можете самостоятельно поискать программы для регулировки яркости или просто скачать, например, Lux Lite. Приложение бесплатное.
↑
4. Замените экран
Если проблема по-прежнему не решена, вероятнее всего, причина все-таки в «железе». В этом случае целесообразно заменить экран на новый. Тем, у кого нет опыта ремонта смартфонов, лучше всего отнести устройство в сервисный центр и заодно выполнить диагностику.
Говоря о вероятности решения проблемы предложенными способами (если исключить включенную авторегулировку яркости), перезагрузка помогает примерно в 5% случаев, установка стороннего приложения — в 90%, а замена экрана требуется в не более чем 5% ситуаций.
⚡️ Присоединяйтесь к нашему каналу в Telegram. Будьте в курсе последних новостей, советов и хитростей для смартфонов и компьютеров.
Эта запись была полезной?
Способы регулировки яркости
На смартфонах/планшетах Samsung используется два способа регулировки яркости:
-
Автоматический (адаптивный) — в этом режиме устройство само регулирует яркость в зависимости от освещения. Чем светлее вокруг, тем ярче горит дисплей. Автоматическая регулировка работает только на тех устройствах, где есть датчик освещенности.
Чтобы узнать, есть ли на вашем устройстве датчик освещенности, обратитесь в службу поддержки.
-
Ручной — яркость экрана придется регулировать самостоятельно. Такой способ работает на всех устройствах.
Перед настройкой проверьте, какая версия Андроид установлена на вашем устройстве.
-
При повышенной нагрузке и нагреве смартфона (например, во время игры) яркость будет уменьшаться примерно до середины несмотря на выставленное значение.
-
При низком уровне заряда (менее 5%) в целях энергосбережения яркость уменьшается автоматически. Это нормальная работа устройства.
Автоматическая (адаптивная) настройка яркости
-
Разблокируйте экран и проведите пальцем сверху вниз.

-
Нажмите на стрелку рядом с ползунком регулировки яркости.

-
Включите пункт «Адаптивная яркость».

-
Нажмите «Готово». Теперь устройство будет самостоятельно регулировать яркость в зависимости от освещения.

-
Разблокируйте экран и проведите пальцем сверху вниз.

-
Нажмите на стрелку рядом с ползунком регулировки яркости.

-
Включите пункт «Автоматическая яркость».

-
Нажмите «Готово». Теперь устройство будет самостоятельно регулировать яркость в зависимости от освещения.

-
Разблокируйте экран и проведите пальцем сверху вниз.

-
Появится панель со значками. Проведите пальцем сверху вниз еще раз.

-
Панель развернется полностью. Нажмите на стрелку рядом с ползунком регулировки яркости.

-
Включите пункт «Автоматическая яркость».

-
Готово, теперь устройство будет самостоятельно регулировать яркость в зависимости от освещения.
-
Разблокируйте экран и проведите пальцем сверху вниз. Появится панель со значками и настройкой яркости.

-
Отметьте пункт «Авто».

-
Готово, теперь устройство будет самостоятельно регулировать яркость в зависимости от освещения.
Ручная настройка яркости
-
Разблокируйте экран и проведите пальцем сверху вниз.

-
Панель развернется полностью. Выставьте нужное значение яркости. Если используете автоматическую настройку, отключите ее.

-
Разблокируйте экран и проведите пальцем сверху вниз.

-
Появится панель со значками. Проведите пальцем сверху вниз еще раз.

-
Панель развернется полностью. Выставьте нужное значение яркости. Если используете автоматическую настройку, отключите ее.

-
Разблокируйте экран и проведите пальцем сверху вниз. Появится панель со значками и настройкой яркости.

-
Если используете автоматическую настройку, отключите ее (снимите галочку).

-
Выставьте нужное значение яркости.

На Андроид выше версии 5, если заряд батареи меньше 5%, устанавливается минимальная яркость и ее нельзя поменять. Это сделано для того, чтобы устройство дольше работало.
 Приветствую всех!
Приветствую всех!
Как показывает статистика, довольно большое кол-во пользователей проводит перед экраном смартфона не меньше времени, чем за ПК. И должен вам сказать, что не оптимально-выставленная яркость может «сильно бить» по глазам 👀 (особенно в ночное время суток). Разумеется, это не очень полезно для здоровья…
Чтобы снизить нагрузку на глаза — во многих телефонах есть штатные спец. функции (однако, сейчас не проблема найти и доп. ПО — главное, было бы желание…).
Собственно, о том, как это всё настроить и на что следует обратить внимание — и будет сегодняшняя заметка. 👌
*
Примечание: стоит также отметить, что от чрезмерно-выставленной яркости устают не только глаза, но и быстро 👉 садится батарея смартфона.
*
Содержание статьи
- 1 Регулировка яркости экрана
- 1.1 Встроенные функции
- 1.2 С помощью «темной темы» (для уменьшения яркости)
- 1.3 Сторонние приложения
- 1.4 Что делать, если яркость не меняется (сбрасывается)

→ Задать вопрос | дополнить
Регулировка яркости экрана
Встроенные функции
И так, для начала обратите внимание, что в настройках Android есть целый раздел, посвященный работе дисплея. См. пример ниже. 👇
В зависимости от вашей модели телефона и версии Android — в этом разделе может быть несколько опций:
- 👉 ползунок настройки яркости — как правило, есть во всех марках телефонов;
- 👉 адаптивная яркость (динамическая яркость) — функция, которая будет автоматически регулировать яркость в зависимости от освещённости места, в котором вы включили телефон. Очень полезная фишка, в большинстве случаев лучше включить;
- 👉 фильтр синего цвета — если вы часто работаете с телефоном в темных помещениях эта опция будет очень кстати! Она уменьшает оттенки синего и белого, благодаря чему изображение становится не таким ярким и не «давит» на глаза!

Настройки — дисплей — яркость (адаптивная)
👉 Кстати, стоит также сказать, что некоторые опции по управлению дисплеем могут быть на главном экране (достаточно «раскрыть» шторку, потянув вниз верхнюю панельку).
Например, у аппаратов Samsung, LG, Honor и пр. можно найти режим затемнения и фильтр синего цвета. Разумеется, проверить их наличие — точно не помешает! 👌

Режим затенения
*
С помощью «темной темы» (для уменьшения яркости)
Еще одним неплохим вариантом снизить яркость экрана — будет установка темной темы (как в самой системе Android, так и в определенных приложениях, например, в браузере…). Причем, нельзя не отметить, что эта опция может довольно неплохо начать экономить заряд батареи!
О том, как всё это последовательно настроить — расскажет одна моя прошлая заметка, ссылка ниже.
👉 В помощь!
Как включить темный режим на телефоне под Android — см. пошаговую инструкцию

Как изменилась веб-страничка в браузере! // В качестве примера
*
Сторонние приложения
Если в настройках Android у вас нет возможности настроить цветовую температуру, вкл. фильтры синего цвета и пр. — то дополнить функционал системы можно с помощью стороннего ПО (это особенно полезно для более старых моделей телефонов, где кроме ползунка с яркостью ничего более нет…).
Порекомендую ниже парочку приложений в тему. 👌
*
👉 Ночной экран
Ссылка на Play Market: https://play.google.com/
Небольшое приложение, способное наложить свой фильтр затенения поверх изображения на экране телефона (работает на Android 4.4+). Благодаря приложению серьезно снижается нагрузка на глаза.
Кстати, как видите из примера ниже — ползунок можно «выкрутить» так, что белого света практически не останется.

Обратите внимание, что белый можно убрать — приложение «Ночной экран»
*
👉 Фильтр синего света
Ссылка на Play Market: https://play.google.com/
Аналог предыдущего приложения, только более продвинутое: здесь можно вручную отрегулировать и температуру цвета экрана, и затемнение. Разумеется, примененные настройки и фильтры действуют для всех приложений на телефоне…

Пример работы приложения
*
Что делать, если яркость не меняется (сбрасывается)
Сразу стоит сказать, что яркость может не меняться как в силу аппаратных, так и программных причин. Прежде чем нести устройство в сервис, я бы порекомендовал проделать следующий (не хитрый) ряд шагов:
- первое: отключите адаптивную (динамическую) яркость. Возможно, что автоматическая установка яркости работает некорректно! Данная опция (обычно) есть в настройках телефона в разделе «Дисплей». 👇

Адаптивная яркость
- второе: отключите ночной режим, и различные фильтры синего цвета (они также могут быть в настройках дисплея ☝);
- третье: проверьте, не включен ли у вас энергосберегающий режим. Эту опцию можно найти в настройках батареи / обслуживание устройства (или на главном экране 👇).

Режим энергосбережения
- четвертое: если у вас установлены спец. приложения для настройки и регулировки яркости (да вообще, хоть как-то влияющие на качество изображения на экране) — попробуйте удалить их на время диагностики;
- пятое: как временный вариант уменьшить яркость может помочь установка темной темы (режима);
- шестое: если вышеперечисленное не помогло — не лишним было бы проверить, как телефон «поведет» себя после 👉 сброса настроек (так называемый Hard Reset. Учтите, что перед этим нужно сохранить свои контакты и файлы).
*
Дополнения по теме — будут кстати!
Всем успехов!
👋


Полезный софт:
-

- Видео-Монтаж
Отличное ПО для создания своих первых видеороликов (все действия идут по шагам!).
Видео сделает даже новичок!
-

- Ускоритель компьютера
Программа для очистки Windows от «мусора» (удаляет временные файлы, ускоряет систему, оптимизирует реестр).
Есть несколько обстоятельств, которые могут вывести нас из наших ящиков. Один из них — опускаться с мобильный с такой низкой яркостью что он вызывает у нас головную боль, постоянно заставляя глаза. Скорее всего, эта проблема связана с настройкой вашего устройства.
К счастью, эта проблема, если она не связана с аппаратным обеспечением компьютера (то есть сломан экран), имеет довольно простое решение. Давайте пройдемся по всем.
Contents [show]
- У вас установлена автоматическая яркость? Отрегулируйте уровни яркости
Регулировка яркости
Штатные средства Android позволяют настроить яркость на каждой модели телефона или планшета. В большинстве случаев функция представлена в виде полосы регулировки на панели инструментов в верхней шторке.
Ползунок перемещают вправо или влево для того, чтобы увеличить или уменьшить яркость экрана на Android соответственно. С помощью жеста сверху вниз можно открыть расширенное меню параметров и выбрать автоматическую настройку.
Обычные способы включения опции – свайп вниз, влево/вправо либо отдельная кнопка возле полосы регулировки.
Если автоматической регулировки нет, это не значит, что она не предусмотрена или в смартфоне нет датчика. Посмотрите, есть ли в шторке уведомлений пиктограмма сортировки панели инструментов (выглядит как троеточие или знак вопроса. Не путать с «шестеренкой» параметров телефона). Нажмите на нее и поищите, нет ли дополнительных функций, которые не поместились на панели.
Можно поискать опцию в основном меню, в разделе регулировки яркости. Для этого:
- Зайдите в «Настройки».
- Найдите пункт «Экран».
- Перейдите в подпункт «Яркость».
- Просмотрите системные настройки раздела.
Если строка автоматической регулировки отсутствует, значит, датчика освещения нет. Для уточнения информации о его наличии проверьте спецификацию устройства.
Как и большинство других влияющих на процесс использования Android-устройства параметров, значение яркости его экрана можно в любой момент отрегулировать средствами модуля «Настройки» операционной системы.
- Откройте «Настройки»смартфона, переместитесь в озаглавленный «Экран»раздел параметров его функционирования.


а если он отсутствует — тапом переместитесь в раздел «Яркость».

Отключите указанную опцию, чтобы впоследствии значение регулируемого параметра сохранялось вне зависимости от внешнего освещения девайса.



Стороннее ПО для управления яркостью
Увеличение или уменьшение яркости экрана на Android проводят и с помощью сторонних приложений. Такой вариант подходят для некоторых моделей больше, чем стандартные средства. Не на всех смартфонах есть специальные режимы или углубленные настройки дисплея.
Необходимые программы есть в Google Play. Раскроем их функционал на примере наиболее популярных приложений:
- «Яркость» подойдет пользователям, которые подстраиваются под разное освещение. Программа создает виджет на рабочем столе и позволяет в один клик менять силу подсветки.
- «Ночной экран» рекомендуется любителям чтения или тем, кто часто пользуется устройством при искусственном освещении. Приложение создает мягкую и приятную глазу подсветку, которая напоминает фильтр для экрана Android. Это решение имеет не только виджет, но и перечень настроек, которые помогут подобрать нужный режим цветовой насыщенности дисплея.
- «Яркость экрана» позволяет наложить эффект фильтра на дисплей, смешивая цвета. Для этого перемещайте ползунки в меню программы, меняя насыщенность одного из трех основных цветов. Это даст возможность подобрать наиболее приятный тон для восприятия.
Каждое из представленных приложений имеет плюсы и минусы. Выбор за вами. Однако стоит учесть, что благодаря сторонним утилитам стандартные функции работают стабильнее: не будет проблем с непредвиденным закрытием или вылетом приложения. К тому же появится возможность управлять яркостью с экрана блокировки, просто опустив шторку.
Способ 3: Сторонние приложения
Если вы считаете вышеописанные возможности по регулировке яркости экрана недостаточными или, к примеру, желаете изменять параметр в более широких, нежели предусматривает операционная система вашего девайса, пределах, имеет смысл обратить внимание на отдельные приложения сторонних разработчиков, которые созданы для решения озвученной в заголовке статьи задачи.
Инструментов, способных регулировать уровень подсветки дисплея Android-устройства, в Google Play Маркете представлено множество – достаточно поискать по запросу «Регулировка яркости», но стоит отметить, что все они работают по единому принципу и отличаются, скорее, представляемым пользователю интерфейсом и формой управления параметром (отдельный экран, кнопки, бегунки, виджеты и т.п.). Рассмотрим на примере характеризуемого как одно из наиболее часто скачиваемых из Магазина «корпорации добра» средств – Ночной экран от Arrows app.
- Загрузите и инсталлируйте средство регулировки яркости в среде Андроид из Гугл Плей Маркета.


Для этого следуйте подсказкам средства:
- Тапните «ПРОДОЛЖИТЬ»под уведомлением «Необходимы разрешения», активируйте переключатель «Показывать поверх других приложений»на открывшемся экране «Настроек ОС», вернитесь «Назад».


В дальнейшем тап по ярлыку средства будет приводить к появлению расположенного поверх экрана виджета – передвигая расположенный в его рамках бегунок, увеличьте или уменьшите уровень подсветки дисплея по своему усмотрению. Чтобы скрыть виджет и продолжить работу в Android, просто тапните по любой свободной от него области экрана.
Источник
Как быстро и удобно регулировать яркость экрана Android
Уровень сложности: для начинающих. Почти все современные устройства под управлением Android обладают возможностью автоматической регулировки яркости. Однако далеко не всегда эта функция надёжно работает, что приводит к установке неправильных значений подсветки экрана при резкой смене освещённости. Поэтому многие пользователи предпочитают по-прежнему использовать ручную регулировку яркости. В этой статье вы узнаете, как это сделать самым удобным образом. Стандартная процедура изменения яркости подразумевает, что вы должны открыть шторку с переключателями, тапнуть по плитке яркости, а затем передвинуть ползунок в появившемся всплывающем окне.
Такая цепочка действий многим пользователям показалась слишком медленной и неудобной, поэтому в некоторых альтернативных прошивках появился более комфортный способ. Он заключается в простом свайпе пальцем вдоль верхней границы экрана (по строке состояния). Однако есть несколько способов использовать этот метод и на стоковой версии Android.
Способ 2: Системная шторка
Конечно же, каждый раз открывать «Настройки» операционной системы, чтобы изменить уровень яркости экрана – не самое удобное решение, поэтому разработчики Android предусмотрели более быстрый вариант доступа к регулировке рассматриваемого параметра.
- Свайпнув вниз от верхней кромки дисплея, откройте панель быстрого доступа ОС Андроид. При необходимости, разверните шторку полностью, потянув вниз её горизонтальную границу.

- В «чистом» Android в верхней части шторки расположен бегунок регулировки яркости – коснитесь расположенного справа от его края (максимального положения) значка. Отображающаяся на указанном элементе буква «A»означает, что функция автоматической установки значения яркости включена, отсутствие обозначения – деактивирована.


Передвигая регулировочный элемент, определите уровень яркости дисплея, в соответствии с которым устройство должно функционировать в дальнейшем, и затем, смахнув вверх, закройте панель быстрого доступа ОС Android.

Xposed + Gravity Box
Мы уже не первый раз обращаемся к описанию функций этого замечательного проекта и будем делать это и далее, потому что возможности Xposed Framework очень обширны.
Прежде всего вам необходимо позаботиться о наличии прав суперпользователя. Один из способов получения root вы сможете найти в этой статье. После этого вам необходимо установить программу Xposed Framework, которая используется в качестве среды выполнения специально написанных для неё модулей. Более подробные сведения и пошаговый процесс установки, который, кстати, имеет свои нюансы, вы узнаете из нашего недавнего руководства.
Итак, после того, как вы установили Xposed и перезагрузили устройство, вам необходимо скачать многофункциональный модуль GravityBox. Этот модуль обладает чрезвычайно широкими возможностями, про которые мы писали в этом материале. Среди десятков полезных функций GravityBox присутствует и регулировка яркости прикосновением к строке состояния.
Для её активации откройте основное окно программы и найдите раздел «Настройки строки состояния». В этом разделе необходимо поставить флажок возле опции «Включить контроль яркости». Обратите внимание, что эта функция будет работать только при отключенной автояркости.
Регулировка яркости экрана
Основная функция этой небольшой программы чётко заявлена в названии. Её главное преимущество перед описанным выше методом заключается в том, что для неё не требуется рутировать своё устройство и устанавливать какой-либо дополнительный софт, кроме, собственно, самой утилиты.
В настройках утилиты вы можете задать положение ползунка регулировки яркости, его размер, цвет и прозрачность. Немного поэкспериментировав с настройками легко можно добиться точно такого же эффекта, как и при работе GravityBox. То есть регулятор яркости будет расположен вдоль верхней границы экрана и совершенно невидим, а лёгкое прикосновение пальцем вызовет его появление и изменение уровня подсветки экрана. Не забудьте только отметить опцию автозагрузки программы, чтобы при каждой перезагрузке устройства не приходилось запускать её вручную.
Как настроить яркость экрана на смарфоне или планшете Андроид
Экран любого сенсорного экрана — главный потребитель заряда батареи. Яркий дисплей при длительной игре или просмотре видео может «съесть» весь аккумулятор за полдня, и в самый нужный момент вы вдруг обнаружите свое устройство неработающим.
Если вам необходимо снизить потребление батареи и при этом не напрягать глаза из-за тусклого экрана, то самое оптимальное решение — настроить яркость. Менять параметры каждый раз неудобно и неэффективно — лучше задать Автоматическую яркость. Так вы сможете наслаждаться яркой картинкой и не беспокоиться о батарее.

1. Чтобы уменьшить яркость экрана или установить автоматическое освещение, перейдите в меню Настройки. 2. Выберите вкладку Устройство. 3. Разверните Экран. 4. Выберите пункт Яркость.

5. В нашей версии Android яркость регулируется бегунком. Если установить флажок Intelligent brightness (Автоматическая яркость), яркость экрана будет меняться автоматически с учетом заряда батареи. При включенном зарядном устройстве яркость будет максимальной.

6. По желанию флажок можно снять. В таком случае яркость настраивается вручную — от экономного до наиболее энергоемкого режима.
Источник
Почему яркость не меняется
На практике случается, что при выполнении вышеприведенных действий яркость не регулируется. Для некоторых пользователей это очень важный момент, т.к. в помещении и на улице нужен разный уровень яркости. Давайте детально разберемся в причинах проблемы, почему не работает регулировка яркости и как это исправить.
p, blockquote 23,0,0,0,0 —>
Причины
В основном яркость не прибавляется и не уменьшается по следующим причинам:
p, blockquote 24,0,0,0,0 —>
- Сбой в функционировании модуля освещения.
- Поломка телефона.
- Неправильная настройка параметров экрана.
Для решения первых двух причин необходимо обратиться в сервисный центр. Третью причину можно решить самостоятельно путем изменения настроек.
p, blockquote 25,0,0,0,0 —>
Решаем проблему
Первым делом следует перейти в меню «Настройки» и проверить установленные параметры яркости. Вполне возможно, что вы установили отдельные параметры яркости для разных программ, к примеру, ридеров и игр.
p, blockquote 26,0,0,0,0 —> p, blockquote 27,0,0,0,1 —>
В некоторых моделях телефонов используется опция «Энергосбережение», при помощи которой гаджет при низком заряде аккумулятора уменьшает яркость. Если заводские настройки вы не меняли, то выполняем такие шаги:
- Жмем «Настройки».
- Выбираем меню «Дисплей».
- Жмем «Яркость».
- Появившийся ползунок следует передвинуть до нужного значения.
after —>
Источник
Cobrets
Cobrets (сокращение от Configurable Brightness Preset) это бесплатное приложение, которое позволяет вам переключаться между различными предустановками яркости с использованием небольшого (размером 1 × 1) виджета на главном экране. Cobrets имеет несколько предопределенных режимов яркости: минимальный (8%), Quarter (25%), средний (45%), максимальный (100%), автоматический, Ночь, и День.

Вы можете редактировать значения минимальной яркости для режимов: минимум, Cuarter, средний и максимальный. Автоматический режим использует настройки автоматической яркости Android. Режим Ночь задает нулевое значение яркости и накладывает черный полупрозрачный фильтр на область экрана, так что вы получите уровень яркости даже ниже, чем значение по умолчанию в системе. Наконец, режим День использует желтый фильтр, наложенный на изображение на дисплее, чтобы облегчить нагрузку на ваши глаза. Cobrets позволяет вручную изменять уровень яркости и параметры применяемых фильтров, в том числе цвета фильтров и уровень непрозрачности. Cobrets дает вам возможность, непосредственно, включить или отключить любой из этих режимов, так что вам не придется переключаться между всеми ними.
В некоторых случаях, когда дисплей вашего устройства неисправен, вы можете использовать это приложение для корректировки отображаемых цветов. Однако, учитывая цены на дисплеи, возможно, проще его поменять. Например, цена на оригинальный дисплей для Prestigio от Mobilife вполне демократична. Замену дисплея, можно произвести как в сервисном центре, так и самостоятельно.
Автояркость
Яркость экрана телефона может регулироваться в автоматическом режиме. За автояркость отвечает специальная адаптированная функция.
p, blockquote 19,0,0,0,0 —>
Эта опция по умолчанию активирована. Если вы хотите ее отключить, то вот инструкция:
p, blockquote 20,0,0,1,0 —>
- Жмем «Настройки».
- В меню «Устройство» указываем раздел «Экран».
- Теперь необходимо передвинуть движок возле строки «Адаптивная регулировка».
p, blockquote 21,0,0,0,0 —>
Подобным образом при необходимости можно активировать опцию адаптивной регулировки.
p, blockquote 22,0,0,0,0 —>
IntelliScreen
IntelliScreen это бесплатное приложение, которое позволяет вам настроить время отключения экрана в зависимости от положения устройства, условий освещения и работающих в настоящее время приложений. Сначала приложение попросит вас установить нормальное значение тайм-аута экрана, который будет применяться по умолчанию. С IntelliScreen вы можете установить любой временной интервал, даже экзотические значения, например, 2 минуты 15 секунд. Затем вы можете установить индивидуальные правила для приложений. Есть возможность держать экран всегда включенным, на в то время как какое-либо приложение работает на переднем плане, или установить время отключения экрана для каждого приложения.
Lux Auto Brightness
Lux Auto Brightness является популярным Android-приложением, которое позволяет легко регулировать яркость экрана до оптимального уровня, тем самым уменьшая нагрузку на глаза и сохраняя заряд батареи. Lux Auto Brightness представляет из себя небольшое всплывающее окно с ползунком, которое используется для корректировки яркости.

Наиболее интересной особенностью Lux Auto Brightness является способность не только создавать абстрактные профили, такие как «Ночь» и «День», но настройка параметров дисплея, соответственно определенной, фактической интенсивности окружающего освещения. По умолчанию, Lux Auto Brightness будет регулировать уровень яркости только в момент, пробуждения устройства, так что вы не будете отвлекаться на изменение яркости экрана. Тем не менее, вы можете изменить это поведение и выбрать один из нескольких режимов настройки: по возрастанию, периодически Динамически или вручную.
Приложение Lux Auto Brightness доступно в двух вариантах. Существует бесплатная версия Lux Lite, которая включает наиболее важные способы применения. Если вам нравится приложение, вы можете приобрести полную версию Lux Auto Brightness за $ 3.80.
Экран стал тусклым на телефоне. Почему и что делать
Экран – это основной компонент, посредством которого мы взаимодействуем с нашими смартфонами. Поэтому крайне желательно, чтобы он имел: а) высокое разрешение, б) большую диагональ и в) достаточную яркость, чтобы иметь возможность потреблять контент хоть в помещении, хоть на улице. Но если разрешение и диагональ матрицы на уже имеющемся смартфоне подкрутить никак нельзя, то вот с яркостью всё заметно проще. Её можно убавить или прибавить так, как вам хочется. Другое дело, когда экран вдруг неожиданно потускнел и уже не дотягивает до пиковых показателей яркости.

Экран смартфона стал тускнеть? Попробуем разобраться, в чём дело
На самом деле причин, почему экран смартфона потускнел, может быть несколько. Разберём каждую по отдельности.
Night Mode

Night Mode очень простое приложение, которое будет переопределять настройки дисплея вашей системы, так что вы можете уменьшить яркость экрана ниже нормального уровня. Night Mode использует наложения фильтра, который действует как диммер для затемнения экрана, так что он будет комфортен для глаза. Это особенно полезно, когда вы используете свой телефон в условиях низкой освещенностью, например, в кино или театре. Night Mode является бесплатным приложением, без какой-либо встроенной рекламы.
Twilight

Twilight это приложение, которое регулирует цветовую температуру дисплея вашего устройства в соответствии с вашим текущим местоположением и временем суток. Twilight основан на идее, что чрезмерное воздействие яркого голубого света может вызвать секрецию гормона мелатонина в ночное время, тем самым вызывая неспособность заснуть. Яркие голубые источники света, такие как естественный солнечный свет или светодиодные дисплеи, тормозят создание мелатонина в мозге, что сигнализирует организму о начале дня. Программа фильтрует синий спектр дисплея вашего мобильного телефона или планшета и защищает ваши глаза с помощью мягкого красного фильтра. Приложение позволяет настроить цветовую температуру и интенсивность, а также значение уровня подсветки экрана.
Velis Auto Brightness
Velis Auto Brightness это приложение, которое дает вам полный контроль над настройками автоматического уровня яркости на вашем Android устройстве. При запуске Velis Auto Brightness в первый раз, простой семиступенчатой визард поможет вам выполнить начальную настройку.

Основной экран программы отображает настраиваемый изогнутый график яркости окружающего света по координатной оси Х, и яркость экрана по Y-оси. Перетащите красный маркер, чтобы изменить яркость экрана при разных уровнях внешнего освещения. Вы можете сохранить сразу несколько настроек, как различные профили.
Существует множество других параметров, которые вы можете настроить используя Velis Auto Brightness. Вы можете создать список приложений, при работе которых не будут применяться существующие настройки, изменить чувствительность сенсоров и так далее. Некоторые дополнительные функции (поддержка Tasker, Виджет) доступны в качестве премиум-контента через заказ внутри программы.
Источник
