Яндекс выступает сервисом-гигантом, объединяющим в себе множество разных сайтов, начиная простым поиском и заканчивая службами такси и доставки, не нуждающихся в длительных представлениях. Большим является и количество приложений, которые доступны в Play Market и выпущены этой компанией. Их можно загрузить на смартфон, чтобы пользоваться большим количеством функций, нежели доступно в веб-интерфейсе.
Некоторый софт корпорации встроен в прошивки телефонов по умолчанию. Это касается всех современных моделей устройств и вызвано нормами закона. Вместе с программами Yandex представлены и разработки других студий, которые можно удалить – здесь мы рассказали о том, как это сделать. Интересно, что на некоторых моделях вместо полноценных программ представлены только ярлыки для их быстрой загрузки.
В этой статье представлены описания популярных программ Yandex, а также инструкции по их скачиванию, первичной настройке и использованию. Мы постарались подробно рассказать, как установить приложения Яндекса на Андроид и что для этого необходимо сделать.
Оглавление
- 1 Установка приложений на смартфон
- 1.1 Яндекс
- 1.2 Яндекс.Браузер
- 1.3 Яндекс Go (Яндекс.Такси)
- 1.4 Яндекс.Маркет
- 1.5 Яндекс.Карты
- 1.6 Яндекс.Музыка
- 1.7 Яндекс.Алиса
- 2 Проблемы и способы их решения
- 2.1 Приложение не открывается
- 2.2 Не работают определённые функции приложения
- 2.3 Galaxy Store не работает
Установка приложений на смартфон
Яндекс
Первая программа, заслужившая внимания в тексте, так и называется – Яндекс. Она представляет собой скачиваемую версию сайта Yandex.ru, который предназначен для поиска, ознакомления с новостями и прочими актуальными событиями. Это – не браузер, однако тоже довольно популярное приложение.
Сюда встроена Алиса от Яндекса. Голосовой помощник составит компанию при общении на любые темы, а также способен взаимодействовать с другими приложениями и реальными устройствами – просто выполните сопряжение смарт-девайсов с этой программой, чтобы управлять ими с помощью голоса или ввода текста.
Скачать приложение Яндекс из Play Market / Galaxy Store
Далее рассматривается инструкция по загрузке из «Плей Маркета», поскольку она является универсальной – этот каталог приложений присутствует на всех девайсах с ОС «Андроид».
- Запустите приложение «Гугл Плей»;
- Перейдите на страницу скачивания программы, найдя её с помощью поиска или по ссылке выше. Тапните «Установить»;

- Откройте программу, когда инсталляция окончится;

- Разрешите Yandex обрабатывать некоторую информацию, нужную для повышения качества сервисов, нажав «Продолжить»;

- Воспользуйтесь кнопкой «Начать работу». Сделав это, вы подтвердите своё согласие с условиями использования;

- Выдайте доступ к GPS, чтобы просматривать новости и пробки своего региона;

- Разрешите софту взаимодействовать с микрофоном, что нужно для голосового ввода и использования Алисы;

- Задействуйте приложение для поиска в Сети, ознакомления со свежими новостями и актуальной телепрограммой. Здесь представлено ещё больше интересных функций, которые делают программу полноценной заменой веб-сайту Yandex.ru. Чтобы работа с приложением проходила ещё комфортнее, авторизуйтесь. Для этого понадобится раскрыть боковое меню;

- Тапните «Войти в аккаунт». Если у вас еще нет своего аккаунта, можете почитать: как создать свою почту на Андроиде;

- Введите свой логин – это почта, которую вы или указали при создании профиля, или получили на Яндексе. Тапните «Войти»;

- Укажите пароль, привязанный к учётной записи. Вы также можете авторизоваться по ссылке, которая придёт на email – в таком случае достаточно будет перейти по ней с другого устройства, где вы уже выполнили вход.

Доступно и скачивание со сторонних каталогов. Такими веб-сайтами выступают, к примеру, APKmonk и APK Pure. Пользоваться сервисами не от производителей устройства или «Гугла» небезопасно, поскольку на них может не быть должной модерации. Если это некритично, выполните шаги из следующей инструкции:
- Запустите браузер;

- Найдя сайт, где можно загрузить программу Yandex, нажмите «Download»;

- Ознакомьтесь с предупреждением о загрузке исполняемого файла. Подтвердите его скачивание, нажав «ОК»;

- Когда загрузка завершится, тапните «Открыть»;

- Выберите действие «Установить»;

- Тапните «Открыть», когда процесс инсталляции завершится;

- Если вы загрузили программу, выпущенную для старой версии Android, либо используете не самый новый релиз системы на устройстве, понадобится предоставить разрешения в отдельном окне. Лучший вариант – перевести все тумблеры вправо. Так будет работать максимальное количество функций.

Установка отнимет не очень много времени – в случае со смартфоном Galaxy S20, с помощью которого сделаны скриншоты выше, процесс занял не более десяти секунд.
Яндекс.Браузер
Следующее популярное приложение компании – Браузер, который обладает несколькими релизами. Обладателям малопроизводительных устройств рекомендуется Lite-версия, а всем остальным – обычная. В первой нет Яндекс.Алисы, а также некоторых других функций. Размер такой программы равен всего 1,1 мегабайта.
Скачать приложение Яндекс.Браузер из Play Market / Galaxy Store
Скачать приложение Яндекс.Браузер Лайт из Play Market (недоступно в магазине Samsung)
- Как в случае с другими программами Yandex, вы можете найти их в «Гугл Плей». Загрузите это приложение или его lite-версию оттуда, используя подходящую ссылку среди представленных выше;

- Когда скачивание и инсталляция завершатся, откройте софт;

- Ознакомьтесь с преимуществами. Пролистывайте страницы, нажимая «Дальше»;

- Вы сможете сразу начать пользоваться Яндекс.Браузером как инструментом веб-сёрфинга. Чтобы включить Алису, тапните по её иконке;

- Выдайте доступ к географическим данным;

- Разрешите софту использовать микрофон;

- Скажите что-нибудь или напечатайте текст. Для включения режима ввода нажмите значок клавиатуры.

Вы также можете загрузить APK-установщик Браузера с других веб-сайтов. Например, с trashbox.ru или 4PDA:
- Загрузите установочный файл;

- Подтвердите своё решение, нажав «Да» в появившемся окне. В зависимости от браузера окно может иметь другой вид;

- Откройте загруженную утилиту и тапните «Установить». Запустите приложение после его инсталляции.

Софт подойдёт для посещения разных сайтов в интернете. На фоне остальных браузеров оно выделяется встроенной лентой Яндекс.Дзен, а также голосовым ассистентом Алисой. В Сети также доступны альфа- и бета-версии этой программы, которые можно загрузить для получения новых функций раньше остальных пользователей. Учтите, что в таком случае высока вероятность столкнуться с багами – всё же, такие релизы утилиты находятся в стадии тестирования.
Яндекс Go (Яндекс.Такси)
Сервис Яндекс.Такси был объединён с несколькими другими проектами компаниями, поэтому все они доступны в качестве единого приложения – Yandex Go. Несмотря на многофункциональность этого софта, его размер составляет всего 52 мегабайта.
Скачать приложение Яндекс Go из Play Market / Galaxy Store
- Откройте страницу скачивания и нажмите «Установить»;

- Запустите приложение после его загрузки;

- Разрешите программе взаимодействовать с вашей геолокацией;

- Выберите подходящий сервис с помощью панели в нижней части экрана. Чтобы заказать такси, нажмите «Куда едем?»;

- Отметьте подходящий адрес из списка предложенных или введите его самостоятельно;

- Войдите в аккаунт на Яндексе. Укажите логин (email или телефон). Если у вас ещё нет профиля, вы можете зарегистрироваться, используя стандартный метод или «мгновенную авторизацию» через социальные сети;

- Введите свой номер телефона и нажмите «Далее» для продолжения;

- Укажите код из SMS, которое было отправлено автоматически.

После подтверждения контактных сведений вы сможете воспользоваться приложением. Эта мера введена для защиты от неподтверждаемых впоследствии заказов: без этого ограничения кто угодно мог бы вызывать такси или курьерскую службу на разные адресы, а потом просто не забирать заказы.
Приложение объединяет собой следующие сервисы:
- Такси;
- Драйв;
- Доставка;
- Продукты;
- Еда.
Для сотрудников Yandex и партнёрских компаний есть сервис Яндекс.Про, доступный в трёх разных версиях.
Чтобы загрузить Яндекс.Go не из маркетов приложений по типу Google Play и Huawei App Gallery, используйте следующую инструкцию:
- Зайдите на сайт для загрузки установщиков для Android, такой как «Трэшбокс» или APK Pure. Нажмите кнопку «Скачать»;

- Танпите «Открыть» в окне, которое появится в нижней части экрана после загрузки;

- Выберите «Установить»;

- Спустя несколько секунд вы сможете запустить Яндекс Go на своём девайсе.

Учтите, что при загрузке файлов вне надёжных каталогов приложений вы рискуете безопасностью девайса. Действуйте аккуратно, чтобы случайно не скачал вредоносное программное обеспечение.
Яндекс.Маркет
Агрегатор, превратившийся в аналог американского Amazon, обладает мобильным приложением, доступным для загрузки в Google Play. Оно также присутствует в других цифровых магазинах и представлено не только на Android: есть приложение для iOS.
Скачать приложение Яндекс.Маркет из Play Market (недоступно в Galaxy Store)
- Нажмите кнопку «Установить» на странице с описанием программы;

- Запустите приложение, нажав «Открыть»;

- Узнайте больше о преимуществах софта;

- Выберите, в каком городе вы находитесь. От этого зависят стоимости товаров и доставки. Если ошибок нет – нажмите «Верно». В противном случае тапните «В другой город»;

- Перейдите к интересующей вас категории;

- Чтобы заказать товар с доставкой от Яндекса или его партнёров, нажмите «В корзину»;

- Откройте вкладку «Корзина»;

- Подтвердите заказ, нажмите «К оформлению»;

- Выберите адрес доставки. Чтобы он определился автоматически, нажмите кнопку в нижнем правом углу карты;

- Разрешите использовать сведения о местоположении;

- Тапните «Привезти сюда»;

- Заполните форму более подробно и нажмите «Продолжить»;

- Укажите контактные данные. Следующим шагом станет онлайн-оплата, поддерживающая банковские карты, электронные деньги и наличные.

Вы можете загрузить это приложение откуда угодно в интернете:
- Загрузите APK-установщик. Браузер может вывести предупреждение о возможной опасности этого файла – в таком случае нажмите «ОК»;

- Откройте Мастер установки, как только его скачивание окончится;

- Произведите инсталляцию программы, просто нажав соответствующую кнопку;

- Подождите пару секунд – процесс завершится очень быстро. Откройте Яндекс.Маркет или тапните «Готово», чтобы вернуться к нему позднее.

Яндекс.Карты
Yandex предоставляет одно из самых лучших решений для навигации по миру. Миллионы объектов уже доступны пользователям этого бесплатного приложения, а водителям уделено отдельное внимание – специально для них выпущен Яндекс.Навигатор с ещё большим количеством встроенных сервисов, включая Яндекс.Заправки, позволяющие оплатить услуги АЗС онлайн.
Скачать приложение Яндекс.Карты из Play Market / Galaxy Store
- Скачайте и установите Карты, нажав соответствующую кнопку;

- Откройте программу, перед этим немного подождав завершения инсталляции;

- Узнайте о функциональности софта, нажав «Что умеют Яндекс.Карты» или начните пользоваться им сразу;

- Чтобы продолжить, выдайте доступ к GPS;

- Разрешите Яндекс.Картам использовать информацию о местоположении;

- Используйте программу, чтобы быстро найти какое-либо место, отследить транспорт в режиме реального времени или построить маршрут.

Программа поможет вам, где бы вы ни находились. Вы можете принести пользу другим пользователям сервиса, став редактором Народной карты – там можно добавлять здания, адресы, организации, дороги и прочие виды мест, а в одноимённом мобильном приложении доступна загрузка снимков дорог. А если пользуетесь приложением Навител, рекомендуем ознакомиться с материалом о том, как обновить Навител на Андроиде.
Для загрузки APK-установщика проделайте следующее:
- Найдите сайт с программой (например, «Трэшбокс») и скачайте её;

- Когда процесс завершится, откройте приложение;

- Подтвердите своё решение – выполните инсталляцию софта;

- Нажмите «Готово» или «Открыть». В первом случае Мастер установки будет просто закрыт, а во втором – сразу же запустятся Яндекс.Карты.

Яндекс.Музыка
Сервис потокового вещания можно запустить в браузере, однако тогда пользоваться им будет неудобно. Именно поэтому всем слушателям Яндекс.Музыки рекомендуется загрузить одноимённое приложение, чей размер составляет всего 15 мегабайтов.
Скачать приложение Яндекс.Музыка из Play Market / Galaxy Store
- Воспользуйтесь кнопкой «Установить»;

- Откройте программу;

- Нажмите «Далее»;

- Войдите, используя логин (почту либо телефон) и пароль. После этого вы сможете прослушивать подкасты, треки или интернет-радио.

При покупке подписки Плюс удастся воспользоваться особенностями, связанными с этим и многими другими сервисами. Больше о достоинствах платной версии можно узнать на этой официальной странице.
По аналогии с инструкциями, ранее указанными в подразделах этого текста, возможно скачивание данного приложения.
Яндекс.Алиса
Робот от Яндекса, который ничем не хуже помощников Google Assistant и Siri, представлен в двух приложениях: в простом Яндексе и в Яндекс.Браузере. В случае с последним подойдёт любая версия программы, кроме Lite, которая представлена в качестве «лёгкого» решения для веб-сёрфинга.
Проблемы и способы их решения
Приложение не открывается
Если вам не удаётся запустить программу целиком, обновите её до последней версии. Важно также убедиться, что она подходит для вашего устройства. Совместимые релизы ОС указаны на странице скачивания в Google Play.
Не работают определённые функции приложения
Будь это невозможность использовать GPS в Картах или проблемы при взаимодействии с Алисой, обратите внимание на данную инструкцию, которая выступает гайдом по выдаче разрешений. Возможно, вы забыли предоставить доступ к определённой функции, когда он был запрошен программой. Это нетрудно исправить:
- Откройте настройки девайса;

- Перейдите во вкладку «Приложения»;

- Нажмите по наименованию приложения, с которым возникли проблемы. Пусть это будет, например, Яндекс.Карты;

- Тапните «Разрешения»;

- Нажмите по названию функции, с которой возникают проблемы;

- Выберите «Разрешить в любом режиме».

Рекомендуется проделать это же со всеми другими разрешениями, которые по какой-то причине не были предоставлены ранее. Так вы, вероятно, сможете исправить большую часть проблем, связанных с софтом.
Galaxy Store не работает
Программа доступна только для устройств Samsung. Софт недоступен для старых версий Android, даже если используемый смартфон выпущен этой южнокорейской компанией.
Вы не сможете запустить Galaxy Store, если девайс рутирован. Права суперпользователя можно сбросить, чему посвящён отдельный материал.
Яндекс удивляет большим количеством полезных сервисов. Надеемся, что они окажутся полезными для вас, как и эта статья, где мы в подробностях описали, как установить приложение Яндекс на Андроиде, используя разные сервисы этого IT-гиганта в России. Не забывайте про обновления, которые можно загрузить теми же методами без потери связанных с софтом данных.
По этой ссылке представлены все сервисы корпорации, предназначенные для мобильных устройств.
Поделиться ссылкой:
Содержание
- Вариант 1: Добавление ярлыка
- Android
- iOS
- Вариант 2: Установка и вывод виджета
- Android
- iOS
- Вариант 3: Яндекс.Лончер
- Вопросы и ответы

Вариант 1: Добавление ярлыка
Самый простой метод вывода Яндекса на экран смартфона заключается в добавлении значка того или иного приложения данной компании, которое прежде было установлено на устройство. Доступна указанная возможность и на платформе Android, и в iOS, но слегка отличается в плане требуемых действий.
Android
Чтобы добавить ярлык приложения Яндекс на главный экран телефона при использовании Андроид-устройства, необходимо перейти к полному списку установленного ПО, выбрать программу путем долго зажатия и попросту перетащить в нужное место рабочего стола. В результате иконка появится среди прочих избранных программ и при этом в любой момент может быть перемещена или удалена.

Обратите внимание, что на некоторых лаунчерах действия могут отличаться, требуя, например, использования возможностей самой оболочки.
iOS
- На устройствах под управлением iOS 14 при стандартных настройках системы ярлыки приложений создаются автоматически на одном из экранов, и потому, скорее всего, значок Яндекса уже мог появиться в неприметном месте после установки ПО. Однако этому вполне могут препятствовать параметры, ограничивающие автоматическое добавление значков, расположенные в разделе «Экран домой».
- Если значки не появляются сами по себе, выполнить добавление любого ПО от Яндекса на главный экран самостоятельно можно путем перетаскивания из «Библиотеки приложений». Для этого откройте указанный раздел, найдите нужную программу, по необходимости используя поле поиска, зажмите на несколько секунд и попросту перетащите в нужное место рабочего стола.
- Учтите, что более ранние версии iOS ограничены в плане управления иконками и по умолчанию создают значки на одном из экранов с приложениями. Единственное, что доступно в такой ситуации, это перемещение ярлыка в любое другое место путем зажатия и перетаскивания.


Вариант 2: Установка и вывод виджета
Практически каждое приложение Яндекса, включая одноименное ПО, содержащее многие другие сервисы компании, предоставляет виджеты для главного экрана телефона. Выбрать и добавить такой элемент можно на устройствах с разными версиями операционной системы, будь то Андроид или айОС.
Android
- Вывести тот или иной виджет Яндекса на рабочий стол можно одним и тем же способом почти во всех существующих графических оболочках. Чтобы это сделать, зажмите на несколько секунд любое свободное место экрана и тапните по пункту меню или кнопке «Виджеты».
- Из представленного списка выберите раздел с нужным вариантом. Учтите, что некоторые виджеты могут дублироваться, так как идут в комплекте вместе с приложениями.
- Завершив выбор, коснитесь панели и, после возвращения на рабочий стол, переместите на свое усмотрение путем простого перетаскивая.

В некоторых случаях виджеты предоставляют дополнительные возможности, включая изменение размера. Распространяет это, как правило, на что-то простое вроде поиска.
- Кроме прочего, некоторые лаунчеры требуют немного больше действий. В частности, может быть нужно посетить настройки самой оболочки, и только после этого в разделе с виджетами выполнить добавление.




iOS
- При использовании устройств на базе iOS 13 и ниже виджеты могут быть добавлены на специальный экран. Чтобы выполнить данную задачу, на первом экране «Домой» воспользуйтесь свайпом вправо, пролистайте страницу до самого низа и нажмите кнопку «Изменить».
- Найдите в данном разделе нужную панель, создаваемую каким-либо приложением Яндекса, и нажмите по значку «+». В результате виджет появится среди используемых и на экране, открытом в первом шаге.


Чтобы изменить позицию виджета, в представленных настройках зажмите иконку и тремя горизонтальными полосами и перетащите в нужное место.
- На устройствах с iOS 14 также присутствует возможность добавления разнообразных виджетов Яндекса, установленных вместе с каким-либо фирменным приложением или отдельно, на главный экран. Для этого первым делом коснитесь и удерживайте несколько секунд любое место рабочего стола, в появившемся меню выберите «Изменить экран домой» и воспользуйтесь кнопкой «+» в левом верхнем углу.
- Из представленного списка доступных виджетов найдите нужный, по необходимости используя поиск. Чтобы вывести данный элемент на экран, в разделе с подробной информацией нажмите кнопку «Добавить виджет».

Учитывайте, что на новой версии айОС могут отсутствовать некоторые панели. Поэтому, если нужного варианта еще нет, подождите, пока основное приложение обновится.



Если все было сделано правильно, выбранный блок появится на рабочем столе. При этом даже если у виджета отсутствуют собственные настройки, управлять отображаемой информацией можно с помощью приложения, вместе с которым на устройство была добавлена используемая панель.
Вариант 3: Яндекс.Лончер
Последний вариант вывода Яндекса на экран смартфона сводится к использованию полноценного лаунчера, выпущенного данной компанией и по умолчанию предоставляющего многие функции, в том числе быстрый доступ к голосовому помощнику «Алиса» и виджету погоды на рабочем столе. Воспользоваться данным ПО можно только на Android-устройствах, выполнив несложную процедуру инсталляции со страницы в магазине приложений или с официального веб-сайта.
Скачать Яндекс.Лончер из Google Play Маркета

Мы не будем углубляться в рассмотрение всех функций, так как в большинстве оболочка добавляет виджеты и значки с управлением, уже рассмотренным нами ранее.

Мы рады, что смогли помочь Вам в решении проблемы.

Опишите, что у вас не получилось.
Наши специалисты постараются ответить максимально быстро.
Помогла ли вам эта статья?
ДА НЕТ
Еще статьи по данной теме:
Вопрос о том, как вывести поисковую строку Яндекс на главный экран смартфона, волнует пользователей, которые недавно обновили устройство или удалили строку. Вернуть ее на экран телефона, не составит особо труда. Необходимо придерживаться простых правил и следовать приведенным ниже рекомендациям.
Содержание
- Зачем нужно выводить строку Яндекс на экран телефона
- Как вывести Яндекс на главный экран телефона
- Как добавить Яндекс в панель уведомлений
- Как Алису вывести на главный экран телефона
- Преимущества Алисы
- Как настроить главный экран
Зачем нужно выводить строку Яндекс на экран телефона
Все владельцы мобильных устройств, работающих на операционной системе Android, автоматически получают возможность пользоваться поисковой строкой Яндекс. Благодаря ей, можно получать своевременную и полноценную информацию, активировав панель уведомлений. У пользователей, установившие приложение Яндекс.Поиск, строка панели активируется в автоматическом режиме.

Как вывести Яндекс на главный экран телефона
Если возникает необходимость вывода поисковой строки на рабочий экран телефона, следует выполнить ряд действий:
- на устройстве перейти в раздел с виджетами — для этого нужно длительно нажать по любой точке на экране, после чего должно появиться дополнительное меню;
- в открывшемся окне выбрать — виджеты;
- из предложенного списка элементов выбрать подходящий;
- подходящую строку удержать пальцем и перенести на экран.

Пользователям доступно несколько вариантов оформления. Помимо поисковой строки на экране будет отображаться погода в регионе местонахождения. Также можно выбрать строку поиска, где будут показываться заряд батареи телефона, температура и сведения об имеющихся на дорогах пробках.
Как добавить Яндекс в панель уведомлений
Как активировать Яндекс в панель управления:
- открыть браузер, возле поисковой сроки нажать на три точки;
- выбрать в меню «настройки»;
- перейти в раздел «уведомления» и перевести ползунок вправо, возле пункта для отображения поиска в панели уведомлений»
- индикатор должен сменить цвет на желтый.
Теперь пользователь может попробовать открыть уведомления и увидеть, что там появилась поисковая строка.
Как Алису вывести на главный экран телефона
Для начала потребуется скачать виджет Алиса на рабочий стол смартфона. Сделать это можно через скачивание Яндекс браузера с Алисой. Как только произойдет загрузка браузера с помощницей, на рабочем столе телефона появится необходимый виджет.
Как правильно скачать приложение:
Если помощник Алиса уже установлен на телефон, на всякий случай его можно обновить также, через приложение Play Market.
Вывести виджет на экран для быстрого доступа можно выполнив следующие действия:
- пальцем удерживать экран телефона до тех пор, пока не появится режим настройки;
- выбрать в меню «виджеты»
- найти в них Яндекс и выбрать Яндекс.Поиск 1х1.
После совершения всех действий, виджет добавится на экран, и можно будет пользоваться голосовым помощником Яндекс Алиса в быстром доступе.
Преимущества Алисы
Алиса подставляет собой голосовой помощник, разработанный компанией Яндекс. С ним можно говорить «по-человечески». Данный помощник является достойным аналогом такого приложения, как «Окей гугл» от Google.
Алиса создавалась для помощи людям, в разрешении повседневных задач. Она может найти практически любую информацию, размещенную в интернете — начиная от лучших мест для ужина и заканчивая прогнозом погоды на ближайшее время. Пользователю не потребуется переключаться между приложениями, Алиса сама совершит обращение к различным сервисам Яндекса и ответит на интересующие вопросы.
Главное преимущество Алисы в том, что она идеально владеет русским языком, как литературным, так и разговорным, что позволяет делать общение с ней более живым и удобным. Помимо этого, помощник от компании Яндекс — это первое голосовое приложение, имеющее искусственный интеллект, которое может поддержать разговор с реальным человеком, на любую тему. Алиса легко обучается и при необходимости, может подстраиваться под особенности и предпочтения каждого пользователя.


Вячеслав
Несколько лет работал в салонах сотовой связи двух крупных операторов. Хорошо разбираюсь в тарифах и вижу все подводные камни. Люблю гаджеты, особенно на Android.
Задать вопрос
Какими возможностями обладает поисковый помощник Алиса?

Данное приложение открывает быстрый доступ к информации для смартфонов, позволяющее использовать основные функции, без лишних действий. Пользователю не потребуется открывать приложение или заходить в браузер. Иными словами, это аналог компьютерного ярлыка.
Какие основные возможности имеет бот Алиса:
• поиск информации;
• общение;
• ответы на вопросы;
• вызов определенных программ.
Иконка помощника выглядит в виде сиреневого круга, в центре которого расположен микрофон белого цвета.
Как полностью восстановить браузер Яндекс, после его удаления?

Для восстановления браузера, следует исходить из потребностей пользователя и мощности самого телефона. Скачать браузер можно из приложения Play Market, введя в поисковой строке «Яндекс». Результат поиска отобразит несколько приложения, которые пользователь может выбрать на свое усмотрение:
• Яндекс с Алисой — является основным мобильным приложением, включает в себя голосового помощника, музыку, кино, сводки новостей и пр.
• Яндекс.Браузер с Алисой — это основной мобильный браузер, позволяющий просматривать веб-страницы и покорять просторы интернета.
• Яндекс. Браузер лайт — представляет собой облегченную версию браузера для смартфонов, с маленькой встроенной памятью.
Как настроить главный экран
Как правило, большее число пользователей не меняют стандартные настройки в своих телефонах, так как встроенные приложения и множественные уведомления, могут постоянно отвлекать, требуя внимания. Настроить главный экран смартфона под себя, может любой пользователей, в зависимости от собственных предпочтений.
Для начала можно убрать лишнее с домашнего экрана. На многих телефонах автоматически установлены приложения, которые разработчики посчитали полезными.
Некоторые производители программ платят деньги, чтобы их размещали именно на рабочем столе устройства. Таким образом, вместе с телефоном пользователь покупает рекламу чужого продукта. Как обустроить домашний экран, это личное дело каждого и у всех он будет разный. Многим удобно оставить на экране только поисковую строку, дату, прогноз погоды и кнопки навигации. Все приложения скрываются в самом меню телефона.
Нелишним будет отключение большинства уведомлений, так как для многих они создают настоящую проблему. Некоторые пользователи постоянно проверяют свои телефоны, чтобы увидеть, не пришли ли какие-либо новые уведомления. Отключение уведомлений сократит трату энергии батареи телефона и освободит время, растрачиваемое на их проверку.
Как произвести отключение:
- перейти в раздел «настройки» — «приложения и уведомления»;

- найти вкладку «уведомления»;
- выбрать ненужные приложения и отключить их оповещения.
Для поддержания работоспособности системы и следить за порядком рабочего экрана телефона, можно установить на него специальное приложение для очистки, например, CCleaner. В таком случае пользователю не потребуется тратить время и вручную удалять ненужные файлы и папки. Достаточно выполнить несколько кликов, запустить программу для очистки и перейти в раздел «Менеджер приложений», где представлен список установленных на устройство программ. Пользователю потребуется нажать на кнопку «корзина», выделив галочками ненужные приложения и подтвердить действия по их удалению, через нажатие кнопки «Ок».
Операционная система Android достаточно гибкая в управлении. Важно найти правильный баланс между продуктивностью и удобством.
Просмотров 2.4k.
Обновлено 14.04.2021
Установить Яндекс.Браузер на телефон Android можно бесплатно. Он работает на русском языке, синхронизируется с обозревателем на компьютере. В инструкции рассмотрим три способа установки браузера от Яндекс, а также разберем преимущества и недостатки.
Установка Яндекс.Браузера на телефон Android
Операционная система Android используется на смартфонах, планшетах, автомобильных магнитолах и в телевизионных приставках. С помощью встроенного магазина Play Маркет можно скачивать бесплатные и платные сервисы, не подключая телефон к компьютеру.
Как можно установить Яндекс.Браузер на устройство с Android:
- Через магазин Google.
- С помощью официального сайта Яндекс.
- Путем скачивания apk-файла в память смартфона.
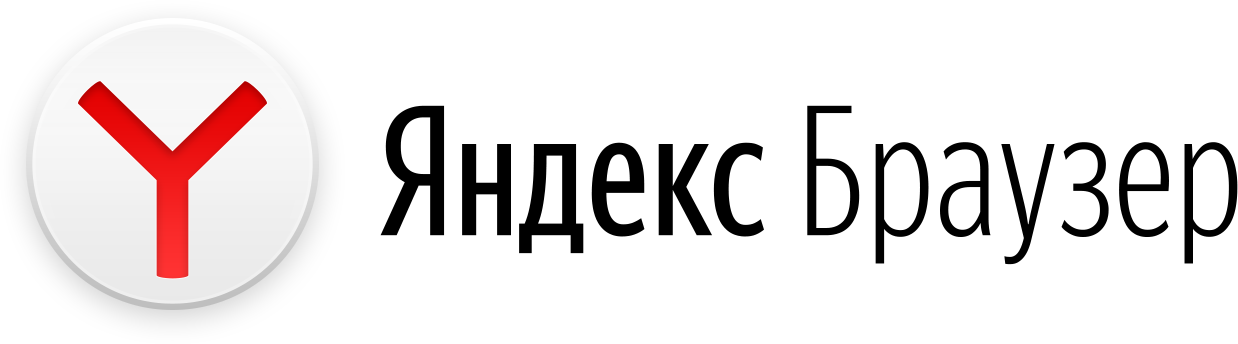
Обратите внимание. Рекомендуется устанавливать только официальную версию браузера. Она будет автоматически загружать обновления, а также защитит пароли и личные данные.
Способ 1: магазин Play Market
Пошаговая инструкция, как установить браузер от Яндекса в смартфон с Android:
- Найдите иконку магазина Play Маркет и нажмите на нее.
- Нажмите на поисковое окошко сверху и напишите запрос: «Яндекс Браузер».
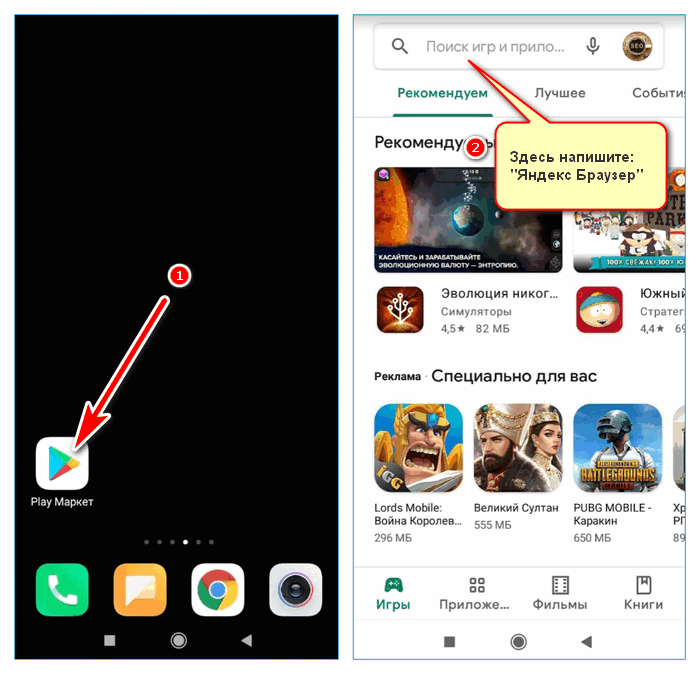
- Откроется страница с описанием сервиса, а также с оценками пользователей.
- Нажмите на клавишу установки и дождитесь завершения операции.
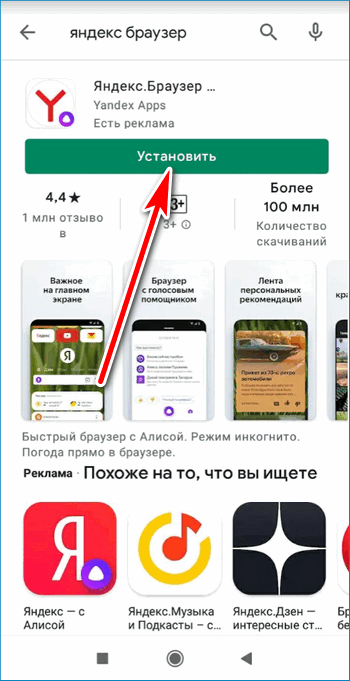
Установить Яндекс Браузер для Android
Важно. Для работы с магазином Play Маркет требуется аккаунт Google. Во время установки не выключайте телефон и не отключайте его от интернета.
Способ 2: официальный сайт
Установить на телефон Яндекс.Браузер можно бесплатно через официальный сайт. После нажатия на кнопку скачивания автоматически откроется магазин Google, в котором доступна последняя версия обозревателя.
Пошаговая инструкция, как закачать Yandex браузер через официальный сайт:
- Запустите браузер и перейдите на сайт Yandex по ссылке.
- Нажмите на клавишу «Скачать», она находится сверху справа.
- Откроется магазин Play Маркет, остается нажать на клавишу установки.
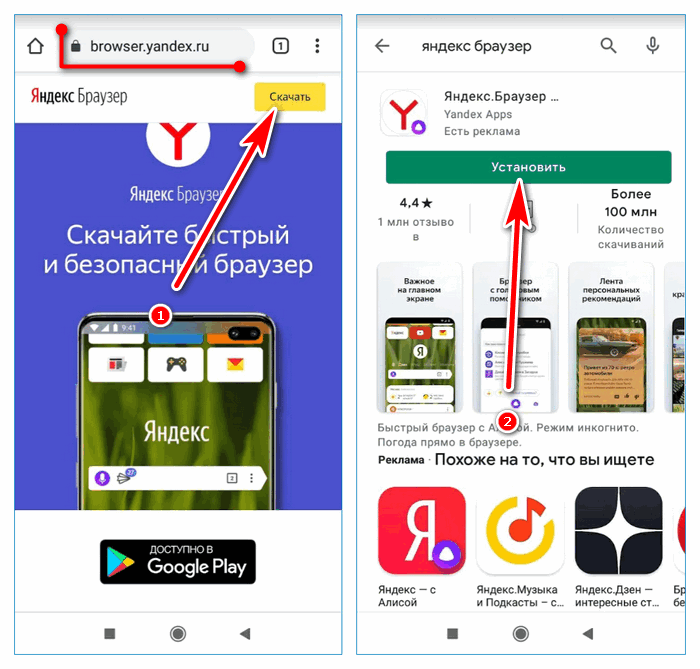
Если перейти на сайт с Айфона, кнопка скачивания откроет магазин App Store. Браузер работает на русском языке, не требует подключения платных пакетов.
Дополнительно в смартфон устанавливается голосовой помощник Алиса. С помощью сервиса можно управлять умным домом, узнавать погоду, прокладывать маршрут по городу с учетом пробок, узнавать, что на фото.
Обратите внимание. Установить веб-браузер от Yandex можно на любое устройство с Android версии от 4.1 и выше.
Способ 3: apk-файл
Если нет возможности зарегистрироваться в Google или сервис не работает, установить Яндекс.Браузер можно с помощью файла в формате apk. Для начала нужно скачать файл в память устройства, затем распаковать его. После завершения установки пользоваться обозревателем можно в обычном режиме.
Как установить браузер Яндекс с помощью файла apk:
- Скачайте apk-версию сервиса.
Скачать Яндекс.Браузер apk
- Откройте проводник в телефоне, найдите только что загруженный файл в папке Download.
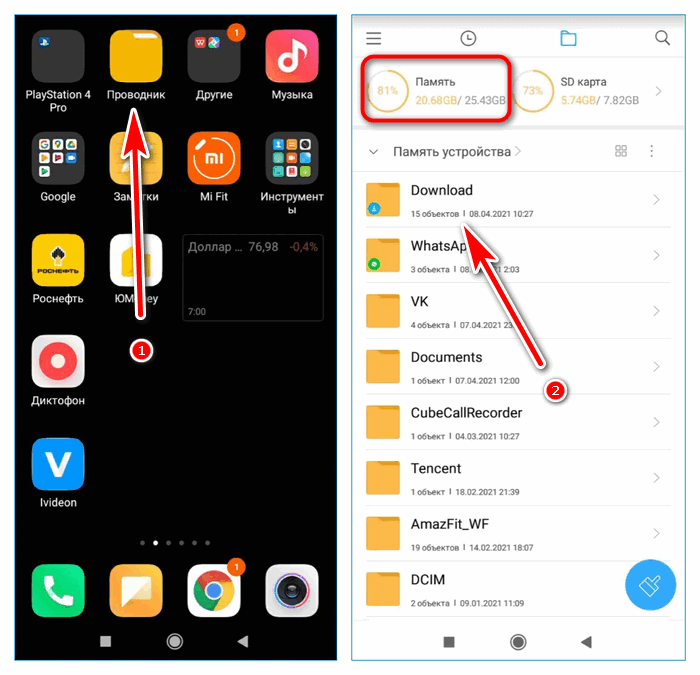
- Тапните по установочнику.
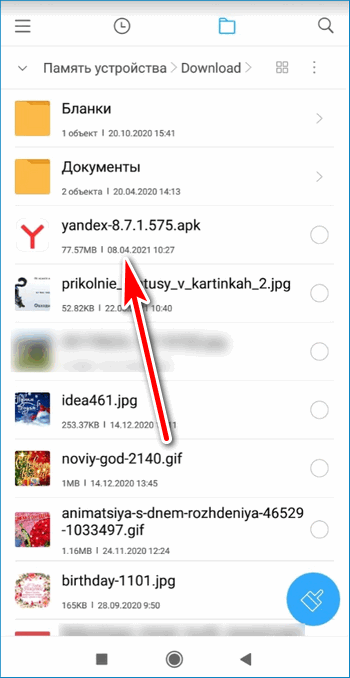
- Подтвердите действие.
- Установка начнется автоматически.
Внимание. Если версия браузера устарела, потребуется ее обновление. Для этого все равно придется войти в свой аккаунт Google.
При установке веб-браузера с помощью файла apk не требуется подключение к интернету или регистрация в магазине Google. Будьте внимательны при загрузке установочного файла и доверяйте только проверенным сайтам.
Как настроить Яндекс.Браузер на телефоне Андроид
Яндекс.Браузер можно скачать бесплатно на русском языке. Сервис готов к работе сразу после установки. Что настроить в обозревателе для комфортного использования:
- Включить синхронизацию с компьютером. После входа в аккаунт Yandex в телефон скопируются все закладки, сохраненные на компьютере, а также логины и пароли. Посещенные страницы будут синхронизироваться на всех устройствах.
- Выбрать поисковую систему.
- Установить необходимые дополнения и сервисы.
Настройка браузера не займет много времени. В первую очередь рекомендуется войти в систему и включить синхронизацию, для этого:
- Запустите веб-браузер и нажмите на клавишу меню.
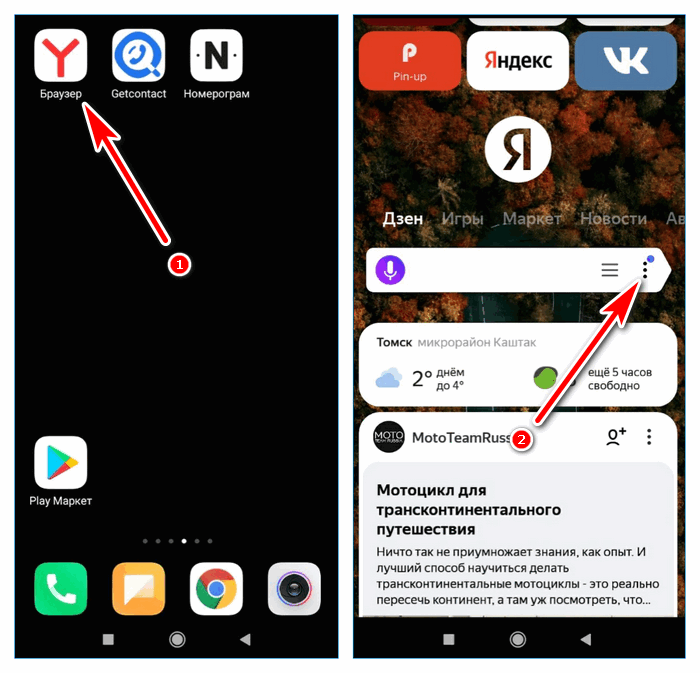
- Тапните по «Войти в Яндекс».
- Напечатайте логин, нажмите на кнопку входа, затем введите пароль.
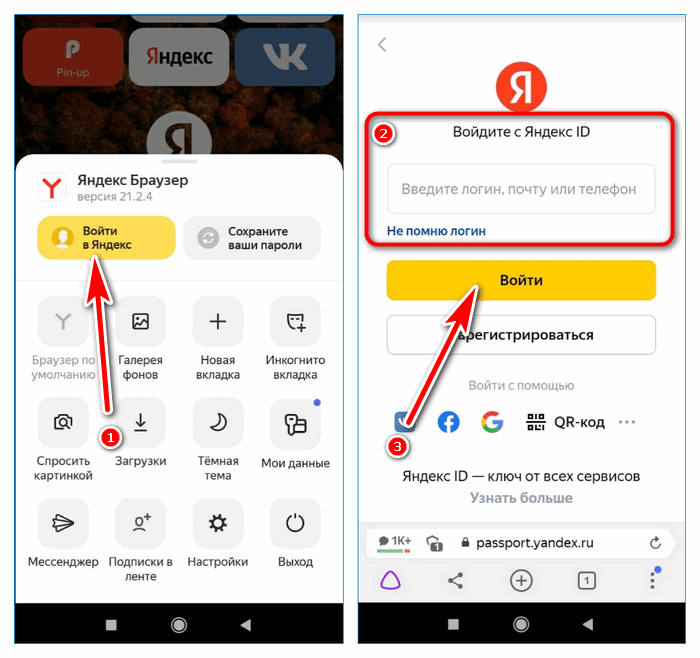
- После входа аккаунт Yandex предложит перенести закладки, а также сохранить пароли.
Внимание. Лента Дзен будет формироваться с учетом предпочтений на компьютере и на телефоне.
Выбрать удобную поисковую систему можно через меню. По умолчанию используется Yandex. Настраивать браузер нужно в том случае, если хотите работать с другим поисковиком. Как изменить поисковую систему:
- Нажмите на кнопку меню и перейдите в настройки.
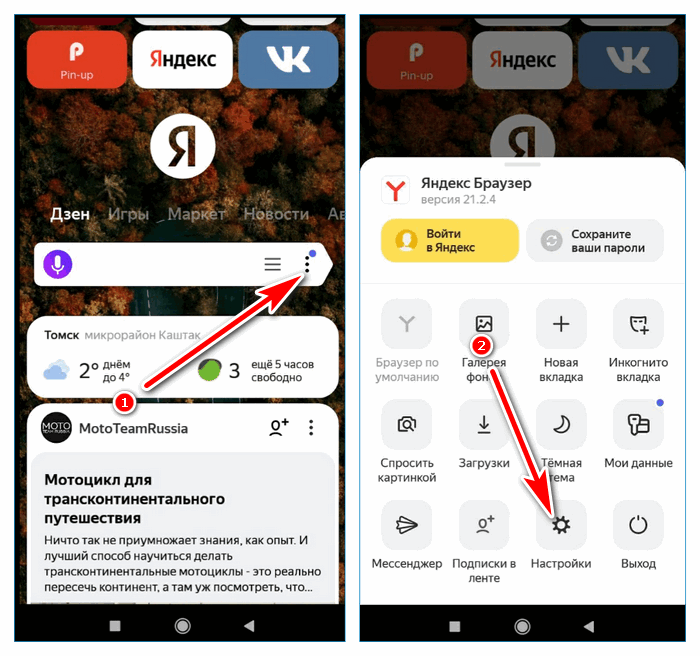
- Пролистайте список с опциями до раздела «Поиск», тапните по строке «Поисковая система».
- Выберите подходящий вариант из списка и нажмите на него.
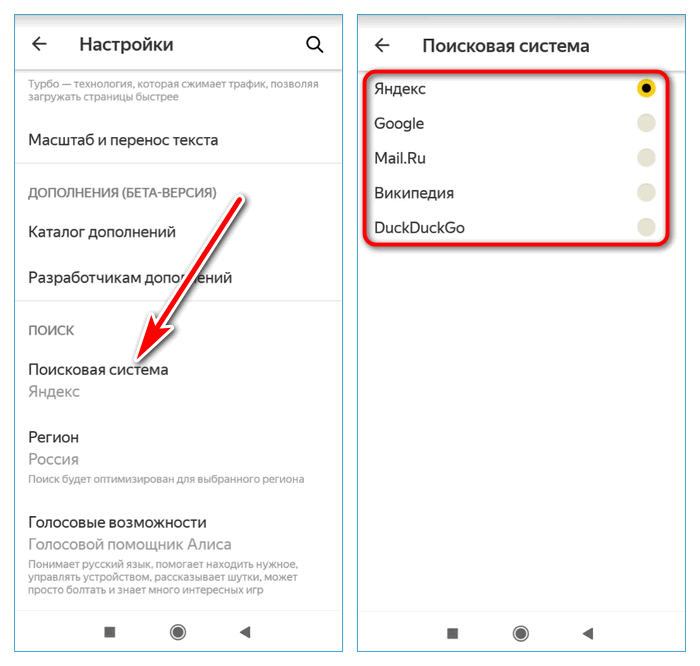
Если нужно установить дополнения, они доступны в меню. Опция находится в режиме тестирования, поэтому может работать некорректно. Установить можно: SaveFrom.net, LastPass, Pocket, Evernote, Care Your Eyes.
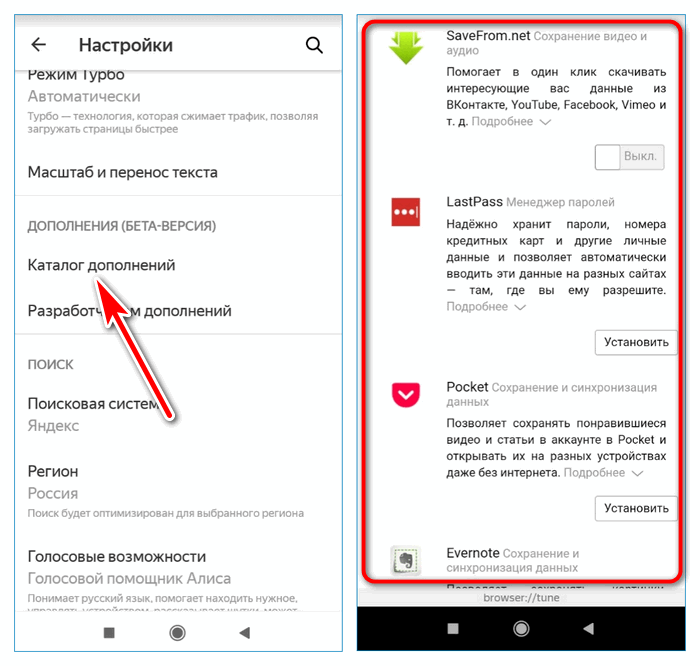
Совет. В Яндекс.Браузере есть темная тема. Включить ее можно с помощью клавиши в меню.
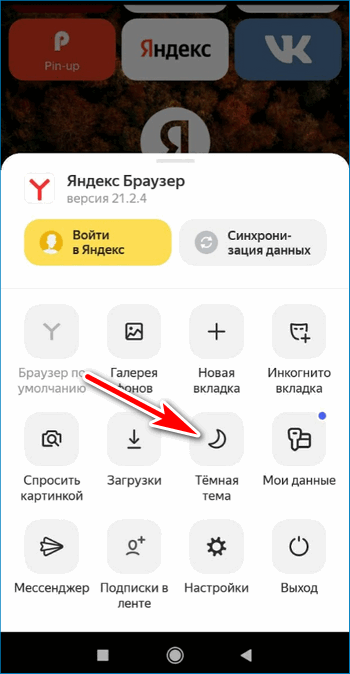
Преимущества и недостатки Яндекс.Браузера
Установить Яндекс.Браузер на телефон с ОС Андроид можно бесплатно. Сервис позволяет просматривать страницы в интернете, помимо стандартных опций в меню встроено табло, лента Дзен и голосовой помощник Алиса.
меню на русском языке;
возможность выбора темы оформления и заставки на главном экране;
синхронизация с компьютером;
возможность установки дополнений;
лента Дзен;
ассистент Алиса;
виджеты с погодой и пробками;
современный и удобный интерфейс;
режим экономии интернет-трафика.

Недостатки проявляются только на старых устройствах. В мобильниках со слабым процессором сервис часто тормозит и перезагружается. В таких телефонах рекомендуется выключить все визуальные эффекты и не устанавливать дополнения.
Практически все Android-смартфоны с магазинной полки идут с поисковым виджетом Google на главном экране. Но если вы отдаёте своё предпочтение поиску Яндекс, то можно установить его на рабочий стол в телефоне с помощью настроек. На Айфонах этой строки нет, она спрятана и вызывается другими способами. Поэтому будем иметь ввиду только устройства на Андроид.
Установка поиска Яндекс
В новой 12 версии Android виджет поиска разрешает выбирать поисковую систему. Если нажать на строку Гугл впервые, телефон предложит выбрать среди тех, что доступны в телефоне. Заранее загрузите из Play Market приложение – Поиск Яндекс.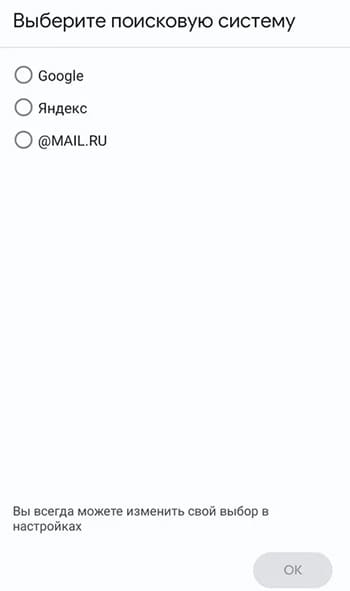
Если в вашем телефоне устаревшая версия системы, то виджет поиска Гугл нужно отключить в настройках.
- Для этого выбираем значок с шестерёнкой и в поиске записываем – Главный экран.
- Переходим по результату и находим параметр – Показать приложение Google.
- Отключаем приложение.
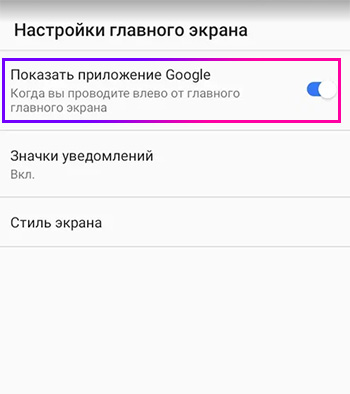
- Виджет поиска Яндекс можно загрузить без маркета в APK по ссылке.
- Удерживайте пустую область рабочего стола несколько секунд и выберите – Виджеты.
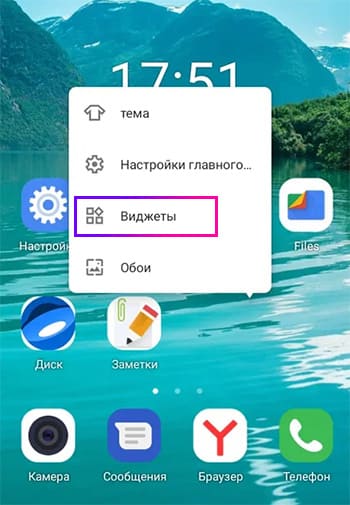
- В списке найдите Яндекс, нажмите на него и удерживайте, пока он не станет переносимым.
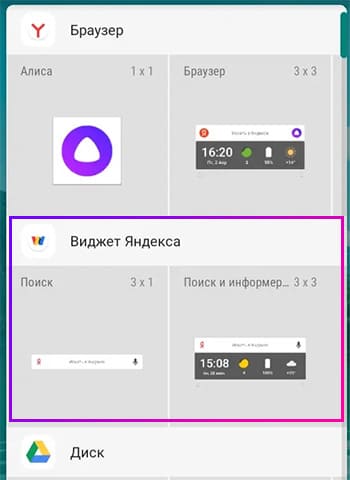
- Разместите на нужном месте новый виджет.
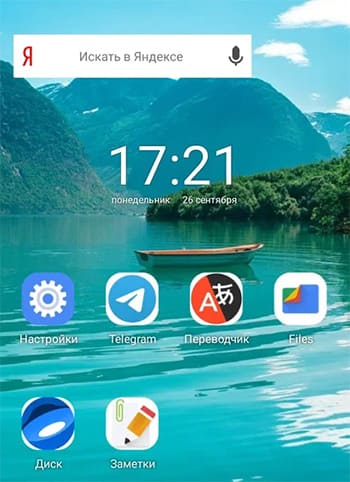
Приложения Яндекса требуют аккаунт для входа. Зарегистрируйтесь через телефон, если у вас его ещё нет.
Поиск Гугл не отключается на главном экране
В девятой и прежних версиях Android строка поиска Google не убирается через настройки. Но существует приложение, которое разберётся с ней – называется оно Google Search Bar Destroyer. Загрузите на телефоне APK-файл, предоставьте все необходимые разрешения. Это небольшая утилита, которая автоматически удаляет поиск с главного экрана.
Как установить виджет погоды Яндекс на главный экран
Кроме поиска на рабочем столе могут быть добавлены другие полезные виджеты. Загрузите на телефоне Яндекс.Погоду, чтобы приложение появилось в общем списке.
- Прикасаемся к пустому месту на экране телефона на несколько секунд.
- Переходим в раздел виджетов.
- Находим в списке погоду и выбираем вид блока.
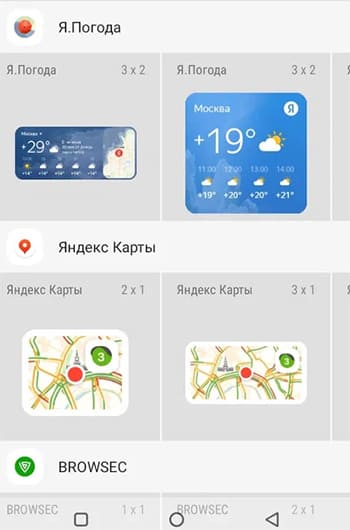
- Размещаем в нужном месте главного экрана.
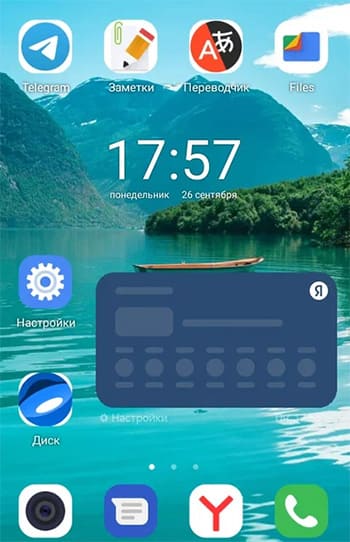
Погоду теперь будет отображать область уведомления телефона вверху экрана, а также экран блокировки. Места отображения можно настроить. Меняется также размер виджета погоды, смените текущий, если он не подходит.
Добавьте в телефон приложение Яндекса с Алисой, чтобы она подсказывала для вас погоду голосом.
Как добавить сайт на рабочий стол телефона
В смартфоне вместо неудобных закладок браузера можно использовать иконки-ссылки на главном экране. Нажав на неё, откроется нужная страница. Эти ссылки создаются браузером, способ добавления зависит от названия приложения. Если вы используете Google Chrome:
- Откройте в браузере сайт, который будет сохранён на экране.
- Нажмите кнопку меню и выберите – Добавить на главный экран.
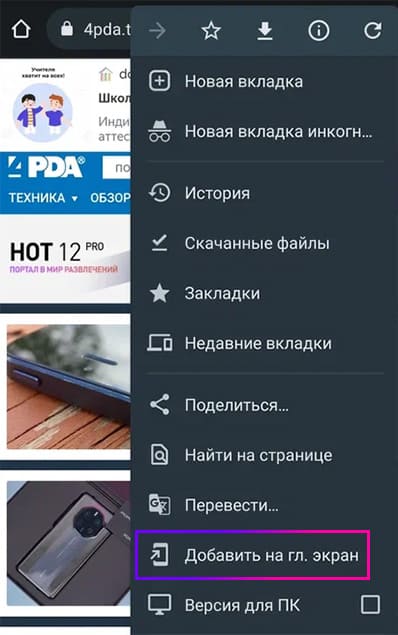
- Дайте название ссылке, чтобы её легко можно было найти среди других приложений.
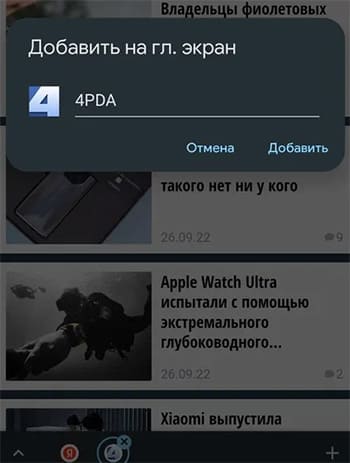
- Нажмите Добавить.
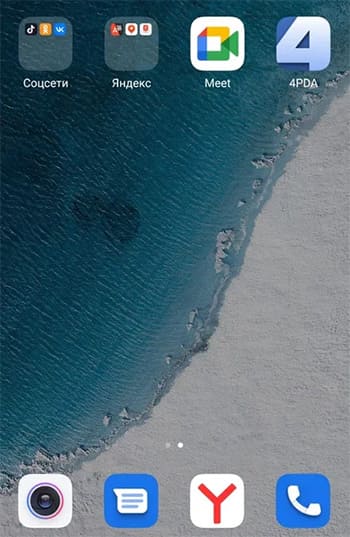
Сверните браузер чтобы увидеть иконку сайта. Можно сделать кнопку с Яндекс.Поиском и сразу переходить к нему с рабочего стола. Сделайте папку с вашими ссылками, если их много. Это значительно сэкономит пространство на рабочем столе смартфона.
Интересно, что иконки можно менять, добавлять свои и делать значки со ссылками более привлекательными.
Содержание
- Для Android
- Установка в iPhone
- Установка на платформу Windows
- Преимущества мобильной версии интернет обозревателя Яндекс
Не секрет, что рынок мобильного программного обеспечения и устройств постепенно занимает лидирующие позиции. Вследствие этого многие крупные разработчики переводят свои продукты на поддержку данного сегмента. Не исключение и компания Яндекс со своим одноименным детищем – Яндекс браузером. Данная программа уже достойно конкурирует среди десктопных устройств и набирает обороты среди мобильных платформ.
Для Android
Для того чтобы воспользоваться всеми достоинствами данного веб-обозревателя для начала необходимо скачать Яндекс браузер на телефон и установить его.
С некоторых пор платформа Андроид уже по умолчанию имеет установленный браузер Яндекс (первыми это внедрила компания Самсунг). Если у вас по каким-то причинам он отсутствует, то для установки необходимо:
Войти в Плей Маркет со своего устройства (для полноценной работы у вас должен быть активный аккаунт в Google);
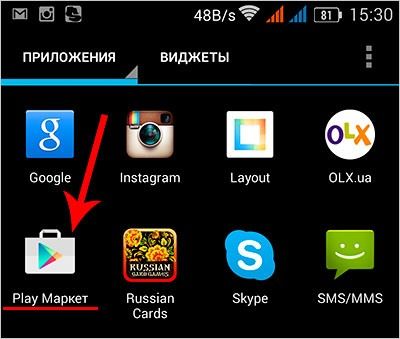
В поисковую строку вбиваем «Яндекс браузер»;
В открывшемся списке находим программу и переходим на страницу приложения;
Нажимаем кнопку «Установить» и дожидаемся загрузки установочного пакета;
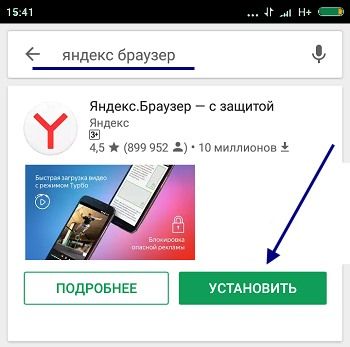
После скачивания установка программы начнется автоматически. Это может занять некоторое время в зависимости от мощности устройства.
Установка в iPhone
Так как данная платформа практически на одном уровне с Android, то естественно наш веб обозреватель адаптирован и под нее. Установка на Айфон достаточно проста и ничем не отличается от установки других приложений. Итак, для того, чтобы установить Yandex браузер на платформу iOS, необходимо воспользоваться виртуальным магазином приложений в App Store:
Заходим в магазин при помощи соответствующего ярлыка и выбираем раздел «Интернет».
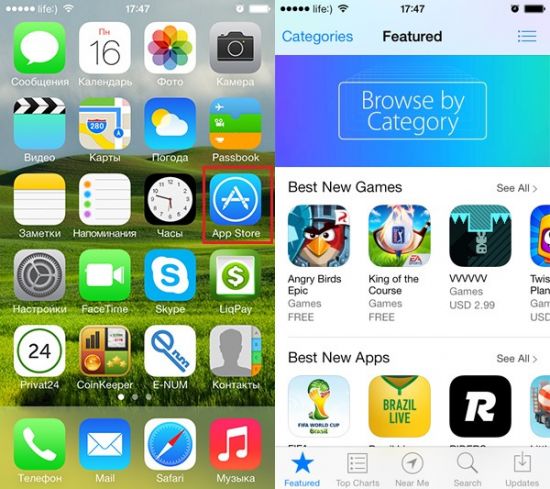
При помощи поиска находим в списке Яндекс браузер и нажимаем Install.
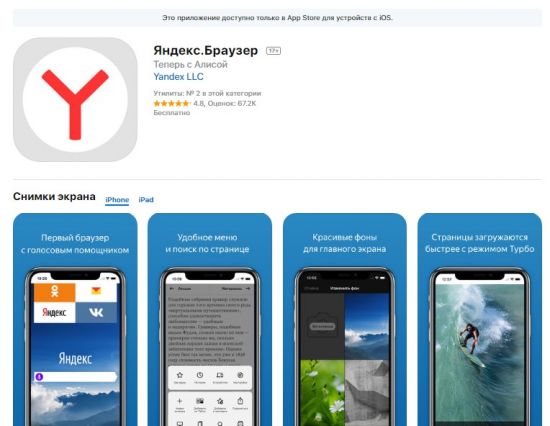
Загрузка и установка пройдут в автоматическом режиме.
Интересно! Если у вас до этого была установлена программа «Яндекс поиск» то она автоматически замениться на новый браузер.
Установка на платформу Windows
С учетом того, что на данный момент компания Майкрософт отказалась от поддержки мобильной версии своего продукта на все телефоны, включая знаменитый смартфон Нокия. Устанавливается кроссплатформенная Windows 10, установка браузера на мобильные устройства с данной операционной системой происходит по принципу установки программ на обычный компьютер. Для этого нужно:
- Скачать бесплатно с официального сайта установочный пакет;
- Нажимаем «Установить»;
- Ждем окончания установки программы;
- На главном экране появится ярлык браузера;
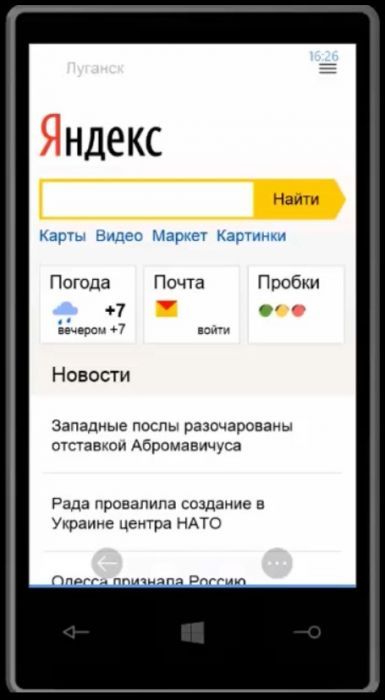
Преимущества мобильной версии интернет обозревателя Яндекс
Удобный интерфейс
С учетом обзоров пожеланий пользователей команда Яндекс разработала удобный и эргономичный дизайн:
Удобное и обширное меню настроек, в том числе и визуального отображения.
Для небольших экранов изменено расположение поисковой строки, теперь она находится внизу, для удобства работы одной рукой.
Для больших экранов (планшетный вариант) имеется возможность параллельного просмотра поисковых выдач и открытых сайтов.
Поисковая строка является одновременно и адресной строкой.

Закладки быстрого доступа теперь на главном экране, формирование и редактирование значительно упрощено.
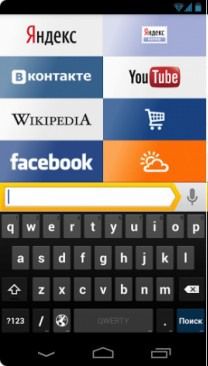
Внедрено и адаптировано жестовое управление прграммой.
Разработан режим максимального использования экранного пространства – «Режим чтения», который убирает все дополнительные элементы с экрана.
В Yandex реализована «Умная лента». Даная опция анализирует и подбирает контент, оповещения и рекомендации по наиболее интересным и часто посещаемым темам.
Теперь пользователь может воспользоваться голосовым управлением и поиском. Яндекс представил собственного голосового помощника Алису, который интегрирован по умолчанию в программу.
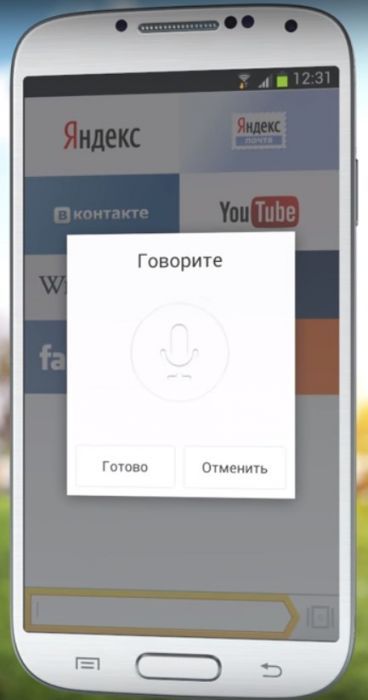
В планшетном варианте отображения есть возможность одновременно просматривать и результаты поисковой выдачи и открытые сайты, что значительно облегчает переключение между несколькими интересующими нас запросами.
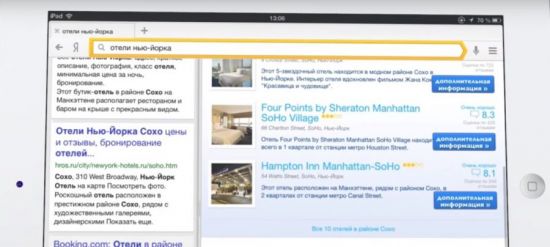
Кроме этого:
- Усилена безопасность работы в сети;
- Внедрена синхронизация личных данных;
- Внедрена опция ускорения работы и экономии трафика «Турбо».
Одним словом, пользователи мобильных платформ получают все преимущества десктопных программ на своих устройствах. За счет вышеупомянутых плюсов новой программы для серфинга интернета, а так же за счет простоты установки и настройки обозревателя Yandex вы во многом облегчите себе работу с любимыми сайтами: скачивайте музыку, играйте в игры, посещайте любимые сайты.
Вывод Яндекса на экран телефона

Вариант 1: Добавление ярлыка
Самый простой метод вывода Яндекса на экран смартфона заключается в добавлении значка того или иного приложения данной компании, которое прежде было установлено на устройство. Доступна указанная возможность и на платформе Android, и в iOS, но слегка отличается в плане требуемых действий.
Android
Чтобы добавить ярлык приложения Яндекс на главный экран телефона при использовании Андроид-устройства, необходимо перейти к полному списку установленного ПО, выбрать программу путем долго зажатия и попросту перетащить в нужное место рабочего стола. В результате иконка появится среди прочих избранных программ и при этом в любой момент может быть перемещена или удалена.

Обратите внимание, что на некоторых лаунчерах действия могут отличаться, требуя, например, использования возможностей самой оболочки.
- На устройствах под управлением iOS 14 при стандартных настройках системы ярлыки приложений создаются автоматически на одном из экранов, и потому, скорее всего, значок Яндекса уже мог появиться в неприметном месте после установки ПО. Однако этому вполне могут препятствовать параметры, ограничивающие автоматическое добавление значков, расположенные в разделе «Экран домой».

- Если значки не появляются сами по себе, выполнить добавление любого ПО от Яндекса на главный экран самостоятельно можно путем перетаскивания из «Библиотеки приложений». Для этого откройте указанный раздел, найдите нужную программу, по необходимости используя поле поиска, зажмите на несколько секунд и попросту перетащите в нужное место рабочего стола.

Вариант 2: Установка и вывод виджета
Практически каждое приложение Яндекса, включая одноименное ПО, содержащее многие другие сервисы компании, предоставляет виджеты для главного экрана телефона. Выбрать и добавить такой элемент можно на устройствах с разными версиями операционной системы, будь то Андроид или айОС.
Android
- Вывести тот или иной виджет Яндекса на рабочий стол можно одним и тем же способом почти во всех существующих графических оболочках. Чтобы это сделать, зажмите на несколько секунд любое свободное место экрана и тапните по пункту меню или кнопке «Виджеты».

- Из представленного списка выберите раздел с нужным вариантом. Учтите, что некоторые виджеты могут дублироваться, так как идут в комплекте вместе с приложениями.

- Завершив выбор, коснитесь панели и, после возвращения на рабочий стол, переместите на свое усмотрение путем простого перетаскивая.

В некоторых случаях виджеты предоставляют дополнительные возможности, включая изменение размера. Распространяет это, как правило, на что-то простое вроде поиска. 

- При использовании устройств на базе iOS 13 и ниже виджеты могут быть добавлены на специальный экран. Чтобы выполнить данную задачу, на первом экране «Домой» воспользуйтесь свайпом вправо, пролистайте страницу до самого низа и нажмите кнопку «Изменить».

- Найдите в данном разделе нужную панель, создаваемую каким-либо приложением Яндекса, и нажмите по значку «+». В результате виджет появится среди используемых и на экране, открытом в первом шаге.


Чтобы изменить позицию виджета, в представленных настройках зажмите иконку и тремя горизонтальными полосами и перетащите в нужное место. 


Учитывайте, что на новой версии айОС могут отсутствовать некоторые панели. Поэтому, если нужного варианта еще нет, подождите, пока основное приложение обновится.
Если все было сделано правильно, выбранный блок появится на рабочем столе. При этом даже если у виджета отсутствуют собственные настройки, управлять отображаемой информацией можно с помощью приложения, вместе с которым на устройство была добавлена используемая панель.
Вариант 3: Яндекс.Лончер
Последний вариант вывода Яндекса на экран смартфона сводится к использованию полноценного лаунчера, выпущенного данной компанией и по умолчанию предоставляющего многие функции, в том числе быстрый доступ к голосовому помощнику «Алиса» и виджету погоды на рабочем столе. Воспользоваться данным ПО можно только на Android-устройствах, выполнив несложную процедуру инсталляции со страницы в магазине приложений или с официального веб-сайта.

Мы не будем углубляться в рассмотрение всех функций, так как в большинстве оболочка добавляет виджеты и значки с управлением, уже рассмотренным нами ранее.
Источник
Как установить поисковую строку Яндекс на главный экран?
Сегодня в статье расскажем как восстановить Яндекс браузер на телефоне Андроид. Бывают случаи когда приложение вылетает или на экране появляется предупреждение «Приложение остановлено» или «Приложение не отвечает». Так же по неосторожности пользователи, либо дети могут удалить приложение со смартфона. Так же часто возникает вопрос когда удаляется поисковая строка с главного экрана смартфона. По этому мы разобьем статью на две части, сначала расскажем как вернуть поисковую строку, а ниже как установить новую версию Яндекс.Браузера на телефон.
Вариант 3: Яндекс.Лончер
Последний вариант вывода Яндекса на экран смартфона сводится к использованию полноценного лаунчера, выпущенного данной компанией и по умолчанию предоставляющего многие функции, в том числе быстрый доступ к голосовому помощнику «Алиса» и виджету погоды на рабочем столе. Воспользоваться данным ПО можно только на Android-устройствах, выполнив несложную процедуру инсталляции со страницы в магазине приложений или с официального веб-сайта.

Мы не будем углубляться в рассмотрение всех функций, так как в большинстве оболочка добавляет виджеты и значки с управлением, уже рассмотренным нами ранее.
Как вернуть поисковую строку Яндекс на главный экран
Для возвращения строки поиска на главный экран телефона сделайте следующее:
- Откройте меню и найдите приложение Яндекс на вашем устройстве и нажимаем иконку настроек.

Нажимаем на пункт Настройки в Яндекс
Находим пункт с настройкой Поисковой строки в панели уведомлений и заблокированном дисплее и переходим туда.

Находим пункт Строка поиска
Активируем первый пункт «Поисковая строка». Это даст возможность выводить виджет на панели уведомлений.

Активируем пункт Поисковая строка








Восстановление браузера
Что бы восстановить сам браузер будем исходить из ваших потребностей и мощности вашего смартфона. Для закачки браузера откройте Play Маркет. И в поисковой строке введите «Яндекс». В результатах поиска отобразится сразу несколько приложений. Ниже мы вкратце рассмотрим каждое из них.
- Яндекс с Алисой – это основное мобильное приложение. Включает в себя голосового помощника, Яндекс.Дзен, музыку, игры, кино и сводки новостей. В общем набор максимум. Подробнее про Алису можно почитать тут: Секреты, скрытые функции и игры Яндекс Алисы.
- Яндекс.Браузер с Алисой – это мобильный браузер для просмотра веб страниц и сёрфинга на просторах Интернета.
- Яндекс. Браузер лайт – это облегченная версия браузера для смартфона. Если ваше смартфон не очень быстрый или содержит малый объем встроенной памяти рекомендуем скачать облегченную версию.

Разновидности Яндекс приложений
Пользователям Xiaomi устройств можно воспользоваться обновленным приложением GetApps для загрузки Яндекс программ, там находятся те же утилиты и игры что и в Play Маркет, но хранятся на серверах Сяоми.
Как выглядит, как ощущается, как звучит
Рамки вокруг дисплея небольшие, но выреза в дисплее нет. Корпус с обеих сторон покрыли защитным стеклом Gorilla Glass. Сканер отпечатков пальцев, конечно, расположили сзади — это, пожалуй, единственный дизайнерский компромисс.
Хорошо, что вместе со смартфоном «Яндекс» выпустил несколько вариантов чехлов-накладок. Не только потому, что единственный чёрный цвет корпуса скучноват. Аппарат легко покрывается отпечатками пальцев, хотя они так же быстро стираются за счёт олеофобного покрытия. Гаджет очень скользкий, без чехла его легко выронить из руки. Зато радует наличие разъёма для наушников и любимый многими Type-C, а не устаревший micro-USB.

IPS-матрица на 5,65’’ с разрешением Full HD+ и соотношением сторон 2:1 вызывает положительные эмоции, но не восторг. Эстеты обязательно обратят внимание на отсутствие закруглений по углам, однако считать это недостатком, пожалуй, нельзя. Минимальный уровень яркости, конечно, недостаточен — в абсолютной темноте хотелось бы чуть меньше света. Зато цветопередача у экрана сочная, устройством комфортно пользоваться и на ярком солнце. Цветовую температуру легко отрегулировать в настройках.
Отдельное внимание на презентации новинки уделили аудиочипу Qualcomm Aqstic Audio Codec WCD9340. Это не выделенный ЦАП, он интегрирован в CPU. Тем не менее для среднесегментного мобильника звук из динамика очень неплохой — с высоким запасом громкости, чистый и с качественной отработкой средних и высоких частот. Для воспроизведения аудио через беспроводные аксессуары поддерживаются кодеки высокого разрешения aptX HD и LDAC. Удобно подключить любимые Bluetooth-наушники и слушать музыку в формате lossless.

«Алиса», которая потихоньку умнеет
Голосовой помощник — центральная фигура в экосистеме «Яндекса». «Алиса» присутствует в системе повсеместно. Её можно вызвать в любой момент, работая с любым приложением или даже с заблокированного дисплея. В отличие от «Яндекс.Станции», в смартфоне нет кнопки физического отключения микрофона, чтобы «Алиса» не подслушивала. Тем не менее производитель уверяет, что конфиденциальность покупателя не пострадает:
«Яндекс.Телефон» прошёл сертификацию Google. Компания ни при каких обстоятельствах не пропустила бы гаджет, который собирает какие-то данные помимо тех, на сбор которых пользователь сам в явном виде дал согласие. Мы собираем только обезличенную статистику об использовании приложений. Кроме того, «Алиса» не подслушивает пользователя в фоновом режиме и не ведёт аудиозапись. DSP-чип реагирует и активирует процессор только в случае применения фразы активации.
Фёдор Ежов вице-президент по экосистемным продуктам «Яндекс»
«Яндекс.Деньги» вместо банка и Google Pay
Во время первой загрузки система не упускает шанс сообщить пользователю, что с помощью смартфона удобно расплачиваться в магазинах «Яндекс.Деньгами». Достаточно залогиниться на соответствующем сайте и выпустить виртуальную карту. Последнее занимает буквально несколько секунд, а покупатель «Яндекс.Телефона» вознаграждается бонусными 500 рублями на счёт.

Помимо этих денег покупатель смартфона получает и другие бонусы. Их полный список есть на официальной странице. Пожалуй, самый приятный подарок — полгода бесплатной подписки на «Яндекс.Плюс».
Принцип оплаты тот же, что и в случае с Google Pay или другими мобильными платёжными системами. Гаджет нужно разблокировать и поднести к терминалу — рубли спишутся со счёта «Яндекс.Денег» (если не настроить другой сервис по умолчанию). Для крупных транзакций попросят ввести PIN-код — он придёт в SMS при регистрации виртуальной карты.

Настроить виджет
Виджет представляет собой кнопку вызова Алисы. Не имеет настроек.
Виджет представляет собой поисковую строку длиной в половину или полный экран. Не имеет настроек.
Информацию по установке и настройке поисковой строки в панели уведомлений или на заблокированном экране см. в разделе Поисковая строка.
Виджет содержит поисковую строку и информеры.
Вы можете изменить прозрачность, добавить или удалить информеры, а также определить их количество. Подробную инструкцию см. в Помощи Виджет для Android.
Виджет содержит поисковую строку, информеры и панель быстрого запуска приложений. Вы можете настроить панель быстрого запуска приложений любым из способов:
Чтобы добавить приложение, которое будет запускаться из виджета, нажмите строку Приложение N и выберите иконку приложения из предложенного списка. Список формируется из приложений, установленных на вашем устройстве. Порядковый номер строки определяет последовательность размещения иконок в виджете.
Чтобы удалить запуск приложения из виджета, нажмите строку с названием приложения и выберите из списка значение «Не выбрано» .
Не имеет настроек.
Вариант 2: Установка и вывод виджета
Практически каждое приложение Яндекса, включая одноименное ПО, содержащее многие другие сервисы компании, предоставляет виджеты для главного экрана телефона. Выбрать и добавить такой элемент можно на устройствах с разными версиями операционной системы, будь то Андроид или айОС.
Android
- Вывести тот или иной виджет Яндекса на рабочий стол можно одним и тем же способом почти во всех существующих графических оболочках. Чтобы это сделать, зажмите на несколько секунд любое свободное место экрана и тапните по пункту меню или кнопке «Виджеты».

Из представленного списка выберите раздел с нужным вариантом. Учтите, что некоторые виджеты могут дублироваться, так как идут в комплекте вместе с приложениями.

Завершив выбор, коснитесь панели и, после возвращения на рабочий стол, переместите на свое усмотрение путем простого перетаскивая.

В некоторых случаях виджеты предоставляют дополнительные возможности, включая изменение размера. Распространяет это, как правило, на что-то простое вроде поиска.

Кроме прочего, некоторые лаунчеры требуют немного больше действий. В частности, может быть нужно посетить настройки самой оболочки, и только после этого в разделе с виджетами выполнить добавление.

- При использовании устройств на базе iOS 13 и ниже виджеты могут быть добавлены на специальный экран. Чтобы выполнить данную задачу, на первом экране «Домой» воспользуйтесь свайпом вправо, пролистайте страницу до самого низа и нажмите кнопку «Изменить».

Найдите в данном разделе нужную панель, создаваемую каким-либо приложением Яндекса, и нажмите по значку «+». В результате виджет появится среди используемых и на экране, открытом в первом шаге.

Чтобы изменить позицию виджета, в представленных настройках зажмите иконку и тремя горизонтальными полосами и перетащите в нужное место.

На устройствах с iOS 14 также присутствует возможность добавления разнообразных виджетов Яндекса, установленных вместе с каким-либо фирменным приложением или отдельно, на главный экран. Для этого первым делом коснитесь и удерживайте несколько секунд любое место рабочего стола, в появившемся меню выберите «Изменить экран домой» и воспользуйтесь кнопкой «+» в левом верхнем углу.

Из представленного списка доступных виджетов найдите нужный, по необходимости используя поиск. Чтобы вывести данный элемент на экран, в разделе с подробной информацией нажмите кнопку «Добавить виджет».

Учитывайте, что на новой версии айОС могут отсутствовать некоторые панели. Поэтому, если нужного варианта еще нет, подождите, пока основное приложение обновится.
Если все было сделано правильно, выбранный блок появится на рабочем столе. При этом даже если у виджета отсутствуют собственные настройки, управлять отображаемой информацией можно с помощью приложения, вместе с которым на устройство была добавлена используемая панель.
Вариант 1: Добавление ярлыка
Самый простой метод вывода Яндекса на экран смартфона заключается в добавлении значка того или иного приложения данной компании, которое прежде было установлено на устройство. Доступна указанная возможность и на платформе Android, и в iOS, но слегка отличается в плане требуемых действий.
Android
Чтобы добавить ярлык приложения Яндекс на главный экран телефона при использовании Андроид-устройства, необходимо перейти к полному списку установленного ПО, выбрать программу путем долго зажатия и попросту перетащить в нужное место рабочего стола. В результате иконка появится среди прочих избранных программ и при этом в любой момент может быть перемещена или удалена.

Обратите внимание, что на некоторых лаунчерах действия могут отличаться, требуя, например, использования возможностей самой оболочки.
- На устройствах под управлением iOS 14 при стандартных настройках системы ярлыки приложений создаются автоматически на одном из экранов, и потому, скорее всего, значок Яндекса уже мог появиться в неприметном месте после установки ПО. Однако этому вполне могут препятствовать параметры, ограничивающие автоматическое добавление значков, расположенные в разделе «Экран домой».

Если значки не появляются сами по себе, выполнить добавление любого ПО от Яндекса на главный экран самостоятельно можно путем перетаскивания из «Библиотеки приложений». Для этого откройте указанный раздел, найдите нужную программу, по необходимости используя поле поиска, зажмите на несколько секунд и попросту перетащите в нужное место рабочего стола.

Настроить виджет
Виджет представляет собой кнопку вызова Алисы. Не имеет настроек.
Виджет представляет собой поисковую строку длиной в половину или полный экран. Не имеет настроек.
Информацию по установке и настройке поисковой строки в панели уведомлений или на заблокированном экране см. в разделе Поисковая строка.
Виджет содержит поисковую строку и информеры.
Вы можете изменить прозрачность, добавить или удалить информеры, а также определить их количество. Подробную инструкцию см. в Помощи Виджет для Android.
Виджет содержит поисковую строку, информеры и панель быстрого запуска приложений. Вы можете настроить панель быстрого запуска приложений любым из способов:
Чтобы добавить приложение, которое будет запускаться из виджета, нажмите строку Приложение N и выберите иконку приложения из предложенного списка. Список формируется из приложений, установленных на вашем устройстве. Порядковый номер строки определяет последовательность размещения иконок в виджете.
Чтобы удалить запуск приложения из виджета, нажмите строку с названием приложения и выберите из списка значение «Не выбрано» .
Источник
