Часто при поиске информации в Интернете или посещении любимых сайтов появляется необходимость сохранить «под рукой» всё самое необходимое. Сегодня мы расскажем как добавить страницу сайта или ярлык в телефоне Андроид на главный экран. Где это может быть полезно? Например, что бы новостной сайт был всегда под рукой. Хозяйкам пригодятся сохраненные страницы сайта с рецептами, советами по дому. Студентам и школьникам – образовательные порталы. Ниже мы дадим подробные инструкции и пошаговые действия как добавить ярлыки наиболее посещаемых сайтов на главный экран смартфона.
Как добавить страницу на главный экран
Процесс создания и добавления ярлыка на стартовый экран телефона зависит от используемого браузера. Отличие может быть в названии пунктов меню. Что бы не путаться мы дадим информацию по самым распространенным браузерам.
Перед всеми манипуляциями мы рекомендуем обновить приложения и браузеры в Play Маркет. Функция сохранения страниц и ярлыков доступна во всех современных веб обозревателях.
Добавляем страницу в Google Chrome
Для добавления страницы сайта в Хроме – откройте любой сайт. После загрузки можно сохранить как главную страницу так и любой раздел сайта. В нашем примере мы рассмотрим этот сайт:
- Нажимаем иконку трех точек в верхнем правом углу. Откроются параметры браузера.

Открываем параметры Google Chrome
- В списке найдите пункт «Добавить на главный экран» и нажмите туда.

Нажимаем Добавить на главный экран
- Откроется форма, в которой можно написать название ярлыка. Или оставить как есть.

Подтверждаем название ярлыка
- Нажимаем «Добавить». После этого можно свернуть браузер, и найти ярлык. Если первый экран был весь заполнен иконками программ – листайте вправо.
- А вот и иконка нашего сохраненного сайта.

Страница добавлена на экран
Интересно. Если открыть сохраненный сайт без подключения к Интернету – откроется страница в «Оффлайн режиме». Это значит что вся текстовая будет доступна, а внешний вид сайта будет не совсем в «презентабельном виде». Это удобно если вам необходимо всегда иметь под рукой текстовые инструкции, характеристики или рецепты. Если открыть при включенном мобильном Интернете или Wi-Fi – страница загрузится в обычном режиме.
Для пользователей Opera
В мобильной Опере все шаги похожи как в примере с Гугл Хром. Открываем необходимый ресурс.
- Кликаем на иконку трех точек в верхнем левом углу. Или в правом(в зависимости от версии браузера).
- В открывшемся меню нажмите пункт «Домашний экран».
Добавляем ярлык в Mozilla Firefox
Если вы пользуетесь браузером Mozilla Firefox тут добраться до пункта сложнее. Разработчики спрятали нужный нам пункт в разделе «Страницы». Как и в предыдущих инструкциях загрузите любой сайт для проверки.
- Нажимаем на иконку трёх точек для доступа к параметрам браузера.
- Находим пункт «Страницы».
- Далее нажмите на «Добавить ярлык страницы».
- В следующем окошке выбираем «Создать ярлык сайта на рабочем столе Андроид».
В справке Гугла постоянно обновляется информация по настройке главного экрана смартфона. Как настроить отображение приложений в нижней части экрана и их расположение. Полезно ознакомиться, если вы только начинаете пользоваться смартфоном.
Сохраняем открытые вкладки браузера
Все современные браузеры поддерживают функцию сохранения открытых вкладок в предыдущей сессии. Это значит что если вы закроете браузер или перезагрузите ваш смартфон. Информация о посещенных ресурсах, сайтах, открытых страницах останется. Кому-то удобнее сохранять ярлыки на рабочий стол. А кто-то просто оставляет все необходимые вкладки открытыми. Как работать с вкладками мы кратко расскажем ниже.
Как работать с вкладками браузера
Посмотреть все открытые страницы можно кликнув на значок вкладок. Обычно это просто цифра внутри квадрата. При клике на цифру откроется список открытых вкладок с сайтами. Переключаться между ними можно выбрав нужную нажав на нее или на название сайта. Закрыть лишний сайт можно по клику на иконку крестика в верхней правой области.

Разбираемся с вкладками браузера
Количество одновременно открытых вкладок прямо влияет на скорость работы вашего смартфона. Для новых устройств можно запускать и по 30-40 страниц одновременно. По этому рекомендуется оставлять не более 10-15 загруженных страниц одновременно. Или закрывать браузер, когда доступ к сайтам не нужен. Так вы разгрузите память смартфона и дольше сохраните заряд батареи.
Если вы пользуетесь вайбером или ватсапом, прочитайте как отключить рекомендации и спам. Для большей безопасности отключите установку из неизвестных источников.
Заключение
Сегодня мы показали как добавить страницу сайта или ярлык в телефоне Андроид на рабочий стол. В дополнении познакомили вас как работать с вкладками в браузере. Напишите в комментариях полезной ли оказалась статья. Задавайте любые вопросы по работе вашего смартфона или приложений в комментариях к этой странице.
Разработчики мобильного Яндекс браузера, ведут активную работу над его усовершенствованием, привнося всё новые функции.
Одним из таких замечательных нововведений, является возможность добавлять сайты на табло, стартовой страницы.
После чего, часто посещаемые ресурсы находятся под рукой, и Вы с лёгкостью можете их открыть.
Как добавить сайт на табло
1. Открываем сайт, который необходимо добавить на табло.
2. Далее переходим в меню, нажав на значок «Три вертикальные точки», расположенный в нижнем правом углу. 
3. В открывшемся меню, жмём на кнопку «Добавить на табло». 
4. Открываем стартовую страницу, и видим что наш сайт добавлен на табло. 
Как удалить сайт из табло
Для того чтобы удалить ненужный сайт из табло Яндекс браузера, необходимо выделить его долгим нажатием, после кликнуть по крестику, в левом верхнем углу. 
Изобретение браузерных закладок существенно облегчило жизнь множеству пользователей. Теперь нет необходимости всякий раз искать нужную страницу и перелопачивать множество материалов в поиске, ища именно тот, который когда-то пришёлся по душе. Ныне открытие нужных материалов производится за пару секунд, нужно лишь знать, где находится панель закладок в вашем веб-навигаторе. В данной статье мы разберём, где находятся закладки в популярном Яндекс.Браузере на Андроид, разъясним, как их найти, добавить и открыть. 
Преимущества закладок в веб-навигаторе
Как известно, под закладками понимают сохранённые ссылки на нужные страницы в сети. Функция закладок была создана разработчиками браузеров для упрощения доступа к нужным страницам, позволяя существенно экономить время при их открытии.
Среди преимуществ закладок в Яндекс.Браузере можно выделить следующие:
| № | Опция | Особенность |
|---|---|---|
| 1 | Закладки создаются самими пользователями в ходе серфинга в сети | Те пользователи, которые пренебрегают созданием закладок, вынуждены тратить дополнительное время на поиск ранее отмеченных ими страниц, что замедляет эффективность работы с сетью. |
| 2 | Функция синхронизации закладок | Сохранённые закладки в стационарной версии браузера будут доступны и в мобильной версии веб-навигатора этого же разработчика. Очень удобно. |
Как добавить закладку в Яндекс.Браузер на Андроид
Добавление любой закладки в Яндекс.Браузере по своей схематике похоже на общий алгоритм добавления закладок в веб-навигаторах на ОС Android.
- Перейдите на нужную страницу, которую вы хотите внести в закладки в Яндекс.Браузере;
- Внизу справа тапните на кнопку с тремя точками»;
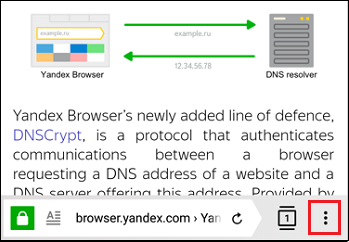 Нажмите на упомянутую кнопку
Нажмите на упомянутую кнопку
В появившемся меню выберите « Добавить в закладки »;
 Выберите указанную опцию
Выберите указанную опцию
Теперь вы сможете в любой момент открыть данную закладку и просмотреть содержимое понравившейся интернет-страницы.
Каким образом найти и открыть сохраненные ранее URL-страницы
Людям, привыкшим работать со стационарной версией браузера Яндекс, может быть непросто сразу найти закладки на своем Андроид. Давайте разберёмся, где хранятся сохраненные страницы в Yandex.Браузере, и как их можно просмотреть.
- Запустите ваш Яндекс на Andro >кнопку с тремя горизонтальными линиями . Если же на вашем сайте уже открыты какие-либо вкладки, то на месте данных линий будет отображаться количество открытых вкладок в квадратике;
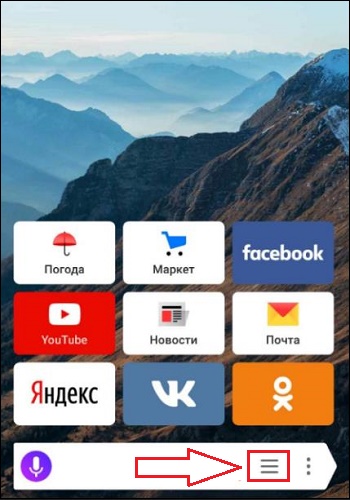 Нажмите на упомянутую кнопку
Нажмите на упомянутую кнопку
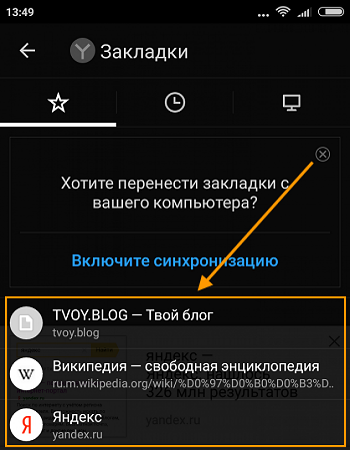 Перечень закладок вашего браузера
Перечень закладок вашего браузера
Как отредактировать сохранённую закладку в Yandex.Браузер на Andoird
При работе с сохранёнными закладками в браузере Яндекса может возникнуть необходимость в их редактировании. К примеру, мы хотим переименовать нашу закладку или изменить ссылку на неё.
Для редактирования закладки в Yandex на Андроид необходимо выполнить следующее:
- Перейдите в меню ваших закладок как было описано выше;
- Найдите там нужную вкладку, которую вы собираетесь отредактировать;
- Выполните длительный тап (нажатие) на неё до тех пор, пока на экране не появится меню;
- Выберите опцию «Изменить»;
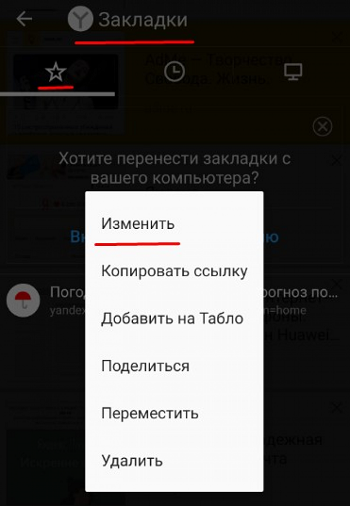 Нажмите на «Изменить» для изменения закладки
Нажмите на «Изменить» для изменения закладки
Заключение
В нашем материале мы разобрали, каким образом можно найти, добавить и открыть закладки в веб-навигаторе Яндекс.Браузер на гаджетах на Андроиде. А также как при необходимости изменить сохранённые ранее страницы. Пользуйтесь закладками как удобным инструментом для быстрого доступа к необходимым вам интернет-страницам, что позволит сэкономить время для поиска нужных материалов в сети.
 Пользователи, которые только установили Яндекс браузер на свой смартфон или планшет под управлением Андроид иногда сталкивают с проблемой освоения новых функций. Например, затруднения могут возникнуть с закладками: новичок не знает, как добавить закладки в Яндекс браузере на Андроид, а если это удалось, то не может найти, где находятся закладки в Яндекс браузере в мобильной версии.
Пользователи, которые только установили Яндекс браузер на свой смартфон или планшет под управлением Андроид иногда сталкивают с проблемой освоения новых функций. Например, затруднения могут возникнуть с закладками: новичок не знает, как добавить закладки в Яндекс браузере на Андроид, а если это удалось, то не может найти, где находятся закладки в Яндекс браузере в мобильной версии.
С этими вопросами и разберемся далее.
Как добавить закладку в Яндекс браузере в мобильном телефоне (Андроид)
Добавление закладок в Яндекс браузере в мобильном телефоне на Андроид – весьма нетривиальная задача, с которой не всегда справляются даже бывалые пользователи, ведь она сильно отличается от сохранения закладок на компьютере и других мобильных браузерах.
Как сделать закладку в мобильной версии Яндекс браузере на Андроид:
- Нужно открыть страницу сайта, который необходимо сохранить в закладках;
- Внизу экрана нажать на значок 3-х вертикальных точек, как это показано ниже:

меню в яндекс браузере в мобильной версии
Где найти закладки в Яндекс браузере на Android
Ну что же, как добавить закладку в Яндекс браузере на Андроид разобрались, но где же теперь ее искать? Где хранятся закладки в Яндекс браузере, как их посмотреть?
Открыть закладки в Яндекс браузере на Андроид можно следующим образом:
- Открыть главную (начальную) страницу мобильного Яндекс браузера. (буква «Я» внизу экрана);
- В окне поиска нажать на иконку с 3-мя вертикальными палочками (если открыты какие-либо вкладки, то вместо этого значка будут цифры в квадрате);

открыть закладки и историю ЯБ
Не нашли ответ? Тогда воспользуйтесь формой поиска:
Чтобы быстро открывать любимые сайты на Android-смартфоне, разместите нужные ссылки на рабочем столе гаджета. Мы покажем, как это сделать.
Как добавить закладку из Firefox на рабочий стол Андроид
Закладку можно создать практически в любом мобильном браузере. Чтобы сделать это в Firefox, следуйте нашей инструкции:
- Откройте ваш любимый сайт и нажмите на символ меню — три маленькие точки в правом верхнем углу.
- Кликните на звездочку — так вы сохраните выбранный сайт в Избранное, куда добавляются все часто посещаемые страницы.
- Откройте «Настройки» в маленьком всплывающем окне под закладкой и выберите пункт «Добавить на рабочий стол».
Как добавить закладку из Chrome на главный экран Android
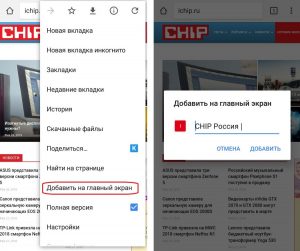
Google Chrome — самый популярный мобильный браузер для Android-устройств. Закладки для рабочего стола здесь создаются следующим образом:
- Откройте нужную страницу в браузере Chrome и нажмите на три маленькие точки в правом верхнем углу, чтобы открыть меню.
- Выберите «Добавить на главный экран» — иконка с соответствующей ссылкой будет помещена на рабочий стол.
Как добавить виджета с закладками Chrome
На многих Android-устройствах есть виджеты браузера Chrome. Чтобы открыть их, нажмите на область главного экрана и выберите «Виджеты» в появившемся меню.
- Среди Chrome-виджетов найдите тот, в который добавлены ваши закладки.
- Перетащите его на рабочий стол. Теперь вы сможете открывать любимые сайты еще быстрее.
Читайте также:
- Медленный интернет на планшете — что делать?
- Как очистить оперативную память на Android-смартфоне?
- Как проверить монитор на битые пиксели и оживить мертвые точки

Интернет расширяется постоянно. Даже прямо сейчас в глобальную сеть загружаются терабайты информации, если не больше. Разумеется, большая часть этого контента – желтая пресса и спам. Однако на просторах сети часто попадаются достойные сайты, которые хочется сохранить в закладки. Мобильные браузеры поддерживают такую функцию и даже позволяют создавать ярлыки сайтов. Расскажем, как добавить ссылку из интернета на рабочий стол на Андроид.
Зачем нужны ссылки
Такая функция изначально появилась на компьютерах в браузере Google Chrome. Тогда пользователи могли сохранять любимые сайты в виде ярлыков в папках или прямо на рабочем столе. После двойного нажатия на ярлык открывался сайт в браузере по умолчанию. Правда, на компьютерах функция особой популярностью не пользовалась, так как браузер всегда был открыт, а для навигации использовались «Закладки». На телефоне ситуация кардинально изменилась.
Здесь браузер запускается и закрывается сразу после использования, а чтобы перейти в закладки, необходимо:
- Снова открыть Google Chrome (для примера).
- Кликнуть по трем точкам в правом верхнем углу.

- Кликнуть по команде «Закладки».
- Выбрать нужный сайт из списка.

Заметьте, у нас ушло 4 шага. А благодаря ссылкам эти шаги можно уместить в один ярлык и вывести его на главном экране. Впрочем, не будем долго убеждать в пользе такого подхода.
Раз вы читаете это, значит, сами заинтересованы и уже знаете обо всех преимуществах.
Как их добавить
В зависимости от браузера алгоритм действий может незначительно меняться. Потому мы собрали инструкции для трех наиболее популярных веб-обозревателей. Если не нашли среди них свой любимый, то укажите его в комментариях. Наши модераторы подскажут, как создать ссылку в нем, если такая функция поддерживается вообще.
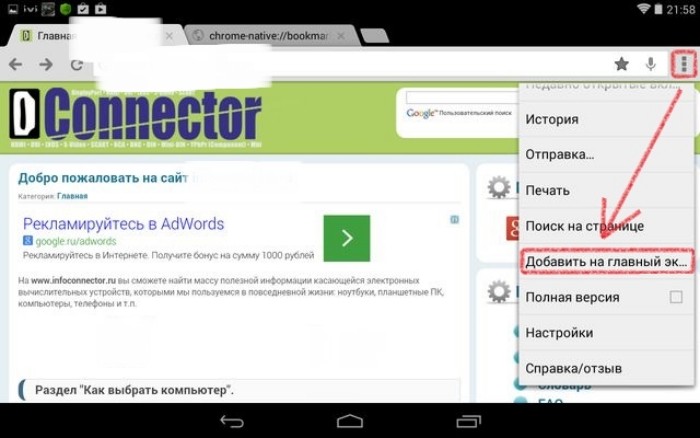
Google Chrome
Популярнейший браузер, который по умолчанию предустанавливается на телефонах с ОС Android. Исключение – телефоны от производителей, которым запрещено предустанавливать сервисы Google. Итак, для добавления ярлыка, выполните действия ниже:
- Откройте браузер.
- Перейдите на любимый сайт.
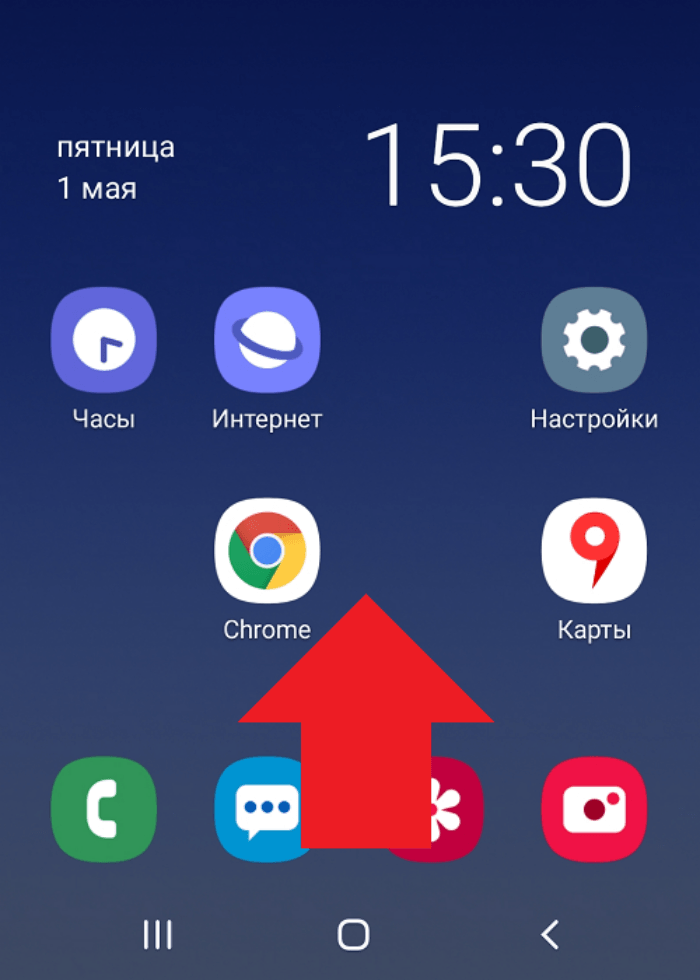
- Кликните по трем точкам в правом верхнем углу.
- В открывшемся меню кликните по пункту «Добавить на гл. экран».

- Введите удобное для понимания название либо оставьте значение по умолчанию.
После этого на главном экране появится новая иконка.
Opera
Об Опере говорят с улыбкой, как о браузере, проверенном временем. В целом, в этом приложении алгоритм действий аналогичен тому, что используется для Google Chrome. Единственное отличие в том, что в четвертом пункте название команды будет «Домашний экран». В зависимости от версии кнопка для открытия меню может оказаться в левом, а не правом углу.
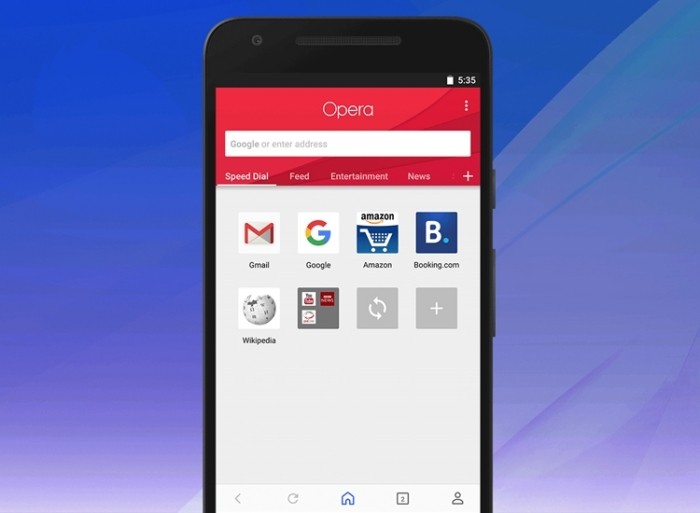
Mozilla Firefox
Пользователей «лисы» тоже не обойдем стороной, ведь этот веб-обозреватель входит в список наиболее популярных программных решений для мобильных устройств. Правда, в этом браузере шагов больше, чем в том же Хроме. Алгоритм действий:
- Запустите приложение и перейдите на необходимую страницу.

- Кликните по иконке с тремя вертикальными точками.
- Выберите раздел «Страницы».
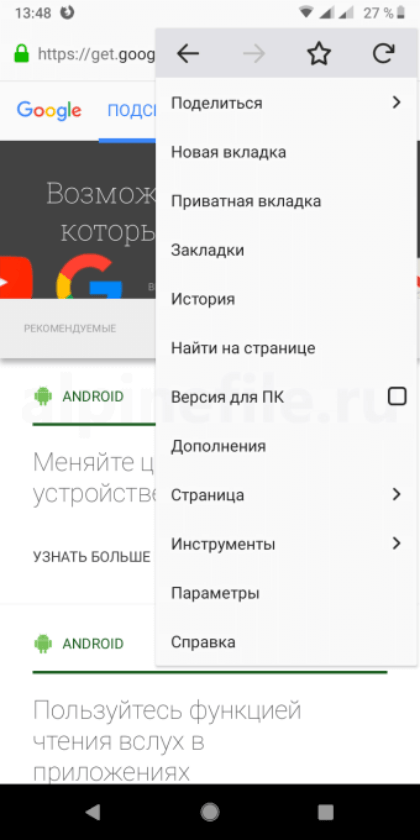
- В открывшемся разделе выберите команду «Добавить ярлык страницы».
- Указываем тип ярлыка нажатием на пункт «Создать ярлык сайта на рабочем столе Андроид».

Выше описан алгоритм для старых версий. В новом интерфейсе действия аналогичны Opera и Chrome.
Возможные проблемы
В качестве небольшого заключения расскажем собственный опыт добавления ярлыков. Во время написания материала один из браузеров напрочь отказывался выполнять поставленную задачу. Он сообщал, что ссылка успешно добавлена, но по факту ничего не происходило. Пробовали разные способы решить проблему. В итоге у нас получилось, но выявить проблему, которая мешала выполнению, не удалось.
Потому предлагаем тем, кто также столкнулся с трудностями при добавлении сайта на главный экран, выполнить подряд действия ниже:
- Перезагрузите устройство. Помогает, если произошел разовый глюк.
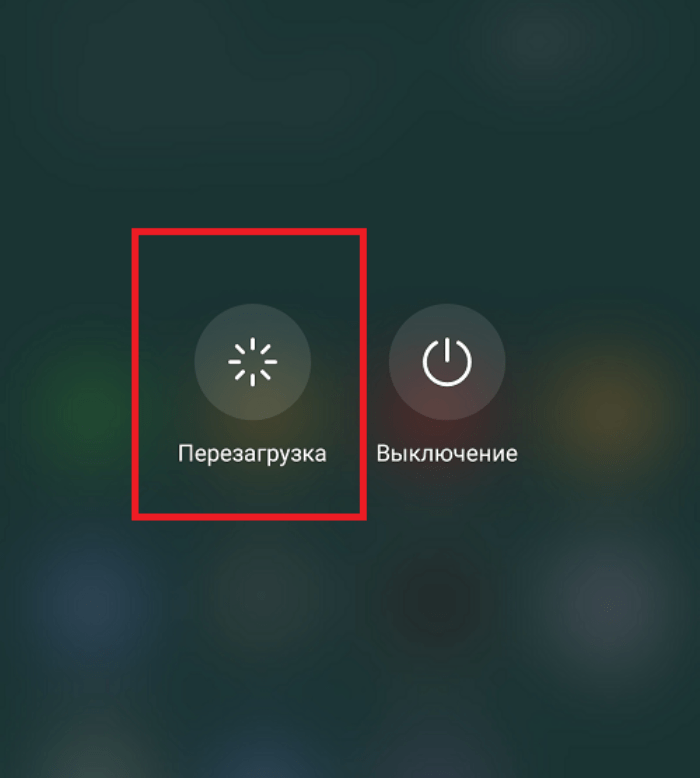
- Откройте настройки приложения и выдайте разрешение на добавление ярлыков на рабочий стол.
- Очистите кэш программы.
- Удалите сторонние лаунчеры, если они есть (отключить на время тоже можно).
Если проблема останется, просим подробно описать ее в комментариях. Модераторы окажут помощь в поиске решения. Благодарим за прочтение.
В Chrome можно одновременно открыть любое количество вкладок и быстро переключаться между ними. Когда вы открываете новую вкладку, появляется страница быстрого доступа, основанная на вашей истории браузера.
На странице быстрого доступа можно настроить показ:
- разных тем;
- корзины покупок;
- карточки с рецептами.
Узнайте, как персонализировать страницу быстрого доступа.
Подробнее о том, как управлять рекомендуемыми статьями…
Как открыть новую вкладку
Совет. Чтобы открыть новую вкладку, вы также можете нажать на значок «Новая вкладка» в верхней части окна Google Chrome.
Как закрыть вкладку
Как закрыть все вкладки
Как переключаться между вкладками
Как изменять порядок вкладок
Как сгруппировать вкладки
- Откройте приложение Chrome на устройстве Android.
- Нажмите на значок «Переключение между вкладками»
.
- Чтобы создать группу, нажмите на вкладку и, удерживая ее, перетащите на другую вкладку.
- Чтобы добавить вкладку в существующую группу, нажмите на вкладку и, удерживая ее, перетащите в группу.
- Вот как посмотреть вкладки в группе:
- Нажмите на значок «Переключение между вкладками»
.
- Выберите группу.
- Нажмите на значок «Переключение между вкладками»
- Чтобы удалить вкладку из группы, сделайте следующее:
- Нажмите на группу вкладок.
- Нажмите на вкладку, которую хотите удалить, и удерживайте ее.
- Перетащите вкладку в область «Удалить из группы», которая появится в нижней части экрана.
Как обновить вкладки
Как открыть новое окно Chrome на планшете Android
Вы можете открывать на планшете Android несколько окон (не более пяти) и перемещать вкладки между ними.
Как открыть новое окно
Как переместить вкладку в другое окно
Переключение между окнами
Как закрыть окно
Ресурсы по теме
- Стартовая и главная страницы в Chrome
- Режим инкогнито
- Персонализация страницы быстрого доступа в Chrome
Эта информация оказалась полезной?
Как можно улучшить эту статью?
