Содержание
- Добавляем устройство в Google Play
- Способ 1: Устройство без заведенного аккаунта
- Способ 2: Устройство, подключенное к другому аккаунту
- Вопросы и ответы

Если по какой-либо причине вам необходимо добавить устройство в Google Play, то это не так сложно сделать. Достаточно знать логин и пароль учетной записи и иметь смартфон или планшет со стабильным интернет-соединением на руках.
Рассмотрим пару способов добавления гаджета в список устройств в Гугл Плей.
Способ 1: Устройство без заведенного аккаунта
Если в вашем распоряжении новое Android-устройство, то следуйте дальнейшим инструкциям.
- Зайдите в приложение Play Market и нажмите на кнопку «Существующий».
- На следующей странице в первой строке введите электронную почту или номер телефона, привязанный к вашему аккаунту, во второй – пароль, и нажмите на стрелку вправо, расположенную внизу экрана. В отобразившемся окне примите «Условия использования» и «Политику конфиденциальности», тапнув по «ОК».
- Далее примите или откажитесь от создания резервной копии устройства в аккаунте Google, поставив или убрав галочку в соответствующей строке. Для перехода к Play Market нажмите на серую стрелку вправо в нижнем углу экрана.
- Теперь, чтобы удостовериться в правильности действий, перейдите по ссылке ниже и в правом верхнем углу нажмите на «Войти».
- В окне «Вход» введите почту или номер телефона от вашего аккаунта и кликните по кнопке «Далее».
- Следом укажите пароль с последующим нажатием на «Далее».
- После этого вы попадете на главную страницу вашей учетной записи, на которой необходимо найти строку «Поиск телефона» и нажать на «Приступить».
- На следующей странице откроется список устройств, на которых активен ваш Гугл-аккаунт.




Перейти к изменению Google-аккаунта




Таким образом, новый гаджет на платформе Андроид добавился к вашему основному устройству.
Способ 2: Устройство, подключенное к другому аккаунту
Если список нужно пополнить устройством, которое используется с другой учетной записью, то алгоритм действий будет немного другим.

- Откройте на вашем смартфоне пункт «Настройки» и перейдите во вкладку «Аккаунты».
- Далее нажмите на строку «Добавить аккаунт».
- Из представленного списка выберите вкладку «Google».
- Следом укажите почтовый адрес или телефон от вашей учетной записи и нажмите «Далее».
- Далее введите пароль, после чего тапните по «Далее».
- Подтвердите ознакомление с «Политикой конфиденциальности» и «Условиями пользования», нажав на «Принять».




Читайте также: Как зарегистрироваться в Плей Маркете

Подробнее: Как восстановить пароль в своем аккаунте Google

На данном этапе добавление устройства, имеющего доступ к другой учетной записи, завершено.
Как видите, подключить к одному аккаунту другие гаджеты не так сложно и это занимает всего лишь несколько минут.

Мы рады, что смогли помочь Вам в решении проблемы.

Опишите, что у вас не получилось.
Наши специалисты постараются ответить максимально быстро.
Помогла ли вам эта статья?
ДА НЕТ
Еще статьи по данной теме:
Загрузить PDF
Загрузить PDF
При добавлении нового устройства в Google Play вы получите доступ к ранее приобретенным (загруженным) приложениям, фильмам, музыке, книгам и другим покупкам. Чтобы быстро добавить устройство, войдите на нем в ту же учетную запись Google. Чтобы загрузить Play Маркет и получить доступ к приложениям Android на планшете Amazon Fire, вам придется немного потрудиться. В Google Play Маркет нельзя добавить устройства iOS (iPhone, iPad) или Windows.
-
1
Запустите приложение «Настройки» на втором устройстве. Одну и ту же учетную запись в Google можно использовать на нескольких устройствах, что позволит им получить доступ к покупкам на Google Play Маркете.
- Приложение «Настройки» находится на панели приложений.
-
2
Выберите «Аккаунты», чтобы отобразить все аккаунты, к которым в данный момент привязано устройство.
-
3
Нажмите «Добавить аккаунт». Вы увидите список аккаунтов, которые можно добавить.
-
4
Выберите «Google». Это позволит вам привязать к устройству аккаунт Google.
-
5
Войдите под тем же аккаунтом. Введите адрес электронной почты и пароль того аккаунта, который хотите добавить к устройству. Одну и ту же учетную запись Google можно использовать на нескольких устройствах.
-
6
Откройте Google Play Маркет. Если к устройству будет привязано несколько аккаунтов, вас попросят выбрать, какой из них использовать.
-
7
Нажмите на кнопку меню (☰) в верхнем левом углу экрана. После этого в верхнем левом углу появится меню магазина и активный аккаунт.
-
8
Убедитесь, что в меню указан новый аккаунт. Только что добавленный аккаунт должен появиться в верхнем левом углу меню настроек. Нажмите на аккаунт, который здесь указан, и выберите новый, если в данный момент активной является ваша старая учетная запись.
-
9
Откройте раздел покупок. Чтобы отобразить все приложения, которые вы купили на данном аккаунте, нажмите на опцию «Мои приложения и игры». Эта опция находится в меню настроек. Чтобы отобразить свои покупки, нажмите на различные категории медиа-файлов («Мои фильмы», «Моя музыка» и так далее).
Реклама
-
1
Подготовьте все необходимое. Для установки Google Play Маркет на планшете Kindle Fire вам понадобится кабель USB и компьютер с ОС Windows. Установка Google Play Маркета позволит вам получить доступ к Android приложениям, включая прошлые покупки на других устройствах Android.
-
2
Нажмите на приложение «Settings/Настройки», чтобы открыть настройки планшета.
-
3
Выберите «Device options/Настройки устройства», чтобы отобразить дополнительные настройки устройства.
-
4
Нажмите на «Developer Options/Настройки разработчика». Вы увидите несколько дополнительных параметров.
-
5
Поставьте переключатель «Enable ADB/Включить ADB» в положение «ON/ВКЛ». Это позволит подключать планшет к компьютеру и управлять им через командную строку.
-
6
Подключите планшет к компьютеру через USB-кабель. Система должна автоматически начать загрузку и установку необходимых драйверов для работы с планшетом. Если с этим не возникнет никаких проблем, следующий шаг можно пропустить.
-
7
Установите Google USB Driver вручную, если это необходимо. Если компьютер не распознал планшет и драйверы не устанавливаются, установите их сами.[1]
- Скачайте Google USB Driver на сайте: developer.android.com/studio/run/win-usb.html#.
- Сохраните файл с расширением ZIP. Извлеките содержимое файла, нажав по нему двойным щелчком мыши и выбрав опцию «Извлечь».
- Откройте Диспетчер устройств. Для этого нажмите ⊞ Win и введите devmgmt.msc.
- Найдите раздел «Контроллеры USB», после чего нажмите правой кнопкой мыши по «Fire» и выберите опцию «Обновить драйверы».
- Укажите путь к извлеченным файлам.
-
8
Скачайте скрипт, который используется для установки Google Play Маркета. Он выполнит длинный список команд, чтобы вам не пришлось делать это самостоятельно. Он не содержит вирусов или вредоносных программ. Зайдите на rootjunkysdl.com/files/?dir=Amazon%20Fire%205th%20gen и скачайте файл «Amazon-Fire-5th-Gen-Install-Play-Store.zip».
-
9
Извлеките файл с расширением ZIP. Откройте файл двойным нажатием мыши и выберите «Извлечь все». В разделе «Загрузки» появится новая папка. Все необходимые файлы будут расположены в ней.
-
10
Откройте новую папку и запустите скрипт. Откройте папку, которая была создана после извлечения файлов со скриптом. Двойным щелчком мыши откройте файл «1-Install-Play-Store.bat». После этого появится Командная строка.
-
11
Включите ADB на планшете. После того, как вы запустите скрипт на компьютере, вас попросят включить на планшете функцию ADB. Чтобы подтвердить запрос, вам придется его разблокировать.
-
12
Начните установку на компьютере. Чтобы установить Google Play Маркет и Google Play Services (Сервисы Google Play), нажмите в Командной строке клавишу 2.
-
13
Перезапустите планшет, когда вас об этом попросят. По завершению установки в окне Командной строки вас попросят вас перезапустить планшет. Зажмите на планшете кнопку питания, а затем нажмите «ОК», чтобы подтвердить выключение. Когда планшет потухнет, включите его снова.
-
14
Когда планшет перезапустится, запустите Google Play Маркет. Вас попросят войти в свой аккаунт.
-
15
Войдите в Google аккаунт. Войдите под тем же аккаунтом, что вы используете для почтового сервиса Gmail и который находится на другом устройстве Android.
-
16
Дождитесь обновления магазина. Google Play Маркет и Сервисы Google Play начнут процесс обновления, на который может уйти от 10 до 15 минут. Вы не заметите никаких изменений, пока не выйдете из магазина и снова его не откроете.
-
17
Используйте Google Play Маркет для установки различных приложений. Теперь, когда вы установили магазин и вошли в свой аккаунт, вам ничто не мешает скачать и установить любое приложение, включая Chrome и Hangouts.[2]
- Если вас попросят обновить Сервисы Google Play, подтвердите обновление, после чего вам перенаправят на страницу приложения. Нажмите на кнопку «Обновить», чтобы обновить приложение.
Реклама
Советы
- Google Play Маркет нельзя добавить на устройства Windows или iOS.
Реклама
Источники
Об этой статье
Эту страницу просматривали 64 846 раз.
Была ли эта статья полезной?
Download Article
A simple guide to linking a Chromebook or Android to your Google Play Store account
Download Article
This wikiHow teaches you how to add a new Android or Chromebook to your list of devices in the Google Play Store. When you add a device to your Play Store device list, you can easily install Play Store apps on that device from anywhere you log in to the Play Store. Androids and Chromebooks can be added to your Play Store device list, but you can’t add your laptop or other devices that don’t run Play Store apps.[1]
-

1
Log in to your Chromebook using your Google account. If you want to add this Chromebook to your list of devices in the Play Store, you’ll need to log in using the same Google account you use to access the Play Store.
- If you’re signed in with a different account, click the clock (usually at the bottom-right), click your name, select Sign in another user, and then sign in with the correct Google account.
- Not all Chromebooks can be added to the Play Store. To see a list of devices that you can add to the Play Store, visit https://support.google.com/googleplay/answer/1727131.
-

2
Click the clock. It’s usually at the bottom-right corner of the screen.[2]
- If your Chromebook was given to you by your work or school, you may not be able to link it to the Google Play store.[3]
Advertisement
- If your Chromebook was given to you by your work or school, you may not be able to link it to the Google Play store.[3]
-

3
Click the Settings icon

. It’s the gear at the top of the Quick Settings panel.
-

4
Scroll down and click Turn on next to «Google Play Store.» A pop-up window containing the terms of service will appear.
- If you don’t see this option, your Chromebook doesn’t support running Android apps.
-

5
Review the terms and click Accept. You may have to click More to see the terms. Now that the Google Play Store is enabled on your Chromebook, your Chromebook will be added to your Play Store device list.
- It can take anywhere from a few minutes to a few days for your new Chromebook to appear in your list of devices. To speed up the process, open the Play Store on this Chromebook and download an app.
- If you try to remotely install an app to your Chromebook from Play Store in a web browser but don’t see the Chromebook in the list, that app is not supported on your Chromebook.
Advertisement
-

1
Open your Android’s Settings

. To do so, swipe down from the top of the home screen to open the notification panel, and then tap the gear icon at the top-right corner.
- When you sign in to a new Google account on your Android, your Android will immediately be added to your Play Store device list.
- To see a list of devices that you can add to the Play Store, visit https://support.google.com/googleplay/answer/1727131.
-

2
Tap Accounts or Accounts and backup. The option you see depends on your Android model.[4]
-

3
Tap Add account. Depending on your Android, you may have to tap Manage accounts first to find this.
-

4
Tap Google on the list.
-

5
Sign in with your Google account. Use the login information for the Google account you want to link this Android to. Once you’re signed in, this Android will be added to your list of devices in the Play Store.
- It can take anywhere from a few minutes to a few days for your new Android to appear in your list of devices. To speed up the process, try opening the Play Store on this phone or tablet and download an app.
- If you try to remotely install an app to this Android from the Play Store website on a computer but don’t see it in the device list, that app is not supported on this phone or tablet.
Advertisement
Add New Question
-
Question
Can I add my Windows 10 laptop to my Google account?

Hayden Ganadi
Community Answer
You can download certain Google applications onto your laptop and sign into them, but no, it is not possible to install the Google Play store on your laptop. It is for Android and Kindle Fire devices only.
-
Question
How do I log on to the Play Store?

If you’re trying to access it on a PC, go to Google and go to «play.google.com.» The top right corner will say «Sign In.» Tap that button, and log in with your Google account. If you can’t do that, you might need to install the Play Store app on your device and try again.
-
Question
Is it possible to do this with an Apple device?

No, Apple devices do not support the Google Play Store. You can, however, access certain Google Play purchases if you download the corresponding app. For example, you can watch your Google Play movie purchases if you install the Google Play Movies app and sign in with your Google account. The same goes for your music purchases and the Google Play Music app.
See more answers
Ask a Question
200 characters left
Include your email address to get a message when this question is answered.
Submit
Advertisement
-
There is no way to add a different device to your Play Store account without signing in to your account from that device.
Thanks for submitting a tip for review!
Advertisement
About This Article
Article SummaryX
1. Open Settings on the new device.
2. Tap Accounts.
3. Select Google.
4. Sign into your account.
5. Open the Play Store.
Did this summary help you?
Thanks to all authors for creating a page that has been read 673,517 times.
Is this article up to date?
Download Article
A simple guide to linking a Chromebook or Android to your Google Play Store account
Download Article
This wikiHow teaches you how to add a new Android or Chromebook to your list of devices in the Google Play Store. When you add a device to your Play Store device list, you can easily install Play Store apps on that device from anywhere you log in to the Play Store. Androids and Chromebooks can be added to your Play Store device list, but you can’t add your laptop or other devices that don’t run Play Store apps.[1]
-

1
Log in to your Chromebook using your Google account. If you want to add this Chromebook to your list of devices in the Play Store, you’ll need to log in using the same Google account you use to access the Play Store.
- If you’re signed in with a different account, click the clock (usually at the bottom-right), click your name, select Sign in another user, and then sign in with the correct Google account.
- Not all Chromebooks can be added to the Play Store. To see a list of devices that you can add to the Play Store, visit https://support.google.com/googleplay/answer/1727131.
-

2
Click the clock. It’s usually at the bottom-right corner of the screen.[2]
- If your Chromebook was given to you by your work or school, you may not be able to link it to the Google Play store.[3]
Advertisement
- If your Chromebook was given to you by your work or school, you may not be able to link it to the Google Play store.[3]
-

3
Click the Settings icon

. It’s the gear at the top of the Quick Settings panel.
-

4
Scroll down and click Turn on next to «Google Play Store.» A pop-up window containing the terms of service will appear.
- If you don’t see this option, your Chromebook doesn’t support running Android apps.
-

5
Review the terms and click Accept. You may have to click More to see the terms. Now that the Google Play Store is enabled on your Chromebook, your Chromebook will be added to your Play Store device list.
- It can take anywhere from a few minutes to a few days for your new Chromebook to appear in your list of devices. To speed up the process, open the Play Store on this Chromebook and download an app.
- If you try to remotely install an app to your Chromebook from Play Store in a web browser but don’t see the Chromebook in the list, that app is not supported on your Chromebook.
Advertisement
-

1
Open your Android’s Settings

. To do so, swipe down from the top of the home screen to open the notification panel, and then tap the gear icon at the top-right corner.
- When you sign in to a new Google account on your Android, your Android will immediately be added to your Play Store device list.
- To see a list of devices that you can add to the Play Store, visit https://support.google.com/googleplay/answer/1727131.
-

2
Tap Accounts or Accounts and backup. The option you see depends on your Android model.[4]
-

3
Tap Add account. Depending on your Android, you may have to tap Manage accounts first to find this.
-

4
Tap Google on the list.
-

5
Sign in with your Google account. Use the login information for the Google account you want to link this Android to. Once you’re signed in, this Android will be added to your list of devices in the Play Store.
- It can take anywhere from a few minutes to a few days for your new Android to appear in your list of devices. To speed up the process, try opening the Play Store on this phone or tablet and download an app.
- If you try to remotely install an app to this Android from the Play Store website on a computer but don’t see it in the device list, that app is not supported on this phone or tablet.
Advertisement
Add New Question
-
Question
Can I add my Windows 10 laptop to my Google account?

Hayden Ganadi
Community Answer
You can download certain Google applications onto your laptop and sign into them, but no, it is not possible to install the Google Play store on your laptop. It is for Android and Kindle Fire devices only.
-
Question
How do I log on to the Play Store?

If you’re trying to access it on a PC, go to Google and go to «play.google.com.» The top right corner will say «Sign In.» Tap that button, and log in with your Google account. If you can’t do that, you might need to install the Play Store app on your device and try again.
-
Question
Is it possible to do this with an Apple device?

No, Apple devices do not support the Google Play Store. You can, however, access certain Google Play purchases if you download the corresponding app. For example, you can watch your Google Play movie purchases if you install the Google Play Movies app and sign in with your Google account. The same goes for your music purchases and the Google Play Music app.
See more answers
Ask a Question
200 characters left
Include your email address to get a message when this question is answered.
Submit
Advertisement
-
There is no way to add a different device to your Play Store account without signing in to your account from that device.
Thanks for submitting a tip for review!
Advertisement
About This Article
Article SummaryX
1. Open Settings on the new device.
2. Tap Accounts.
3. Select Google.
4. Sign into your account.
5. Open the Play Store.
Did this summary help you?
Thanks to all authors for creating a page that has been read 673,517 times.
Is this article up to date?
Корпорация Google постоянно работает над совершенствованием собственной экосистемы. Она уже сейчас позволяет пользоваться всеми сервисами и даже операционной системой Android при помощи всего одного аккаунта. Это позволяет подключить к профилю сразу несколько гаджетов и компьютеров. При чем производитель смартфона не имеет никакого значения, один аппарат может быть Samsung, а другой – Xiaomi, Meizu, Honor и т. д. Это позволяет быстро управлять загрузками в Play Market, данными для синхронизации и подобными функциями. Как добавить устройство в Google Play расскажем немного ниже.
Что значит «Нет устройств в Google Play»?
Одно время очень часто появлялась ошибка, при которой сервис не находил подходящих устройств для выполнения определенных действий. Если до сих пор Google Play пишет «У вас нет устройств», рекомендуем проверить:
- Вошли ли в один и тот же аккаунт с компьютера и телефона. Это обязательное условие, так как устройство закрепляется за профилем.
- Отображаются ли девайсы в списке, после того как нажали на «Установить» в компьютерной версии Google Play. Возможно, аппарат был откреплен от учетной записи.

- Соответствует ли гаджет минимальным требованиям приложения. О неудовлетворительном результате свидетельствует надпись в списке устройств «Продукт не совместим с вашим устройством.
Если все в порядке и подходящие Google устройства на аккаунте присутствуют, значит дело в сбое. Следует очистить кэш Google Play, и удалить обновления.
Читайте также: Как связать аккаунт Google с устройством Android?
Как добавить новое устройство в Google Play?
Существует 2 основных способа, как привязать устройство к Google Play. Первый применим только для нового аппарата, на котором еще нет входа в какой-либо профиль, а второй – для устройств, авторизованных в другом аккаунте.
Как привязать аккаунт к новому устройству:
- Открываем Play Market на смартфоне.
- Жмем на кнопку «Существующий».
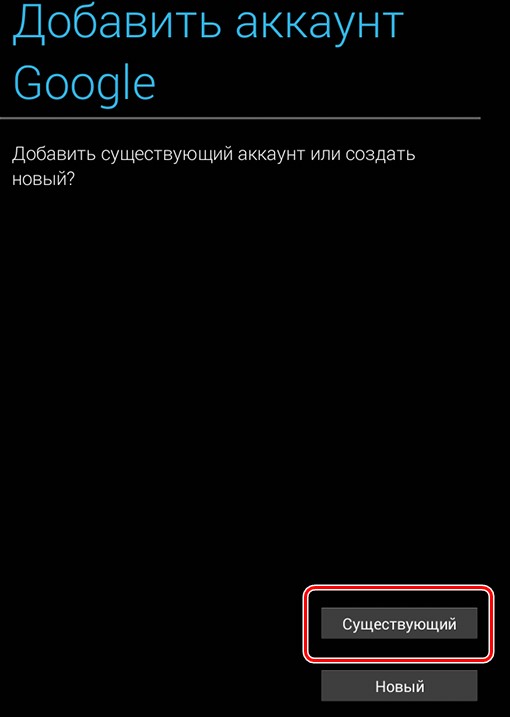
- Вводим электронную почту и пароль.
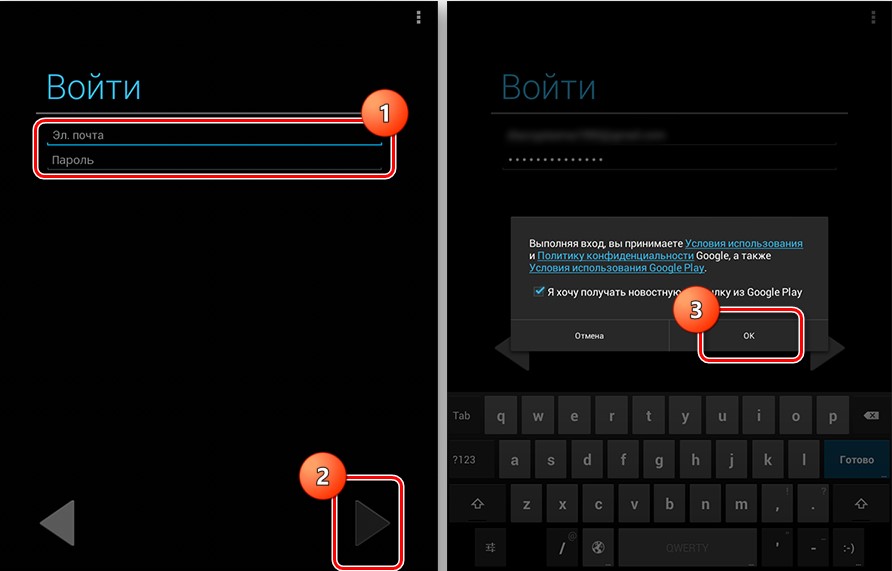
- Соглашаемся с политикой использования и разрешаем или запрещаем выполнять резервные копии.
Как подключить Google Play на телефон с другим аккаунтом:
- Открываем приложение «Настройки».
- Идем в раздел «Аккаунты» и жмем на кнопку «Добавить аккаунт».
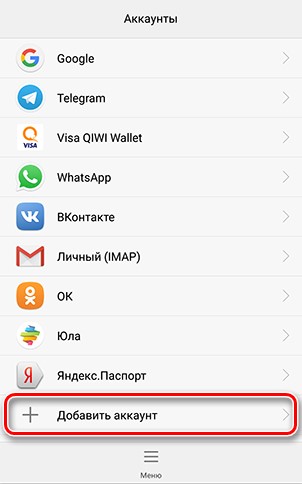
- Из перечня выбираем «Google».
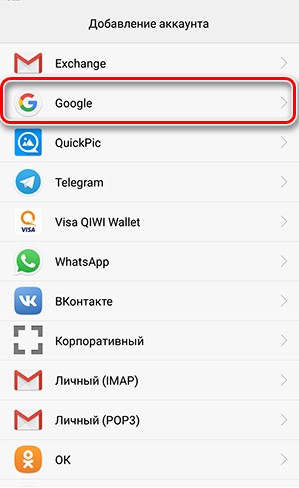
- Указываем адрес почты и пароль к ней.
Как изменить устройство в Google Play?
Одного лишь добавления не всегда достаточно, так как второй гаджет будет использоваться в качестве дополнительного устройства. Однако, можем переключиться к использованию другого аппарата.
Как установить приложение на новое устройство:
- Открываем приложение Google Play на компьютере.
- Находим любую игру или программу и открываем страницу с ней.
- Жмем на кнопку «Установить».
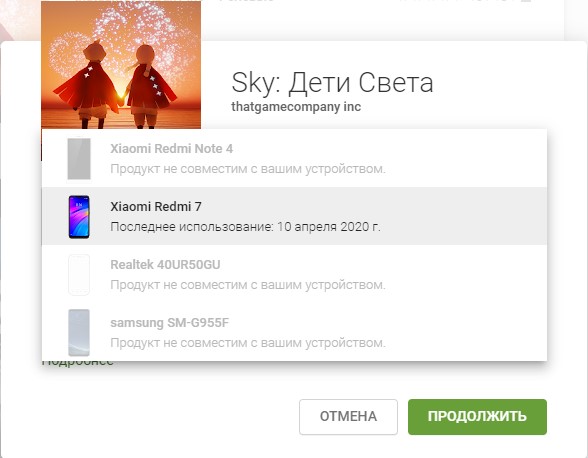
- Нажимаем на устройство и выбираем из списка подходящее.
- Загрузка скоро начнется, если есть доступ к интернету.
Теперь к личному аккаунту привязано несколько устройств, которыми можем управлять даже без физического доступа, а также легко можем отслеживать его местоположение.

Задать вопрос
Статьи и Лайфхаки
Для того чтобы мы могли совершать покупки в магазине Android, нам потребуется привязка нашего мобильного устройства к Google-аккаунту. Данная статья подскажет, как добавить телефон в Google Play
, а также о том, как создать Google Кошелёк и решить основные проблемы, связанные с входом в аккаунт. Ведь активному пользователю Андроид устройства не обойтись без создания аккаунта на Google Play, а сделать это легче, чем , поскольку в этом случае никаких сторонних приложений не нужно.
Как можно добавить телефон в Google Play?
Если мы пользуемся почтой Gmail, то именно этот адрес может быть указан как аккаунт Google. Добавим, что к одному устройству мы вправе привязать несколько таких аккаунтов, хотя из соображений безопасности рекомендуется пользоваться только одним.
Заходим в Настройки смартфона. Теперь переходим в раздел «Аккаунты» и нажимаем на кнопку со знаком плюс («Добавить аккаунт»). Если у нас уже есть почта Gmail, выбираем «Существующий», а если нет – «Новый». Теперь следуем подсказкам на экране.
Чтобы мы могли совершать покупки через Google Play Market, нам также понадобится Google Кошелёк. Для его создания необходимо войти в свой аккаунт, перейдя по адресу wallet.google.com. Прописываем свои личные данные и платёжные сведения. Подтверждаем свои действия нажатием кнопки «Применить».
Мы разобрались в том, как добавить телефон в Google Play и создать Google Кошелёк. Чтобы защитить себя от нежелательных (а также случайных) покупок, рекомендуется установить запрос пароля (он совпадает с паролем Google Play и почты Gmail). Заходим в приложение Google Play Market с устройства и выбираем Настройки, нажав на иконку меню. Теперь указываем «Аутентификация при покупке» и выбираем тот вариант, который нам по душе – например, «Для всех покупок». Вводим пароль.
Решаем проблемы с аккаунтом Google Play, в который мы добавили телефон
Если мы не можем вспомнить пароль или имя пользователя, нам предлагается перейти на страницу восстановления аккаунта.
Однако бывает и так, что мы вводим их правильно, однако постоянно видим сообщение об обратном. Возможно, проблема в том, что у нас активирована 2-этапная аутентификация. Заходим в раздел «Безопасность» и проверяем это. Для смены настроек выбираем пункт «Изменить». Зачем нужна такая аутентификация? Эта функция способна предоставить аккаунту надёжную защиту от взлома, чтобы мошенники не , отправляя с него платные СМС или проделывая иные махинации.
Если у нас несколько аккаунтов, как узнать, который из них выбран? Заходим в приложение магазина через мобильное устройство и нажимаем на иконку меню. Если мы хотим удалить тот или иной аккаунт из Google Play, нам нужно будет удалить его со смартфона.
Как и у большинства из вас, у меня есть несколько учетных записей Google. Одну я использую для личных нужд, а второй я пользуюсь в рабочих целях. Причем оба аккаунта я могу использовать одновременно на одном и том же Android устройстве, что позволяет мне принимать почту из всех почтовых ящиков, и пользоваться под разными именами такими сервисами, как Picasa, Google Play и прочими.
Однако, как показал опрос моих знакомых, многие изних не знают об этой полезной возможности, несмотря на то, что являются обладателями Android планшета или телефона уже не первый год. Поэтому сегодня я хочу рассказать вам о том, как можно добавить несколько аккаунтов Google на ваше Android устройство.
Это, кстати, поможет и тем, у кого планшет используется несколькими членами семьи одновременно. В этом случае на устройство можно добавить учетную запись каждого члена семьи, что очень удобно в некоторых случаях.
Как добавить несколько аккаунтов Google на планшет или телефон:
1.
Откройте меню настроек вашего планшета или телефона
2.
В пункте «Аккаунты» выберите «добавить аккаунт»
Откроется окно, на котором вам будет предложено выбрать тип аккаунта, который вы хотите добавить. Величина списка будет зависеть от количества установленных приложений для работы с различными сервисами.

3.
Выберите нужный тип аккаунта, например Google
4.
Если у вас уже есть дополнительный аккаунт, вам нужно будет просто добавить имя пользователя и пароль и войти в новый аккаунт
Теперь у вас есть вторая учетная запись Google на вашем устройстве, которую вы можете использовать для другого пользователя Google Play Маркета или других целей.
Альтернативный способ добавления нового аккаунта Google:
1. Запустите приложение Play Маркет
2. Откройте меню настроек приложения

3. Выберите пункт «Аккаунты»
4. Вы увидите свой аккаунт, под которым будет кнопка «Добавить аккаунт»
5. Нажмите на кнопку и введите данные новой учетной записи, которую хотите добавить на свой планшет или телефон.
Все, теперь вы можете работать с несколькими учетными записями на одном устройстве.
Чтобы подключить устройство к сервису Google Play, потребуется гаджет под управлением Android. Кроме того, придётся завести аккаунт в Google, если у вас его ещё нет. Этот аккаунт позволит не только осуществить задуманное, но и воспользоваться другими, не менее полезными функциями от телекоммуникационного гиганта – в частности, почтой Gmail.
Последовательность шагов
Многие владельцы современных гаджетов задаются вопросом, как добавить смартфон в систему Google Play. Ничего сложного в этом нет. С такой целью надо выполнить следующие действия.
- Открываем на своем устройстве пункт меню «Настройки», который, как правило, изображён в виде шестерёнки.
- В настройках находим подпункт «Фоновый режим» и открываем его.
- Кликаем по пункту «Добавить учётную запись», после чего на экране появится длинный перечень различных почтовых служб и социальных платформ.
- Из предложенного списка выбираем Google, знакомимся с пользовательскими соглашениями и кликаем по кнопке «Далее».
- Попадаем на страницу «Аккаунт Google», где нужно ввести логин и пароль почты Gmail, которые вы задали при регистрации.
Вот, собственно, и всё! Как только вы кликнете по кнопке «Войти», устройство будет добавлено.

Итак, добавление девайса к сервису освоено, но для того, чтобы быть продвинутым юзером, необходимо также научиться удалять его. Эта операция будет весьма кстати, если пользователь не намерен больше применять устройство для скачивания приложений. Выполнить эту задачу можно двумя способами – скрыть устройство в списке, чтобы его просто не было видно, а второй – удалить его с Google Play.
В первом случае придётся выполнить следующие действия:
- запустить на домашнем компьютере Google Play;
- открываем меню настроек, кликая по иконке в виде шестерёнки, находящейся в правом верхнем углу;
- выбираем пункт меню «Устройства»;
- снимаем галочки напротив тех устройств, которые не должны отображаться в меню.
Что касается удаления гаджета из Google Play, то здесь следует действовать по иному принципу:
- заходим в учётную запись Google;
- выбираем раздел «Безопасность и вход»;
- напротив выбранных устройств нажимаем кнопку «Закрыть доступ».

Теперь вы умеете подключать и удалять устройство в Google Play. Этот сервис откроет перед вами практически безграничные возможности при использовании своего гаджета: вы сможете скачивать программы, книги и фильмы и использовать их на всех устройствах под управлением Android, не тратя время на копирование файлов. Значительная часть контента платная, но любители могут найти и бесплатный контент. Поэтому освоение этого полезного сервиса не стоит откладывать в долгий ящик, а лучше заняться данным вопросом прямо сейчас.
Чтобы пользоваться всеми возможностями современных смартфонов, работающих на операционной системе Android, требуется обязательная привязка аккаунта Google. При этом у разных пользователей возникают примерно одинаковые задачи – как привязать, как сменить и как синхронизировать аккаунт на устройстве.
С этой проблемой часто сталкиваются при покупке нового смартфона / планшета, или, если был привязан аккаунт по ошибке. Нередки так же случаи, когда контроль над учетной записью Google утрачивается и требуется удалить его данные с устройства. Более подробно о том, как удалить аккаунт написано на Smartphonus.com , а темой данной статьи будет именно смена аккаунта.
С чего начать?
Так как речь идет о привязке уже существующей учетной записи, требуется уже заранее созданный аккаунт. Сделать это можно, следуя подсказкам системы, на любом ПК, или мобильном устройстве, пройдя на соответствующую страницу поисковика.

Теперь, когда имеется валидная пара логин / пароль, можно приступать непосредственно к самой привязке. Процесс максимально точно описывает действия пользователя для версий ОС Android, начиная с 4.0, но вполне справедлив и для более ранних версий с небольшими отличиями.
Прежде всего, нужно зайти в тот пункт меню, где отображаются параметры синхронизации. Для этого следует последовательно пройти в меню устройства до пункта «Аккаунты». Пункт содержит все записи, с которыми данное устройство синхронизируется.

Внимательно посмотрев на открывшийся экран, можно увидеть в правом верхнем углу кнопку «Добавить аккаунт». При нажатии не нее появляется меню с доступными для синхронизации сервисами и приложениями. При этом их состав и количество зависит от того, какие приложения уже установлены на конкретном устройстве.
Нам нужно выбрать пункт «Google». Далее, система предложит создать новую учетную запись, или привязать уже имеющуюся. Выбираем второй вариант. В ответ Android попросит подключится к беспроводной сети и ввести информацию для входа в аккаунт (адрес электронного почтового ящика Google и пароль от него).

Когда логин и пароль «вбиты» в предлагаемые строки формы, следует нажать кнопку “Войти”. Система предложит некоторое время подождать, пока будет обрабатываться запрос. Обычно, это занимает не более минуты. Если введенные данные введены верно, система предложит перейти к следующему шагу.
Можно, при необходимости, привязать данные своей банковской карты, чтобы покупать приложения из фирменного магазина и услуги сервисов Google. Если карты нет, или нет необходимости ее привязки, этот шаг можно пропустить и перейти к следующему.

Когда вход в ваш аккаунт выполнен, можно выбрать какие из сервисов Google нужно синхронизировать. Многие люди пользуются только частью сервисов, которые им реально нужны, поэтому стоит выбрать из предлагаемого списка именно те, которые нужны именно вам, поставив против них «галочки». Кроме того, если используется лимитное подключение по сотовой сети, то отключение синхронизации не используемых сервисов поможет сберечь трафик.
На этом процесс привязка учетной записи Google можно считать завершенным. Проверить это можно, открыв список учетных записей устройства.

По своему усмотрению можно отключить синхронизацию смартфона с учетной записью. Если по каким-то причинам учетная запись больше не нужна, ее можно удалить. При этом стоит знать, что вся информация, относящаяся к ней, будет уничтожена.

Внимательно прочитав данную инструкцию, можно просто и быстро привязать и синхронизировать аккаунт поисковой системы Google к Андроид устройству.
Если вы задаетесь вопросом: «Как добавить устройство в Google Play?», то вы наверняка недавно приобрели новенький смартфон. И данная статья даст вам информативный ответ. Кроме обычной инструкции, я добавлю от себя несколько рекомендаций, которые помогут эффективно использовать ваш телефон. Итак, далее будет представлена инструкция по теме: «Как добавить устройство в Google Play».
Подготовка
Прежде чем приступить к рассмотрению самой инструкции, обусловим необходимые средства и внесем немного ясности. Многие пользователи даже не знают, что такое Google Play, но при этом хотят добавить в него свое устройство. «Гугл плей» – это специальный сервис, который был создан компанией «Гугл». Цель этого проекта — помочь владельцам телефонов на платформе «Андроид» синхронизировать и настраивать свое устройство. Через этот сервис можно устанавливать приложения на свой смартфон, при этом даже не дотрагиваясь до него. Это достигается, конечно же, через беспроводные сети интернета. Для того чтобы добавить устройство в Google Play, у вас должен быть подключен интернет на вашем телефоне. Далее этот процесс рассматривается более подробно.

Инструкция
Независимо от модели и фирмы вашего «Андроид»-устройства, инструкция для всех одна. Так как общий интерфейс практически одинаковый на всех смартфонах.
- Заходим в меню настроек телефона. Как правило, оно имеет иконку шестеренок.
- Ищем пункт «Фоновый режим». Выбираем его.
- Нажимаем на кнопку «Добавить учетную запись».
- У вас должен появиться список социальных сетей и почтовый служб. Нас интересует только пункт Google.
- Читаем все правила и жмем далее.
- Здесь нам предлагают создать аккаунт «Гугл» или ввести данные уже существующей учетной записи. Выбираем один из вариантов. Аккаунт «Гугл» — это почтовая учетная запись, созданная в сервере Gmail. Регистрация происходит за считанные минуты, достаточно ввести имя, фамилию и желаемую почту. Поэтому, если у вас нет аккаунта, то вы может быстро его завести.
- Как только вы создали, или выбрали пункт «Войти», вы попадаете в меню ввода данных. Введите свою почту и пароль от нее.
- Через несколько минут добавление устройства будет окончено.
Дополнительные сведения
Если вы не знали о том, как добавить устройство в Google Play, то наверняка и не знаете о том, как обращаться с этим сервисом. Вы можете зайти со своего компьютера на сайт этого сервиса с использованием ранее созданной учетной записи. Здесь вы увидите множество приложений, игр, книг, фильмов, и с недавних пор, музыки. И все это доступно для скачивания. Некоторый контент платный, но есть и бесплатный. На данном сайте находится самая большая база приложений для «Андроид»-устройств.

Заключение
Вопрос (касающийся сервиса Google Play) «как добавить устройство», задается практически каждым новым пользователем телефонов на платформе андроид. Разработчики устройств пытаются максимально облегчить этот процесс, чтобы каждый человек смог разобраться с этой системой. Но, как показывает практика, далеко не все справляются с этой проблемой самостоятельно. Надеюсь, данная статья помогла вам понять, как добавить устройство в Google Play.
fb.ru
Как добавить или удалить устройство из Google Play

Производители мобильных устройств постоянно предлагают новые модели, улучшенные в сравнении с предыдущими версиями. Тот, кто часто меняет смартфоны на Android, вполне могут в этом убедиться. Единственное неудобство заключается лишь в том, что в учетной записи Google Play остаются предыдущие устройства. Если на самом смартфоне это не имеет никакого значения, то при установке приложения из Play Market на компьютере каждый раз придется выбирать актуальный гаджет, для которого предназначена утилита.
То, как добавить устройство в Гугл Плей, достаточно просто. Необходимо лишь зайти в свою учетную запись с гаджета. Это может быть смартфон, планшет или ПК. В последнем случае необходимо открыть Google Chrome и ввести данные от своего аккаунта. Сервис автоматически запоминает все устройства, на которых совершался вход в учетную запись и использовался Магазин приложений.
Теперь рассмотрим подробнее, как удалить устройство из Google Play, если гаджет не планируется больше применять для скачивания приложений. Существует два способа. Первый из них позволяет скрывать устройство в списке, чтобы оно не появлялось. Для того чтобы воспользоваться этим методом, понадобится:

Здесь же можно переименовать какое-либо из устройств, для чего нужно нажать на соответствующую кнопку, ввести новые данные и сохранить изменения.
Второй способ удаления смартфона или планшета из списка устройств в Плей Маркет заключается в следующем:

Эти действия позволят навсегда удалить устройства из списка в приложении. Теперь при скачивании программы из Google Play названия этих гаджетов будут отсутствовать. Само же приложение будет устанавливаться только на актуальные для пользователя устройства.
apkandro.ru
Добавление устройства в Google Play
- 1 Добавление аккаунта
- 2 Изменение списка устройств
Чтобы понять, как добавить новое устройство в Google Play, достаточно авторизоваться на нем в действующем аккаунте Google. Телефон/планшет самостоятельно добавится в список доступных устройств в Плей Маркет, и вы сможете устанавливать на него приложения.
- Возьмите телефон, который хотите добавить в Google Play. Откройте на нем настройки.
- Пролистните экран до раздела «Аккаунты» и нажмите «Добавить».
- Выберите сервисы Google.
- Если у вас уже есть учетная запись, выберите вариант «Существующий». Если профиля нет, нажмите «Новый» и зарегистрируйтесь.

Для добавления существующих аккаунтов нужно писать e-mail и пароль. После этого появится предложение согласиться с условиями использования и политикой конфиденциальности. Можете почитать, что пишет Google о взаимодействии с пользователями, но ничего особенно интересного в этих документах нет. Поэтому просто нажмите «Ок», чтобы перейти к следующему шагу.

В окне «Сервисы» включите резервное копирование, которое включает бэкап сведений из приложений, настройки системы и пароли от точек Wi-Fi. От рассылки рекомендуется отказаться, иначе на почту постоянно будут приходить ненужные новости и информация о скидках на игры, в которые никто не играет.

После добавления нового или существующего аккаунта девайс отобразится в Play Market и Google Play на компьютере (при условии, что вы авторизованы в браузере в той учетной записи, что добавлена на гаджете). Готово, телефон привязан, можно устанавливать на него приложения прямо с компьютера.
Изменение списка устройств
Если в списке есть телефоны, которые вы больше не используете, то просто измените перечень, убрав лишние девайсы. Операция выполняется через настройки учетной записи практически в 1 клик:


Выполнив указанные действия, вы лишь скроете девайс в списке. Чтобы совсем удалить его, необходимо закрыть для доступ.


Устройство будет удалено из Гугл Плэй. Более того, на телефоне больше нельзя будет пользоваться аккаунтом – пользователю придется добавлять его заново, вводя адрес почты и пароль. Это хороший способ удаленного отключения учетной записи, который может понадобиться в том случае, если изменился владелец в результате продажи девайса, потери или кражи.
poandroidam.ru
Как добавить устройство в Google Play?
- 1. Последовательность шагов
- 2. Как удалить устройство из Google Play
Чтобы подключить устройство к сервису Google Play, потребуется гаджет под управлением Android. Кроме того, придётся завести аккаунт в Google, если у вас его ещё нет. Этот аккаунт позволит не только осуществить задуманное, но и воспользоваться другими, не менее полезными функциями от телекоммуникационного гиганта – в частности, почтой Gmail.

Последовательность шагов
Многие владельцы современных гаджетов задаются вопросом, как добавить смартфон в систему Google Play. Ничего сложного в этом нет. С такой целью надо выполнить следующие действия.
- Открываем на своем устройстве пункт меню «Настройки», который, как правило, изображён в виде шестерёнки.
- В настройках находим подпункт «Фоновый режим» и открываем его.
- Кликаем по пункту «Добавить учётную запись», после чего на экране появится длинный перечень различных почтовых служб и социальных платформ.
- Из предложенного списка выбираем Google, знакомимся с пользовательскими соглашениями и кликаем по кнопке «Далее».
- Попадаем на страницу «Аккаунт Google», где нужно ввести логин и пароль почты Gmail, которые вы задали при регистрации.
Вот, собственно, и всё! Как только вы кликнете по кнопке «Войти», устройство будет добавлено.

Как удалить устройство из Google Play
Итак, добавление девайса к сервису освоено, но для того, чтобы быть продвинутым юзером, необходимо также научиться удалять его. Эта операция будет весьма кстати, если пользователь не намерен больше применять устройство для скачивания приложений. Выполнить эту задачу можно двумя способами – скрыть устройство в списке, чтобы его просто не было видно, а второй – удалить его с Google Play.
В первом случае придётся выполнить следующие действия:
- запустить на домашнем компьютере Google Play;
- открываем меню настроек, кликая по иконке в виде шестерёнки, находящейся в правом верхнем углу;
- выбираем пункт меню «Устройства»;
- снимаем галочки напротив тех устройств, которые не должны отображаться в меню.
Что касается удаления гаджета из Google Play, то здесь следует действовать по иному принципу:
- заходим в учётную запись Google;
- выбираем раздел «Безопасность и вход»;
- напротив выбранных устройств нажимаем кнопку «Закрыть доступ».

Теперь вы умеете подключать и удалять устройство в Google Play. Этот сервис откроет перед вами практически безграничные возможности при использовании своего гаджета: вы сможете скачивать программы, книги и фильмы и использовать их на всех устройствах под управлением Android, не тратя время на копирование файлов. Значительная часть контента платная, но любители могут найти и бесплатный контент. Поэтому освоение этого полезного сервиса не стоит откладывать в долгий ящик, а лучше заняться данным вопросом прямо сейчас.
kto-chto-gde.ru
Как подключить Google Play к Android-устройству
– Сентябрь 25, 2013Рубрики: Интернет
Каждый день активируется невероятное просто количество устройств с операционной системой Android, создателем которой является компания Google. Пользователям Android представляется доступ к специализированному магазину приложений Google Play — аналог App Store для пользователей техники Apple. Обычно, все устройства имеют доступ к Google Play, но есть исключения и это относится к с лишком бюджетным моделям малоизвестных производителей. Итак, как подключить Google Play к устройству под управлением Android?
Перейти к контенту

Как добавить устройство в Гугл Плей — войти с его помощью в Google-аккаунт, после чего девайс появится в списке доступных. Работает это на всех типах устройств, включая смартфоны, планшеты и ПК.
Содержание
- Как пройти авторизацию
- Как проверить и/или удалить
- Как поменять
Как пройти авторизацию
Этой теме посвящена отдельная статья. Чтобы не повторяться, сразу перейдем к тому, как к аккаунту Google Play привязать устройство:
- Откройте магазин приложений на необходимом девайсе. Тапните по аватару профиля в правом верхнем углу.
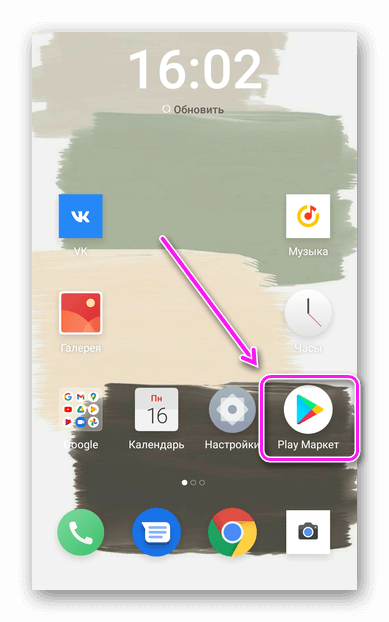
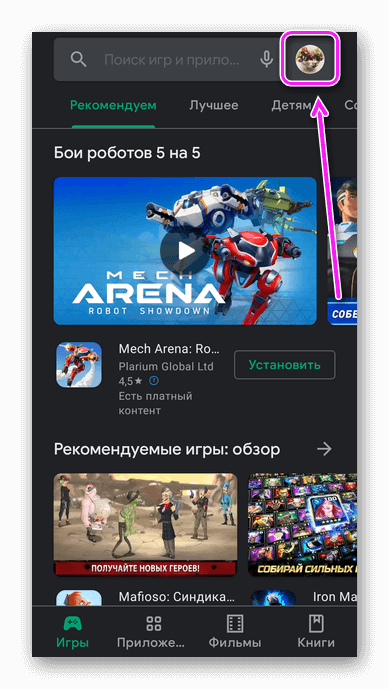
- В появившемся окне нажмите на стрелку, в развернувшемся подменю выберите «Добавить аккаунт».
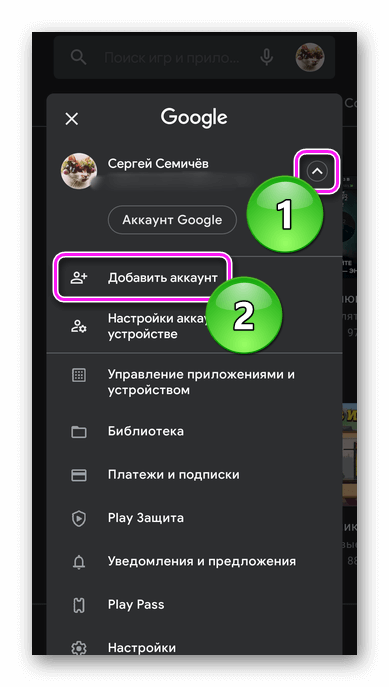
- Клацните по «Google».
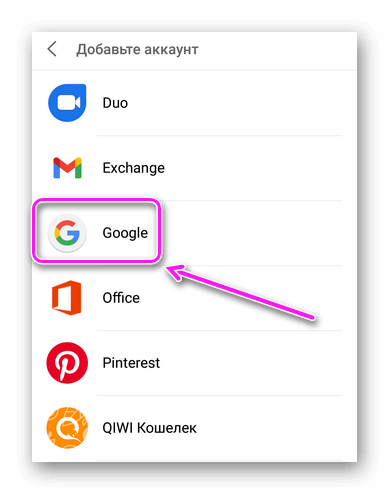
- Начнется проверка устройства, вслед за которой появится форма для ввода электронной почты или телефона, привязанного к учетной записи. Указав данные, перейдите к следующей странице для ввода пароля.
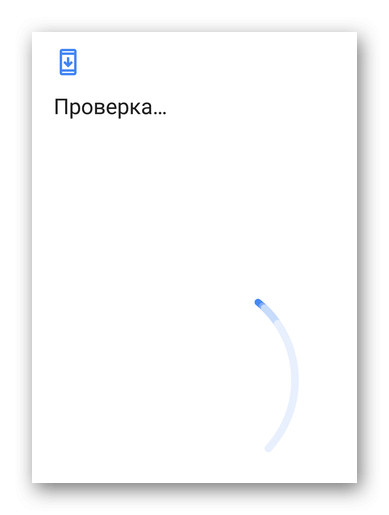
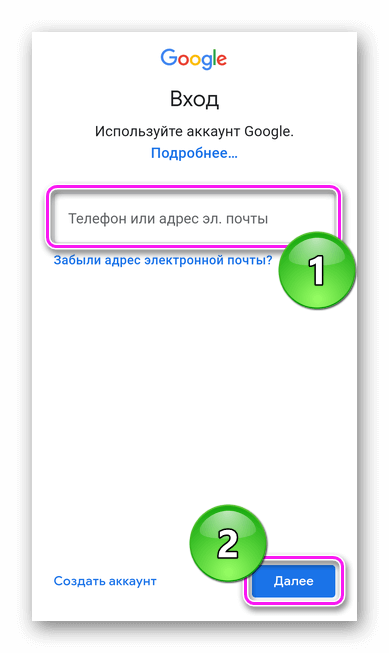
- «Примите» пользовательские условия.
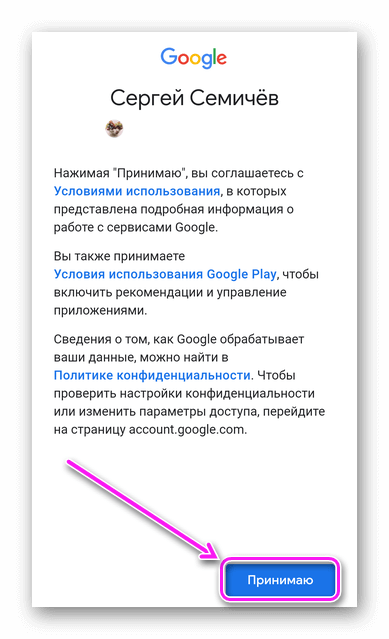
- В этот момент на другом девайсе появится уведомление о входе в профиль с нового гаджета.
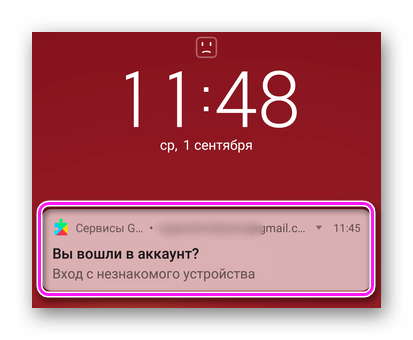
Лимиты на количество подключенных к акку телефонов отсутствуют.
Как проверить и/или удалить
Проверяют привязанные устройства так:
- Через «Настройки» откройте «Google».

- Под аватаром выберите «Управление аккаунтом».

- Переместитесь в раздел «Безопасность», пролистайте страницу вниз и откройте «Управление устройства».
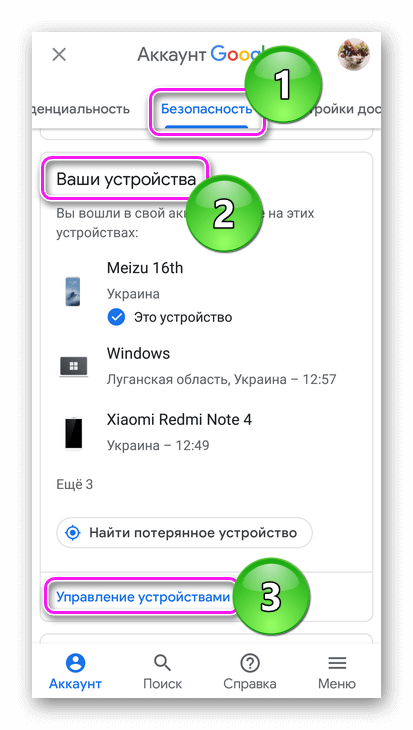
- Последний добавленный гаджет будет отмечен как «Новое».
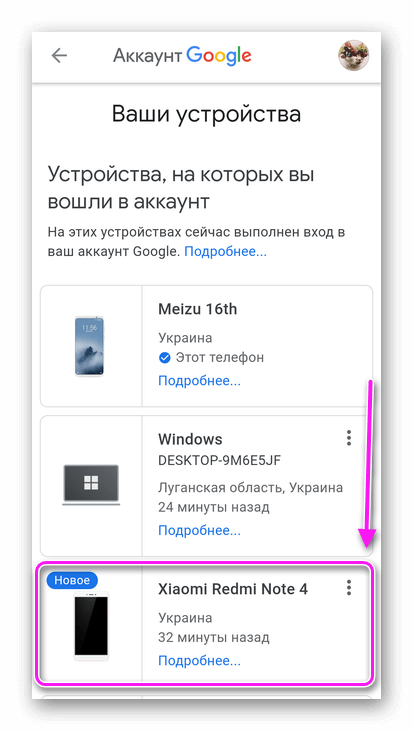
Чтобы избавиться от аппарата:
- Тапните по трем точкам, размещенным в его карточке, выберите «Выйти».
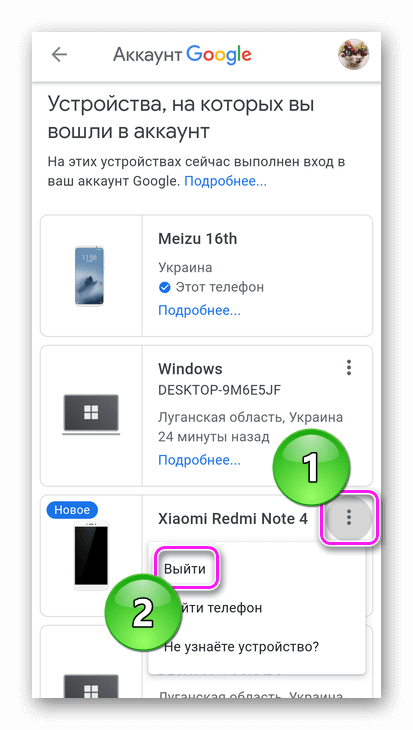
- Подтвердите действие.
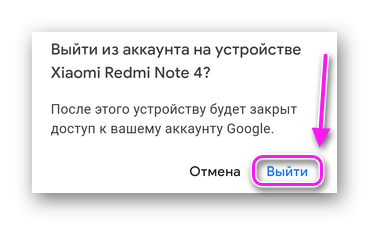
- Ознакомьтесь с предупреждением о выходе из акка.
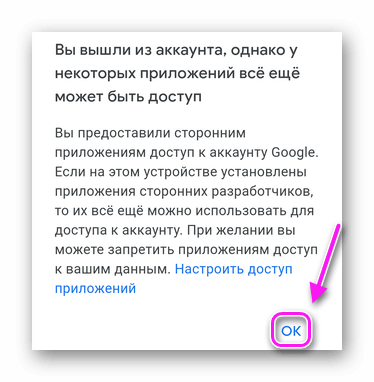
Рекомендуется избавляться от всех мобильных, к которым пользователь не имеет прямого доступа (проданы, сломаны).
Как поменять
Вариантов, как в Google Play поменять устройство нет. Магазин будет загружать приложение на тот гаджет, который в текущий момент пользуется юзер. Исключением выступает удаленная установка программ и игр через компьютерную версию маркета:
- Зайдите в Маркет с ПК и пройдите авторизацию под той же учеткой. Откройте ярлык приложения.
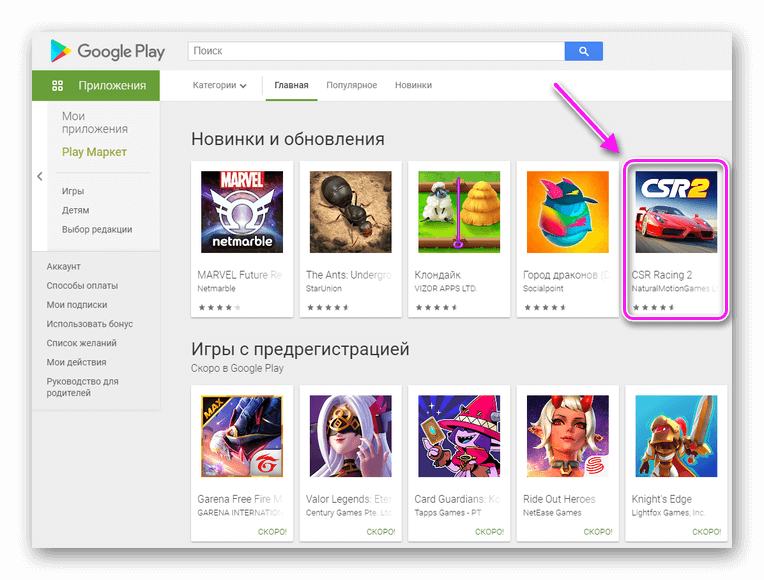
- В открывшейся странице щелкните по «Установить».
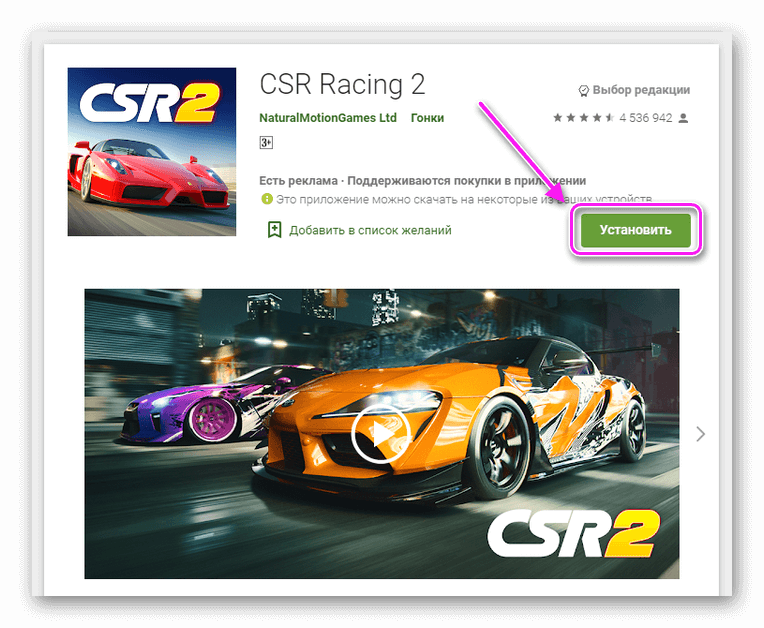
- Откроется окошко, где в «Выберите устройство» отметьте телефон/планшет для инсталляции. Подтвердите действие.
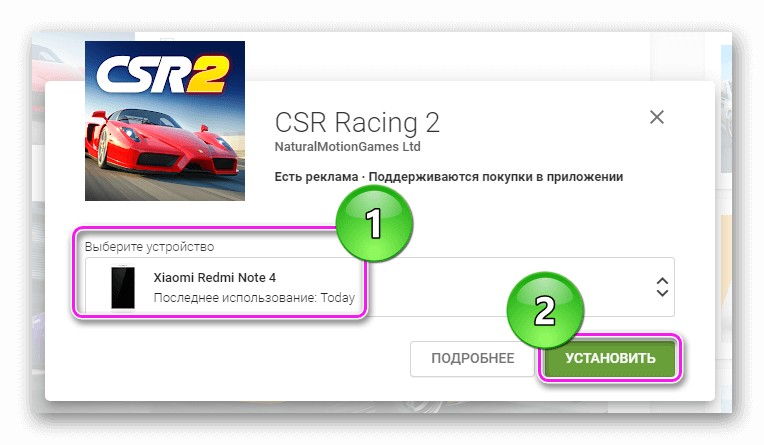
- Введите пароль, чтобы подтвердить доступ к аккаунту.
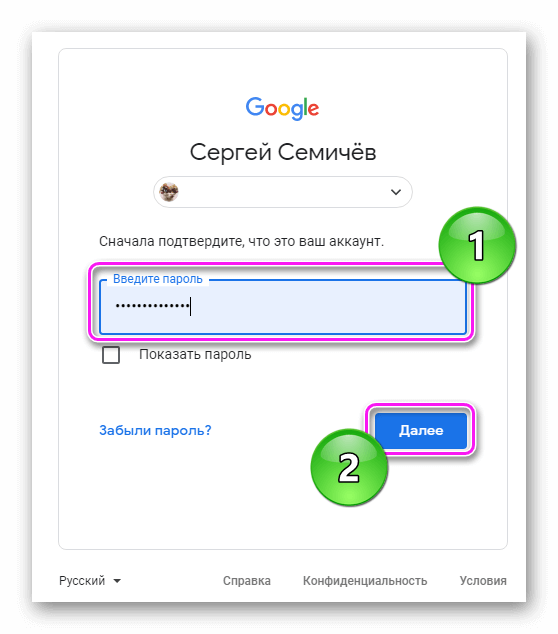
- Дожидайтесь начала загрузки приложения.

Запуск инсталляции произойдет после входа в интернет через Wi-Fi.
Добавление других аппаратов происходит с помощью единого Google-аккаунта, что занимает минимум времени.

Сергей Семичёв
Автор сайта
Задать вопрос
Если вы зайдете в Гугл Плэй, авторизовавшись по учетной записи Гугл, которая не добавлена на Android, то увидите, что у вас нет устройств. Чтобы исправить этот недостаток, добавляем учетную запись на телефон или создаем новую. Возьмите телефон, который хотите добавить в Google Play. Откройте на нем настройки.
Как связать аккаунт Google Play с устройством?
Как добавлять аккаунты на устройство и управлять ими
- Если у вас нет аккаунта, создайте его.
- Откройте настройки устройства.
- Нажмите Аккаунты Добавить аккаунт Google.
- Следуйте инструкциям на экране.
- Чтобы добавить другие аккаунты, повторите эти действия.
Как войти в плей маркет без аккаунта?
Важно: пользоваться услугами и функциями Play Market без авторизации в учетной записи нельзя, необходимо либо создать новую и зайти в нее, либо ввести логин и пароль от уже существующей.
Как добавить новое устройство в Google Play?
Добавление устройства в Google Play
- Возьмите телефон, который хотите добавить в Google Play. Откройте на нем настройки.
- Пролистните экран до раздела «Аккаунты» и нажмите « Добавить ».
- Выберите сервисы Google.
- Если у вас уже есть учетная запись, выберите вариант «Существующий».
Как привязать аккаунт Google к Android?
Как настроить телефон
- Откройте страницу Аккаунт Google.
- На панели навигации выберите Безопасность.
- В разделе «Вход в аккаунт Google » выберите Вход в аккаунт с помощью телефона Настроить.
- Следуйте инструкциям на экране. Если на телефоне не настроена блокировка экрана, нажмите Включить блокировку экрана.
Как связать аккаунты?
Инструкции
- Войдите в управляющий аккаунт Google Рекламы.
- Нажмите Настройки в меню выбора страниц слева, затем – Настройки дочернего аккаунта в верхней части страницы.
- Нажмите кнопку с плюсом.
- Выберите Связать существующий аккаунт.
- Укажите идентификатор клиента для аккаунта Google Реклама.
Как скачать приложение с плей маркета без аккаунта?
Еще один вариант — скачать файл непосредственно через Google Play, через прокси-сервис, у которого есть идентификатор в Google Play. Именно такой прокси-сервер работает на сайте APK Downloader. Просто вводим URL необходимого приложения — и получаем прямую ссылку на APK. Никаких ограничений на максимальный размер файла.
Как скачать приложение Play Market без регистрации?
Для этого зайдите на сайт https://apps.evozi.com/apk-downloader/. От вас требуется только указать адрес страницы нужной вам программы в Google Play (просто скопируйте адресную строку) в соответствующем поле (отмечено красной стрелкой) и нажать кнопку Generate Download Link.
Как создать аккаунт чтобы зайти в Play Market?
Как правильно создать аккаунт в Google Play?
- В телефоне войдите в Настройки
- Закладка Учетные записи
- Добавить учетную запись
- Выберите вид учетной записи – в данном случае это будет учетная запись Google.
- Если у вас уже есть учетная запись, войдите в аккаунт, указывая заранее выбранный адрес электронной почты и пароль.
Как добавить устройство в Google Play на ноутбуке?
Для этого сделайте следующее:
- Откройте страницу play. google.com на компьютере.
- Нажмите Приложения Мои приложения.
- Выберите приложение.
- Нажмите Установить, Установлено или Включить. При необходимости войдите в аккаунт Google.
- Выберите устройство и нажмите Установить.
Как изменить устройство в Google Play?
Чтобы переименовать устройство, выполните следующие действия:
- Откройте браузер и перейдите в настройки Google Play.
- Нажмите Редактировать рядом с устройством, которое хотите переименовать.
- Введите текст в разделе «Название».
- Выберите Обновить.
Как добавить устройства?
Добавление устройства к компьютеру с Windows 10
- Перейдите в раздел Пуск > Параметры > Устройства > Bluetooth и другие устройства.
- Нажмите Добавить устройство Bluetooth или другое устройство и следуйте инструкциям.
Почему не работает Google Play?
Во многих случаях помогает обычный перезапуск приложения. Закрыть его можно в списке активных процессов или через раздел настроек «Приложения». Там в поиске нужно найти « Google Play Маркет» и нажать «Остановить» или «Закрыть». Далее запустите сервис заново и проверьте, устранена ли проблема.
Как войти в аккаунт Google Play Market?
Как открыть приложение Google Play
- Откройте раздел «Приложения» на устройстве.
- Выберите Google Play.
- Откроется приложение, в котором вы сможете искать, выбирать и скачивать контент.
