Как добавить второй телефон в гугл аккаунт?
Как добавить, изменить или удалить номер телефона
- На телефоне или планшете Android откройте приложение «Настройки» Google. Управление аккаунтом Google.
- Вверху экрана нажмите Личная информация.
- В разделе «Контактная информация» выберите Телефон.
- В этом окне вы можете: Добавить номер.
- Следуйте инструкциям на экране.
- Как подключить второй телефон к аккаунту Гугл?
- Как добавить новое устройство в гугл аккаунт?
- Сколько аккаунтов гугл можно привязать к одному номеру телефона?
- Как войти в свой аккаунт гугл с другого устройства?
- Сколько устройств можно привязать к аккаунту Гугл?
- Можно ли использовать один и тот же аккаунт на 2 телефона?
- Как добавить новое устройство?
- Как настроить новое устройство через Google?
- Как узнать какие телефоны привязаны к гугл аккаунту?
- Можно ли иметь два аккаунта в гугл?
- Как привязать к одному номеру два аккаунта?
- Можно ли завести второй аккаунт Гугл?
- Как добавить устройство в найти устройство?
- Как переключиться на другой аккаунт гугл в телефоне?
- Как синхронизировать учетную запись Google?
- Как привязать телефон к другому аккаунту?
- Сколько аккаунтов может быть в гугле?
- Как добавить устройство в телефоне?
- Как добавить надежное устройство в гугл аккаунт?
- Как отвязать аккаунт Гугл от старого телефона?
- Почему нельзя работать под одним аккаунтом нескольким пользователям?
- Что будет если дать гугл аккаунт другому человеку?
- Как войти в аккаунт гугл с другого устройства если забыл?
- Как убрать привязку телефона к аккаунту?
- Как найти устройство Андроид через Google?
- Как связать аккаунт Google с устройством Android?
- Как узнать какие устройства подключены к моему аккаунту?
Как подключить второй телефон к аккаунту Гугл?
Войдите в аккаунт Google на компьютере. В правом верхнем углу экрана нажмите на изображение профиля или значок с первой буквой вашего имени. Выберите в меню пункт Добавьте ещё один аккаунт. Чтобы войти в нужный аккаунт, следуйте инструкциям.
Как добавить новое устройство в гугл аккаунт?
Как добавлять и использовать аккаунты в Google Play:
- Если у вас нет аккаунта, создайте его.
- Откройте настройки устройства.
- Нажмите Аккаунты Добавить аккаунт Google.
- Следуйте инструкциям на экране.
- Чтобы добавить другие аккаунты, повторите эти действия.
Сколько аккаунтов гугл можно привязать к одному номеру телефона?
Да, пять-шесть аккаунтов система может принять. При этом стоит помнить, что при удалении какого-либо аккаунта — телефон все равно останется с ним связан. Например вы создали пять аккаунтов, два удалили, но к номеру привязаны все равно пять. 18 февр.
Как войти в свой аккаунт гугл с другого устройства?
В браузере Chrome:
- Запустите Chrome на компьютере.
- В правом верхнем углу экрана нажмите на изображение профиля.
- Выберите Гость.
- Откройте любой сервис Google (например, сайт www.google.com) и войдите в аккаунт.
- Закончив работу, закройте все окна браузера, которые вы открывали в гостевом режиме.
Сколько устройств можно привязать к аккаунту Гугл?
Вы можете подключить до трех устройств для одновременного просмотра на одном аккаунте.
Можно ли использовать один и тот же аккаунт на 2 телефона?
Да, если аккаунт один, то количество телефонов не имеет значения.
Как добавить новое устройство?
Шаг 2. Настройте новое устройство:
- Включите новое устройство, которое ещё не было настроено. Переведите его в режим подключения.
- Включите экран телефона.
- На телефон поступит уведомление с предложением настроить новое устройство.
- Нажмите на уведомление.
- Следуйте инструкциям на экране.
Как настроить новое устройство через Google?
Как настроить устройство Android, используя аккаунт G Suite или Cloud Identity:
- Включите устройство.
- Следуйте инструкциям на экране, пока вам не будет предложено войти в аккаунт Google.
- Введите адрес электронной почты и пароль аккаунта G Suite или Cloud Identity.
- Следуйте инструкциям на экране до завершения установки.
Как узнать какие телефоны привязаны к гугл аккаунту?
Как посмотреть устройства:
- Откройте страницу Аккаунт Google.
- На панели навигации слева выберите Безопасность.
- На панели Ваши устройства нажмите Управление всеми устройствами.
- Вы увидите устройства, на которых выполнен (или в течение последних нескольких недель был выполнен) вход в ваш аккаунт Google.
Можно ли иметь два аккаунта в гугл?
Как добавить аккаунт
Войдите в аккаунт Google на компьютере. В правом верхнем углу экрана нажмите на изображение профиля или значок с первой буквой вашего имени. Выберите в меню пункт Добавьте ещё один аккаунт. Чтобы войти в нужный аккаунт, следуйте инструкциям.
Как привязать к одному номеру два аккаунта?
Можно ли привязать 2 аккаунта к 1 номеру. Да, вы можете это сделать. В мобильном приложении будут появляться коды для всех аккаунтов, независимо от того, в какой аккаунт вы войдете.
Можно ли завести второй аккаунт Гугл?
Добавление второго аккаунта Google на телефон
На вкладке Android откройте Настройки, затем нажмите Учетные записи, Добавить учетную запись и Google. Вам будет предложено войти в систему с учетными данными, связанными с вашим новым именем пользователя и паролем.
Как добавить устройство в найти устройство?
Функция «Найти устройство» должна быть включена:
- Откройте настройки устройства.
- Нажмите Безопасность Найти устройство. Если раздела «Безопасность» нет, нажмите Защита и местоположение или Google. Безопасность.
- Включите функцию «Найти устройство».
Как переключиться на другой аккаунт гугл в телефоне?
Инструкции для браузера (например, Chrome)
Откройте страницу myaccount.google.com на устройстве Android. В правом верхнем углу страницы нажмите на значок профиля. Выйти. Войдите в нужный аккаунт.
Как синхронизировать учетную запись Google?
Чтобы включить синхронизацию, вам потребуется аккаунт Google:
- Откройте приложение Chrome. на устройстве Android.
- Справа от адресной строки нажмите на значок с тремя точками Настройки Включить синхронизацию.
- Выберите аккаунт, который хотите использовать.
- Нажмите ОК.
Как привязать телефон к другому аккаунту?
Как добавить на устройство аккаунт Google или стороннего сервиса:
- Откройте настройки телефона.
- Выберите Аккаунты.
- В нижней части экрана нажмите Добавить аккаунт.
- Выберите тип аккаунта.
- Чтобы добавить аккаунт Google, нажмите Google.
- Чтобы добавить другой личный аккаунт, выберите Личный (IMAP) или Личный (POP3).
Сколько аккаунтов может быть в гугле?
Если данных о расходах пока нет, будет установлено минимальное ограничение — 50 аккаунтов.
Как добавить устройство в телефоне?
Добавление устройства к компьютеру с Windows 10:
- Перейдите в раздел Пуск > Параметры > Устройства > Bluetooth и другие устройства.
- Нажмите Добавить устройство Bluetooth или другое устройство и следуйте инструкциям.
Как добавить надежное устройство в гугл аккаунт?
Как добавить устройство в список надежных:
- Войдите в аккаунт на надежном устройстве.
- Введите код подтверждения и установите флажок Запомнить на этом компьютере.
Как отвязать аккаунт Гугл от старого телефона?
Зайдите на сайт техподдержки Google в раздел «Поиск телефона». Здесь будут показаны все устройства, на которых вы выполнили вход со своим аккаунтом. Выберите устройство, которым вы не пользуетесь, нажмите «Выйдите из аккаунта на устройстве», а затем «Выйти». Ваш аккаунт будет отвязан от этого устройства.
Почему нельзя работать под одним аккаунтом нескольким пользователям?
Если с одним аккаунтом работают несколько пользователей в организации, часто выполняя вход в него, это может привести к следующим последствиям: Могут быть превышены ограничения на вход в аккаунт. Пользователям может понадобиться пройти дополнительную аутентификацию или ответить на вопрос.
Что будет если дать гугл аккаунт другому человеку?
При передаче аккаунта другому лицу вы передаете не только доступ к аккаунту, но и авторские права на все работы, размещенные в вашем портфолио. Чтобы изменить право собственности на аккаунт автора, свяжитесь с нами, указав полное имя нового владельца и причину изменения права собственности.
Как войти в аккаунт гугл с другого устройства если забыл?
Перейдите на страницу восстановления аккаунта.Укажите адрес электронной почты, связанный с вашим аккаунтом:
- Резервный адрес электронной почты, который помогает восстановить доступ к аккаунту.
- Дополнительный адрес электронной почты, который можно использовать для входа.
Как убрать привязку телефона к аккаунту?
Путь: Настройки — Аккаунты — Google — нужный аккаунт — иногда меню три точки вверху справа, иногда отдельный раздел. Внимательно изучите надписи, чтобы не перепутать. После удаления аккаунта: Приложения — Сервисы Google Play — удалить данные.
Как найти устройство Андроид через Google?
Как узнать, где находится устройство, заблокировать его или удалить с него данные:
- Откройте страницу android.com/find и войдите в аккаунт Google.
- На потерянный телефон придет уведомление.
- На карте появится информация о том, где находится телефон.
- Выберите действие.
Как связать аккаунт Google с устройством Android?
Настройка телефона:
- Откройте страницу Аккаунт Google.
- На панели навигации выберите Безопасность.
- В разделе «Вход в аккаунт Google» выберите Вход в аккаунт с помощью телефона Настроить.
- Следуйте инструкциям на экране. Если на телефоне не настроена блокировка экрана, нажмите Включить блокировку экрана.
Как узнать какие устройства подключены к моему аккаунту?
Как посмотреть устройства:
- Откройте страницу Аккаунт Google.
- На панели навигации слева выберите Безопасность.
- На панели Ваши устройства нажмите Управление всеми устройствами.
- Вы увидите устройства, на которых выполнен (или в течение последних нескольких недель был выполнен) вход в ваш аккаунт Google.
Ответить
Каждый владелец телефона под управлением операционной системы Андроид сталкивается с необходимостью создать аккаунт Google. Такое предложение появляется на главном экране устройства при первом включении.
Содержание
- Зачем привязывать телефон к гугл-аккаунту
- Когда можно обойтись без создания аккаунта
- 1. Как привязать телефон к аккаунту Google через Play Маркет
- 2. В настройках телефона
- 3. Привязка через сайт Google
- Как отвязать аккаунт Гугл от телефона
- Проблемы с регистрацией и входом
Зачем привязывать телефон к гугл-аккаунту
Конечно, пользователь может отказаться от создания учетной записи. Но будет ли правильным такое решение?
Нет. Каждому владельцу Андроид-устройства обязательно нужно создать аккаунт Google, ведь он дает следующие возможности:
- Загрузка приложений через Play Маркет.
- Авторизация на почтовом сервисе Gmail.
- Моментальный вход в YouTube.
Аккаунт Гугл нужно заводить на смартфоне из-за того, что ОС Андроид принадлежит компании Google.
Но можно ли обойтись без УЗ? Конечно, можно. Правда, в таком случае пользователь столкнется с рядом проблем. Он не сможет загружать приложения через Google Play, а для доступа к каждому сервису Гугл, включая ютуб, придется проходить повторную авторизацию. Поэтому, если вы до сих пор не создали учетную запись, заведите ее, выполнив все действия из нашей инструкции.
Для того, чтобы сделать свой аккаунт, можно воспользоваться одним из нескольких способов:
- Через Play Маркет.
- В настройках телефона.
- На сайте компании.
Изучите все представленные варианты и выберете тот, который покажется наиболее удобным. Мы же рекомендуем заводить аккаунт при первом включении смартфона или через Play Маркет.
Когда можно обойтись без создания аккаунта
Как правило, создают новую учетную запись люди, которые только что приобрели смартфон. Но от выполнения операции можно отказаться в нескольких случаях. Например, когда вы проходили авторизацию в Google Play, YouTube или Gmail. В таком случаем вам будет достаточно при включении телефона указать зарегистрированную ранее почту и подтвердить пароль.
1. Как привязать телефон к аккаунту Google через Play Маркет
Play Маркет – магазин приложений, который автоматически устанавливается на все смартфоны с операционной системой Android. Именно с его помощью пользователь может загрузить понравившуюся программу, будь то онлайн-кинотеатр или мессенджер. Для доступа к магазину приложений нужен аккаунт Гугл. Если он не был создан ранее, завести новую учетную запись можно прямо в Play Маркете.
С недавнего времени Play Маркет называется Google Play. Если вы видите подобную иконку на рабочем столе, то будьте уверены, что это тот же маркет.
Чтобы завести учетную запись, понадобится:
- Открыть Google Play.
- Нажать кнопку «Войти».

- Кликнуть на «Создать аккаунт».
- Заполнить поля с личной информацией, включая ФИО и номер телефона.
- Подтвердить создание УЗ, перейдя по ссылке из ответного письма из электронной почты или введя одноразовый код из СМС.
- В Play Маркете нажать кнопку «Войти».
- Указать адрес новой почты и пароль.

- Принять пользовательское соглашение.
- Кликните «Принять».
После выполнения указанных действий будет создан гугл-аккаунт. Если вы не хотите заводить новую почту, то можно пройти авторизацию через действующий e-mail. В таком случае просто не нужно нажимать кнопку «создать аккаунт», а стоит сразу же указать адрес и пароль.
2. В настройках телефона
Если у вас нет потребности сразу же качать приложения, а нужно лишь создать учетную запись, можно воспользоваться настройками телефона. В итоге, чтобы сделать гугл-аккаунт потребуется:
- Открыть настройки смартфона.
- Выбрать пункт «Аккаунты».
- Нажать «Добавить аккаунт».

- Кликнуть на значок Google.
- Нажать «Создать аккаунт», если у вас нет электронной почты.
- Прописать личные данные.
- Войти при помощи адреса почты и пароля.
Помимо гугл-аккаунта в Андроид-смартфоне можно зарегистрировать любую другую учетную запись.
3. Привязка через сайт Google
В случае, когда не удается создать аккаунт одним из предложенных ранее способов, можно воспользоваться официальным сайтом Гугл. На него можно перейти как со смартфона, так и с компьютера.
Общий алгоритм выглядит следующим образом:
- Перейти на сайт accounts.google.com.
- Заполнить все поля, указав имя и фамилию.

- Придумать логин и пароль.
- Нажать «Далее».
- В целях защиты УЗ указать действующий номер телефона.
- Подтвердить номер одноразовым кодом, который придет в СМС-сообщении.

- Указать пол и дату рождения.
- При необходимости добавить номер и на другие сервисы или нажать кнопку «Пропустить».
- Принять пользовательское соглашение.
Созданный таким образом аккаунт совершенно не будет отличаться от того, который создается через Google Play или настройки смартфона.
Как отвязать аккаунт Гугл от телефона
Всем пользователям Андроид-смартфонов важно знать не только о том, как создать учетную запись Гугл, но и о том, как отвязать действующий аккаунт. Выполняется данная операция по одной из нескольких причин:
- Хозяин гаджета забыл пароль от учетной записи.
- Владелец хочет продать аппарат другому человеку.
- Пользователь потерял смартфон.
- Кто-то взломал гугл-аккаунт.
Также у вас может быть и другая причина. Но в любом случае вы должны знать, что отвязка аккаунта осуществляется несколькими способами:
- В настройках телефона.
- На сайте компании.
- Путем сброса до заводских настроек.
Рекомендуем выбрать один из представленных вариантов. Но к последнему стоит обращаться в крайнем случае, так как он будет полезен только при перепродаже устройства.
Через настройки
Здесь нет ничего сложного. Операция выполняется по схожему сценарию, как и при создании учетной записи. Пользователю понадобится:
- Открыть настройки устройства.
- Перейти в «Аккаунты».
- Нажать на иконку Гугл.
- Кликнуть по имени своей учетной записи.
- Нажать «Удалить аккаунт».

Несмотря на то, что в данном случае вы нажимаете на кнопку «Удалить», учетная запись не исчезает. В любой момент можно повторно авторизоваться, указав адрес почты (номер телефона) и пароль.
На сайте Google
Этот вариант будет очень удобен, если аккаунт используется сразу на нескольких устройствах. Для выполнения операции нужно:
- Открыть страницу accounts.google.com.
- Авторизоваться.
- Выбрать пункт «Поиск телефона».
- Нажать на имя своего устройства.
- Кликнуть на «Выйти из аккаунта».
Если вам необходимо отвязать УЗ и на других гаджетах, нужно будет повторить операцию. Для повторного входа используйте сайт или настройки устройства.
Сброс настроек
Применять данный способ нужно только в том случае, если вы хотите продать или отдать смартфон другому человеку, так как в процессе будут удалены не только аккаунты, но и все файлы.
Для сброса настроек необходимо:
- Перейти в настройки гаджета.
- Нажать на «Еще» или «Дополнительно» в зависимости от модели гаджета.
- Кликнуть на «Восстановление и сброс».

- Нажать «Сброс настроек».
- Подтвердить выполнение операции.
Чтобы не потерять личные данные после сброса настроек, рекомендуется создать резервную копию.
Теперь ваш смартфон будет таким же, каким был при первом включении. То есть новому владельцу потребуется самостоятельно создать учетную запись или авторизоваться через существующую. Из-за проблем, связанных с потерей и восстановлением данных, пользоваться сбросом настроек нужно только в крайнем случае.
Проблемы с регистрацией и входом
Хотя на создание УЗ уходит совсем немного времени, с выполнением операции у некоторых пользователей возникают проблемы. Попробуем устранить самые распространенные ошибки.

Герман
Эксперт в области цифровых технологий и деятельности мобильных операторов. Занимаюсь постоянным мониторингом изменений отрасли в России и за рубежом.
Задать вопрос
При попытке создать аккаунт система выдает ошибку. Почему?

Если вы выполняете операцию на сайте Google, рекомендуется проверить, включена ли поддержка файлов куки. Также можно очистить браузер. В случае, если создание происходит при помощи другого способа, следует перепроверить правильность ввода данных и почистить смартфон от вирусов.
Система сообщает, что указан неправильный адрес электронной почты. Что делать?

Перепроверьте правильность ввода параметров. Ошибка даже в одном символе не позволит создать учетную запись.
Не получается привязать свой номер телефона…

Подобная ситуация возникает в случаях, когда доступ к интернету является нестабильным. Попробуйте переключиться с мобильной сети на Wi-Fi или наоборот.

Автор
Герман
Эксперт в области цифровых технологий и деятельности мобильных операторов. Занимаюсь постоянным мониторингом изменений отрасли в России и за рубежом.
Как добавить аккаунт Гугл на Андроиде рассмотрим подробно в данной статье. Это довольно простая процедура, но некоторые пользователи сталкиваются со сложностями, т.к. есть некоторые нюансы настройки.
Когда вы только приобрели смартфон, вам придется регистрировать аккаунт Google, чтобы использовать все возможности устройства и скачивать приложения, игры, утилиты. Для смартфонов разных, но популярных компаний, процедура практически идентична, но процедура имеет отличия в названиях настроек меню и интерфейсные различия. Если у вас уже есть учетная запись, то регистрировать новую не обязательно, можно привязать старую и войти туда, используя логин и пароль. Если не помните, можно создать новый или восстановить старый. После сброса настроек тоже придется заново авторизоваться, так что пароль запомните или запишите.
Разберемся со всем подробнее.

Содержание
- Как добавить аккаунт Гугл на телефоне
- Как добавить второй аккаунт Гугл на Андроиде
- Как добавить аккаунт Гугл на Андроиде
- Подключение и настройка учётной записи Google
- Ошибки при добавлении профиля
- Создание профиля
- Создание Гугл аккаунта через браузер
- Добавляем аккаунт на андроиде
- Инструкция по созданию аккаунта Google
- Как войти в аккаунт Гугл после его настройки
- Разблокировка аккаунта Гугл
- Почему не удается создать профиль
- Зачем нужен аккаунт Google
Как добавить аккаунт Гугл на телефоне
Перед тем, как выяснить, как добавить аккаунт гугл на телефоне, выясним, для чего он нужен. Он позволяет воспользоваться следующим функционалом от Google:
- Первичная авторизация и регистрация учетки Gmail. Просто залогиньтесь, дальше почта будет необходима,
- Настройка контактов в телефонной книге и синхронизация их с аккаунтом google. При повреждении сим-карты, повреждении или утере смартфона, ваши контакты сохранятся в записи. При переходе на новое устройство, вы можете их спокойно восстановить, не создавая заново. Таким образом вы можете синхронизировать контакты и с другими гаджетами,
- Использование Google Play. Для заядлых геймеров есть возможность покупать игры и скачивать их на устройство (а также получать их бесплатно).
- Использование Google Play Market – самая главная функция, для которой нужна учетная запись. Это главный магазин, где есть возможность покупать книги, музыку, фильмы и игры, а также скачивать бесплатные и доступные версии. Есть условно бесплатные приложения, где заплатив, вы избавитесь от рекламы. Бесплатное использование идет в основном в рекламными роликами и баннерами.
- Использование Google Chrome. Популярный мобильный браузер, который используется многими на смартфоне, персональном компьютере, ноутбуке, планшете. Закладки можно синхронизировать, если вы используете браузер на многих устройствах. Запись поможет настроить синхронизацию,
- Облачное хранилище гугл. Загружайте файлы на одном устройстве, скачивайте их на другом и наоборот. Вообще облака – очень удобная ведь для хранения данных,
- Просмотр YouTube. Вообще не обязательно привязывать YouTube а почте Gmail, можете регистрировать его на любой другой адрес. Но для синхронизации на смартфоне андроид (или айфоне) и персональном компьютере используйте одну почту, как логин.
- Возможность использования массы других интересных функций.
При включении нового смартфона, вам предложат создать новый адрес или ввести существующий. Делается это в настройках.

Пошаговая инструкция:
- Зайдите в настройки гаджета,
- Выберите пункт с аккаунтами,
- Тапните по меню «другие аккаунты»,
- В открывшемся полн нажмите на «добавить»,
- Выберите гугл и создайте его.

Два пути:
- Добавление существующего адреса,
- Создание нового.
Xiaomi
Это не просто электронная почта, а полноценный ключ ко многим фишкам и приложениям смартфонам Xiaomi.пошаговая инструкция:
- Перейдите к настройкам в меню или нажав на шестеренку,
- Тапните по «синхронизации»,
- Нажмите на кнопку «добавить»,
- Выберите «Exchange» со значком конвертика,
- Дальше все действия по созданию аналогичны.
Samsung
На примере Samsung Galaxy проведем установку:
Если у Вас остались вопросы — сообщите нам
Задать вопрос
- Перейдите к настройкам,
- Выберите строку «учетная запись и архивация»,
- Перейдите к учетным записям,
- Добавьте новую, выбрав гугл.
Honor
На хонор или другом смартфоне алгоритм аналогичен, так что повторять его не будем.
Как добавить второй аккаунт Гугл на Андроиде
Второй адрес для телефона добавляется аналогично. Чтобы перейти к нему, нужно выйти с текущего. Зарегистрируйте новый. Атворизуйтесь. Затем они оба сохранятся, и можете переключаться между ними.
Как добавить аккаунт Гугл на Андроиде
Добавление учетки позволят автоматически синхронизировать все данные на устройствах, позволяет устанавливать приложения. Учтека нужна для плей маркета.
Для плей маркета
Play Market предустановлен на любом смартфоне. Можете зайти прямо туда и завести учетку в настройках и привязать ей для скачивания приложений.
После сброса настроек
После сброса настроек на экране пропадают установленные настройки, в том числе и учетки. Авторизация прерывается, но вы можете заново пройти её, используя адрес зарегистрированный почты и пароль.
Теперь вы знаете как работать с гугловской учетной записью.
- Подробности
- Lileya
Из этой статьи вы сможете узнать, как подключить и настроить учетную запись Google на смартфоне Android.
Если вы приобретаете Android-смартфон, то работу с данным устройством при первом же включении необходимо начать с подключения учётной записи Google. Для этого вам понадобится адрес электронной почты Gmail. Почта Gmail является и учётной записью Google, поэтому если вы уже имеете таковую, то просто введите её. Чтобы вам было немного проще подключить учётную запись, для вас предлагается пошаговая инструкция.
Вам потребуется:
- Наличие смартфона на основе операционной системы Android;
- Подключенная сим-карта произвольного оператора мобильной связи;
- Выход в Мобильный интернет или подключение к сети Wi-Fi.
Для начала необходимо зайти в меню «Приложения».
Далее выбрать пункт «Настройка».
Перейти в меню «Учётные записи»/«Аккаунты и синхронизация»:
Далее требуется нажать кнопку «Добавить учетную запись»/«Добавить аккаунт»:
Выбираем Google:
На экране высветится вопрос: «Добавить существующий аккаунт или создать новый?» Если вы уже зарегистрированы на Gmail, то выбирайте: «Существующий», если же нет – нажимайте кнопку «Новый».
Перед вами появятся поля для заполнения имени и фамилии, которые станут вашей подписью в письмах:
После заполнения нажмите кнопку «Далее«:
Теперь нужно ввести имя ящика. Если выбранное вами название будет уже кем-либо занято, тогда придётся придумать ещё одно или же выбрать один из вариантов, которые предложит программа.
Указав имя ящика электронной почты, нажмите кнопку «Далее«:
Вам необходимо придумать пароль, длина которого должна быть не менее 8 символов. Также ваш пароль должен включать цифры и буквы различных регистров (заглавные и строчные), только так надёжность его может быть гарантированной.
После ввода пароля снова нажмите «Далее«:
Вам предложат выбрать подходящий вариант вопроса и указать ответ, чтобы в случае утраты пароля вы смогли восстановить учётную запись.
Нажмите кнопку «Далее«:
Вы можете присоединиться к числу пользователей социальной сети «Google+» или же пропустить этот шаг (вы сможете подключиться позже).
Теперь нужно настроить историю веб-поиска, а также определиться, нужно ли вам включать уведомления о новостях от Google на созданный вами почтовый ящик.
На этом этапе вас попросят ввести предложенную фразу с изображения.
Нажмите кнопку «Далее«:
Нужно решить, стоит ли привязывать вашу кредитную карту к аккаунту для осуществления приобретений в дальнейшем (этот шаг также вы можете отложить на потом).
Теперь, после успешного входа в аккаунт, вы попадете в раздел «Синхронизация», где вам необходимо поставить везде галочки.
На этом процесс вашей регистрации успешно завершён.
Теперь вы сможете в любое время при подключении к интернету пользоваться созданной почтой и контактами Gmail, просматривать карты Google Maps, участвовать в чате Google Talk, заходить на YouTube и смотреть видеоролики, скачивать различные приложения из Play Market, пользоваться поисковой системой Google и синхронизировать записи календаря на вашем смартфоне с Google Calendar.
Если у Вас остались вопросы, воспользуйтесь формой комментариев! Спасибо!
Администрация сайта CADELTA.RU выражает благодарность за статью автору Lileya.
- Подробности
- Lileya
- Android
Категория
ПОДПИСАТЬСЯ Содержание статьи
Создание аккаунта не представляет особой сложности. Но часто новички испытывают трудности и не могут решить проблему — как создать новый аккаунт на телефоне андроид. Далее рассмотрим ситуации, когда невозможно создать профиль.
Ошибки при добавлении профиля
Основной причиной, по которой невозможно создать профиль, является банальная невнимательность. Пользователь пропустил предупреждающую надпись, не поставил галочку о принятии соглашения, неверно заполненная строка. Вот типичные ошибки новичков. Другой причиной может быть плохое качество связи, слабый сигнал или отсутствие средств на счёте. Далее представлена пошаговая инструкция по созданию аккаунта.
Создание профиля
Аккаунт в системе Андроид даёт пользователю возможность пользоваться разными Google программами и сервисами. Самая основная служба — электронная почта от Гугл. Для входа в сервис необходим ввод пароля и логина.
Рассмотрим варианты создания профиля.
Создание Гугл аккаунта через браузер
Одним из способов является оформление профиля через браузер. Необходимо подключиться к сети и открыть браузер, которым обычно пользуетесь. Например, Google Chrome.
Указываем название Gmail.com в адресной строке. В открывшемся окне нужно нажать на опцию «Создать аккаунт».
Далее указываем имя пользователя, придумываем пароль (вводим 2 раза), имя и фамилию.
Следующим шагом будет ввод телефона. Это действие нужно для подтверждения регистрации.
Далее на указанный телефон придёт код, который нужно ввести в предоставленной форме.
В следующей форме вводим данные: дату рождения, пол.
Далее соглашаемся с условиями конфиденциальности и пользования.
На следующей странице появится приветствие от команды Гугл. Теперь можно пользоваться всеми приложениями и сервисами. Этот способ подходит для создания профиля на любом другом устройстве (ПК, ноутбук, планшет). Аккаунт также будет доступен на смартфоне Андроид.
Добавляем аккаунт на андроиде
Система предоставляет удобный способ добавления и создания аккаунтов. Переходим в меню смартфона. Сортировка приложений может отличаться от представленной здесь. Но основной смысл остаётся такой же.
Далее переходим в опцию настроек устройства. Выбираем опцию «Аккаунты». Затем пролистаем вниз все учетные записи. Выбираем раздел «Добавить аккаунт» и в списке нажимаем «Google».
Затем вводите личные данные: имя, фамилию, пароль и логин (придумать и записать), ник для адреса почты, номер телефона. Придумайте сложный пароль, чтобы его трудно было подобрать. Пароль может включать в себя специальные символы: вопросительные и восклицательные знаки, амперсанд, заглавные и строчные буквы, цифры. Можно использовать знаки: %, доллара, No, запятые, тире, точки, подчеркивание и прочие символы. Самым надёжным является пароль, состоящий из 12 знаков.
На телефон придёт СМС с кодом, который автоматически появится в поле. Затем принимаете условия пользования. При регистрации можно поставить отметку в окошке о согласии на получение новостей от команды Google. Следующим шагом будет вход в аккаунт. Для совершения платежей можно добавить данные своей карты.
Как удалить аккаунт
При условии привязки гаджета к учётной записи Google и необходимости создать новый аккаунт следует удалить старый профиль. Заходим по порядку в раздел «Настройки», «Учётные записи». Выбираем опцию удаления («Удалить учетную запись»). Затем подтверждаем запрос системы с паролем и удаляем нажатием опции «Удалить».
Разблокировка аккаунта
После сброса устройство требует ввести данные профиля. При утере пароля и логина пользоваться устройством невозможно. Нужно произвести следующие действия. Установите сим-карту и включите смартфон. Далее необходимо позвонить с другого устройства. Добавить новый вызов и сбросить.
Далее нужно ввести код *#*#4636#*#*. Затем нужно нажать на стрелку «Назад» в расширенных параметрах. В этом случае произойдет возвращение в стандартные настройки. Затем необходимо перейти в пункт «Сброс и восстановление» и отключить резервную копию от аккаунта. Последним шагом является повторный сброс настроек.
Вход в аккаунт
Привязкой гаджета к созданной учётной записи с помощью пароля и логина является вход в свой аккаунт. Вход в учётную запись происходит следующим образом. Заходим в опцию «Настройки», выбираем раздел «Учётные записи» и нажимаем на пункт «Добавить». Выбираем зарегистрированный ранее профиль из списка. Затем вводим пароль и логин (адрес электронной почты). Соглашаемся с условиями конфиденциальности. Можно по желанию выключить или включить резервное копирование. Теперь устройство привязано к профилю пользователя.
Загрузка …
Проверьте по номеру откуда звонили
Сейчас человек может создать аккаунт практически на любом сервисе, которым он пользуется. Но особым спросом пользуется именно аккаунт, созданный в системе Google. О том, что это за сервис, как им пользоваться, и его создать – расскажем далее.
Инструкция по созданию аккаунта Google
Создать аккаунт Google просто. Есть несколько способов — на телефоне Андроид, в браузере или же сразу в Плей Маркет. К аккаунту можно привязать банковскую карту. Именно с нее можно оплачивать платные приложения.
Как добавить аккаунт Google на телефоне
Теперь разберемся с тем, как создать аккаунт через свой сотовый телефон.
Для этого пользователь должен:
- Найти раздел «Настройки», кликнуть на него.
- Перейти в категорию «Аккаунты».
- Пролистнуть страницу до конца, найти раздел «Добавить аккаунт», кликнуть на него.
- В открывшемся меню выбрать аккаунт Google. Помните: таким образом можно создать любой аккаунт, нужно просто найти нужный ярлык и кликнуть на него.
- Ввести в строку адрес своей электронной почты. Если ее нет, то пользователь должен кликнуть на вкладку «Создать новый аккаунт».
- Заполнить небольшую форму.
В нее требуется ввести:
- ФИО;
- иные персональные данные;
- электронную почту;
- пароль для входа в личный кабинет.
Специалисты рекомендуют пользователю привязать к своему личному кабинету и сотовый телефон. Для этого нужно ввести в форму название страны, где пользователь находится, свой сотовый телефон. Обязательно пользователь должен подтвердить свои действия паролем, который придет ему на телефон. Помните: данный пароль действует 1-2 минуты. И если клиент вовремя не ввел его в форму, то ему придется заново отправлять в систему свой запрос.
В конце клиент должен пролистнуть страницу до конца и кликнуть на вкладку «Принимаю».
Но здесь пользователь может и кликнуть на вкладку «Пропустить» и завершить заполнение анкеты.
Не стоит забывать о том, что логин и пароль от своего аккаунта хранить на своем мобильном телефоне не стоит. При пропаже или краже телефона эти данные также будут утеряны. Из-за этого пользователю придется их восстанавливать, а на это может уйти очень много времени.
Создание аккаунта Google через Play Market
Сейчас пользователь может даже создать аккаунт Google через Google Play Market.
Для этого пользователь должен:
- Найти ярлык Play Market, кликнуть на него.
- На новой странице добавить аккаунт или зарегистрировать новый.
Если у пользователя нет аккаунта, то ему требуется:
- Нажать на вкладку «Новый».
- Заполнить открывшуюся форму.
В нее требуется ввести:
- ФИО. Причем данные можно указывать на любом языке. Они будут отражаться в личном кабинете пользователя, никто другой их видеть не сможет.
- Название почты, которая будет использоваться в качестве логина. Лучше выбирать такое название, к которому подойдет хвост @gmail. В названии должны быть буквенные и цифровые обозначения. Причем длина названия должна быть не меньше 6 знаков и не больше 30. Обязательно выбранное пользователем название должно пройти проверку на доступность. И если такое название уже есть в базе, то клиенту придется придумывать новое название для своей почты. Он даже может воспользоваться подсказками, которые дает ему система. Причем за свою почту пользователю бояться не стоит. Она надежно защищена, безопасна, настраивается под каждого пользователя в индивидуальном порядке. Причем по желанию пользователь может даже перенести на компьютер свои контактные данные или сведения из его календаря.
- Пароль для своего нового аккаунта. Также при оформлении аккаунта можно использовать латиницу, цифры, специальные символы. Пароль должен быть не меньше 8 знаков. Причем система расскажет пользователю о том, надежный его пароль или нет. Если пароль не надежный, то его рекомендуется сменить. Так пользователь может быть уверен в том, что его аккаунт надежно защищен.
На этом процесс регистрации личного кабинета можно считать завершенным. Но на этом этапе пользователю не лишним будет задуматься о процесс возвращения своего аккаунта. Это случается в том случае, если пользователь забывает свой логин, пароль, или они попадают в руки третьих лиц.
Восстановить свои потерянные данные пользователь может любым удобным для него способом.
Пользователь может:
- получить на свой телефон письмо с паролем, которым он будет подтверждать действия, совершаемые с телефона. Причем если действия на телефоне совершает не сам клиент, а третьи лица, то пароль им высылать не стоит. Причем в данном случае клиенту следует незамедлительно обратиться в службу поддержки. Работники службы обязаны заблокировать аккаунт владельца.
- Ввести дополнительную электронную почту. При потере личных данных все пароли будут приходить именно на нее.
- Установить на своем аккаунте контрольный вопрос. Это может быть девичья фамилия матери или кличка любимого домашнего животного.
Теперь пользователь должен установить резервное копирование на своем аккаунте. Здесь же он может подписаться на информационную и новостную рассылку. Так он будет узнавать первым о действующих в компании акциях, специальных предложениях, скидках и новинках.
В конце пользователь должен еще раз проверить введенные данные, кликнуть на вкладку «Принимаю». А если он ввел не все данные в форму или допустил какие-то ошибки, то ему стоит нажать на вкладку «Не создавать аккаунт» и вернуться к тому месту, в котором он сомневается.
Как настроить Гугл-аккаунт на Андроид через браузер
Также пользователь может создать аккаунт Google и через свой стационарный компьютер.
Ему лишь требуется:
- Создать можно в Google Chrome или в любом другом браузере.
- Ввести в поисковой строке слово Google, открыть первую ссылку.
- Найти вкладку «Создать аккаунт», кликнуть на нее.
- Заполнить небольшую форму.
В нее требуется ввести:
- имя, фамилию пользователя;
- название аккаунта;
- пароль.
Далее клиент должен подтвердить введенный пароль, кликнуть на вкладку «Далее».
На новой странице пользователь должен ввести:
- свой сотовый телефон. Именно на него он получит пароль, который потребуется ввести в электронную форму. Им он подтверждает свои действия;
- вторую электронную почту. Данный раздел заполняется только по желанию самого пользователя;
- день, месяц и год рождения;
- пол.
Затем пользователь должен еще раз проверить введенные в форму данные, кликнуть на вкладку «Далее».
Теперь клиент должен согласиться на обработку своих личных данных. Если на новой странице пользователь увидел приветствие от компании Google, то это говорит о том, что он аккаунт создал правильно. А если приветствия он не увидел, то ему стоит еще раз открыть регистрационную форму и проверить ее.
Как войти в аккаунт Гугл после его настройки
Оформив аккаунт, теперь пользователь легко может входить в него.
Делать это мы будем со своего сотового телефона.
Делается это так. Клиент:
- Переходит в раздел «Настройки», находит вкладку «Учетные записи», кликает на раздел «Добавить».
- Находит нужный аккаунт.
- Вводит в форму свой логин и пароль. Логин и пароль следует вводить очень внимательно. В противном случае доступ в личный кабинет пользователю будет заблокирован на неопределенное время. Восстановить утраченный доступ будет сложно. Обычно для его восстановления пользователю требуется обращаться за помощью к людям, работающим в данной организации.
- Соглашается с условиями конфиденциальности.
Здесь же клиент может включить или выключить резервное копирование.
Привязку аккаунта к сотовому телефону пользователя можно считать завершенной.
Разблокировка аккаунта Гугл
Если пользователь потерял логин или пароль от своего личного кабинета, то пользоваться своим аккаунтом он не сможет. Но не стоит отчаиваться, т.к. не все потеряно.
Клиент лишь должен:
- Вставить SIM-карту в сотовый телефон.
- Включить мобильник.
- Позвонить на свой мобильник с другого мобильного устройства.
- Добавить новый вызов и сбросить звонок.
- Ввести следующий код: *#*#4636#*#*.
Далее пользователь должен кликнуть на стрелку «Назад». Делается это в расширенных параметрах. Система самостоятельно сбросит телефон пользователя до стандартных настроек. Теперь клиент должен перейти в категорию «Сброс и восстановление», отключить резервную копию от привязанного аккаунта. В конце пользователь должен еще раз сбросить все свои настройки. А если после всех совершенных действий доступ к личному кабинету пользователя не открылся, то он может обратиться за советом к человеку, работающему в данной организации.
Почему не удается создать профиль
Бывает так, что пользователь выполнил все шаги, действовал строго по инструкции, но аккаунт Google не создается на его телефоне или компьютере.
Случается это по разным причинам.
К примеру, клиент:
- не имеет на своем электронном устройстве выхода в интернет. Это случается в том случае, если пользователь изменил сетевые настройки или перевел свое электронное устройство в автономный режим. В данном случае ему требуется войти в настройки своего телефона, обратить внимание на верхнюю часть экрана и удалить иконку с изображением самолета;
- неверно ввел логин и пароль, предназначенный для входа в личный кабинет;
- столкнулся со сбоем в работе Windows. В данном случае ему рекомендуется перезагрузить свое электронное устройство и попробовать снова зарегистрировать свой личный кабинет. А еще он может подключиться к доступной ему сети Wi-Fi и продолжить оформление своего личного кабинета через нее.
Зачем нужен аккаунт Google
Аккаунт Google – это сервис, который позволяет пользователю, зарегистрированному в системе, пользоваться официальной почтой Gmail и иными сервисами, также принадлежащими данной компании.
Зарегистрировавшись в системе, пользователь может:
- отправлять почтовые сообщения почтой Gmail, т.е. электронной почтой, которая принадлежит данной компании, и работает в мобильном телефоне;
- пользоваться картами GMap. Причем в данном приложении присутствуют карты со всего мира;
- пользоваться специальным Google календарем. С помощью такого календаря клиент может посмотреть текущую дату, отметить важное событие, создать напоминание;
- создавать копии контактов телефонной книги и сохранять их в своем профиле. Все данные сохраняются в специальном « облаке». А еще из него клиент может пользоваться сервисами Google диск и Google фото. На диске клиент получает 15гБайт памяти, где он может хранить все свои личные данные. В Google фото хранятся все фотографии и видео, которые сделал пользователь на камеру своего сотового телефона.
Причем даже если пользователь потеряет свой сотовый телефон, то все данные он легко сможет восстановить. А более подробно почитать о всех функциях и преимуществах подключения Google аккаунта можно на официальном сайте данной компании, который легко найти в интернете.
Создать аккаунт Google невероятно просто. Главное заранее ознакомиться со всем процессом регистрации, правильно ввести свои личные данные в электронную форму. А если он боится что-то сделать не так, то он может обратиться за советом к специалисту, работающему в данной службе. Служба поддержки работает круглосуточно и всегда готова ответить на любой вопрос пользователя, решить любую его проблему. Телефоны службы поддержки располагаются на главном сайте Google.
Создание аккаунта в Гугл на Андроид не займет много времени. Не знаете как это делается? Не волнуйтесь. Сегодняшний урок поможет вам создать аккаунт Гугл на Андроид без хлопот. Ниже вы найдете пошаговую инструкцию с скриншотами.
Прежде чем приступить. Аккаунт может зарегистрировать только пользователь которому исполнилось 13 лет и 18 лет для добавления банковской карты. Почему надо добавить банковскую карту в аккаунт? Потом ее можно использовать для покупки игр и приложений в Play Store, оформить подписку Play Музыка и оплачивать другие услуги Google.
Но поскольку большинство сервисов Google бесплатные, в том числе Gmail, Документы, Диск и Фото, можно обойтись без банковской карты, без большого ущерба в функциональности.
Создание аккаунта в Гугл займет несколько минут. Возьмите свой телефон Андроид, откройте «Настройки» и выберите «Пользователи и аккаунты». Дальше нажмите «Добавить аккаунт» в нижней части экрана и нажмите «Google».
Появиться страница, где можно войти в уже существующий аккаунт Google или создать новый. Выберите «Дополнительные параметры», а затем нажмите «Создать аккаунт». После чего следуйте инструкции на экране, введя свою личную информацию, выберите имя пользователя и пароль, завершите процесс согласившись с условиями Google.
Пошаговая инструкция
- Зайдите в настройки вашего Андроид-телефона.
- Прокрутите вниз и нажмите на «Пользователи и аккаунты».
- Нажмите на кнопку «Добавить аккаунт».
- Выберите Google.
- Выберите «Создать аккаунт».
- Следуйте инструкции на экране.
Введите имя, фамилию, дату рождения и другую личную информацию. Телефон можно пропустить.
- Нажмите кнопку «Принимаю».
После чего создание аккаунта Google завершиться.
Заключение
После того как вы выполните все эти шаги, у вас будет новый Аккаунт Google! Теперь вы можете скачивать с Google Play приложения и игры, отправлять email, хранить фотографии в облаке Google Фото и многое другое. Все эти сервисы будут доступны не только на телефоне, а и на компьютере.
Используемые источники:
- https://phone-insider.com/kak-dobavit-akkaunt-gugl-na-androide.html
- https://cadelta.ru/android/id330
- https://tarifam.ru/kak-sozdat-akkaunt-na-androide/
- https://kakoperator.ru/os/kak-dobavit-akkaunt-google-na-telefone-android
- https://xpcom.ru/kak-sozdat-akkaunt-gugl-na-android.html
Загрузить PDF
Загрузить PDF
При добавлении нового устройства в Google Play вы получите доступ к ранее приобретенным (загруженным) приложениям, фильмам, музыке, книгам и другим покупкам. Чтобы быстро добавить устройство, войдите на нем в ту же учетную запись Google. Чтобы загрузить Play Маркет и получить доступ к приложениям Android на планшете Amazon Fire, вам придется немного потрудиться. В Google Play Маркет нельзя добавить устройства iOS (iPhone, iPad) или Windows.
-
1
Запустите приложение «Настройки» на втором устройстве. Одну и ту же учетную запись в Google можно использовать на нескольких устройствах, что позволит им получить доступ к покупкам на Google Play Маркете.
- Приложение «Настройки» находится на панели приложений.
-
2
Выберите «Аккаунты», чтобы отобразить все аккаунты, к которым в данный момент привязано устройство.
-
3
Нажмите «Добавить аккаунт». Вы увидите список аккаунтов, которые можно добавить.
-
4
Выберите «Google». Это позволит вам привязать к устройству аккаунт Google.
-
5
Войдите под тем же аккаунтом. Введите адрес электронной почты и пароль того аккаунта, который хотите добавить к устройству. Одну и ту же учетную запись Google можно использовать на нескольких устройствах.
-
6
Откройте Google Play Маркет. Если к устройству будет привязано несколько аккаунтов, вас попросят выбрать, какой из них использовать.
-
7
Нажмите на кнопку меню (☰) в верхнем левом углу экрана. После этого в верхнем левом углу появится меню магазина и активный аккаунт.
-
8
Убедитесь, что в меню указан новый аккаунт. Только что добавленный аккаунт должен появиться в верхнем левом углу меню настроек. Нажмите на аккаунт, который здесь указан, и выберите новый, если в данный момент активной является ваша старая учетная запись.
-
9
Откройте раздел покупок. Чтобы отобразить все приложения, которые вы купили на данном аккаунте, нажмите на опцию «Мои приложения и игры». Эта опция находится в меню настроек. Чтобы отобразить свои покупки, нажмите на различные категории медиа-файлов («Мои фильмы», «Моя музыка» и так далее).
Реклама
-
1
Подготовьте все необходимое. Для установки Google Play Маркет на планшете Kindle Fire вам понадобится кабель USB и компьютер с ОС Windows. Установка Google Play Маркета позволит вам получить доступ к Android приложениям, включая прошлые покупки на других устройствах Android.
-
2
Нажмите на приложение «Settings/Настройки», чтобы открыть настройки планшета.
-
3
Выберите «Device options/Настройки устройства», чтобы отобразить дополнительные настройки устройства.
-
4
Нажмите на «Developer Options/Настройки разработчика». Вы увидите несколько дополнительных параметров.
-
5
Поставьте переключатель «Enable ADB/Включить ADB» в положение «ON/ВКЛ». Это позволит подключать планшет к компьютеру и управлять им через командную строку.
-
6
Подключите планшет к компьютеру через USB-кабель. Система должна автоматически начать загрузку и установку необходимых драйверов для работы с планшетом. Если с этим не возникнет никаких проблем, следующий шаг можно пропустить.
-
7
Установите Google USB Driver вручную, если это необходимо. Если компьютер не распознал планшет и драйверы не устанавливаются, установите их сами.[1]
- Скачайте Google USB Driver на сайте: developer.android.com/studio/run/win-usb.html#.
- Сохраните файл с расширением ZIP. Извлеките содержимое файла, нажав по нему двойным щелчком мыши и выбрав опцию «Извлечь».
- Откройте Диспетчер устройств. Для этого нажмите ⊞ Win и введите devmgmt.msc.
- Найдите раздел «Контроллеры USB», после чего нажмите правой кнопкой мыши по «Fire» и выберите опцию «Обновить драйверы».
- Укажите путь к извлеченным файлам.
-
8
Скачайте скрипт, который используется для установки Google Play Маркета. Он выполнит длинный список команд, чтобы вам не пришлось делать это самостоятельно. Он не содержит вирусов или вредоносных программ. Зайдите на rootjunkysdl.com/files/?dir=Amazon%20Fire%205th%20gen и скачайте файл «Amazon-Fire-5th-Gen-Install-Play-Store.zip».
-
9
Извлеките файл с расширением ZIP. Откройте файл двойным нажатием мыши и выберите «Извлечь все». В разделе «Загрузки» появится новая папка. Все необходимые файлы будут расположены в ней.
-
10
Откройте новую папку и запустите скрипт. Откройте папку, которая была создана после извлечения файлов со скриптом. Двойным щелчком мыши откройте файл «1-Install-Play-Store.bat». После этого появится Командная строка.
-
11
Включите ADB на планшете. После того, как вы запустите скрипт на компьютере, вас попросят включить на планшете функцию ADB. Чтобы подтвердить запрос, вам придется его разблокировать.
-
12
Начните установку на компьютере. Чтобы установить Google Play Маркет и Google Play Services (Сервисы Google Play), нажмите в Командной строке клавишу 2.
-
13
Перезапустите планшет, когда вас об этом попросят. По завершению установки в окне Командной строки вас попросят вас перезапустить планшет. Зажмите на планшете кнопку питания, а затем нажмите «ОК», чтобы подтвердить выключение. Когда планшет потухнет, включите его снова.
-
14
Когда планшет перезапустится, запустите Google Play Маркет. Вас попросят войти в свой аккаунт.
-
15
Войдите в Google аккаунт. Войдите под тем же аккаунтом, что вы используете для почтового сервиса Gmail и который находится на другом устройстве Android.
-
16
Дождитесь обновления магазина. Google Play Маркет и Сервисы Google Play начнут процесс обновления, на который может уйти от 10 до 15 минут. Вы не заметите никаких изменений, пока не выйдете из магазина и снова его не откроете.
-
17
Используйте Google Play Маркет для установки различных приложений. Теперь, когда вы установили магазин и вошли в свой аккаунт, вам ничто не мешает скачать и установить любое приложение, включая Chrome и Hangouts.[2]
- Если вас попросят обновить Сервисы Google Play, подтвердите обновление, после чего вам перенаправят на страницу приложения. Нажмите на кнопку «Обновить», чтобы обновить приложение.
Реклама
Советы
- Google Play Маркет нельзя добавить на устройства Windows или iOS.
Реклама
Источники
Об этой статье
Эту страницу просматривали 64 846 раз.
Была ли эта статья полезной?
Бывает, что смартфон и планшет используют сразу несколько человек, будь то члены семьи или коллеги по работе. В этом случае было бы весьма кстати использовать несколько учетных записей для того, чтобы держать личные данные подальше от посторонних глаз. И Android позволяет вам использовать сразу несколько аккаунтов на любом гаджете. И сейчас мы вам расскажем, как это сделать.

Добавление учетных записей пользователей в операционную систему Android — отличный способ держать других пользователей вашего устройства подальше от личных данных или же неплохой вариант для функции родительского контроля, чтобы не давать детям доступ к потенциально нежелательному контенту.
Чтобы добавить учетную запись пользователя на свой телефон или планшет Google, вам, что неудивительно, понадобится использовать свою основную учетную запись. Гостевые записи не позволяют этого сделать. При этом стоит иметь в виду, что все новые пользователи будут иметь доступ к данным всех приложений, поэтому делитесь устройством только с теми, кому доверяете. С другой стороны, поскольку у вас есть учетная запись администратора, вы сможете удалять приложения и освобождать пространство для хранения данных учетных записей других пользователей.
Как начать работу с учетными записями пользователей Android
- Откройте меню «Настройки», прокрутите вниз и выберите пункт «Система»
- Далее доберитесь до пункта «Дополнительно», чтобы просмотреть дополнительные параметры.
- Для добавления пользователей Нажмите «+». Это создаст новую учетную запись, для подтверждения нажмите «Ok» во всплывающем окне.
- Второе всплывающее окно предложит вам создать нового пользователя — соглашайтесь с этим для того, чтобы перейти к дальнейшей настройке, нажав кнопку «Продолжить».
- Введите учетные данные Google ID для новой учетной записи.
- Соглашайтесь с условиями предоставления услуг и принимайте политику конфиденциальности компании Google. В противном случае ничего не получится.
- Установите PIN-код, пароль и, если смартфон имеет дополнительные биометрические сенсоры, установите и их для нового пользователя.
- Также вы можете настроить Google Assistant для новой учетной записи
- Затем вам будут предложены варианты добавления дополнительной электронной почты, настройки размера шрифта, обоев и доступа к дополнительным приложениям. Настройте их или откажитесь и произведите эти настройки позже.
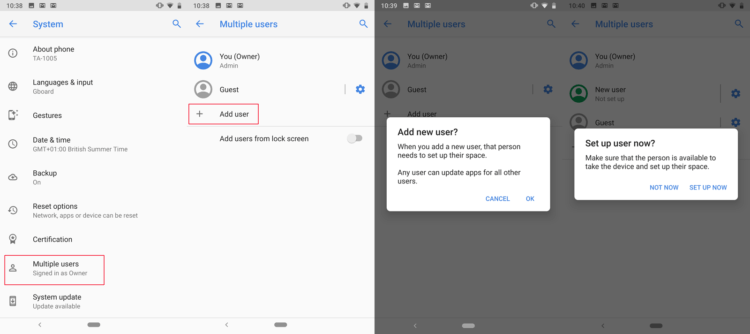
Готово! Чтобы вернуться к основной учетной записи пользователя, откройте панель уведомлений, щелкните значок своего профиля.
Обсудить эту и другие новости вы можете в нашем чате в Телеграм.
Статьи и Лайфхаки
Для того чтобы мы могли совершать покупки в магазине Android, нам потребуется привязка нашего мобильного устройства к Google-аккаунту. Данная статья подскажет, как добавить телефон в Google Play
, а также о том, как создать Google Кошелёк и решить основные проблемы, связанные с входом в аккаунт. Ведь активному пользователю Андроид устройства не обойтись без создания аккаунта на Google Play, а сделать это легче, чем , поскольку в этом случае никаких сторонних приложений не нужно.
Как можно добавить телефон в Google Play?
Если мы пользуемся почтой Gmail, то именно этот адрес может быть указан как аккаунт Google. Добавим, что к одному устройству мы вправе привязать несколько таких аккаунтов, хотя из соображений безопасности рекомендуется пользоваться только одним.
Заходим в Настройки смартфона. Теперь переходим в раздел «Аккаунты» и нажимаем на кнопку со знаком плюс («Добавить аккаунт»). Если у нас уже есть почта Gmail, выбираем «Существующий», а если нет – «Новый». Теперь следуем подсказкам на экране.
Чтобы мы могли совершать покупки через Google Play Market, нам также понадобится Google Кошелёк. Для его создания необходимо войти в свой аккаунт, перейдя по адресу wallet.google.com. Прописываем свои личные данные и платёжные сведения. Подтверждаем свои действия нажатием кнопки «Применить».
Мы разобрались в том, как добавить телефон в Google Play и создать Google Кошелёк. Чтобы защитить себя от нежелательных (а также случайных) покупок, рекомендуется установить запрос пароля (он совпадает с паролем Google Play и почты Gmail). Заходим в приложение Google Play Market с устройства и выбираем Настройки, нажав на иконку меню. Теперь указываем «Аутентификация при покупке» и выбираем тот вариант, который нам по душе – например, «Для всех покупок». Вводим пароль.
Решаем проблемы с аккаунтом Google Play, в который мы добавили телефон
Если мы не можем вспомнить пароль или имя пользователя, нам предлагается перейти на страницу восстановления аккаунта.
Однако бывает и так, что мы вводим их правильно, однако постоянно видим сообщение об обратном. Возможно, проблема в том, что у нас активирована 2-этапная аутентификация. Заходим в раздел «Безопасность» и проверяем это. Для смены настроек выбираем пункт «Изменить». Зачем нужна такая аутентификация? Эта функция способна предоставить аккаунту надёжную защиту от взлома, чтобы мошенники не , отправляя с него платные СМС или проделывая иные махинации.
Если у нас несколько аккаунтов, как узнать, который из них выбран? Заходим в приложение магазина через мобильное устройство и нажимаем на иконку меню. Если мы хотим удалить тот или иной аккаунт из Google Play, нам нужно будет удалить его со смартфона.
Как и у большинства из вас, у меня есть несколько учетных записей Google. Одну я использую для личных нужд, а второй я пользуюсь в рабочих целях. Причем оба аккаунта я могу использовать одновременно на одном и том же Android устройстве, что позволяет мне принимать почту из всех почтовых ящиков, и пользоваться под разными именами такими сервисами, как Picasa, Google Play и прочими.
Однако, как показал опрос моих знакомых, многие изних не знают об этой полезной возможности, несмотря на то, что являются обладателями Android планшета или телефона уже не первый год. Поэтому сегодня я хочу рассказать вам о том, как можно добавить несколько аккаунтов Google на ваше Android устройство.
Это, кстати, поможет и тем, у кого планшет используется несколькими членами семьи одновременно. В этом случае на устройство можно добавить учетную запись каждого члена семьи, что очень удобно в некоторых случаях.
Как добавить несколько аккаунтов Google на планшет или телефон:
1.
Откройте меню настроек вашего планшета или телефона
2.
В пункте «Аккаунты» выберите «добавить аккаунт»
Откроется окно, на котором вам будет предложено выбрать тип аккаунта, который вы хотите добавить. Величина списка будет зависеть от количества установленных приложений для работы с различными сервисами.

3.
Выберите нужный тип аккаунта, например Google
4.
Если у вас уже есть дополнительный аккаунт, вам нужно будет просто добавить имя пользователя и пароль и войти в новый аккаунт
Теперь у вас есть вторая учетная запись Google на вашем устройстве, которую вы можете использовать для другого пользователя Google Play Маркета или других целей.
Альтернативный способ добавления нового аккаунта Google:
1. Запустите приложение Play Маркет
2. Откройте меню настроек приложения

3. Выберите пункт «Аккаунты»
4. Вы увидите свой аккаунт, под которым будет кнопка «Добавить аккаунт»
5. Нажмите на кнопку и введите данные новой учетной записи, которую хотите добавить на свой планшет или телефон.
Все, теперь вы можете работать с несколькими учетными записями на одном устройстве.
Чтобы подключить устройство к сервису Google Play, потребуется гаджет под управлением Android. Кроме того, придётся завести аккаунт в Google, если у вас его ещё нет. Этот аккаунт позволит не только осуществить задуманное, но и воспользоваться другими, не менее полезными функциями от телекоммуникационного гиганта – в частности, почтой Gmail.
Последовательность шагов
Многие владельцы современных гаджетов задаются вопросом, как добавить смартфон в систему Google Play. Ничего сложного в этом нет. С такой целью надо выполнить следующие действия.
- Открываем на своем устройстве пункт меню «Настройки», который, как правило, изображён в виде шестерёнки.
- В настройках находим подпункт «Фоновый режим» и открываем его.
- Кликаем по пункту «Добавить учётную запись», после чего на экране появится длинный перечень различных почтовых служб и социальных платформ.
- Из предложенного списка выбираем Google, знакомимся с пользовательскими соглашениями и кликаем по кнопке «Далее».
- Попадаем на страницу «Аккаунт Google», где нужно ввести логин и пароль почты Gmail, которые вы задали при регистрации.
Вот, собственно, и всё! Как только вы кликнете по кнопке «Войти», устройство будет добавлено.

Итак, добавление девайса к сервису освоено, но для того, чтобы быть продвинутым юзером, необходимо также научиться удалять его. Эта операция будет весьма кстати, если пользователь не намерен больше применять устройство для скачивания приложений. Выполнить эту задачу можно двумя способами – скрыть устройство в списке, чтобы его просто не было видно, а второй – удалить его с Google Play.
В первом случае придётся выполнить следующие действия:
- запустить на домашнем компьютере Google Play;
- открываем меню настроек, кликая по иконке в виде шестерёнки, находящейся в правом верхнем углу;
- выбираем пункт меню «Устройства»;
- снимаем галочки напротив тех устройств, которые не должны отображаться в меню.
Что касается удаления гаджета из Google Play, то здесь следует действовать по иному принципу:
- заходим в учётную запись Google;
- выбираем раздел «Безопасность и вход»;
- напротив выбранных устройств нажимаем кнопку «Закрыть доступ».

Теперь вы умеете подключать и удалять устройство в Google Play. Этот сервис откроет перед вами практически безграничные возможности при использовании своего гаджета: вы сможете скачивать программы, книги и фильмы и использовать их на всех устройствах под управлением Android, не тратя время на копирование файлов. Значительная часть контента платная, но любители могут найти и бесплатный контент. Поэтому освоение этого полезного сервиса не стоит откладывать в долгий ящик, а лучше заняться данным вопросом прямо сейчас.
Чтобы пользоваться всеми возможностями современных смартфонов, работающих на операционной системе Android, требуется обязательная привязка аккаунта Google. При этом у разных пользователей возникают примерно одинаковые задачи – как привязать, как сменить и как синхронизировать аккаунт на устройстве.
С этой проблемой часто сталкиваются при покупке нового смартфона / планшета, или, если был привязан аккаунт по ошибке. Нередки так же случаи, когда контроль над учетной записью Google утрачивается и требуется удалить его данные с устройства. Более подробно о том, как удалить аккаунт написано на Smartphonus.com , а темой данной статьи будет именно смена аккаунта.
С чего начать?
Так как речь идет о привязке уже существующей учетной записи, требуется уже заранее созданный аккаунт. Сделать это можно, следуя подсказкам системы, на любом ПК, или мобильном устройстве, пройдя на соответствующую страницу поисковика.

Теперь, когда имеется валидная пара логин / пароль, можно приступать непосредственно к самой привязке. Процесс максимально точно описывает действия пользователя для версий ОС Android, начиная с 4.0, но вполне справедлив и для более ранних версий с небольшими отличиями.
Прежде всего, нужно зайти в тот пункт меню, где отображаются параметры синхронизации. Для этого следует последовательно пройти в меню устройства до пункта «Аккаунты». Пункт содержит все записи, с которыми данное устройство синхронизируется.

Внимательно посмотрев на открывшийся экран, можно увидеть в правом верхнем углу кнопку «Добавить аккаунт». При нажатии не нее появляется меню с доступными для синхронизации сервисами и приложениями. При этом их состав и количество зависит от того, какие приложения уже установлены на конкретном устройстве.
Нам нужно выбрать пункт «Google». Далее, система предложит создать новую учетную запись, или привязать уже имеющуюся. Выбираем второй вариант. В ответ Android попросит подключится к беспроводной сети и ввести информацию для входа в аккаунт (адрес электронного почтового ящика Google и пароль от него).

Когда логин и пароль «вбиты» в предлагаемые строки формы, следует нажать кнопку “Войти”. Система предложит некоторое время подождать, пока будет обрабатываться запрос. Обычно, это занимает не более минуты. Если введенные данные введены верно, система предложит перейти к следующему шагу.
Можно, при необходимости, привязать данные своей банковской карты, чтобы покупать приложения из фирменного магазина и услуги сервисов Google. Если карты нет, или нет необходимости ее привязки, этот шаг можно пропустить и перейти к следующему.

Когда вход в ваш аккаунт выполнен, можно выбрать какие из сервисов Google нужно синхронизировать. Многие люди пользуются только частью сервисов, которые им реально нужны, поэтому стоит выбрать из предлагаемого списка именно те, которые нужны именно вам, поставив против них «галочки». Кроме того, если используется лимитное подключение по сотовой сети, то отключение синхронизации не используемых сервисов поможет сберечь трафик.
На этом процесс привязка учетной записи Google можно считать завершенным. Проверить это можно, открыв список учетных записей устройства.

По своему усмотрению можно отключить синхронизацию смартфона с учетной записью. Если по каким-то причинам учетная запись больше не нужна, ее можно удалить. При этом стоит знать, что вся информация, относящаяся к ней, будет уничтожена.

Внимательно прочитав данную инструкцию, можно просто и быстро привязать и синхронизировать аккаунт поисковой системы Google к Андроид устройству.
Если вы задаетесь вопросом: «Как добавить устройство в Google Play?», то вы наверняка недавно приобрели новенький смартфон. И данная статья даст вам информативный ответ. Кроме обычной инструкции, я добавлю от себя несколько рекомендаций, которые помогут эффективно использовать ваш телефон. Итак, далее будет представлена инструкция по теме: «Как добавить устройство в Google Play».
Подготовка
Прежде чем приступить к рассмотрению самой инструкции, обусловим необходимые средства и внесем немного ясности. Многие пользователи даже не знают, что такое Google Play, но при этом хотят добавить в него свое устройство. «Гугл плей» – это специальный сервис, который был создан компанией «Гугл». Цель этого проекта — помочь владельцам телефонов на платформе «Андроид» синхронизировать и настраивать свое устройство. Через этот сервис можно устанавливать приложения на свой смартфон, при этом даже не дотрагиваясь до него. Это достигается, конечно же, через беспроводные сети интернета. Для того чтобы добавить устройство в Google Play, у вас должен быть подключен интернет на вашем телефоне. Далее этот процесс рассматривается более подробно.

Инструкция
Независимо от модели и фирмы вашего «Андроид»-устройства, инструкция для всех одна. Так как общий интерфейс практически одинаковый на всех смартфонах.
- Заходим в меню настроек телефона. Как правило, оно имеет иконку шестеренок.
- Ищем пункт «Фоновый режим». Выбираем его.
- Нажимаем на кнопку «Добавить учетную запись».
- У вас должен появиться список социальных сетей и почтовый служб. Нас интересует только пункт Google.
- Читаем все правила и жмем далее.
- Здесь нам предлагают создать аккаунт «Гугл» или ввести данные уже существующей учетной записи. Выбираем один из вариантов. Аккаунт «Гугл» — это почтовая учетная запись, созданная в сервере Gmail. Регистрация происходит за считанные минуты, достаточно ввести имя, фамилию и желаемую почту. Поэтому, если у вас нет аккаунта, то вы может быстро его завести.
- Как только вы создали, или выбрали пункт «Войти», вы попадаете в меню ввода данных. Введите свою почту и пароль от нее.
- Через несколько минут добавление устройства будет окончено.
Дополнительные сведения
Если вы не знали о том, как добавить устройство в Google Play, то наверняка и не знаете о том, как обращаться с этим сервисом. Вы можете зайти со своего компьютера на сайт этого сервиса с использованием ранее созданной учетной записи. Здесь вы увидите множество приложений, игр, книг, фильмов, и с недавних пор, музыки. И все это доступно для скачивания. Некоторый контент платный, но есть и бесплатный. На данном сайте находится самая большая база приложений для «Андроид»-устройств.

Заключение
Вопрос (касающийся сервиса Google Play) «как добавить устройство», задается практически каждым новым пользователем телефонов на платформе андроид. Разработчики устройств пытаются максимально облегчить этот процесс, чтобы каждый человек смог разобраться с этой системой. Но, как показывает практика, далеко не все справляются с этой проблемой самостоятельно. Надеюсь, данная статья помогла вам понять, как добавить устройство в Google Play.
fb.ru
Как добавить или удалить устройство из Google Play

Производители мобильных устройств постоянно предлагают новые модели, улучшенные в сравнении с предыдущими версиями. Тот, кто часто меняет смартфоны на Android, вполне могут в этом убедиться. Единственное неудобство заключается лишь в том, что в учетной записи Google Play остаются предыдущие устройства. Если на самом смартфоне это не имеет никакого значения, то при установке приложения из Play Market на компьютере каждый раз придется выбирать актуальный гаджет, для которого предназначена утилита.
То, как добавить устройство в Гугл Плей, достаточно просто. Необходимо лишь зайти в свою учетную запись с гаджета. Это может быть смартфон, планшет или ПК. В последнем случае необходимо открыть Google Chrome и ввести данные от своего аккаунта. Сервис автоматически запоминает все устройства, на которых совершался вход в учетную запись и использовался Магазин приложений.
Теперь рассмотрим подробнее, как удалить устройство из Google Play, если гаджет не планируется больше применять для скачивания приложений. Существует два способа. Первый из них позволяет скрывать устройство в списке, чтобы оно не появлялось. Для того чтобы воспользоваться этим методом, понадобится:

Здесь же можно переименовать какое-либо из устройств, для чего нужно нажать на соответствующую кнопку, ввести новые данные и сохранить изменения.
Второй способ удаления смартфона или планшета из списка устройств в Плей Маркет заключается в следующем:

Эти действия позволят навсегда удалить устройства из списка в приложении. Теперь при скачивании программы из Google Play названия этих гаджетов будут отсутствовать. Само же приложение будет устанавливаться только на актуальные для пользователя устройства.
apkandro.ru
Добавление устройства в Google Play
- 1 Добавление аккаунта
- 2 Изменение списка устройств
Чтобы понять, как добавить новое устройство в Google Play, достаточно авторизоваться на нем в действующем аккаунте Google. Телефон/планшет самостоятельно добавится в список доступных устройств в Плей Маркет, и вы сможете устанавливать на него приложения.
- Возьмите телефон, который хотите добавить в Google Play. Откройте на нем настройки.
- Пролистните экран до раздела «Аккаунты» и нажмите «Добавить».
- Выберите сервисы Google.
- Если у вас уже есть учетная запись, выберите вариант «Существующий». Если профиля нет, нажмите «Новый» и зарегистрируйтесь.

Для добавления существующих аккаунтов нужно писать e-mail и пароль. После этого появится предложение согласиться с условиями использования и политикой конфиденциальности. Можете почитать, что пишет Google о взаимодействии с пользователями, но ничего особенно интересного в этих документах нет. Поэтому просто нажмите «Ок», чтобы перейти к следующему шагу.

В окне «Сервисы» включите резервное копирование, которое включает бэкап сведений из приложений, настройки системы и пароли от точек Wi-Fi. От рассылки рекомендуется отказаться, иначе на почту постоянно будут приходить ненужные новости и информация о скидках на игры, в которые никто не играет.

После добавления нового или существующего аккаунта девайс отобразится в Play Market и Google Play на компьютере (при условии, что вы авторизованы в браузере в той учетной записи, что добавлена на гаджете). Готово, телефон привязан, можно устанавливать на него приложения прямо с компьютера.
Изменение списка устройств
Если в списке есть телефоны, которые вы больше не используете, то просто измените перечень, убрав лишние девайсы. Операция выполняется через настройки учетной записи практически в 1 клик:


Выполнив указанные действия, вы лишь скроете девайс в списке. Чтобы совсем удалить его, необходимо закрыть для доступ.


Устройство будет удалено из Гугл Плэй. Более того, на телефоне больше нельзя будет пользоваться аккаунтом – пользователю придется добавлять его заново, вводя адрес почты и пароль. Это хороший способ удаленного отключения учетной записи, который может понадобиться в том случае, если изменился владелец в результате продажи девайса, потери или кражи.
poandroidam.ru
Как добавить устройство в Google Play?
- 1. Последовательность шагов
- 2. Как удалить устройство из Google Play
Чтобы подключить устройство к сервису Google Play, потребуется гаджет под управлением Android. Кроме того, придётся завести аккаунт в Google, если у вас его ещё нет. Этот аккаунт позволит не только осуществить задуманное, но и воспользоваться другими, не менее полезными функциями от телекоммуникационного гиганта – в частности, почтой Gmail.

Последовательность шагов
Многие владельцы современных гаджетов задаются вопросом, как добавить смартфон в систему Google Play. Ничего сложного в этом нет. С такой целью надо выполнить следующие действия.
- Открываем на своем устройстве пункт меню «Настройки», который, как правило, изображён в виде шестерёнки.
- В настройках находим подпункт «Фоновый режим» и открываем его.
- Кликаем по пункту «Добавить учётную запись», после чего на экране появится длинный перечень различных почтовых служб и социальных платформ.
- Из предложенного списка выбираем Google, знакомимся с пользовательскими соглашениями и кликаем по кнопке «Далее».
- Попадаем на страницу «Аккаунт Google», где нужно ввести логин и пароль почты Gmail, которые вы задали при регистрации.
Вот, собственно, и всё! Как только вы кликнете по кнопке «Войти», устройство будет добавлено.

Как удалить устройство из Google Play
Итак, добавление девайса к сервису освоено, но для того, чтобы быть продвинутым юзером, необходимо также научиться удалять его. Эта операция будет весьма кстати, если пользователь не намерен больше применять устройство для скачивания приложений. Выполнить эту задачу можно двумя способами – скрыть устройство в списке, чтобы его просто не было видно, а второй – удалить его с Google Play.
В первом случае придётся выполнить следующие действия:
- запустить на домашнем компьютере Google Play;
- открываем меню настроек, кликая по иконке в виде шестерёнки, находящейся в правом верхнем углу;
- выбираем пункт меню «Устройства»;
- снимаем галочки напротив тех устройств, которые не должны отображаться в меню.
Что касается удаления гаджета из Google Play, то здесь следует действовать по иному принципу:
- заходим в учётную запись Google;
- выбираем раздел «Безопасность и вход»;
- напротив выбранных устройств нажимаем кнопку «Закрыть доступ».

Теперь вы умеете подключать и удалять устройство в Google Play. Этот сервис откроет перед вами практически безграничные возможности при использовании своего гаджета: вы сможете скачивать программы, книги и фильмы и использовать их на всех устройствах под управлением Android, не тратя время на копирование файлов. Значительная часть контента платная, но любители могут найти и бесплатный контент. Поэтому освоение этого полезного сервиса не стоит откладывать в долгий ящик, а лучше заняться данным вопросом прямо сейчас.
kto-chto-gde.ru
Как подключить Google Play к Android-устройству
– Сентябрь 25, 2013Рубрики: Интернет
Каждый день активируется невероятное просто количество устройств с операционной системой Android, создателем которой является компания Google. Пользователям Android представляется доступ к специализированному магазину приложений Google Play — аналог App Store для пользователей техники Apple. Обычно, все устройства имеют доступ к Google Play, но есть исключения и это относится к с лишком бюджетным моделям малоизвестных производителей. Итак, как подключить Google Play к устройству под управлением Android?
Все смартфоны на Android от разных производителей (Samsung, Meizu, Honor, Xiaomi и т. п.) в значительной степени связаны с сервисами Google. Это неудивительно, ведь операционную систему тоже разрабатывает Google. Для работы со всеми приложениями и сервисами фирменной экосистемы нужен аккаунт, иначе возможности будут сильно урезаны. Всем пользователям смартфонов нужно знать, как связать аккаунт Google с устройством Android, а также о способах настройки сервиса.
Как добавить аккаунт Google на телефоне?
Перед тем, как подключить аккаунт Google на Android телефоне, следует отметить, что в таком случае корпорация будет собирать данные о пользователе. Она будет их получать в любом случае, но без авторизации информация будет анонимной, а после входа – персональной. Если готовы смириться с положением дел, можем переходить к входу в профиль.
Как связать аккаунт Google с устройством:
- Открываем приложение «Настройки» и переходим в раздел «Личные данные».
- Нажимаем на вкладку «Аккаунты».

- Жмем на кнопку «Добавить аккаунт» и выбираем «Google».
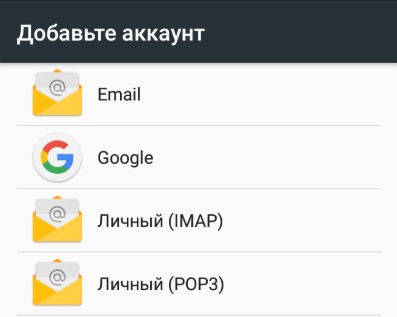
- Вводим адрес почты и пароль.
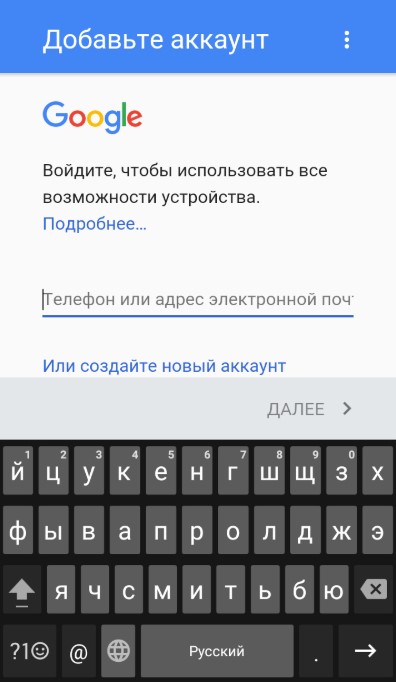
- Настраиваем резервное копирование и указываем платежные данные (или отказываемся от предложения).
Читайте также: Как отключить приложения на Android?
Как настроить аккаунт Google на Android?
После того, как привязать телефон к аккаунту Google, нужно выполнить еще пару настроек:
- Выбрать основной аккаунт. Это можем сделать в приложении Google Play. Достаточно открыть меню, рядом с именем нажать на стрелку вниз и выбрать целевой профиль. С ним будут синхронизироваться данные всех сервисов Google.
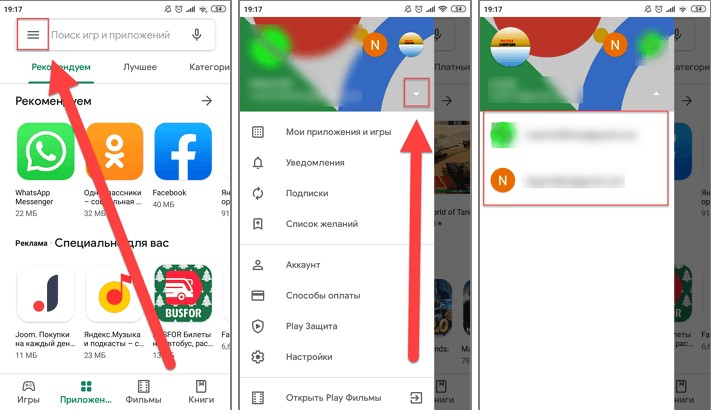
- Настроить двухэтапную аутентификацию. Переходим на страницу «Аккаунт Google» и слева выбрать элемент «Безопасность». На вкладке «Вход в аккаунт Google» выбираем «Двухэтапная аутентификация». Нажимаем на кнопку «Начать». Остается только следовать подсказкам мастера и выбрать самый удобный вариант входа.
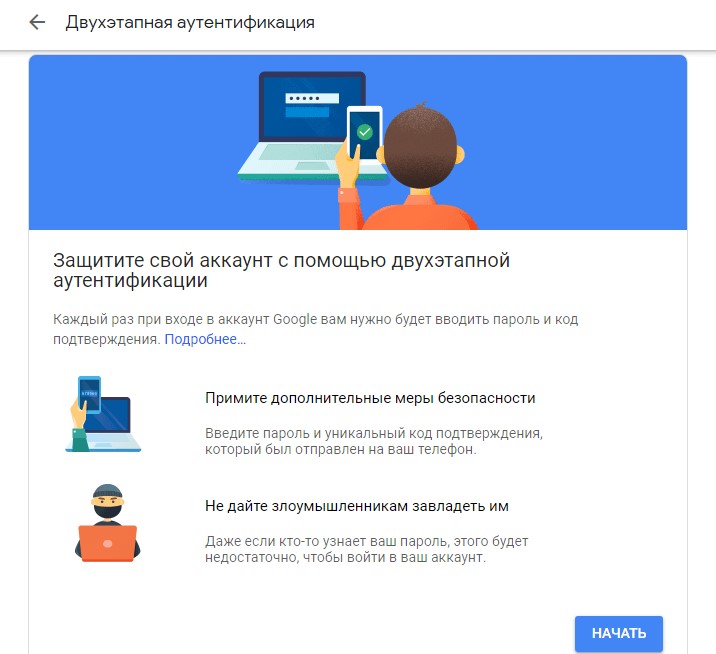
Почему не добавляется аккаунт Google?
Существует с десяток причин, из-за которых пользователи часто пишут, «не могу добавить аккаунт Google в Android». Мы бы могли расписать их, но такой потребности нет, ведь Google разработал инструмент для диагностики и устранения проблем. Он расположен здесь. Достаточно выбрать тип проблемы и сервис подскажет, что лучше сделать.
Удаление Google аккаунта с устройства
Если Google-аккаунт вызывает некоторые проблемы при скачивании, пришлось отказаться от данного профиля или есть другие причины для прекращения работы с учетной записью, ее рекомендуем удалить.
Инструкция:
- Переходим в «Настройки» на страницу «Аккаунты». Она может называться «Пользователи и аккаунты».
- Выбрать профиль, подлежащий очистке, и нажимаем «Удалить аккаунт».

- Вводим пароль, PIN-код или графический ключ.
Мы научились добавлять, настраивать, решать проблемы и удалять профили. Это все базовые сведения об аккаунтах Google, которые помогут комфортно пользоваться операционной системой Android и предустановленными сервисами компании.

Задать вопрос
