Пропала иконка телефона на Айфоне — как вернуть?
Знакома ли вам ситуация, когда понадобилось зайти в определенное приложение, но соответствующая иконка куда-то подевалась? И хорошо, если это какая-нибудь незатейливая игрушка или соцсеть. А если это куда более важные иконка телефона?

Содержание:
- Пропала иконка телефона на Айфоне — как вернуть
- Почему пропала иконка iPhone на экране устройства
- Как восстановить иконку
- Как находить пропавшие иконки на Айфонах
Пропала иконка телефона на Айфоне — как вернуть
Для начала следует разобраться, куда, как, а главное – почему то и время пропадают иконки. А после – каким образом вернуть потерянное на место.
Почему пропала иконка iPhone на экране устройства
Причин пропажи может быть несколько, но все их условно можно разделить на 2 группы:
- технический сбой;
- человеческий фактор.

Подобная техническая ошибка случается вследствие сбоя в программном обеспечении. Это бывает крайне редко, но все же встречается.
Гораздо чаще иконка пропадает по вине самого пользователя.
И если даже взрослые порой случайно перемещают важные значки в совершенно неожиданные места, то что уже говорить о детях, которые за минуту способны мастерски создать кучу неизвестных папок, благополучно наполнив их приложениями по принципу «лепи все подряд».

В итоге привычный интерфейс превращается в сложную для понимания схему, состоящую из значков и кнопок. И чтобы разобраться во всем этом, явно не обойтись одной минутой.
Как восстановить иконку
В зависимости от того, чьими стараниями пропала иконка – пользовательскими или в результате программных сбоев. Отличаться будет и сам процесс восстановления.
В первом случае проще всего просто перетащить значок на его законное место либо привыкнуть к его новому расположению (по желанию). Во втором – перезагрузить Айфон.
Впрочем, это универсальное решение для любого сбоя «яблочной» операционки. Правда, эффективность такого хода не всегда оправдывает ожидания.

Если перезагрузка не помогла, то нужно зайти в настройки устройства и сбросить домашний экран. В этом случае кнопка телефона точно вернется на место. Но другие изменения могут не сохраниться.
Как находить пропавшие иконки на Айфонах
Чтобы быстро найти потерявшийся в айфоновых недрах значок можно воспользоваться специальной программой поиска.
Для этого:
- Запускаем Spotlight (свайп от середины экрана вниз, без разницы на каком рабочем столе – главном или дополнительном).
- В появившейся строке начинаем вводить название приложения, чей значок пропал.
- Используем результат поиска для восстановления иконки на прежнее место.

Схема рабочая и подходит для поиска абсолютно любого приложения, а не только для потерявшегося значка телефона.
Таким способом можно найти даже удаленную программу. Если приложения на устройстве больше нет, оно тоже появится в результатах Spotlight, но под заголовком App Store.
Из всего вышесказанного можно сделать вывод о том, что исчезнувшая иконка телефона на Айфоне – это не проблема: ее легко восстановить. В то же время нужно обязательно разобраться в причине ее исчезновения, поскольку если имел место системный сбой, то ситуация может повторяться.
![]() Загрузка…
Загрузка…


(Image credit: Rene Ritchie)
Widgets are not only a perfect way to customize your iPhone’s Home Screen, but some of the best widgets are the ones that help you access things on your iPhone ever faster than before.
The Contacts widget in iOS 15 lets you always have your most important contacts right on your Home Screen, meaning it’s super easy to call, message, or look up info about the most important people in your life on your best iPhone. Here’s how to set up the Contacts widget on iPhone and iPad.
How to add the Contacts widget to your Home Screen on iPhone and iPad
- Long press on your Home Screen to enter Jiggly mode.
- Tap the + button in the upper-left corner of the screen.
- Tap Contacts.
- Tap ** Add Widget**.
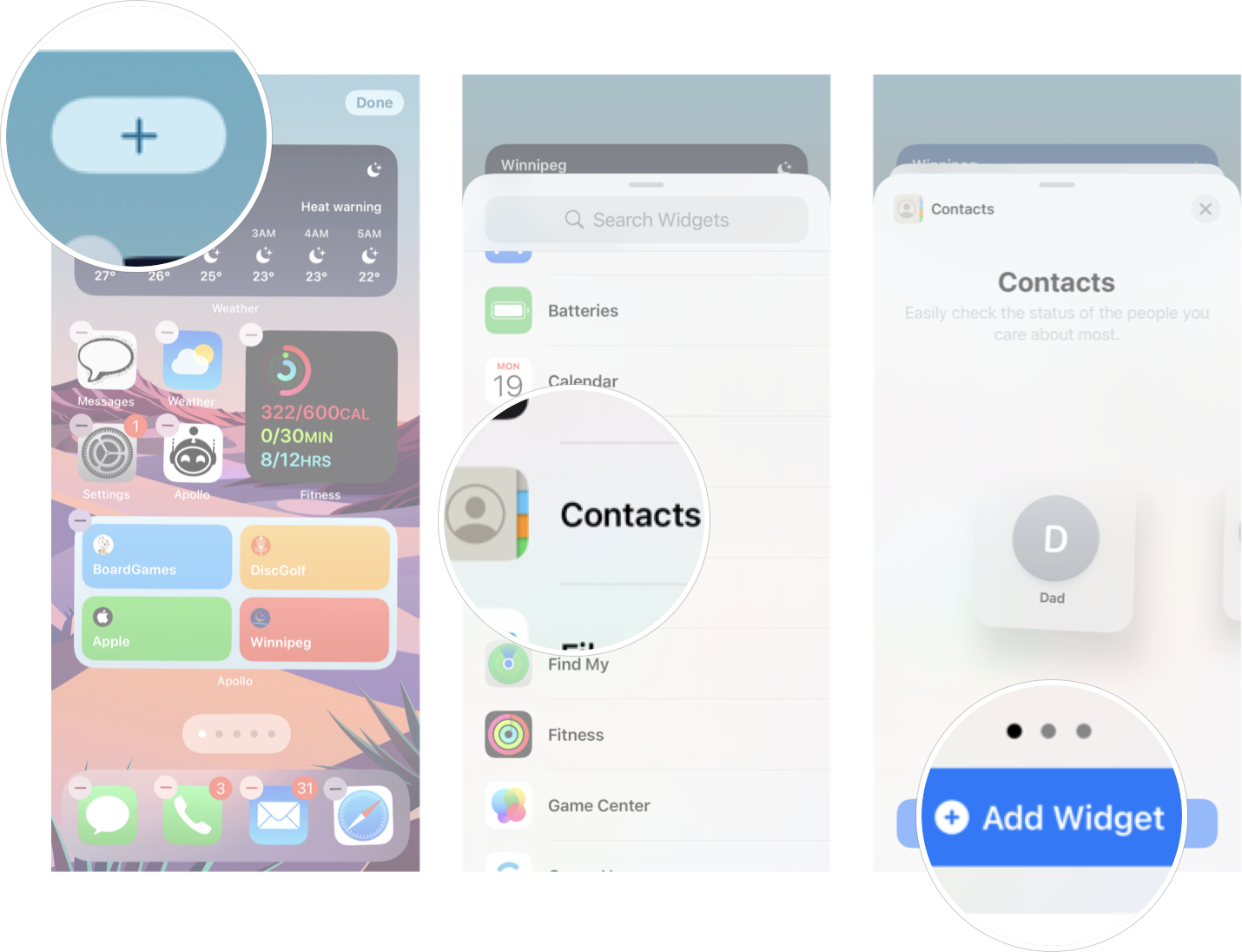
Like all the other widgets, there are three different sizes to choose from. The smallest one only shows one contact, the medium widget displays four contacts, and the large one shows six at a time.
How to edit the Contacts widget on iPhone and iPad
Once you have the Contacts widget added to your Home Screen, you can change the order of your contacts or even change which contacts are displayed.
How to reorder contacts on the Contacts widget
- Long press on the Contacts widget.
- Tap Edit Widget.
- Tap and drag the re-orderbutton to the position where you want the contact. It’s an icon with three horizontal lines.
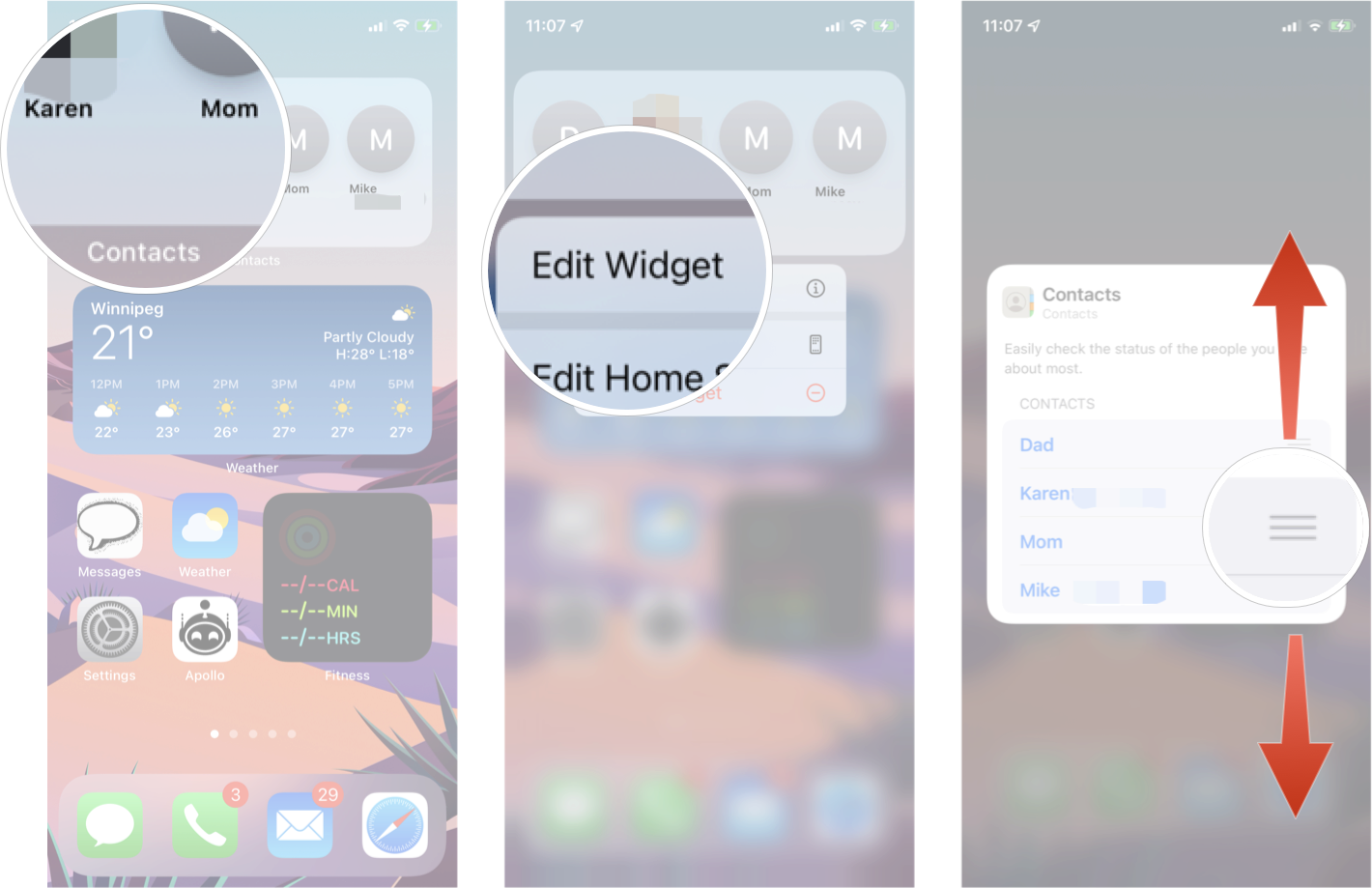
Now the contacts will be displayed in the order you want.
How to change Contacts displayed on the Contacts widget
- Long press on the Contacts widget.
- Tap Edit Widget.
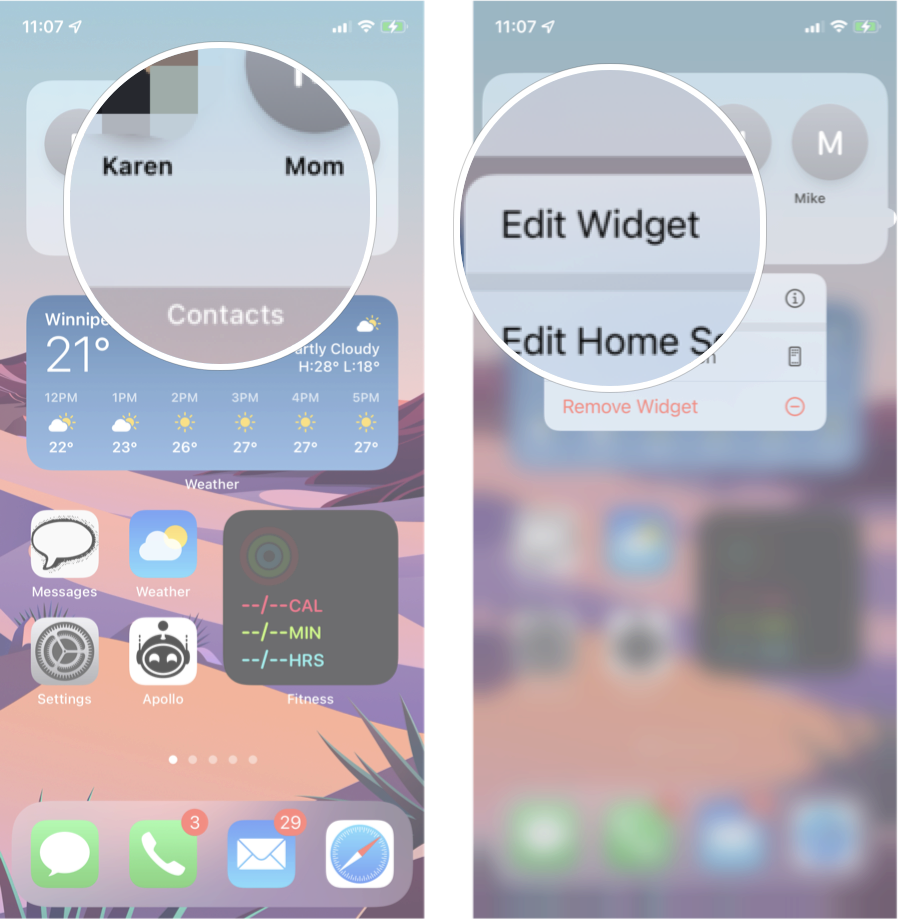
- Tap the name of the contact you want to switch. 4, Tap the contact you want in the widget.

You can change the contacts display on the Contacts widget at any time by following the step above.
The Contacts widget is handy, but there is a whole world of widgets waiting for you to try out. Whether you want a more detailed weather forecast on your Home Screen or you just want to be able to see the current battery life of all your devices, knowing how to use widgets on your iPhone is the best way to get more form your most-used device.
Updated June 2022: Updated for the latest version of iOS 15.
Get the best of iMore in in your inbox, every day!
Luke Filipowicz has been a writer at iMore, covering Apple for nearly a decade now. He writes a lot about Apple Watch and iPad but covers the iPhone and Mac as well. He often describes himself as an «Apple user on a budget» and firmly believes that great technology can be affordable if you know where to look. Luke also heads up the iMore Show — a weekly podcast focusing on Apple news, rumors, and products but likes to have some fun along the way.
Luke knows he spends more time on Twitter than he probably should, so feel free to follow him or give him a shout on social media @LukeFilipowicz.

(Image credit: Rene Ritchie)
Widgets are not only a perfect way to customize your iPhone’s Home Screen, but some of the best widgets are the ones that help you access things on your iPhone ever faster than before.
The Contacts widget in iOS 15 lets you always have your most important contacts right on your Home Screen, meaning it’s super easy to call, message, or look up info about the most important people in your life on your best iPhone. Here’s how to set up the Contacts widget on iPhone and iPad.
How to add the Contacts widget to your Home Screen on iPhone and iPad
- Long press on your Home Screen to enter Jiggly mode.
- Tap the + button in the upper-left corner of the screen.
- Tap Contacts.
- Tap ** Add Widget**.
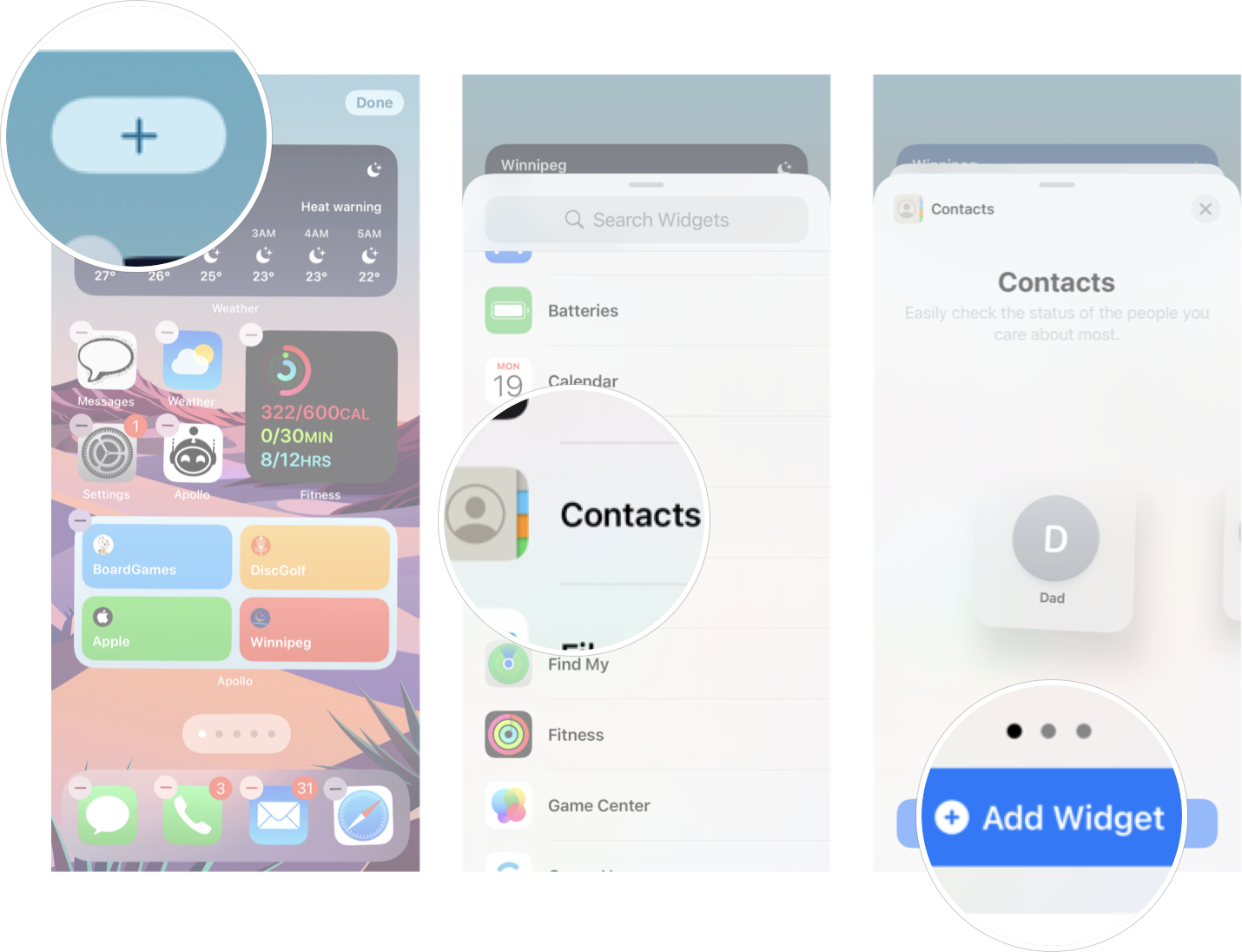
Like all the other widgets, there are three different sizes to choose from. The smallest one only shows one contact, the medium widget displays four contacts, and the large one shows six at a time.
How to edit the Contacts widget on iPhone and iPad
Once you have the Contacts widget added to your Home Screen, you can change the order of your contacts or even change which contacts are displayed.
How to reorder contacts on the Contacts widget
- Long press on the Contacts widget.
- Tap Edit Widget.
- Tap and drag the re-orderbutton to the position where you want the contact. It’s an icon with three horizontal lines.
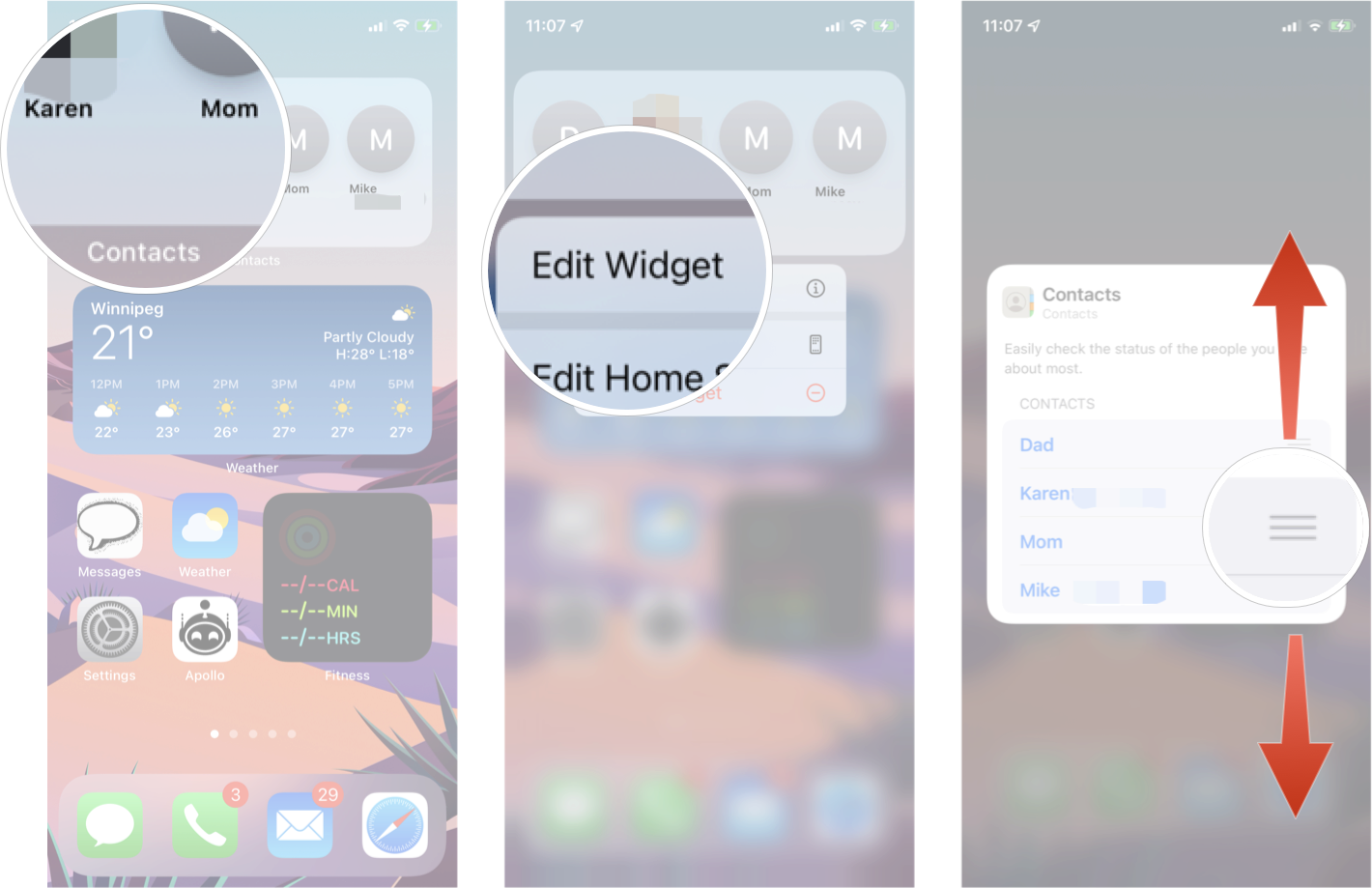
Now the contacts will be displayed in the order you want.
How to change Contacts displayed on the Contacts widget
- Long press on the Contacts widget.
- Tap Edit Widget.
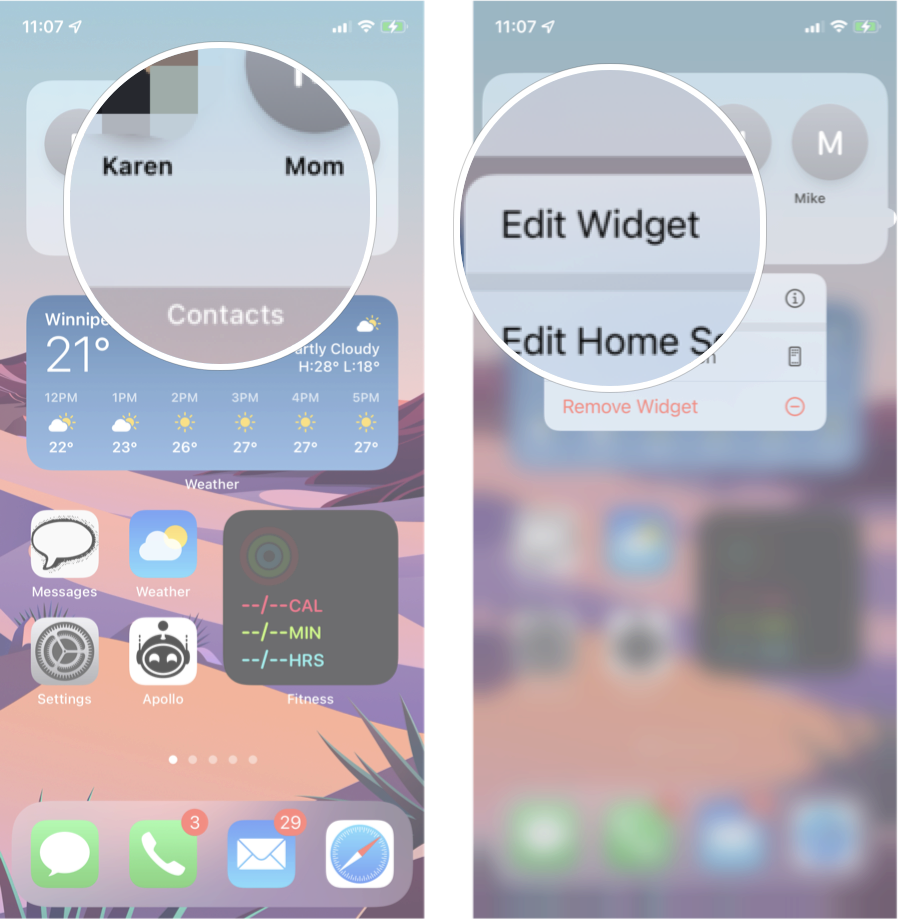
- Tap the name of the contact you want to switch. 4, Tap the contact you want in the widget.

You can change the contacts display on the Contacts widget at any time by following the step above.
The Contacts widget is handy, but there is a whole world of widgets waiting for you to try out. Whether you want a more detailed weather forecast on your Home Screen or you just want to be able to see the current battery life of all your devices, knowing how to use widgets on your iPhone is the best way to get more form your most-used device.
Updated June 2022: Updated for the latest version of iOS 15.
Get the best of iMore in in your inbox, every day!
Luke Filipowicz has been a writer at iMore, covering Apple for nearly a decade now. He writes a lot about Apple Watch and iPad but covers the iPhone and Mac as well. He often describes himself as an «Apple user on a budget» and firmly believes that great technology can be affordable if you know where to look. Luke also heads up the iMore Show — a weekly podcast focusing on Apple news, rumors, and products but likes to have some fun along the way.
Luke knows he spends more time on Twitter than he probably should, so feel free to follow him or give him a shout on social media @LukeFilipowicz.
комментариев
время чтения:
1 минута

Добавить значок контакта на рабочий стол iPhone можно и без специальных программ. Достаточно открыть браузер Safari и выполнить несколько простых действий:
- Наберите адрес, введите в поле номер телефона и нажмите кнопку «Call«
- Телефон предложит совершить звонок, нажмите «Отменить«

- Нажмите в нижней панели Safari значок стрелки.
- В новом экране «Добавить в Домой«.

- Впишите имя контакта. Нажмите «Добавить«.

Значок контакта появится на рабочем столе iPhone среди остальных приложений.
При нажатии на него телефон предложит совершить звонок по данному номеру.
Удалить значок можно как и любую другую программу. Нажмите на пару секунд любую иконку, иконки начнут дрожать. Далее нажмите на крестик, расположенный над удаляемым контактом.
А теперь разоблачение фокуса. Своими действиями вы создаете закладку на web страницу с дополнительным параметром — цифрами телефонного номера. При нажатии на значок закладки происходит автоматический переход на страничку, которая запускает приложение телефона и передает ему номер.
Экономьте время: все самое интересное каждый день
по почте
В iOS 14 Apple удалила из мобильной ОС полезный виджет «Избранных контактов», обеспечивающий быстрый доступ к наиболее часто используемым контактам. Конечно, есть обходной альтернативный путь – использовать приложение «Команды», но исходный вариант с виджетом, вероятно, был лучше во всех отношениях. Тем же, кто хочет найти оптимальный для себя вариант, предлагаем решение, позволяющее превратить любимые и наиболее часто используемые контакты в ярлыки на главном экране iOS.
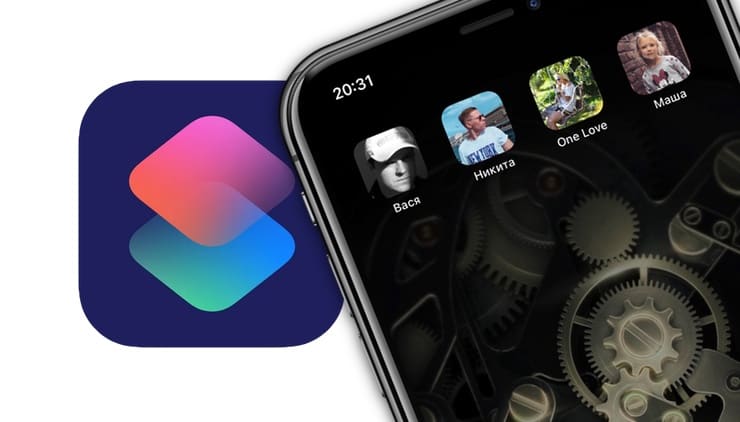
♥ ПО ТЕМЕ: Постучать по крышке Айфона – сделать скриншот: как привязать действия к касанию задней части корпуса iPhone.
Видео:
Технически эти значки не будут являться приложениями, но будут отображаться среди остальных программ. На самом деле ярлыки контактов представляют собой некие закладки, которые открывают страницу контактов или же осуществляют вызов, или запускают ввод сообщения в выбранном вами приложении, «Сообщениях» или FaceTime.
Вы можете присвоить каждому контакту изображение, это может быть фотография лица или связанная с человеком любая другая картинка. Есть возможность даже поместить важные контакты в док-панель для еще более быстрого доступа к ним, а также сделать значок для группы контактов или использовать в качестве связи с кем-то, кого вообще нет в вашем приложении «Контакты».
Еще одно преимущество использования значков контактов или закладок на домашнем экране вместо виджета заключается в том, что при таком сценарии можно разместить вдвое больше контактов. Мы рассмотрим все нюансы настройки подобных закладок, чтобы вы настроили домашний экран своего iPhone по своему вкусу.
♥ ПО ТЕМЕ: Как научить iPhone автоматически включать Режим энергосбережения.
Требования
iOS 13 или новее: тестировалось на iOS 14, но аналогично будет работать и в iOS 13.
Приложение «Быстрые команды»: если вы удалили их по какой-либо причине, то просто переустановите.
Разрешить запуск ненадежных приложений: такое разрешение понадобится для запуска создаваемых команд. Зайдите в Настройки → Команды → Частный обмен командами.
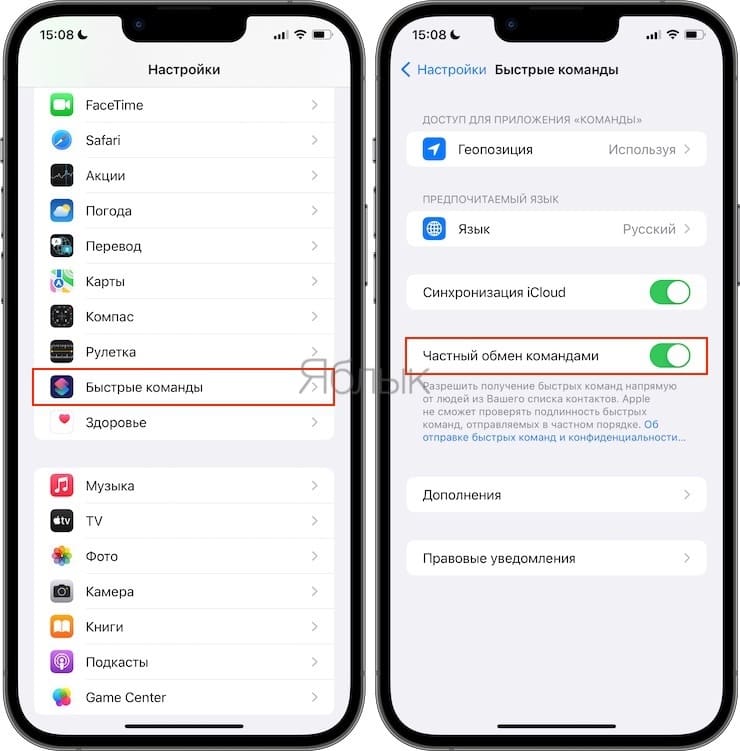
♥ ПО ТЕМЕ: Как автоматически менять обои на iPhone или iPad в зависимости от времени, места и т.д.
Избранные контакты на домашнем экране (рабочем столе) iPhone: как добавить?
Шаг 1. Создать команду для контакта
Откройте приложение «Команды» и перейдите в «Мои команды», затем нажмите знак плюса (+), чтобы начать создавать новый скрипт. В нашей команде будет всего пару действий, поэтому создать ее будет довольно просто.
Нажмите кнопку «(+) Добавить действие» и выберите необходимое действие из предложенных ниже вариантов (то, что будет происходить при касании значка контакта на домашнем экране iPhone). Например, если вы хотите сразу же осуществить звонок, отправить сообщение или электронное письмо конкретному человеку, то можете создать новый ярлык для осуществления одного действия.
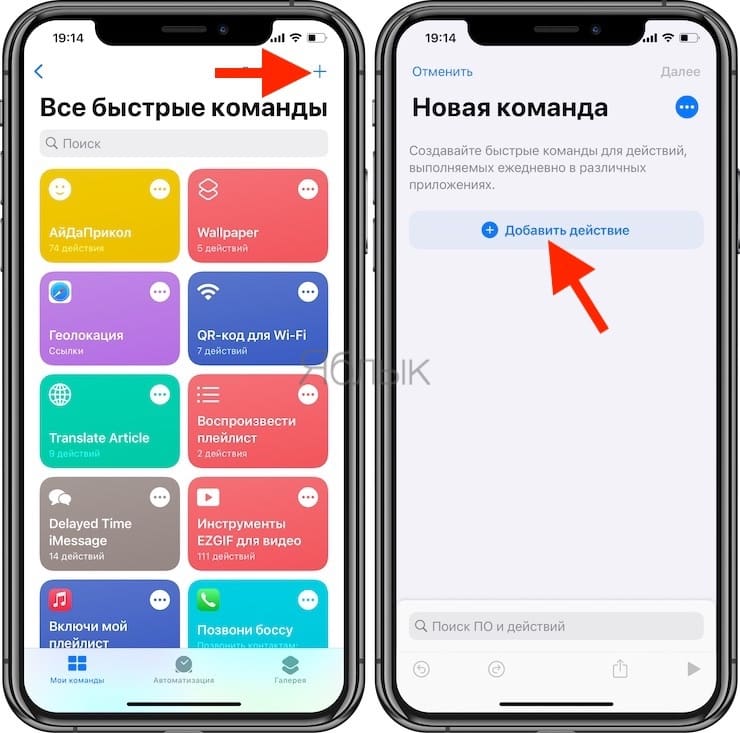
Варианты возможных действий закладок контактов на домашнем экране iPhone
Чтобы просто открыть карточку определенного контакта: добавьте действие Контакты (чтобы быстро отыскать необходимое действие, воспользуйтесь поиском), коснитесь знака «плюс» (+), чтобы открыть инструмент выбора контактов, затем найдите и выберите нужный контакт.
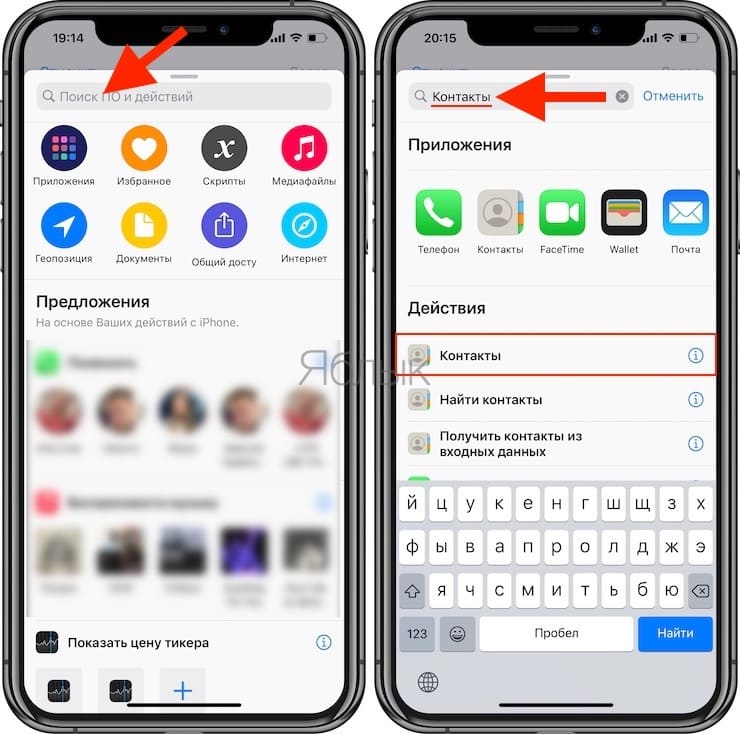
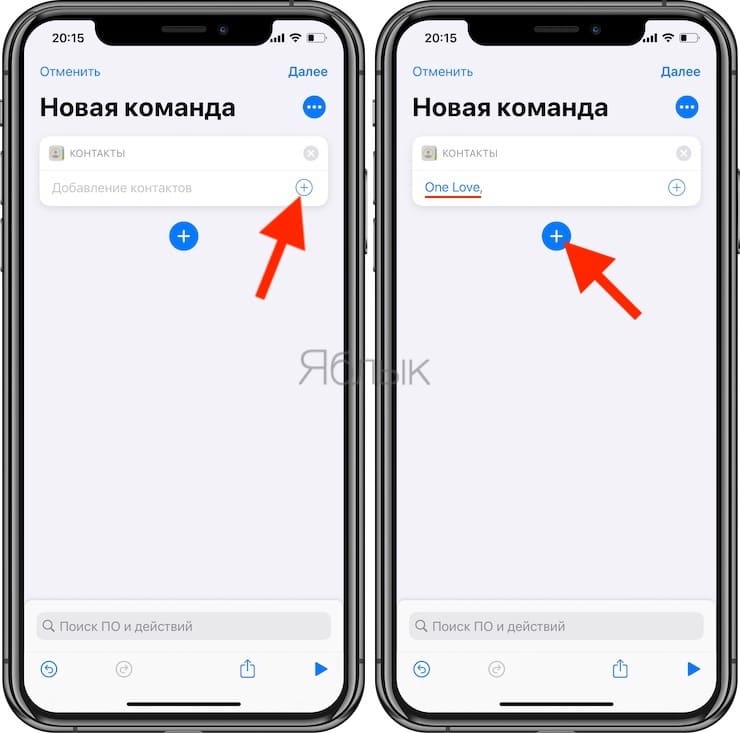
Добавьте новое действие «Быстро просмотреть», и после его загрузки в список оно уже будет настроено на отображение содержимого действия «Контакты», расположенного выше.
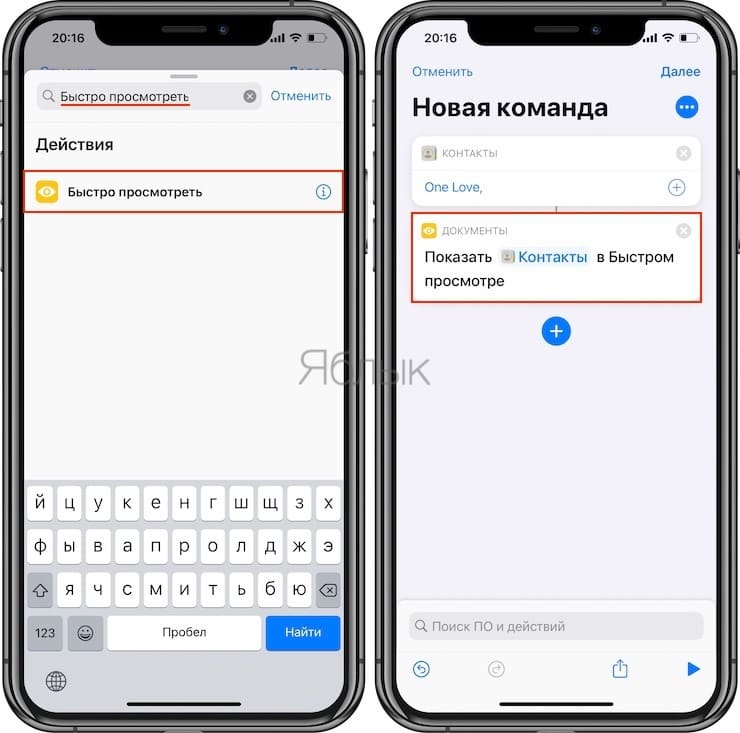
Чтобы позвонить кому-либо: добавьте действие «Позвонить»; нажмите «Контакт» и выберите нужный контакт.
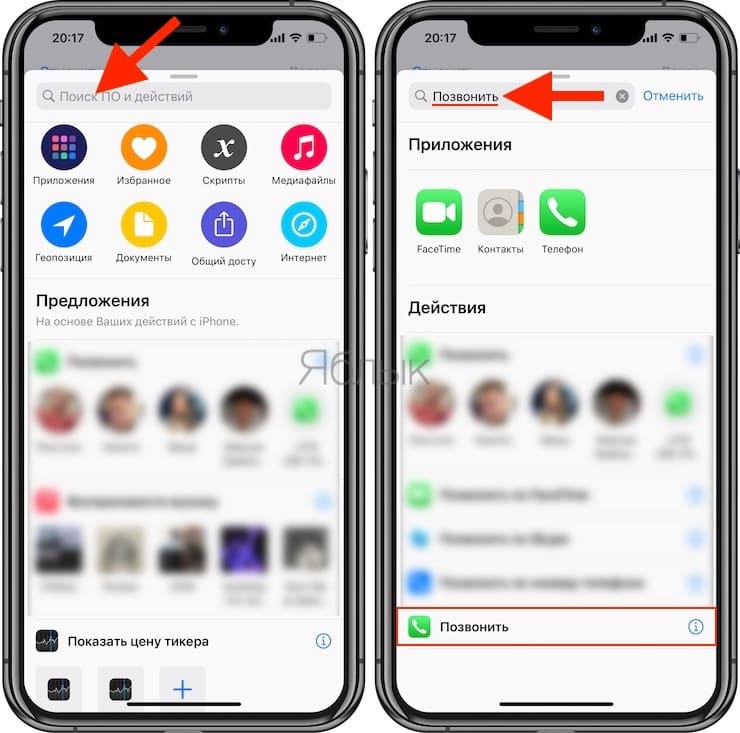
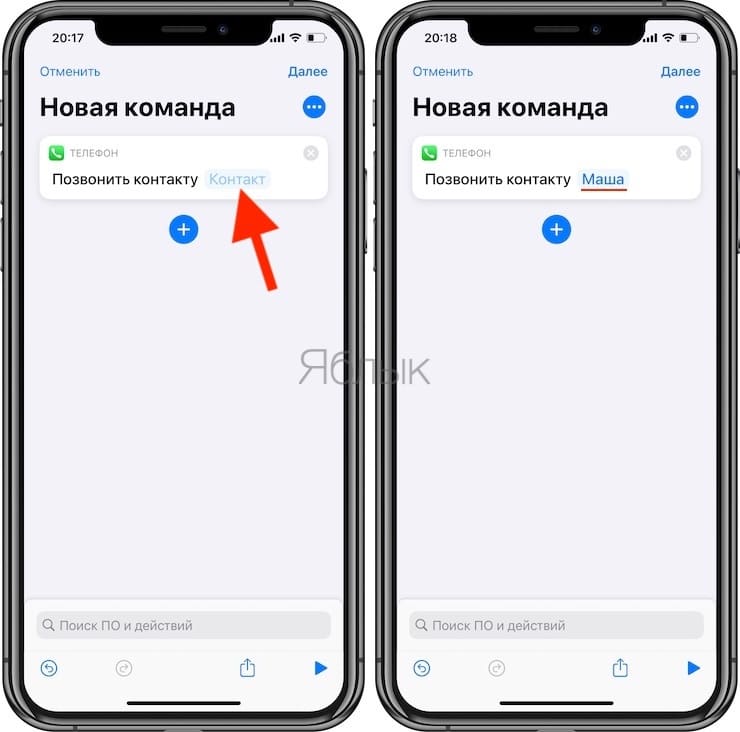
Чтобы отправить кому-то сообщение в WhatsApp (приложение WhatsApp должно быть установлено): добавьте действие «Отправить сообщения по WhatsApp»; коснитесь (+), чтобы выбрать необходимый контакт.
Чтобы отправить SMS или сообщение кому-либо: добавьте действие «Отправить сообщение»; нажмите «Получатели» и выберите необходимый контакт.
Чтобы отправить кому-то электронное письмо: добавьте действие «Отправить e-mail»; нажмите «Получатели» и выберите необходимый контакт.
Позвонить с помощью FaceTime: добавьте действие «Позвонить по FaceTime»; нажмите «Контакт» и выберите необходимый контакт.
Связаться по Skype (приложение Skype должно быть установлено): добавьте действие «Позвонить по Skype»; нажмите «Человек» и выберите свой контакт.
Если инструмент, с помощью которого вы общаетесь со своей семьей, друзьями, коллегами и кем-либо еще, не указан выше, то просто выполните поиск по названию приложения. Если есть возможность позвонить, написать сообщение, написать по электронной почте и т.д. с помощью этого инструмента, то он появится в этом поле. Однако не все приложения предоставляют настраиваемые параметры, например, Viber, может отображать только недавний контакт.
Наконец, нажмите «Далее» в правом верхнем углу и дайте название новой команде. Это имя будет отображаться в приложении «Команды», необязательно на главном экране. Вы также можете нажать на значок и выбрать по желанию новый цвет и глиф. Обычно для контактов используют стандартный символ человека.
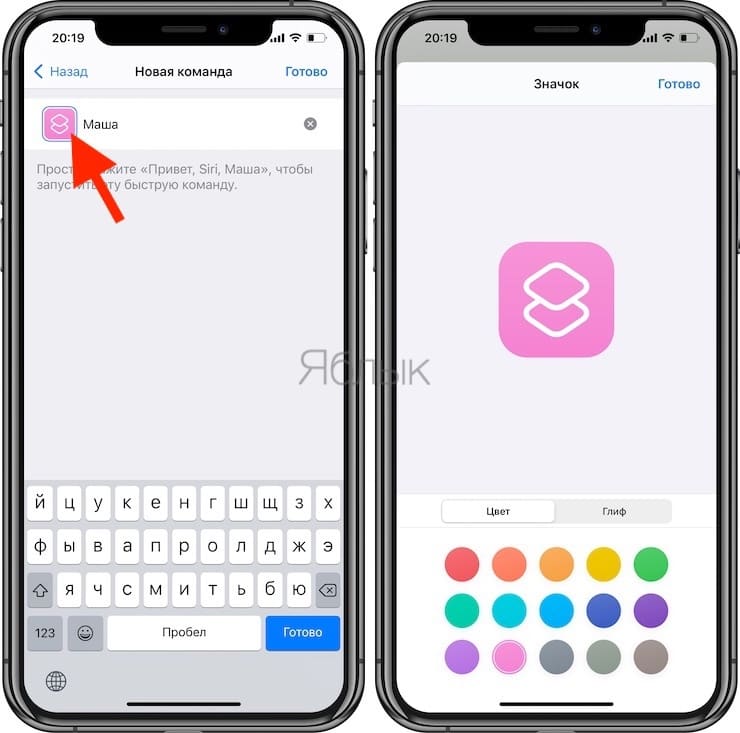
♥ ПО ТЕМЕ: Бесшумный режим на iPhone и режим «Не беспокоить» — отличия.
Шаг 2. Добавьте команду для контакта на домашний экран
После создания команды для контакта вы вернетесь в галерею «Мои команды». Чтобы вернуться в редактор команд, коснитесь многоточия (•••) на нужной карточке. Затем коснитесь значка с многоточием (•••) в верхней части редактора, чтобы просмотреть доступные параметры.
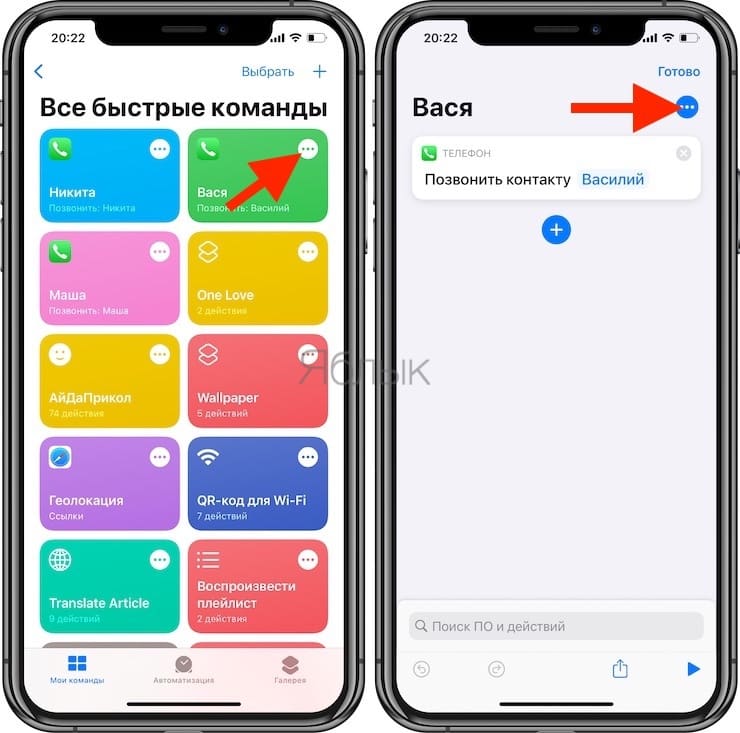
Из списка опций выберите «Добавить на домашний экран», после чего с помощью предварительного просмотра вы можете настроить, как будет выглядеть значок. Вы можете переименовать его, чтобы он именовался проще, чем заданный для команды ранее вариант. Можно сократить фразу просто до имени контакта. Вы также можете выбрать на этом шаге другой значок, просто коснитесь текущей картинки.
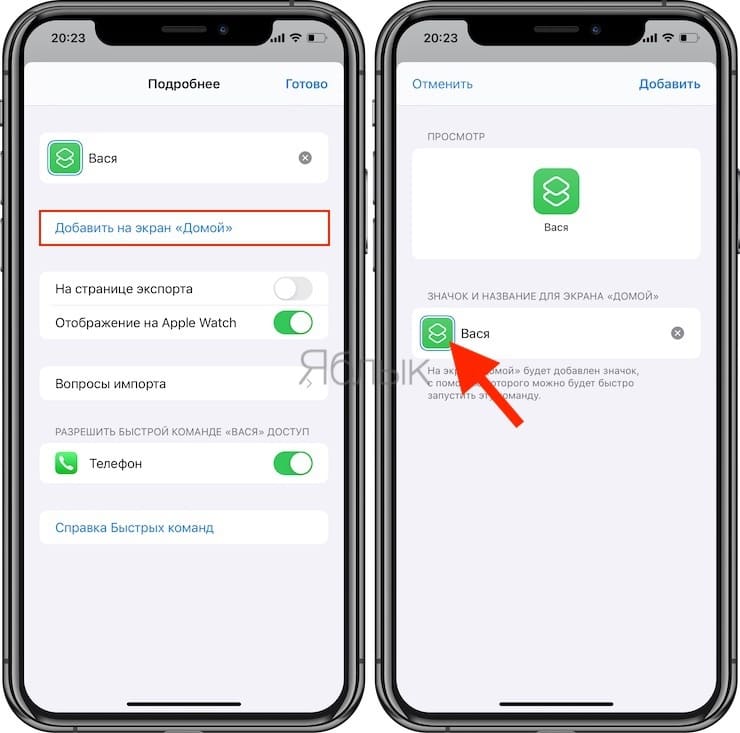
Есть возможность выбора одного из следующих вариантов:
- Сделать фото: откроется камера, с помощью которой вы сможете сделать новый снимок лица или неподвижной фигуры. Сделайте снимок, а при неудачной попытке выберите «Повторить». Когда результат вам понравится, разверните и обрежьте его соответствующим образом, затем выберите «Использовать снимок».
- Выбрать фото: откроется окно выбора изображений, где вы можете найти и выбрать элемент, уже находящийся в вашем приложении «Фото». Выбрав нужный, разверните и обрежьте его соответствующим образом, затем выберите «Выбрать».
- Выберите файл: откроется приложение «Файлы», в котором вы сможете в том числе найти и выбрать изображение в iCloud или в одной из подключенных облачных служб хранения. Всякий раз, когда вы выбираете картинку, будет сокращена ее наибольшая длина изображения до длины короткой стороны, чтобы получился квадрат. По какой-то причине вы не можете кадрировать фотографию, как это доступно с другими методами.
Когда закончите подбор картинки, нажмите «Добавить». На экране ненадолго появится уведомление о том, что значок был добавлен на ваш домашний экран. Нажмите «Готово», чтобы закрыть предварительный просмотр, затем снова «Готово», чтобы выйти из редактора.
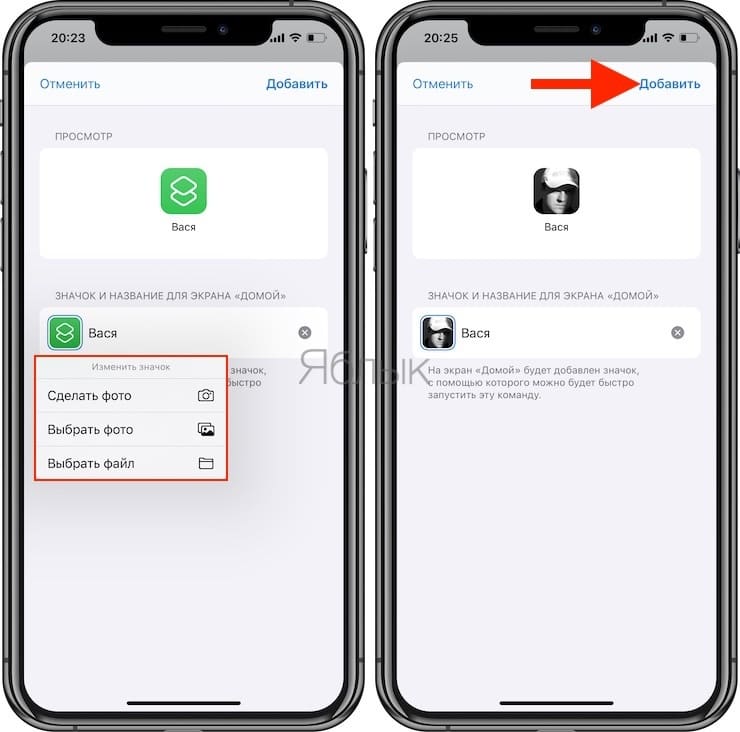
♥ ПО ТЕМЕ: Как создавать альбомы из фото или видео в Instagram.
Шаг 3. Проверьте свой новый контакт на домашнем экране
Значок вашего контакта теперь появится на домашнем экране, и вы можете переместить иконку на любую нужную вам страницу.

Кроме того, значок можно найти в вашей Библиотеке приложений, хотя это фактически всего лишь закладка. Когда вы коснетесь значка контакта, раскроется его полная страница, откуда вы сможете позвонить, написать по электронной почте, отправить сообщение, пообщаться через FaceTime или даже отправить деньги.
♥ ПО ТЕМЕ: Как скачивать файлы, документы, видео и музыку на iPhone и iPad из Интернета.
Дополнительные параметры настройки
У вас есть не только возможность создания ярлыков контактов на главном экране, но и другие варианты действий, которыми вы можете воспользоваться для более быстрого доступа, лучшего внешнего вида, большего числа контактов, улучшенной организации рабочего пространства и т.д.
Опция 1. Переместите ярлык в док-панель для еще более быстрого доступа
Если речь идет о ком-то, кому вы каждый день звоните, отправляете письма или сообщения, то лучше переместить значок этого контакта на свою док-панель, отображаемую на всех страницах домашнего экрана.
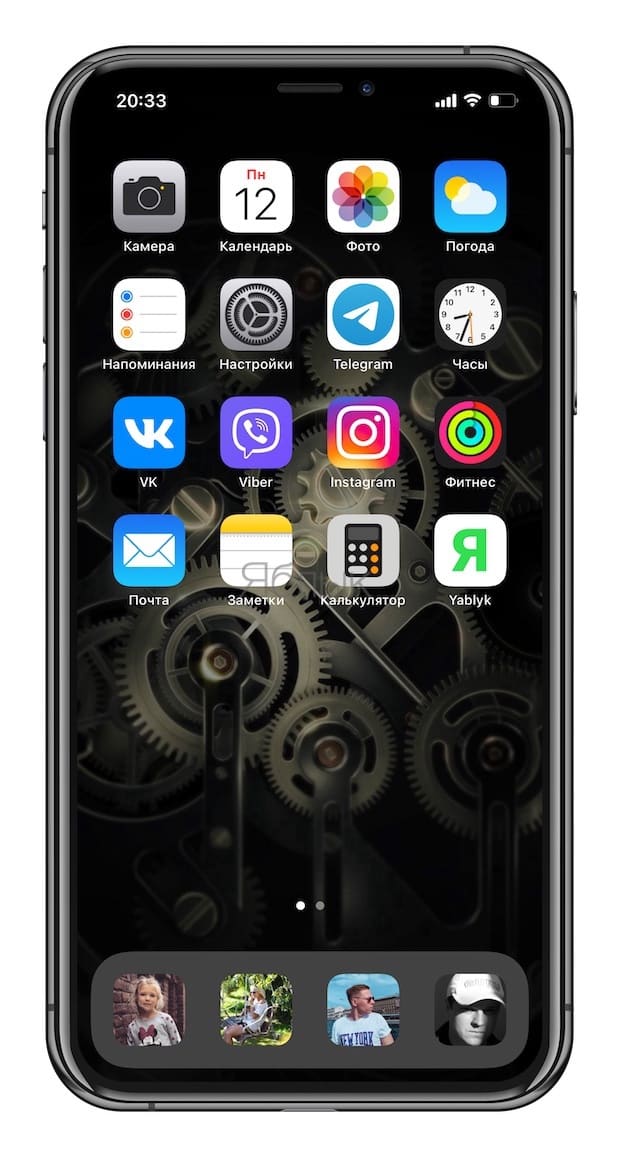
Опция 2. Добавить к закладке дополнительных людей
На шаге 1 вы можете добавить не один контакт в поле действия «Контакты», а столько, сколько захотите. Поэтому, если вам нужен на главном экране ярлык для определенной группы контактов, просто добавьте их всех на первом шаге.
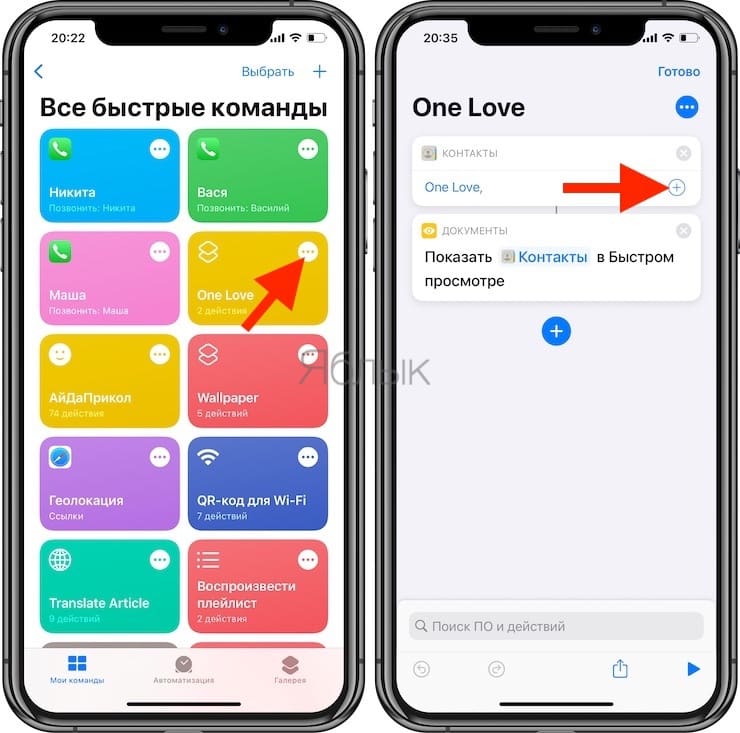
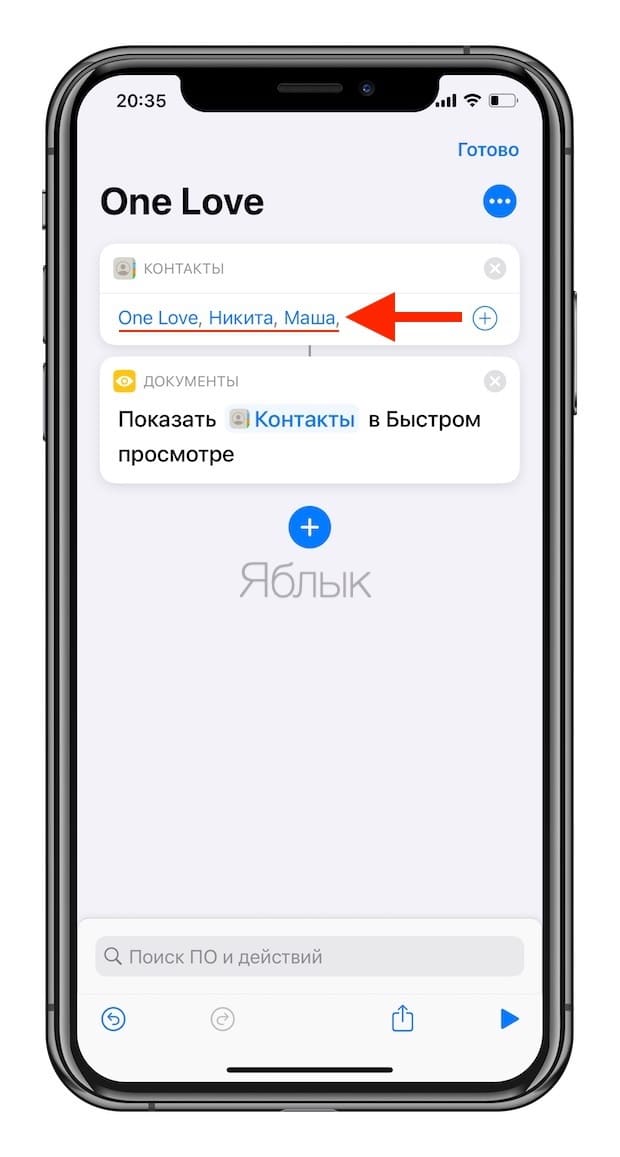
В итоге, когда вы коснетесь значка на главном экране, то увидите страницу контактов первого добавленного человека. Однако внизу окажется значок списка, который вы можете нажать для раскрытия списка всех контактов в этой закладке. Теперь вы можете выбрать нужный контакт из этого списка.
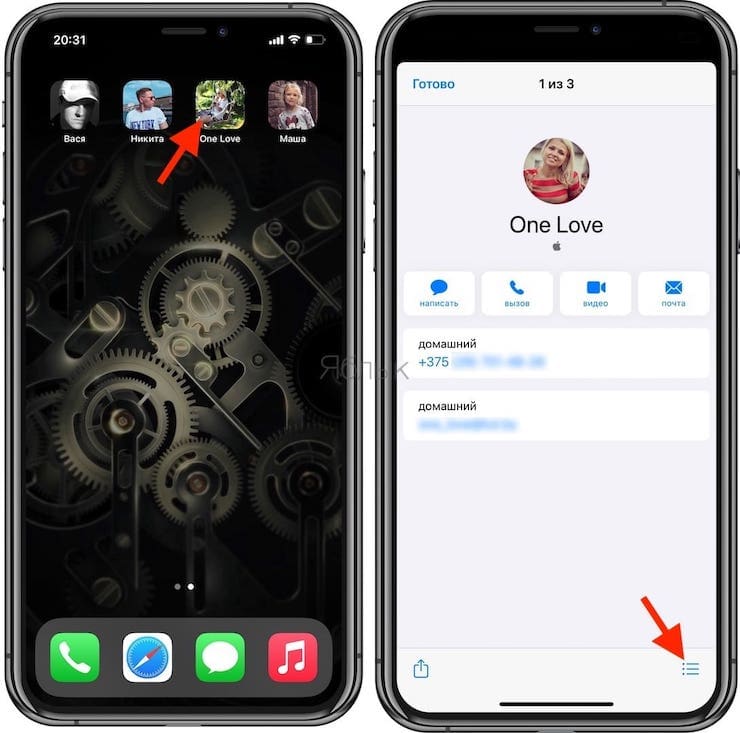
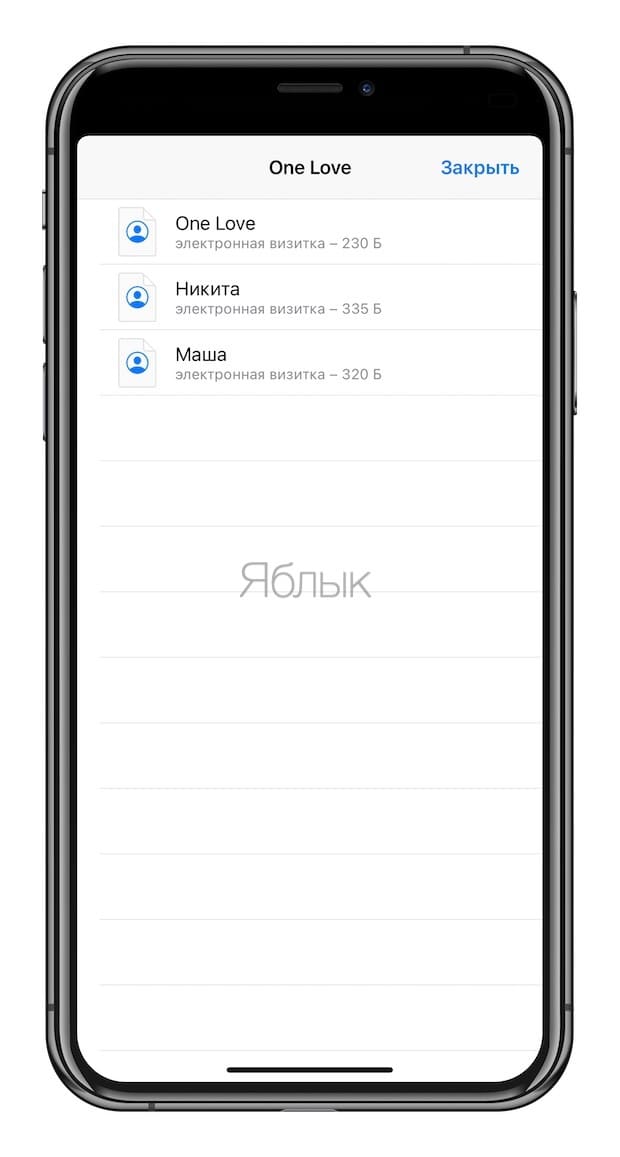
Опция 3. Соберите значки контактов в папку
Если вам не нравится вариант работы организации ярлыка для группы или мешают многочисленные значки контактов на экране, то можно сгруппировать ярлыки в одну папку. А если ее поместить в док-панель, то даже имя папки не будет отображаться, что довольно удобно.
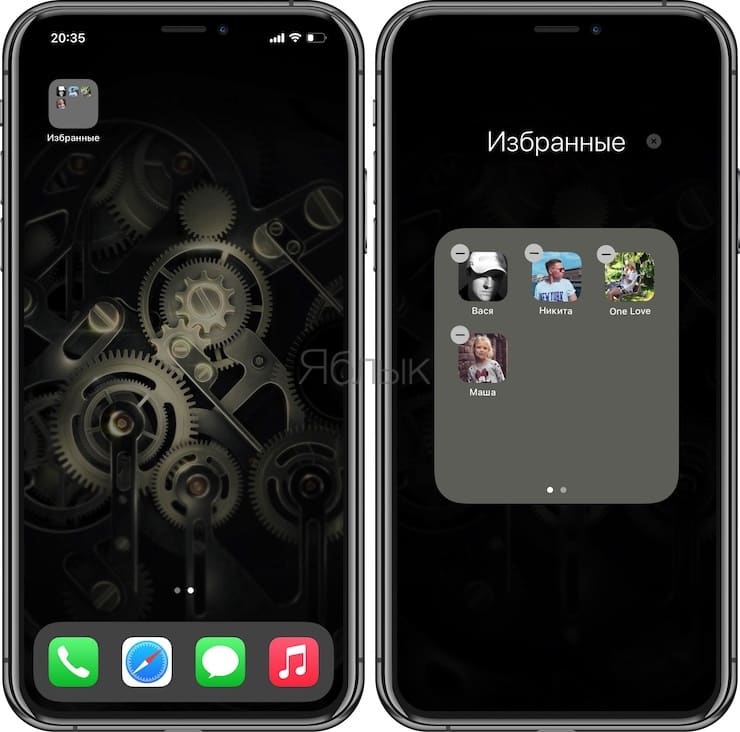
Опция 4. Удалите имена контактов с ярлыков на домашнем экране

На домашнем экране зачастую из рисунка или фотографии на ярлыке уже ясна его принадлежность – имена не нужны. Чтобы удалить имена приложений, вы можете или поместить их в папку и использовать специальный символ, который сделает заголовок папки невидимым (подробно). Аналогичным образом можно создавать ярлыки с пользовательскими картинками для открытия нужных вам приложений, а затем использовать тот же трюк с переименованием с помощью символа «невидимости».
Для наших закладок вы также можете использовать эти невидимые символы. Если вы используете фотографию контакта в качестве значка ярлыка, то разве этого недостаточно для определения личности? Но имейте в виду, что вы не можете редактировать имя контакта после добавления его на главный экран. Чтобы сделать подпись невидимой, вам нужно будет использовать специальный символ во время первоначального ее создания на описанном выше шаге 2.
Опция 5. Очистите галерею «Мои команды»
Довольно хаотичной выглядит ситуация, когда у вас есть на домашнем экране присутствует ярлык для каждого человека из списка контактов. Но если вам все же понадобилось создать пару десятков контактов, то они еще и займут всю верхнюю часть галереи «Мои команды» в приложении «Команды». Чтобы навести там порядок, создайте папку, куда их все и поместите. Затем вы сможет получить доступ к ней из основного списка «Команд» или в нижней части «Все команды» представления по умолчанию. Как и в случае с самими командами, при желании вы можете присвоить папке новый глиф.
В «Мои команды» нажмите на вкладку «Команды», а затем нажмите кнопку создания новой папки в правом нижнем углу. Дайте ей новое имя, выберите для нее при необходимости новый глиф, затем нажмите «Добавить». После этого папка появится в разделе «Папки».
Вернитесь к «Все команды», нажмите «Выбрать», затем выберите все созданные вами ярлыки для контактов и нажмите «Переместить» внизу и выберите только что созданную папку. Как вы увидите, можно создать новую папку прямо в этом меню, что может ускорить ваш рабочий процесс.
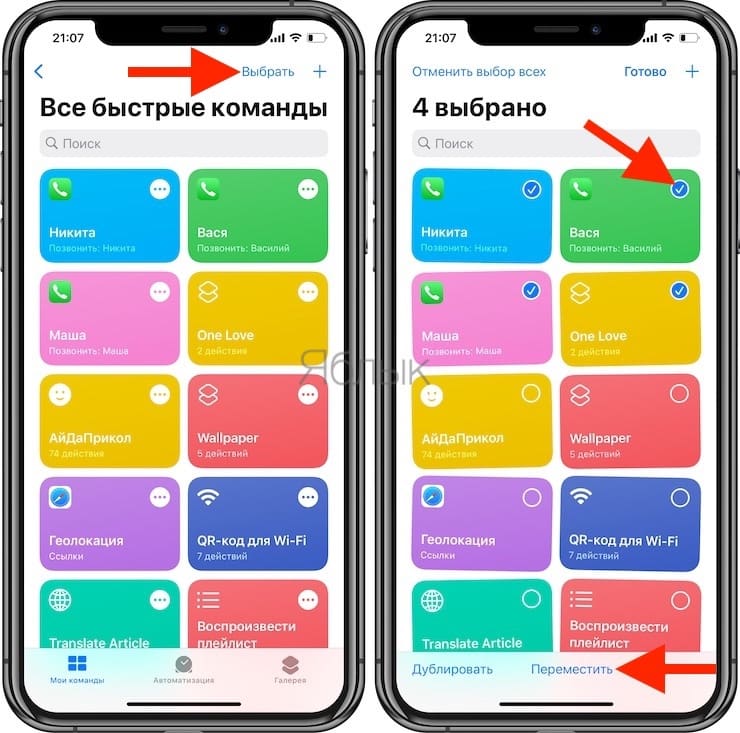
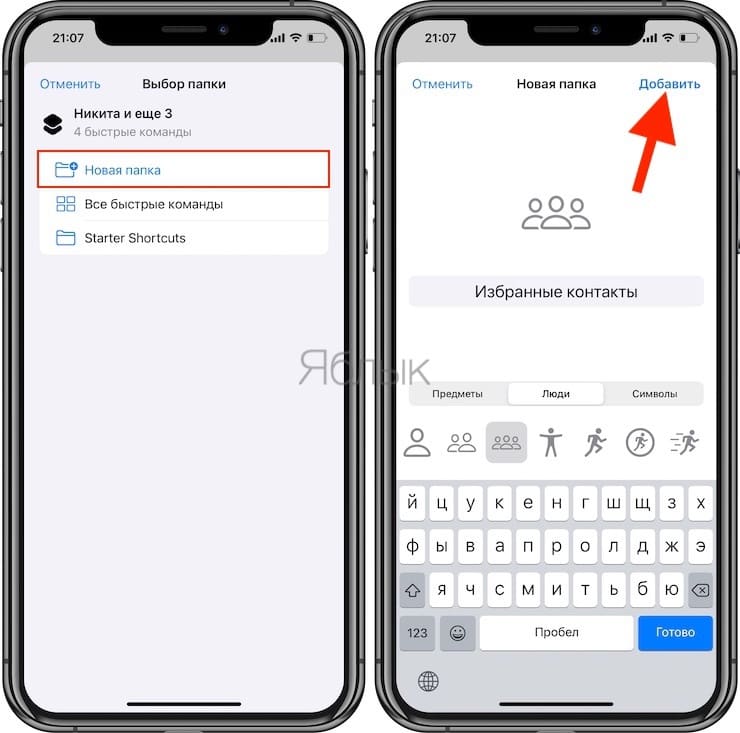
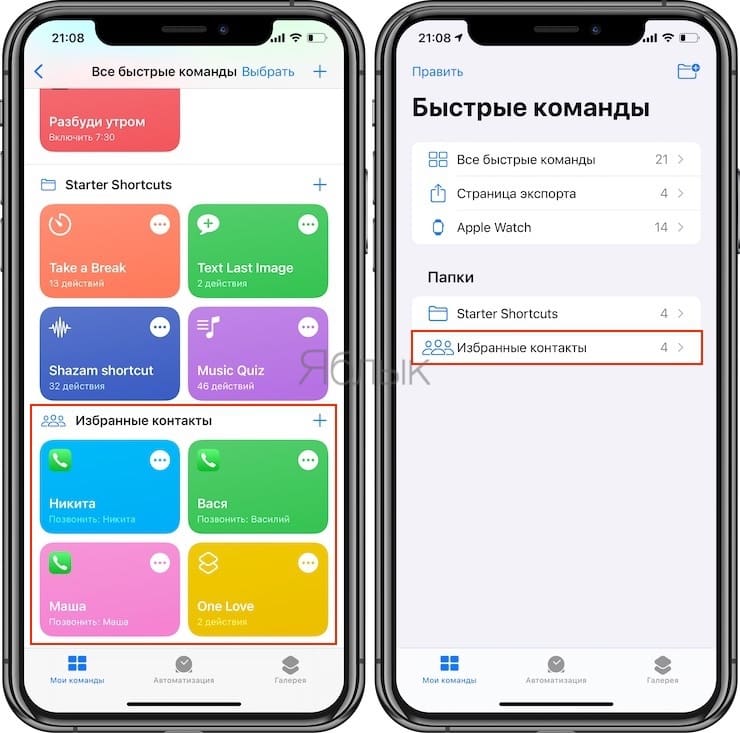
Смотрите также:
- Как объяснить Siri, кто является вашим другом, братом, женой, детьми и т.д. и для чего это нужно.
- Как отключить звук (щелчки) клавиатуры на iPhone или iPad.
- Как отвечать на звонок iPhone (Viber, WhatsApp, Skype), не касаясь смартфона.
Фонарик и камера бесполезны и надоели? Определённо да. Новый формат виджетов в iOS 16 позволяет поместить на экран блокировки действительно нужные вещи. Например, если вы часто звоните и важен быстрый доступ к избранным приложениям — это теперь совсем не проблема. Недостаток решили умелые разработчики: с помощью сторонних приложений можно добавить ярлыки членов семьи и кнопки запуска конкретных приложений, которые помогут выполнять те же действия намного быстрее.
В статье рассмотрим несколько сервисов, позволяющих добавлять контакты и приложения на экран блокировки iPhone. Не обошлось без критичных минусов и ограничений. О них я тоже, естественно, в подробностях расскажу.
1 вариант — LockWidget
Главное преимущество LockWidget — создание неограниченного количества виджетов, причём совершенно бесплатно и даже без рекламы. Ещё один приятный плюс: приложение поддерживает не только установку контактов и ярлыков приложений. Можно также выбирать во множестве вариантов дизайнов погоду, таймеры до событий, трекеры здоровья, GIF-анимации и отслеживание процесса (день, неделя, месяц, год). Разработчики позаботились о пользователях iOS 16 вплоть до редактирования стиля иконок виджетов и отдельной вкладки с обоями. Кроме того, список приложений для запуска с экрана блокировки весьма обширный.
Cреди каталога приложений имеются как популярные (от соцсетей и фирменных приложений Google, Apple, Microsoft, Adobe до сервисов для стриминговой музыки, спорта и знакомств), так и практически неизвестные в наших кругах, в том числе китайские. Вместе с классическими звонками и сообщениями для контактов поддерживаются электронная почта и WhatsApp. Впечатляет, но я заметил несколько упущений. Готовые виджеты изменять нельзя. Вдобавок они запрятаны в отдельный раздел внутри вкладки профиля (не очень очевидно), а их добавление на экран блокировки абсолютно неинтуитивно. Выбор собственной фотографии при настройке контакта не предусмотрен — лишь стандартная иконка и подпись.
Примечание: после добавления виджета на экран блокировки на него необходимо нажать — откроется дополнительное меню выбора содержимого. Там будут все созданные виджеты, только после выбора на данном этапе виджет начнёт отображать соответствующее действие.
Как создать контакт
- Запустите приложение LockWidget.
- Под заголовком «Contact Launcher» выберите тип действия (звонок, сообщение, FaceTime, почта, WhatsApp).
- Пропишите контактную информацию и имя.
- Нажмите «Set Widget».
Как создать ярлык приложения
- Запустите приложение LockWidget.
- Под заголовком «App Launcher» нажмите «Add App» или выберите готовый вариант, если он вам подходит.
- Нажмите «App List». Выберите нужное приложение из списка.
- Нажмите «Set Widget».
2 вариант — Lock Screen 16
Lock Screen 16 — второе самое функциональное и стабильное приложение среди протестированных мной для обзора. Арсенал Lock Screen 16 включает полный комплект по нашему запросу: предлагается создание до четырёх контактов и до четырёх ярлыков приложений, то есть ровно столько, сколько вмещает в себя блок виджетов экрана блокировки в одиночном исполнении. Помимо прочего, поддерживается создание виджета со ссылкой (он откроет любой веб-сайт с экрана блокировки), что может оказаться довольно удобным для некоторых. Там же на выбор просто различные символы, например, мотивационная фраза или набор эмодзи по настроению.
Список поддерживаемых приложений ограничен фирменными сервисами Apple, сервисами Google, популярными соцсетями и фоторедакторами. Добавить любое приложение из установленных на iPhone не получится. Готовые виджеты изменять нельзя и в Lock Screen 16. В остальном, в контексте своих возможностей, работает без нареканий.
Примечание: название создаваемым в Lock Screen 16 виджетам прописывать обязательно (иначе не сохранится), единственное — оно нигде не будет отображаться в конечном оформлении.
Как создать контакт
- Запустите приложение Lock Screen 16.
- В категории «Contacts» нажмите «Create» в верхнем правом углу.
- Выберите контакт из телефонной книги, фотографию и действие по нажатию (звонок, сообщение или FaceTime).
- Нажмите «Savе».
Как создать ярлык приложения
- Запустите приложение Lock Screen 16.
- В категории «Apps Shortcuts» нажмите «Create» в верхнем правом углу.
- Под кнопкой «App» нажмите «Select App». Выберите нужное приложение из списка.
- Нажмите «Savе».
3 вариант — Pretty
На Pretty я наткнулся случайно в процессе поиска. Приложение представлено в подборке в ознакомительных целях. В отличие от LockWidget и Lock Screen 16, функциональность Pretty крайне сомнительная. Пользователю разрешается активировать всего один виджет в рамках категории — один контакт или одно приложение (при изменении выбора предыдущий виджет сам сменяется на новый). Настройки не поддерживаются в принципе: ни фотографию контакту установить, ни стиль иконки выбрать, буквально нет ничего. Интерфейс Pretty описать сложно — он, мягко говоря, оставляет желать лучшего.
Список совместимых приложений в Pretty минимальный в максимальном смысле. В вашем распоряжении основные соцсети и мессенджеры, несколько сервисов Google, Netflix, Pinterest, Discord, Firefox и Reddit. Из установленных на iPhone выбрать нельзя, конечно. С контактами вообще печальная история: звонок и не больше. Варианты в виде сообщения, почты, FaceTime, WhatsApp и Telegram разработчики не добавили. Работает Pretty непонятно — уведомление об успешном создании виджета не покажет, выбранный контакт пропадает сразу же после настройки (однако виджет сохраняется), сам виджет контакта непредсказуемый (может не обновиться, на экране блокировки отображается ужасно, почти незаметно и без подписи, хотя при предпросмотре она есть).
В общем, Pretty с задачей справляется, но частично и плохо. Сервис явно выпущен на скорую руку — много недоделок и огромное отставание от аналогов. Однозначно не советую.
Как создать контакт
- Запустите приложение Pretty.
- Нажмите кнопку под заголовком «Contact».
- Нажмите «+» и выберите контакт из телефонной книги.
Как создать ярлык приложения
- Запустите приложение Pretty.
- Нажмите кнопку под заголовком «App Launcher».
- Выберите нужное приложение из списка.
