Давайте я расскажу как можно распечатывать фото или документы прямо с телефона Android, отправляя печать на ваш принтер. Для этого нужно будет подключить свой Андроид к принтеру по WiFi или USB, что мы и сделаем.
Данная статья подходит для всех брендов, выпускающих телефоны на Android 11/10/9/8: Samsung, HTC, Lenovo, LG, Sony, ZTE, Huawei, Meizu, Fly, Alcatel, Xiaomi, Nokia и прочие. Мы не несем ответственности за ваши действия.
Внимание! Вы можете задать свой вопрос специалисту в конце статьи.
Содержание
- Правильное подключение принтера к Андроид гаджету
- Подключение по Wi-Fi
- Bluetooth
- USB
- Google Cloud
- Распечатываем текст с Андроид устройства
- Виртуальный принтер Google
- Печать через USB, Bluetooth, Wi-Fi
- Приложения для работы с печатью
Правильное подключение принтера к Андроид гаджету
Существует несколько способов подключения, которые можно разделить на такие группы:
- Прямое соединение. Выполняется при помощи USB-кабеля, Wi-Fi или Bluetooth.
- Соединение через посредника. Процесс печати управляется через ноутбук или ПК, а гаджет только дает к печати указания. Применяется Google Cloud.
Для девайса Андроид во всех случаях нужен специальный софт, например, Printer Share, так как принтер без указаний печатать не в состоянии. Также существуют приложения для печати, которые мы рассмотрим ниже.
Подключение по Wi-Fi
Чтобы этот способ реализовать, на принтере должен быть встроенный адаптер Wi-Fi. Важно убедиться, что он имеется, так как на старых моделях его не будет. Здесь не нужно производить особых действий, достаточно просто использовать функционал программы и следовать инструкции для подключения.
Bluetooth
С интерфейсом Bluetooth ситуация идентичная. Если подобная функция есть, то используем ее.
 Нужна помощь?
Нужна помощь?
Не знаешь как решить проблему в работе своего гаджета и нужен совет специалиста? На вопросы отвечает Алексей, мастер по ремонту смартфонов и планшетов в сервисном центре.Напиши мне »
USB
Для подключения смартфона или планшета к принтеру через USB, необходимо использовать специальный шнур OTG (переходник USB – microUSB). На используемом гаджете должен быть порт Host, что позволит его подключать не только к компьютеру, но и к другим устройствам. Все шнуры нужно соединить, после чего получившийся кабель подключаем к гаджету, осуществляем настройку с помощью приложения и пользуемся.
Таким способом можно подключить не все устройства. Для некоторых моделей может просто не быть драйверов.
Читайте Android не видит WiFi сеть
Google Cloud
Самый удобный вариант, с помощью которого можно распечатывать файлы, при этом находясь в любой точке мира. Выполняем печать путем привязки гаджета к Google-аккаунту. На компьютере и гаджете следует использовать один и тот же аккаунт.
Распечатываем текст с Андроид устройства
Выполнить печать фотоснимков, смс, документов, веб-страниц и прочего можно несколькими способами. Давайте подробно рассмотрим их.
Виртуальный принтер Google
Для распечатывания чего-либо на принтере со смартфона или планшета Андроид данным методом, нам потребуется:
- Приложение для Android «Виртуальный принтер».
- Установка виртуального принтера Гугл.
- Аккаунт Гугл.
- Домашний принтер, который подключен к ноутбуку или компьютеру.
Виртуальный принтер Google устанавливается следующим образом:

Теперь с Гугл Плей https://play.google.com/store/apps/details?id=com.google.android.apps.cloudprint устанавливаем приложение «Виртуальный принтер». Для утилиты нужны определенные разрешения, нажимаем на кнопку «Принять». Когда установка завершится, шторку опускаем, выбираем соответствующую строку, активируем сервис.

От системы будут получены оповещения, нажимаем «ОК». Затем начнется поиск доступных принтеров, по завершении которого отобразится их список. Теперь на страничке принтера нажимаем на кнопку «Try it now» (означает «Попробуйте прямо сейчас»), можно указать «Print anything» (распечатывает что угодно) или «Print anywhere» (функция печати где угодно).

Для печати картинки или текста с веб-страницы нужно открыть браузер на необходимой странице, вызвать меню настроек в верхнем правом углу дисплея (значок с тремя вертикальными точками). В выпавшем списке действий указываем «Печать».

Теперь нужно открыть вкладку в разделе «Сохранить на Google…», указать «Все принтеры». Выбираем то устройство, с которого будем распечатывать, потом настраиваем формат, число копий и т.д. Активируем кнопку «Печать».

Чтобы распечатать документ, фото, картинку, находим папку с необходимым объектом, его выделяем и нажимаем на меню страницы (значок с тремя параллельными черточками). Кнопка меню в зависимости от модели может располагаться в ином месте (к примеру, в верхнем правом углу дисплея или внизу слева), или иметь вид трех вертикальных точек. В отобразившемся окне выбираем «Печать».

Здесь снова будет открыто окно «Сохранить на Google…». Там можно сохранить картинку в PDF формате, нажав на значок (на скриншоте первый фрагмент). Для печати нажимаем «Все принтеры», а в открывшемся разделе выбираем свой принтер, а потом снова нажимаем на иконку, но с изображением принтера.

В этой ситуации для выполнения печати потребуется активное интернет соединение.
Читайте Как синхронизировать Android с компьютером по USB и WiFi
Печать через USB, Bluetooth, Wi-Fi
Для печати документов или фото этим методом потребуется специальное приложение. Рассмотрим в виде примера наиболее популярное – PrinterShare.
Распространяется программа на платной и бесплатной основе. В бесплатной версии функции существенно ограничены и ее стоит рассматривать как тестовую. Рассмотрим работу версии «Премиум», при помощи которой можно печатать контакты, фотоснимки, журналы звонков, смс-сообщения, файлы с Гугл Докс, Gmail, SD-карты в форматах DOC, PDF, DOCX, XSLX, TXT и т.д.
Устанавливаем PrinterShare с Гугл Плей по ссылке https://play.google.com/store/apps/details?id=com.dynamixsoftware.printershare. Запускаем приложение. На главной странице будут показаны варианты выбора хранилища для нужного изображения или файла, а справа в нижнем углу есть кнопка «Выбрать». Нажимаем на нее, после чего отобразится окно, где указываем тип подключения (принтер), который необходимо использовать.

USB, Wi-Fi и Bluetooth – это такое подключение, которое осуществляются при помощи соответствующего вида связи. Выбирая Wi-Fi принтер, сразу будет начат автоматический поиск в сети беспроводного принтера, который подключен к роутеру. После завершения поиска следуем подсказкам системы и устанавливаем связь. После этого выбираем объект печати.
Вне зависимости от формата выбранного файла, нажимаем «Печать» (если никакой коррекции выбранного файла не требуется) или «Настройки» (настраиваем параметры печати). Затем нажимаем «Выбрать принтер».

Подключение гаджета Андроид к принтеру через USB или Bluetooth выполняется аналогично. Русскоязычный интерфейс приложения понятен и прост, поэтому при работе с ним никаких проблем не должно возникнуть.
Приложения для работы с печатью
Для операционной системы Андроид есть много приложений. Рассмотрим самые известные и удобные, которые имеют хорошую репутацию у пользователей и высокий рейтинг:
- Canon Easy – PhotoPrint. Компания Canon выпустила для Андроид собственное приложение. Оно создано с упором на печать фотографий, про что намекает ее название. Многофункциональности от нее ждать не стоит.
- Brother iPrint Scan. Удобное и простое приложение для Андроид. Есть функция сканера и возможность сохранения результатов на гаджете. Размер единицы печати не должен за 1 раз превышать 50 страниц или 10 Мб. Есть информация, что приложение веб-страницы не всегда отображает корректно. В остальном программа со своими возможностями справляется прекрасно.
- Epson Connect. Компания Эпсон предлагает цифровое приложение, где есть необходимый функционал. Можно на гаджете сканировать и хранить информацию, передавать файлы через e-mail.
- Dell Mobile Print. Преимущество приложения состоит в возможности распечатывать файлы при подключении к локальной сети. Пользователи, часто использующие эту функцию, оценят утилиту по достоинству.





АвторМастер Николай
Инженер по ремонту мобильной и компьютерной техники в специализированном сервисном центре, г. Москва. Непрерывный опыт работы с 2010 года.
Есть вопросы? Задавайте в комментариях к статье. Отвечать стараюсь максимально быстро вам на указанную почту. Каждый случай индивидуален и поэтому очень важно, чтобы вы максимально расписали свою проблему и какая у вас модель устройства.
Содержание
- Важная информация
- Способ 1: Системные средства
- Способ 2: Стороннее приложение
- Вопросы и ответы

Важная информация
Смартфоны от компании Apple прямое подключение принтеров по USB не поддерживают – для таких устройств нужны исключительно беспроводные решения либо работа с удалённым средством. В аппаратах под управлением ОС Android выполнение рассматриваемой задачи достаточно простое – единственным обязательным условием является поддержка технологии USB On-The-Go (OTG). Большинство современных смартфонов даже бюджетного сегмента ею оснащены, поэтому нам понадобится только переходник с microUSB/Type-C на полноценный разъём USB-A.

Читайте также: Способы включения OTG на Android
Подключение принтеров по USB к Android-смартфонам почти никогда не вызывает проблем, однако нужно иметь в виду важный нюанс: все упомянутые в данной статье программные средства представляют собой оболочки для драйверов, которые в этой ОС также требуются для подключаемых устройств. Поэтому для некоторых печатающих девайсов соединение со смартфонами недоступно из-за банального отсутствия драйверов в базе того или иного приложения и с этим, увы, ничего не получится сделать. Как правило, это справедливо для очень старых моделей (10-летней давности и старше), тогда как большинство современных средств поддерживаются.
Способ 1: Системные средства
Для соединения смартфона и принтера с помощью встроенных в ОС инструментов понадобится выполнить следующие шаги:
- Соедините оба устройства, предварительно убедившись, что средство включено и работоспособно.
- Далее нам потребуется активировать службу печати. Процедура несколько отличается для разных версий Android и вариантов прошивок, так что процедуру активации покажем на примере «чистой» 11 версии мобильной ОС от Google. Вызовите «Настройки» и перейдите к пункту «Подключённые устройства».
- Откройте «Настройки подключения».
- Выберите «Печать».

Далее – «Служба печати по умолчанию».
- Убедитесь, что переключатель активен. Подождите, пока система определит принтер – если процесс затягивается, проверьте подключение.




Далее остаётся только открыть приложение, откуда желаете распечатать документ.
Способ 2: Стороннее приложение
Для решения рассматриваемой задачи подходят и сторонние менеджеры печати, например ПО PrintHand.
Скачать PrintHand из Google Play Маркета
- После инсталляции приложения запустите его и воспользуйтесь пунктом «Установка принтера».
- В этом окне нажмите «USB Принтеры».
- Подождите, пока программа определит нужное устройство, затем тапните по нему. Если принтер не появился автоматически, воспользуйтесь кнопкой «Искать принтеры».

Если приложение сообщает, что принтер не найден, тапните «ОК» и снова воспользуйтесь кнопкой «Искать принтер» – через несколько секунд устройство должно появиться в списке. В противном случае проверьте качество соединения, а также имейте в виду сведения, представленные в разделе «Важная информация».




Подождите, пока будет установлена связь, после чего принтером можно пользоваться.

Мы рады, что смогли помочь Вам в решении проблемы.

Опишите, что у вас не получилось.
Наши специалисты постараются ответить максимально быстро.
Помогла ли вам эта статья?
ДА НЕТ
Еще статьи по данной теме:
Современные технологии позволяют подключиться к принтеру через телефон, выбирая, что именно распечатывать и взаимодействуя с документом почти точно так же, как на компьютере.
Причем такая функция есть на большинстве принтеров вне зависимости от его производителя, будь то Samsung, Sharp, Toshiba, Xerox, Epson или другие бренды.

Подсоединение осуществляется просто, но все равно нужно знать, как подключить принтер к телефону на Андроиде. К счастью, методов для этого несколько.
Какие модели принтеров можно синхронизировать с Андроидом

Далеко не каждый принтер можно подсоединить к смартфону, не говоря уже о распечатывании документов. Мобильное устройство должно поддерживать работу с телефоном тем или иным способом.
Чаще всего современные принтеры могут принимать сигналы от смартфона или планшета посредством беспроводного соединения Wi-Fi. Данная функция всегда указывается в характеристиках техники и в инструкции.
Модели, вышедшие несколько лет назад, не имеют Вай-Фай модуля. Тем не менее их можно присоединять через провод USB. В таком случае понадобится соответствующий переходник.
Дорогие принтеры оснащены модулем беспроводного соединения Bluetooth. Через него тоже можно печатать документы с телефона на принтере.

На корпусе принтера обычно имеются наклейки, свидетельствующие об имеющихся подключениях. Например, синий логотип Bluetooth, широкий Wi-Fi и прочие наклейки.
Если вы не уверены, поддерживает ли ваша техника какой-либо тип соединения с мобильным устройством, вбейте в гугл ее название и слово “характеристики”. Откройте любую страницу с техническими показателями и посмотрите, какие именно подключения поддерживает принтер.
Способы подключения принтера к телефону Андроид
Для того, как распечатать документ или изображение через принтер со смартфона на Андроиде, существует несколько способов.
Через USB

Почти все принтеры оснащены стандартным интерфейсом USB, к которым можно подключать мобильное устройство. Делается это точно так же, как и при подсоединении к компьютеру. Нужно лишь взять кабель, вставить один его конец в смартфон, а другой в принтер.
При этом нужно использовать кабель от принтера формата USB-USB. Так как на телефонах нет стандартного интерфейса USB, необходим адаптер OTG. Он работает как переходник, с помощью которого можно подсоединить гаджет к принтеру.
Итак, вы подключили мобильное устройство к телефону. Чтобы отправлять файлы на печать и взаимодействовать с ними, нужно скачать и установить соответствующее программное обеспечение.
Например, у компании HP есть собственное приложение HP Smart, которое можно загрузить из Плей Маркет.
Если же у вас техника не от бренда Hewlett-Packard, советую инсталлировать приложение PrinterShare. Оно тоже бесплатное и скачивается из официального магазина приложений Гугл.

Как только вы запустите программу, а к смартфону будет подключен принтер через USB-OTG, в приложении появится выбор соединения. Необходимо нажать на надпись “USB принтер”.
Приложение готово к использованию и файлы уже можно отправлять на печать. Но учтите, что конкретно программа PrinterShare имеет множество ограничений бесплатной версии. Можно найти альтернативу или заплатить за платную версию.
Подключение через Wi-Fi
Самый простой, быстрый и удобный метод подключения телефона к принтеру — это беспроводное соединение Wi-Fi. Требуется, чтобы принтер поддерживал данный вариант соединения.
Если в технике есть Вай-Фай модуль, то он будет включен всегда. Не нужно искать, как активировать Wi-Fi на принтере.
Инструкция для подсоединения аппарата к технике через Вай-Фай:
- Перейти в Настройки.
- Открыть раздел “Беспроводные сети” и выбрать в нем “Wi-Fi”. На многих мобильных устройствах сразу будет пункт “Wi-Fi”.

- Необходимо отыскать вкладку “Wi-Fi Direct”. Она располагается в разных местах в зависимости от бренда и модели телефона. Например, на HUAWEI Mate 10 Lite кнопка “Wi-Fi Direct” находится в нижней панели.

- Смартфон начнет искать технику, которая поддерживает подключение через Вай-Фай Директ. Когда в списке появится название вашего принтера, нажмите на него, и произведите сопряжение.

Готово, теперь на аппарат можно отправлять документы на печать “по воздуху”.
Bluetooth

Соединение посредством Блютуза возможно только с современными принтерами премиум-класса. Обычно это техника бренда Epson, Canon, HP и Самсунг.
Удостовериться в том, есть ли модуль Bluetooth в аппарате, можно прочитав инструкцию или технические характеристики на официальном сайте. Также синяя наклейка с логотипом Блютуза указывает на наличие этого типа подсоединения.
Как распечатывать файлы со смартфона через Блютуз:
- Перейти в Настройки и передвинуть ползунок напротив надписи “Bluetooth” в активное положение. Также беспроводное подключение можно активировать в верхней шторке панели управления, тапнув на соответствующий логотип.
- Выбрать файл, который нужно распечатать. Например, изображение.
- Выбрать функцию “Поделиться”, тапнув на идентичную надпись или на иконку.
- В списке вариантов передачи файла надо выбрать “Bluetooth”.
- В перечне устройств необходимо тапнуть на название принтера и подтвердить отправку, если на дисплее появится запрос.
Через Google Cloud Print
Есть возможность отправлять файлы на печать используя облачные сервисы. Их несколько, но самый стабильный вариант — это Google Cloud Print.
Google Cloud Print — бесплатное приложение, которое можно загрузить из Play Market и AppStore.
Огромный плюс облачной отправки на печать в том, что нет необходимости находиться рядом с принтером, как в случае Вай-Фая и Блютуза, ведь они работают по ограниченной площади.
Подсоединение в случае с Google Cloud Print происходит через Гугл-аккаунт. Поэтому главное требование в этом методе — чтобы вся участвующая в процессе техника была подключена к рабочему интернету.
Также компьютер, к которому присоединен принтер, должен быть авторизован в аккаунте-Гугл в браузере Google Chrome.
Эта же учетная запись должна использоваться на смартфоне, который отправляет файлы на печать. Использование одного профиля на разных устройствах гарантирует их моментальную синхронизацию.
Пошаговая инструкция:
- Запустить браузер Google Chrome на компьютере.
- Авторизоваться в аккаунте Гугл, если этого еще не сделано.
- Справа от фотографии профиля Google расположены 3 вертикальные точки. Следует кликнуть на них.
- В перечне пунктов выбрать “Настройки”.

- В нижней панели страницы параметров нужно нажать на надпись “Дополнительно”.

- В панели “Печать” надо кликнуть на надпись “Виртуальный принтер Google”.

- Развернется небольшое окно, в котором стоит выбрать пункт “Управление устройствами с поддержкой виртуальной печати”.

- В панели “Устройства” нужно кликнуть на кнопку “Добавить принтеры”.

- Подсоединить принтер к компьютеру любым удобным способом, если этого еще не сделано. Гугл Хром автоматически обнаружит подключенную технику, отобразив ее в окне. Надо лишь поставить галочку напротив названия принтера.
- Выбрать надпись “Добавить принтер”. На компьютере действия закончены.

- Надо загрузить на смартфон приложение Cloud Print или “Виртуальный принтер” от Гугл.
- Когда программа будет установлена, необходимо открыть любой файл, который нужно распечатать, и нажать на “Отправить” или “Поделиться”, выбрав в способе отправки “Виртуальный принтер”.

- Останется лишь тапнуть на название подключенного принтера, после чего документ отправится на печать.
Топ 3 приложения для печати
Итак, с тем, как подключить принтер к телефону на Андроиде, разобрались. Теперь расскажу о трех лучших приложениях для печати со смартфона.
HP Smart

Лучшее приложение среди тех, которые разработаны брендами принтеров. HP Smart поддерживает управление принтером просто через подключение к одной Wi-Fi сети. Необходима техника от компании HP.
Printer Share

Универсальное приложение для печати файлов разного формата. Бесплатная версия позволяет отправить на печать лишь тестовый текст, но покупка платного приложения точно себя оправдает.
Noko Print

Современное приложение с такими же функциями, как у PrinterShare. Основное отличие подключения принтера к Андроиду в том, что здесь более расширенный перечень функций в бесплатной версии.

Принтер является очень полезным устройством для дома, которое позволяет быстро печатать документы без необходимости обращения в копировальный центр. В качестве источника информации для прибора используется компьютер. Однако распечатать изображения или документы можно с экрана смартфона. Далее разберемся, как подключить принтер к мобильному телефону на Андроиде, и все ли устройства поддерживают данную опцию.
Какие принтеры можно подключить?
В теории смартфон можно синхронизировать для распечатки документов с любым принтером. Правда, многое будет зависеть от интерфейсов, которые поддерживает принимающее устройство. Так, если речь идет о проводном подключении, то на печатающем приборе нужно проверить наличие USB-разъема. Если он есть – вы без труда подключитесь по проводу.

Более рациональным вариантом сопряжения выглядит отказ от проводов и использование интерфейсов Wi-Fi и Bluetooth. Со смартфоном проблем не возникнет, а вот с принтером ситуация обстоит сложнее. Конечно, любое современное печатающее устройство поддерживает беспроводные стандарты связи, однако люди редко обновляют принтеры, а потому есть вероятность, что ваш прибор можно подключить только по проводу.
Наконец, есть возможность задействовать виртуальный принтер Google. В таком случае мы можем подключить печатающее устройство к ПК любым удобным кабелем, будь то USB или более древний стандарт, а затем использовать его в качестве посредника между принтером и смартфоном.

Способы подключения
Способы, позволяющие подключить домашнюю технику к смартфону, мы вскользь упомянули ранее. Теперь пришло время подробнее разобраться в нюансах сопряжения при использовании проводных и беспроводных вариантов.
Через OTG
Этот вариант проводного подключения подходит для большинства принтеров и смартфонов. Поскольку печать с ПК осуществляется через USB-кабель, мы можем задействовать его для сопряжения с мобильным устройством. Однако сложность заключается в разнице типов разъема. Если на принтере используется USB-A, то на телефоне USB-C или MicroUSB. Поэтому понадобится переходник OTG:
- Вставьте OTG-переходник в телефон.
- Соедините OTG и печатающее устройство комплектным проводом со штекерами USB-A.
- Отправьте необходимый документ на печать.
Ничего сложного в таком типе сопряжения нет. Единственное, о чем придется позаботиться пользователю, так это о покупке переходника. Также следует заранее найти софт, через который вы будете печатать.

С помощью USB
Еще более простым вариантом проводного соединения выглядит использование USB-кабеля без переходника, ведь в комплекте со смартфоном есть провод с двумя типами штекеров: 1хUSB-A и 1хUSB-C/MicroUSB. Однако не все принтеры способны принимать информацию через кабель, использующий два штекера. Несмотря на это, есть смысл подключиться таким способом, чтобы не тратить лишние деньги на покупку OTG-переходника.

Wi-Fi
Намного комфортнее печатать картинки и документы тем, кто использует современный принтер с поддержкой Wi-Fi. На нем даже не нужно принудительно активировать сеть, так как она работает по умолчанию. Остается только настроить сопряжение со смартфоном:
- Откройте настройки телефона.
- Перейдите в раздел «Wi-Fi», а затем – «Wi-Fi Direct» (второй пункт может скрываться в расширенных настройках), не забыв предварительно активировать подключение к сети.
- Дождитесь окончания поиска устройств и выберите принтер среди аппаратов из списка.
Теперь нужно найти интересующий документ и отправить его на печать через Word или любое другое подобное приложение. То же самое касается случаев, когда требуется распечатать картинку (тут можно использовать «Галерею»).

Google Cloud
У компании Google есть сервис удаленной печати Cloud Print. Вне зависимости от того, как далеко вы находитесь от принтера, вы можете распечатать интересующие файлы. Но для этого печатающее устройство и компьютер должны быть сопряжены любым удобным способом. Также необходима предварительная настройка:
- Установите приложение сервиса на смартфон и зарегистрируйтесь.
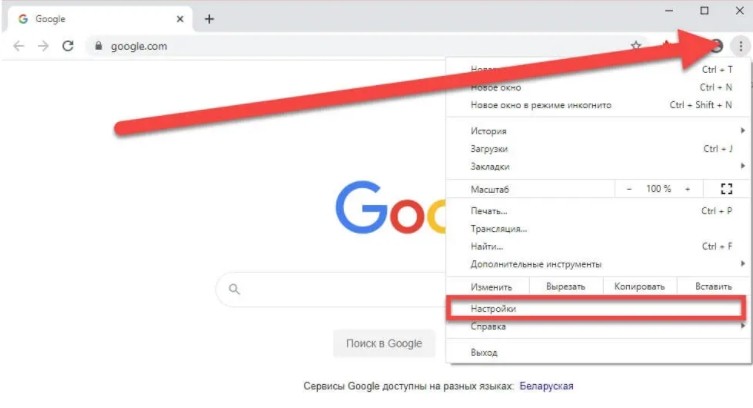
- На ПК запустите браузер Google Chrome и откройте настройки, предварительно авторизовавшись в той же учетной записи.
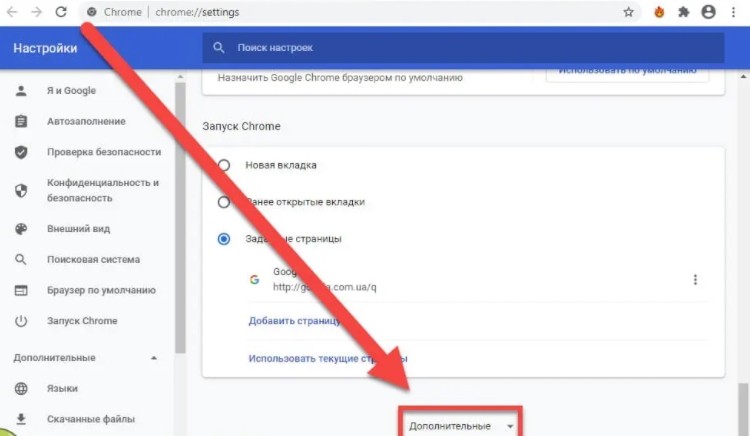
- Во вкладке «Печать» выберите «Виртуальный принтер Google» и перейдите в раздел «Управление устройствами».
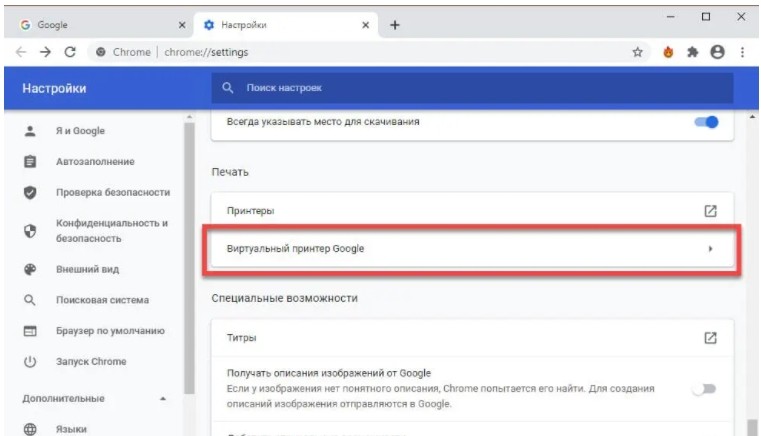
- Нажмите кнопку «Добавить принтеры» и выберите свой аппарат.

Теперь при условии сопряжения ПК и печатающего устройства вы можете отправлять документы на печать с телефона, используя приложение Cloud Print.
Через Bluetooth
Наконец, для соединения вы можете использовать стандарт беспроводной связи Bluetooth. Подключение будет происходить так же, как и в случае с Wi-Fi. Единственное отличие заключается в использовании другого стандарта связи (Блютуз вместо Вай-Фай):
- Откройте настройки телефона.
- Перейдите в раздел «Bluetooth».
- Активируйте опцию и найдите печатающий аппарат.

Учитывайте, что Bluetooth ловит далеко не везде. В зависимости от версии стандарта связи печать будет работать на расстоянии от 5 до 50 метров.
Приветствую наших подписчиков и гостей портала! У многих из нас есть дома принтер или МФУ. Более привычно для нас – печатать с компа или ноутбука. Но сегодня мы поговорим о возможности печати с мобильного телефона.
Благодаря развитию технологий, высокопроизводительные гаджеты теперь умещаются у человека на ладони. Поэтому большинство людей переносит часть, а иногда и все рабочие задачи на них. Среди всего многообразия функционала, современные мобильные устройства научились работать с печатью. Мы расскажем, как подключить телефоны на разных операционных системах к принтеру через Wi-Fi.
Содержание
- Что можно напечатать с гаджета?
- Особенности подключения по Wi-Fi
- Прямое подключение
- Виртуальный принтер
- Удаленное подключение
- Bluetooth и USB
- Задать вопрос автору статьи
Что можно напечатать с гаджета?
Ни операционная система, ни «железо» мобильников не накладывают никаких ограничений. А это значит, что планшет или телефон могут отправлять на печать абсолютно любые документы или фото. Конечно при условии, что есть подходящее приложение на них, а опция настроена и исправно функционирует.
При этом телефоны для распечатки на принтер могут подсоединяться по Wi-Fi, Bluetooth или через кабель USB. Ни один из способов подключения также не накладывает никаких ограничений на типы и объемы передачи данных. Разница может быть только в скорости.

Это один из самых удобных и распространённых способов подключения. Большая часть печатных устройств (исключим самый бюджетный сегмент рынка и устаревшие модели) имеет встроенный Wi-Fi адаптер, который и позволяет синхронизировать принтер с мобильным девайсом.
Как настроить печать с телефона через Wi-Fi:
- Подключить все необходимые кабели (питание, соединение с ПК при необходимости) и установить картриджи.
- Включить печатное устройство.
- Запустить маршрутизатор (роутер), если он не был включен.
- Включить Wi-Fi модуль на принтере. Это можно сделать либо отдельной клавишей на передней панели, либо через меню на экране. Если возникли затруднения, то лучше всего ознакомиться с руководством по эксплуатации, идущим в комплекте.
- Подключить принтер и мобильный девайс к сети.
Теперь необходимо определить, каким образом будет подключен смартфон (планшет). Это можно сделать следующими способами:
- напрямую;
- через виртуальный принтер;
- с помощью удаленного подключения.
Прямое подключение
Здесь все зависит непосредственно он девайса. Многие современные модели позволяют не использовать сторонние приложения, а могут соединяться и печатать напрямую с мобильного устройства без использования компьютера. Достаточно соединить устройства в одну сеть с помощью маршрутизатора, запустить поиск доступных сетей на смартфоне или планшете и выбрать нужную аппаратуру.

И хотя все больше производителей старается уйти в сторону универсальности, некоторые аппараты по-прежнему отказываются работать с определенными моделями смартфонов напрямую. Чаще всего это касается техники Apple и особенностей сертификации в соответствии с их проприетарными стандартами.
Из-за этого у многих производителей соединение предусмотрено через отдельные приложения, например, HP Smart, Canon Print и т. д. Помимо них есть общие приложения, работающие с различными девайсами.
Как печатать через приложение Canon Print, смотрите в следующем видео:
В качестве примера будет рассмотрена программа PrinterShare, доступная для устройств на базе операционных систем iOS и Android.
Итак, как распечатать фото или документы с телефона или планшета на принтере через Wi-Fi:
- Установить приложение из магазина и открыть его.
- В нижней части открывшегося окна выбрать нужное подключение.

- Утилита сама произведет поиск доступных аппаратов, подключённых к той же беспроводной сети, что и смартфон (планшет).
- Выбрать файл для распечатки из имеющихся директорий.

Если нужен файл, хранящийся во внутренней памяти гаджета, например, документ, книга или таблица, то ищите его в разделе «Документы».
- Отметив файл, можно задать для него настройки или же сразу отправить на печать, выбрав соответствующий пункт.

Все прочие приложения работают по схожему принципу и разобраться в них не составит труда.
Инструкции по использованию приложения PrinterShare смотрите здесь:
Виртуальный принтер
Виртуальные принтеры передают данные с мобильника или планшета через облачные хранилища, поэтому перед использованием необходимо уточнить, поддерживает ли гаджет работу с облаком. Каждый смартфон на операционной системе Android использует Google Cloud Print, а устройства Apple используют AirPrint. Обе утилиты входят в операционную систему и не требуют установки.
Если принтер поддерживает AirPrint, то он автоматически будет обнаруживаться телефоном. Для отправки документов на печать потребуется лишь нажать на кнопку «Поделиться» и выбрать раздел «На печать».
Инструкции по настройке виртуального принтера доступны в формате видео:
Чтобы настроить виртуальный принтер от Google, нужно сделать следующее:
- Запустить Google Chrome и войти в Google-аккаунт.
- Открыть настройки браузера и перейти к разделу дополнительных настроек.
- Ищем «Виртуальный принтер Google» и жмем «Настроить».
- На открывшейся странице внизу выбираем «Добавить принтер».

- Из списка выбираем свое устройство и жмем «Добавить…».
- Через несколько секунд появится надпись «Процедура завершена» и понадобится выбрать «Управление принтерами».

- На следующей странице выбираем «Добавить обычный принтер».

Виртуальный принтер установлен и подключен к текущему аккаунту Google. Теперь с любого смартфона (планшета) под управлением такого аккаунта можно отправить документ на печать.
На свой гаджет устанавливаем приложение «Виртуальный принтер». У нас будут инструкции для Cloud Print:
- Открываем приложение и сверху тапаем на значок принтера.

- Выбираем свое МФУ из появившегося списка.
- Ищем нужный документ или фото для печати в разделах «Локальный», «Dropbox» или «Web».

- Настраиваем опции для печати и жмем «Печать».
Удаленное подключение
Данным методом можно открыть рабочий стол мобильного устройства на компьютере. Для этого понадобиться утилита QS Team Viewer на гаджете и программа Team Viewer на ПК.
Чтобы настроить удаленный доступ и организовать печать с телефона, нужно:
- Установить оба приложения.
- Открыть QS Team Viewer на мобильном аппарате и получить ID.
- Открыть Team Viewer на ПК, ввести ID мобильника, поставить галочку на «Удаленное управление» и подключиться к гаджету.

- Открыть раздел передачи файлов.
Теперь ПК подключен к мобильнику и с него можно скачать и распечатать любой из файлов.
Если же подключается гаджет от Apple, то файлы должны находиться в относительно новом разделе «Файлы», который появился вместе с iOS 11.
Bluetooth и USB

Работа при соединении обоими способами ведется через специальные утилиты от производителей МФУ. Здесь, как и в случае с Wi-Fi, проделываются все те же операции. Изменяется только выбираемый пункт соединений в меню. При этом многие общие программы (PrintShare) также поддерживают эти способы соединения.
Подключаться через USB к принтерам и МФУ могут все гаджеты с ОС Андроид, начиная с 4 версии. Айфоны синхронизируются с офисной техникой с самых ранних версий.
Если остались вопросы или возникли замечания и поправки, обязательно пишите в комментарии! Мы работаем для наших читателей и хотим, чтобы контент был нужным и полезным! На подходе новые темы, не теряйте! Всем пока!
Содержание
- Какие принтеры можно подключить?
- Способы подключения
- Через OTG
- С помощью USB
- Wi-Fi
- Google Cloud
- Подключение мобильного телефона к принтеру по Wi-Fi
- Приложения для печати
- HP Smart
- Printer Share
- Подключение Android телефона к принтеру с помощью USB-кабеля
- Где найти пункт «печать» на смартфоне
- iPhone
- Способ 1: Системные средства
- Способ 2: Фирменные приложения производителей принтеров
- Способ 3: Стороннее ПО
- Как правильно подключить МФУ к телефону с ОС Android
Какие принтеры можно подключить?
Теоретически, смартфон может быть синхронизирован для печати документов на любом принтере. Конечно, многое будет зависеть от интерфейсов, которые поддерживает принимающее устройство. Поэтому, если это проводное соединение, проверьте, есть ли у принтера USB-подключение. Если да, то можно легко соединить проводами.
Более разумным вариантом сопряжения кажется отказ от проводов и использование Wi-Fi и Bluetooth. Со смартфоном проблем нет, а вот с принтером ситуация сложнее. Конечно, каждый современный принтер поддерживает беспроводные стандарты, но люди редко обновляют принтеры, поэтому есть вероятность, что ваше устройство может быть подключено только по беспроводной сети.
Наконец, можно использовать виртуальный принтер Google. В этом случае мы можем подключить печатающее устройство к компьютеру с помощью любого удобного кабеля, будь то USB или более старый стандарт, а затем использовать его в качестве посредника между принтером и смартфоном.
Способы подключения
Ранее мы уже вскользь упоминали о способах подключения домашней техники к смартфону. Теперь пришло время подробнее рассмотреть нюансы сопряжения при использовании проводных и беспроводных вариантов.
Через OTG
Этот вариант проводного подключения подходит для большинства принтеров и смартфонов. Поскольку печать с компьютера осуществляется через USB-кабель, мы можем использовать его для сопряжения с мобильным устройством. Однако сложность заключается в различии типов разъемов. Если принтер использует USB-A, телефон использует USB-C или MicroUSB. Поэтому вам понадобится OTG-адаптер:
- Вставьте OTG-адаптер в телефон.
- Соедините OTG и печатающее устройство с разъемами USB-A с помощью комплектного кабеля.
- Отправьте нужный документ на печать.
В этом типе пар нет ничего сложного. Единственное, о чем придется позаботиться пользователю, — это приобретение адаптера. Также стоит заранее выяснить, какое программное обеспечение будет использоваться для печати.
С помощью USB
Еще более простое проводное подключение выглядит как использование USB-кабеля без переходника, так как в комплекте со смартфоном поставляется кабель с двумя типами штекеров: 1xUSB-A и 1xUSB-C/MicroUSB. Однако не все принтеры способны принимать информацию через кабель с двумя штекерами. Тем не менее, имеет смысл подключаться таким образом, чтобы не тратить лишние деньги на покупку OTG-адаптера.
Wi-Fi
Печать фотографий и документов намного удобнее для тех, кто использует современный принтер с поддержкой Wi-Fi. Вам даже не нужно принудительно подключать сеть к нему, так как она работает по умолчанию. Остается только настроить сопряжение со смартфоном:
- Откройте настройки телефона.
- Перейдите в раздел «Wi-Fi», а затем в «Wi-Fi Direct» (второй пункт может быть скрыт в расширенных настройках), не забыв предварительно активировать сетевое подключение.
- Дождитесь окончания поиска устройств и выберите принтер из списка.
Теперь найдите интересующий вас документ и отправьте его на печать с помощью Word или аналогичного приложения. То же самое касается и печати фотографии (здесь можно воспользоваться Галереей).
Google Cloud
У Google есть служба удаленной печати под названием Cloud Print. Как бы далеко вы ни находились от принтера, вы сможете распечатать нужные вам файлы. Но для этого печатающее устройство и компьютер должны быть сопряжены любым удобным способом. Его также необходимо настроить заранее:
- Установите сервисное приложение на свой смартфон и зарегистрируйтесь.
- На компьютере запустите браузер Google Chrome и откройте Настройки, предварительно войдя в ту же учетную запись.
- На вкладке «Печать» выберите «Google Cloud Printer» и перейдите к разделу «Управление устройствами».
- Нажмите «Добавить принтеры» и выберите свое устройство.
Теперь, если ваш компьютер и печатающее устройство сопряжены, вы можете отправлять документы на печать с телефона с помощью приложения Cloud Print.
Самый удобный и мобильный вариант, он позволяет печатать файлы из любой точки мира. Для этого необходимо связать устройство с учетной записью Google. В этом случае вам не нужно использовать Printer Share — у Google есть собственное одноименное приложение.
Войдите в Google Chrome с компьютера или ноутбука, откройте окно настроек и нажмите «Показать дополнительные настройки». Найдите «Виртуальный принтер Google» и настройте наше устройство в соответствии с инструкциями.

Следуйте инструкциям по настройке устройства в разделе «Google Cloud Printer».
ВАЖНО: вы должны использовать одну и ту же учетную запись на компьютере и гаджете.
После этой манипуляции мы можем использовать понравившееся нам приложение для печати любых документов.
Подключение мобильного телефона к принтеру по Wi-Fi
Одним из самых удобных способов подключения к принтеру с мобильного телефона является Wi-Fi. Преимущество заключается в том, что для печати не нужно находиться в физической близости от принтера. И вам не нужны провода для подключения к устройству.
Что необходимо для подключения телефона Android к принтеру через Wi-Fi:
- Наличие адаптера Wi-Fi рядом с принтером;
- Подключите мобильное устройство и принтер к одной сети Wi-Fi;
- Установите приложение для Android, чтобы подключиться к принтеру.
Приложения для печати
Итак, мы разобрались, как подключить принтер к телефону Android. Теперь давайте поговорим о трех лучших приложениях для печати со смартфона.
HP Smart

Лучшее приложение среди тех, что созданы брендами принтеров. HP Smart поддерживает управление принтером, просто подключившись к той же сети Wi-Fi. Требуется оборудование HP.

Универсальное приложение для печати файлов различных форматов. Бесплатная версия позволяет только распечатать текст теста, но приобретение платного приложения определенно стоит того.
Подключение Android телефона к принтеру с помощью USB-кабеля
Подключение телефона или планшета Android к принтеру через USB — самый простой способ печати. Современные офисные устройства уже имеют встроенные компоненты для создания соединения между мобильным устройством и принтером или сканером.
Для подключения к более старым моделям необходимо использовать приложение для Android. Предпочтительно в фирменном приложении производителя принтера. Если фирменное приложение не поддерживает печать с USB, можно воспользоваться универсальными приложениями.
Где найти пункт «печать» на смартфоне
Когда вы открываете файл на телефоне Android, необходимо нажать многоточие в верхней или нижней части экрана. В появившемся подменю нужно выбрать «Печать», «Печать», «Печать» и т.д.
Иногда опция печати находится в подменю ‘Share’, ‘Send’, ‘Share’ и других.
Затем отображается предварительный просмотр документа, который будет напечатан. Вы можете выбрать количество копий, установить размер бумаги и выбрать нужный принтер. Затем вы нажимаете кнопку печати, и машина начинает переносить информацию из электронного документа на физический носитель — лист бумаги.
Неважно, печатаете ли вы фотографии с телефонного устройства или текстовые. Алгоритм запуска печати везде одинаков.
На iPhone вместо треугольника нужно нажать значок «Отправить», а затем выбрать «Печать».
Затем вы выбираете технику, которую хотите напечатать, и нажимаете соответствующую кнопку для запуска.
Если вы собираетесь печатать не из стандартного приложения вроде Photos или Safari, а из MS Word или альтернативного Excel, Google Chrome и других, то с Android ситуация аналогична. Вам придется перейти на печать с тремя точками вверху.
Для «iPhone» подключение и печать могут быть значительно упрощены, если принтер поддерживает AirPrint. Затем вам нужно будет только войти в одну сеть с обоими устройствами, и больше ничего настраивать не нужно. Никаких приложений не требуется, iPhone автоматически обнаружит принтер без каких-либо дополнительных действий.
iPhone
В мобильной операционной системе Apple ситуация почти такая же, как и в Android — есть как системные инструменты, так и программы производителей и сторонних разработчиков.
Способ 1: Системные средства
iOS, начиная с версии 4, имеет собственную технологию беспроводной печати, известную как AirPrint. Для его использования не нужно никакого стороннего программного обеспечения: только iPhone и совместимый принтер, список которых можно найти на официальном сайте Apple.
Посетите страницу AirPrint на официальном сайте Apple
Чтобы использовать данную технологию, выполните следующие действия:
- Убедитесь, что телефон и принтер подключены к одной и той же сети Wi-Fi.
- На iPhone откройте приложение, из которого вы собираетесь распечатать файл, например Фото.

- Выберите нужную фотографию и нажмите кнопку «Действия» (квадрат со стрелкой вверх).

- В контекстном меню функции нажмите «Печать».

- Проверьте строку «Принтер». — ваше устройство должно быть здесь. Если его там нет, коснитесь соответствующей строки и выберите его вручную.

- В этом меню можно также выбрать количество копий и формат бумаги. Нажмите «Печать», чтобы продолжить.

Готово — принтер будет подключен к вашему телефону. К сожалению, старые модели принтеров (например, до 2012 года) не поддерживаются AirPrint.
Способ 2: Фирменные приложения производителей принтеров
Подобно Android, на iOS доступны фирменные приложения от производителей принтеров — они обычно выглядят и работают одинаково. Давайте продемонстрируем алгоритм использования на примере приложения Epson ePrint.
Загрузите Epson ePrint из AppStore
- Установите программу и запустите ее. Первое, что вам нужно будет сделать, это принять лицензионное соглашение.

- Затем щелкните строку «Принтер не выбран».

Программа запросит разрешение на использование Bluetooth, предоставьте его.

- Затем выберите нужный принтер из списка.

Теперь, когда iPhone подключен к печатающему устройству, последнее можно использовать в полном объеме.
Способ 3: Стороннее ПО
Конечно, для iOS также доступны сторонние приложения, которые позволяют подключаться к принтерам для дальнейшей печати. Одним из самых популярных является PrinterPro.
Загрузить Printer Pro из AppStore
- После установки запустите программу и нажмите кнопку ‘+’ в главном меню.

- В следующем окне выберите свой принтер из списка.

- Дождитесь, пока приложение распознает устройство, после чего оно готово к работе. Вы также можете добавить опцию отправки на печать в контекстное меню действий — выделите ее и нажмите «Еще».

Затем найдите переключатель «Печать из PrinterPro» и активируйте его.

Теперь нужный пункт появится в меню действий.

Другие доступные приложения (например, HandyPrint) работают аналогичным образом.
Как правильно подключить МФУ к телефону с ОС Android
Платформа выходит на первый план в мире гаджетов. Поэтому сначала необходимо обсудить, как подключить принтер к Android через WiFi.
Для начала стоит отметить, что сопряжение возможно только с устройством, оснащенным беспроводным адаптером и подключенным к той же сети Wi-Fi, что и смартфон.
Процедура подключения выглядит следующим образом:
- Загрузите программное обеспечение PrinterShare. Рекомендуется приобрести лицензионную версию.
- Запустите приложение.
- В главном меню появятся параметры печати. Выберите подходящий.
- Доступные соединения отображаются на экране телефона. Выберите соответствующую опцию.
- Найдите документ в памяти телефона или на флэш-накопителе, выберите параметры печати и нажмите «Печать».
И как подключить принтер к планшету Android через WiFi? Решение точно такое же, как и для телефона.
Стоит также отметить, что во многие современные смартфоны встроена функция беспроводной печати.
Однако никто не отходит от более классических методов печати. Вы всегда можете подключить принтер к ноутбуку и печатать все с него.
Источники
- https://it-tehnik.ru/androids/nastroyki/kak-podklyuchit-printer-k-telefonu.html
- https://Lumpics.ru/how-connect-phone-to-printer-via-wi-fi/
- https://urfix.ru/pechat-telefon-android-printer/
- https://plansheta.ru/podklyuchenie/podklyuchit-printer-k-android
- https://Help-WiFi.ru/tekh-podderzhka/pechat-s-telefona-na-printer/
- https://oprinterah.ru/kak-podklyuchit-i-raspechatat-s-telefona-ili-plansheta.html
- https://fishki.net/3769481-kak-napechataty-so-smartfona-na-ljubom-printere.html
- https://ichip.ru/sovety/ekspluataciya/kak-podklyuchit-smartfon-na-android-k-printeru-i-raspechatat-fotografii-676252
- https://tv-st.ru/cifro-tehnika/pechat-cherez-wifi-s-android.html
- https://KakOperator.ru/lifehacks/kak-podklyuchit-printer-k-androidu
- https://stroy-podskazka.ru/printer/podklyuchit-k-telefonu-cherez-usb/
- https://androproblem.ru/nastroika/kak-podklyuchit-printer-k-android-i-raspechatat.html
- https://ExpertLand.ru/telefon/kak-raspechatat

Содержание
- Подключение принтера
- Особенности синхронизации с iPhone
- Настройка печати
- Как печатать документы?
- Возможные проблемы
Принтеры получили широкое распространение в быту. Это выгодное приобретение для тех, кто часто работает с большими объемами документов, а также предпочитает распечатывать на дому фотографии. Оргтехнику можно подключать не только к компьютеру, но и к мобильным устройствам, распечатывая файлы напрямую с телефона.
Подключение принтера
Чтобы распечатывать файлы, хранящиеся в памяти смартфона, нужно подключить принтер к телефону через USB-шнур. Чтобы подсоединить технику и настроить ее должным образом, достаточно нескольких минут. Схему, которую мы рассмотрим далее, можно использовать для мобильных телефонов, работающих на базе операционной системы Android.

Подключение напрямую сэкономит много времени. Не нужно скидывать файлы с телефона на компьютер, подключать ПК к принтеру и только потом начать распечатку.
Чтобы успешно выполнить синхронизацию, понадобится две вещи.
- OTG-кабель. Это специальный переходник, он нужен для того, чтобы соединить смартфон с печатным оборудованием при помощи полноценного кабеля USB (Type-A). Приобрести кабель можно в любом магазине электроники или заказать в интернет-магазине.


- Специальная программа. Обязательно дополнительное программное обеспечение. Для этого рекомендуется программа PrinterShare с понятным и простым интерфейсом. Приложение можно скачать через сервис Google Play.
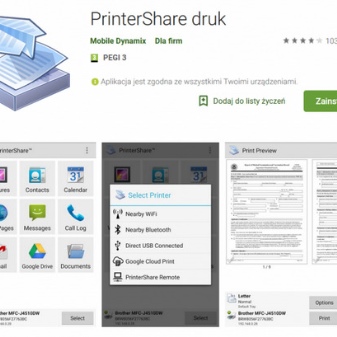
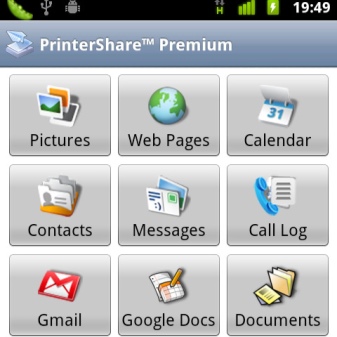
Процесс сопряжения прост, достаточно подключить переходник к смартфону и после этого соединить мобильное устройство с принтером при помощи кабеля USB.
Затем необходимо загрузить приложение на смартфон, запустить его и выбрать в настойках используемую оргтехнику. Дополнительный софт откроет доступ ко всем файлам, которые хранятся в памяти мобильного устройства.
Особенности синхронизации с iPhone
Описанный выше способ подходит для смартфонов на ОС Android. При использовании устройств от торговой марки Apple нужно искать другой вариант синхронизации.

По словам специалистов, чтобы распечатывать файлы с гаджетов от известной торговой марки, принтер должен быть оснащен модулем Wi-Fi.
Существует несколько приложений, которые часто используют опытные пользователи iPhone.
Вот самые распространенные программы.
- Apple AirPrint. При помощи этого приложения можно распечатывать любые файлы без использования проводов.

- Handy Print. Данное приложение выступает в качестве альтернативы вышеуказанного варианта. Это платная программа. Пользователю предоставляют только 2 недели бесплатного пользования.

- Printer Pro. Простая программа для быстрой печати файлов с мобильного телефона от бренда Apple.

Далее нужно включить оргтехнику, запустить модуль беспроводного подключения, активировать эту же функцию на смартфоне, найти принтер в списке сопрягаемых устройств и при помощи одной из вышеуказанных программ распечатать текстовый документ, график или изображение.
Настройка печати
Процесс распечатки файлов со смартфонов, работающих на базе ОС Android, очень прост. Данная операционная система разработана таким образом, чтобы даже у начинающих пользователей не возникало проблем. По той причине, что стандартная операционная система не поддерживается прямую распечатку, придется использовать дополнительный софт.
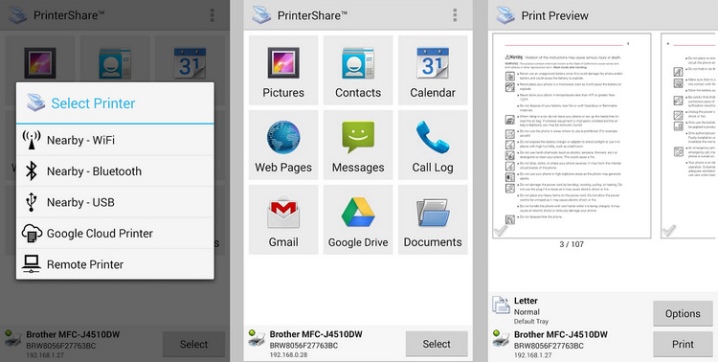
Для русскоязычных пользователей рекомендуется использовать программы с русскоязычным меню. В них и выполняются все необходимые настройки.
В приложении можно установить следующие параметры:
- параметры страницы;
- количество копий;
- формат (например, А4);
- ориентация страницы;
- размер шрифта и многое другое.
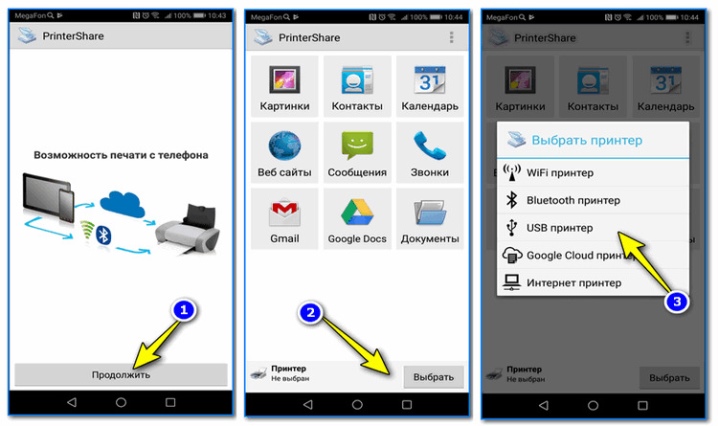
Для начала нужно запустить приложение, например, PrinterShare, и дождаться его полной загрузки. После чего программа предложит выбрать принтер в зависимости от варианта подключения: USB, Bluetooth, Wi-Fi и другие варианты. Нас интересует первый вариант. После посетите раздел «Настройки печати». Введите необходимые параметры и отправьте файл в печать.
Как печатать документы?
Чтобы распечатать любой документ, достаточно всего нескольких минут. Этого времени будет вполне достаточно, чтобы разобраться с приложением, необходимым для сопряжения и использования оргтехники. В этом случае также будем ориентироваться на приложение PrinterShare.
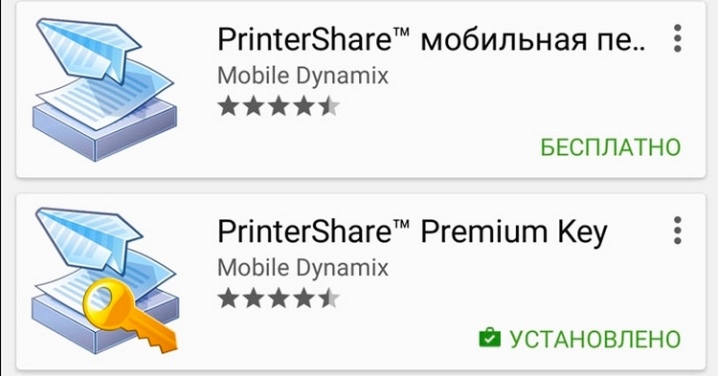
На выбор пользователям предоставляют два варианта: платная и бесплатная версии. Второй вариант больше является тестовым и отличается от первого урезанным функционалом. Для тех, кто собирается использовать приложение часто, рекомендуется приобрести премиум-аккаунт и использовать его возможности максимально. В платном режиме можно напечатать не только фотографии, но и СМС, контакты, журналы вызовов и другие файлы, хранящиеся в памяти телефона и на флеш-накопителе.
Полноценная версия приложения работает со всеми необходимыми форматами: PDF, DOC, TXT, DOCX и другие современные расширения. На официальном сервисе Google Play приложение доступно для всех пользователей операционной системы Android всего за 269 рублей.
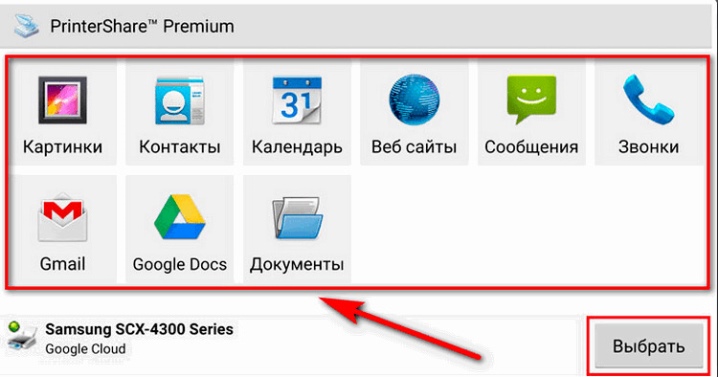
В главном меню будут отображаться варианты хранилища для нужного файла. Клавиша «Выбрать» размещена в правом нижнем углу программы. При нажатии на нее откроется окно, в котором нужно выбрать вариант подключения аппаратуры (принтер). После остается лишь выбрать нужный документ, ввести определенные параметры (число страниц, ориентацию и другие настройки) и затем подтвердить выбранное действие, нажав на кнопку «Печать». Через несколько секунд техника начнет работу.
Возможные проблемы
Проблемы при сопряжении оборудования могут возникнуть у любого пользователя, независимо от его опыта обращения с техникой и качества использованного оборудования.
Разберем самые распространенные проблемы и способы их решения.
- Если телефон не видит принтера, подключенный к нему через кабель USB – первым делом необходимо проверить целостность провода. Если на нем есть дефекты, они могут стать причиной неполадок. Помните, что даже целый с виду кабель может быть поврежден внутри. По возможности проверьте шнур при помощи другой техники.
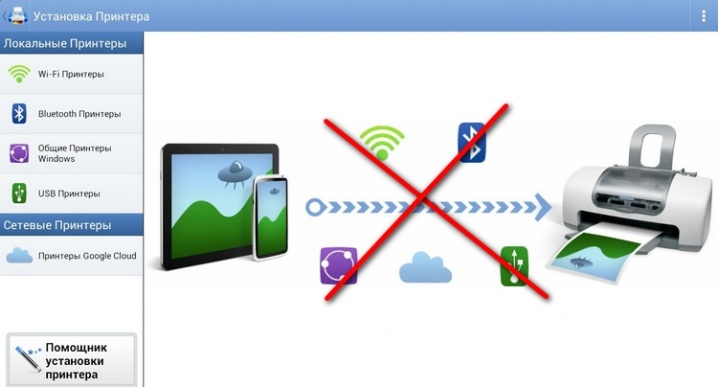
- А также нужно обязательно проверить на исправность переходник. Если вы используете его в первый раз, возможно, вам в руки попался бракованный товар. Многие пользователи покупают дешевые переходники китайского производства, которые часто выходят из строя.

- Причина может заключаться в неисправности принтера. Кабель подключения оборудования к электросети должен быть целым.

- Оборудование может отказываться печатать из-за того, что закончился расходный материал. Проверить количество чернил можно при помощи драйвера, установленного на компьютере. Модели, оснащенные ЖК-дисплеем, оповещают пользователя без подключения к ПК. А также в лотке должно быть необходимое количество бумаги.

- Если программа, используемая для распечатки, выдает ошибку, ее нужно удалить с телефона и переустановить заново. Если проблема не решена, используйте другое приложение, или проверьте операционную систему смартфона на наличие вирусов.
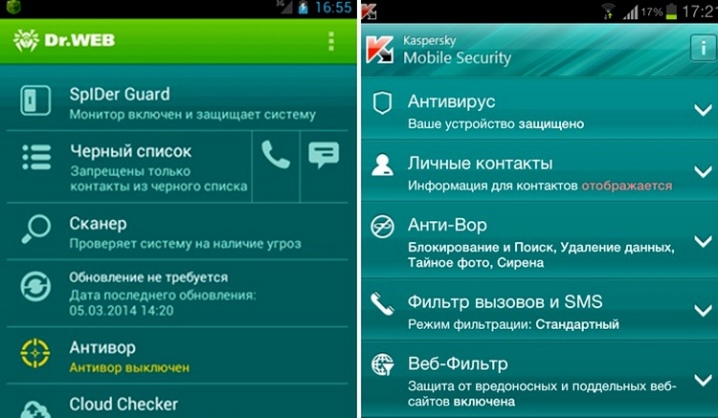
- Струйные принтеры работают на жидких чернилах, которые имеют свойство засыхать при неиспользовании. Чтобы справиться с этой проблемой, придется обращаться к специалистам.

- Иногда причина неисправности кроется в засоренности разъемов. Они забиваются пылью и со временем окисляются. В этом случае необходимо аккуратно почистить порты при помощи обычной ушной палочки или мягкой ткани. После нужно повторно подключить оборудование. Если данная процедура не помогла справиться с проблемой, нужно обращаться за помощью к специалистам.
Как подключить принтер к телефону через USB и распечатать документы, смотрите в видео.
