Понятно, что терминал предназначен для того, чтобы бомбардировать нас всевозможными оповещениями. Тем не менее, мы всегда можем сделать перерыв, либо потому, что нам нужно в определенный момент отвлечься от того, что происходит по телефону, мы собираемся войти на встречу, либо потому, что мы просто хотим сделать перерыв. Однако, активировав этот инструмент, мы можем выбрать эти исключения , или избранные контакты, которые будут продолжать звонить на нашем мобильном телефоне, даже если все остальное отключено.
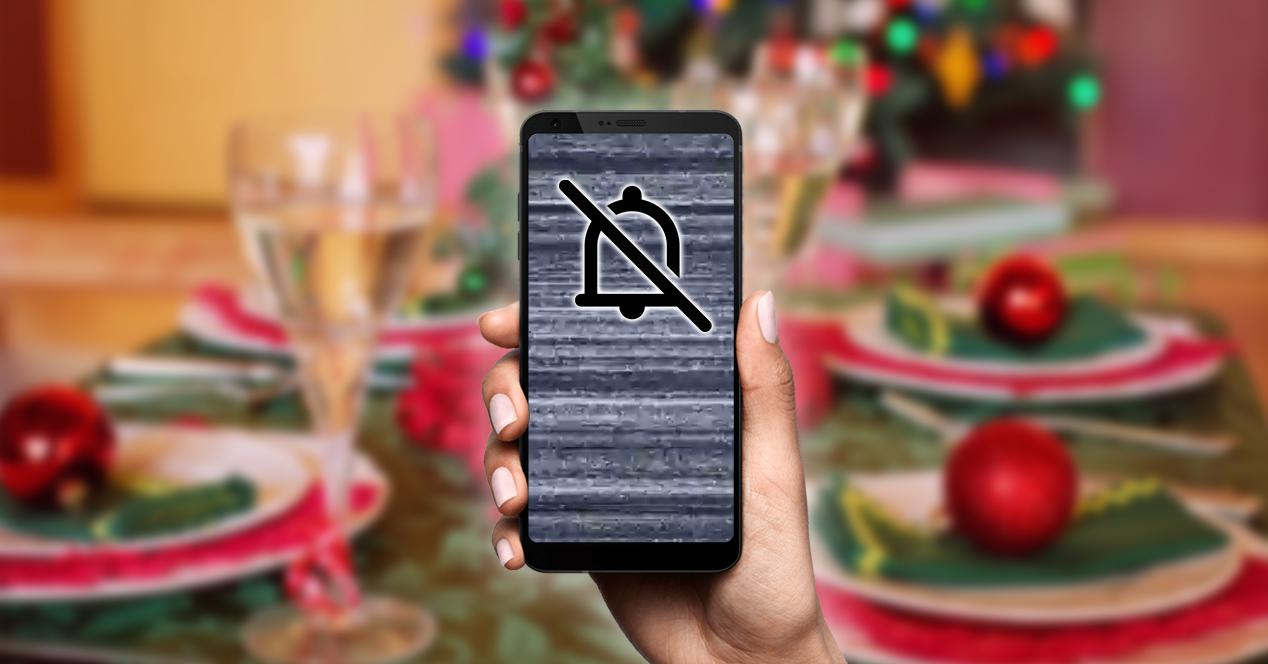
После того, как мы активировали режим «Не беспокоить», который обычно находится на панели быстрого доступа или даже в меню «Настройки» в разделе «Вызовы и уведомления», мы продолжим отмечать исключения, которые могут нас беспокоить, даже если все остальное молчит. . Это важная функция, поскольку она позволяет нам помещать определенные контакты в список избранных, чтобы мы могли продолжать получать их сообщения и выполнять другие действия.
Содержание
- приоритетные контакты
- на Android
- на iPhone
- ставить исключения
- в звонках
- для приложений
- Сигналы тревоги и другие прерывания
приоритетные контакты
Пришло время посмотреть, как мы можем добавить людей, которых мы сохранили, в нашу повестку дня. в список избранных или VIP номера телефона. Таким образом, они всегда смогут позвонить нам без исключений. Это означает, что даже когда у нас активирован режим «Не беспокоить», мы можем получать ваши сообщения или звонки.
на Android
В рамках нашей повестки дня Android мы можем отметить важность каждого из них звездочкой. Для этого нам нужно будет войти в приложение «Телефон», а рядом с вашим именем или фотографией, если они у вас есть, мы можем увидеть звездочку. Отметив этот символ, мы добавим вас прямо в наш Список VIP-контактов , а это значит, что вы также будете выше всех ограничений, когда мы поставим мобильный на беззвучный режим в режиме «не беспокоить». Мы также будем получать ваши звонки и уведомления, даже если у нас есть инструмент для геймеров со своим режимом «Не беспокоить».
на iPhone
Если вы не знали, когда мы активируем этот режим, по умолчанию контакты, находящиеся в Избранном, обходят этот барьер. Таким образом, мы также будем получать ваши звонки и сообщения.
Поэтому полезно знать, как добавить их в этот список. Для этого мы должны войти в приложение «Телефон»> нажать на Вкладка «Избранное» > нажмите на + > выберите контакт, который хотите добавить. Здесь вы можете выбрать, хотите ли вы иметь привилегии в сообщениях, звонках и видео.
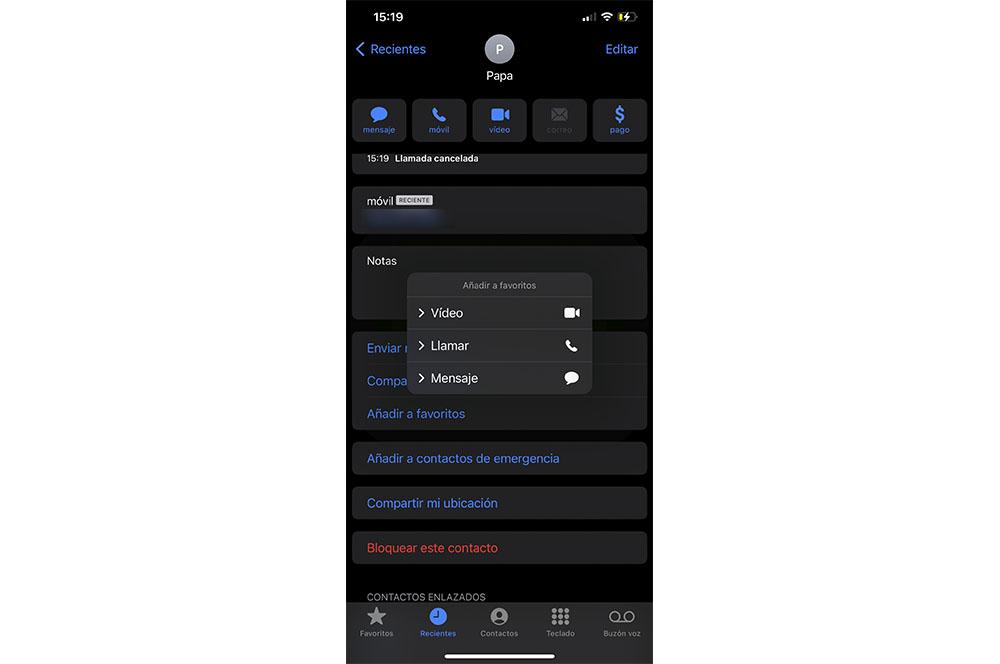
Однако вы можете сделать это и по-другому. Все, что вам нужно сделать, это получить доступ к своей повестке дня, найти ту, которую вы хотите поместить в этот раздел вашего телефона, и нажать Добавить в избранное. И так же, как и раньше, нам придется выбирать между тремя категориями, которые iPhone дает нам возможность превратить его в VIP-пользователь .
ставить исключения
Сначала мы перейдем непосредственно к мобильным телефонам с операционной системой Google. Из-за того, что параметры, которые нам придется подстраивать под наши нужды, будут отличаться, чтобы наши контакты становились избранными и, таким образом, могли избегайте барьера режима Android «Не беспокоить» . Теперь, если вы один из тех, кто an Apple мобильный , не волнуйтесь, потому что есть и другие варианты. Не только для добавления контактов в избранное на телефоне, но и для разрешения различных исключений, как мы видели на телефонах Android.
в звонках
Чтобы отметить их, нам нужно перейти в «Настройки» и нажать «Звук». Теперь мы вводим режим «Не беспокоить». Теперь нам нужно будет войти в Лица раздел, чтобы выбрать соответствующие. В этом разделе мы коснемся «Вызовы», а затем выберем, какие звонки мы хотим получать: любой контакт, избранный, все или никто.
Также мы можем разрешить входящие, если кто-то решил связаться с нами во второй раз и прошло не более 15 минут. В этом случае нам нужно будет проверить Разрешить повторные вызовы.
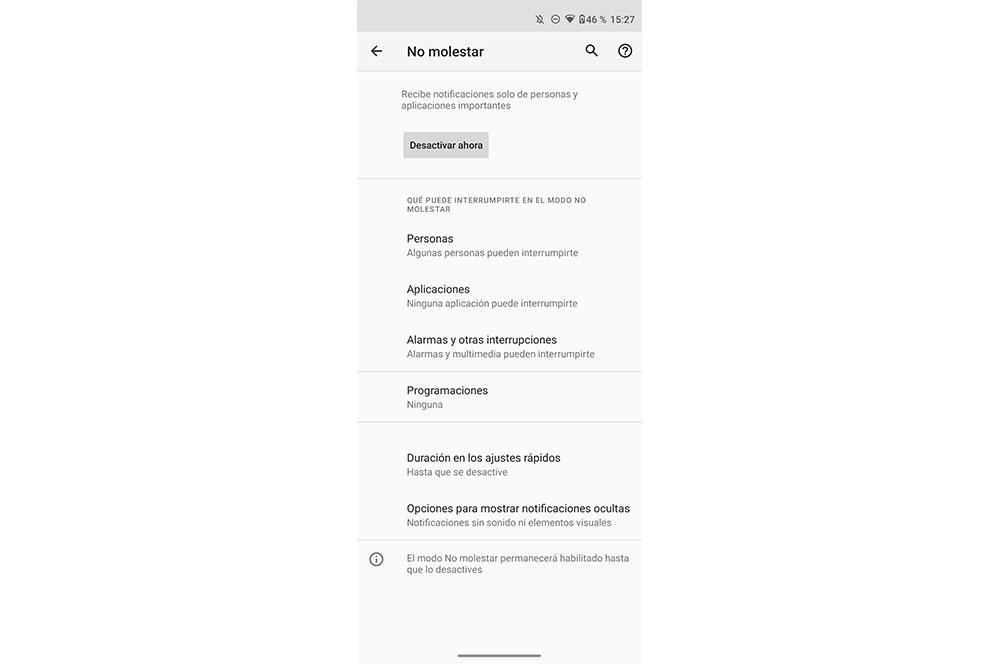
Точно так же мы можем выбрать любимые контакты на мобильном телефоне или те исключения для сообщений. В том же предыдущем меню мы касаемся Сообщения кнопка. Затем мы выбираем, какие из них мы хотим получать, поскольку мы можем выбирать между теми же вариантами, которые были у нас в разделе звонков. Так что трудностей больше не будет. Однако здесь нет лишней возможности оставить запас в 15 минут, как в предыдущем случае.
С другой стороны, если вы не хотите помещать всех в привилегированный список своей повестки дня, и вы один из тех, кто проводит день, живя с активированным режимом концентрации на iPhone, вам пора научиться настроить iOS исключения. Для этого мы должны перейти в «Настройки»> «Режимы концентрации»> «Не беспокоить». Если мы нажмем на категорию «Люди», мы сможем добавить человека, которого хотим. Кроме того, в Разрешить также , у нас будет возможность выбрать, хотим ли мы звонить от: Все, Никто, Избранное или Все контакты. И, как и в Android, у нас есть возможность позвонить нам снова. Хотя на iOS дают только запас 3 минуты разница.
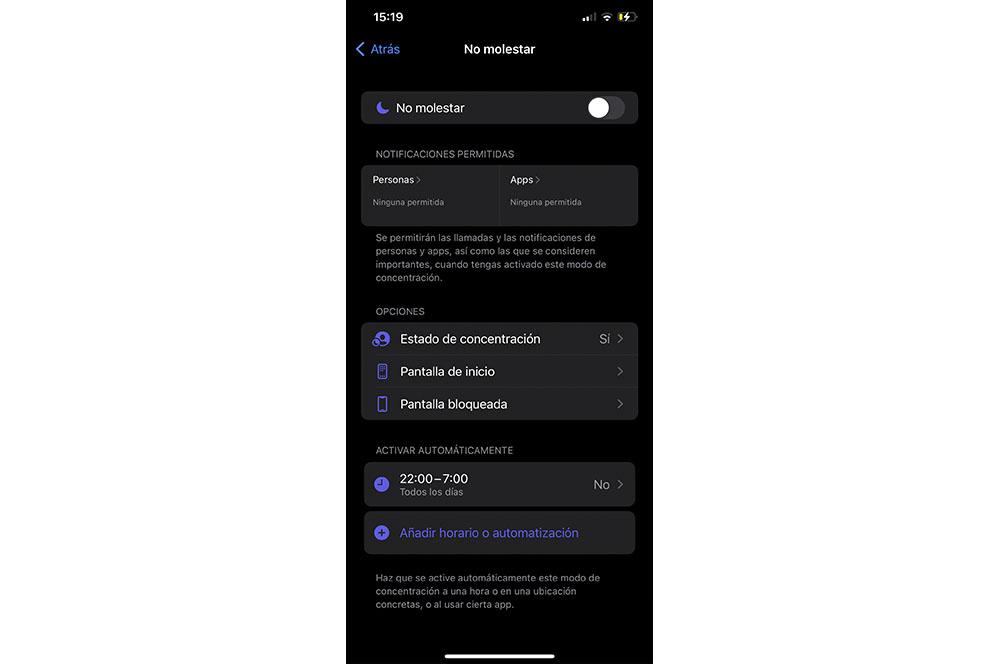
для приложений
Точно так же, и даже если это не человек, которого мы добавили в мобильную повестку, мы можем ждать важно WhatsApp or срочно e-mail . По этой причине мы также можем применить эти исключения к режиму «Не беспокоить», щелкнув «Уведомления приложений» и отметив те приложения, которые пропустят ограничение «Не беспокоить».
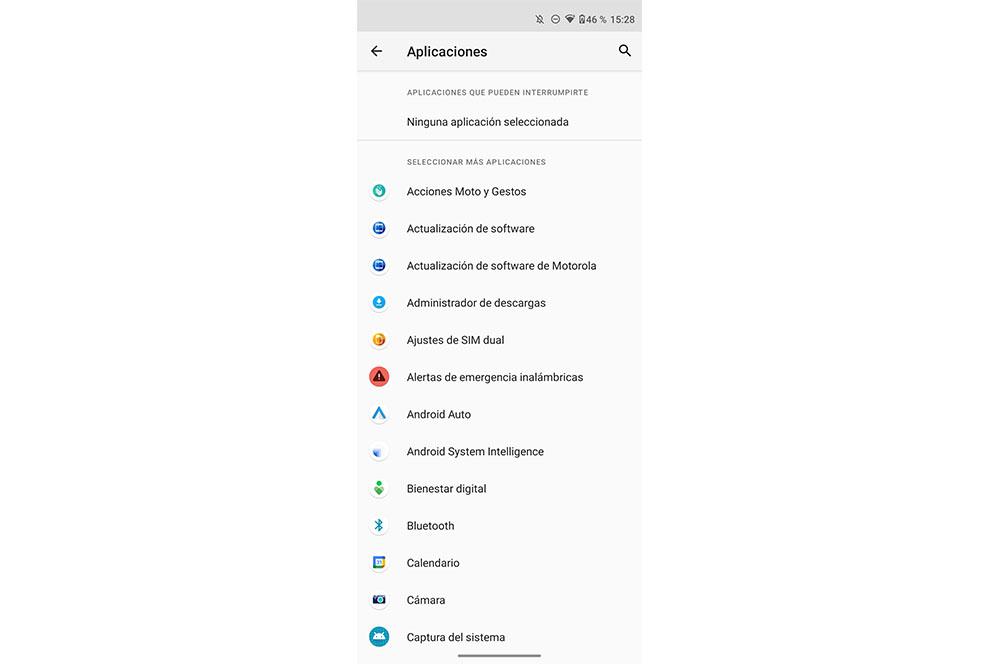
В случае iOS нам придется повторно войти в раздел «Режимы концентрации»> «Не беспокоить», чтобы получить доступ к категории «Приложения». Внутри мы увидим, как мы можем добавить все те приложения, которые могут немедленно доставлять оповещения, которые мы получаем на iPhone.
Сигналы тревоги и другие прерывания
Наконец, последний раздел, который мы можем настроить с помощью Исключения будет раздел, связанный со всеми будильниками, звуками, событиями и напоминаниями на нашем телефоне Android. В этом разделе нам нужно только включить некоторые из предыдущих опций, чтобы мы могли позволить им продолжать беспокоить нас вечно.
Избранные контакты в самсунге как настроить?
Открываем приложение “Контакты” и найдя необходимого абонента нажимаем на иконку с его изображением (если оно, конечно же установлено). В открывшейся “карточке” с информацией о контакте нажимаем на звездочку возле имя и закрываем приложение.
Как найти в телефоне Избранное?
- Откройте приложение Chrome. на телефоне или планшете Android.
- В правом верхнем углу экрана нажмите на значок «Ещё» Закладки. Если адресная строка находится внизу, проведите по ней вверх. Нажмите на звезду .
- Выберите нужную закладку.
Что такое избранные контакты?
На вкладке «Избранное» содержатся контакты, которые были помечены как избранные. За ними следует список контактов, с которыми вы связывались чаще всего. Контакты, добавленные в избранные, также добавляются в группу «Помеченные в Android» в контактах, размещенных в Интернете.
Как настроить избранные контакты айфон?
- Откройте приложение Телефон на своём iPhone.
- Внизу выберите секцию Контакты и выберите контакт, который хотите добавить в Избранные.
- Пролистайте вниз и нажмите Добавить в Избранные.
- Появится меню с несколькими опциями.
Как добавить избранные контакты IOS 14?
- Скачиваем приложение Быстрые команды из App Store.
- Запускаем приложение и переходим на вкладку Галерея.
- В поиске находим команду Быстрый набор, выбираем её и нажимаем Добавить.
- В окне настройки номера телефона добавляем избранные контакты для быстрого вызова.
Как упорядочить телефонную книгу в Андроид?
Зайдите в «Настройки» → «Контакты», переключите параметры «Сортировка» и «Отображение» в положение «Фамилия, имя». Если ваш смартфон работает на чистом Android с «Контактами Google», зайдите в приложение, выдвиньте боковую панель свайпом вправо и переключите в разделе «Сортировать по» на «Фамилии».
Как найти контакты на телефоне Samsung?
- Откройте приложение “Контакты” на телефоне
- Тапните по кнопке “Меню” в правом верхнем углу экрана и перейдите в настройки
- В разделе “Показать контакты” выберите “Все контакты”
- После этих действий телефонная книга будет отображать все ваши номера.
Где находятся контакты в телефоне самсунг?
Как найти контакты на Android
Файл с контактами в ОС Андроид хранится в формате *. db, и располагается в папке по адресу /data/data/com. android.
Как посмотреть удаленные номера?
Чтобы восстановить удалённые данные в приложении «Контакты», запустите его и войдите в аккаунт Google. Затем откройте настройки и нажмите «Восстановить». Выберите подходящую копию и следуйте подсказкам программы.
Как найти удалённые контакты?
Откройте в браузере сайт contacts.google.com, залогиньтесь в свой аккаунт Google, нажмите на меню в левой части экран, раскройте подменю «Ещё» и выберите «Отменить изменения». Укажите, за какой период времени вы хотите восстановить контакты, и нажмите на кнопку «Подтверждение». Контакты вернутся.
Как восстановить список контактов в телефоне?
Самый многообещающий способ восстановления — это использование учетной записи Google для доступа к контактам. Он подойдет как в случае необходимости восстановить контакты Android после удаления вручную, так и после сброса телефона на заводские настройки (форматирования), либо его потери или поломки.
Как добавить контакт в избранное на Samsung
За долгое время пользования телефоном, мы заносим в контакты множество различных номеров.
Большая часть из них, это абоненты которые когда либо могут пригодится, знакомые, дальние родственники, сотрудники и.т.д.
Так-же в этом списке присутствуют люди, с которыми мы часто общаемся, так сказать постоянно на связи.
Чтобы облегчить поиск нужных абонентов, разработчики предусмотрели раздел «Избранное», он находится в самом верху списка контактов.
Для того чтобы разместить в нём какой-то номер, необходимо сделать следующее.
Внимание в избранное можно добавить контакты сохранённые в памяти телефона, если они размещены на сим карте, сделать этого не получится.
Как добавить контакт в избранное на телефоне Samsung
Способ первый
1. Заходим в приложение телефон. 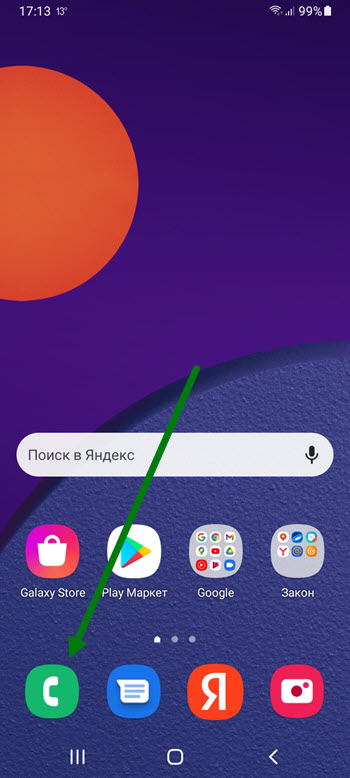
2. Открываем нужный нам раздел. 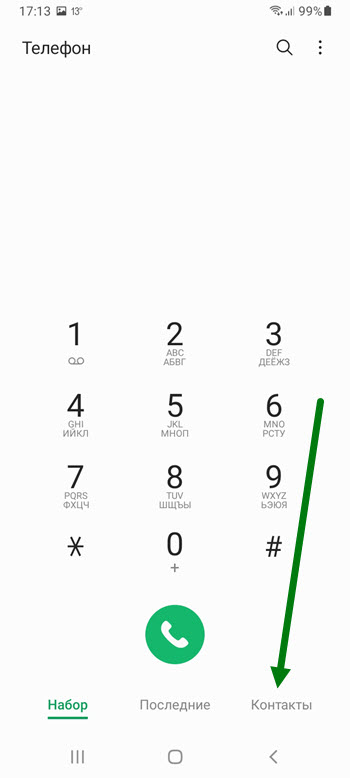
3. В самом верху списка находится нужная нам строчка, жмём на неё. 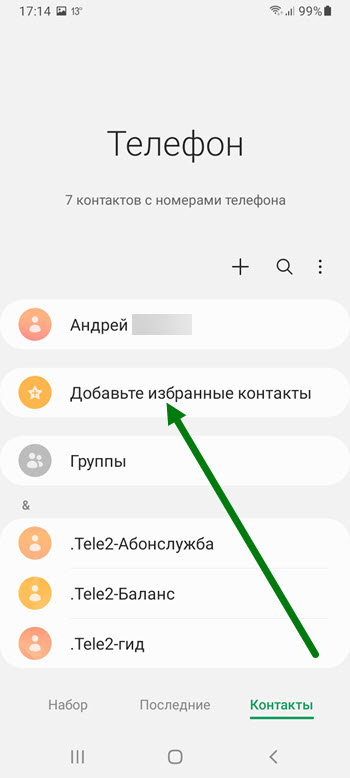
4. Выделяем номера. 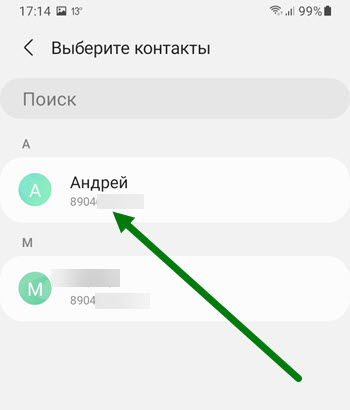
5. Жмём кнопку «Готово». 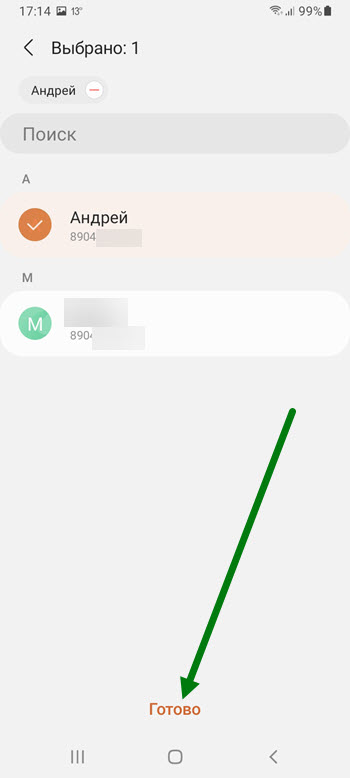
Способ второй
1. Переходим на страницу контакта, нажав на кружок, рядом с его именем. 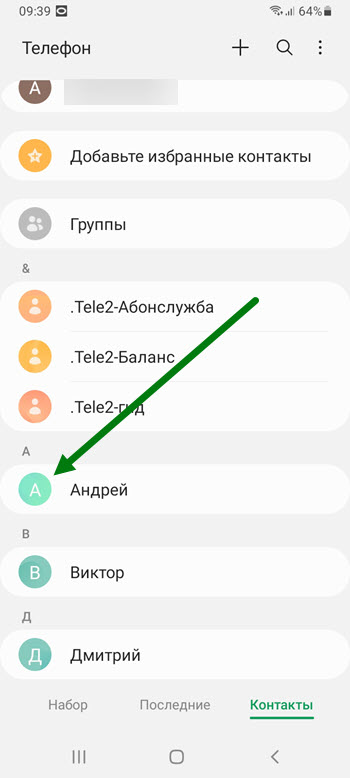
2. Активируем звёздочку в левом нижнем углу. 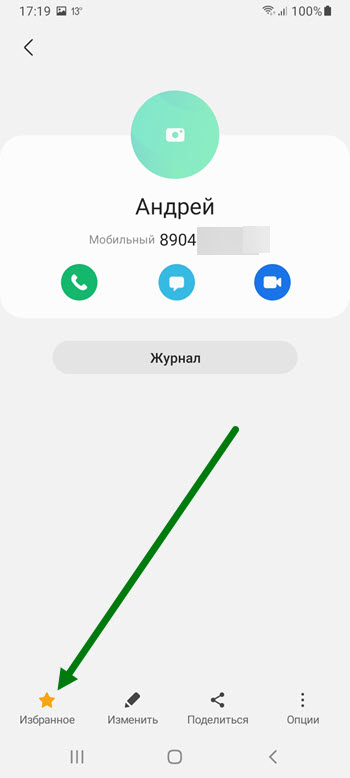
Как добавить контакт в избранное в Samsung Galaxy S5?
Современные люди перестали запоминать номера телефонов наизусть, а их телефонные книжки иной раз состоят из сотен и тысяч людей. Как в такой куче не потерять людей, которым Вы звоните чаще всего? Добавить их в Избранное! Об этом наша сегодняшняя статья с инфографикой.
Итак, для начала мы опишем весь процесс пошагово, а ниже Вы найдете изображение-инфографику, где все шаги ещё изображены графически. Начнём:
- Откройте приложение Телефон (Phone) и найдите контакт (человека), которого хотите добавить в Избранное.
- В верхней части карточки контакта отметьте его звёздочкой. Это добавит его в список избранных.
- Теперь просто откройте вкладку Избранные в приложении Телефон и Вы увидите добавленного человека там.
На вкладке Избранное контакты сортируются в алфавитном порядке.
Отметим, что если у Вас настроена синхронизация контактов со службой Google Контакты, то избранные контакты оттуда по умолчанию будут избранными и в Вашем Samsung Galaxy S5. В обратном направлении данное правило также работает.
Как добавить контакт в избранное на самсунг
В современном мире довольно сложно найти человека, который бы не использовал для связи мобильное устройство из-за чего количество контактов в телефонной книге большинства пользователей достигает от нескольких сотен до тысячи человек. Как же выделить важные контакты и добавить их в избранное на Самсунге?
Инструкция
Открываем приложение “Контакты” и найдя необходимого абонента нажимаем на иконку с его изображением (если оно, конечно же установлено).
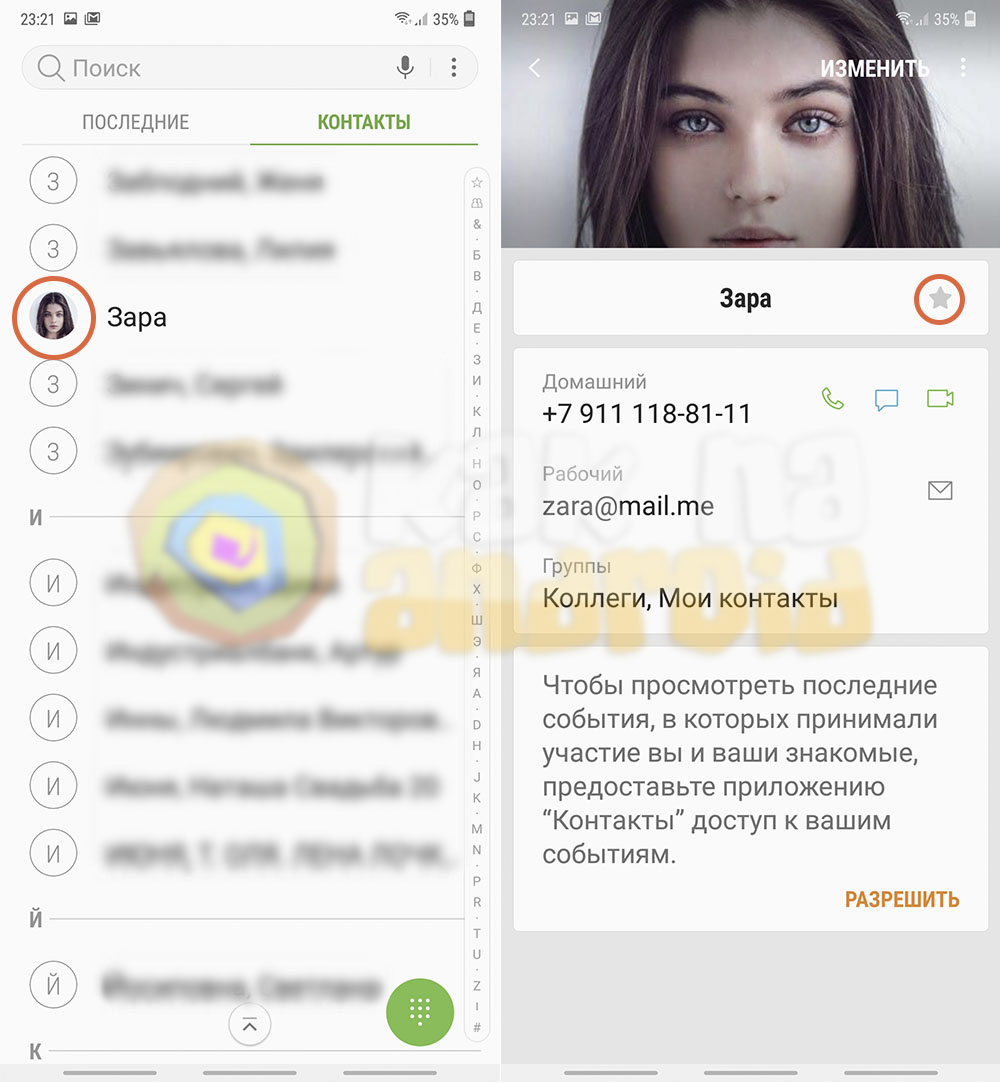
В открывшейся “карточке” с информацией о контакте нажимаем на звездочку возле имя и закрываем приложение.
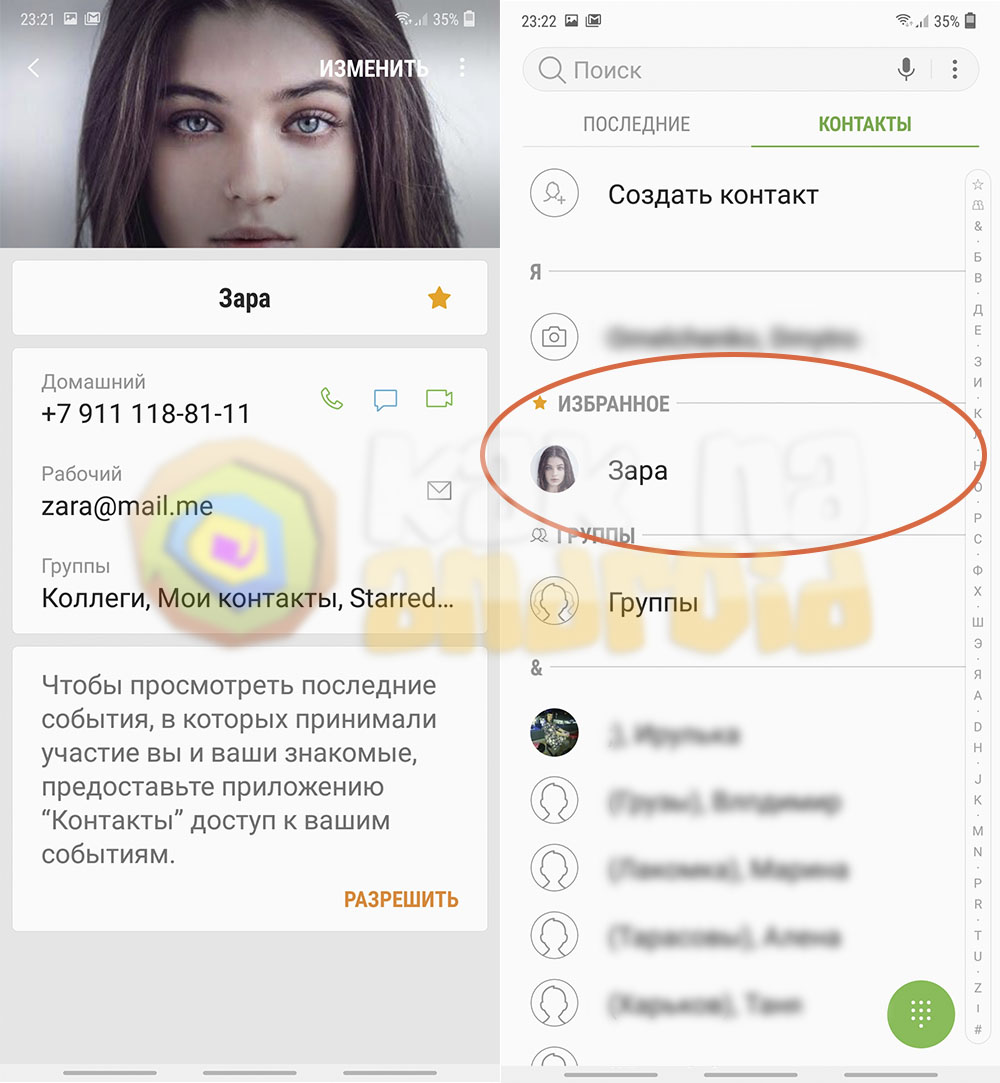
Теперь при повторном заходе в “Контакты” отобразиться категория “Избранное”, где и будет отображаться добавленный контакт.
Существует еще как минимум два способа выделить контакты среди остальных и максимально быстро получать к ним доступ:
Другие полезные инструкции:
/rating_on.png)
/rating_on.png)
/rating_on.png)
/rating_on.png)
/rating_half.png) (13 гол., 4,85)
(13 гол., 4,85)
Функция создания избранных контактов имелась во многих сотовых телефонах еще лет 15 назад, однако тогда это делалось с единственной целью — получение возможности быстрого набора нужного номера. В современных мобильных операционных системах раздел «Избранные» в телефонной книге может принести куда больше пользы.
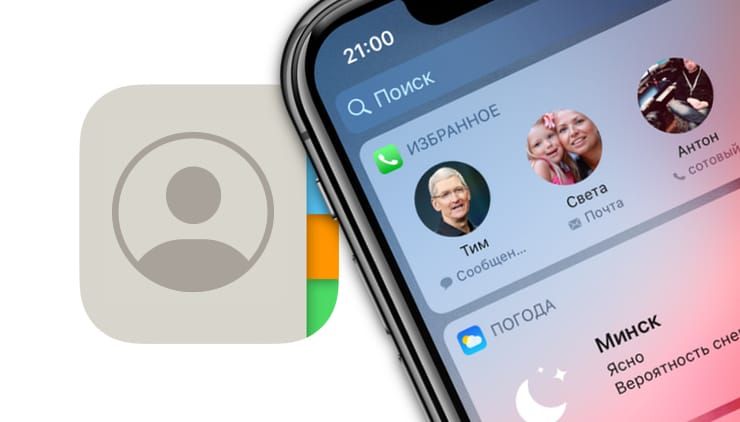
♥ ПО ТЕМЕ: Дни рождения на iPhone, iPad и Mac: как добавлять и включать напоминания.
Как создавать избранные контакты
Чтобы составить список наиболее важных и часто используемых контактов, следует перейти в приложение Телефон, выбрать в нижнем меню раздел «Избранные» и нажать кнопку «+» в левом верхнем углу. Затем, выбрав искомого абонента, следует указать тип связи по данному шорткату — Сообщение, Вызов, Видео или Почта.
Стрелочки справа от каждого пункта позволяют выбрать дополнительный номер или аккаунт, например, WhatsApp или электронную почту указанного человека.
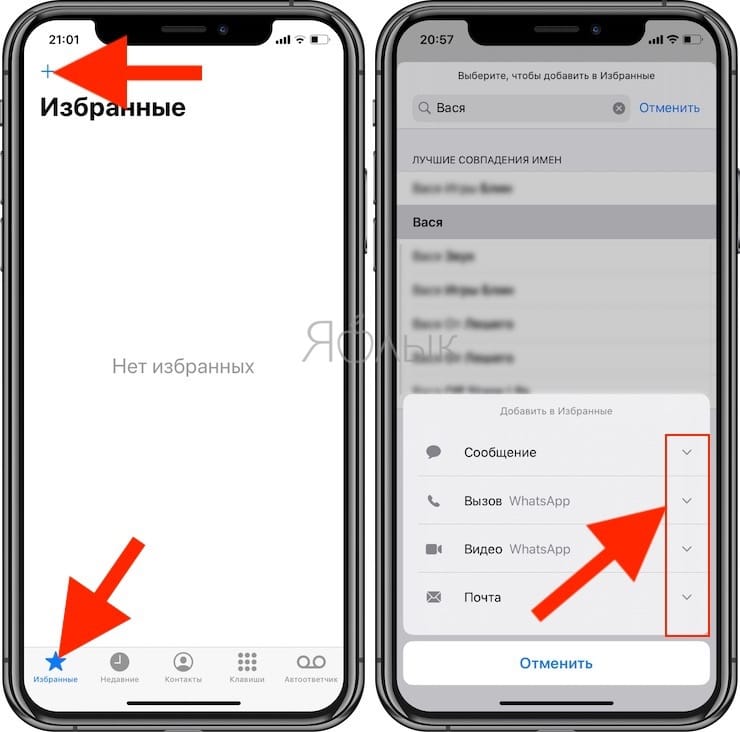
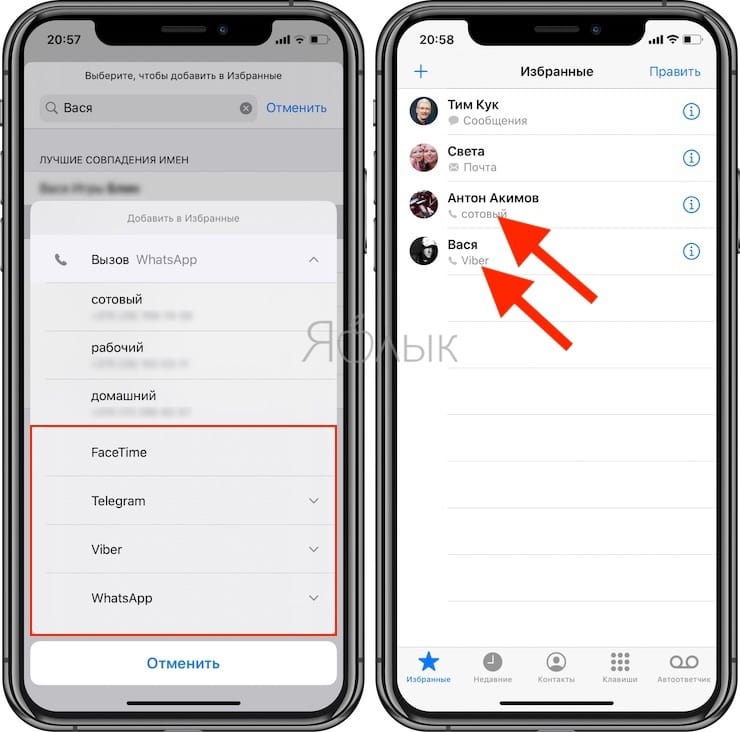
В дальнейшем пополнять список можно прямо со страницы контакта в приложении Телефон при помощи кнопки «Добавить в Избранные».
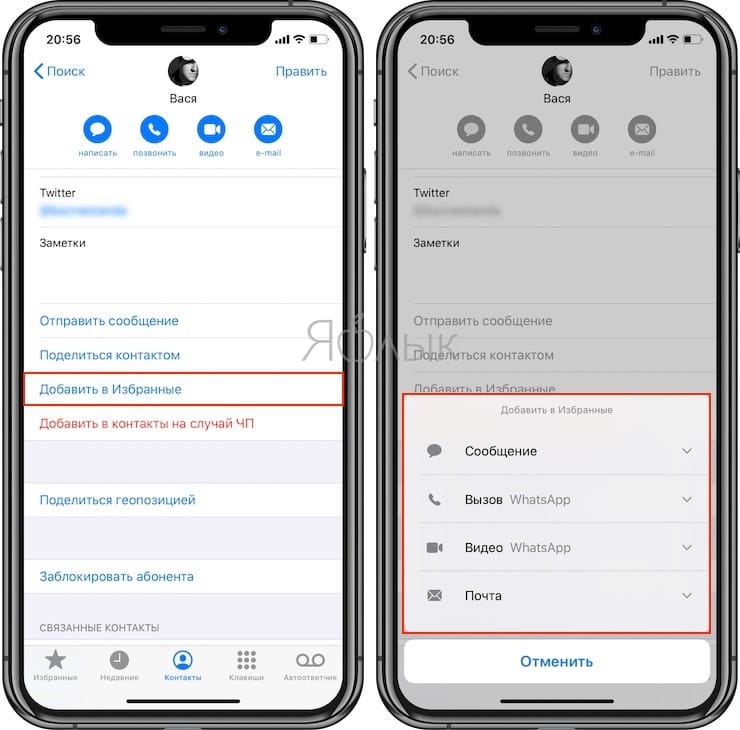
♥ ПО ТЕМЕ: «Чёрный список» на iPhone и всё о блокировке контактов.
Как создать виджет с избранными контактами
Чтобы иметь возможность совершения быстрого вызова или отправки сообщения избранному контакту с экрана блокировки, следует открыть раздел виджетов (свайп вправо на главном экране) и перейти к списку доступных модулей, нажав «Изменить».
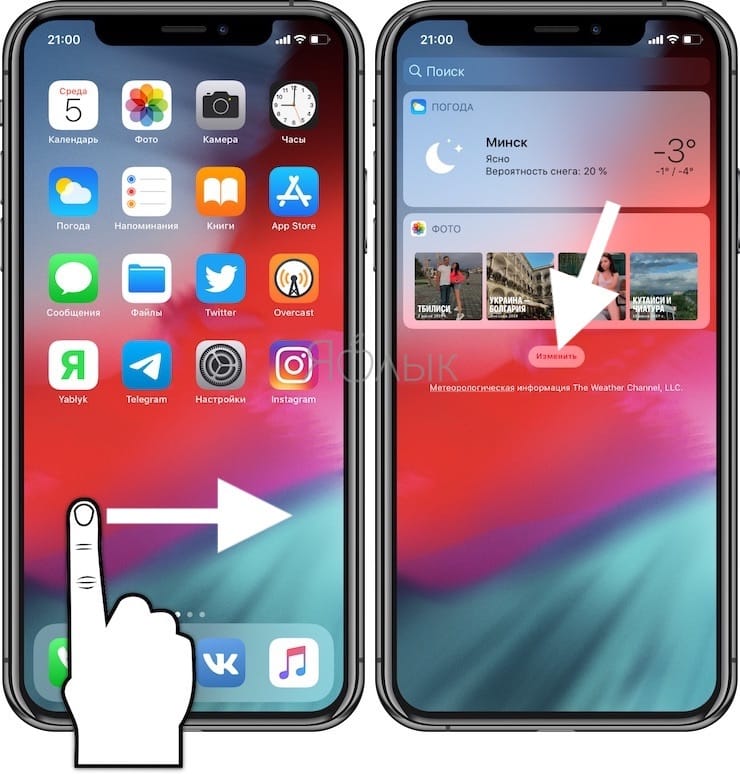
В открывшемся перечне нужно найти кнопку «Изменить» и добавить виджет «Избранное» при помощи кнопки «+».
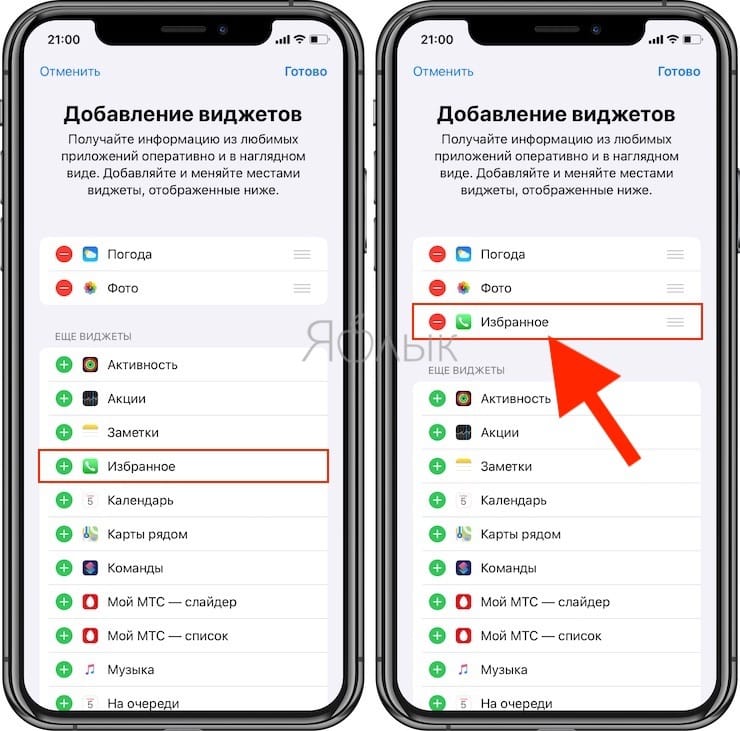
Обратите внимание, что виджет будет отображать лишь четыре верхних контакта из раздела избранных, еще четыре будут показаны, если нажать кнопку «Больше».
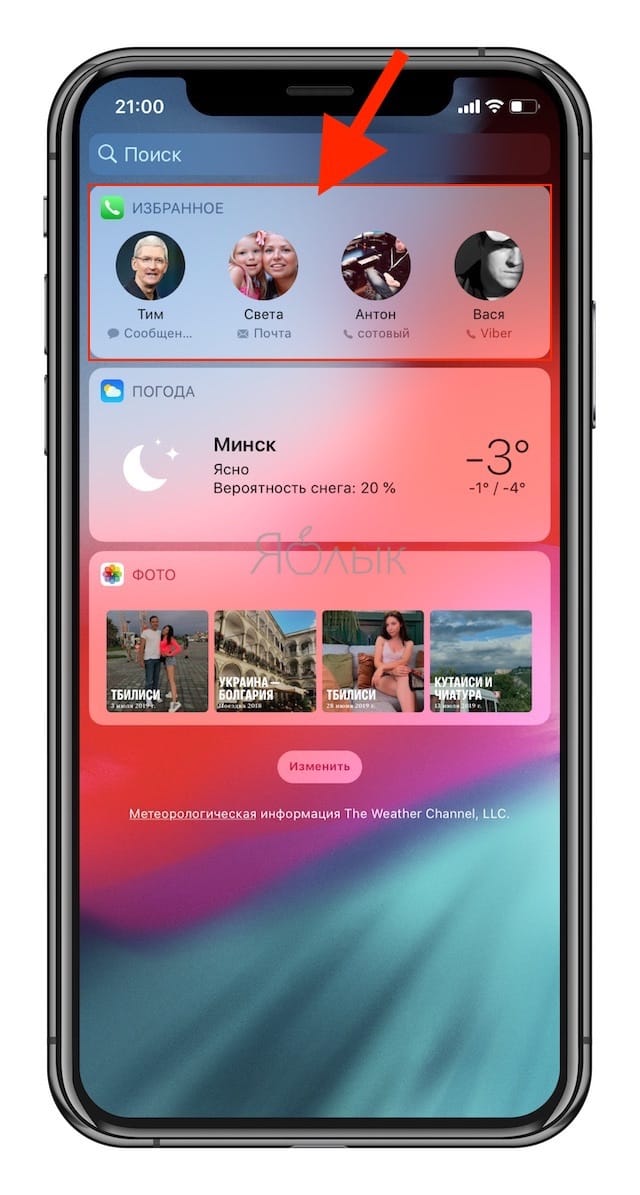
♥ ПО ТЕМЕ: Закладки на iPhone и iPad: как добавлять, создавать папки, Избранное, настройка.
Настройка режима «Не беспокоить» для избранных контактов
При желании можно разрешить избранным контактам совершать звонки (дозвониться до вас) на ваш iPhone, даже когда он находится в режиме «Не беспокоить» (при этом другие контакты вам не дозвонятся). Для этого необходимо перейти в меню «Настройки → Не беспокоить → Допуск вызовов» и поставить галочку напротив пункта «От избранных».
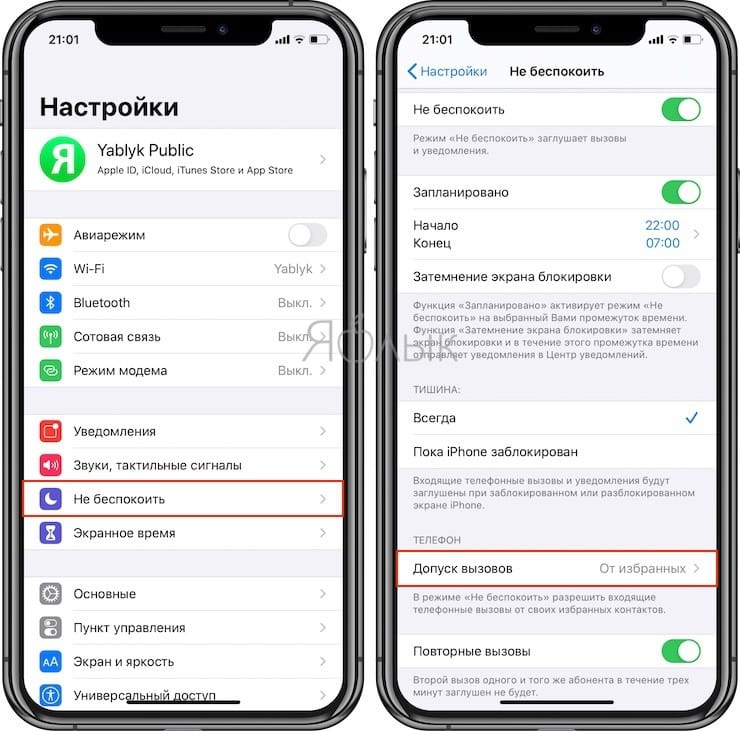
Смотрите также:
- Как добавить фото для контакта на iPhone (на весь экран при звонке).
- Проверьте, правильно ли вы сохраняете контакты в iPhone и синхронизируете с iCloud.
- Как позвонить с iPhone на добавочный номер, набрав его сразу.
Содержание
- Избранные контакты в самсунге как настроить?
- Как перенести контакты в избранное?
- Как удалить контакт из избранного на Андроиде?
- Как настроить список контактов на самсунг?
- Как на айфоне избранные контакты?
- Как войти в Избранное?
- Что такое избранные контакты?
- Как удалить контакт из избранного на айфон?
- Как удалить синхронизированные контакты с Google?
- Как настроить контакты в телефоне?
- Как найти контакты с сим карты?
- Как добавить избранные контакты IOS 14?
- Как на айфоне сделать так чтоб могли звонить только избранные?
- Как добавить контакт в избранное на Samsung
- Способ первый
- Способ второй
- Управление Вашими контактами
- Создание нового контакта
- Перемещение контактов через SIM карту
- Как добавить контакт в избранное на Samsung?
- Как добавить в избранные номера?
- Как найти в телефоне Избранное?
- Где папка Избранное на Андроиде?
- Как создать контакт в телефоне самсунг?
- Как на айфоне добавить контакт в избранные?
- Как добавить избранные номера в виджеты?
- Как найти папку Избранное?
- Где посмотреть Избранное?
- Как найти сохраненную страницу в телефоне?
- Где находятся избранные изображения Windows 10?
- Где найти Избранное в айфоне?
- Где находится избранное в тик токе?
- Как создать группу в телефонной книге?
- Как редактировать контакты в самсунге?
Избранные контакты в самсунге как настроить?
Как перенести контакты в избранное?
Вот как это сделать:
- На телефоне или планшете Android откройте приложение «Контакты» .
- Коснитесь контакта, который хотите добавить в «Избранное».
- В верхней части экрана нажмите на значок «Избранное» .
Как удалить контакт из избранного на Андроиде?
На самом деле все просто и реализуется в три простых шага:
- Отправляемся в «Настройки» > «Почта, адреса, календари».
- Находим пункт «Показ в Перекл. программ» (гениально?).
- Здесь можно выбрать: отключить показ избранных контактов или же недавних вызовов. Можно отключить оба.
Как настроить список контактов на самсунг?
- В меню «Настройки» -> «Облако и учетные записи» выбираем «Учетные записи».
- Выбираем учетную запись, с помощью которой необходимо выполнить синхронизацию.
- Напротив пункта «Контакты» ставим «ВКЛ.» или переводим ползунок в активное состояние.
Как на айфоне избранные контакты?
Добавление контактов в Избранные
Выберите контакт, прокрутите вниз и коснитесь «Добавить в Избранные». Вызовы от этих контактов не блокируются функцией «Не беспокоить» (см. Установка режима «Не беспокоить» на iPhone).
Как войти в Избранное?
Как открыть закладку
- Откройте приложение Chrome. на телефоне или планшете Android.
- В правом верхнем углу экрана нажмите на значок «Ещё» Закладки. Если адресная строка находится внизу, проведите по ней вверх. Нажмите на звезду .
- Выберите нужную закладку.
Что такое избранные контакты?
На вкладке «Избранное» содержатся контакты, которые были помечены как избранные. За ними следует список контактов, с которыми вы связывались чаще всего. Контакты, добавленные в избранные, также добавляются в группу «Помеченные в Android» в контактах, размещенных в Интернете.
Как удалить контакт из избранного на айфон?
Порядок удаления контакта: Откройте программу «Контакты» и нажмите контакт, который необходимо удалить. Нажмите «Изменить». Прокрутите вниз и нажмите «Удалить контакт», затем еще раз нажмите «Удалить контакт» для подтверждения.
Как удалить синхронизированные контакты с Google?
Как удалить синхронизированные данные из аккаунта Google
- Переходим по ссылке: https://www.google.com/dashboard/ и авторизуемся.
- Далее скролим почти в самый низ и находим пункт «Синхронизация Google Chrome». …
- Вы конечно уже догадались, что нужно кликнуть на ссылку «Остановить синхронизацию и удалить данные с серверов Google»
Как настроить контакты в телефоне?
Как добавить контакт
- На телефоне или планшете Android откройте приложение «Контакты» .
- В правом нижнем углу экрана нажмите на значок «Добавить» .
- Введите имя, адрес электронной почты или номер телефона. Чтобы выбрать аккаунт, в котором нужно сохранить контакт, нажмите на стрелку вниз …
- Нажмите Сохранить.
Как найти контакты с сим карты?
Зайдите в Контакты, просмотрите записи абонентов в телефонной книге. Если возле записи Вы увидите значок сим карты, это означает, что контакт сохранен на SIM карте. Если возле контакта нет никаких значков, то значит он сохранен в память телефона.
Как добавить избранные контакты IOS 14?
Как добавить виджет для телефонных вызовов
- Скачиваем приложение Быстрые команды из App Store.
- Запускаем приложение и переходим на вкладку Галерея.
- В поиске находим команду Быстрый набор, выбираем её и нажимаем Добавить.
- В окне настройки номера телефона добавляем избранные контакты для быстрого вызова.
Как на айфоне сделать так чтоб могли звонить только избранные?
- Перейдите в меню Настройки – Не беспокоить.
- Включите срабатывание режима Не беспокоить, чтобы он был включен большую часть дня, например, с 12:00 до 11:59.
- В разделе Телефон выберите Допуск вызовов от всех контактов. …
- Отключите переключатель Повторные вызовы.
Источник
Как добавить контакт в избранное на Samsung
За долгое время пользования телефоном, мы заносим в контакты множество различных номеров.
Большая часть из них, это абоненты которые когда либо могут пригодится, знакомые, дальние родственники, сотрудники и.т.д.
Так-же в этом списке присутствуют люди, с которыми мы часто общаемся, так сказать постоянно на связи.
Чтобы облегчить поиск нужных абонентов, разработчики предусмотрели раздел «Избранное», он находится в самом верху списка контактов.
Для того чтобы разместить в нём какой-то номер, необходимо сделать следующее.
Внимание в избранное можно добавить контакты сохранённые в памяти телефона, если они размещены на сим карте, сделать этого не получится.
Как добавить контакт в избранное на телефоне Samsung
Способ первый
1. Заходим в приложение телефон. 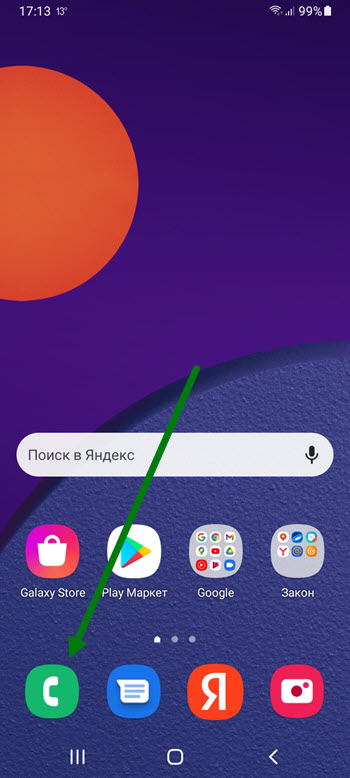
2. Открываем нужный нам раздел. 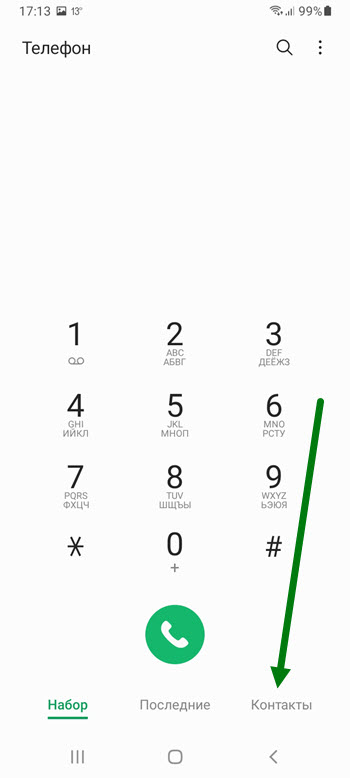
3. В самом верху списка находится нужная нам строчка, жмём на неё. 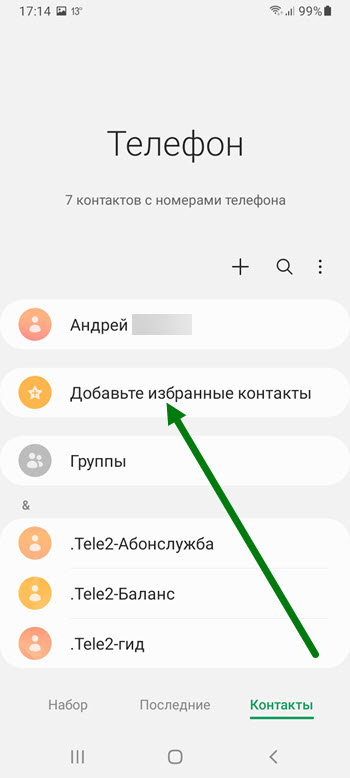
4. Выделяем номера. 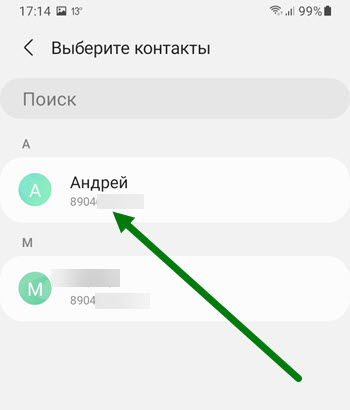
5. Жмём кнопку «Готово». 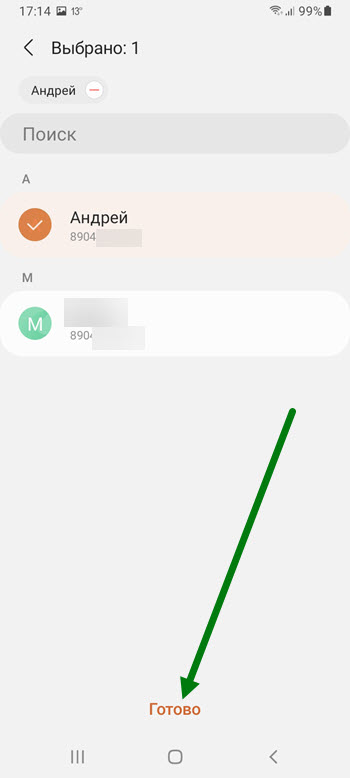
Способ второй
1. Переходим на страницу контакта, нажав на кружок, рядом с его именем. 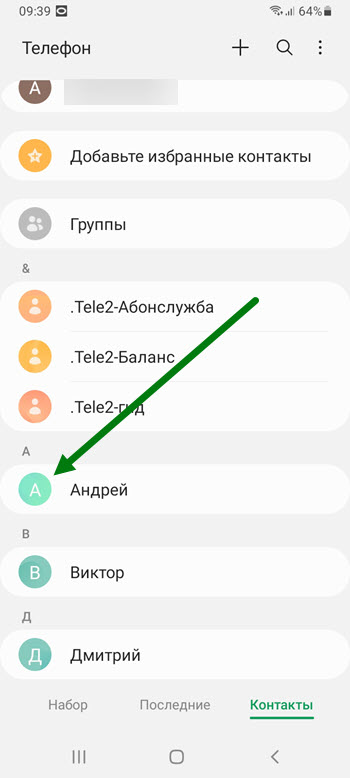
2. Активируем звёздочку в левом нижнем углу. 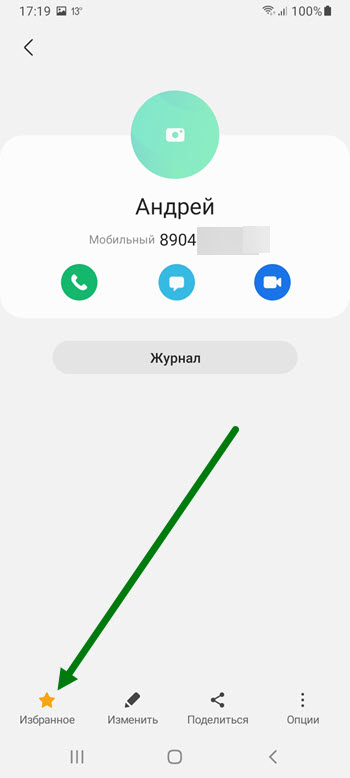
Для удаления, нужно деактивировать звёздочку.
Для ещё более быстрого доступа, можете добавить номер на рабочий стол.
Источник
Управление Вашими контактами

Одной из важных функций телефона, является сохранение ваших контактов и управления ими. Мы бы хотели предоставить Вам информацию, как правильно хранить контакты, как выбрать место их хранения или переместить.
За все контакты и управления ими в Вашем смартфоне отвечает приложение «Контакты». Будьте внимательны, не путайте его с приложением «Телефон» зелёного по умолчанию цвета.
Контакты могут храниться в нескольких местах:
Надёжное и удобное место хранения — учётная запись Google. Которая предоставляет Вам возможность просмотреть сохраненные контакты на аккаунте, восстановить при случайном удалении и синхронизировать Ваши контакты со всеми устройствами, имеющими учётную запись Google.
- Откройте приложение «Контакты»
- В левом верхнем углу нажмите три параллельные линии
В данном меню Вы можете получить информацию о доступных местах для сохранения контактов и их количество. В разделе «Все контакты» отображаются все объединённые контакты из всех ваших учетных записей, памяти устройства и SIM-карты.

Чтобы сохранить контакты в конкретном месте, выберите из приведённых и создайте новый контакт. Например, для сохранения
контакта в памяти устройства выберите «Телефон» и нажмите в правом нижнем углу оранжевое круг со знаком +. Заполните информацию о новом контакте и нажмите «Сохранить».
4. Вы можете сохранять контакты всегда в одном месте в разделе «Все контакты».
- Нажмите «Управление контактами»
- Выделите «Стандартное место сохранения»
- Выберите место сохранения контактов.

Создание нового контакта
- Откройте приложение «Контакты»
- В левом верхнем углу нажмите три параллельные линии
- Выберите место сохранения контакта.
- В правом нижнем углу нажмите оранжевый круг со знаком +

Примечание: при хранении контакта в разделе «Все контакты», контакт будет сохранен в стандартном месте хранения, выбранном в настройках приложения «Контакты». (Подробнее п.4 «Выбрать место сохранения контактов»)
5. Заполните информацию вашего контакта в соответствующих полях
6. При необходимости Вы можете добавить фотографию контакта, или добавить особый звук входящего вызова.
7. После заполнения данных контакта в правом нижнем углу нажмите «Сохранить»

- Откройте приложение «Телефон»
- Выберите раздел «Клавиатура»
- Введите номер контакта для сохранения и нажмите «+ Добавить в контакты»
- Во всплывающем окне выберите один из вариантов «Создать контакт» или «Обновить имеющийся»
- Заполните поля для сохранения контакта и нажмите «Сохранить»

Примечание: контакт сохраняется в выбранном стандартном месте сохранения (подробнее п.4 «Выбрать место сохранения контактов»). При необходимости Вы можете изменить место сохранения при заполнении данных контакта в левом верхнем углу.

Перемещение контактов через SIM карту
- Откройте приложение «Контакты»
- В левом верхнем углу нажмите три параллельные линии
- Выделите «Управление контактами»
- Выберите «Импорт/экспорт контактов»

5. Выберите импорт
6. Выберите SIM-карта
7. Выберите отдельные контакты для перемещения или нажмите «Все» в левом верхнем углу для перемещения всех контактов и в нижней части экрана нажмите «Готово»
8. Выберите место куда переместить контакты и нажмите «Импорт». Вы можете импортировать контакты с SIM-карты не только в память устройства, но и в Вашу учётную запись.
Источник
Как добавить контакт в избранное на Samsung?
Как добавить в избранные номера?
Нажмите на кнопку Избранное, расположенную в нижней части экрана. Затем нажмите на значок плюса (+) в правом верхнем углу экрана. Выберите имя контакта, который вы хотите добавить в Избранное. Выберите телефонный номер или адрес электронной почты, которые вы будете использовать для связи со знакомым.
Как найти в телефоне Избранное?
Как открыть закладку
- Откройте приложение Chrome. на телефоне или планшете Android.
- В правом верхнем углу экрана нажмите на значок «Ещё» Закладки. Если адресная строка находится внизу, проведите по ней вверх. Нажмите на звезду .
- Выберите нужную закладку.
Где папка Избранное на Андроиде?
Для поиска закладок и найти избранное на Android, нажать на иконку? расположен в правом верхнем углу и используйте бар что кажется запись название или адрес закладки, которую вы хотите найти.
Как создать контакт в телефоне самсунг?
Как добавить контакт
- На телефоне или планшете Android откройте приложение «Контакты» .
- В правом нижнем углу экрана нажмите на значок «Добавить» .
- Введите имя, адрес электронной почты или номер телефона. Чтобы выбрать аккаунт, в котором нужно сохранить контакт, нажмите на стрелку вниз …
- Нажмите Сохранить.
Как на айфоне добавить контакт в избранные?
Как добавлять контакты в избранное на iPhone
- Откройте приложение Телефон на своём iPhone.
- Внизу выберите секцию Контакты и выберите контакт, который хотите добавить в Избранные.
- Пролистайте вниз и нажмите Добавить в Избранные.
- Появится меню с несколькими опциями.
Как добавить избранные номера в виджеты?
Как добавить виджет для телефонных вызовов
- Скачиваем приложение Быстрые команды из App Store.
- Запускаем приложение и переходим на вкладку Галерея.
- В поиске находим команду Быстрый набор, выбираем её и нажимаем Добавить.
- В окне настройки номера телефона добавляем избранные контакты для быстрого вызова.
Как найти папку Избранное?
Посмотрите в папке Users username, там есть папка «Избранное». Не забудьте просмотреть папку «Избранное» в папке C: Users Steve Favorites, сначала необходимо включить просмотр скрытых файлов и системных файлов.
Где посмотреть Избранное?
В правом верхнем углу окна нажмите на значок «Настройка и управление Google Chrome» Закладки Показывать панель закладок.
- Откройте браузер Chrome на компьютере.
- В правом верхнем углу окна нажмите на значок «Настройка и управление Google Chrome» Закладки Диспетчер закладок.
Как найти сохраненную страницу в телефоне?
- Откройте менеджер файлов.
- Войдите в каталог Андроид.
- Найдите папку data/clipboard. Здесь можно посмотреть буфер обмена на Андроиде.
- Почистите указанный документ от лишних файлов.
- Войдите в Настройки, а далее Приложения.
- Перейдите во вкладку Все.
- Жмите на кнопки Остановить и Очистить.
- Перезапустите телефон.
Где находятся избранные изображения Windows 10?
Как получить быстрый доступ к папке избранное в windows 10
мыши на рабочем столе и нажмите на слово «Персонализация». После этого увидите окно с пятью опциями – выберите, точнее нажмите на слово «Темы». Теперь щелкните по строке «Параметры значков рабочего стола» и поставьте птичку напротив опции «Файлы пользователя».
Где найти Избранное в айфоне?
Откройте приложение «Настройки» → Safari. Далее нажмите строку «Избранное» и выберите нужную папку из списка.
Где находится избранное в тик токе?
Где найти избранное: Открываем свой аккаунт «Я» справа внизу. Касаемся иконки избранное под аватаркой
Как создать группу в телефонной книге?
Как создать группу
- На телефоне или планшете Android откройте приложение «Контакты» .
- В левом верхнем углу экрана нажмите на значок меню Создать ярлык.
- Введите название ярлыка и нажмите ОК. Чтобы добавить ярлык для одного контакта, нажмите на значок «Добавить контакт» выберите нужный контакт.
Как редактировать контакты в самсунге?
Как изменить сведения о контакте
- На телефоне или планшете Android откройте приложение «Контакты» .
- Коснитесь контакта, который нужно отредактировать.
- В правом нижнем углу экрана нажмите на значок «Изменить» .
- При необходимости выберите аккаунт.
- Введите имя контакта, его адрес электронной почты и номер телефона.
Источник
Android (19)
Сеть и устройства (7)
Связь (Вызовы и смс) (9)
Настройка системы (12)
Подключаемые аккаунты (7)
Браузер (10)
Приложение Gmail (11)
Приложение Календарь (4)
Связь (Вызовы и смс)
| Какие настройки имеются у SMS/MMS-сообщений? |
|---|
| У сообщений можно изменить ряд настроек. Для этого необходимо открыть само приложение, а затем перейти в Меню -> Настройки. Там имеются следующий набор настроек:
Наверх |
| Как производить обмен сообщениями? |
|---|
| Пользователю доступна возможность отправки SMS-сообщений длиной до 160 символов. В том случае, если в сообщении будет более 160 символов, то сообщение будет отправлено как цепочка SMS-сообщений. Также возможна и отправка MMS-сообщений, которые могут содержать в себе фотографии, аудиоданные, видео, а также обычный текст. Если вы добавляете в сообщение мультимедиа-контент, оно автоматически преобразуется в MMS. Итак, для отправки сообщения необходимо открыть SMS/MMS сообщения и нажать на «Новое сообщение». Затем ввести номер мобильного телефона в поле для ввода «Кому». При вводе номера можно указать и сразу несколько адресатов. Далее необходимо набрать текст сообщения и, если необходимо, добавить мультимедиа-контент. Для добавления мультимедиа-информации необходимо нажать клавишу «Меню» -> Вложить для открытия меню с различными типами вложений:
Примечания:
После окончания набора сообщения, необходимо нажать на кнопку отправить. Наверх |
| Работа с контактами |
|---|
| Какие сведения можно внести в приложение «Контакты» и как их изменять? При создании контакта можно указывать не только имя и номер телефона. Имеется возможность задания какой-либо особой мелодии для звонка на определенный контакт либо направить все вызовы, принятые от этого контакта, на голосовую почту. Часть записей, находящихся в контакте, собраны приложением «Контакты» из различных источников: информация, которую пользователь вносит вручную, информация, которая была объединена самим приложением, а также – из аккаунтов, которые содержат повторяющиеся контакты. Примечание: изменения, которые вносятся из одного источника, никоим образом не влияют на информацию других источников. Для изменений сведений о контакте необходимо:
Также, если у контакта имеется несколько номеров, можно назначить номер, который будет отображаться по умолчанию под именем в списке контактов. В таком случае он будет использоваться как номер по умолчанию, а также – будет использоваться для инициализации вызова и отправки текстового сообщения. Для изменения номера по умолчанию необходимо:
Наверх |
| Как добавить контакт в «Избранное»? |
|---|
| Разработчики операционной системы предусмотрели вариант добавления контакта в «Избранное». При этом он будет отображаться на отдельной вкладке и до него будет легче добраться. После избранных будут следовать остальные контакты, с которыми ваша активность наиболее высока. Для добавления контакта в «Избранное» необходимо:
Если вам более не нужен какой-либо контакт в «Избранном», его можно удалить:
Наверх |
| Как экспортировать контакты? |
|---|
| В случае, когда вы меняете свое мобильное устройство, когда делаете жесткий сброс либо просто когда необходимо передать контакты можно экспортировать их из телефона на SD-карту или USB-накопитель в виде одного-единственного файла vCard. Далее можно скопировать этот файл на компьютер или другое устройство, которое сможет работать с этим типом файлов. Для экспорта контактов необходима SD-карта или USB-накопитель, а также:
Для отправки одного контакта с вашего устройства необходимо:
При выполнении данного действия откроется меню с возможными вариантами отправки, из которых необходимо будет выбрать нужный вам. Наверх |
| Как импортировать контакты? |
|---|
| Если ваши контакты хранятся где-нибудь на USB-накопителе, на SD-карте или на карте SIM, их можно импортировать в приложение «Контакты» на вашем мобильном устройстве. Случается и так, что поставщик услуг может сохранить некоторые контакты на карте SIM. К примеру – номера голосовой почти. Эти телефонные номера также можно импортировать на мобильное устройство. Другой вариант, если у вас появился новый мобильный и вы переносите контакты со старого на новый через SIM-карту. Итак, для импорта контактов с SIM-карты необходимо: 1. Открыть приложение «Контакты»
Передача контактов с устройства на устройство через SIM-карту – устаревший вариант. К тому же этот способ сохраняет только номер и имя контакта, а остальная информация будет утеряна. Имеется другой способ – передача контактов по одному или группой на SD-карту или на USB-накопитель, а только потом импортировать их в один из аккаунтов на мобильном устройстве. Для импорта с помощью SD-карты или USB-накопителя необходимо:
Наверх |
| Переключение между вызовами |
|---|
| Возможно ли переключаться между несколькими активными вызовами? В том случае, когда вы уже приняли вызов и совершаете разговор с абонентом, можно переключиться на другой вызов, либо объединить эти вызовы, превратив в одну конференцию. Для переключения между текущими вызовами необходимо: нажать значок переключения, находящийся в верхней части экрана. При этом текущий вызов будет поставлен на удержание, а вы будете переключены на другой вызов. Для настройки конференц-вызова (разговор более двух абонентов) необходимо:
Примечание: в зависимости от возможностей операторов, можно добавить некоторое количество абонентов для конференцсвязи. При этом вы можете сами отключать определенных участников соединения или поговорить только с одним участником. Наверх |
| Как совершать интернет-вызовы? |
|---|
| При подключении к беспроводной Wi-Fi сети либо к 3G-интернету имеется возможность совершения интернет-вызовов. Для этого необходимо добавить аккаунт интернет-телефонии в мобильное устройство. Для того, чтобы вызвать контакт по адресу интернет-вызова необходимо:
После выполнения данных операций телефон начнет вызов с отображением на экране адреса контакта и саму надпись «Интернет-вызов». Наверх |
| Как работать с Интернет-телефонией? |
|---|
| В тех случаях, когда вы используете аккаунт с поддержкой интернет-телефонии через специальный SIP-протокол для совершения голосовых вызовов, можно добавить данный аккаунт в ваше мобильное устройство (если оно поддерживает данную функцию), чтобы использовать Интернет-телефонию при подключении к Wi-Fi сетям либо сетям 3G. В процессе настройки мобильного устройства для использования SIP, возможно использовать ваш аккаунт для всех вызовов либо только для абонентов, использующих эту же услугу. Для того, чтобы добавить аккаунт в ваше мобильное устройство необходимо:
Для изменения аккаунта интернет-телефонии необходимо:
Если вам более не нужен аккаунт интернет-телефонии, вы можете его удалить. Для этого:
Мобильное устройство можно настроить таким образом, что все вызовы будут работать с Интернет-телефонией, а можно выполнить настройку таким образом, чтобы при поступлении вызова появлялся запрос на выбор услуги. Для того, чтобы определить вызовы, для которых будет использоваться аккаунт интернет-телефонии необходимо:
В мобильное устройство можно добавить несколько аккаунтов интернет-телефонии, а также – при необходимости можно изменить основной аккаунт:
По умолчанию телефон настроен таким образом, что производить интернет-вызовы вы сможете, однако принимать – не факт. Можно настроить мобильное устройство таким образом, чтобы вызовы принимались на ранее добавленный аккаунт:
Примечание: при снятии данного флажка будьте внимательны – возможен и дальнейший прием устройством интернет-вызовов, но при этом – снижается вероятность доступности вашего мобильного устройства при вызове его другим абонентом. Наверх |
