
Приобрели новый iPhone либо сменили телефонный номер, но не можете пройти активацию в сообщениях iMessage и FaceTime? Такой вопрос можно часто встретить в обсуждениях смартфонов американской компании. Однако если такая ситуация возникла у вас, то это не повод расстраиваться, поскольку решить возникшую проблему довольно просто.
Сегодня расскажем, как пройти активацию номера в iMessage: как настроить, удалить, или изменить номер, включить или отключить на iPad либо Mac, и что делать если выдает ошибку активации.
Где используется номер
Особенностью продуктов от Apple является то, что они имеют единую экосистему, позволяющую использовать различные устройства в связке, и получать единый функционал при использовании любого из них.
Так, используя iMessage можно отправлять сообщения, а через FaceTime пользоваться видеосвязью с любого своего устройства, в обход стандартных. У получателя или собеседника будет отображаться ваш телефонный номер.
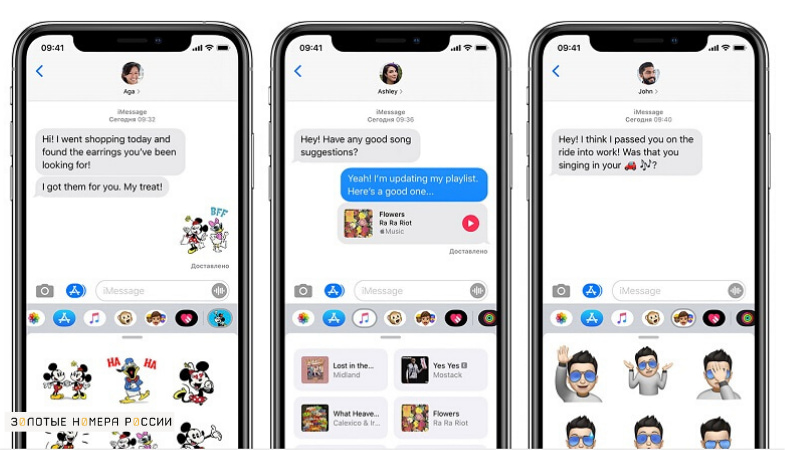
Такой вариант позволяет вам экономить, поскольку при использовании этих приложений и активном подключении к передаче данных, сообщение отправляется не через оператора, если у получателя также используется устройство Apple.
Однако, чтобы использовать эти приложения, необходимо провести их настройку, и привязать свой телефонный номер в них. Все эти действия выполняются в связке с используемом вами AppleID.
Добавление/изменение номера
При установке сим карты в iPhone, и ввода своего AppleID, происходит автоматическая привязка номера. После этого достаточно перейти в интересующее вас приложение — проверить его активность и корректность указанного номера в качестве идентификации.
Однако если вы решили использовать новый телефонный номер, то необходимо для начала удалить старый. Чтобы поменять номер в iMessage, потребуется зайти в настройки, и перейти в сообщения.
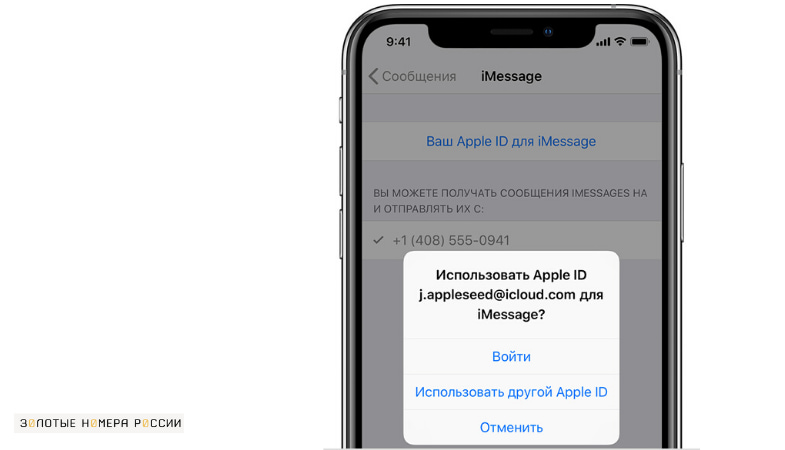
В пункте “Отправка/прием” необходимо нажать на свой идентификатор и выйти из него. После этого необходимо отключить приложение. Аналогичную процедуру потребуется пройти и в настройках FaceTime.
После этого необходимо пройти удаление своего номера для сообщений iMessage. Для этого потребуется перейти в настройки телефона, и посмотреть какой указан номер. При необходимости укажите правильный.
После этого достаточно перейти в основные настройки и “Сбросить настройки сети”. Обратите внимание, что после этого у вас также будут удалены сохраненные пароли для Wi-fi и используемых VPN. При удалении номера, также удаленными будут и все сообщения в iMessage и список вызовов в FaceTime.
Проделав эти шаги, необходимо перезагрузить свое устройство. После включения, сервисы будут активированы с указанным в настройках новым номером. Обратите внимание, что для iMessage может указываться уведомление ожидание активации, поскольку на это требуется определенное время.
Включение номера для других устройств
Одним из преимуществ приложений, является то, что можно существенно экономить на отправке сообщений и видеозвонков. Отправлять сообщения и делать видеозвонки можно через интернет не только на своем iPhone, но и на других устройствах Apple.
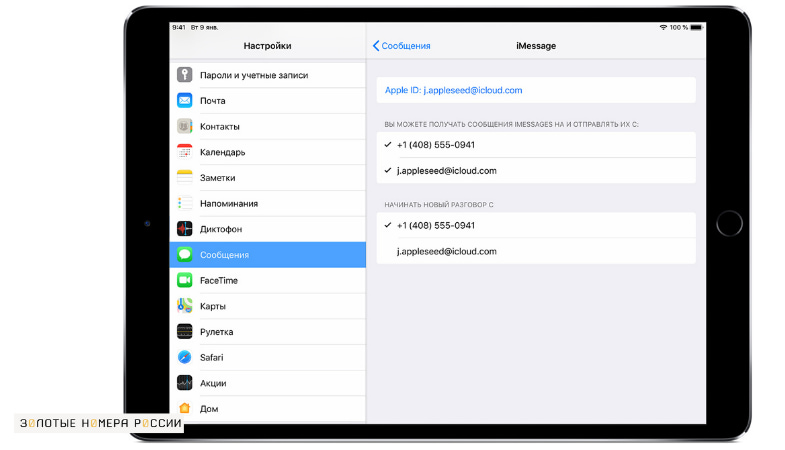
Перейдя в настройки, зайдите в нужное приложение на своем iPad, iPod, Mac. Убедитесь в активности приложения. Также может потребоваться выполнить вход со своим идентификатором, используемом на смартфоне. После этого включите телефонный номер, поставив напротив него галочку. Обратите внимание, что выбранным должны быть отмечены и ваш AppleID и номер телефона.
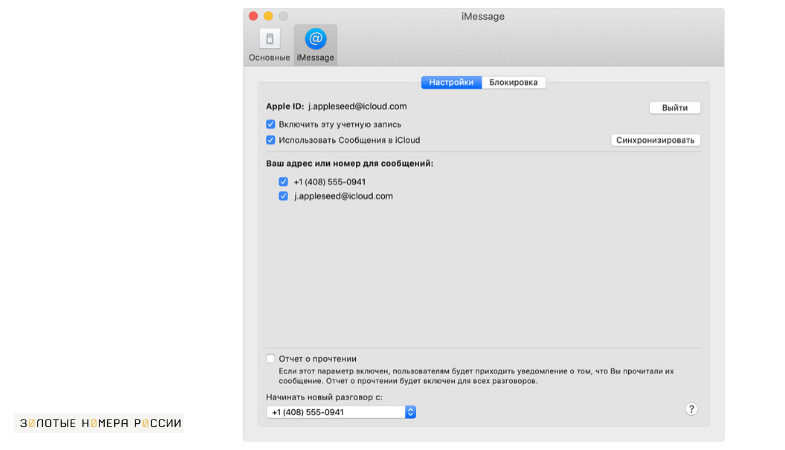
Если у вас не получается установить галочку напротив номера, то необходимо на этом устройстве выйти из своего идентификатора, и выполнить повторный вход. Аналогичная проблема может возникнуть и на iPhone, и в этом случае также необходимо выполнить повторный вход в свою учетную запись.
Для удачного добавления номера необходимо учитывать, что на устройствах используется последняя версия программного обеспечения. Также обязательным условием является использование одинаковой учетной записи.

Главный редактор
стаж 20 лет
Золотые Номера России
Download Article
Download Article
One of the conveniences of Apple Messages (or «iMessage,» as it used to be known) is that you can receive messages across multiple Apple devices. To do this, you’ll need to set up your phone number on your iPhone and use the same Apple ID on all of your devices. This wikiHow teaches you how to add your phone number to Apple Messages on your iPhone, iPad, and Mac.
-

1
Open the Settings app. It’s the gray gear icon on your Home screen. If you don’t see it, you can find it in your app library or by searching.
- If you’re using an iPad, complete these steps on your iPhone first, and then return to your iPad to enable your phone number.
-

2
Scroll down and tap Messages. It’s in the fifth group of settings.
Advertisement
-

3
Tap Send & Receive.
-

4
Enter your Apple ID and password if you’re not automatically logged in. if you’re prompted to sign in with your Apple ID, tap Sign In to do so now.[1]
If you want to sign in with a different Apple ID, select Use Other Apple ID instead, and then log in with your username and password.- Once you sign in, your phone number will automatically be added to this page.
-

5
Tap your phone number if there’s no blue checkmark beside it. If you don’t see a blue checkmark to the left of your phone number, tap your phone number to add it. This ensures that you can use your phone number with Apple Messages.
Advertisement
-

1
Open the Messages app on your Mac. It’s the green icon with a white chat bubble. You’ll find it on the Launchpad and in the Applications folder.[2]
- You’ll need to make sure you’ve set up your phone number on your iPhone before you can add it to Messages on your Mac.
-

2
Sign in with your Apple ID. If it’s your first time opening the app or you’re not currently signed in, you’ll be asked to sign in with your Apple ID. Make sure you sign in using the same Apple ID you use on your iPhone—this ensures that the correct phone number is added to Apple Messages on your Mac.
-

3
Click the Messages menu. It’s in the upper-left corner of the menu bar.
-

4
Click Preferences on the menu.
-

5
Click the iMessage tab. It’s the second tab at the top of the window.
- Check the Apple ID at the top of the window—if you’re signed in with a different Apple ID than what you use on your iPhone, click Sign Out and sign in with the correct Apple ID.
-

6
Check the box next to your phone number. If the box was already checked, you don’t need to make any changes. As long as your phone number is checked here, you’ll be able to use it with Messages.
-

7
Choose an option from the «Start new conversations from» menu. If you want the people you message from your Mac to see your messages come from your phone number instead of your Apple ID, select your phone number from this drop-down menu at the bottom of the window. Otherwise, you can select your Apple ID instead.
Advertisement
Ask a Question
200 characters left
Include your email address to get a message when this question is answered.
Submit
Advertisement
Thanks for submitting a tip for review!
About This Article
Article SummaryX
1. Open Settings.
2. Tap Messages.
3. Tap Send & Receive.
4. Log in with your Apple ID.
5. Tap your phone number to add a checkmark.
Did this summary help you?
Thanks to all authors for creating a page that has been read 142,112 times.
Is this article up to date?
Download Article
Download Article
One of the conveniences of Apple Messages (or «iMessage,» as it used to be known) is that you can receive messages across multiple Apple devices. To do this, you’ll need to set up your phone number on your iPhone and use the same Apple ID on all of your devices. This wikiHow teaches you how to add your phone number to Apple Messages on your iPhone, iPad, and Mac.
-

1
Open the Settings app. It’s the gray gear icon on your Home screen. If you don’t see it, you can find it in your app library or by searching.
- If you’re using an iPad, complete these steps on your iPhone first, and then return to your iPad to enable your phone number.
-

2
Scroll down and tap Messages. It’s in the fifth group of settings.
Advertisement
-

3
Tap Send & Receive.
-

4
Enter your Apple ID and password if you’re not automatically logged in. if you’re prompted to sign in with your Apple ID, tap Sign In to do so now.[1]
If you want to sign in with a different Apple ID, select Use Other Apple ID instead, and then log in with your username and password.- Once you sign in, your phone number will automatically be added to this page.
-

5
Tap your phone number if there’s no blue checkmark beside it. If you don’t see a blue checkmark to the left of your phone number, tap your phone number to add it. This ensures that you can use your phone number with Apple Messages.
Advertisement
-

1
Open the Messages app on your Mac. It’s the green icon with a white chat bubble. You’ll find it on the Launchpad and in the Applications folder.[2]
- You’ll need to make sure you’ve set up your phone number on your iPhone before you can add it to Messages on your Mac.
-

2
Sign in with your Apple ID. If it’s your first time opening the app or you’re not currently signed in, you’ll be asked to sign in with your Apple ID. Make sure you sign in using the same Apple ID you use on your iPhone—this ensures that the correct phone number is added to Apple Messages on your Mac.
-

3
Click the Messages menu. It’s in the upper-left corner of the menu bar.
-

4
Click Preferences on the menu.
-

5
Click the iMessage tab. It’s the second tab at the top of the window.
- Check the Apple ID at the top of the window—if you’re signed in with a different Apple ID than what you use on your iPhone, click Sign Out and sign in with the correct Apple ID.
-

6
Check the box next to your phone number. If the box was already checked, you don’t need to make any changes. As long as your phone number is checked here, you’ll be able to use it with Messages.
-

7
Choose an option from the «Start new conversations from» menu. If you want the people you message from your Mac to see your messages come from your phone number instead of your Apple ID, select your phone number from this drop-down menu at the bottom of the window. Otherwise, you can select your Apple ID instead.
Advertisement
Ask a Question
200 characters left
Include your email address to get a message when this question is answered.
Submit
Advertisement
Thanks for submitting a tip for review!
About This Article
Article SummaryX
1. Open Settings.
2. Tap Messages.
3. Tap Send & Receive.
4. Log in with your Apple ID.
5. Tap your phone number to add a checkmark.
Did this summary help you?
Thanks to all authors for creating a page that has been read 142,112 times.
Is this article up to date?
Если у вас есть iPhone и Mac или iPad, вы можете связать свой номер телефона с учетной записью iCloud, чтобы отправлять и принимать звонки и сообщения с одного номера на обоих устройствах.
Добавить новый или существующий номер на iOS
Вам необходимо убедиться, что ваши устройства вошли в одну и ту же учетную запись iCloud, чтобы все синхронизировалось правильно.
Процесс одинаков для всех устройств iOS, но сначала вам нужно активировать существующий номер на вашем iPhone. На телефоне откройте приложение «Настройки».

Нажмите на категорию с пометкой «Сообщения».
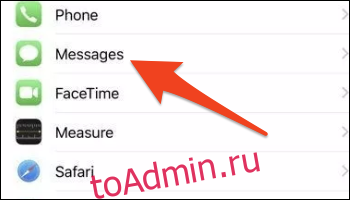
Убедитесь, что вы вошли в систему и у вас включен iMessage. Прокрутите вниз и нажмите «Отправить и получить».
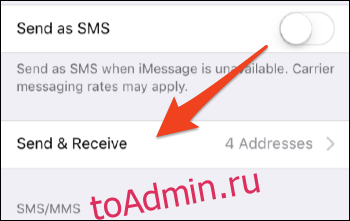
Здесь может быть запрос с просьбой войти в систему со своим Apple ID, чтобы использовать его с iMessage. Если да, то авторизуйтесь.
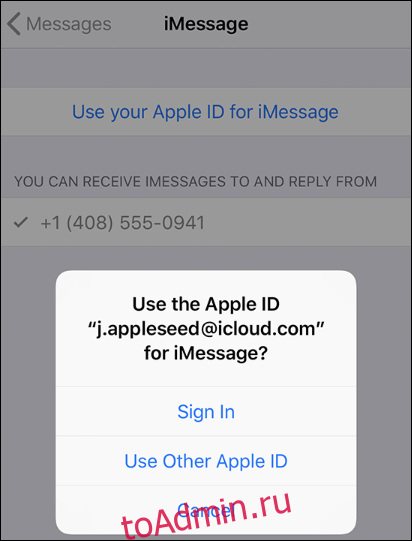
После входа в систему убедитесь, что ваш номер телефона отмечен в разделе «Вы можете получать сообщения iMessages и отвечать от них». Если это так, вы все в порядке с iMessage.
Однако FaceTime все еще требует настройки. Вернитесь в главное окно настроек и коснитесь настроек FaceTime.
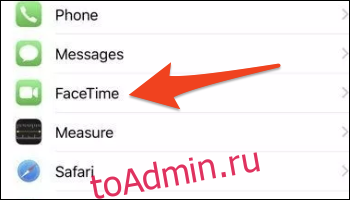
Убедитесь, что вы используете свой Apple ID для FaceTime, и включите свой номер в разделе «С вами можно связаться по FaceTime в».
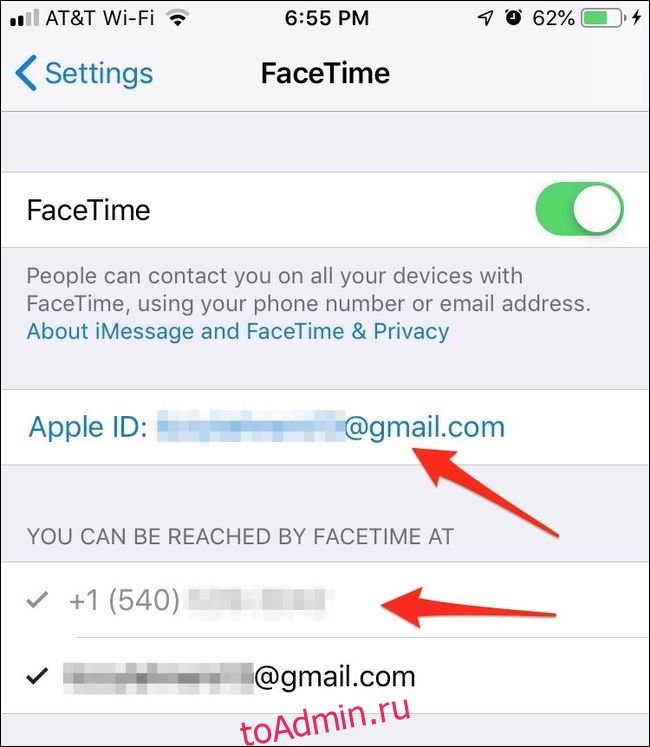
Теперь, когда ваш iPhone использует свой номер телефона, вы сможете включить одни и те же настройки на своем iPad или iPod Touch для синхронизации сообщений между устройствами.
Добавьте свой номер телефона в macOS
Теперь, когда ваш телефон настроен, вы можете перейти на свой Mac. Откройте Сообщения, и вам будет предложено войти в систему, если вы никогда раньше не использовали ее. Откройте настройки сообщений, нажав Command + запятая или выбрав «Настройки» в раскрывающемся списке «Сообщения» в верхней строке меню.
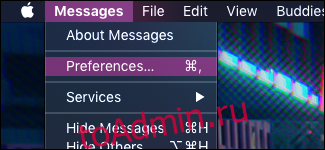
Если вы правильно настроили свой телефон, вы должны увидеть свой номер телефона в разделе «С вами можно связаться для отправки сообщений по адресу». Скорее всего, он будет включен по умолчанию.
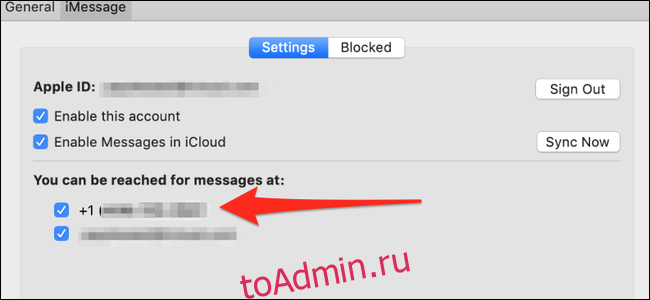
На ваш Mac будут отправлены все сообщения iMessages, отправленные на ваш номер телефона. Однако это не касается текстовых сообщений; для этого вам нужно включить пересылку текстовых сообщений.
Для FaceTime процесс такой же. Откройте настройки FaceTime, и вы увидите такое же окно с флажком рядом с вашим номером телефона.
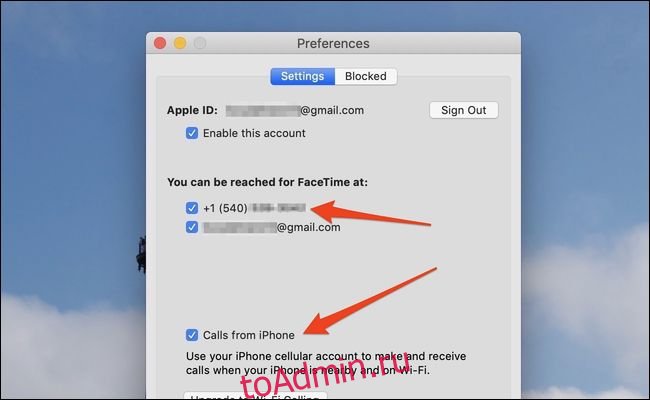
Это свяжет ваш телефон и Mac для вызовов FaceTime, но если вы хотите принимать звонки по сотовой сети на своем Mac, вам необходимо включить переадресацию телефонных вызовов.
Удалить номер
Чтобы удалить номер, снимите флажок рядом с ним в настройках iMessage и FaceTime на устройстве, которое нужно удалить. Это не позволит вам в будущем получать звонки и текстовые сообщения на это устройство.
Если вы хотите полностью удалить его из своей учетной записи iCloud, вам необходимо выключить его со своего iPhone. Если у вас нет телефона (например, если вы продали его, не протерев его предварительно, или если он был украден), вы можете изменить свой пароль Apple ID, чтобы заставить телефон выйти из системы. Хотя в случае кражи телефона вы всегда можете удаленно стереть его с помощью Find My iPhone, что решит проблему в процессе.
Если не знаете, как удалить или изменить номер телефона в iMessage или FaceTime на iPhone, то вы пришли по адресу.
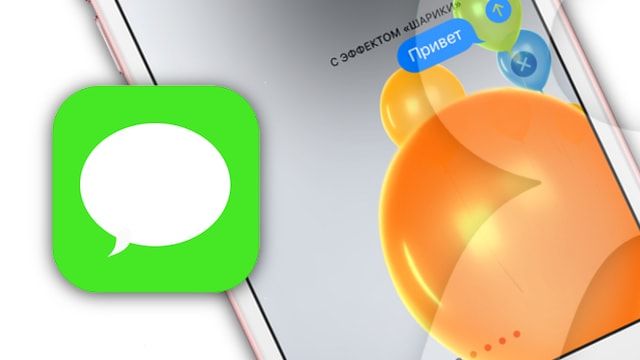
ПО ТЕМЕ: iMessage: Как рисовать и отправлять анимационные сердечки, пульс, огненные шары и т.д.
После установки новой SIM-карты в iPhone и авторизации Apple ID произойдёт активация штатных сервисов для общения между устройствами Apple — iMessage и FaceTime. Но вот принудительно изменить номер уже не получится (номер не сменится и активация не пройдёт). А что делать если вы захотите вставить новую SIM-карту и полноценно пользоваться всеми сервисами на новом номере? Решение есть:
1. Откройте Настройки → Сообщения → Отправка/приём.
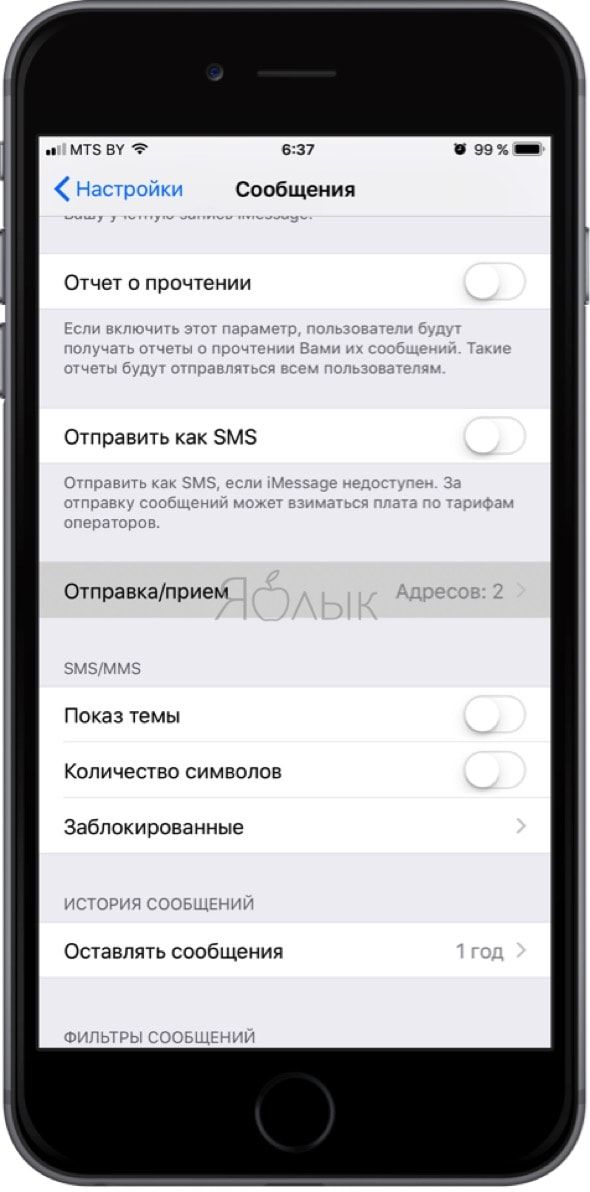
2. Тапните по своему Apple ID и выйдите из учётной записи.
3. Вернитесь в раздел «Сообщения» и отключите iMessage.

4. Перейдите в Настройки → FaceTime.
5. Тапните по своему Apple ID и выйдите из учётной записи, а затем отключите FaceTime.

6. Пройдите в Настройки → Телефон и проверьте правильность номера в пункте «Мой номер» (при необходимости измените его на корректный).
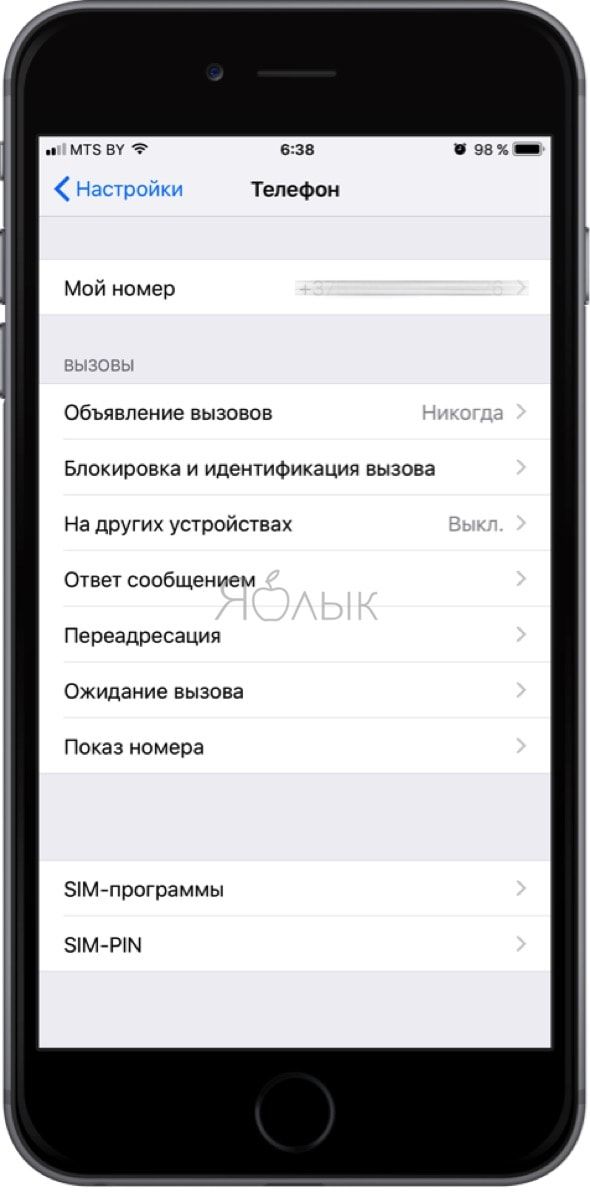
7. Откройте Настройки → Основные → Сброс и выберите «Сбросить настройки сети».
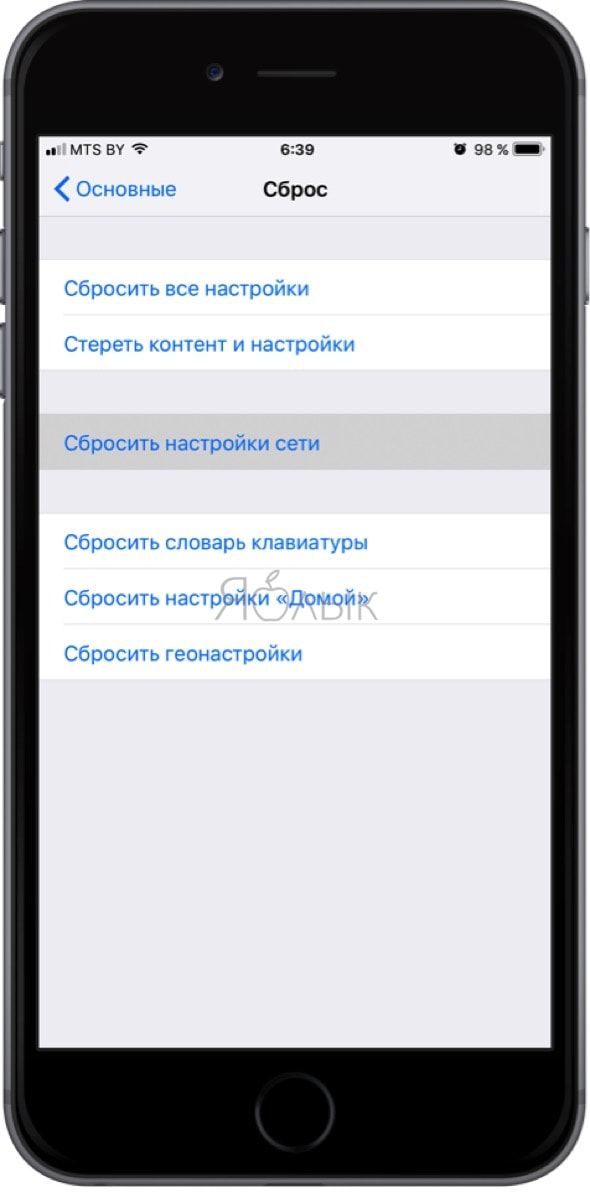
ВНИМАНИЕ! Сброс настроек сети приводит к удалению всех паролей от Wi-Fi сетей и настроенные VPN-соединения.
После перезагрузки iPhone службы iMessage и FaceTime автоматически активируются на указанный номер (если этого не произошло вручную активируйте переключатели напротив iMessage и FaceTime в соответствующих разделах).
ПО ТЕМЕ: Как отправить сообщение невидимыми чернилами на iPhone или iPad.
Как отключить (отвязать) телефонный номер от iMessage, если вы уже не пользуетесь устройствами Apple
О том, как как правильно и зачем отключать iMessage при переходе на Android, Windows Phone, BlackBerry мы подробно рассказали в этом материале.
Смотрите также:
- Не работает экран (дисплей) на iPhone: возможные решения проблемы.
- 12 полезных настроек Apple Music, о которых вы могли не знать.
- Как конвертировать форматы PNG, JPG, TIFF на Mac при помощи Automator в один клик.
В этом руководстве мы покажем вам различные способы решения проблемы, из-за которой вы не можете отправить iMessage себе в iOS 16. Уже существует множество приложений для создания заметок, даже у Apple есть собственное встроенное в экосистему. Однако некоторым из нас нравится идти традиционным путем и находить утешение в записи точек в iMessage. Однако на данный момент оказывается, что это легче сказать, чем сделать.
Многие пользователи выразили обеспокоенность тем, что они больше не могут отправлять iMessage себе с тех пор, как обновили свой iPhone до iOS 16. Они по-прежнему могут отправлять iMessages всем остальным, только самосообщение не работает. Всякий раз, когда они пытаются это сделать, сообщение получает часть зеленого пузыря вместо синего. Что касается виновника, то в настоящее время все пальцы указывают на последнее обновление ОС.
Помимо того факта, что проблема впервые обнаружилась после шестнадцатой версии ОС, пользователи по-прежнему могут отправлять сообщения сами себе со своего iPad и своего Mac. Таким образом, все это еще раз подтверждает тот факт, что проблема действительно связана с ОС iPhone. С учетом сказанного существует немало отличных обходных путей, которые помогут вам устранить эту ошибку. Итак, без лишних слов, давайте проверим их.
Рекомендуется попробовать каждый из перечисленных ниже обходных путей, а затем посмотреть, какой из них принесет вам успех. Итак, имея это в виду, давайте начнем.
ИСПРАВЛЕНИЕ 1: Новая учетная запись с тем же Apple ID
Прежде всего, попробуйте создать для себя другой контакт, используя тот же адрес электронной почты и номер телефона Apple ID. Затем попробуйте отправить iMessage самому себе и проверьте результаты.
ИСПРАВЛЕНИЕ 2. Установите основной номер телефона
Если у вас есть более одного номера телефона, сохраненного для вашего контакта, обязательно установите тот, с которым вы взаимодействуете, в качестве основного. Вы можете сделать то же самое в меню «Настройки» > «Сообщения» > «Отправить и получить».
ИСПРАВЛЕНИЕ 3. Повторно включите iMessage
Затем рассмотрите возможность отключения, а затем повторного включения iMessage на вашем устройстве. Это обновит его базовые настройки и вполне может исправить основную проблему. Поэтому обратитесь к приведенным ниже шагам, чтобы попробовать:
- Для начала перейдите в «Настройки» > «Сообщения».
- Затем выключите переключатель рядом с iMessage и перезагрузите устройство.
- Как только ваше устройство загрузится, повторно включите iMessage в меню «Настройки» > «Сообщения».
- Проверьте, устраняет ли это проблему невозможности отправить себе iMessage в iOS 16.
ИСПРАВЛЕНИЕ 4. Удаление повторяющихся контактов
В некоторых случаях ваш номер телефона может быть указан в двух разных категориях в вашем контакте, например, в разделе «iPhone» и «другие». Поэтому обязательно удалите такие дубликаты, а затем проверьте результаты.
ИСПРАВЛЕНИЕ 5. Повторное добавление контакта
Вам также следует рассмотреть возможность полного удаления контакта, а затем его повторного добавления. Так что попробуйте, а затем проверьте, можете ли вы отправить себе iMessage в iOS 16.
ИСПРАВЛЕНИЕ 6. Отключите параметр «Отправить как SMS».
Вы также можете попробовать отключить функцию «Отправить как SMS», а затем проверить, становится ли ваше сообщение частью синего пузыря. Вот как вы можете попробовать это:
- Перейдите в меню «Настройки» на вашем устройстве.
- После этого перейдите в «Сообщения» > «Отправить как SMS».
- Теперь выключите переключатель рядом с «Отправить как SMS».
ИСПРАВЛЕНИЕ 7: Добавить код страны
Некоторым пользователям удалось решить эту проблему, добавив код страны в свой номер телефона перед отправкой iMessage. Например, пользователи из Великобритании добавляют +44, а пользователи из Индии — +91 перед вводом своего номера телефона.
ИСПРАВЛЕНИЕ 8: повторный вход в iCloud
Затем вам следует рассмотреть возможность выхода из своей учетной записи iCloud, перезагрузки iPhone, а затем повторной подписи на нем. Сделайте это и проверьте результаты.
ИСПРАВЛЕНИЕ 9: Сброс сети
Если сохраненные сетевые данные будут повреждены, это может привести к проблемам со всей конфигурацией сети на вашем устройстве. Поэтому единственный выход — сбросить настройки до заводских значений по умолчанию. Имейте в виду, что при этом будут удалены все сохраненные сети Wi-Fi, пароли, настройки сотовой связи, а также настройки VPN и APN, поэтому убедитесь, что они синхронизированы с вашей учетной записью Apple.
- Для начала перейдите в «Настройки»> «Основные».
- Затем перейдите в раздел «Перенос или сброс iPhone» > «Сброс».
- После этого нажмите «Сбросить настройки сети».
- Теперь снова подключитесь к своей сети Wi-Fi и проверьте, можете ли вы отправить себе iMessage в iOS 16.
ИСПРАВЛЕНИЕ 10: переход на iOS 15
Как уже говорилось ранее, виновником этой проблемы является обновление iOS 16. Что ж, эта проблема присутствует даже в последнем обновлении iOS 16.1 Beta. Так что на данный момент единственный выход — понизить версию вашего устройства до стабильной сборки iOS 15. Однако имейте в виду, что это приведет к удалению всех данных с вашего устройства.
Так что спросите себя, носит ли этот вопрос тот волнующий характер, что вы готовы вкладывать время в себя для перезагрузки. Если вы получили утвердительный ответ, выполните следующие действия, чтобы выполнить понижение версии. [make sure to take a complete device backup beforehand]
- Для начала возьмите прошивку iO 15 IPSw для вашего устройства.
- Затем отключите функцию «Найти мое устройство» в меню «Настройки».
- Теперь подключите свой iPhone к Mac с помощью кабеля молнии.
- После этого загрузите iPhone в режим восстановления.
- Теперь откройте Finder, и он сообщит вам, что ваше устройство подключено в режиме восстановления.
- Поэтому нажмите «Восстановить телефон», а затем выберите загруженный файл прошивки IPSW.
- Сейчас будет понижение рейтинга. После этого ваше устройство загрузится до iOS 15.
Вот и все. Это были различные способы решения проблемы, из-за которой вы не можете отправить iMessage себе в iOS 16. Если у вас есть какие-либо вопросы относительно вышеупомянутых шагов, сообщите нам об этом в комментариях. Мы вернемся к вам с решением в ближайшее время.
