
Способ 1: Настройки системы
Проще всего добавить новый язык в клавиатуру через параметры мобильной операционной системы.
- Любым удобным способом откройте «Настройки» Android и пролистайте список доступных опций вниз.
- Перейдите к разделу «Система».
- Далее — «Язык и ввод».

Примечание: Вместо выполнения трех предыдущих пунктов можно ввести в доступную в рамках системных параметров строку поиска запрос «Язык и ввод», после чего просто перейти по ссылке-подсказке.

- Тапните по параметру «Виртуальная клавиатура».
- Коснитесь наименования того приложения-клавиатуры, которое используете в качестве основного средства ввода. В нашем примере таковым является Gboard.
- Выберите пункт «Языки».
- Воспользуйтесь кнопкой «Добавить клавиатуру».
- Пролистав список доступных языков, найдите тот, который хотите добавить,

либо, что более удобно и быстро, воспользуйтесь поиском.
- Отыскав нужный вариант, нажмите на него.
- Определите предпочтительный тип раскладки, после чего воспользуйтесь кнопкой «Готово» для подтверждения.









Читайте также: Как поменять язык на клавиатуре на Андроиде
Способ 2: Настройки приложения
Перейти к рассмотренному в предыдущей инструкции разделу настроек языка можно и через интерфейс приложения-клавиатуры, используемого в качестве средства ввода. В примере далее будет продемонстрирована Gboard, при этом в случае с другими решениями действовать нужно по аналогии.

Читайте также: Как поменять клавиатуру на Андроиде
- Откройте любое доступное приложение или поле, в которое можно вводить текст, чтобы таким образом активировать виртуальную клавиатуру.
- Вызовите ее «Параметры».

Для этого может быть предусмотрен отдельный значок, выполненный в виде шестеренки, либо потребуется зажать кнопку смены языка (планета), и затем выбрать пункт «Языковые настройки».
- Дальнейшие действия ничем не отличаются от таковых в пунктах №7-10 представленной выше инструкции – тапните «Добавить клавиатуру», отыщите в списке и выберите нужный язык, определите тип раскладки и нажмите на кнопку «Готово», чтобы сохранить внесенные изменения.



Совет: Чтобы более удобно переключаться между используемыми языками, можно настроить их порядок. Для этого выполните действия из шагов №1-6 предыдущей либо №1-2 текущей инструкции, после чего тапните по кнопке «Редактировать» (карандаш) и определите желаемую очередность раскладок, перемещая их. Также по необходимости любую из них можно удалить, сначала отметив галочкой, а затем воспользовавшись кнопкой с изображением мусорной корзины справа на верхней панели.

Читайте также: Как настроить клавиатуру на Андроиде

Мы рады, что смогли помочь Вам в решении проблемы.

Опишите, что у вас не получилось.
Наши специалисты постараются ответить максимально быстро.
Помогла ли вам эта статья?
ДА НЕТ
Еще статьи по данной теме:
Настройка Android
28.01.2020
Набирая текст на Android телефоне или планшете, русскоязычные пользователи неизбежно сталкиваются с необходимостью переключать язык ввода с русского на английский и обратно. А жители таких стран как Украина или Беларусь, как правило, используют сразу три языка ввода. Поэтому пользователи Android устройств не редко обнаруживают, что на их виртуальной клавиатуре нет нужных им языков для набора текста. Сейчас мы расскажем, что делать в таких случаях и как добавить язык ввода на Android смартфон или планшет.
Настройки на Anroid 10
Если вы пользуетесь современной версией Android (например, Android 10), то добавление нового языка на клавиатуру не должно вызвать у вас каких либо сложностей. Для начала вам нужно открыть меню с Настройками устройства. Это можно сделать через список всех программ, с помощью верхней шторки либо с помощью иконки на рабочем столе.
После открытия настроек вам нужно перейти в раздел «Система — Язык и ввод — Виртуальная клавиатура».
 В результате перед вами должен появиться список виртуальных клавиатур, которые установлены на вашем Android телефоне. В нашем случае клавиатур только две: Gboard и Голосовой ввод Google. Здесь вы должны выбрать ту клавиатуру, которой пользуетесь, перейти в раздел «Языки» и нажать на кнопку «Добавить клавиатуру».
В результате перед вами должен появиться список виртуальных клавиатур, которые установлены на вашем Android телефоне. В нашем случае клавиатур только две: Gboard и Голосовой ввод Google. Здесь вы должны выбрать ту клавиатуру, которой пользуетесь, перейти в раздел «Языки» и нажать на кнопку «Добавить клавиатуру».

Дальше появится список всех языков, которые можно добавить к этой виртуальной клавиатуре. Данный список обычно достаточно большой, поэтому лучше всего поспользоваться поиском. Введите в поиск название и кликните по нему. После этого останется только выбрать один из предложенных вариантов и нажать на кнопку «Готово».

На этом все, язык ввода добавлен. Можете открыть клавиатуру в любом приложении и попробовать переключить раскладку.
Настройки на Android 4.4
Для того чтобы добавить язык ввода на Android 4.4 нужно войти в Настройки устройства. Для этого откройте меню со списком всех программ и найдите программу «Настройки», кроме этого окно с настройками можно открыть с помощью верхней шторки или иконки на рабочем столе.
В меню «Настройки» нужно перейти на вкладку «Язык и ввод». Данный раздел находится в разделе «Личные данные» и помечен иконкой с большой буквой «А».

Нв вкладке «Язык и ввод» вы увидите список клавиатур и способов ввода. Здесь нужно нажать на иконку «Настройки» напротив той клавиатуры, которую вы используете (используемая клавиатура будет отмечена галочкой). После нажатия на кнопку «Настройки» перед вами откроется окно «Настройки клавиатуры».

Здесь нужно открыть раздел «Языки ввода», который находится в самом верху окна.

Дальше необходимо установить отметку напротив нужного языка, таким образом, мы добавим язык ввода на Android устройство. После того как отметка установлена окно с настройками можно закрывать.
После того как вы добавили новый язык ввода на Android устройство, вам может понадобиться поменять настройки по умолчанию. Для этого вернитесь в окно «Настройки – Язык и ввод» и откройте раздел «По умолчанию».

После этого перед вами откроется окно, в котором можно выбрать настройки по умолчанию.

Здесь достаточно установить отметку напротив того языка ввода, который вы хотите использовать по умолчанию и выйти с настроек.
Об авторе
Основатель проекта «Смартфонус» и автор более 2000 статей на тему ИТ для разных сайтов.
Операционная система Android получила очень широкое распространение. Её фактическая бесплатность развязала руки китайцам. К производству смартфонов приступили даже самые мелкие компании из этой страны. Зачастую они делают упор на низкую стоимость своих творений. Само собой, продавать свои товары эти производители стараются не только в родном Китае, но и за пределами страны, используя для этого те или иные интернет-магазины. И иногда покупатель сталкивается с одной проблемой — полученное им устройство имеет интерфейс, выполненный на английском или китайском языке. В этой статье мы покажем, что русификация китайского Андроида не представляет собой ничего сложного.
Содержание
- 1 Использование меню Android
- 2 Использование русификатора MoreLocale 2
- 3 Русификация клавиатуры
Следует заметить, что по умолчанию компания Google внедряет в свою операционную систему поддержку нескольких десятков языков. Есть среди них и русский. Избавиться от тех или иных языков может производитель смартфона — например, ради уменьшения объема памяти, который будет занимать операционка. Но практика показывает, что в последнее время крупные и не очень компании перестали трогать языковые пакеты.
Ещё нельзя не отметить тот факт, что при первом запуске смартфон должен предложить выбрать язык. Это касается практически всех версий Android. Если он вам это сделать не предлагает, то устройство уже кто-то запускал до вас. Но это не страшно, так как установить русский язык на Андроид можно едва ли не вслепую. Для этого совершите следующие действия:
Шаг 1. Перейдите в «Settings». Если у вас вместо английского языка — иероглифы, то ориентируйтесь на внешний вид иконки, которая должна быть похожа на шестерёнку. В последних версиях операционки её можно найти не только в меню, но и в панели уведомлений, если её выдвинуть полностью.


Шаг 2. Проследуйте в раздел «Language & Input». Обычно рядом с его наименованием находится простейшее изображение земного шара.

Шаг 3. Нажмите на пункт «Language». Он находится в самом верху.

Шаг 4. Вам предложат список языков, зашитых в операционную систему. Выберите среди вариантов «Русский».

На более современных смартфонах порядок действий будет немного отличаться. Как правило, нужный параметр скрыт в расширенных настройках, в других подменю, либо просто не имеет каких-то опознавательных знаков. Особенно проблематично в такой ситуации сменить язык системы не с английского, а с китайского (актуально, если вы заказали смартфон с Aliexpress). Если это ваш случай, то попробуйте выполнить следующие действия:
Шаг 1. Перейдите в настройки (как правило, это иконка в виде шестеренки) и вбейте в строке поиска «yuyan» или скопируйте иероглифы «语言».

Шаг 2. Теперь найдите в списке иероглифы «语言». Обратите внимание, что во время поиска высвечиваются разные подменю. Поэтому выберите ту строку, которая также оканчивается иероглифами «语言» (либо просто переключайтесь между каждой строкой по очереди). Если вы все сделали правильно, то откроется меню выбора языка. Здесь остается найти нужный. В нашем случае это «Русский». После этого язык системы будет изменен.

Если смартфон на английском, то изменить язык можно аналогичным способом. Просто вместо иероглифов вбейте в поиск «language», а затем выставите нужный параметр.
Вот и всё! Однако, как мы уже сказали выше, в списке может не оказаться русского языка, если производитель решил его проигнорировать. Тогда вам нужна специальная программа для русификации.
Использование русификатора MoreLocale 2
В Google Play имеется не так много русификаторов, как того хотелось бы. Одним из них является MoreLocale 2. Приложение является бесплатным и совместимым с огромным количеством устройств. Фактически оно содержит в себе все те языковые пакеты, которые имеются в операционной системе Android по умолчанию, до воздействия на неё китайского производителя.
Для начала вам необходимо установить данную программу. После этого совершите следующие действия:
Шаг 1. Активируйте раздел настроек «Для разработчиков». В нашей недавней статье уже писалось о том, как это сделать. В случае с англоязычной версией операционки вам нужно для начала проследовать в «Settings».

Шаг 2. Далее нажмите на пункт «About Phone».

Шаг 3. Здесь тапните примерно 7-10 раз по пункту «Build Number». Это активизирует права доступа для разработчиков, о чём уведомит всплывающее уведомление «You are now a developer».

Шаг 4. Нажмите клавишу «Назад». Проследуйте в только что появившийся раздел «Developer Options».

Шаг 5. Здесь необходимо активировать флажок около пункта «USB Debugging», тем самым включив режим отладки по USB..

Шаг 6. Теперь вам потребуется архив с исполнительным ADB-файлом. Скачайте и распакуйте его в корень диска C своего компьютера.
Обратите внимание, что версии для Windows XP и последующих версий этой операционной системы отличаются!

Шаг 7. Подключите девайс к компьютеру при помощи USB-кабеля. Далее запустите командную строку. Для этого откройте меню «Пуск» и введите в поисковое поле «adb» (без кавычек), щелкнув левой кнопкой мыши по отобразившемуся результату.

Шаг 8. Введите в командную строку следующее: cd c:ADB. Нажмите Enter.
Шаг 9. Введите команду «adb devices», после чего нажмите Enter. Так вы увидите кодовое имя подключенного к компьютеру устройства. Если система не может определить смартфон, то что-то пошло не так — вполне возможно, что вы используете некачественный кабель.

Шаг 10. Введите по порядку следующие команды:
- pm list packages morelocale
- pm grant jp.c.c_lis.ccl.morelocale android.permission.CHANGE_CONFIGURATION
Обратите внимание: командная строка не поддерживает функцию копирования. В связи с этим вводить весь текст придется вручную.
Шаг 11. Отключите смартфон от компьютера и откройте программу MoreLocale 2.

Шаг 12. Найдите в списке языков «Russian». Нажмите на этот пункт.

Система автоматически будет локализована. На этом ваши действия завершены!
Русификация клавиатуры
Интересно, что после изменения языка системы абсолютно ничего не поменяется в виртуальной клавиатуре. Если там ранее предлагались английский и китайский языки, то они же останутся и после локализации Android. К счастью, установить русский язык для клавиатуры гораздо проще, чем для самой системы. Особенно после того, как компания Google сделала свою клавиатуру отдельным приложением, позволив его скачать из интернет-магазина.
Шаг 1. Скачайте программу Google Клавиатура.

Шаг 2. Теперь проследуйте в «Настройки» и посетите пункт «Язык и ввод».

Шаг 3. Здесь нажмите на пункт «Клавиатура Google».

Шаг 4. Нажмите на пункт «Языки».

Шаг 5. Отметьте нужные вам языки. Или активизируйте пункт «Язык системы», если Android уже русифицирован.

Вот и всё, на этом русификация клавиатуры завершена! Само собой, точно таким же образом вы можете включить русский язык и на любой другой виртуальной клавиатуре, если она это поддерживает (некоторые из них обладают лишь латинской раскладкой).

В английском алфавите 26 букв, в русском их 33, а в казахском – вообще 42. Разместить все эти символы на одной клавиатуре крайне проблематично, ведь для этого понадобятся либо очень маленькие клавиши, либо огромный экран. Проблема решается с помощью разделения языков на раскладки и добавление раскладок в настройки телефона. Однако не все клавиатуры изначально загружены в телефон. Мы расскажем, как добавить раскладку с определенным языком в клавиатуру на Android.
Что это такое
Откройте любое текстовое поле на телефоне. Пусть это будет, например, поле ввода сообщения в мессенджере. У вас сразу же откроется клавиатура с русским или английскими буквами. Обычно по умолчанию используются именно эти языки. При выборе русского с экрана исчезают все латинские буквы, а их заменяет привычная кириллица.
Но что делать, если нужно, например, добавить гавайскую букву «ō» или немецкую «Ä», ведь этих символов нет на экране. В таком случае нужно добавить новую раскладку.
Проще говоря, язык клавиатуры – это набор символов, которые отображаются на экране в данный момент. Благодаря стараниям разработчиков Android и некоторым добровольцам многие приложения позволяют работать даже с редко используемыми языками.
Способы добавления
В зависимости от того, какое приложение для клавиатуры стоит на телефоне, алгоритм действий может незначительно меняться. Если вы предпочитаете часто переключаться между различными раскладками, то рекомендуем установить универсальные решения Gboard (скачать здесь) и Microsoft Swiftkey (тоже ссылка на установку). Первый вариант, к слову, по умолчанию идет на многих телефонах с предустановленными сервисами Google, потому описывать действия мы будем на примере Gboard.
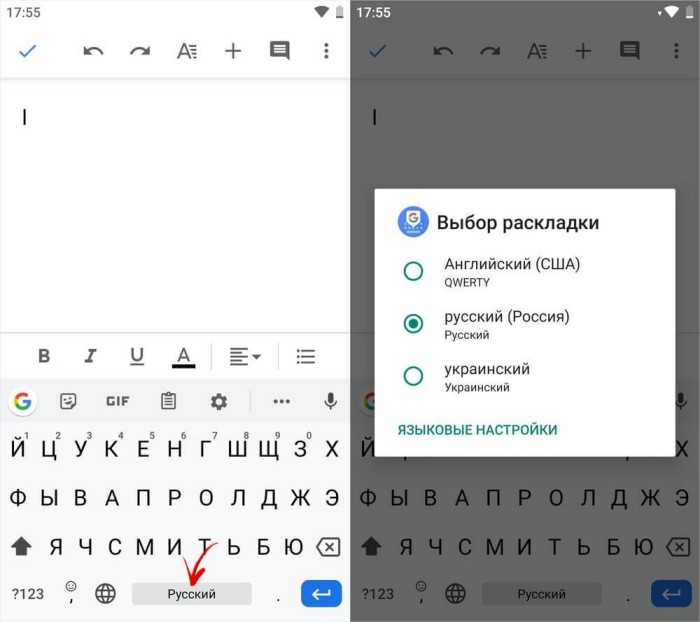
Через настройки телефона
Этот способ позволяет настраивать раскладку для нескольких установленных клавиатур одновременно. Правда, он немного дольше и сложнее. Но не беспокойтесь, благодаря подробным алгоритмам с задачей справятся даже новички. Алгоритм действий:
- Откройте настройки. Для этого опустите шторку уведомлений и кликните по значку шестеренки. Этот значок также находится на главном экране.
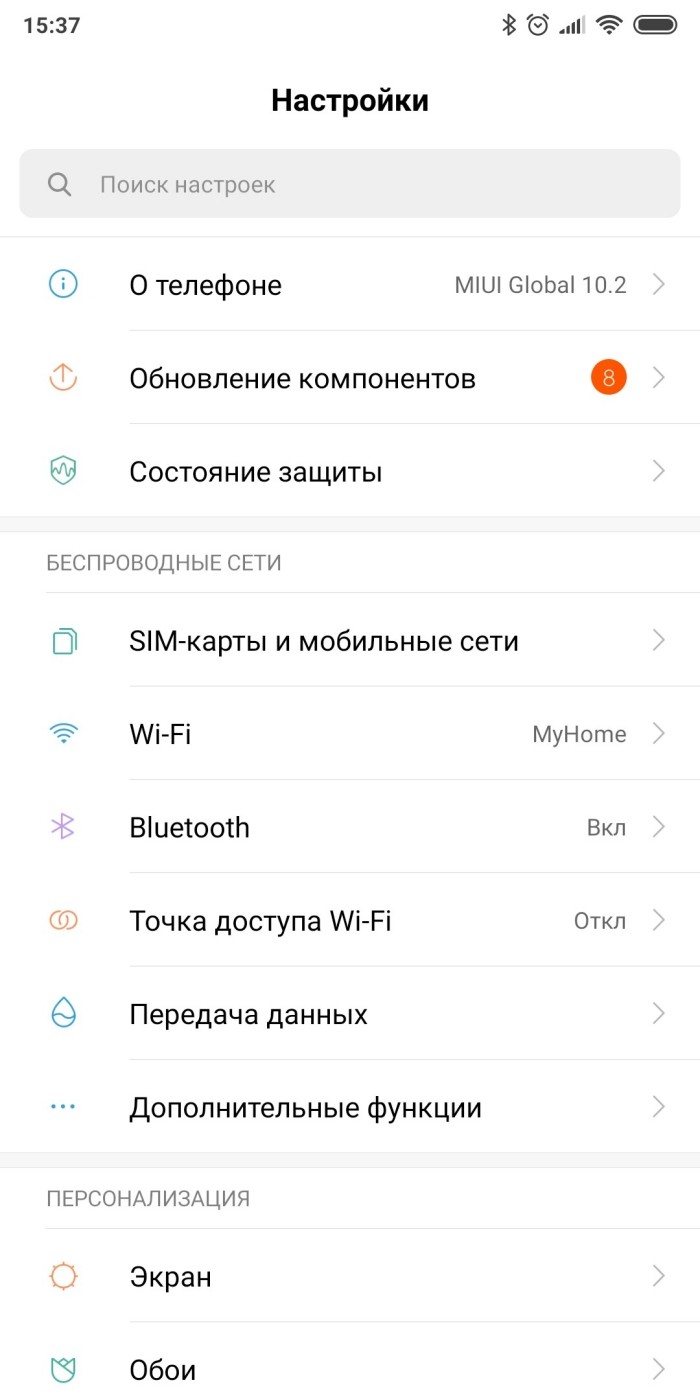
- Перейдите в раздел «Язык и ввод». Иногда для этого нужно сначала перейти в «Расширенные настройки».

- Откройте подраздел «Управление клавиатурами».
- Кликните по нужному варианту. Откроются встроенные настройки «клавы».
- Перейдите в раздел «Язык».
- Нажмите на кнопку «Добавить клавиатуру».
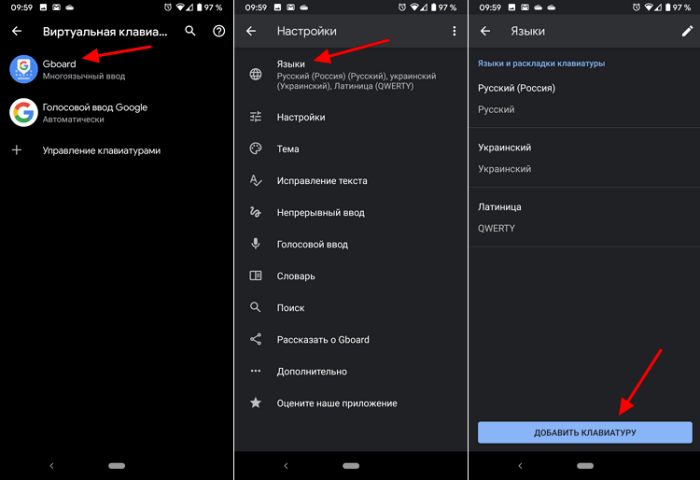
- Выберите язык из длинного списка.

- Нажмите «Готово».
После этого язык добавится и на него можно будет переключиться в любом текстовом поле. Напомним, что этот алгоритм был «заточен» под Gboard.
Если пользователь установил другое приложение, то алгоритм действий может незначительно меняться.
Настройки клавиатуры
Этот способ полезен тем, что пользователю не придется выбирать клавиатуру среди списка всех установленных вариантов. Чтобы реализовать этот метод, выполните действия ниже:
- Откройте любое текстовое поле, чтобы открылась раскладка.
- Найдите на ней значок шестеренки.
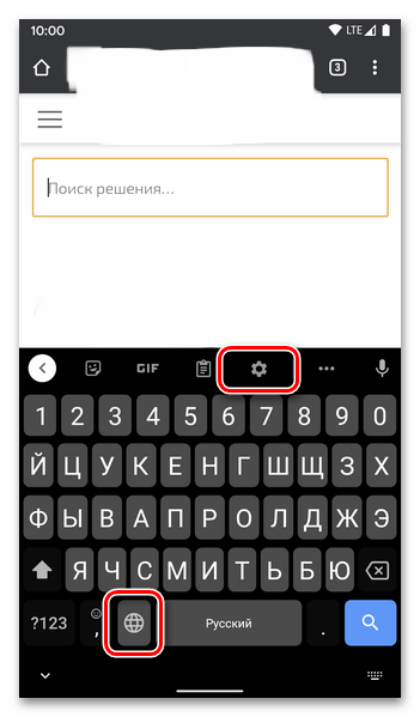
- Продолжите выполнение предыдущего алгоритма с пункта 5.
Иногда для активации изменений может понадобиться перезагрузить устройство. Однако учтите, что некоторые мессенджеры могут не воспринимать символы экзотических языков. Даже если вы увидите их на экране, собеседнику могут вместо букв приходить пустые сообщения или квадратики. В целом, с каждым годом эта проблема проявляется все реже и реже.
А на этом все, благодарим за прочтение. Если у вас остались вопросы, то можете смело задавать их в комментариях. Наши модераторы постараются дать подробный ответ.
