-

1
Open your Android’s Settings

. You’ll usually find this app in the app drawer, but you may also be able to find it in your Android’s notification panel.
-

2
Scroll down and tap Accounts.
Advertisement
-

3
Tap Add Account. It’s at the bottom of the menu.
-

4
Tap Google.
-

5
Enter the Gmail address for the account and tap Next.
-

6
Enter the password for the account and tap Next.
-

7
Tap Accept at the bottom right corner. The account is now added to your Android.
Advertisement
-

1
Open your Android’s Settings

. You’ll usually find this app in the app drawer, but you may also be able to find it in your Android’s notification panel.
-

2
Scroll down and tap Accounts.
-

3
Tap Add Account. It’s at the bottom of the menu.
-

4
Tap Google.
-

5
Tap Or create a new account. It’s the link below the “Email or phone” blank.
-

6
Enter your first and last name and tap Next.
-

7
Enter your birth date and gender and tap Next. When you tap a field, a number pad will appear for the Day and Year, while multiple options will appear for Month and Gender.
-

8
Type a username to use for the new account and tap Next. This username will be the one that comes before “@gmail.com” in your new account’s email address.
-

9
Create a strong password and tap Next. Type it in the first line then confirm by typing it in again below before tapping Next.
-

10
Link a phone number and tap Next. You can skip this step if you want by tapping Skip at the bottom of the page.
-

11
Scroll through the Privacy and Terms and tap I Agree. The account’s information now appears on the screen.
-

12
Tap Next.
-

13
Follow the on-screen instructions to sign in. The account is now added to your Android.
Advertisement
Ask a Question
200 characters left
Include your email address to get a message when this question is answered.
Submit
Advertisement
Thanks for submitting a tip for review!
About This Article
Thanks to all authors for creating a page that has been read 13,538 times.
Is this article up to date?
-

1
Open your Android’s Settings

. You’ll usually find this app in the app drawer, but you may also be able to find it in your Android’s notification panel.
-

2
Scroll down and tap Accounts.
Advertisement
-

3
Tap Add Account. It’s at the bottom of the menu.
-

4
Tap Google.
-

5
Enter the Gmail address for the account and tap Next.
-

6
Enter the password for the account and tap Next.
-

7
Tap Accept at the bottom right corner. The account is now added to your Android.
Advertisement
-

1
Open your Android’s Settings

. You’ll usually find this app in the app drawer, but you may also be able to find it in your Android’s notification panel.
-

2
Scroll down and tap Accounts.
-

3
Tap Add Account. It’s at the bottom of the menu.
-

4
Tap Google.
-

5
Tap Or create a new account. It’s the link below the “Email or phone” blank.
-

6
Enter your first and last name and tap Next.
-

7
Enter your birth date and gender and tap Next. When you tap a field, a number pad will appear for the Day and Year, while multiple options will appear for Month and Gender.
-

8
Type a username to use for the new account and tap Next. This username will be the one that comes before “@gmail.com” in your new account’s email address.
-

9
Create a strong password and tap Next. Type it in the first line then confirm by typing it in again below before tapping Next.
-

10
Link a phone number and tap Next. You can skip this step if you want by tapping Skip at the bottom of the page.
-

11
Scroll through the Privacy and Terms and tap I Agree. The account’s information now appears on the screen.
-

12
Tap Next.
-

13
Follow the on-screen instructions to sign in. The account is now added to your Android.
Advertisement
Ask a Question
200 characters left
Include your email address to get a message when this question is answered.
Submit
Advertisement
Thanks for submitting a tip for review!
About This Article
Thanks to all authors for creating a page that has been read 13,538 times.
Is this article up to date?
Чтобы настроить устройство Android, необходимо войти в систему с учетной записью Google. Но Вы также можете добавить более одной учетной записи Google, например, рабочую или вторую личную учетную запись.
Хорошей новостью является то, что добавление второй (или третьей, четвертой и т. д.) учетной записи Google к Вашему телефону или планшету Android — это простой и оптимизированный процесс, независимо от того, какой телефон какого производителя Вы используете.
Добавить учетную запись из настроек Android
Первое, что Вам нужно сделать, это перейти в меню настроек. Потяните вниз шторку уведомлений и нажмите значок шестеренки (на устройствах со стоковым Android Вам нужно будет потянуть шторку дважды, прежде чем появится шестеренка).

Прокручивайте вниз, пока не увидите «Аккаунты». На некоторых устройствах это может называться «Учетные записи и синхронизация» или что-то подобное.

В зависимости от того, сколько учетных записей Вы уже используете на своем устройстве, список, который здесь отображается, может быть довольно длинным — просто прокрутите вниз, и появится кнопка «Добавить аккаунт». Нажмите на нее.

Опять же, в зависимости от Ваших настроек, здесь может отображаться множество приложений (все, что позволяет входить в систему), Найдите «Google». Как только Вы его найдете, нажмите на него.

Если Ваше устройство защищено PIN-кодом, шаблоном или паролем, Вам нужно будет ввести его, прежде чем Вы сможете продолжить. Если устройство поддерживает это, Вы также можете использовать отпечаток пальца.
На следующем экране просто введите данные своей учетной записи Google, а затем пароль. Если учетная запись настроена с двухфакторной аутентификацией, Вам придется подождать, пока код не придет. Как только это произойдет, Вы готовы к работе. Просто нажмите «Принимаю».


Вы вернетесь на домашний экран, но если Вы хотите настроить синхронизацию данные (например, Gmail, данные приложения, контакты и т. д.), Вам нужно вернуться обратно в «Настройки» > «Аккаунты» > «Google» и затем выбрать аккаунт, который Вы только что добавили.

Теперь Вы можете настроить, какую информацию Вы хотите синхронизировать.

Добавить аккаунт из Gmail
Вы также можете добавить дополнительную учетную запись прямо из приложения Gmail.
Нажмите на аватар своей учетной записи.

Когда откроется меню, нажмите кнопку «Добавить аккаунт».

Отсюда, просто нажмите кнопку «Google».

Остальная часть процесса идентична приведенной выше.
В этой статье вы узнаете, как создать аккаунт Google, если у вас его нет, c помощью меню Настройки на смартфоне или планшете Samsung Galaxy.
Содержание
Как создать аккаунт Google со смартфона или планшета Samsung
-
Подключитесь к интернету.
-
Откройте «Настройки».

-
Выберите пункт «Учетные записи и архивация» или «Облако и учетные записи». Если такого пункта нет,
перейдите к следующему шагу.
-
Выберите пункт «Учетные записи».

-
Выберите пункт «Добавить учетную запись».

-
Выберите пункт «Google».

-
Выберите пункт «Создать аккаунт».

-
Напишите свои имя и фамилию и нажмите «Далее».

-
Укажите дату рождения и пол, нажмите «Далее».

-
Придумайте имя пользователя (логин): уникальную комбинацию английских букв и цифр без пробелов.
В качестве имени пользователя лучше использовать несколько цифр мобильного телефона и первую букву имени — легко диктовать и запомнить.
Запишите имя пользователя, чтобы не забыть.
Напишите имя пользователя и нажмите «Далее». Если кто-то уже использует такое имя пользователя, появится ошибка. В таком случае добавьте или удалите пару символов и попробуйте еще раз.

-
Придумайте пароль: комбинацию английских букв, цифр и специальных символов.
Надежный пароль содержит не менее 12-ти символов. Например: Zx34_29vdPCW.
Запишите пароль, чтобы не забыть.
Введите пароль два раза и нажмите «Далее».

-
Появится предложение привязать аккаунт к номеру телефона. Нажмите «Пропустить». Вы сможете добавить номер позже.

-
На следующем экране появятся условия использования аккаунта. Просмотрите, пролистайте вниз и нажмите
«Принимаю».
-
Нажмите «Далее».

-
Готово, аккаунт добавлен.

Google создаст аккаунт только если вам 13 лет или больше. Если по дате рождения вам будет меньше 13-ти лет, появится ошибка: «Вы не можете создать аккаунт Google из-за ограничений по возрасту».
Если появляется ошибка «Не удается установить надежное соединение с сервером»
Ошибка означает, что возникли проблемы с интернет-соединением. Чтобы ее устранить:
- Убедитесь, что на устройстве установлены правильные дата, время и часовой пояс.
- Перезагрузите мобильное устройство.
- Подключитесь к другому источнику интернета (другой Wi-Fi или мобильный интернет).
- Попробуйте зарегистрировать аккаунт еще раз.
Если не получается создать аккаунт со смартфона или планшета
Создайте аккаунт с компьютера, а затем добавьте его на мобильное усторойство.
Недавно я изучал список услуг, которые предлагает оплатить один известный магазин электроники при покупке нового смартфона. За 500 рублей человеку помогут зарегистрировать (внимание!) аккаунт Google. Безусловно, наличие учетной записи — ключевое условие для полноценного использования устройства на Андроид. Однако создать аккаунт Гугл можно совершенно бесплатно, и сделать это может даже человек, который впервые взял в свои руки устройство с сенсорным экраном. Ну а мы поможем.

Для создания аккаунта понадобится 5-10 минут
Содержание
- 1 Первое включение телефона
- 2 Создать аккаунт Гугл — настройки
- 3 Как создать новый аккаунт Гугл
- 4 Создать Гугл Аккаунт на компьютере
- 5 Невозможно создать аккаунт Google
Первое включение телефона
Гугл аккаунт является системообразующим для большинства смартфонов на Android. Без него вы, например, не сможете скачивать приложения через Play Маркет. Поэтому создать учетную запись предлагается при первом включении устройства.
⚡ Ищи эксклюзивные материалы на канале Androidinsider в Яндекс.Дзен
Настройка смартфона начинается с выбора языка, подключения к Wi-Fi (можно пропустить) и принятия пользовательского соглашения. После этого вы увидите перед собой окно, где и будет предложено сделать профиль. Если ранее он уже был зарегистрирован, укажите логин и пароль. Если нет — действуйте по инструкции:
- Нажмите кнопку «Создать аккаунт» и выберите «Для себя».
- Укажите имя и фамилию.
- Укажите пол и дату рождения.
- Выберите адрес электронной почты Gmail, который будет использоваться в качестве логина. Если ни один из предложенных вариантов вам не понравился — нажмите «Создать собственный адрес Gmail».
- Введите желаемый адрес и нажмите «Далее».
- Придумайте пароль, состоящий минимум из 8 символов.
- Привяжите к профилю номер телефона, а затем подтвердите его при помощи одноразового кода, который придет в виде СМС.
- Проверьте сведения об аккаунте.
- Ознакомьтесь с пользовательским соглашением и нажмите кнопку «Принимаю».
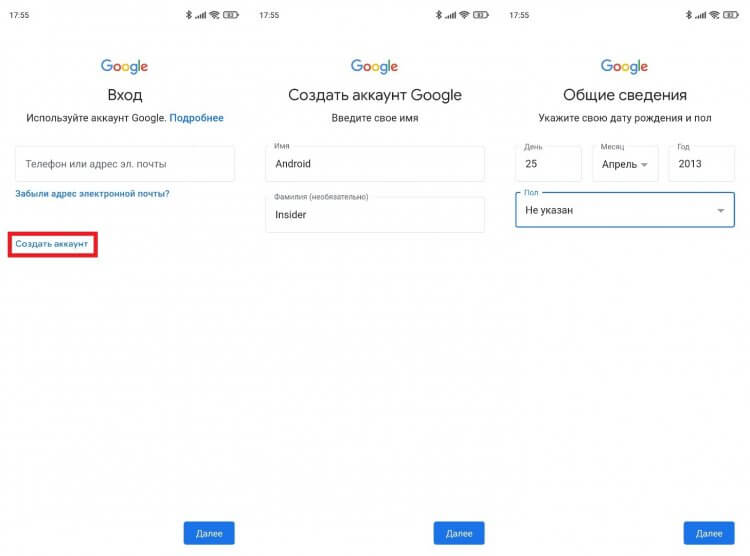
Если аккаунт уже есть — введите логин (номер телефона или e-mail)
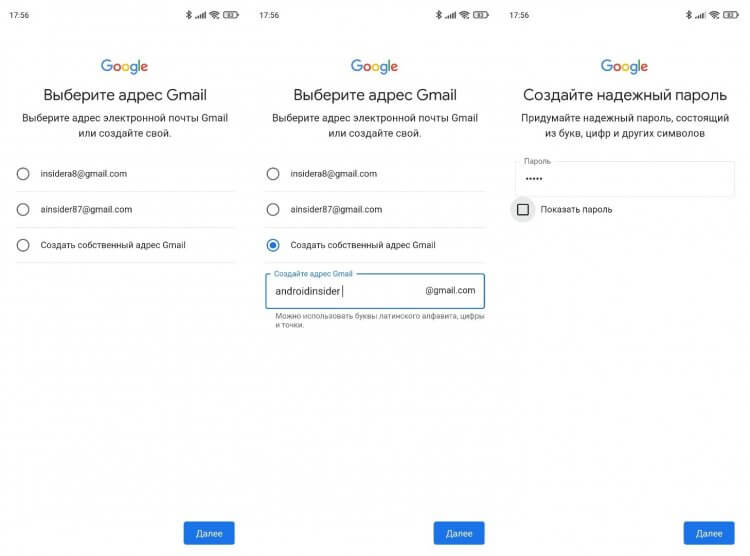
Можно придумать свой адрес почты, но он может быть занят другим человеком
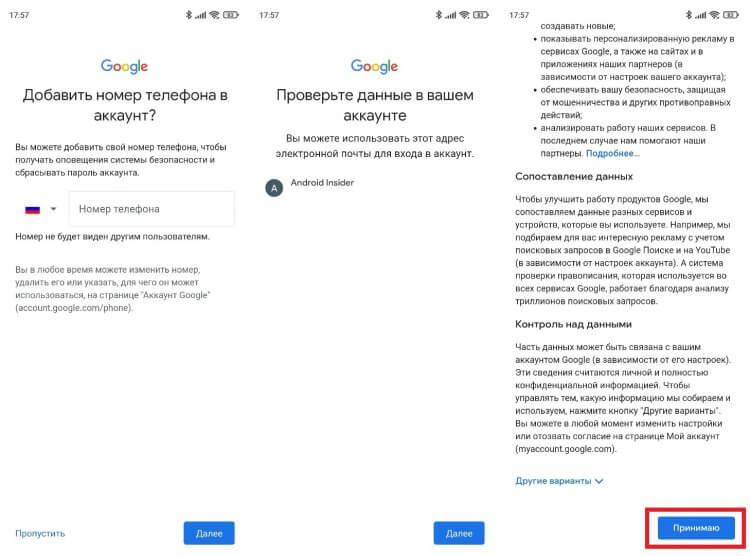
Поздравляем! На этом регистрация окончена
После этого вы автоматически авторизуетесь во всех сервисах Google, установленных на телефоне. Не забывайте логин и пароль, так как в дальнейшем без них будет невозможно войти ни в Play Маркет, ни в YouTube, ни в любое другое приложение компании.
При желании можно создать аккаунт Гугл без номера телефона. Это необязательное условие в процессе регистрации, а потому вам будет доступна кнопка «Пропустить». В то же время учтите, что без номера нельзя включить надежную защиту Google, а также восстановить с его помощью аккаунт, если вы забудете логин или пароль.
🔥 Загляни в телеграм-канал Сундук Али-Бабы, где мы собрали лучшие товары с АлиЭкспресс
Создать аккаунт Гугл — настройки
При первом включении телефона вы можете пропустить этап создания учетной записи. Почувствовав, что она вам нужна, можно вернуться к регистрации профиля. Например, через настройки смартфона:
- Откройте настройки устройства.
- Перейдите в раздел «Аккаунт и синхронизация».
- Нажмите кнопку «Создать аккаунт».
- Выберите «Google».
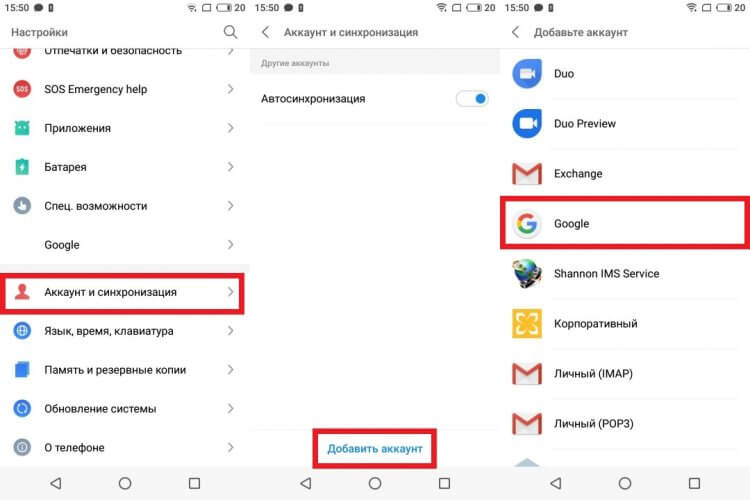
В зависимости от производителя смартфона названия пунктов меню могут отличаться
Далее нужно сделать все то, что мы описывали в предыдущей инструкции: укажите имя, фамилию, дату рождения и пол, а также придумайте логин и пароль. Кроме того, создать аккаунт Google на Андроид можно через любое приложение компании и официальный сайт.
Как создать новый аккаунт Гугл
Если вы уже имеете учетную запись на телефоне, но хотите создать новый аккаунт Гугл, то можете воспользоваться любым приложением компании или ее официальным сайтом. Вот, что нужно делать при использовании программы Google:
- Тапните по иконке профиля в правом верхнем углу.
- Нажмите кнопку «Добавить аккаунт».
- Выберите «Google».
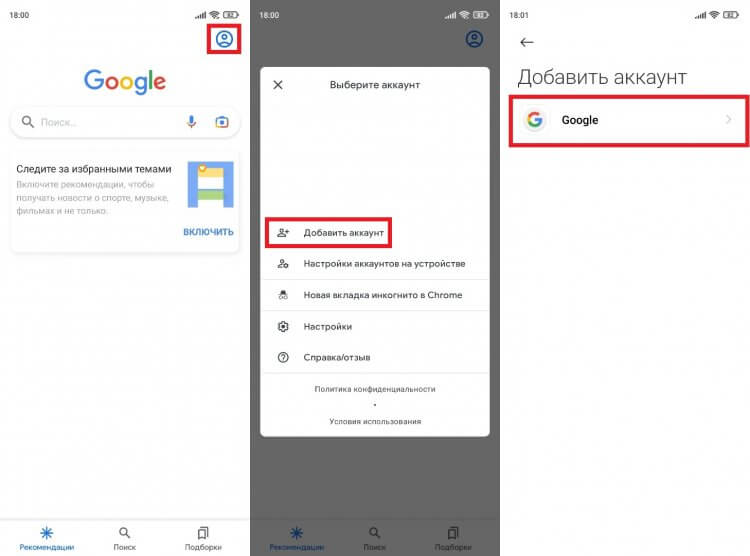
Точно так же регистрация нового профиля доступна во всех приложениях Google
Как вы уже догадались, дальнейший план действий не отличается от алгоритма, который мы рассмотрели в самом начале. Просто заполните краткую анкету, придумайте логин и пароль. Если после создания учетной записи вы решите избавиться от старого профиля, прочитайте наш материал о том, как выйти из аккаунта Гугл.
Создать Гугл Аккаунт на компьютере
Google объединяет учетные записи пользователя на всех устройствах. Поэтому вы можете создать профиль на компьютере, а затем использовать его для авторизации на смартфоне:
- Запустите браузер.
- Перейдите на страницу создания аккаунта.
- Заполните анкету, придумайте логин и пароль.
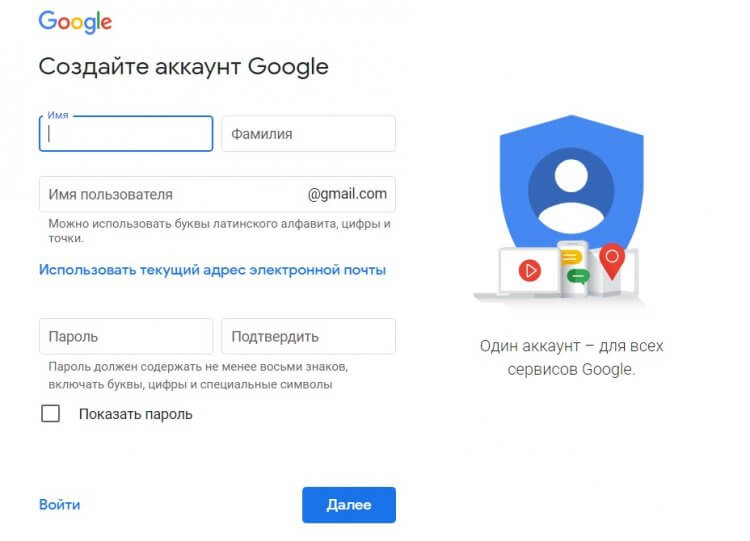
Можно зарегистрироваться на компьютере, а войти — на смартфоне
Когда учетная запись будет готова, войдите в нее на телефоне, планшете или на любом другом устройстве с доступом в интернет, используя логин и пароль. Если вы забудете какие-то сведения об аккаунте, то сможете восстановить к нему доступ, опираясь на инструкции Google.
❓ Остались вопросы? Ответим на них в телеграм-чате Androidinsider
Невозможно создать аккаунт Google
В конце поговорим о случаях, когда у людей не получается создать аккаунт Гугл. Подобная ситуация происходит по одной из следующих причин:
- отсутствует подключение к интернету;
- придуманный логин занят другим пользователем;
- неправильно указан пароль при подтверждении;
- ограничения по возрасту.
Если с первыми тремя причинами все ясно, то на последней нужно остановиться подробнее. Если вы видите перед собой сообщение «Не удалось создать аккаунт», то вы указали недопустимую для регистрации дату рождения. Сделать учетную запись может любой человек, которому исполнилось 13 лет. Если вы создаете аккаунт Гугл для ребенка, действовать нужно немного иначе:
- На смартфоне взрослого установите приложение Google Family Link.
- Укажите, что вы — родитель.
- В окне «У вашего ребенка есть аккаунт Google?» нажмите «Нет».
- Выберите опцию «Создайте аккаунт Google для ребенка.
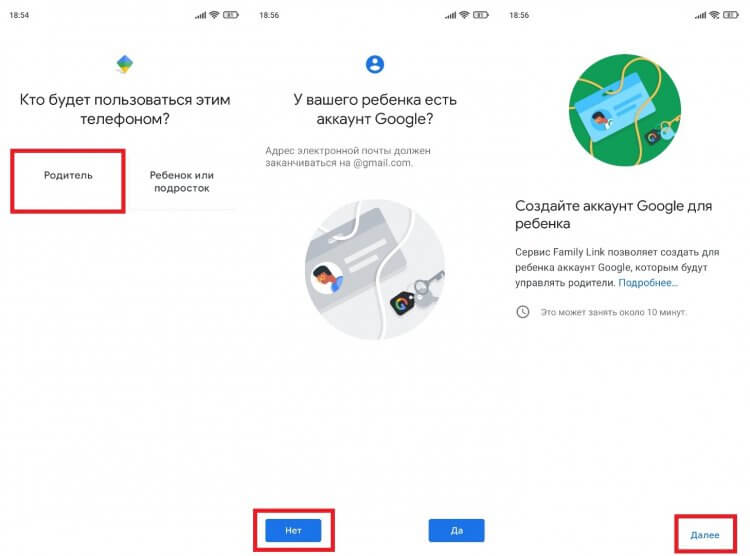
Аккаунт ребенка привязывается к родительскому
Все то же самое можно сделать и при первом включении нового смартфона. Нужно лишь сделать специальную пометку, что профиль создается для ребенка. Далее нужно следовать инструкциям, которые будут появляться на экране.
Сейчас человек может создать аккаунт практически на любом сервисе, которым он пользуется. Но особым спросом пользуется именно аккаунт, созданный в системе Google. О том, что это за сервис, как им пользоваться, и его создать – расскажем далее.
Содержание
- Инструкция по созданию аккаунта Google
- Как войти в аккаунт Гугл после его настройки
- Разблокировка аккаунта Гугл
- Почему не удается создать профиль
- Зачем нужен аккаунт Google
Инструкция по созданию аккаунта Google
Создать аккаунт Google просто. Есть несколько способов — на телефоне Андроид, в браузере или же сразу в Плей Маркет. К аккаунту можно привязать банковскую карту. Именно с нее можно оплачивать платные приложения.
Как добавить аккаунт Google на телефоне
Теперь разберемся с тем, как создать аккаунт через свой сотовый телефон.
Для этого пользователь должен:
- Найти раздел «Настройки», кликнуть на него.
- Перейти в категорию «Аккаунты».
- Пролистнуть страницу до конца, найти раздел «Добавить аккаунт», кликнуть на него.
- В открывшемся меню выбрать аккаунт Google. Помните: таким образом можно создать любой аккаунт, нужно просто найти нужный ярлык и кликнуть на него.
- Ввести в строку адрес своей электронной почты. Если ее нет, то пользователь должен кликнуть на вкладку «Создать новый аккаунт».
- Заполнить небольшую форму.
В нее требуется ввести:
- ФИО;
- иные персональные данные;
- электронную почту;
- пароль для входа в личный кабинет.
Специалисты рекомендуют пользователю привязать к своему личному кабинету и сотовый телефон. Для этого нужно ввести в форму название страны, где пользователь находится, свой сотовый телефон. Обязательно пользователь должен подтвердить свои действия паролем, который придет ему на телефон. Помните: данный пароль действует 1-2 минуты. И если клиент вовремя не ввел его в форму, то ему придется заново отправлять в систему свой запрос.
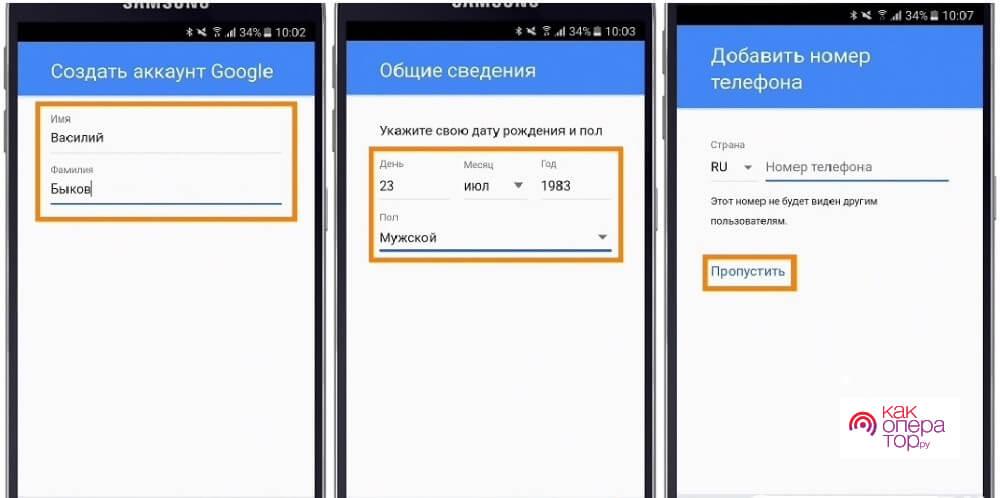
В конце клиент должен пролистнуть страницу до конца и кликнуть на вкладку «Принимаю».
Но здесь пользователь может и кликнуть на вкладку «Пропустить» и завершить заполнение анкеты.
Не стоит забывать о том, что логин и пароль от своего аккаунта хранить на своем мобильном телефоне не стоит. При пропаже или краже телефона эти данные также будут утеряны. Из-за этого пользователю придется их восстанавливать, а на это может уйти очень много времени.
Создание аккаунта Google через Play Market
Сейчас пользователь может даже создать аккаунт Google через Google Play Market.
Для этого пользователь должен:
- Найти ярлык Play Market, кликнуть на него.
- На новой странице добавить аккаунт или зарегистрировать новый.
Если у пользователя нет аккаунта, то ему требуется:
- Нажать на вкладку «Новый».
- Заполнить открывшуюся форму.
В нее требуется ввести:
- ФИО. Причем данные можно указывать на любом языке. Они будут отражаться в личном кабинете пользователя, никто другой их видеть не сможет.
- Название почты, которая будет использоваться в качестве логина. Лучше выбирать такое название, к которому подойдет хвост @gmail. В названии должны быть буквенные и цифровые обозначения. Причем длина названия должна быть не меньше 6 знаков и не больше 30. Обязательно выбранное пользователем название должно пройти проверку на доступность. И если такое название уже есть в базе, то клиенту придется придумывать новое название для своей почты. Он даже может воспользоваться подсказками, которые дает ему система. Причем за свою почту пользователю бояться не стоит. Она надежно защищена, безопасна, настраивается под каждого пользователя в индивидуальном порядке. Причем по желанию пользователь может даже перенести на компьютер свои контактные данные или сведения из его календаря.
- Пароль для своего нового аккаунта. Также при оформлении аккаунта можно использовать латиницу, цифры, специальные символы. Пароль должен быть не меньше 8 знаков. Причем система расскажет пользователю о том, надежный его пароль или нет. Если пароль не надежный, то его рекомендуется сменить. Так пользователь может быть уверен в том, что его аккаунт надежно защищен.
На этом процесс регистрации личного кабинета можно считать завершенным. Но на этом этапе пользователю не лишним будет задуматься о процесс возвращения своего аккаунта. Это случается в том случае, если пользователь забывает свой логин, пароль, или они попадают в руки третьих лиц.
Восстановить свои потерянные данные пользователь может любым удобным для него способом.
Пользователь может:
- получить на свой телефон письмо с паролем, которым он будет подтверждать действия, совершаемые с телефона. Причем если действия на телефоне совершает не сам клиент, а третьи лица, то пароль им высылать не стоит. Причем в данном случае клиенту следует незамедлительно обратиться в службу поддержки. Работники службы обязаны заблокировать аккаунт владельца.
- Ввести дополнительную электронную почту. При потере личных данных все пароли будут приходить именно на нее.
- Установить на своем аккаунте контрольный вопрос. Это может быть девичья фамилия матери или кличка любимого домашнего животного.
Теперь пользователь должен установить резервное копирование на своем аккаунте. Здесь же он может подписаться на информационную и новостную рассылку. Так он будет узнавать первым о действующих в компании акциях, специальных предложениях, скидках и новинках.
В конце пользователь должен еще раз проверить введенные данные, кликнуть на вкладку «Принимаю». А если он ввел не все данные в форму или допустил какие-то ошибки, то ему стоит нажать на вкладку «Не создавать аккаунт» и вернуться к тому месту, в котором он сомневается.
Как настроить Гугл-аккаунт на Андроид через браузер
Также пользователь может создать аккаунт Google и через свой стационарный компьютер.
Ему лишь требуется:
- Создать можно в Google Chrome или в любом другом браузере.
- Ввести в поисковой строке слово Google, открыть первую ссылку.
- Найти вкладку «Создать аккаунт», кликнуть на нее.
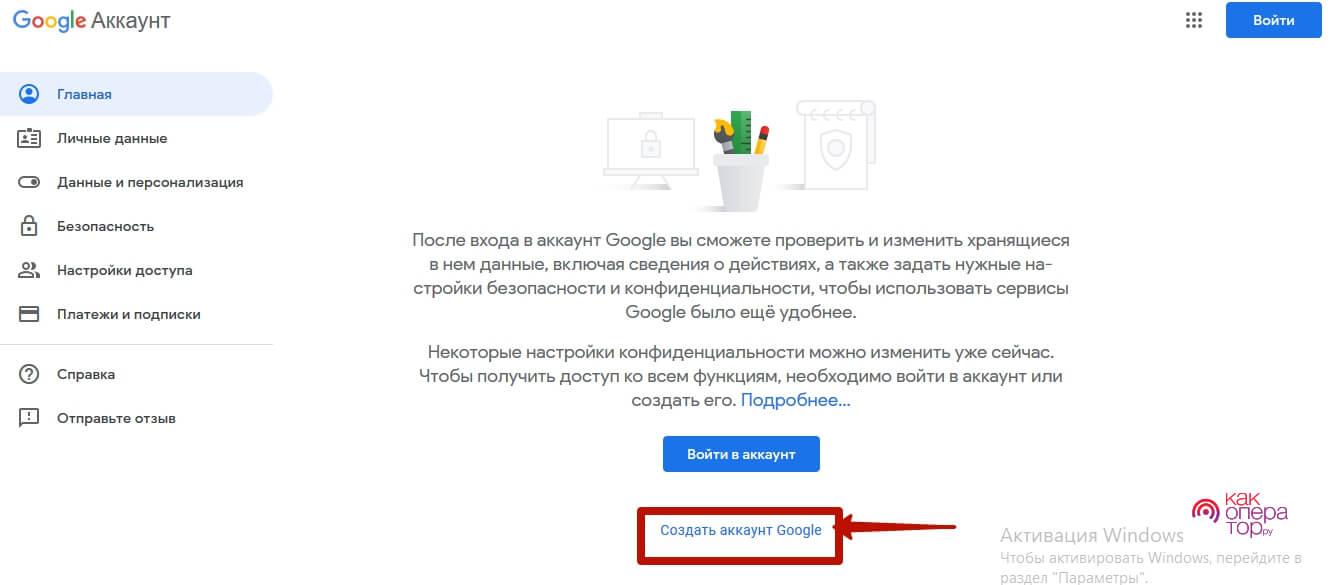
- Заполнить небольшую форму.
В нее требуется ввести:
- имя, фамилию пользователя;
- название аккаунта;
- пароль.
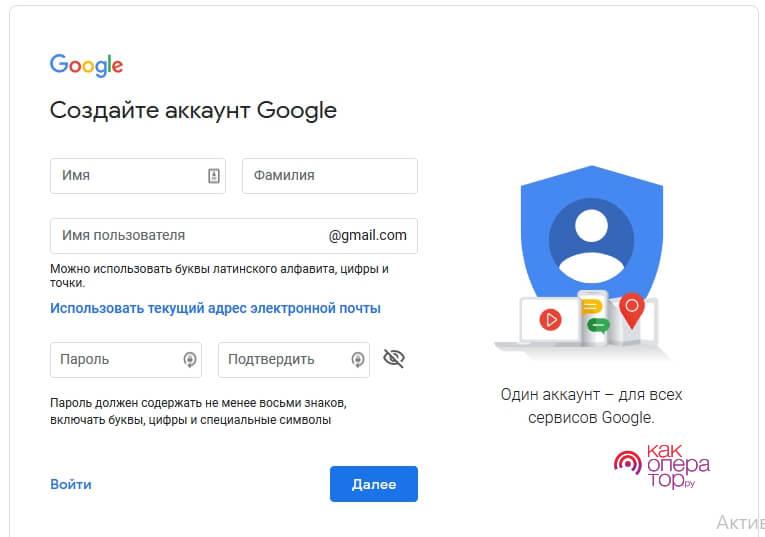
Далее клиент должен подтвердить введенный пароль, кликнуть на вкладку «Далее».
На новой странице пользователь должен ввести:
- свой сотовый телефон. Именно на него он получит пароль, который потребуется ввести в электронную форму. Им он подтверждает свои действия;
- вторую электронную почту. Данный раздел заполняется только по желанию самого пользователя;
- день, месяц и год рождения;
- пол.
Затем пользователь должен еще раз проверить введенные в форму данные, кликнуть на вкладку «Далее».
Теперь клиент должен согласиться на обработку своих личных данных. Если на новой странице пользователь увидел приветствие от компании Google, то это говорит о том, что он аккаунт создал правильно. А если приветствия он не увидел, то ему стоит еще раз открыть регистрационную форму и проверить ее.
Как войти в аккаунт Гугл после его настройки
Оформив аккаунт, теперь пользователь легко может входить в него.
Делать это мы будем со своего сотового телефона.
Делается это так. Клиент:
- Переходит в раздел «Настройки», находит вкладку «Учетные записи», кликает на раздел «Добавить».
- Находит нужный аккаунт.
- Вводит в форму свой логин и пароль. Логин и пароль следует вводить очень внимательно. В противном случае доступ в личный кабинет пользователю будет заблокирован на неопределенное время. Восстановить утраченный доступ будет сложно. Обычно для его восстановления пользователю требуется обращаться за помощью к людям, работающим в данной организации.
- Соглашается с условиями конфиденциальности.
Здесь же клиент может включить или выключить резервное копирование.
Привязку аккаунта к сотовому телефону пользователя можно считать завершенной.
Разблокировка аккаунта Гугл
Если пользователь потерял логин или пароль от своего личного кабинета, то пользоваться своим аккаунтом он не сможет. Но не стоит отчаиваться, т.к. не все потеряно.
Клиент лишь должен:
- Вставить SIM-карту в сотовый телефон.
- Включить мобильник.
- Позвонить на свой мобильник с другого мобильного устройства.
- Добавить новый вызов и сбросить звонок.
- Ввести следующий код: *#*#4636#*#*.
Далее пользователь должен кликнуть на стрелку «Назад». Делается это в расширенных параметрах. Система самостоятельно сбросит телефон пользователя до стандартных настроек. Теперь клиент должен перейти в категорию «Сброс и восстановление», отключить резервную копию от привязанного аккаунта. В конце пользователь должен еще раз сбросить все свои настройки. А если после всех совершенных действий доступ к личному кабинету пользователя не открылся, то он может обратиться за советом к человеку, работающему в данной организации.
Почему не удается создать профиль
Бывает так, что пользователь выполнил все шаги, действовал строго по инструкции, но аккаунт Google не создается на его телефоне или компьютере.
Случается это по разным причинам.
К примеру, клиент:
- не имеет на своем электронном устройстве выхода в интернет. Это случается в том случае, если пользователь изменил сетевые настройки или перевел свое электронное устройство в автономный режим. В данном случае ему требуется войти в настройки своего телефона, обратить внимание на верхнюю часть экрана и удалить иконку с изображением самолета;
- неверно ввел логин и пароль, предназначенный для входа в личный кабинет;
- столкнулся со сбоем в работе Windows. В данном случае ему рекомендуется перезагрузить свое электронное устройство и попробовать снова зарегистрировать свой личный кабинет. А еще он может подключиться к доступной ему сети Wi-Fi и продолжить оформление своего личного кабинета через нее.
Зачем нужен аккаунт Google
Аккаунт Google – это сервис, который позволяет пользователю, зарегистрированному в системе, пользоваться официальной почтой Gmail и иными сервисами, также принадлежащими данной компании.
Зарегистрировавшись в системе, пользователь может:
- отправлять почтовые сообщения почтой Gmail, т.е. электронной почтой, которая принадлежит данной компании, и работает в мобильном телефоне;
- пользоваться картами GMap. Причем в данном приложении присутствуют карты со всего мира;
- пользоваться специальным Google календарем. С помощью такого календаря клиент может посмотреть текущую дату, отметить важное событие, создать напоминание;
- создавать копии контактов телефонной книги и сохранять их в своем профиле. Все данные сохраняются в специальном « облаке». А еще из него клиент может пользоваться сервисами Google диск и Google фото. На диске клиент получает 15гБайт памяти, где он может хранить все свои личные данные. В Google фото хранятся все фотографии и видео, которые сделал пользователь на камеру своего сотового телефона.
Причем даже если пользователь потеряет свой сотовый телефон, то все данные он легко сможет восстановить. А более подробно почитать о всех функциях и преимуществах подключения Google аккаунта можно на официальном сайте данной компании, который легко найти в интернете.
Создать аккаунт Google невероятно просто. Главное заранее ознакомиться со всем процессом регистрации, правильно ввести свои личные данные в электронную форму. А если он боится что-то сделать не так, то он может обратиться за советом к специалисту, работающему в данной службе. Служба поддержки работает круглосуточно и всегда готова ответить на любой вопрос пользователя, решить любую его проблему. Телефоны службы поддержки располагаются на главном сайте Google.
Как добавить второй телефон в гугл аккаунт?
Как добавить, изменить или удалить номер телефона
- На телефоне или планшете Android откройте приложение «Настройки» Google. Управление аккаунтом Google.
- Вверху экрана нажмите Личная информация.
- В разделе «Контактная информация» выберите Телефон.
- В этом окне вы можете: Добавить номер.
- Следуйте инструкциям на экране.
- Как подключить второй телефон к аккаунту Гугл?
- Как добавить новое устройство в гугл аккаунт?
- Сколько аккаунтов гугл можно привязать к одному номеру телефона?
- Как войти в свой аккаунт гугл с другого устройства?
- Сколько устройств можно привязать к аккаунту Гугл?
- Можно ли использовать один и тот же аккаунт на 2 телефона?
- Как добавить новое устройство?
- Как настроить новое устройство через Google?
- Как узнать какие телефоны привязаны к гугл аккаунту?
- Можно ли иметь два аккаунта в гугл?
- Как привязать к одному номеру два аккаунта?
- Можно ли завести второй аккаунт Гугл?
- Как добавить устройство в найти устройство?
- Как переключиться на другой аккаунт гугл в телефоне?
- Как синхронизировать учетную запись Google?
- Как привязать телефон к другому аккаунту?
- Сколько аккаунтов может быть в гугле?
- Как добавить устройство в телефоне?
- Как добавить надежное устройство в гугл аккаунт?
- Как отвязать аккаунт Гугл от старого телефона?
- Почему нельзя работать под одним аккаунтом нескольким пользователям?
- Что будет если дать гугл аккаунт другому человеку?
- Как войти в аккаунт гугл с другого устройства если забыл?
- Как убрать привязку телефона к аккаунту?
- Как найти устройство Андроид через Google?
- Как связать аккаунт Google с устройством Android?
- Как узнать какие устройства подключены к моему аккаунту?
Как подключить второй телефон к аккаунту Гугл?
Войдите в аккаунт Google на компьютере. В правом верхнем углу экрана нажмите на изображение профиля или значок с первой буквой вашего имени. Выберите в меню пункт Добавьте ещё один аккаунт. Чтобы войти в нужный аккаунт, следуйте инструкциям.
Как добавить новое устройство в гугл аккаунт?
Как добавлять и использовать аккаунты в Google Play:
- Если у вас нет аккаунта, создайте его.
- Откройте настройки устройства.
- Нажмите Аккаунты Добавить аккаунт Google.
- Следуйте инструкциям на экране.
- Чтобы добавить другие аккаунты, повторите эти действия.
Сколько аккаунтов гугл можно привязать к одному номеру телефона?
Да, пять-шесть аккаунтов система может принять. При этом стоит помнить, что при удалении какого-либо аккаунта — телефон все равно останется с ним связан. Например вы создали пять аккаунтов, два удалили, но к номеру привязаны все равно пять. 18 февр.
Как войти в свой аккаунт гугл с другого устройства?
В браузере Chrome:
- Запустите Chrome на компьютере.
- В правом верхнем углу экрана нажмите на изображение профиля.
- Выберите Гость.
- Откройте любой сервис Google (например, сайт www.google.com) и войдите в аккаунт.
- Закончив работу, закройте все окна браузера, которые вы открывали в гостевом режиме.
Сколько устройств можно привязать к аккаунту Гугл?
Вы можете подключить до трех устройств для одновременного просмотра на одном аккаунте.
Можно ли использовать один и тот же аккаунт на 2 телефона?
Да, если аккаунт один, то количество телефонов не имеет значения.
Как добавить новое устройство?
Шаг 2. Настройте новое устройство:
- Включите новое устройство, которое ещё не было настроено. Переведите его в режим подключения.
- Включите экран телефона.
- На телефон поступит уведомление с предложением настроить новое устройство.
- Нажмите на уведомление.
- Следуйте инструкциям на экране.
Как настроить новое устройство через Google?
Как настроить устройство Android, используя аккаунт G Suite или Cloud Identity:
- Включите устройство.
- Следуйте инструкциям на экране, пока вам не будет предложено войти в аккаунт Google.
- Введите адрес электронной почты и пароль аккаунта G Suite или Cloud Identity.
- Следуйте инструкциям на экране до завершения установки.
Как узнать какие телефоны привязаны к гугл аккаунту?
Как посмотреть устройства:
- Откройте страницу Аккаунт Google.
- На панели навигации слева выберите Безопасность.
- На панели Ваши устройства нажмите Управление всеми устройствами.
- Вы увидите устройства, на которых выполнен (или в течение последних нескольких недель был выполнен) вход в ваш аккаунт Google.
Можно ли иметь два аккаунта в гугл?
Как добавить аккаунт
Войдите в аккаунт Google на компьютере. В правом верхнем углу экрана нажмите на изображение профиля или значок с первой буквой вашего имени. Выберите в меню пункт Добавьте ещё один аккаунт. Чтобы войти в нужный аккаунт, следуйте инструкциям.
Как привязать к одному номеру два аккаунта?
Можно ли привязать 2 аккаунта к 1 номеру. Да, вы можете это сделать. В мобильном приложении будут появляться коды для всех аккаунтов, независимо от того, в какой аккаунт вы войдете.
Можно ли завести второй аккаунт Гугл?
Добавление второго аккаунта Google на телефон
На вкладке Android откройте Настройки, затем нажмите Учетные записи, Добавить учетную запись и Google. Вам будет предложено войти в систему с учетными данными, связанными с вашим новым именем пользователя и паролем.
Как добавить устройство в найти устройство?
Функция «Найти устройство» должна быть включена:
- Откройте настройки устройства.
- Нажмите Безопасность Найти устройство. Если раздела «Безопасность» нет, нажмите Защита и местоположение или Google. Безопасность.
- Включите функцию «Найти устройство».
Как переключиться на другой аккаунт гугл в телефоне?
Инструкции для браузера (например, Chrome)
Откройте страницу myaccount.google.com на устройстве Android. В правом верхнем углу страницы нажмите на значок профиля. Выйти. Войдите в нужный аккаунт.
Как синхронизировать учетную запись Google?
Чтобы включить синхронизацию, вам потребуется аккаунт Google:
- Откройте приложение Chrome. на устройстве Android.
- Справа от адресной строки нажмите на значок с тремя точками Настройки Включить синхронизацию.
- Выберите аккаунт, который хотите использовать.
- Нажмите ОК.
Как привязать телефон к другому аккаунту?
Как добавить на устройство аккаунт Google или стороннего сервиса:
- Откройте настройки телефона.
- Выберите Аккаунты.
- В нижней части экрана нажмите Добавить аккаунт.
- Выберите тип аккаунта.
- Чтобы добавить аккаунт Google, нажмите Google.
- Чтобы добавить другой личный аккаунт, выберите Личный (IMAP) или Личный (POP3).
Сколько аккаунтов может быть в гугле?
Если данных о расходах пока нет, будет установлено минимальное ограничение — 50 аккаунтов.
Как добавить устройство в телефоне?
Добавление устройства к компьютеру с Windows 10:
- Перейдите в раздел Пуск > Параметры > Устройства > Bluetooth и другие устройства.
- Нажмите Добавить устройство Bluetooth или другое устройство и следуйте инструкциям.
Как добавить надежное устройство в гугл аккаунт?
Как добавить устройство в список надежных:
- Войдите в аккаунт на надежном устройстве.
- Введите код подтверждения и установите флажок Запомнить на этом компьютере.
Как отвязать аккаунт Гугл от старого телефона?
Зайдите на сайт техподдержки Google в раздел «Поиск телефона». Здесь будут показаны все устройства, на которых вы выполнили вход со своим аккаунтом. Выберите устройство, которым вы не пользуетесь, нажмите «Выйдите из аккаунта на устройстве», а затем «Выйти». Ваш аккаунт будет отвязан от этого устройства.
Почему нельзя работать под одним аккаунтом нескольким пользователям?
Если с одним аккаунтом работают несколько пользователей в организации, часто выполняя вход в него, это может привести к следующим последствиям: Могут быть превышены ограничения на вход в аккаунт. Пользователям может понадобиться пройти дополнительную аутентификацию или ответить на вопрос.
Что будет если дать гугл аккаунт другому человеку?
При передаче аккаунта другому лицу вы передаете не только доступ к аккаунту, но и авторские права на все работы, размещенные в вашем портфолио. Чтобы изменить право собственности на аккаунт автора, свяжитесь с нами, указав полное имя нового владельца и причину изменения права собственности.
Как войти в аккаунт гугл с другого устройства если забыл?
Перейдите на страницу восстановления аккаунта.Укажите адрес электронной почты, связанный с вашим аккаунтом:
- Резервный адрес электронной почты, который помогает восстановить доступ к аккаунту.
- Дополнительный адрес электронной почты, который можно использовать для входа.
Как убрать привязку телефона к аккаунту?
Путь: Настройки — Аккаунты — Google — нужный аккаунт — иногда меню три точки вверху справа, иногда отдельный раздел. Внимательно изучите надписи, чтобы не перепутать. После удаления аккаунта: Приложения — Сервисы Google Play — удалить данные.
Как найти устройство Андроид через Google?
Как узнать, где находится устройство, заблокировать его или удалить с него данные:
- Откройте страницу android.com/find и войдите в аккаунт Google.
- На потерянный телефон придет уведомление.
- На карте появится информация о том, где находится телефон.
- Выберите действие.
Как связать аккаунт Google с устройством Android?
Настройка телефона:
- Откройте страницу Аккаунт Google.
- На панели навигации выберите Безопасность.
- В разделе «Вход в аккаунт Google» выберите Вход в аккаунт с помощью телефона Настроить.
- Следуйте инструкциям на экране. Если на телефоне не настроена блокировка экрана, нажмите Включить блокировку экрана.
Как узнать какие устройства подключены к моему аккаунту?
Как посмотреть устройства:
- Откройте страницу Аккаунт Google.
- На панели навигации слева выберите Безопасность.
- На панели Ваши устройства нажмите Управление всеми устройствами.
- Вы увидите устройства, на которых выполнен (или в течение последних нескольких недель был выполнен) вход в ваш аккаунт Google.
Ответить
