
В ситуациях, когда телефона нет рядом, часто происходит так, что доступ к нему крайне необходим. Единственный способ воспользоваться девайсом на расстоянии — это удаленный доступ к телефону Андроид.
Для чего нужен удаленный доступ
Удаленный доступ для Андроид нужен для взаимодействия с аппаратом на расстоянии. Это может быть полезно как для управления самим владельцем, если он, например, забыл девайс дома, так и для выдачи доступа другому человеку. Зачем это может понадобится?
Например, мобильное устройство или какую-либо программу на Андроиде требуется тщательно настроить, а у пользователя нет для этого необходимых навыков и/или знаний.

Вместо того, чтобы ехать к специалисту, можно дать ему удаленный доступ через подключение к телефону с телефона или с компьютера, после чего знающий человек сделает все как надо.
Но и это еще не все. Благодаря управлению на расстоянии можно легко делиться файлами и загружать их на другое устройство.
Допустим, телефон остался дома, но у вас есть компьютер, который уже подключался к смартфону. Если в такой ситуации нужно скинуть фотографию или видео из памяти телефона, то достаточно просто подключиться к нему через ПК и скачать нужное на компьютер.
Выдача удаленного доступа в целом очень полезная и многофункциональная опция. Вот для чего ее используют чаще всего:
- определение местоположения аппарата;
- сброс до изначальных параметров;
- просмотр сообщений, почты, уведомлений и прочего;
- удаление файлов или каких-либо приложений;
- блокировка устройства или определенных его функций для защиты ребенка от нежелательного контента;
- съемка фото и видео на основную и фронтальную камеру.
После такого внушительного перечня понятно, что удаленный доступ к Android открывает чуть ли не бескрайние горизонты возможностей.
8 способов удаленного доступа Android
Чтобы получить доступ к смартфону на расстоянии, нужно воспользоваться одним из способов для удаленного подключения. Для операционной системы Андроид существует множество таких методов.
Ниже я перечислил 9 самых актуальных и удобных способов. Они располагаются в порядке популярности.
TeamViewer

Самая популярная программа для доступа к компьютеру уже как несколько лет поддерживает работу с девайсами под управлением Андроида.
Благодаря TeamViewer можно получить полный контроль над мобильным устройством с небольшой задержкой, но стабильным соединением.
С помощью этого программного обеспечения можно делать скриншоты, обновлять приложения, делиться данными, менять настройки и т.д.
Как использовать TeamViewer:
- Скачать и установить официальную программу на компьютер. Exe файл загружается с официального сайта компании.
- Установить приложение TeamViewer QuickSupport на смартфон. Оно есть в Play Market.
- Выдать приложению разрешение на показ поверх других окон, иначе оно не будет работать.
- После подключения к Wi-Fi в приложении появится ID-устройства. Нужно перейти в программу на компьютере и ввести ID с приложения на телефоне.

- Выбрать пункт “Удаленное подключение”.
- Кликнуть на кнопку “Подключиться”.

- Спустя пару мгновений в окне программы на компьютере отобразится домашний экран девайса. Здесь же можно выбрать способ взаимодействия. Я рекомендую кликнуть на “Удаленное управление”.
Google Android Device Manager

Можно управлять устройством через Гугл-приложение, но это нельзя назвать полноценным удаленным доступом.
Google Android Device Manager (сейчас называется FindMyDevice) позволяет выяснить местоположение устройства, заблокировать его, осуществить сброс до начальных параметров, отобразить сообщение на экране. Если аппарат был потерян и найден третьим лицом, это приложение поможет вернуть гаджет.
Инструкция по применению:
- Открыть официальный сайт сервиса по этой ссылке.
- Войти в аккаунт Google, к которому привязан смартфон.
- После авторизации надо раскрыть панель управления, кликнув на значок с тремя горизонтальными линиями слева сверху.
- Откроется карта, которая укажет примерное местоположение телефона. Стоит понимать, что местонахождение обновляется при подключении к сети, поэтому наличие доступа в интернет обязательно.
- Отсюда можно заблокировать аппарат, сбросить его или осуществить прозвон.
RemoDroid

Приложение для удаленного доступа, с помощью которого можно настроить удаленный доступ с другого смартфона. Программа доступна для бесплатного скачивания в магазине Play Market.
Чтобы пользоваться ее возможностями, нужно установить приложение на оба девайса. Единственный его минус — удаленное подсоединение возможно только если оба гаджета подключены к одной беспроводной сети или точке доступа.
Как пользоваться RemoDroid:
- Взять смартфон, к которому нужно будет подключаться (принимающий), и нажать на Allow Remote Control (перед этим запустив приложение).
- Дать программе права и тапнуть на “Начать”.

- Взять телефон, который будет подключаться к принимающему, и открыть программу.
- Сразу же отобразится принимающий аппарат. Нужно лишь тапнуть на его название и подключение будет завершено.

AirMirror AirDroid

Еще одно приложение для подсоединения с одного телефона к другому. AirDroid можно бесплатно скачать из Play Market.
Инструкция по использованию:
- Установить программу на оба устройства. Пройти процесс регистрации.
- Открыть раздел “Дистанционная поддержка”.
- Взять девайс, к которому нужно подключиться, и перейти на главный экран. Здесь будет отображен код подключения.
- На первом девайсе нажать на “Добавить устройство”, и ввести код.
- Тапнуть на “Подключение”.
LogMein для Android

Несмотря на то, что LogMein был создан для оказания удаленной поддержки, приложение вполне подойдет и для обычного использования.
Принцип работы у него такой же, как и в двух программах, описанных выше. Необходимо установить приложение на оба смартфона и подключиться.
Преимущество LogMein в том, что программа довольно легкая и избавлена от лишних функций. Вместо них здесь есть технические возможности, такие как просмотр показателей телефона, тонкая настройка системных параметров и полный контроль над девайсом.
Vysor

Одна из немногих программ, которая обеспечивает удаленное подключение без доступа к интернету во время него. Но даже здесь это не полное подключение без доступа в интернет, так как чтобы установить ПО, сеть понадобится.
Краткая инструкция:
- Скачать приложение на смартфон.
- Разрешить отладку по USB.
- Перейти к ПК и установить на него одноименную программу.
- Подсоединить телефон к компьютеру через USB-кабель.
- Когда программа на ПК обнаружит подключение, кликнуть на View.
ISL Light для управления Android устройствами

Многофункциональная программа, с помощью которой можно управлять смартфоном или планшетом удаленно. Она устанавливается и работает так же, как TeamViewer, потому что требует компьютер и интернет.
С помощью ISL можно делать скрины, делиться данными, отвечать на сообщения, запускать и останавливать приложения. Лучше всего программа работает на моделях Samsung.
Mobizen Mirroring

Простенькое приложение для удаленного подключения к смартфону с компьютера. Есть бесплатная версия, в которой можно подключаться только находясь в одной Wi-Fi сети и через USB-провод. Чтобы подсоединяться по интернету, нужно приобрести полноценную версию.
Как обнаружить скрытый удаленный доступ к своему телефону
Скрытно подключиться и управлять девайсом без разрешения владельца можно только через соответствующее приложение, поэтому если аппарат был в чужих руках какое-то время, стоит посмотреть список установленных программ, удалив неизвестные.
Здесь важно не избавиться от системных приложений, поэтому сначала гуглите название, а потом удаляйте прогу.
Как отключить доступ на Андроиде
Отключить или ограничить доступ удаленного подключения можно в приложениях. Если установлен тот же TeamViewer, надо открыть программу и отключить доступ.
Если же речь идет об обнаружении смартфона заводскими функциями, надо отключить опцию “Найти устройство” от Google. Делается это через Настройки и вкладку “Безопасность”.
Можно ли удалять с телефона приложения дистанционно
Через удаленный доступ к телефону Андроид можно получать полный контроль над смартфоном, в том числе и удалять приложения.
Если же нужно избавиться от всех программ, проще будет сбросить аппарат до заводских параметров. Это тоже можно сделать удаленно через тот же сервис Гугл.
Управление телефоном Андроид с компьютера: ТОП-10 программ для прямого и удаленного управления Android с ПК
 В статье мы подробно расскажем, какими способами можно управлять Андроидом с компьютера. Полное управление Андроидом с компьютера, к сожалению, невозможно: у вас не получится, в частности, использовать физические кнопки для входа в режим рекавери или прошивки. А вот для выполнения основных функций, для которых управление Android с ПК или ноутбука чаще всего и требуется, возможностей перечисленных ниже приложений более чем хватает.
В статье мы подробно расскажем, какими способами можно управлять Андроидом с компьютера. Полное управление Андроидом с компьютера, к сожалению, невозможно: у вас не получится, в частности, использовать физические кнопки для входа в режим рекавери или прошивки. А вот для выполнения основных функций, для которых управление Android с ПК или ноутбука чаще всего и требуется, возможностей перечисленных ниже приложений более чем хватает.
Посредством этих приложений вы сможете не только пользоваться своим смартфоном или планшетом, находясь за компьютером, но и настраивать гаджеты удалённо: для друзей, старших родственников или коллег. Сразу заметим, что все приведённые в статье способы безопасны и для ПК, и для ОС Андроид. Важное условие их функционирования — предварительно настроенное сопряжение: пока владелец гаджета не разрешит подключение, управлять Android не получится.
Если же смартфон или планшет у вас под рукой, можно настроить подключение и посредством кабеля, а также блютуз-канала; в последнем случае важно, чтобы передатчик был установлен и исправно работал и на компьютере. В некоторых случаях для настройки Андроид вам достаточно будет задействовать онлайн-сервис Google; в других — придётся установить на персональный компьютер специальную программу: Vysor, Android Device Manager, TeamViewer или аналогичную.
Рассматриваемое в нашей статье удаленное управление смартфоном Андроид с компьютера может потребоваться по самым разным причинам. Например, вы забыли аппарат, на котором имеются важные рабочие файлы, дома; или хотите поиграть в одну из игр для Android, не отвлекаясь от ПК; или вам необходимо срочно настроить новый смартфон знакомому или родному человеку, мало разбирающемуся в операционной системе; возможны и другие варианты — к счастью, ответы на все эти вопросы приблизительно одинаковы. Помимо данной статьи, советуем прочитать инструкцию по синхронизации Андроид с компьютером.
В зависимости от поставленной задачи вам может потребоваться установить приложение для Виндовс, Макинтош или другой операционной системы; в некоторых случаях можно ограничиться добавлением в браузер расширения (например, это касается Vysor). Читайте предлагаемую ниже инструкцию, выбирайте наиболее подходящий для вас инструмент управления Андроидом с компьютера — и приступайте!
Приложение #1: APowerMirror
Скачать APowerMirror с Play Market
Скачать APowerMirror для ПК
Неплохая программа, при помощи которой вы сможете получить практически безграничный контроль над мобильным телефоном или планшетом на базе Андроид. Сразу после того, как будет установлено соединение, вы увидите на экране копию тачскрина — и сможете начать удаленное управление телефоном Android с компьютера, пользуясь привычными мышью и клавиатурой.
В частности, имеется возможность снимать скриншоты, записывать игровой или рабочий процесс с экрана телефона, открывать папки, воспроизводить на ПК файлы. И самое приятное — чтобы пользоваться приложением, нет необходимости получать на устройстве рут-права, лишаясь таким образом гарантии. Программа отлично работает со всеми устройствами Андроид, вне зависимости от производителя и модели.
На инсталляцию программы не уйдёт много времени: когда скачаете продукт, выполните установку, запустите приложение, используя ярлык с рабочего стола — и начинайте управлять телефоном с ПК. Возможные варианты соединения — посредством беспроводной сети или USB-кабеля. А чтобы начать работу с программой, достаточно щёлкнуть по кнопке Start Now.
Приведём краткую инструкцию по работе с приложением:
- После загрузки и установки продукта на персональный компьютер подключите телефон при помощи ЮСБ-кабеля.
- В ответ на первый запрос программы щёлкните по кнопке Continue Trial.

- Через несколько секунд на смартфон или планшет будет передан файл-установщик. В ответ на запрос ОС Android сначала нажмите на тачскрине Continue. Далее, чтобы программа управления телефоном Андроид с компьютера могла беспрепятственно работать, выдайте ей все необходимые разрешения.


- Когда соединение будет установлено, вы увидите на мониторе персонального компьютера отображение происходящего на телефоне. Вместо нажатий на тачскрин вы теперь можете использовать клики мышью. Доступный благодаря приложению функционал включает управление апплетами, включая мессенджеры, просмотр каталогов и файлов любых форматов, использование мобильного браузера, даже запуск игр для Android.

- Панель, размещённая слева от «зеркала» тачскрина, предлагает множество дополнительных опций: вы легко сможете перейти в полноэкранный режим и вернуться в оконный, подключить для лучшего управления клавиатуру, создать автономную точку доступа. К досаде большой части пользователей, практически все эти функции становятся доступны только после приобретения полной версии программы.

Как можете убедиться, приложение достаточно просто в установке и использовании, не требует сложной предварительной настройки подключения к персональному компьютеру. Самый серьёзный его недостаток — сильно ограниченный бесплатный функционал; впрочем, чтобы разобраться, как управлять Андроидом через компьютер, вполне достаточно и бесплатной базовой версии.
Приложение #2: Vysor
Скачать Vysor с Play Market
Скачать расширение Vysor для Google Chrome
Рассматриваемый в этом разделе продукт распространяется в виде надстройки для хромоподобных браузеров, а не отдельного приложения. Зайдите в магазин расширений по ссылке выше, скачайте и установите Vysor, а затем, включив панель приложений, если она пока была неактивна, начинайте работу. Если отдельной кнопки не видите, кликните по панели настроек правой клавишей мышки, после чего разрешите отображение пункта «Сервисы».
Почти всё готово к началу работы. Перед сопряжением компьютера и устройства на базе Андроид разрешите на последнем отладку по USB (найдите в списке системных настроек подпункт «Для разработчиков»), а также удостоверьтесь, что под рукой есть исправный кабель для подключения.
Краткая инструкция по работе с программой:
- Скачайте и установите в браузере расширение Vysor.
- Подключите к компьютеру или ноутбуку смартфон или планшет под управлением Android. Несколько мгновений подождите, пока программа для управления Андроидом с ПК определит новое устройство и подключится к нему.
- Когда увидите в строке состояния название своего гаджета, щёлкните по кнопке View.

- В результате вы увидите на мониторе дублированный тачскрин телефона. Управлять опциями, открывать каталоги и воспроизводить файлы можно, как и в случае с первой программой, при помощи мышки.

- К дополнительным функциям, становящимся доступными после оплаты полной версии приложения, относятся переход в полноэкранный режим, настройка разрешения транслируемой на монитор картинки и некоторые другие. Впрочем, набор таких опций значительно скромнее, чем у APowerMirror: здесь вы не найдёте ничего, что можно было бы назвать необязательным.

В целом приложение проще в освоении, предлагает только по-настоящему необходимые функции — а значит, значительно лучше подходит для домашнего использования с целью решения несложных задач.
Приложение #3: MyPhoneExplorer
Скачать MyPhoneExplorer с Play Market
Скачать MyPhoneExplorer для ПК
Очень популярная программа, при помощи которой вы сможете не только увидеть файловую систему телефона или планшета, но и включить синхронизацию, перенеся на жёсткий диск все по-настоящему важные данные. Возможные способы подключения гаджета — управление Андроид с компьютера через USB, вай-фай или Bluetooth-канал. Первый способ — более эффективный, а также значительно более «скоростной»: вам не придётся ждать, пока посылаемые на смартфон команды пройдут через оба блютуз-передатчика и будут обработаны операционной системой.
В функционал программы для управления мобильным телефоном на базе Android входят такие возможности:
- Создание заметок во встроенном органайзере.
- Чтение, редактирование, удаление сообщений SMS/MMS.
- Дублирование происходящего на тачскрине на монитор компьютера.
- Просмотр, корректирование, удаление контактов из всех списков: телефонной книжки, мессенджеров, программ для видеосвязи.
- Просмотр журнала вызовов.
- Подготовка и перенос на жёсткий диск резервной копии файлов.
- Управление телефоном при помощи компьютерной мышки.

Отметим, что программа прекрасно работает как с проводными, так и с беспроводными мышами, а также легко переходит в полноэкранный режим. Самый существенный минус продукта — невозможность в режиме дублирования звонить или принимать голосовые вызовы.
Управление по WiFi
Беспроводное подключение к гаджету особенно полезно, если он находится не в зоне прямой досягаемости. Тем не менее, и в этом случае управление экраном Android с компьютера имеет важное ограничение: и ПК, и устройство должны быть расположены в общей беспроводной сети. После того, как подключите компьютер и телефон к вай-фаю, дайте приложению несколько секунд на инициализацию ОС Андроид. В ответ на запрос операционной системы, появившийся на тачскрине, разрешите доступ ПК к файловой системе, а также, по мере необходимости, выдайте прочие разрешения.
Управление по USB-кабелю
Как и во всех перечисленных в статье приложениях, в этом вам перед тем, как сможете воспользоваться USB-соединением, понадобится разрешить в разделе для разработчиков отладку по ЮСБ. Возможно, для этого придётся лишь активировать раздел, после чего установить размещённый в нём ползунок в соответствующую позицию. Скорее всего, однако, необходимый для работы раздел пока скрыт.
Чтобы найти его, откройте другой раздел, «О телефоне» или имеющий схожее наименование, и несколько раз быстро тапните по строке с номером сборки Android. В результате вы должны увидеть на тачскрине уведомление, что нужный вам раздел разблокирован. Перейдите в него, при необходимости — передвиньте в активное положение основной ползунок, включающий все прочие опции; теперь, чтобы запустить управление Android с компьютера через USB, достаточно будет активировать переключатель отладки. Вот и всё — запускайте приложение и приступайте к работе в смартфоне!
Управление по Bluetooth
Чтобы включить такой способ соединения, вам прежде всего необходимо убедиться, что блютуз-передатчик имеется и на ноутбуке (это почти всегда так) или компьютере (скорее всего, потребуется купить отдельный модуль, подключаемый к разъёму USB). После того, как эта проблема будет решена, активируйте соединение на обоих устройствах и выполните сопряжение смартфона или планшета и ПК. Использовать этот способ соединения не советуем: настройка соединения достаточно утомительная, а скорость передачи информации существенно меньше, чем при использовании кабеля или беспроводной сети.
Приложение #4: AirDroid
Скачать AirDroid с Play Market
Скачать расширение AirDroid для Google Chrome
Также крайне популярная программа, служащая как эмулятором, что нам в данном случае не слишком интересно, так и средством передачи файлов с телефона на компьютер. Для подключения смартфона на базе Андроид можно использовать беспроводную сеть, к которой необходимо заранее подключить и ПК, и гаджет; кроме того, возможно управление Андроидом с пк через USB. Существует и специальное расширение для браузеров на основе Chrome.
Когда установите и запустите программу, включите в основном окне опцию AirMirror. Далее необходимо внимательно следовать предлагаемой разработчиками инструкции, появившейся на экране компьютера. В результате проделанных вами действий вы сможете подключать телефон к ПК, вводя в строке браузера адрес IP, присвоенный системой. Когда соединение будет установлено, вы сможете создавать резервные копии данных, просматривать файлы, проверять уровень зарядки аккумулятора, читать сообщения — и пользоваться другими, не менее полезными опциями.
Приложение #5: MirrorGo
Скачать MirrorGo с Play Market
Скачать MirrorGo для ПК
Основное назначение этой программы — быстрое дублирование тачскрина на большой монитор. Таким образом, после настройки приложения вы сможете с комфортом играть на ПК в мобильные игры, работать в специальных приложениях, даже читать электронные книги или смотреть презентации — вы сами выбираете, с какой целью будете использовать удаленное управление Андроид с компьютера.
К самым приятным преимуществам приложения относятся:
- Лёгкое управление телефоном посредством мышки и/или клавиатуры.
- Гибкие настройки горячих клавиш.
- Встроенная синхронизация сохранений мобильных игр.
- Возможность записи происходящего на тачскрине в HD.
- Проигрывание видеофайлов в максимальном разрешении.
Чтобы приступить к управлению Андроидом, вам потребуется предварительно установить соответствующие версии приложения и на компьютер или ноутбук, и на телефон или планшет. После того, как подключите телефон посредством USB-кабеля, выдайте по запросу операционной системы все необходимые разрешения и подождите, пока будет закончена первичная синхронизация; затем можете настроить качество передаваемой картинки — и переходить к управлению гаджетом.
Приложение #6: Device Manager
Device Manager
При помощи этого универсального продукта вы легко сможете не только управлять устройством на базе Андроид, но и, к примеру, полностью блокировать телефон при его утере — или отслеживать местоположение пропавшего гаджета на интерактивной карте. Об этом приложении мы уже писали в нашем топе полезных приложений для Android. Все возможные действия требуют предварительной активации удалённого управления в меню настроек, а точнее — в разделе «Безопасность и администрирование».
В список возможностей, которые даёт удаленное управление Android с компьютера, входят:
- Дистанционная проверка уровня заряда батареи.
- Прозвон аппарата: на потерянном телефоне будет беспрерывно и на предельной громкости играть мелодия вызова.
- Полное стирание данных в случае утери или кражи.
- Дистанционная блокировка гаджета.

Как видите, настроек немало; и всё же они по большему счёту предназначены для экстренных случаев, а не для пользования смартфоном или планшетом в быту.
Приложение #7: Samsung Flow
Скачать Samsung Flow
Фирменный сервис, реализованный «Самсунг» и обеспечивающий простое управление гаджетами соответствующего производителя, к примеру, выполнять синхронизацию всех важных данных. Приведём краткую инструкцию по работе с приложением:
- Установите программу на оба сопрягаемых устройства, после чего запустите её.

- Укажите, к какому из гаджетов в списке должен подключиться компьютер или ноутбук.

- Сравнив коды на мониторе и тачскрине, подтвердите соединение.

- Дождитесь, пока первичная синхронизация будет завершена. Можете начинать работать!

Приложение #8: TeamViewer QuickSupport
Скачать TeamViewer QuickSupport с Play Market
Скачать TeamViewer QuickSupport для ПК
Очень простое, удобное в работе приложение, содержащее минимум настроек и идеально подходящее для начинающего пользователя. Показывает хорошую скорость передачи файлов, распространяется совершенно бесплатно. В этом случае управление телефоном Андроид с компьютера может осуществляться любыми пользователями, выполнившими сопряжение: гаджет не обязательно должен быть под рукой.
Порядок подключения Android к ПК предельно прост:
- Установите клиенты сервиса на компьютер и гаджет.
- Подключите телефон при помощи беспроводного интернета или посредством USB-шнура.
- Дайте приложению время на сопряжение.
Приложение #9: Your Phone Companion
Скачать Your Phone Companion с Play Market
Скачать Your Phone Companion для ПК
В достаточно богатый функционал этой программы от Microsoft входят:
- Приём и отправка голосовых вызовов.
- Переключение в полноэкранный режим.
- Использование для управления гаджетом мышки и/или клавиатуры.
- Приём и отправка текстовых сообщений на ПК или ноутбуке.
- Передача файлов в обоих направлениях.
- Управление всеми установленными на смартфоне апплетами, включая мессенджеры и мобильные игры.
- Быстрый и удобный просмотр галереи видео и фотографий.
Приложение #10: Scrcpy
Скачать Scrcpy с GitHub
Программа распространяется абсолютно безвозмездно, в отличие от большинства аналогов, в принципе не имеет платных опций. Для подключения можно использовать как ЮСБ-кабель, так и беспроводную сеть. Возможности, предлагаемые приложением, — полное дублирование экрана смартфона, передача данных с ПК на Андроид и обратно, настройка системных параметров. Отметим, что использование программы на ОС Linux также возможно, однако в этом случае вам придётся выполнить несколько дополнительных настроек терминала.
Остались вопросы или хотите рассказать об интересных аналогах приложений для управления Андроидом с Виндовс? Пишите в комментариях — с радостью обсудим!
Даниил Кондратьев
Пара слов об авторе от редакции smartronix.ru. Даниил — общительный молодой человек, которому нравится писать про Android и iOS. С мобильными гаджетами на «ты». Даниил неплохо разбирается в социальных сетях, касательно вопросов их работы. Мы особенно выделяем его способность писать на различные темы простым и лаконичным языком.
Содержание
- Вариант 1: Доступ к памяти телефона
- Вариант 2: Полный контроль над устройством
- Способ 1: Vysor
- Способ 2: ApowerMirror
- Способ 3: MirrorGo
- Способ 4: AirDroid
- Способ 5: AnyDesk
- Вопросы и ответы

Вариант 1: Доступ к памяти телефона
Каждый современный смартфон имеет несколько интерфейсов для подключения к компьютеру — посредством установки соединения между ними можно получить доступ к внутреннему хранилищу первого. Таким образом появляется возможность передавать на него файлы и копировать на ПК другие данные из внутренней памяти телефона.
Всего есть три нативных способа осуществления поставленной задачи, некоторые из них подразумевают использование беспроводных интерфейсов для обмена файлами. Но при необходимости передать данные можно и привычным методом, воспользовавшись кабелем USB. Обо всем этом рассказывается в отдельной статье на нашем сайте, при необходимости перейдите по ссылке ниже, чтобы ознакомиться с изложенной там информацией.
Подробнее: Подключаем мобильные устройства к компьютеру

Примечание! Обладатели смартфонов от компании Samsung могут получить более подробную инструкцию по выполнению поставленной задачи. Ранее другим автором нашего сайта был написан материал по этой теме.
Подробнее: Как подключить Samsung к компьютеру через USB

В случае возникновения проблем с подключением рекомендуем обратиться за помощью к другой тематической инструкции. В ней описываются все известные причины возникновения неполадок и способы их устранения. Начиная от выбора правильного типа соединения, заканчивая установкой специальных драйверов на компьютер.
Подробнее: Что делать, если компьютер не видит смартфон Samsung через USB

Если осуществить подключение телефона к компьютеру необходимо для передачи фотографий, тогда не обязательно пользоваться ранее предложенным способом. На эту тему у нас есть отдельная статья, в которой рассматривается несколько дополнительных методов осуществления запланированного. Рекомендуем ознакомиться с ней, перейдя по ссылке ниже.
Подробнее: Передача фото и видео со смартфона на ноутбук

Вариант 2: Полный контроль над устройством
Посредством специального программного обеспечения можно получить полный контроль над телефоном и взаимодействовать с ним через компьютер. Для этого нужно инсталлировать на оба устройства специальные приложения, о которых будет рассказано чуть ниже. Прежде следует выполнить подготовительные мероприятия, в противном случае доступ ко всем функциям смартфона при управлении с ПК будет недоступен.

- Чтобы компьютер мог в полной мере взаимодействовать с мобильным устройством, необходимо установить на него специальные драйвера. При возможности следует инсталлировать фирменное программное обеспечение, но в подавляющем числе случаев подойдет и универсальное решение. На нашем сайте есть довольно детальная инструкция, в которой разъясняются все нюансы выполнения описанной процедуры. При необходимости перейдите по ссылке ниже для ознакомления с ней.
Подробнее: Установка драйверов для Android-устройств
- Активируйте на смартфоне функцию «Отладка по USB». Это обязательно следует сделать, если взаимодействие с устройством будет осуществляться посредством кабеля USB. В другом материале на нашем сайте, ссылка на который дана ниже, предоставляется подробная информация по решению данной задачи.
Подробнее: Включение отладки по USB в Android
- Некоторые приложения из рассматриваемых далее не могут работать без наличия установленного на ПК приложения Android Debug Bridge. Чтобы избежать возникновения ошибок в момент выполнения инструкций, рекомендуем заранее инсталлировать это программное обеспечение. Кликните по кнопке ниже для перехода на страницу загрузки.
Скачать ADB


Если все три пункта выполнены, можно переходить непосредственно к подключению устройства к компьютеру с последующей настройкой полного контроля.
Примечание! Каждое представленное дальше приложение имеет свои отличительные особенности, поэтому для решения конкретных задач подойти могут не все. Внимательно ознакомитесь с описаниями программ и выберите наиболее подходящую.
Способ 1: Vysor
Vysor — приложение для компьютера, которое позволяет осуществить подключение к смартфону и предоставляет инструменты для взаимодействия с ним. Бесплатная версия имеет ограниченный набор функций, но их достаточно для решения поставленной задачи.
Скачать Vysor с официального сайта
Примечание! Представленное приложение является кроссплатформенным и даже может использоваться в качестве расширения для браузера Google Chrome. Но описанная ниже инструкция составлена на примере версии для Windows.

Программа не требует установки на компьютер, достаточно скачать и запустить ее исполняемый файл. После этого появится основное меню, в котором следует произвести следующие действия:
- Подключите смартфон к компьютеру посредством USB-кабеля. При появлении выбора режима коснитесь строки «Перенос файлов». Важно предварительно активировать функцию «Отладка по USB».
- Перейдите к приложению Vysor на ПК и проверите видимость мобильного устройства. Если связь можно установить, в одном из блоков будет находиться название смартфона. Если на экране отображается состояние, продемонстрированное на скриншоте ниже, кликните по ссылке «ADB Drivers», чтобы скачать драйверы для мобильного телефона.
- Если в одном из блоков присутствует название модели телефона, нажмите по красной кнопке «View», чтобы подключиться к нему.
- Дождитесь завершения автоматической инсталляции вспомогательного приложения на телефон. После этого на экране компьютера появится новое окно с интерфейсом мобильной операционной системы. Посредством мышки можно управлять всеми функциями смартфона.




Обратите внимание! В заголовке показанного на скриншоте окна есть ряд функциональных кнопок для осуществления дополнительных действий. Например, можно сделать снимок экрана или записать его на видео. Для работы некоторых возможностей требуется платная подписка.

Способ 2: ApowerMirror
ApowerMirror — приложение для получения доступа к экрану телефона Android, iPhone или телевизора. Имеет современный интерфейс и множество дополнительных функций для управления внешним устройством.
Скачать Apower Mirror с официального сайта

Чтобы зайти через программу ApowerMirror в телефон, необходимо установить ее на компьютер и выполнить следующие действия:
- После запуска приложения в главном меню выберите мобильную операционную систему, на которой работает смартфон.
- Перейдите на мобильном устройстве в магазин приложений и установите ApowerMirror-Screen Mirroring. В качестве примера ниже приведены скриншоты с телефона Android. После инсталляции нажмите по кнопке «Открыть».
- Вернитесь к ПК и кликните по строке «Installed, next», расположенной в нижнем правом углу программы.
- На телефоне, находясь в главном меню установленного приложения, нажмите по кнопке «LocalCast». Важно, чтобы в этот момент смартфон был подключен к той же сети, что и компьютер.
- Дождитесь завершение поиска ПК и кликните по его названию в представленном списке.
- Выберите режим работы. Чтобы передать управление смартфоном приложению на ПК, коснитесь кнопки «Mirror Phone to PC».
- Дайте разрешение на старт трансляции изображения, нажав по кнопке «Начать» в появившемся диалоговом окне.







Примечание! В процессе выполнения описанных действий периодически будут появляться всплывающие подсказки, если программа используется в первый раз. В таком случае постоянно закрывайте их после ознакомления.
После выполнения всех пунктов инструкции в интерфейсе программы на компьютере отобразится экран смартфона, с которым можно взаимодействовать посредством курсора. Обратите внимание, что в правой части располагается ряд дополнительных функций, среди которых запись экрана на видео, рисование и передача звука. Но некоторые из возможностей требуют наличия платной подписки.

Способ 3: MirrorGo
MirrorGo — альтернатива предыдущему приложению. Обладает практически всеми теми же функциями, даже интерфейс похож. Для использования потребуется установить программу на компьютер, после чего выполнить подключение по кабелю USB.
Скачать MirrorGo с официального сайта

- Запустите приложение на десктопе, после чего, находясь в главном меню, выполните подключение смартфона по USB-кабелю.
- Дождитесь завершения процесса соединения, что может занять некоторое время. Зачастую достаточно пяти секунд.
- Начните взаимодействие с мобильным устройством, посредством компьютерной мыши и клавиатуры.



Примечание! Как и в предыдущем случае, программа MirrorGo предоставляет дополнительные функции для управления смартфоном. Все они расположены на боковой панели справа
.

Способ 4: AirDroid
AirDroid — многофункциональная программа, которая предоставляет набор инструментов для управления смартфоном по беспроводной сети. На официальном сайте разработчика находится несколько версий приложения для решения разных задач. Чтобы можно было управлять смартфоном с компьютера, необходимо скачать AirDroid Personal.
Скачать AirDroid с официального сайта

- После установки программы на ПК ее необходимо инсталлировать на телефон. Перейдите в магазин приложений, найдите и скачайте «AirDroid: файлы и управление», после чего нажмите по кнопке «Открыть». На скриншотах ниже все действия продемонстрированы на примере Android.
- Пройдите авторизацию, введя указанную при регистрации электронную почту и пароль или воспользовавшись быстрой аутентификацией посредством социальных сетей, представленных в нижней части интерфейса. При отсутствии аккаунта, пройдите регистрацию на одноименной вкладке.
- В открывшемся меню системных настроек предоставьте приложению разрешение на использование всех файлов телефона, переведя соответствующий переключатель в активное положение. После этого вернитесь обратно.
- В главном меню программы проследуйте в раздел «Удаленное управление», нажав по соответствующему пункту.
- Разрешите отображение уведомлений на экране ПК, коснувшись выделенной на скриншоте ниже кнопки.
- «Включите удаленное управление» смартфоном, чтобы была возможность выполнять все операции на ПК.
- Установите на телефон специальное расширение, которое обеспечивает связь между устройствами. Для этого коснитесь кнопки «Загрузить и установить», а затем в появившемся диалоговом окне нажмите «Загрузить».
- Предоставьте установленному только что приложению разрешение на отображение поверх других окон (без этого оно не будет работать). Сначала нажмите по соответствующей кнопке, а затем коснитесь строки «Настроить».

Далее в открывшемся меню системных настроек пролистайте страницу в самый низ и в блоке «Скачанные приложения» включите функцию «AirDroid Control Add-on».
- Вернитесь к компьютеру и запустите на нем программу. Перейдите в меню «Удаленное управление» и дождитесь обнаружения смартфона в локальной сети. Выберите его и кликните по кнопке «Удаленное управление».
- Дождитесь окончания синхронизации, после чего на экране появится интерфейс смартфона, с которым можно взаимодействовать посредством мышки и клавиатуры. В нижней части этого окна располагаются дополнительные функции, такие как смена ориентации, вызов экранной клавиатуры и т. д.










Обратите внимание! Программа AirDroid обладает множеством других возможностей. На разных вкладках можно обнаружить инструменты для передачи данных через беспроводную сеть, просмотра уведомлений, сообщений и осуществления звонков.

Способ 5: AnyDesk
AnyDesk — приложение, разрабатываемое изначально для настройки удаленного доступа к другим компьютерам, но последние версии получили возможность подключения к смартфону. Для этого предварительно необходимо установить программу на оба устройства.
Скачать AnyDesk
- Перейдите в магазин приложений на телефоне и откройте страницу «Удаленный рабочий стол AnyDesk». Нажмите по кнопке «Установить», а после завершения этой операции «Открыть».
- При первом запуске потребуется инсталлировать специальное расширение, без которого невозможно будет осуществить настройку соединения между устройствами. Поэтому нажмите сначала в появившемся диалоговом окне «ОК», а затем в магазине приложений инициализируйте инсталляцию касанием по кнопке «Установить».
- Вернувшись к AnyDesk, активируйте скачанный плагин. Для этого нажмите «ОК», а после входа в системное меню перейдите в радел «AnyDesk Control Service AD1».

Активируйте одноименный переключатель, после чего подтвердите это действие во всплывающем диалоговом окне, коснувшись кнопки «ОК».
- Снова вернитесь в приложение. Чтобы обеспечить стабильную работу при настройке удаленного доступа, отключите функцию «Оптимизация заряда батареи», нажав «ОК» во всплывающем окне.
- Перейдите к компьютеру и запустите программу AnyDesk. Если рассмотренная выше настройка была выполнена верно, в нижней части главного меню появится название смартфона. Кликните по нему дважды левой кнопкой мыши, чтобы подключиться.
- На смартфоне в это время появится диалоговое окно с предупреждением о подключении к нему стороннего устройства. Следует ознакомиться со всеми рисками и дать разрешение на выполнение этого действия, нажав кнопку «Принять».
- Настройте профиль прав доступа, выбрав те действия, которые можно будет совершать со смартфоном посредством удаленного управления с компьютера. Сделав это, нажмите «Принять». Запустите трансляцию экрана, коснувшись кнопки «Начать».







После этого на компьютере в интерфейсе программы отобразится экран телефона. С ним можно взаимодействовать с помощью мышки и клавиатуры. Обратите внимание, что на верхней панели располагается ряд дополнительных инструментов, которые позволяют изменять параметры отображения экрана смартфона и выполнять другие подобные действия.


Опишите, что у вас не получилось.
Наши специалисты постараются ответить максимально быстро.
К счастью, есть несколько приложений, инструментов и служб, которые позволяют удаленно управлять устройством Android эффективно и без особых сложностей. Сегодня мы рассмотрим некоторые из наиболее популярных вариантов удаленного доступа для Android-устройств. Все эти инструменты прекрасно работают практически с любыми версиями ОС Android на большинстве устройств и гаджетов. Приложения идеально подходят для тех, кто работает вне дома или часто путешествует, но часто нуждается в доступе к оставленным дома устройствам Android из любого места. Итак, давайте рассмотрим эти полезные и мощные приложения для удаленного управления устройствами Android с ПК или Mac.
1. TeamViewer — удаленный доступ
TeamViewer — удаленный доступ — это очень популярное приложение, которое можно использовать на компьютерах с операционной системой Windows, Mac или Linux для удаленного доступа к Android-устройствам. за несколько простых шагов. Приложение простое, легкое в установке и реализует доступ в несколько элементарных шагов. Все желающие могут использовать его для управления Android-смартфонами из удаленного места.

На Android-устройство придется установить утилиту Team Viewer QuickSupport для удаленного управления издалека. Приложение дает полный контроль над устройством, как будто пользователь держит его в руке. Программа поддерживает безопасную передачу файлов, а также работу чата для быстрой связи с владельцем устройства во время инициированного им сеанса. Можно также захватить скриншоты в естественном цвете с удаленного Android-устройства для дальнейшего анализа на ПК.
2. Приложение AirDroid
AirDroid — еще одно очень популярное решение для удаленного доступа к Android-телефонам и планшетам. Оно отличается простым в использовании интуитивно понятным интерфейсом для управления Android-устройством прямо с рабочего стола пользователя. Данный софт также можно использовать непосредственно в браузере Google Chrome.
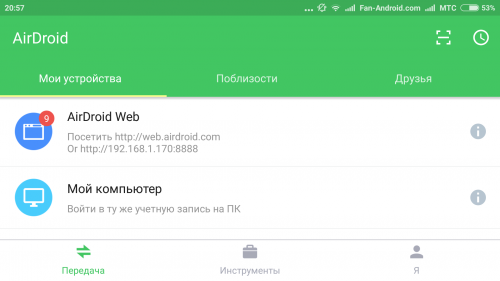
Система оповещений веб-приложения позволяет пользователю обмениваться сообщениями о событиях с удаленным Android-устройством, получая информацию непосредственно на рабочий стол. Premium версия программы включает в себя возможность неограниченной передачи файлов и целых папок. Она также может использоваться для контроля удаленного местоположения через камеру устройства в режиме реального времени. Если вы захотите перенести на смартфон файлы с удаленного устройства, AirDroid позволит осуществить и это. Вы сможете даже следить за уровнем заряда батареи Android-устройства.
3. ISL Light для управления Android-устройствами
ISL Light для Android представляет собой мощное приложение, позволяющее полностью контролировать удаленные Android-устройства со их полным функционалом, легко устраняя проблемы и управляя решением задач. С помощью этого гибкого инструмента можно управлять как планшетами, так и обычными смартфонами. Он доступен для платформ Windows, Mac и Linux.
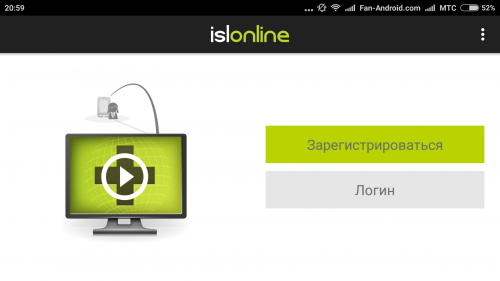
Как и другие приложения высокого уровня, ISL Light также поддерживает выполнение скриншотов в реальном масштабе времени на удаленном Android-устройстве, позволяет отправлять и получать мгновенные сообщения, обмениваясь информацией с человеком на другом конце «провода». Программа специально разработана для телефонов Samsung и предоставляет пользователю полный реальный контроль над удаленным устройством. Во время удаленного сеанса взаимодействия со смартфоном можно легко установить или удалить с него приложения элементарным щелчком мыши, получив немедленный эффект.
4. Приложение для подключения Android Mobizen
Mobizen — одно из самых популярных приложений для управления Android-смартфонами и планшетами из удаленного места. Программа имеет несколько уникальных и интуитивно понятных функций, которые и делают ее такой востребованной среди пользователей. Используйте это надежное решение, если хотите быстро передавать видео и фотографии, хранящиеся на удаленном Android-устройстве.

Приложение поддерживает передачу файлов между настольным компьютером и телефоном, создание скриншотов и захват видео с экрана смартфона. С ним вы сможете удаленно управлять рабочим столом, а если на ПК включается режим сенсорного экрана, то и рисовать на экране, и даже осуществлять перемещение (перетаскивание) файлов и иконок свайпом, как на экране Android-устройства, вместо использования классических команд аппаратных клавиш и элементов управления щелчками мышки. Приложение дает возможность сохранять снимки экрана удаленного устройства одним нажатием кнопки. Соединение с удаленным устройством может быть выполнено из браузера или из приложения.
5. Приложение LogMeIn для Android
LogMeIn — приложение, которое используют профессиональные группы техподдержки для удаленного управления Android-устройствами. Это надежный и простой в использовании вариант доступа к Android-телефонам из удаленного места. Его поддерживают смартфоны почти всех популярных брендов и любые версии ОС Android, включая большинство пользовательских сборок.
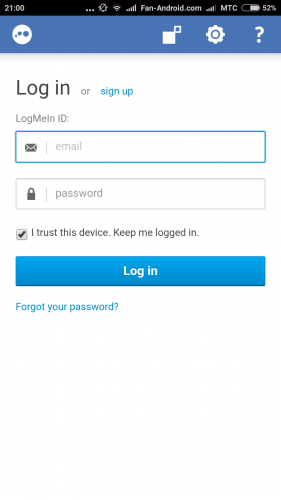
Программа имеет специальную функцию Click2Fix, которая позволяет быстро получать важную информацию об удаленных устройствах. Функция помогает быстро определить специфику проблемы, возникшей на устройстве Android. Софт имеет мощный SDK для настройки системных параметров устройства из удаленной точки и позволяет делать это легко и быстро. У программы очень дружелюбный интерфейс удаленного управления, который позволяет использовать множество функций для получения максимально полного контроля над удаленным Android-устройством.
Удалённое управление «андроидом» необходимо для управления смартфоном на базе операционной системы Android на расстоянии. Связь осуществляется посредством беспроводного соединения или же кабельного. Можно привести пример: допустим смартфон находится на зарядке и можно воспользоваться его функционалом, прибегнув к управлению через другое устройство. Также посредством удаленного доступа можно определить местоположение потерянного телефона или же стереть/заблокировать данные.
Основные причины для использования удалённого доступа
- Для защиты от кражи. В случае если ваш телефон украли, нужно его заблокировать.
- Обмен данными. Можно использовать телефон в виде файлового архива, где подключение происходит при помощи FTP-соединения.
- Для помощи другому человеку. Можно подключиться к смартфону посредством удаленного доступа и показать, что человек делает не верно.
- Для управления смартфоном через компьютер.
Удалённое управление «андроидом» при помощи аккаунта Гугл
На данный момент самым распространенным способом для управления своим телефоном на операционке Android является управление при помощи аккаунта Гугл.
Имея аккаунт в Гугл, а он есть почти у каждого пользователя «Андроид», можно управлять своим смартфоном, как через компьютер, так и через другой смартфон или же планшет. Процесс управления девайсом при помощи такого способа несложен и удобен: не нужно использовать специальные приложения.
Итак, для управления телефоном через Гугл аккаунт при помощи компьютера, нужно перейти по данной ссылке и авторизоваться в своём Гугл аккаунте (непосредственно с ПК).
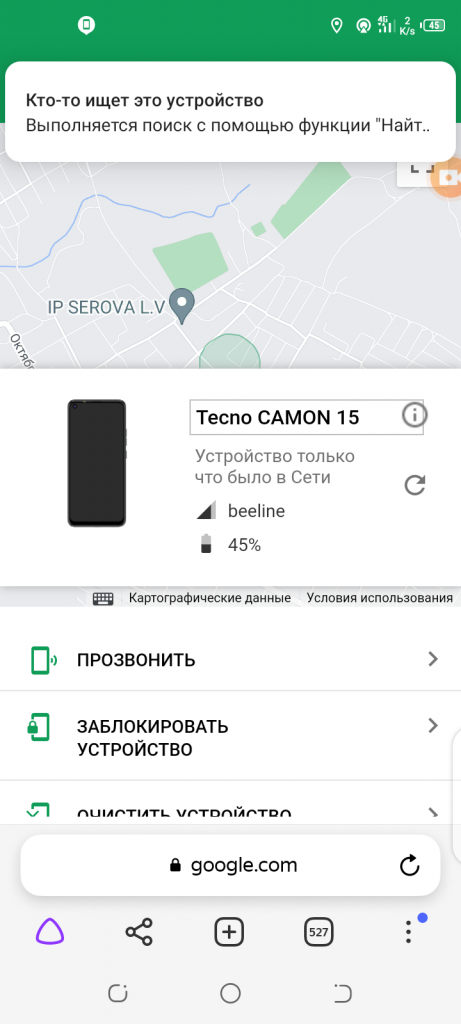
В том случае, если ваш компьютер уже подключен к аккаунту, то тогда на экране компьютера появится окно, где будут указаны модель телефона, местоположение, а также будут доступны пользователю функция блокировки, очистки и прозвона.
Управление телефоном на Андроиде при помощи другого телефона
Чтобы успешно управлять смартфоном через другой телефон нужно установить стороннее приложение. Давайте рассмотрим самые типовые приложения для управления смартфоном на расстоянии через другой смартфон.
TeamViewer
Наиболее популярным является известный многим пользователям ПК TeamViewer. Да, есть версия этой программы для смартфона. Пользоваться им достаточно легко, а установка не займет много времени.
Сначала устанавливаем приложение на свой смартфон.
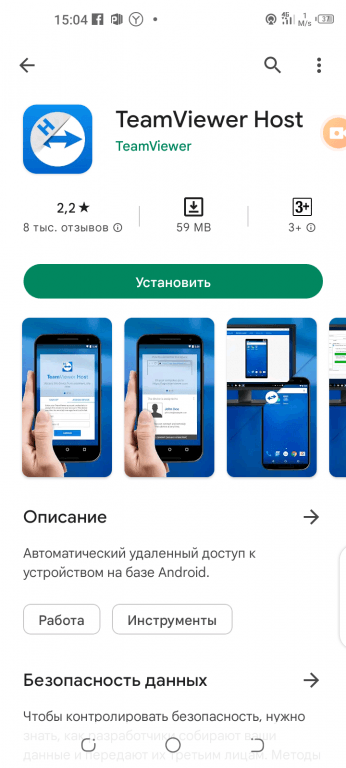
Для этого нужно войти в плеймаркете в свой аккаунт Гугл на смартфоне Android и в поиске набрать TeamViewer — удаленный доступ, далее зайти на страницу загрузки приложения и нажать на кнопку «Установить». Потом подтвердить установку приложения.
Следующим шагом будут аналогичные действия на том смартфоне, которым вы хотите управлять. То есть, нужно также в плеймаркете ввести название приложения TeamViewer — quick support и затем установить его на девайс.
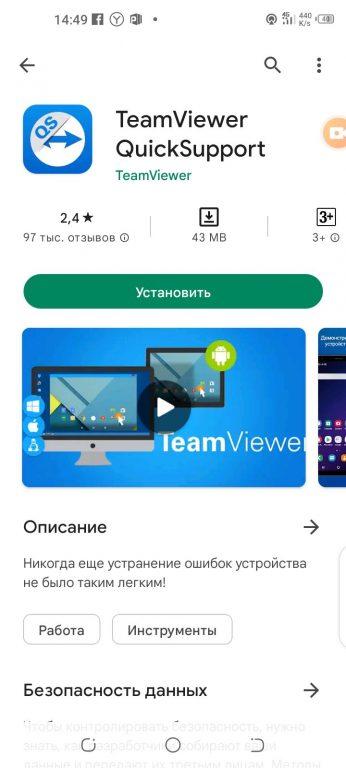
Далее запустите TeamViewer на своем смартфоне.
Затем необходимо ввести ID того телефона, которым хотите управлять, в поле «ID партнера». Затем нажмите — «Удалённое управление». Все также, как и в компьютерной версии программы.
Теперь можете принять подключение на контролируемом телефоне.
RemoDroid
Второе по популярности приложение для удалённого контроля одного телефона через другой — RemoDroid.
Только есть один непростой момент. Для пользования этим приложением нужны Root-права. Рутировать устройство можно любым способом. Root-права должны быть, как на основном смартфоне, так и на контролируемом.
Итак, сначала нужно установить RemoDroid на основной телефон.
Заходите в Google Play Market и в поиске вводите название приложения — «RemoDroid». Далее заходите на страницу установки приложения и нажимаете кнопку «Установить». Соглашаетесь на установку.
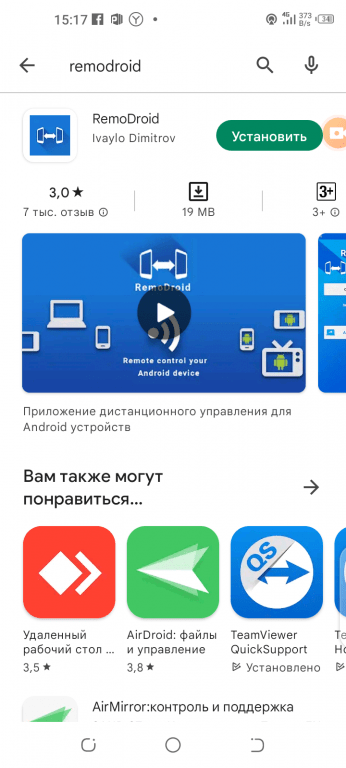
Далее установите RemoDroid на контролируемом телефоне.
Для этого также заходите в Google Play Market и скачиваете приложение по той же схеме, как и для основного телефона.
Затем запускаете приложение на контролируемом смартфоне.
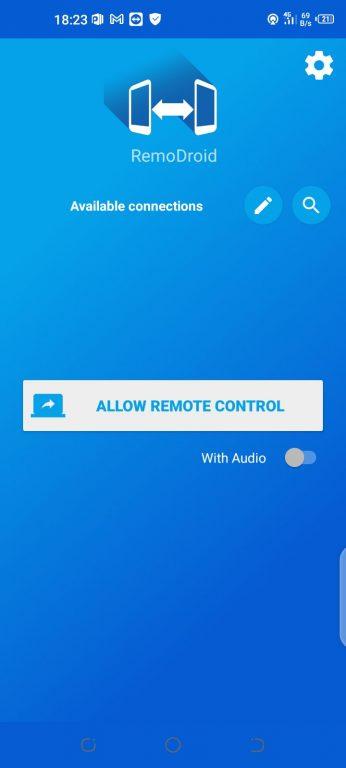
Нужно сделать следующее: нажать на ALLOW REMOTE CONTROL (Разрешить удаленный доступ), далее автоматически включится режим обнаружения устройств.
Затем зайдите в приложение на основном телефоне.
После запуска приложения нажмите кнопку CONNECT TO PARTNER (подключиться к партнеру). Далее в открывшемся списке высветится контролируемый телефон, нажмите CONNECT (подключиться).
Затем просто принимаете подключение на контролируемом смартфоне.
Reptilicus
Ещё одним приложением для удаленного контроля одного телефона с другого является Reptilicus. Пожалуй, оно самое лучшее из всех, так как контролировать телефон можно не только с другого телефона, но и с ноутбука, планшета, компьютера и даже iPhone.
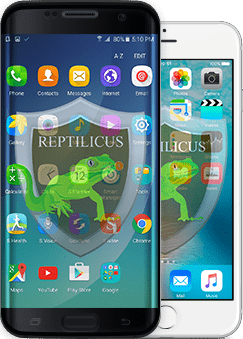
Скачать его можно на официальном сайте. И далее просто установите приложение на телефон. Инструкция по установке, а также видео-инструкция прилагается к приложению (на русском языке).
Управление телефоном на расстоянии через ПК
В некоторых случаях управление при помощи компьютера более удобно, чем через телефон.
В том случае, если телефон находиться недалеко от компьютера, то подключиться можно с помощью кабеля или через блютуз. Если же телефон далеко от компьютера, то получить доступ к телефону можно только через интернет. Во всех случаях необходимо применение специальных приложений или сервисов. Давайте рассмотрим их.
Vysor
Vysor — приложение для Google Chrome. После установки приложения из магазина Chrome запустить Vysor можно через панель приложений, активировав её кнопкой «Приложения» на панели закладок. В том случае, если кнопки «Приложения» нет, то необходимо её подключить. Для этого нужно нажать правой кнопкой мышки по любому месту на панели закладок и активировать опцию «Показывать кнопку «Сервисы»».
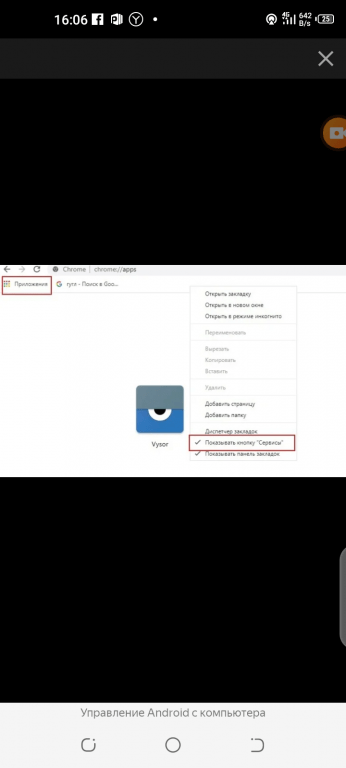
Сначала, перед запуском приложения, необходимо подключить USB-кабель, а затем в меню USB-подключения нужно активировать кнопку «Отладка по USB (ADB)» на смартфоне. Эту функцию можно включить и в настройках телефона — «Для разработчиков».
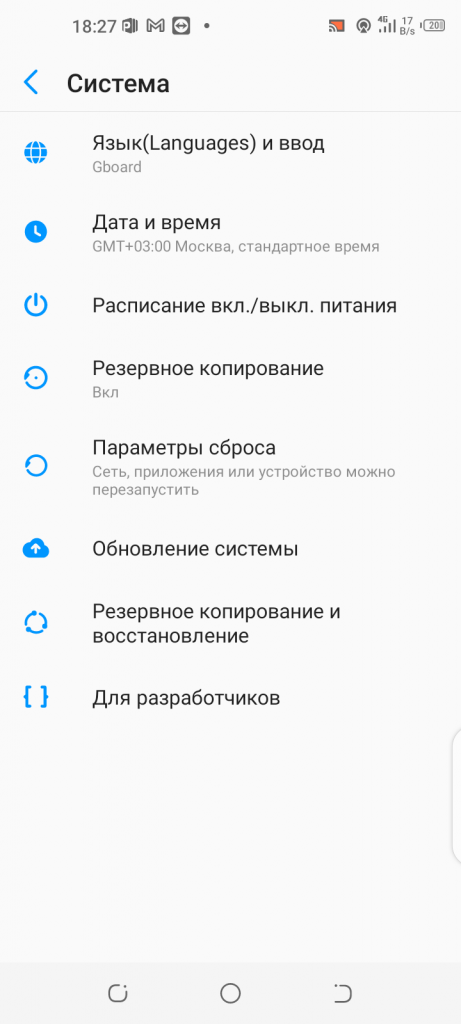
Как только запустите приложение, нужно нажать на «Find Devices» в появившемся окне. Далее необходимо выбрать свой телефон в списке устройств, нажав кнопку «Выбрать».
После всех этих действий на экране ПК должен высветиться рабочий стол телефона. Всё! Можете приступать к контролю вашего смартфона через компьютер.
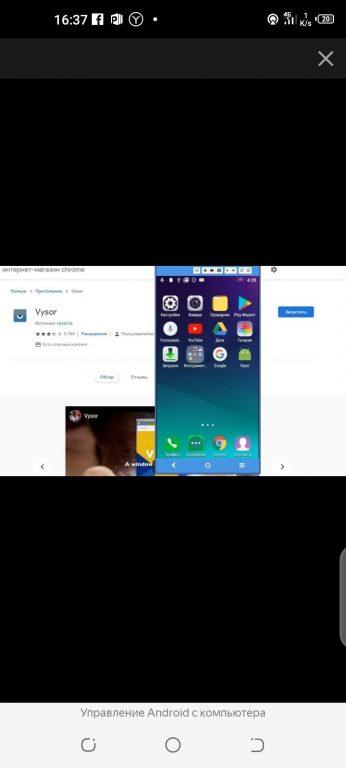
Основная версия Vysor доступна для скачивания совершенно бесплатно. Для открытия дополнительных функций нужна платная версия. В платной версии доступны следующие функции:
— выбор разрешения и битрейта;
— полноэкранный режим;
— закрепление поверх других окон;
— передача файлов простым перемещением:
— беспроводное соединение.
AirDroid
Теперь рассмотрим не менее известное приложение для управления смартфоном при помощи компьютера под красивым названием AirDroid.
AirDroid — полноценный сервис для возможности управления смартфоном через компьютер. Соединение смартфона и компьютера здесь осуществляется посредством интернета или же кабеля. Имеется, как отдельное приложение, так и онлайн-сервис с web-интерфейсом. Если использовать приложение, то подключение возможно, как через интернет, так и через кабель. Возможно подключение и через блютуз. В случае использования онлайн-сервиса, соединение возможно только через интернет.
При помощи интуитивно понятного интерфейса возможно управление настройками смартфона, управление файлами, можно отвечать на сообщения, получать и отправлять SMS, редактировать контакты и многое другое.
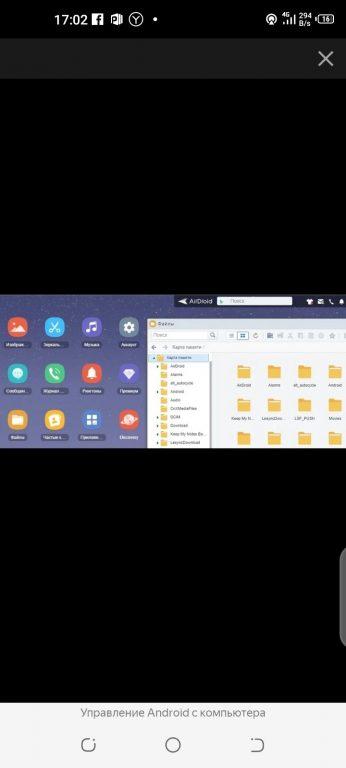
Базовая версия с основными функциями абсолютно бесплатна. За версию с дополнительными функциями придется раскошелиться. Одними из дополнительных функций являются:
— увеличенный размер передаваемых файлов;
— большее количество устройств, подключаемых к одному аккаунту;
— возможность управления камерой телефона;
— поиск телефона.
Для использования AirDroid будет необходимо зарегистрироваться в системе, затем авторизоваться на смартфоне и компьютере.
При первом подключении на телефоне нужно подтвердить доступ к системе в появившемся окне.
Post Views: 81
На чтение 6 мин.
С развитием мобильных технологий для управления смартфоном или планшетом не нужно иметь его при себе. С помощью дистанционного управления Android можно управлять своим гаджетом из любой точки мира, используя только одну специальную программу и устойчивое интернет-соединение. Дистанционное управление Android может, например, помочь найти девайс при его потере, передав ему команду на включение мелодии, или заблокировать украденный смартфон с помощью удаленного подключения к Андроид.
Содержание
- Удаленное управление Android
- AirDroid
- Vysor
- Управление компьютером с Android
- Заключение
Удаленное управление Android
Продвинутые пользователи используют дистанционное управление устройством на Android для решения многочисленных задач:
- просматривать файлы, сохраненные на планшете или смартфоне;
- использовать различные функции гаджета дистанционно;
- передавать данные с компьютера на девайс и обратно;
- в случае кражи планшета или смартфона найти его на карте города, стереть с него все данные и заблокировать его.
Использовать функцию удаленного управления можно на любой операционной системе компьютера или мобильного устройства. Существующее программное обеспечение позволяет управлять устройствами на Android без каких-либо ограничений и в большинстве случаев — бесплатно и без встроенной рекламы.
Распространенный способ дистанционно управлять своими мобильными устройствами — программа Team Viewer. Это программное обеспечение изначально создавалось для удаленного управления компьютером с другого ПК. Впоследствии разработчики ввели функцию управления устройствами с Android.
На компьютер устанавливается программа Team Viewer, а для получения доступа к смартфону — приложение Teamviewer QuickSupport. Чтобы настроить обе программы для работы в паре, необходимо открыть на смартфоне или планшете установленное приложение Teamviewer QuickSupport и списать с экрана индивидуальный номер устройства, который будет присвоен ему программой.
Этот индивидуальный номер необходимо вписать на компьютере в раздел программы «Удаленное управление» в графе «ID партнера». После этого в программе Team Viewer необходимо выбрать «Подключиться к партнеру», а затем на устройстве с Android разрешить это подключение.
Приложение Team Viewer позволяет полностью контролировать Android-устройство:
- листать экраны и менять настройки рабочего стола;
- писать и читать сообщения;
- принимать вызовы и звонить самому;
- обмениваться с устройством файлами и данными;
- изменять настройки устройства;
- запускать приложения;
- получать информацию о состоянии телефона или планшета;
- контролировать заряд батареи, объем внутренней и внешней памяти;
- узнавать серийный номер и IP-адрес устройства.
AirDroid
Настроить дистанционное управление Андроид можно с помощью утилиты AidDroid. Особенность этого варианта в том, что на компьютер можно ничего не устанавливать, а управлять телефоном через браузер Google Chrome, зарегистрировавшись в поисковой системе Google.
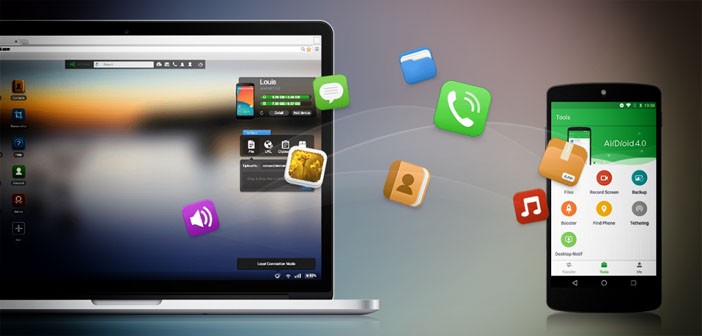
Чтобы настроить AidDroid на дистанционное управление, необходимо зайти в сервис AidDroid, зарегистрироваться в нем с указанием своей электронной почты и пароля. После этого останется только скачать приложение AidDroid на смартфон или планшет и с него войти в свой аккаунт.
Программное обеспечение AidDroid позволяет пользователю управлять контактами на телефоне, читать и писать сообщения, звонить и принимать вызовы, через отдельные иконки получать доступ к музыкальным файлам, видеофайлам, фотографиям, документам и другому.
Используя веб-интерфейс, можно определить точное местоположение устройства, дистанционно включить на нем камеру, сделать фотоснимок или видеозапись. Отдельный АРК-файл позволяет дистанционно устанавливать на гаджет различные приложения и программы.
Однако доступ к рабочему столу Андроид по умолчанию получить невозможно. Для этого придется устанавливать в Google Chrome дополнительный плагин AirMirrow, чтобы видеть все происходящее на экране планшета или смартфона. Это необходимо, например, для того, чтобы пользоваться сервисами отправки сообщений Viber или WhatsApp. Или контролировать уровень заряда батареи.
Vysor
Мобильный клиент Vysor позволяет удаленно управлять устройством с установленной на нем операционной системой Android версии 4.4 и выше. Для его работы необходим установленный на компьютере браузер Google Chrome. Операционная система ПК не имеет значения. Это может быть Windows, Linux, MAC OS или любая другая.
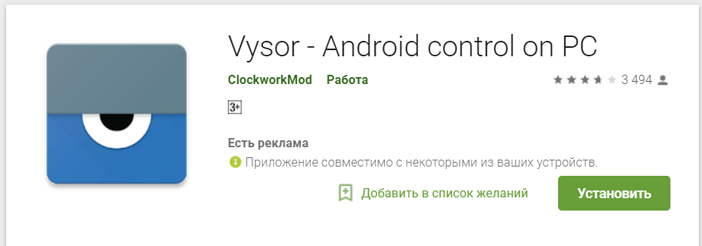
Существующий браузер Google Chrome необходимо слегка модифицировать, установив расширение Vysor. Скачать его можно из официального магазина Chrome. Для владельцев Windows необходимо дополнительно скачать и установить драйвера Android. Получить их можно у официального производителя смартфона или планшета или установить универсальные драйвера. Владельцам Linux и MAC OS драйверов не требуется.
После того как все установлено, на Андроид нужно включить отладку по USB и подключить устройство к компьютеру через USB-кабель. При этом Vysor должен запуститься автоматически. Если автоматического запуска Vysor не произошло, его необходимо включить вручную. Для этого нужно нажать Find Devices и выбрать в списке Vysor. По окончании нажать кнопку View.
При первом подключении Андроид запросит разрешение на отладку по USB, а получив его, начнет устанавливать на планшет или смартфон приложение Vysor. Как только все будет установлено, пользователь получит возможность управлять дистанционно своим девайсом.
Для получения полного доступа к удаленному управлению гаджетом на панели настроек Vysor необходимо поставить галочку напротив надписи International Keyboard, перезапустить Vysor и получить возможность вводить текст в устройство с клавиатуры ПК.
Управление компьютером с Android
Со смартфона или планшета тоже можно управлять персональным компьютером дистанционно. Это удобно в ситуациях, когда сломается мышь или клавиатура, когда ПК дома, а владелец на работе или в поездке.
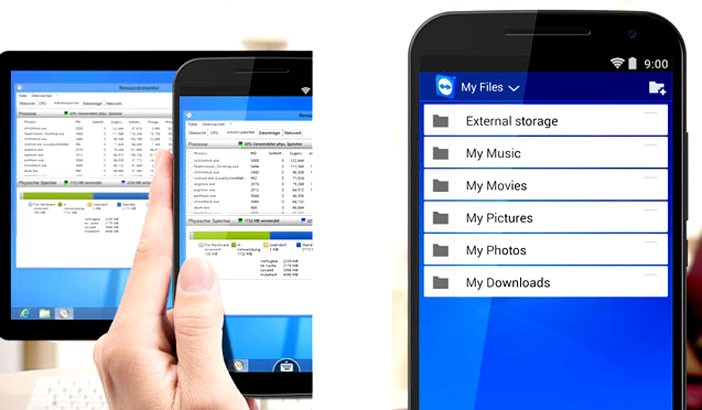
Team Viewer позволяет не только управлять устройством с компьютера, но и наладить обратную связь — управлять компьютером с планшета или смартфона.
При этом пользователь с экрана мобильного устройства получает полный доступ к экрану персонального компьютера, а также доступ к любым хранящимся на нем файлам и программам. Также через встроенный чат и видеосвязь можно осуществить разговор с собеседником, находящимся за компьютером, а через специальную утилиту — наладить обмен данными между планшетом или смартфоном и компьютером. При этом обмен файлами будет производиться через специальный защищенный канал связи.
Чтобы настроить Teamviewer QuickSupport на удаленное управление компьютером, необходимо на ПК открыть Team Viewer и списать с него ID-номер и пароль, выданный программой. Полученный идентификационный номер необходимо ввести в приложение Teamviewer QuickSupport, а после соединения десктопа с Андроид ввести пароль на подключение.
Заключение
Компания Google разработала и свой вариант удаленного управления Android. По сравнению со специальными программами, сервис Android Device Manager имеет ограниченный набор функций. В частности, он позволяет определить местонахождение аппарата, позвонить на него, заблокировать его в случае утери или кражи, а также стереть с него все данные.
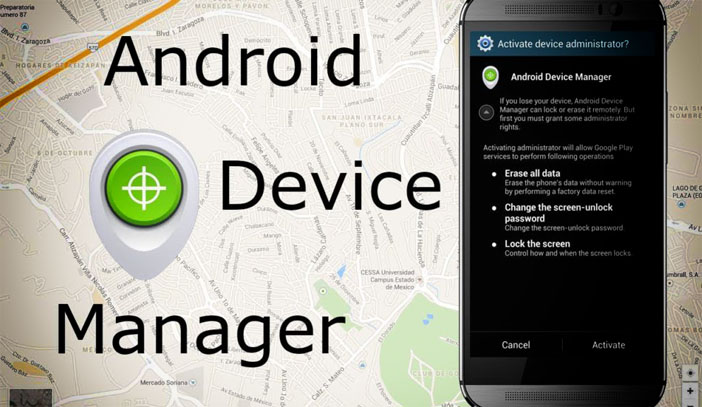
Дистанционное управление смартфоном с помощью сервиса Android Device Manager требует наличия браузера Google Chrome, установленного на компьютере, и мобильного устройства, связанного с аккаунтом Google.
Если все необходимое есть, нужно войти в сервис Android Device Manager с помощью логина и пароля от аккаунта Google. Для поиска устройства оно должно быть:
- Включено.
- Подключено к интернету.
- Должны быть включены функции «Местоположение» и «Найти устройство».
Кроме того, на устройствах с версией Android ниже 5.0 должна быть включена функция «Диспетчер устройств» или «Удаленное управление». Найти ее можно в настройках телефона или планшета в разделе «Администраторы устройств».

Мы привыкли держать смартфон всегда при себе. Но одновременно с этим возникают ситуации, когда устройства нет под рукой, но им необходимо воспользоваться. Например, если вы забыли гаджет дома или хотите дать его другому человеку, но разблокировать аппарат мешает пароль. В этой ситуации может помочь удаленное управление смартфоном на операционной системе Андроид, которое активно применяется миллионами пользователей по всему миру.
Применение удаленного доступа
Сценарии применения удаленного доступа частично были описаны во вступлении. Если вы пользуетесь несколькими устройствами, а нужная информация находится на гаджете, оставленном дома, то при помощи рассматриваемой функции вы сможете получить все необходимые сведения.

Также удаленное управление решает массу проблем, касающихся обслуживания устройства. Сегодня не нужно сдавать смартфон в сервис или вызывать на дом мастера, ведь достаточно предоставить специалисту доступ на расстоянии, и он наверняка сможет устранить неполадки. Кроме того, удаленный доступ дает массу других опций:
- определение геолокации гаджета;
- сброс настроек телефона;
- просмотр почты, фотографий и другой информации;
- удаление файлов и приложений;
- использование камеры;
- блокировка или разблокировка мобильного устройства.
Вы можете и сами придумать массу альтернативных сценариев использования функции. Но при этом не забывайте, что для работы удаленного доступа на смартфоне должно быть активировано подключение к интернету и желательно определение геолокации. Еще одним условием является установка специального ПО, о котором мы поговорим далее.

ПО для удаленного доступа на Андроид
Все смартфоны надежно защищаются производителем, а потому получить удаленный доступ к устройству нельзя по щелчку пальца. Во-первых, для этого на гаджете должно быть установлено программное обеспечение. Также оно устанавливается на тот аппарат, с которого планируется осуществлять управление на расстоянии. Рассмотрим несколько хороших программ, зарекомендовавших себя в этом направлении.
TeamViewer
Самый популярный софт, позволяющий управлять смартфоном с компьютера. Также TeamViewer помогает синхронизировать два ПК, но в нашем случае нас интересует цепочка, состоящая из мобильного устройства и персонального компьютера. Вот, как активируется удаленное управление:
- Удаленное управление осуществляется по интернету, поэтому активируйте подключение к сети на обоих устройствах. Желательно, что бы это была одна сеть Wi-Fi.

- Скачайте и установите программу на компьютер, а также загрузите TeamViewer на смартфон, используя Play Маркет.

- Запустите приложение на смартфоне и выдайте все необходимые разрешения.

- На главном экране появится ID устройства, который нужно скопировать.

- Запустите TeamViewer на ПК, а затем перейдите в раздел «Удаленное управление».

- Введите ID смартфона в соответствующее поле и нажмите кнопку «Подключиться».

- Подтвердите подключение на мобильном устройстве.

Если все сделано верно, то на экране компьютера появится интерфейс Андроид. Вы сможете пользоваться всеми функциями на расстоянии, будь то воспроизведение музыки, чтение и отправка писем или фотосъемка.

Совет. По окончании не забудьте отключиться, иначе удаленный доступ будет негативно сказываться на заряде аккумулятора.
Google Android Device Manager
Это стандартный софт для всех устройств на базе операционной системы Android. Он позволяет подключиться к смартфону с любого другого гаджета через сервис Find My Device. В отличие от TeamViewer, Google Android Device Manager не требует установки дополнительных программ. Но вместе с тем через Find My Device нельзя в полной мере управлять устройством. Пользователю доступно лишь несколько опций:
- определение местоположения;
- блокировка гаджета;
- прозвон;
- сброс настроек.

Следовательно, главной и, возможно, единственной целью использования сервиса становится блокировка смартфона в случае его потери. Это позволит защитить персональные данные. Если вы как раз попали в такую ситуацию, то действуйте по инструкции:
- Откройте на сайт сервиса https://www.google.com/android/find.
- Авторизуйтесь, используя Google-аккаунт от смартфона.
- Выберите свое устройство и необходимое действие, которое можно с ним совершить.
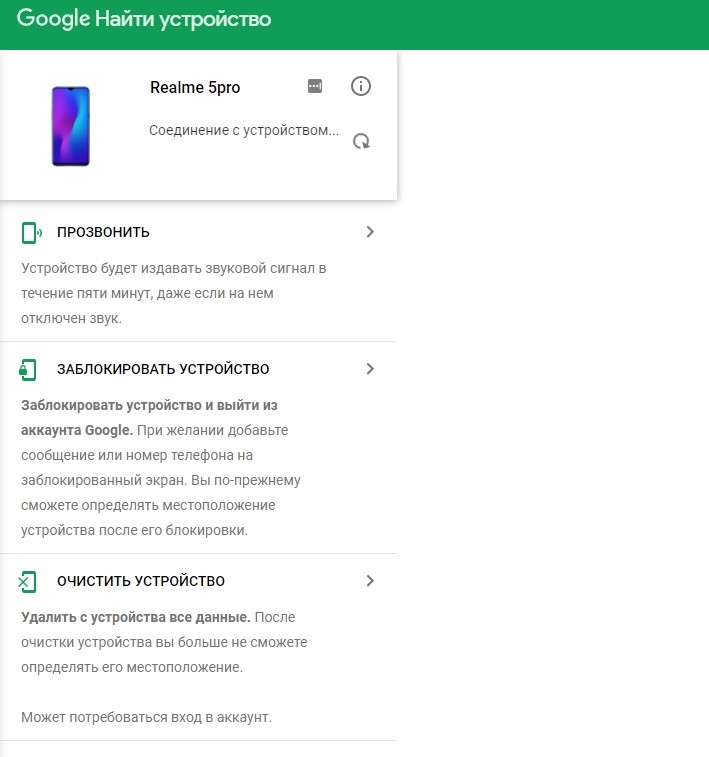
Помните, что отображение телефона на карте возможно только в случае предварительной активации определения местоположения. Наконец, удаленный доступ невозможен, когда мобильное устройство отключено из-за низкого заряда аккумулятора или по другим причинам.
RemoDroid
Это программное обеспечение разработано для тех, кто хочет управлять смартфоном при помощи другого мобильного устройства. То есть выполнить операцию с компьютера не получится. Если вас это не останавливает, то сделайте несколько шагов:
- Скачайте приложение RemoDroid на оба телефона через Google Play, а также подключитесь к интернету по одной Wi-Fi сети.
- Запустите программу на управляемом гаджете, выдайте все разрешения и нажмите кнопку «Начать».

- Теперь воспользуйтесь управляющим устройством, запустив RemoDroid, а потом нажмите кнопку «Connect to Partner».

- Тапните по названию смартфона, которым нужно управлять.
- Разрешите доступ к гаджету на управляемом устройстве.

Теперь вы увидите на экране интерфейс управляемого смартфона. Вы можете открыть любое приложение и выполнить любое действие. При этом интерфейс может подтормаживать в зависимости от производительности обоих устройств, а также от качества подключения к интернету.
AirMirror AirDroid
Еще одно приложение для тех, кто хочет отзеркалить происходящее на экране одного смартфона на другое устройство. AirMirror умеет удаленно управлять не только телефоном, но и планшетом, а потому программу можно назвать мультифункциональной. Принцип взаимодействия здесь такой же, как и у других рассматриваемых утилит:
- Подключаемся к интернету.
- Устанавливаем прогу на оба устройства.

- Запускаем приложение и проходим регистрацию.

- Переходим в раздел «Дистанционная поддержка» на устройстве, с которого планируется осуществлять управление.

- Скопировать код с экрана управляемого гаджета.
- Нажать кнопку «Добавить устройство» и ввести код на управляющем смартфоне (планшете).

- Тапнуть по надписи «Подключение».
При желании вы сможете, например, получить удаленный доступ с телевизора, если он базируется на Android TV. Любое действие на экране управляющего устройства будет воспроизводиться на смартфоне.
LogMein для Android
Очередной представитель программ для удаленного доступа, поэтому нет смысла останавливаться на нем слишком подробно. LogMein доступен для скачивания через магазин приложений Play Маркет. Возможно управление не только с Андроид, но и с айфона при скачивании программы через App Store. Подключение к смартфону осуществляется через Wi-Fi, а на скорость выполнения действий непосредственным образом влияет качество подключения к интернету.

Vysor
Удобная программа, не требующая подключения к интернету для управления смартфоном. Доступ осуществляется через USB, но помимо файлов, сохраненных на мобильном устройстве, вы будете видеть весь интерфейс Андроид:
- Установите прогу на смартфон.
- В разделе настроек «Для разработчиков» активируйте отладку по USB.
- Подключите телефон к ПК, используя USB-кабель.
- Скачайте и установите Vyser на компьютер, а затем откройте программу.
- Проверьте обнаружение гаджета и выполните необходимые действия.
При использовании Vysor рекомендуется подключать смартфон к порту USB 2.0. Если мобильное устройство работает по протоколу USB 2.0, то передача информации может быть затруднена.

ISL Light
Аналог TeamViewer, который можно установить и на телефон, и на компьютер. Для подключения к мобильному устройству требуется доступ к интернету. Также пользователю необходимо пройти регистрацию. После создания учетной записи синхронизация будет осуществляться через имеющийся профиль.

Mobizen Mirroring
Неплохое приложение, отличающееся своей простотой. Несмотря на это, Mobizen Mirroring предлагает подключение как по USB, так и через Wi-Fi. Разумеется, речь в данном случае идет о взаимодействии смартфона с компьютером, а не двух телефонов. Прогу можно найти на официальном сайте разработчиков, а также в магазине Play Маркет.

Может ли быть скрытый дистанционный доступ?
При рассмотрении программ удаленного доступа в качестве одного из требований неоднократно отмечалась необходимость выдачи разрешения на подключение. Следовательно, к вашему смартфону смогут подключиться только в случае разрешения с вашей стороны.
Если вы недавно передавали гаджет другому человеку и не уверены в его положительных намерениях, то определить «жучка» можно по косвенным признакам:
- падение производительности;
- быстрая разрядка;
- уведомления от неизвестных программ.
Чтобы отключить слежку, нужно найти приложение, которое выполняет функцию «жучка». Для этого откройте список установленных программ и проверьте софт на наличие неизвестных вам утилит. Каждое подобное приложение следует удалить.

Для большей надежности рекомендуется выполнить сброс настроек:
- Откройте настройки устройства.
- Перейдите в раздел «Восстановление и сброс».
- Нажмите кнопку «Сбросить настройки».
После выполнения сброса со смартфона будут удалены все файлы, включая номера, а также фото и видео. Чтобы не потерять важную информацию, рекомендуется заранее позаботиться о создании резервной копии. Операция также выполняется через меню «Восстановление и сброс».
Вопрос, как дистанционно управлять другим телефоном или
планшетом, великолепно знаком владельцам гаджетов на базе Андроид. Такая
необходимость возникает, например, при отсутствии под рукой мобильника, на
котором хранятся нужные сведения — или при необходимость помочь пожилому
родственнику, мало смыслящему в новых технологиях. Преодолевать дистанцию в
несколько километров, а то и десятков или сотен километров, ради одного-двух
действий возможности нет; остаётся научиться работать на мобильном аппарате с
компа. «Служба добрых дел» расскажет, как устанавливается подключение и что для
этого нужно.
Что даёт технология Remote Control
Удалённое управление телефоном Android с компьютера,
выполняемое при помощи вшитых инструментов или сторонних приложений, доступно
на новых поколениях операционной системы. Если на вашем устройстве Android 5.0 или выше, проблем
не возникнет — можете получить доступ к смартфону, выбрав из предложенных в
статье способов.
Формат работы на гаджете с ПК позволяет:
- Искать потерянный или украденный аппарат,
блокировать его или стирать конфиденциальные данные. - Открывать файлы и просматривать сведения на
телефоне, расположенном на большом расстоянии от вас. - Настраивать гаджет, помогая родственникам,
друзьям или коллегам.
Обратите внимание: удалённый доступ к Андроид-смартфону
невозможен без соединения с интернетом. При этом вы можете пользоваться
услугами разных провайдером, стационарным или мобильным трафиком: главное,
чтобы устройство было подключено к сети.
Android Device Manager
Самый простой способ, не требующий установки дополнительных
программ. Всё, что нужно, уже вшито в операционную систему. Чтобы начать
пользоваться методом, вам нужно лишь завести гугл-аккаунт — или авторизоваться
на телефоне под уже существующим. Инструмент даёт возможность позвонить на
телефон, заблокировать его или отследить местоположение на интерактивной карте.
Если вам нужно удалённое управление смартфоном с компьютера:
- Перейдите по ссылке google.com/android/devicemanager.
- Войдите в тот же аккаунт, к которому прикреплён гаджет.
- Дождитесь загрузки онлайн-карты и посмотрите, где находится аппарат.

- Выберите, что нужно сделать с устройством: позвонить на него, отправить сообщение или стереть все пользовательские данные.
А если нужно управлять одним гаджетом с другого, установите фирменное приложение Google. Авторизуйтесь под одним аккаунтом на обоих мобильниках, включите GPS — и начинайте действовать!

Team Viewer
Эта программа для удалённого управления телефоном даёт куда
больше возможностей, чем системный инструмент, рассмотренный выше. Чтобы начать
работать с гаджетом, скачайте на ПК стационарную
версию программы, а на мобильный аппарат — апплет TeamViewer
QuickSupport.
Теперь вам нужно:
- Запустить приложение и на компе, и на смартфоне.
- Ввести в окошке стационарной версии ID подключаемого гаджета. Можете скопировать его и отправить через мессенджер.

- Нажать «Подключиться к партнёру» и подождать, пока будет установлено соединение.

Теперь вам доступно удалённое управление Android: от передачи файлов до просмотра системных характеристик гаджета, установки или удаления приложений.

AirDroid
Чтобы пользоваться этой программой, вам понадобится или завести учётную запись, или для каждого подключения сканировать появляющийся на экране ПК QR-код.

Скачайте на смартфон официальное приложение. Установите его и пройдите простую процедуру регистрации.

Откройте веб-интерфейс на ПК, в любом удобном браузере, и авторизуйтесь в том же профиле.

Теперь вы можете пересылать файлы, редактировать список контактов, писать SMS или совершать голосовые вызовы. Полноценное управление телефоном на расстоянии, включая отзеркаливание экрана, вы получите, добавив в браузер плагин AirMirror.
Остались вопросы или не можете разобраться в функционале? Обратитесь в «Службу добрых дел»! Мы дадим дистанционную консультацию, а при необходимости приедем к вам домой — в пределах Москвы или Санкт-Петербурга.

