Интервьюер в ходе конференции попросил пользователя включить экран для тестирования продукта. Собеседник хочет увидеть прикольные обои рабочего стола. Для таких просьб создана возможность демонстрации экрана в приложении Zoom. Пользователи тратят 2-3 минуты на освоение меню и поиска необходимой функции. Эта подробная инструкция сократит время до 20-30 секунд.
Демонстрация экрана в Zoom на ПК
Выберите зеленую кнопку “Демонстрация экрана” или “New Share” на панели инструментов приложения.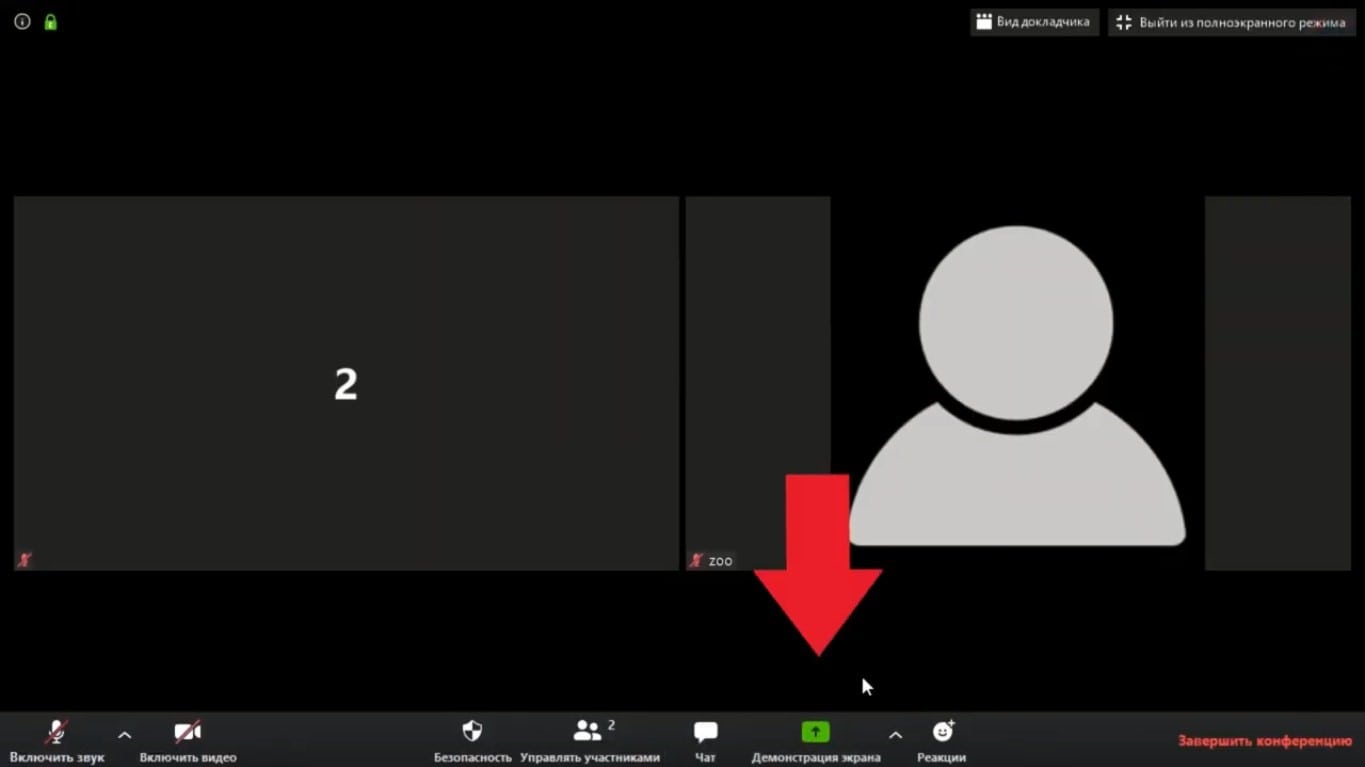
Система запросит конкретный экран для демонстрации собеседникам: рабочий стол, открытое окно ПК, браузер, доска сообщений, дисплей iPhone/iPad и т.д. Кликните по необходимому экрану.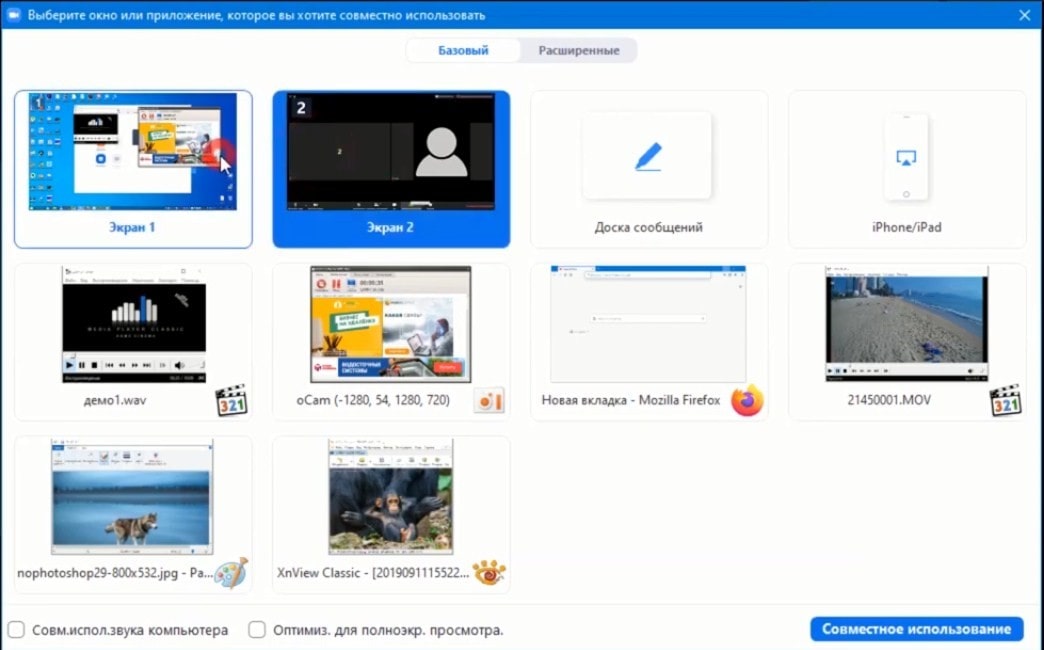
Вы можете настроить область показа выбранной зоны. Захватите полный экран, чтобы собеседники видели каждое движение мышки. Ограничьте участок показа, если хотите скрыть переход по вкладкам браузера от чужих глаз.
Приложение предоставит две дополнительные опции.
Первая возможность – “Совместное использование звука компьютера”. Собеседники будут слышать воспроизводимые на вашем ПК звуки.
Вторая возможность – “Оптимизировать для полноэкранного просмотра видеоролика”. Это демонстрация видео в полноэкранном режиме. Минус опции: возможное размытие картинки.
Установите оба флажка для воспроизведения аудио и видео в конференции на время демонстрации экрана. Выберите один флажок для использования одной опции. Если участникам не нужны аудио и видео, не устанавливайте ни одного флажка.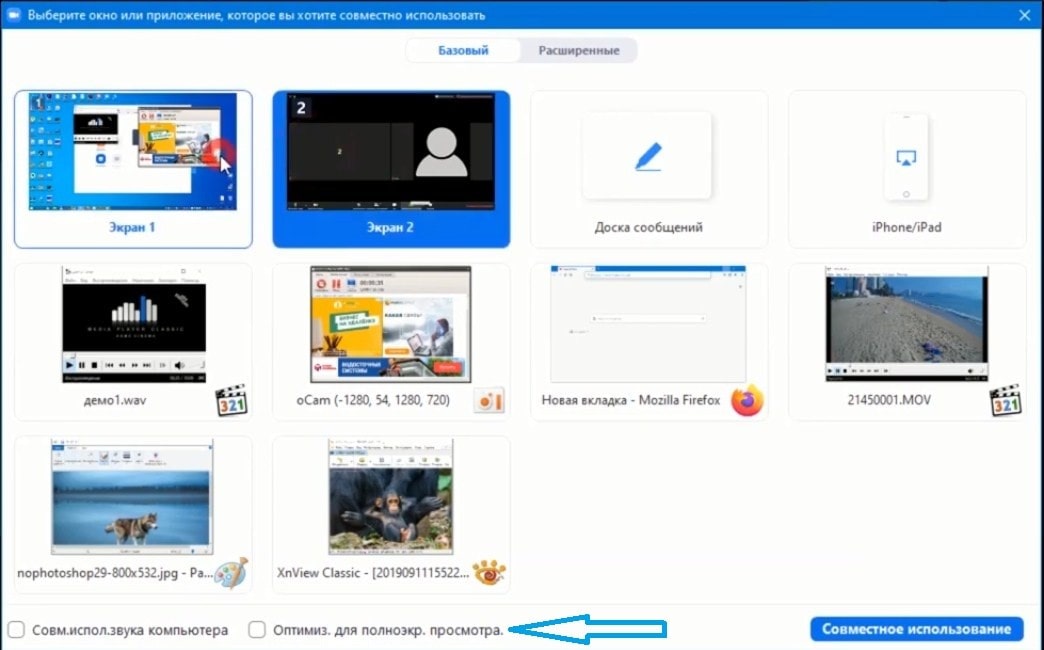
Нажмите “Совместное использование”. Собеседники будут видеть ваши действия в выбранном экране ПК.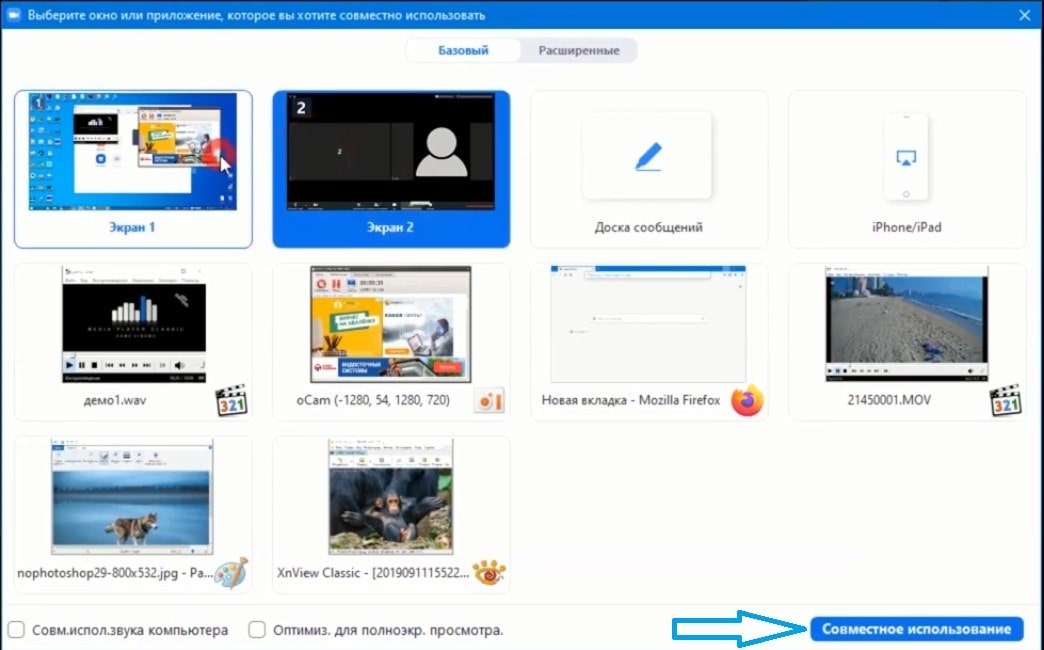
Завершение демонстрации экрана на ПК
Нажмите красную кнопку “Остановить демонстрацию” на дисплее компьютера. Участники перестанут видеть ваши действия. Можете продолжить общение в окне приложения.
Демонстрация экрана в zoom с мобильного телефона
Вы увидите панель инструментов внизу экрана созданной конференции Zoom. Нажмите на дисплей для вызова опций, если они отсутствуют по умолчанию. В центре появится изображение зеленого полу прямоугольника с сопровождающей стрелочкой. Нажмите на надпись “Совместное” внизу этой картинки.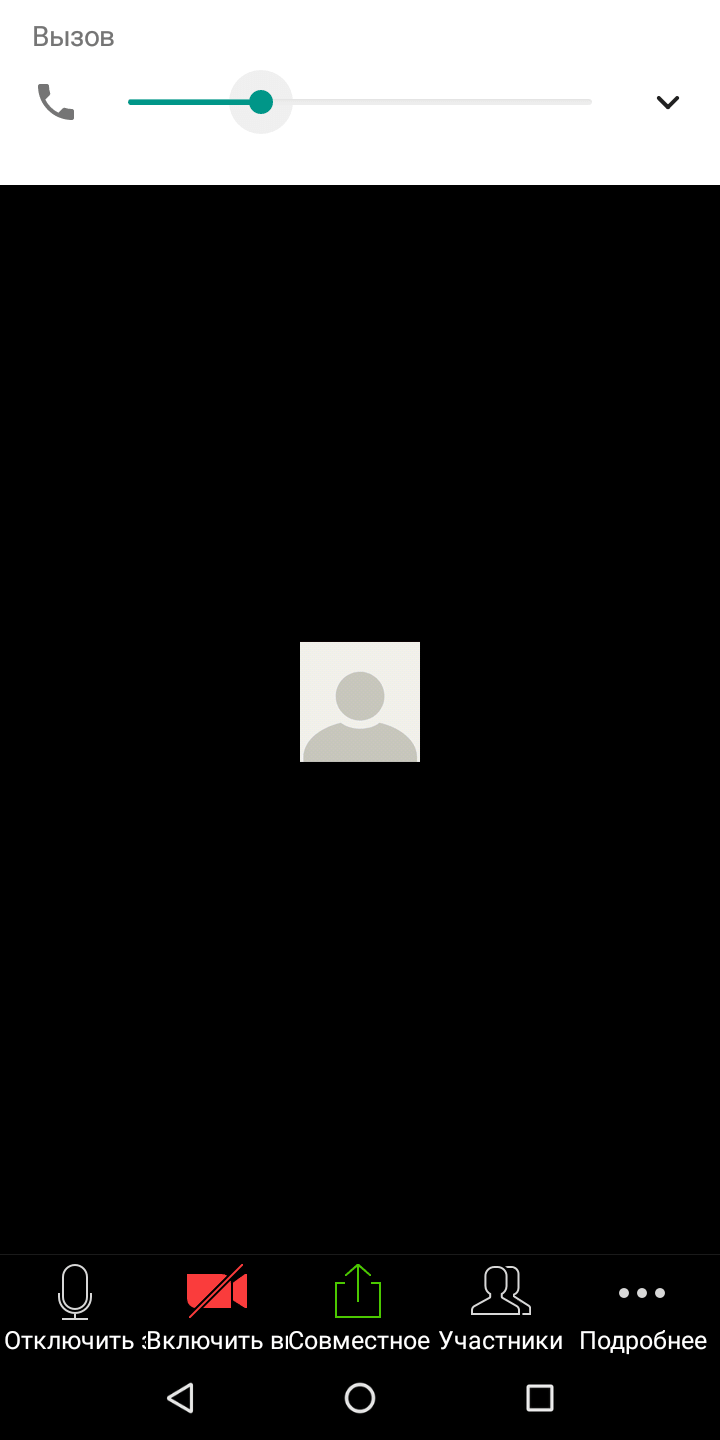
Выберите вариант “Экран”, идущий под восьмым порядковым номером из девяти появившихся опций. Система перебросит вас из приложения на главное окно мобильного телефона.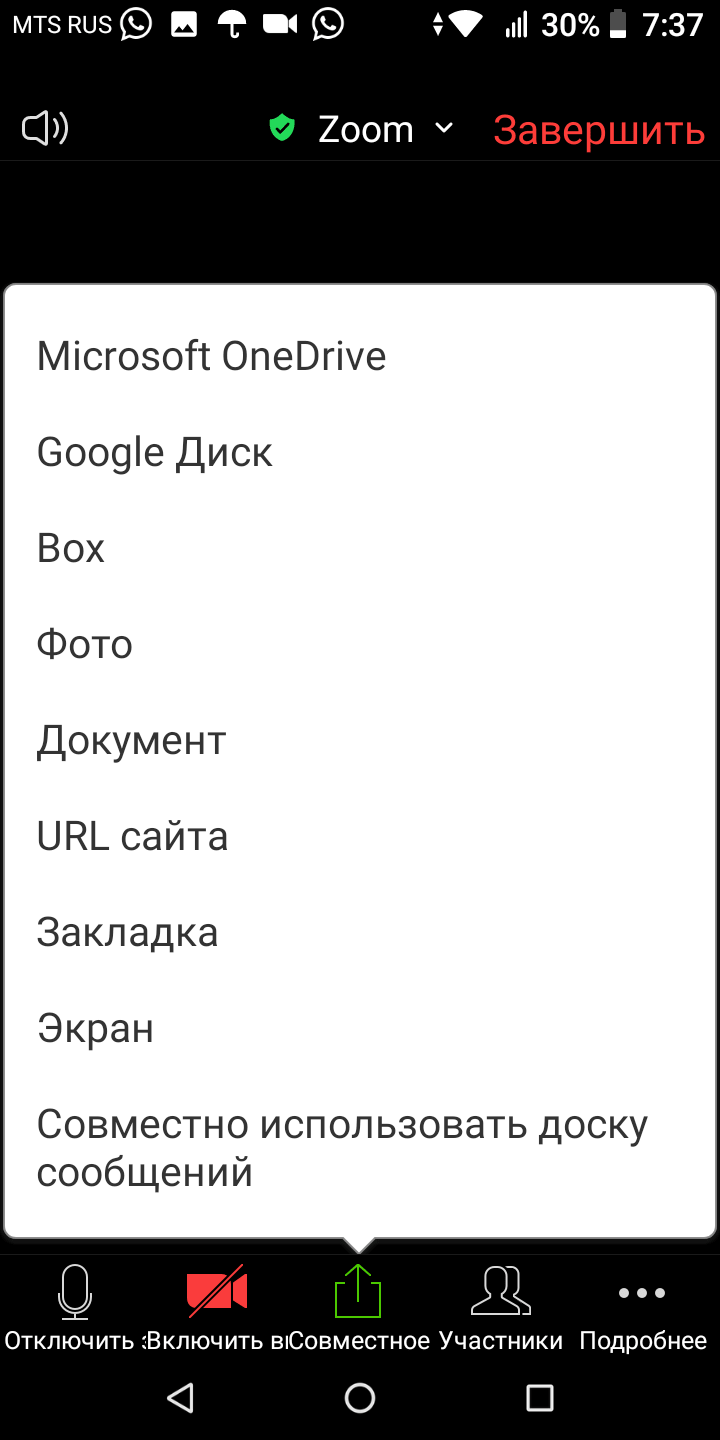
В левом нижнем углу появится стрелочка для управления демонстрацией экрана с двумя функциями: “Комментарий (написание сообщений в чате) и “Остановить совместное…”.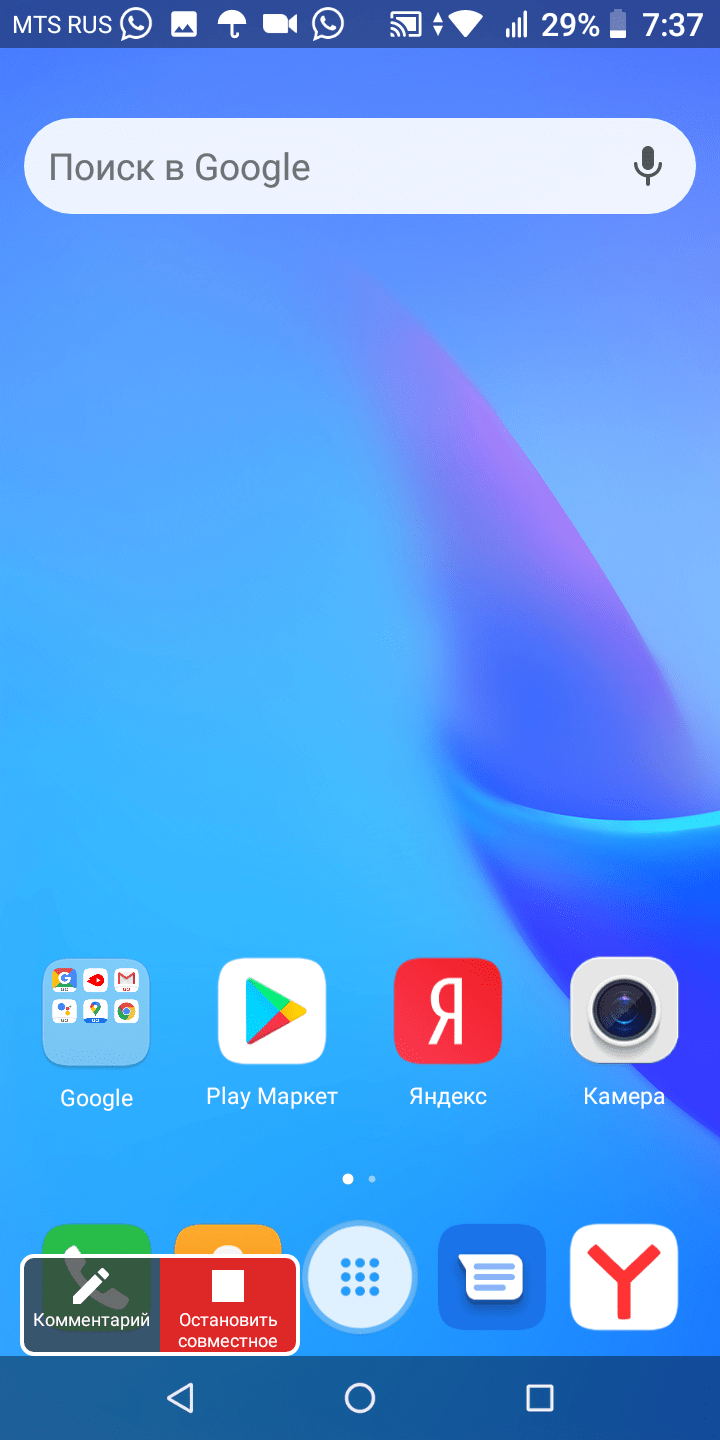
Вы увидите всплывающее сообщение “Ваше видео приостановлено на время демонстрации экрана мобильного устройства”. Демонстрация экрана включена! Собеседники будут видеть ваши действия на телефоне.
Завершение демонстрации на мобильном устройстве
Повторное включение камеры (видео) произойдет после завершения демонстрации экрана. Действие выполняется нажатием на опцию “Завершить совместное…” в меню компактной стрелочки. Вы можете вернуться в Zoom и продолжить общение по видеосвязи.
Заключение
Убедитесь в стабильной работе телефона или ПК перед началом конференции.
Демонстрация экрана увеличивает нагрузку на операционную систему, и если гаджет зависает, связь может оборваться. Отключите посторонние приложения телефона (окна для компьютера), запустите конференцию Zoom, демонстрируйте экран другим участникам.
Содержание
- Способ 1: Демонстрация экрана
- Способ 2: Показ презентации из файла
- Вариант 1: Файлы на устройстве
- Вариант 2: Облачные сервисы
- Способ 3: Демонстрация веб-сайта
- Управление презентацией
- Вопросы и ответы

Способ 1: Демонстрация экрана
Наиболее простой способ показа презентации в Zoom с мобильного устройства заключается в использовании функции демонстрации экрана. В данном случае сами материалы могут представлять собой как отдельные файлы, открытые с помощью других приложений, так и ресурсы в интернете.
Подробнее: Включение демонстрации экрана в Zoom с телефона

Чтобы воспользоваться указанной функцией, следует на нижней панели официального клиента во время звонка нажать кнопку «Поделиться» и во всплывающем окне выбрать «Экран». Дальнейшие действия напрямую зависят от операционной системы устройства, но, в целом, сводятся лишь к дополнительному подтверждению начала вещания.
Способ 2: Показ презентации из файла
Если вы заранее создали презентацию в каком-либо формате, включая популярный PPTX, можно заранее ограничить демонстрацию экрана определенным файлом. Более того, что особенно актуально для iOS, показ файла можно выполнить напрямую из поддерживаемого облачного хранилища со всеми сопутствующими инструментами.
Вариант 1: Файлы на устройстве
Чтобы провести презентацию в Зуме с использованием файла, добавленного на устройство, можно на выбор воспользоваться пунктами «Фотографии», «Документ» или «iCloud Drive». Первый вариант доступен на всех смартфонах без исключений, тогда как последующие два напрямую связаны с операционной системой, будь то Android или iOS, но почти не отличаются друг от друга.
- Находясь в конференции с разрешенной демонстрацией или выступая в качестве организатора, на нижней панели нажмите центральную кнопку «Поделиться». После этого во всплывающем окне необходимо выбрать «Фотографии», если ваша презентация представляет собой набор обычных графических слайдов и размещена в галерее устройства.

Если нужно, предоставьте разрешение на доступ к изображениям, и выберите нужные для показа файлы в правильном порядке. Для продолжения используйте кнопку «Готово» в правом нижнем углу экрана.
- Аналогичным образом выбрать можно пункт «Документ» или «iCloud Drive» в зависимости от устройства. В данном случае предоставляется куда больше простора для демонстрации, так как показывать можно файлы во многих форматах.

Для открытия следует коснуться иконки нужного документа и по необходимости дождаться загрузки. Если выбранный файл поддерживается, сразу же начнется демонстрация для остальных участников конференции.


Навигация по документу осуществляется путем пролистывания вниз или свайпа влево, что напрямую зависит от разновидности выбранного файла. Кроме этого, сразу после начала презентации в левой нижней части экрана появится иконка для отображения дополнительных инструментов, тогда как завершить показ можно с помощью кнопки «Остановить».
Вариант 2: Облачные сервисы
Работа с облачными сервисами, поддерживаемыми рассматриваемым мессенджером, немного отличается от предыдущего варианта наличием нескольких дополнительных этапов. Однако непосредственно само управление презентацией ограничено аналогичными жестами и вспомогательными функциями из отдельного раздела.
- Чтобы воспользоваться облаком для открытия файла презентации, нажмите кнопку «Поделиться» на нижней панели Zoom и выберите один из представленных сервисов, будь то «Dropbox», «OneDrive», «SharePoint», «Google Диск» или «Box». Если нужный вариант отсутствует в списке, единственное, что можно предложить в качестве альтернативы – воспользоваться демонстрацией экрана из первого раздела инструкции.
- Разобравшись с выбором подходящего сервиса, дождитесь перехода на специальную страницу в браузере мобильного устройства, воспользуйтесь кнопкой «Connect» и авторизуйтесь на сайте мессенджера. Учитывайте, что использовать нужно тот же аккаунт, в котором ранее была начата конференция через официальное приложение.
- По желанию установите галочку напротив единственного доступного на странице пункта, ознакомьтесь с условиями привязки учетной записи и нажмите «Allow». Сразу после этого необходимо выбрать один из добавленных ранее профилей нужного сервиса или авторизоваться с помощью соответствующей формы на веб-сайте и завершить привязку.
- Отдельно отметим, что в некоторых случаях действия могут незначительно отличаться. В частности, чтобы воспользоваться Dropbox, необходимо выполнить авторизацию сразу после перехода.
- Какой бы вариант вами не был выбран, в результате на экране отобразится главная страница сервиса с возможностью выбора файла для презентации. Более того, после привязки указанные действия повторять не требуется, так как открываться будет сразу же нужный раздел.
- Для демонстрации контента коснитесь документа, во всплывающем окне нажмите «Share screen» и подтвердите переход в приложение мессенджера. Если все было сделано правильно, презентация начнется с использованием штатного средства Zoom или выбранного сервиса, например, через Google Презентации.







Отображается контент с помощью встроенного браузера по прямой ссылке, найти которую можно на верхней панели. К сожалению, как-либо редактировать документ во время показа не получится, но вполне можно воспользоваться инструментами на сайте облака.
Способ 3: Демонстрация веб-сайта
Последний доступный способ проведения презентации в Зуме заключается в использовании встроенного браузера, отображающего конкретные веб-сайты или файлы по прямым ссылкам. Данное решение вполне можно комбинировать с облачными сервисами, если заранее получить и впоследствии вручную указать ссылку на нужный документ.
- Как и во всех предыдущих вариантах, на нижней панели приложения нажмите кнопку «Поделиться» и во всплывающем окне выберите «URL сайта». После этого в отдельное текстовое поле нужно ввести ссылку в удобном формате и нажать «Поделиться».
- Для сайтов со стандартной разметкой навигация не отличается от браузера и заключается в свободном пролистывании и масштабировании содержимого. Любые внутренние ссылки при этом будут работать без ограничений, каждый раз обновляя значение в поле URL-адреса.
- Если вам нужно быстро переключаться между разными сайтами во время презентации, можете воспользоваться отдельным разделом с закладками. Для этого коснитесь отмеченного значка на верхней панели во время демонстрации веб-сайта, нажмите «Добавить закладку», укажите желаемое название и подтвердите «Сохранение».
- В будущем быстро перейти на сайт можно будет через тот же раздел или выбрав вариант «Закладка» при запуске презентации с помощью кнопки «Поделиться». К сожалению, добавить новую закладку в список можно только после начала демонстрации.




Учитывайте, что при открытии файлов по прямым ссылкам или через облачные сервисы способ демонстрации содержимого может значительно отличаться от веб-сайта. Наглядный пример представлен во втором разделе предыдущего способа с использованием Google Презентаций.
Управление презентацией
Отдельного внимания заслуживают дополнительные инструменты, доступные во время проведения презентации, за исключением случаев демонстрации экрана. Данный набор функций не вносит каких-либо изменений в исходные файлы, но может быть очень полезен для быстрого выделения отдельных участков изображения.
Читайте также: Как рисовать в Zoom
- Выполнив запуск презентации, по умолчанию в левом нижнем углу экрана нажмите отмеченную кнопку. Данный значок, равно как и связанную панель, можно передвигать в любое место.
- С помощью инструмента «Указка» можно установить временную отметку на определенной области экрана, которую увидит каждый участник конференции. Чтобы скрыть поставленную точку, достаточно свернуть указанную панель или выбрать другой инструмент.
- Пункты «Перо» и «Цвет» напрямую связаны друг с другом, так как с помощью первого можно рисовать на экране тем цветом, который был выбран заранее. К сожалению, количество доступных оттенков сильно ограничено.

Если дважды коснуться кнопки «Перо», можно выбрать режим работы, будь то классическое «Перо» для рисования или «Подсветка» для более жирного выделения объектов. Аналогичное меню доступно для пункта «Цвет», где размещены не только разные цвета, но и варианты «Толщины линии».
- Чтобы избавиться от ранее добавленного рисунка с помощью «Пера» или «Подсветки», можете выбрать «Ластик» и коснуться нужного объекта. В данном случае удаление охватывает весь слой, в состав которого входят все нарисованные за один раз линии.




Создать снимок экрана без рабочих инструментов, но с добавленными выделениями, можно с помощью последней кнопки «Сохранить» на той же панели. Итоговый файл появится в стандартной галерее смартфона в невысоком разрешении и формате JPG.

Мы рады, что смогли помочь Вам в решении проблемы.

Опишите, что у вас не получилось.
Наши специалисты постараются ответить максимально быстро.
Помогла ли вам эта статья?
ДА НЕТ
Еще статьи по данной теме:
Zoom позволяет делиться экраном на настольных компьютерах, планшетах и мобильных устройствах, на которых работает Zoom. Организатор и участник могут поделиться экраном, щелкнув значок «Поделиться экраном». … Организатор может «заблокировать демонстрацию экрана», чтобы никто из участников не мог показывать экран.
Открыть настройки.
- Открыть настройки.
- Коснитесь Display.
- Нажмите «Трансляция экрана».
- В правом верхнем углу коснитесь значка меню.
- Установите флажок Включить беспроводной дисплей, чтобы включить его.
- Появятся доступные имена устройств, нажмите на имя устройства, которое вы хотите отобразить на экране вашего Android-устройства.
При подключении к собранию коснитесь экрана, чтобы открыть меню под своим профилем. Нажмите кнопку «Поделиться». 2. Проведите пальцем вниз, пока не дойдете до «Экран».
Делитесь видео со звуком в мобильных приложениях Zoom
Для этого вам просто нужно нажать на кнопку «Поделиться контентом» в нижней части собрания Zoom. Затем выберите Экран. Появится экран широковещательной передачи. Нажмите «Масштаб» и нажмите кнопку «Начать трансляцию».
Почему в Zoom не работает совместное использование экрана?
Если вы неправильно настроили параметры масштабирования, вы можете столкнуться с проблемой «Не работает масштабирование экрана общего доступа». Чтобы исправить это, попробуйте изменить настройки масштабирования. … Если этот параметр неактивен, выйдите из Zoom, щелкните его значок на рабочем столе правой кнопкой мыши и выберите «Запуск от имени администратора». Теперь вы можете включить эту опцию.
Щелкните изображение своего профиля, затем щелкните Параметры. Щелкните вкладку «Поделиться экраном». Установите флажок Режим бок о бок. Масштабирование автоматически перейдет в режим бок о бок, когда участник начнет показывать свой экран.
Как включить общий доступ к экрану на Samsung?
Для трансляции и демонстрации экрана на телевизоре Samsung требуется приложение Samsung SmartThings (доступно для устройств Android и iOS).
- Загрузите приложение SmartThings. …
- Открыть общий доступ к экрану. …
- Подключите телефон и телевизор к одной сети. …
- Добавьте свой телевизор Samsung и разрешите обмен. …
- Выберите Smart View, чтобы поделиться содержимым. …
- Используйте свой телефон как пульт.
25 февраля. 2021 г.
Как отобразить экран Android на телевизоре?
Самый простой вариант — переходник HDMI. Если в вашем телефоне есть порт USB-C, вы можете подключить этот адаптер к телефону, а затем подключить кабель HDMI к адаптеру для подключения к телевизору. Ваш телефон должен поддерживать альтернативный режим HDMI, который позволяет мобильным устройствам выводить видео.
Как включить совместное использование экрана?
Щелкните Параметры в левой части экрана. 3. На вкладке «Собрания» прокрутите вниз до заголовка «Совместное использование экрана». В разделе «Кто может поделиться?» Выберите «Все участники» и нажмите «Сохранить».
Почему не работает демонстрация экрана?
Причина в том, что совместное использование экрана — это процесс с большим количеством графики. Итак, если вы используете старый процессор, вам может потребоваться избавиться от некоторой памяти, чтобы освободить место для совместного использования экрана. Закройте все запущенные приложения, в том числе приложение, которым вы пытаетесь поделиться экраном. После этого попробуйте снова использовать функцию демонстрации экрана.
Как изменить вид в Zoom?
Андроид | iOS
Начать встречу или присоединиться к ней. По умолчанию мобильное приложение Zoom отображает Active Speaker View. Если один или несколько участников присоединятся к собранию, вы увидите миниатюру видео в правом нижнем углу. Проведите пальцем влево от активного выступающего, чтобы переключиться в режим галереи.
Совместное использование экрана компьютера и звука
- Нажмите кнопку «Поделиться экраном» на панели инструментов.
- Установите флажок «Поделиться звуком компьютера» в нижней части всплывающего окна «Поделиться экраном». …
- Убедитесь, что у вас подходящий уровень громкости.
- Если вы пытаетесь поделиться видео (например, YouTube), убедитесь, что экран виден участникам.
Почему мой звук не работает на Zoom Android?
Устранение проблем с динамиками
Увеличьте громкость на мобильном устройстве с помощью кнопок громкости или панели уведомлений. Даже если динамик включен в Zoom, громкость вашего устройства может быть отключена или включена только вибрация. Попробуйте использовать наушники. Перезагрузите мобильное устройство.
Для совместного использования требуется Android 5.0 или выше.
- Нажмите «Поделиться» в элементах управления встречей.
- Коснитесь экрана.
- Система Android отобразит уведомление, информирующее вас о том, к чему будет иметь доступ общий экран. …
- Начнется демонстрация экрана, и Zoom продолжит работу в фоновом режиме.
В Zoom можно поделиться экраном или презентацией с PowerPoint со всеми участниками встречи, лекции или тренинга. Полный доступ над этой функцией по умолчанию включен только для тех, кто создал встречу. Но можно настроить Zoom так, чтобы каждый участник смог показать свой экран или презентацию.
Встретится лицом к лицу по сети не сложно, когда есть веб-камера. Но иногда в процессе общения нужно поделиться каким-либо документом. В этом случае можно воспользоваться функцией, с помощью которой можно показать участникам содержимое своего экрана. Она позволяет, например, продемонстрировать презентацию с PowerPoint так, чтобы ее видели участники встречи.

Содержание
- 1 Как поделится экраном на ПК?
- 2 Активация доступа к презентации на мобильных устройствах
- 3 Как разрешить участникам делиться экраном?
- 3.1 Изменение настроек совместного использования на компьютере
- 3.2 Настройка на Android или iOS
Как поделится экраном на ПК?
Чтобы показать экран, вызовите окно конференции, затем на панели инструментов щелкните на значок «Демонстрация экрана». В открывшейся вкладке сможете указать, каким образом поделится изображением.

На выбор предоставляется доступ ко всему экрану или только к выбранному окну. Если хотите предоставить все содержимое и переключаться между различными программами, тогда выберите Экран и нажмите «Совместное использование».
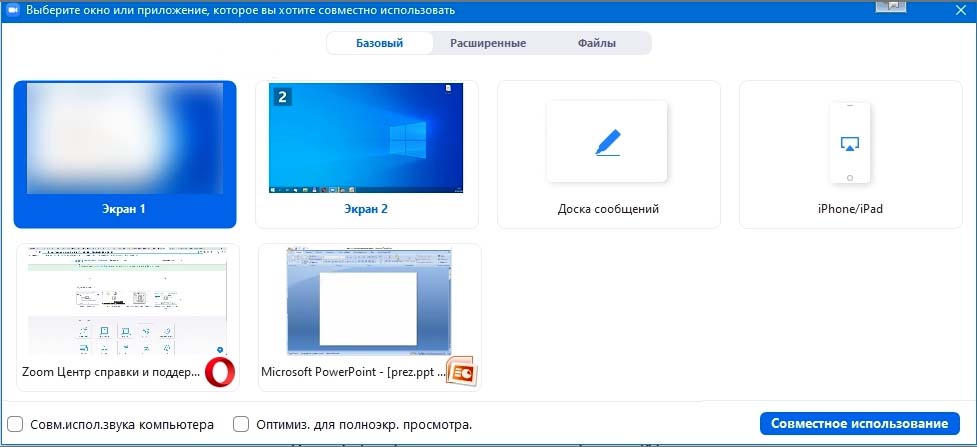
Но, если нужно показать выбранное окно, укажите отдельное приложение в списке и кликните на «Совместное использование». Например, если хотите показать только презентацию PowerPoint, выберите это приложение.
Когда включите совместный доступ, увидите вверху панель инструментов Zoom, что говорит о том, что функция активирована. Прекратить отображение можно в любой момент нажатием на кнопку «Остановить демонстрацию».
Активация доступа к презентации на мобильных устройствах
Мобильное приложение для Android и iOS предлагает похожие настройки. Здесь можем включить отображение всего дисплея смартфона или планшета, или предоставить общий доступ к отдельному документу.
Чтобы показать экран с телефона в Zoom, выдвиньте нижнюю панель инструментов во время видеоконференции и нажмите кнопку «Совместно». Отобразится дополнительное меню.
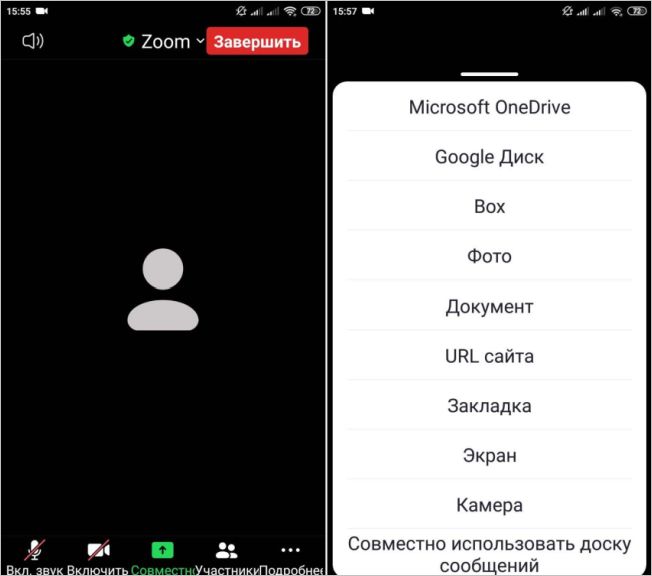
Если выберите «Экран», участники увидят все отображаемое на дисплее смартфона или планшета. Можете запускать любые программы и переключаться между ними, пока активировано совместное использование. Но если нужно показать отдельную презентацию или PDF-документ, кликните на пункт «Документ». Здесь сможете указать файл из локального хранилища смартфона и поделиться его содержимым.
Раздел Фото позволяет выбрать фотографию из галереи и показать ее приглашенным на собрание. В свою очередь, пункты OneDrive, Google Диск, Box работают так же, как для документа, за исключением того, что делитесь содержимым файла, размещенным в указанном облачном хранилище.
Как разрешить участникам делиться экраном?
Настройки Zoom по умолчанию позволяют использовать экран, содержимое файлов и презентации для других участников встречи. Это полезно для преподавателей, которые хотят показать учебные материалы. Но иногда требуется и обратная связь, когда хотим предоставить возможность слушателям показывать свои материалы во время конференции. В этом случае организатор собрания должен внести изменения в параметры Zoom.
Изменение настроек совместного использования на компьютере
Вызовите окно конференции, организатором которой являетесь, затем нажмите значок стрелки рядом с кнопкой «Демонстрация экрана». В меню щелкните на пункт «Расширенные параметры совместного использования».

В параметрах увидите опцию «Кто может осуществлять демонстрацию». По умолчанию установлено значение «Только организатор». Чтобы предоставить возможность показывать документы слушателям, отметьте опцию «Все участники».
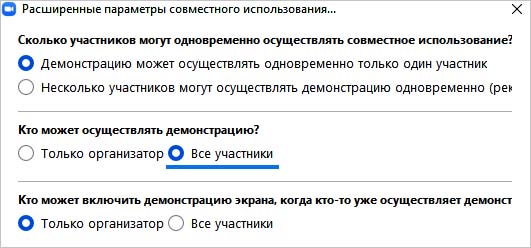
Теперь слушатели могут демонстрировать материалы во время встречи.
Настройка на Android или iOS
В приложении Zoom коснитесь значка Далее в правом нижнем углу. Отобразится дополнительное меню, в котором можете перейти к настройкам конференции.
Найдите раздел «Разрешить участникам» и переместите переключатель в положение «Включено» для опции Демонстрация экрана.

Таким образом, разрешение на предоставление своих материалов на видеоконференции будет распространено на всех слушателей.

Другие
Демонстрация экрана в Зуме: как работает опция на компьютере и телефоне!
Демонстрация экрана в Зуме – нужная опция, позволяющая дополнить беседу нужными материалами и иллюстрациями. Это удобный способ быстро донести нужную информацию – достаточно нажать на пару кнопок. Готовы разобраться, как работает эта возможность? Сделали подробный гайд!
На компьютере
Начнем демонстрировать экран компьютера в Zoom – нашу инструкцию можно использовать для устройств, работающих под управлением ОС Windows или MacOS.
Начните конференцию или присоединитесь к ней. Теперь нажмите на зеленую кнопку на нижней панели – не перепутаете;

Открываются три вкладки:
- Базовый. Здесь вы увидите иконку показа рабочего стола, возможность вывода экрана смартфона при подключении через кабель. Сюда попадают совместимые программы (например, почтовый клиент). Наличие/ отсутствие и набор программ индивидуальны;
- Расширенный. Можно показать только часть экрана, выделив определенную область, вывести исключительно звуковую дорожку и продемонстрировать содержимое второй дополнительной камеры;
- Файлы. В этой вкладке вы найдете подключаемые хранилища – Box, Dropbox, Google Диск, Microsoft OneDrive.

Определяйтесь, что именно будете транслировать собеседникам – и не забывайте обратить внимание на нижнюю панель, где появятся две кнопки:
- Совместное использование звука компьютера. Собеседники будут слышать все системные звуки, оповещения и прочее;
- Оптимизировать трансляцию видеоролика. Система автоматически адаптирует качество картинки для максимально корректного восприятия.

Продолжаем разбираться, как сделать демонстрацию экрана в Зуме! Нужные настройки выставлены – жмите на синюю кнопку включения трансляции. Читайте также интересную статью о том, как поднять руку в Зуме!
Как только вы войдете в нужный режим, интерфейс поменяется:
- Справа в углу небольшое окно конференции – его можно увеличивать и перетаскивать;
- Наверху панель управления. Красная кнопка «Остановить» – ответ на вопрос, как отключить демонстрацию экрана в Zoom. Достаточно одного клика;
- Наведите курсор на зеленое уведомление, чтобы открыть расширенные настройки.

Какие параметры доступны во время трансляции дисплея?
- Можно выключить/ включить микрофон или камеру, кстати, у нас есть статья о том, что делать, если не работает микрофон в приложении Zoom ;
- Доступны настройки безопасности – можно запретить/ разрешить участникам переименование, доступ к чату, выключение звука;
- Управление участниками – приглашение новых собеседников, выключение звука для всех;
- Кнопка «Пауза» поставит трансляцию на паузу;
- Через раздел «Комментировать» можно добавлять графические пометки прямо поверх видеоролика;
- Нажав на иконку подробнее, вы можете открыть чат, включить видеозапись трансляции, запретить другим пользователям комментирование. Здесь же можно оптимизировать качество и завершить трансляцию.
Последнее, что стоит сказать о том, как в Зуме включить демонстрацию экрана на компьютере:
- Наведите курсор на зеленую иконку «Демонстрация» и найдите рядом стрелку;
- Отметьте нужный вариант – транслировать дисплей может только один участник или несколько человек одновременно.

Важно! На устройствах MacOS необходимо разрешить доступ – нажмите на кнопку настроек, перейдите к разделу «Защита и безопасность», далее – «Запись экрана». Во вкладке «Конфиденциальность» отметьте Зум галочкой.
Вы узнали, как включить демонстрацию экрана в Zoom на компьютере – что насчет мобильной версии?
Как опция работает на смартфонах
Отличная новость! Демонстрация экрана Zoom прекрасно работает на телефонах – как под управлением операционной системы Андроид, так и на Айфонах. Никаких дополнительных ухищрений, нужный функционал встроен в мобильное приложение.
Напомним, скачивать программу на телефон стоит только из надежного источника – это магазин, предустановленный на вашем устройстве.
На Айфон
Давайте поговорим о том, как запустить демонстрацию экрана в Зум на Айфоне! Непременное условие – участие в конференции, вы можете являться приглашенным участником или быть организатором (значения не имеет).
- Нажмите на зеленую стрелку – иконка находится в центре нижней панели;
- Автоматически запустится меню доступных материалов;
- Выберите тип содержимого для трансляции;
- Найдите на дисплее элемент, который будете показывать собеседникам и нажмите на него!
Важно знать, как можно настроить демонстрацию экрана в Zoom! Для полноценной трансляции необходимо использовать iOS 11 или новее и версия Zoom 4.1.18611.1228 или выше. Вы можете демонстрировать:
- Экран;
- Фотопленку;
- Закладки;
- Доски сообщений (на Айпаде);
- Содержимое iCloud Drive, Box, Dropbox;
- URL сайтов;
- Google Диск, Microsoft OneDrive (в том числе, для бизнеса).
Чтобы выключить демонстрацию экрана в Зум, необходимо просто нажать на красный крестик с подписью «Остановить», он появится на месте зеленой кнопки «Поделиться». Единственное исключение – запись экрана. Если вы вели трансляцию происходящего на дисплее, нужно кликнуть по красной иконке таймера наверху слева и подтвердить действие.
Будьте внимательны!
- На устройствах iOS нельзя использовать комментарии во время трансляции монитора целиком;
- Во время подключения трансляции дисплея вы получите возможность отключить микрофон или перевести смартфон в режим «Не беспокоить»;
- Все входящие уведомления будут отображаться – видны собеседникам.
Возможно, вам придется разрешить демонстрацию экрана в Zoom в настройках операционной системы – вы получите автоматический запрос при необходимости.
На Андроид
Следуем дальше? Поговорим об Андроиде!
- Необходимо установить версию операционной системы 5,0 или выше;
- Звук устройства не транслируется в конференцию.
Чтобы включить демонстрацию экрана в Zoom на телефоне, необходимо сделать следующее:
- Начните конференцию или присоединитесь в качестве участника;
- Кликните по зеленому значку «Совместное использование» на нижней панели в центре;

- Выберите тип содержимого из открывающегося меню.

Настройки операционной системы позволяют транслировать следующие виды контента:
- Фотографии из альбомов или специальных фотоприложений;
- Документы;
- Содержимое дисков Box, Dropbox, «Google Диск», Microsoft OneDrive, или «Microsoft OneDrive для бизнеса»;
- URL сайта;
- Закладки.
Разумеется, вы можете включить демонстрацию экрана в Зум целиком! Для этого необходимо нажать на одноименную кнопку и кликнуть по значку «Начать сейчас». Программа уйдет в фоновый режим – вы можете перемещаться по рабочему столу и показывать содержимое.
- Чтобы комментировать, кликайте на карандашик справа снизу;
- Чтобы отключить, кликайте по красному квадратику там же.
Еще несколько слов о том, как пользоваться демонстрацией экрана в Zoom на смартфонах. Некоторые приложения могут быть недоступны, если вы отключили взаимодействие в настройках учетной записи. Проверить:
- Откройте сайт сервиса и авторизуйтесь;
- Нажмите на кнопку «Моя учетная запись» наверху справа;

- Найдите на панели слева вкладку «Администратор»;
- Перейдите к разделу «Расширенные» и кликните по кнопке «Интеграция».


Мы изучили, как демонстрировать экран в Зуме на разных устройствах – обязательно воспользуйтесь этой функцией! Она невероятно удобна и проста в использовании, убедитесь сами!

Учитывая текущую ситуацию, большинство из вас может посещать рабочие встречи или занятия на Zoom
мобильное приложение. И иногда вам может потребоваться показать экран вашего телефона во время видеовстречи Zoom, будь то демонстрация вашей работы, демонстрация презентации или объясни что-нибудь. К счастью, есть несколько способов сделать это. В этой статье мы расскажем вам три разных способа поделитесь своим iPhone или экраном телефона Android на встрече Zoom.
Мобильное приложение Zoom для Android и iOS имеет встроенную опцию для демонстрации экрана телефона во время видеовызова Zoom. Вы можете начать встречу, когда ваш экран уже отображается, или переключить его во время текущей встречи. Кроме того, вы даже можете поделиться экраном своего телефона через ПК, если хотите. Ниже мы подробно обсудили каждый метод.
1. Перед присоединением к собранию
Android



- Откройте приложение Zoom на своем телефоне Android.
- Убедитесь, что вы в Встречи и чат меню.
- Здесь нажмите Поделиться экраном кнопку.
- Теперь введите свой Обмен ключами or ID встречи, нажмите OK.
iOS



- Откройте приложение Zoom на вашем iPhone.
- В разделе Встречи и чат вкладка, коснитесь Поделиться экраном кнопку.
- Введите Обмен ключами or ID встречи.
- Введите пароль встречи, если будет предложено, и нажмите OK.
Ошибка «Только хост может предоставить общий доступ к экрану»

При попытке предоставить общий доступ к экрану телефона вы можете столкнуться с ошибкой «только организатор может предоставить доступ к этой встрече». Если да, попросите своего организатора включить совместное использование экрана участника, нажав стрелку рядом с Поделиться экраном > Расширенные параметры обмена > выберите Все участники в разделе «Кто может поделиться?»
Если хост находится в мобильном приложении Zoom, попросите его нажать на значок Больше кнопку в правом нижнем углу. Затем на странице настроек собрания включите Поделиться экраном в разделе «Разрешить участникам». Или вы можете просто попросить их сделать вас хозяином.
2. Во время текущей встречи
Android



- Откройте Zoom и присоединитесь к встрече.
- Во время встречи нажмите Поделиться внизу.
- Прокрутите и выберите экран из меню.
- Когда появится всплывающее окно, нажмите контакт.



Zoom теперь начнет делиться содержимым экрана вашего телефона с другими участниками видеовстречи. Вы не сможете увидеть галерею собрания, но другие смогут видеть содержимое вашего экрана.
Вы также получите плавающие элементы управления при совместном использовании экрана. Вы можете использовать их для комментирования на экране, включения звука и прямой остановки совместного использования экрана с помощью плавающих элементов управления.
iOS



- Откройте Zoom и присоединитесь к встрече.
- Во время встречи нажмите Поделиться контентом внизу.
- Выберите экран из доступных вариантов.
- Когда появится всплывающее меню, нажмите Начать трансляцию.



- После короткого обратного отсчета он уведомит вас о том, что вы показываете свой экран всем участникам собрания.
На iOS вы не получите никаких необычных плавающих элементов управления. Однако вы можете прекратить совместное использование экрана, коснувшись красной панели уведомлений и нажав Стоп.
3. Совместное использование экрана телефона с помощью Zoom Desktop Client
Хотите поделиться экраном телефона с другими людьми, посещая собрание на компьютере? Что ж, это довольно просто, особенно если у вас есть iPhone или iPad.
iOS (iPhone / iPad)
Прежде чем мы начнем, убедитесь, что ваш компьютер и iPhone или iPad подключены к одной сети Wi-Fi. Вы также можете создать точку доступа с другого телефона и подключить два устройства.
На вашем ПК:
- Откройте настольный клиент Zoom и присоединитесь к встрече.
- Нажмите на Поделиться экраном внизу.
- Выберите iPhone / iPad и нажмите Поделиться.
- При появлении запроса установите плагин.
- Теперь вы увидите инструкции по подключению вашего iPhone.
На вашем iPhone:
- Присоединитесь к сети Wi-Fi, если еще не сделали этого.
- Откройте Центр управления и нажмите Экран Mirroring.
- Выберите Zoom-ваш компьютер опцию.
Экран вашего iPhone будет автоматически доступен на встрече Zoom по беспроводной сети. Хотя, убедитесь, что у вас есть высокоскоростной интернет; в противном случае вы можете испытывать некоторые заикания при демонстрации экрана.
Android
К сожалению, у Zoom нет прямой возможности поделиться экраном телефона Android из настольного клиента. Тем не менее, у вас есть два варианта:
- Установите приложение Zoom на свой телефон, присоединитесь к встрече с отдельной учетной записью и используйте опцию совместного использования экрана в приложении Zoom.
- OR зеркально отразите экран вашего телефона на ПК с помощью стороннего программного обеспечения. Затем используйте опцию демонстрации экрана в настольном клиенте Zoom. Я сделал это с помощью AirDroid на своем устройстве. В любом случае, вот три способа отразить ваш дисплей Android на вашем ПК.
Подводя итог
Это было подробное руководство о том, как вы можете поделиться экраном своего iPhone или телефона Android на собрании Zoom. Помимо традиционного метода совместного использования экрана из приложения, мы также упомянули, как это можно сделать из клиента Zoom на своем компьютере. В любом случае, почему вы обычно показываете экран своего телефона в Zoom?
Оригинал статьи
Сегодня можно легко наладить кооперацию коллектива на удаленной работе благодаря электронным платформам. С помощью таких приложений как Зум решение рабочих вопросов, проведение лекций или брифингов стало доступно вне аудиторий. Однако важно уметь пользоваться рядом важных опций для настройки видеосигнала, звука, или трансляции контента с вашего монитора. В статье подробно рассмотрим вопрос, как в Zoom разрешить участнику демонстрацию экрана, как выполнить настройки для качественного сигнала, и запустить данную функцию.
- 1 Как в Zoom разрешить участнику демонстрацию экрана на ПК
- 2 Как настроить разрешения демонстрации экрана участнику на телефоне
Как в Zoom разрешить участнику демонстрацию экрана на ПК
Приложение позволяет демонстрировать содержимое монитора ПК, планшета и мобильных устройств, на которых оно установлено. Основной контроль за данным процессом осуществляет организатор конференции. При этом режим работы можно настроить заранее. В такие настройки могут выходить:
- Трансляция звука с экрана.
- Число пользователей, которые могут демонстрировать экран.
- Режимы демонстрирующего окна – частичное или развернутое, и прочее.

При этом если не сделать этого заранее, то в ходе конференции, можно только поменять список участников, которые сами смогут это сделать в своих настройках. Для начала процесса, выполните следующие действия:
- В панели управления конференции нажмите кнопку «Демонстрация экрана».
- Определите экран, который будете демонстрировать.
- Для трансляции звука поставьте галочку около пункта «Совместное использование звука компьютера».
- Чтобы в полноэкранном режиме транслировалось видео, установите галочку рядом с пунктом «Оптимизировать для полноэкранного просмотра видеоролика».
- Нажмите кнопку «Совместное использование».

Вы можете разрешить демонстрацию для конкретного участника конференции. Для этого после того как начнется видеосеанс, тапните по кнопку «Демонстрация экрана», которая вызовет окно с настройками. В открывшемся блоке, выполните следующее:
- Нажмите на расширенные настройки.
- В пункте «Кто может осуществлять демонстрацию экрана» выбрать конкретных пользователей.
- Отметьте нужных пользователей и сохраните изменения.
Обратите внимание! В расширенных настройках Zoom можно установить количество пользователей, которые одновременно смогут демонстрировать экран.

Как настроить разрешения демонстрации экрана участнику на телефоне
Конференцсвязь может проводиться не только через компьютер. Нередко подобные видеосеансы проводятся со смартфона. В том случае вы тоже сможете выдать соответствующие разрешения, чтобы другие пользователи могли демонстрировать свой экран. Для этого используйте следующую инструкцию:
- Когда начнется конференция, тапните на кнопку «Поделиться».
- Откроется блок, в котором будут предложены варианты демонстрации.
- В мобильной версии таких способов гораздо больше, доступны варианты из облака, сайты, фото, или экран телефона. Выберите один из них.
- Разрешение демонстрации другим пользователям вы можете дать через настройки конференции.
- Нажмите кнопку «Подробнее».
- В блоке «Экран» имеются все необходимые настройки демонстрации экрана.
- Пройдите по ним, и отметьте галочками все необходимые. Делать это следует до того, как началась конференция.
