Download Article
Download Article
Want to connect your iPad to a wireless network without having to type the password? If one of your contacts with an iPhone is nearby and is already connected to the network, they can share the password with you. With passwords as complicated as they are, sharing a Wi-Fi password between Apple devices makes a slightly frustrating situation super easy. This wikiHow article teaches you how to share a Wi-Fi password from iPhone to an iPad.
-

1
Make sure both the iPhone and iPad meet the requirements. There are a few things both of you need to have in order to proceed:
- Both phones must have Wi-Fi and Bluetooth turned on. Swipe down from the top right corner to open the Control Center and make sure the Wi-Fi and Bluetooth icons are blue (that indicates they are on).
- Turn off personal hotspot if it’s on. Tap and hold the Wi-Fi icon inside Control Center, then tap the personal hotspot icon to turn it grey (it will be off).
- Add each other to Contacts. You’ll both need each other saved in Contacts, including your Apple ID email addresses.
- Be within 6 feet of one another. You’ll need to be within Wi-Fi and Bluetooth range to share.
- Install the latest updates. Make sure both iOS devices are running the latest software version.
-

2
Connect to Wi-Fi on the iPad. The person who doesn’t have the Wi-Fi password should go to Settings, tap Wi-Fi, and then select the network they want to join. This person will be prompted to enter a password.
- At the same time, a «Share Password» window will appear on the iPhone that’s already connected to Wi-Fi.
- If you don’t get the prompt, restart both devices.
Advertisement
-

3
Tap Share Password on the iPhone that’s already connected. When the person who is already connected to the network taps Share Password, the Wi-Fi password will be filled in on the iPad, obscured by special characters.
-

4
Tap Join to connect. Once the person who is trying to connect sees the stars that represent a password in the password field, tapping Join will connect to the wireless network.[1]
Advertisement
-
1
Can I share the Wi-Fi password from iPhone to iPhone? Yes, the steps to do this are identical if you’re trying to share a Wi-Fi password iPhone to iPhone.
-
2
Can I share the Wi-Fi password from an iPhone to an Android? Yes, but the process is a little more complicated. You’ll need to create a QR code on your iPhone (apps like QRafter or Visual Codes will work) with your Wi-Fi network’s settings, then capture/read that QR code on your Android (you won’t need a separate app here, but can instead use your camera to read the QR code). Tap to confirm the network and continue!
-
3
Can I share the Wi-Fi password from a MacBook to iPhone? Yes! The process here is the same! Make sure both the Mac and iPhone are close together, in each others’ Contacts app, then connect to the network on the phone. At the same time, a «Share password» window will pop up on the Mac that you’ll need to confirm to continue. Once you’ve confirmed on the Mac, tap Join on your iPhone and that’s it![2]
-
4
What if it doesn’t work? Here are some troubleshooting tips:
- Make sure your iOS is updated. Update the iPhone and iPad to the latest software version.
- Make sure both devices have each other saved in Contacts.
- Restart the iPhone and iPad. The process for restarting both is similar to each other.
- Turn Wi-Fi off and back on for both devices. Sometimes you only need to toggle this setting off and on to get it working again. You’ll find the switch for Wi-Fi in the Control Center of iOS devices like an iPhone and iPad.
- Restart your Wi-Fi. To do this, just unplug your router and modem for at least a minute before plugging them back in.
- Ensure the devices are close to each other. If they are about 5 feet apart already, try moving them side-by-side so there is no interference.
- If that still doesn’t help or solve your issue, the other device may need to enter the password in manually.
Advertisement
Ask a Question
200 characters left
Include your email address to get a message when this question is answered.
Submit
Advertisement
References
About This Article
Article SummaryX
1. Make sure you meet the requirements.
2. Connect to the network on the iPad.
3. Tap Share Password on the iPhone.
4. Tap Join on the iPad.
Did this summary help you?
Thanks to all authors for creating a page that has been read 7,018 times.
Is this article up to date?
Download Article
Download Article
Want to connect your iPad to a wireless network without having to type the password? If one of your contacts with an iPhone is nearby and is already connected to the network, they can share the password with you. With passwords as complicated as they are, sharing a Wi-Fi password between Apple devices makes a slightly frustrating situation super easy. This wikiHow article teaches you how to share a Wi-Fi password from iPhone to an iPad.
-

1
Make sure both the iPhone and iPad meet the requirements. There are a few things both of you need to have in order to proceed:
- Both phones must have Wi-Fi and Bluetooth turned on. Swipe down from the top right corner to open the Control Center and make sure the Wi-Fi and Bluetooth icons are blue (that indicates they are on).
- Turn off personal hotspot if it’s on. Tap and hold the Wi-Fi icon inside Control Center, then tap the personal hotspot icon to turn it grey (it will be off).
- Add each other to Contacts. You’ll both need each other saved in Contacts, including your Apple ID email addresses.
- Be within 6 feet of one another. You’ll need to be within Wi-Fi and Bluetooth range to share.
- Install the latest updates. Make sure both iOS devices are running the latest software version.
-

2
Connect to Wi-Fi on the iPad. The person who doesn’t have the Wi-Fi password should go to Settings, tap Wi-Fi, and then select the network they want to join. This person will be prompted to enter a password.
- At the same time, a «Share Password» window will appear on the iPhone that’s already connected to Wi-Fi.
- If you don’t get the prompt, restart both devices.
Advertisement
-

3
Tap Share Password on the iPhone that’s already connected. When the person who is already connected to the network taps Share Password, the Wi-Fi password will be filled in on the iPad, obscured by special characters.
-

4
Tap Join to connect. Once the person who is trying to connect sees the stars that represent a password in the password field, tapping Join will connect to the wireless network.[1]
Advertisement
-
1
Can I share the Wi-Fi password from iPhone to iPhone? Yes, the steps to do this are identical if you’re trying to share a Wi-Fi password iPhone to iPhone.
-
2
Can I share the Wi-Fi password from an iPhone to an Android? Yes, but the process is a little more complicated. You’ll need to create a QR code on your iPhone (apps like QRafter or Visual Codes will work) with your Wi-Fi network’s settings, then capture/read that QR code on your Android (you won’t need a separate app here, but can instead use your camera to read the QR code). Tap to confirm the network and continue!
-
3
Can I share the Wi-Fi password from a MacBook to iPhone? Yes! The process here is the same! Make sure both the Mac and iPhone are close together, in each others’ Contacts app, then connect to the network on the phone. At the same time, a «Share password» window will pop up on the Mac that you’ll need to confirm to continue. Once you’ve confirmed on the Mac, tap Join on your iPhone and that’s it![2]
-
4
What if it doesn’t work? Here are some troubleshooting tips:
- Make sure your iOS is updated. Update the iPhone and iPad to the latest software version.
- Make sure both devices have each other saved in Contacts.
- Restart the iPhone and iPad. The process for restarting both is similar to each other.
- Turn Wi-Fi off and back on for both devices. Sometimes you only need to toggle this setting off and on to get it working again. You’ll find the switch for Wi-Fi in the Control Center of iOS devices like an iPhone and iPad.
- Restart your Wi-Fi. To do this, just unplug your router and modem for at least a minute before plugging them back in.
- Ensure the devices are close to each other. If they are about 5 feet apart already, try moving them side-by-side so there is no interference.
- If that still doesn’t help or solve your issue, the other device may need to enter the password in manually.
Advertisement
Ask a Question
200 characters left
Include your email address to get a message when this question is answered.
Submit
Advertisement
References
About This Article
Article SummaryX
1. Make sure you meet the requirements.
2. Connect to the network on the iPad.
3. Tap Share Password on the iPhone.
4. Tap Join on the iPad.
Did this summary help you?
Thanks to all authors for creating a page that has been read 7,018 times.
Is this article up to date?
На чтение 7 мин Просмотров 1.3к. Опубликовано 30.06.2022
Если вы пока не знаете, как поделиться паролем wi fi с помощью iphone, то предлагаем ознакомиться с полезными советами, представленными в этой статье.
Содержание
- Какие версии iOS поддерживают функцию передачи пароля
- Подготовка к обмену паролем Wi-Fi
- Между какими устройствами можно автоматически делиться вай-фай паролем на iOS
- Как раздать вай-фай с айфона на планшет, смартфон или ноутбук
- Почему не получается поделиться паролем от Wi-Fi на айфоне
- Возможные проблемы и пути их устранения при передаче пароля Wi-Fi с помощью iPhone
Какие версии iOS поддерживают функцию передачи пароля
Первый способ, который собираемся предложить для обмена паролем iPhone WiFi, а также самый простой, предполагает использование технологии Continuity от Apple, то есть того набора операций, который позволяет вам обмениваться данными и операциями между всеми устройствами вашей сети. В частности, начиная с iOS 11, можно обмениваться паролями беспроводных сетей между устройствами, оснащенными iOS (следовательно, iPhone e iPad) и компьютерами Mac, просто сближая их и разрешая обмен, тем самым избавляя от необходимости копировать долго и сложные строки символов, где есть большая вероятность совершить ошибку.
Необходимо соблюдать определенные правила, чтобы безопасно подключить устройство.
Вот основные требования:
- iPhone или iPad страны отправления и назначения должны иметь на борту iOS 11 или более позднюю версию.
- Mac назначения (или происхождения) должен иметь на борту MacOS Sierra или более поздние версии.
- Bluetooth должен быть предварительно активирован на всех устройствах, участвующих в совместном использовании.
Устройства, участвующие в обмене, должны каким-то образом «знать» друг друга: например, если вам нужно поделиться вайфаем на айфоне с iPhone вашего друга, убедитесь, что у вас есть его номер телефона в контактах и что он действителен для него. Кроме того, совместное использование через Continuity возможно между устройствами, которые имеют доступ к iCloud с одним и тем же Apple ID.
Исходное устройство должно быть подключено к сети Wi-Fi, чтобы передать пароль.
Если эти требования соблюдены, вы можете воспользоваться стандартным iOS-расшариванием Wi-Fi следующим образом:
- возьмите iPhone, на который вы собираетесь «скопировать» сетевой ключ;
- коснитесь значка «Настройки», размещенного на главном экране устройства;
- зайдите в раздел Wi-Fi и убедитесь, что рычажок соответствует пункту Wi- Fi включен.
Как только это будет сделано, укажите беспроводную сеть, к которой вы собираетесь подключиться, из списка ближайших сетей и коснитесь ее имени, чтобы получить доступ к экрану ввода пароля. На этом этапе разблокируйте iPhone, который содержит интересующий вас пароль (тот, который уже подключен к сети Wi-Fi), физически поднесите его к «целевому» iPhone и, когда появится сообщение «Вы хотите делиться [сетью имя] сетевой пароль с [целевой iPhone], поделись паролем и все!
Совместное использование сетевого ключа происходит мгновенно: поле «Пароль» целевого iPhone автоматически заполняется, и в этот момент все, что вам нужно сделать, это нажать кнопку «Подключиться», чтобы завершить подключение к сети Wi-Fi. Однако на оригинальном iPhone вам просто нужно нажать кнопку end.
Примечание. Вы также можете использовать тот же процесс, чтобы поделиться паролем Wi-Fi на макбук.
Между какими устройствами можно автоматически делиться вай-фай паролем на iOS
Если вы не знаете, как передать пароль от wifi с одного iphone на другой телефон или ноутбук стандартным способом, предлагаем еще вариант. Вы можете использовать менеджер паролей в облаке. Таким образом, вам нужно только один раз сохранить сетевой ключ в своей учетной записи, чтобы сделать его доступным на всех устройствах, на которых вы входите в систему.
Одним из самых известных бесплатных менеджеров паролей с облачным обменом, безусловно, является LastPass. Это приложение, которое можно загрузить из App Store. Оно в пару нажатий и после регистрации на одноименном портале, позволяет сохранять пароли, связанные с веб-сайтами, приложениями и введенными ключами доступа вручную. После сохранения паролей вы можете свободно использовать их со всех других устройств, на которых вы получаете доступ к услуге.
Помимо того, что это приложение для iOS, LastPass можно использовать из интернета, а также загружать в операционные системы Android, Windows, macOS, Linux и, в качестве расширения, в таких браузерах, как Chrome, Mozilla Firefox, Internet Explorer.
В любом случае, после загрузки приложения на свой iPhone запустите его, сделайте три свайпа влево, коснитесь кнопки «Включить», чтобы активировать отправку уведомлений, и для подтверждения нажмите кнопку «Разрешить», прикрепленную к следующему диалоговому окну.
Сделав это, нажмите на опцию «Зарегистрироваться».
Чтобы немедленно зарегистрироваться в службе:
- укажите свой адрес электронной почты на следующем экране «Создать мою учетную запись»;
- введите безопасный пароль в полях;
- подтвердите пароль и нажмите красную кнопку “Установить мой пароль”, чтобы завершить все.
Если у вас уже есть учетная запись LastPass, коснитесь параметра «Войти» на странице приветствия службы и войдите в систему, используя свои учетные данные.
В любом случае укажите, следует ли использовать Touch ID / Face ID для аутентификации по отпечатку пальца или распознаванию лица, и, оказавшись на главном экране программы, нажмите на раздел «Заметки», чтобы получить доступ к вставке пользовательской заметки, а затем на кнопку + дисплее, расположенную вверху справа.
В этот момент коснитесь значка «Пароль Wi-Fi , расположенного в нижней части следующего экрана, заполните поля «Имя», «SSID» и «Пароль», указав соответственно имя заметки, имя сети Wi-Fi и ее сетевой ключ. Введите дополнительную информацию в соответствующие поля, если это необходимо, и нажмите кнопку Сохранить, чтобы завершить и сохранить заметку.
Пароль рассматриваемой сети Wi-Fi всегда будет доступен в разделе «Заметки» вашей учетной записи LastPass, независимо от того, с какого устройства вы собираетесь получить к нему доступ.
Как раздать вай-фай с айфона на планшет, смартфон или ноутбук
Если вам нужно восстановить пароль Wi-Fi, ранее сохраненный в iPhone, вы должны обязательно сделать джейлбрейк и использовать твик в качестве паролей Wifi e Network List, доступный в Cydia.
Если LastPass вам не нравится, вы можете дать шанс 1Password: в этом случае это отличный облачный менеджер паролей для iOS (но также и для других операционных систем), загружаемый из App Store, который позволяет вам сохранить пароли Wi-Fi от iPhone, чтобы поделиться ими на других устройствах, с которых будет осуществляться доступ.
Вопреки тому, что мы видели ранее, 1Password не является бесплатным сервисом: после 30-дневного пробного периода необходимо оформить подписку, чтобы продолжить использовать его функции. 1Password можно использовать, как и на iPhone, также через интернет или загрузить на операционные системы Android, Windows, macOS, Linux, ChromeOS и, как расширение, из браузеров Chrome, Firefox, Opera и Edge.
Почему не получается поделиться паролем от Wi-Fi на айфоне
Бывает, что как поделиться паролем от вай фай на айфоне знаешь, но возникают непонятные причины, мешающие осуществить это действие.
Чтобы можно было отправить код с паролем, необходимо знать следующее:
- учтите, что все выбранные устройства должны быть не ниже iOS 11;
- устройства надо близко поднести друг к другу и включить на них блютуз;
- на девайсах должна быть разная учетная запись;
- телефон, которому нужно раздать вай-фай, должен быть в режиме подключения к сети;
- телефон, который раздает вай-фай, должен находиться в разблокированном состоянии.
Если все эти условия соблюдать, то проблем с передачей не возникнет.
Возможные проблемы и пути их устранения при передаче пароля Wi-Fi с помощью iPhone
Бывает так, что все как бы делается правильно, но окошко с надписью “поделиться» так и не всплывает. В чем может быть причина?
Может быть низкой скорость интернета, передача данных и соединение теряется. Необходимо просто поделить нагрузку на вай-фай. Это можно сделать, отключив на время ненужные устройства. Не спешите бежать к специалисту. Есть несколько вариантов проверки. Если после них так и не получится ничего изменить, тогда уже и несите телефон в мастерскую.
Проблемы:
- wi-fi сканер телефона не видит сеть, потому что от него далеко стоит роутер;
- если нельзя установить соединение, надо рассмотреть причину, что сеть видна, но подсоединение долго не происходит;
- если значок вайфай горит серым, значит включен “авиарежим»;
- сеть зависла;
- нет высокой скорости интернета;
- нарушение в программной работе гаджета.
Нужно пробовать все: перезагружать телефон, обновлять ПО и операционную систему, сбросить настройки до заводских. Если все проверили и сделали все, что было перечислено, но все также не можете расшарить пароль, отнесите в сервисный центр гаджет.
Чтобы раздать интернет с Айфона и подключить Айпад, компьютер, ноутбук или другую технику, не надо разбираться в тонкостях Wi-Fi настроек и прочих премудростях. Четко делайте по моей пошаговой инструкции и все получится. Если у вас второй телефон на Андроид, есть инструкция и для них, подробнее тут.
Инструкция актуальна для всех моделей, начиная с iPhone 5 и заканчивая флагманами (5, 5c, 5s, 6, 6 Plus, 6s, 6s Plus, SE, 7, 7 Plus, 8, 8 Plus, X, XS, XS Max, XR, 11, 11 Pro, 11 Pro Max). Версия iOs – от 8 и выше.
Содержание
- 3 способа
- Раздаем по Вай-Фай
- Из настроек
- Из нижнего меню
- Видео инструкция
- Через провод
- Bluetooth модем
- Вопрос-ответ
- Не включается режим модема
- Подключение к телефону есть, но нет Интернета
- Компьютер не видит телефон
- На iPhone 4S или младше не получается раздавать
- Не работает с телевизором через шнур
- Заключение
Всего есть три способа подключить ноут или ПК к сети:
- Раздать по Wi-Fi – самый простой и популярный,
- Подключить Айфон к компьютеру через lightning кабель и поделиться мобильным Интернетом через провод – да, иногда пригождается,
- Использовать Bluetooth модем (применяется крайне редко и подойдет для морально устаревших телефонов и некоторых ноутбуков).
Итак, вот пошаговая инструкция.
Раздаем по Вай-Фай
Начнем с простого и удобного. Чтобы «расшарить» сеть LTE или 3G на iPhone, необходимо попасть в раздел «Режим модема». Сделать это можно из настроек или нижнего меню, вызываемого свайпом снизу-вверх.
Из настроек
- «Настройки»→ «Режим модема» (иконка в двумя колечками).
- Нажмите на переключатель «Разрешить другим».
- Чуть ниже прописан пароль установленный с завода по умолчанию, его и нужно вводить на компьютере или ноутбуке.
- Все, можно подключаться к сети с наименованием Айфона (SSID). Кроме того, устройства привязанные к вашему iCloud, смогут присоединяться к Wi-Fi без ввода пароля.
- Если забыли название: «Основные»→ «Об этом устройстве» → «Имя».
Из нижнего меню
- Пробуждаем телефон из «спячки» (не обязательно разблокировать), достаточно нажать кнопку «Home» или «ВКЛ»,
- Делайте свайп снизу-вверх,
- Нажмите и удерживайте иконку Вай-Фая пару секунд,
- Откроется дополнительное окошко, внизу справа тапните «Режим модема»,
- Все готово. Подключитесь к Айфону с ноутбука, компьютера, планшета, телевизора и т.д.
Видео инструкция
Через провод
Чтобы поделиться интернетом с iPhone через провод, с помощью USB, придется выполнить некоторые процедуры:
- Скачать и установить iTunes, автоматически подтянутся драйвера для корректной работы,
- Взять оригинальный кабель (или купить хороший аналог) и подсоединить к USB порту компа или ноута.
- На экране телефона появиться запрос «Доверять этому компьютеру?», нажмите «Доверяю».
- Возможно придется ввести код-пароль Айфона.
- Возможно на ПК появится сообщение о доверии к этой сети, передачи данных и прочее – нажимаем «Да»
- Открываем браузер и пользуемся!

Bluetooth модем
Используется для беспроводной связи с ПК под управлением Windows Vista, 8, 7, 10, можно подключать Mac’и. Можно передавать файлы, фото, видео, и конечно же Интернет.
Скорость будет намного ниже чем при Wi-Fi соединении, поэтому не могу рекомендовать этот вариант. Используйте в крайнем случае.
Инструкция:
- Включаем раздачу с Айфона,
- Заходим в настройки Bluetooth на компе,
- Жмем «Добавление Bluetooth или другого устройства»,
- Выбираем ваш iPhone и кликаете «создать пару»,
- Выдается код, который вводим на экране мобильника.
- Готово!
Вопрос-ответ
Не включается режим модема
- Перезагрузите устройство,
- Проверьте включена ли настройка: «Основные»→ «Сотовая связь» → «Сотовые данные»,
- Возможно придется «подшаманить» APN, Имя пользователя и пароль, если оператор не передал эту информацию при первом подключении к сети. Настраивается здесь: «Сотовая связь» → «Сотовые данные» → «Сотовая сеть передачи данных». Что забивать по строчкам, лучше уточнить у оператора.
Полный список причин тут.
Подключение к телефону есть, но нет Интернета
- Нет устойчивой связи с сотовой вышкой (низкая скорость),
- Кончился пакет трафика,
- Оператор ограничил возможность делиться Интернетом с другими устройствами.
Компьютер не видит телефон
- Попробуйте другой кабель,
- Перезагрузите iPhone,
- Установите iTunes,
- Нажмите «Доверяю».

На iPhone 4S или младше не получается раздавать
Поддержка функции «Режим модема» аппаратно полноценно реализована только с 5 модели. Модели 4S и младше получиться подключить только через кабель.
Не работает с телевизором через шнур
Подключение через шнурок USB к телевизору (Samsung, LG, фирма не имеет значения) «не прокатит», так как нет предустановленных драйверов, даже в Smart TV с WebOs, Tizen и прочими оболочками.
Используйте Wi-Fi подключение.
Заключение
Раздать Интернет с Айфона – проще простого. Можно подключать компьютерную технику (ноутбуки, ПК), телевизоры с Wi-Fi модулей, другие телефоны (в том числе на Андроид), планшеты, Айпады и прочую мобильную электронику.
Делайте по инструкции и все получится, подробное видео прилагается.
Сначала определимся, что перечисленные ниже выражения:
— на Айфоне раздать Wi-Fi, иными словами,
— использовать Айфон как модем,
— Айфон как точка доступа Wi-Fi,
— Айфон как вай-фай роутер
по сути означают одно и то же.
Точнее, Айфон раздает Wi-Fi, после чего ноутбук, компьютер или иной гаджет могут выходить в Интернет, используя этот вай фай.

Содержание:
1. Почему иногда Айфон не раздает Wi-Fi
2. Как на Айфоне раздать Wi-Fi
3. Подключение ноутбука к Wi-Fi модему на базе Айфона
4. Отключение ноутбука от Wi-Fi модема на базе Айфона
5. Отключение режима модема на Айфоне
6. Контроль расходования трафика на Айфоне при работе в режиме раздачи Wi-Fi
Справедливости ради надо сразу сказать, что Wi-Fi можно раздавать не только с Айфона, но и со смартфона на Андроиде, подробнее ЗДЕСЬ.
Первым делом проверяем на Айфоне качество Интернета на возможность раздачи Wi-Fi.
Почему иногда Айфон не раздает Wi-Fi
Прежде чем на Айфоне раздать Wi-Fi, нужно убедиться в способности сотового оператора предоставлять доступ в Интернет. Скриншоты приведены для Айфона 5.
На рис. 1 показано, где можно увидеть качество подключения к Интернету с помощью Айфона.

Рис. 1. Качество подключения Айфона к Интернету
Если в верхней строке на экране смартфона рядом с наименованием сотового оператора стоит надпись LTE (как на рис. 1) или 3G, то подключение к Интернету возможно и можно использовать Айфон для раздачи вай фая.
Если нет никакой надписи или стоит буква E, то можно даже НЕ пробовать подключиться, все равно не получится, Айфон не поможет.
Как на Айфоне раздать Wi-Fi
При хорошем качестве подключения к Интернету можно создавать точку доступа. Для этого надо зайти в «Настройки» (данный значок выделен красной рамкой на рис. 1).
Зайдя в «Настройки», кликаем по опции «Режим модема» (рис. 2). Это и есть режим, который «превращает» наш Айфон в устройство для раздачи Интернета, в модем или, если хотите, в роутер.

Рис. 2. Включение режима модема (роутера), при котором Айфон станет точкой доступа Wi-Fi для других гаджетов, компьютеров, ноутбуков
При первом включении режима модема нужно задать пароль, с помощью которого другие наши устройства (компьютер, ноутбук, иной гаджет) будут подключаться к Айфону как к точке доступа Wi-Fi. Для этого надо кликнуть по надписи «Пароль Wi-Fi» (рис. 3):

Рис. 3. Ввод или коррекция пароля, с помощью которого другие гаджеты, компьютеры, ноутбуки могут подключаться к точке доступа, т.е. к нашему Айфону
При последующих включениях режима модема пароль уже не нужно вводить в Айфоне. Этот пароль останется таковым до тех пор, пока пользователь не захочет его поменять.
Причинами для смены пароля могут быть:
- несанкционированные подключения «чужих» гаджетов, ноутбуков, компьютеров к сети Wi-Fi, раздаваемой Айфоном;
- передача пароля посторонним лицам, например, по их просьбе экстренно подключиться к Интернету с помощью Вашего Айфона.
То есть, пароль надо менять в том случае, если он стал известен посторонним лицам.
Пароль вводится в поле ввода пароля (цифра 1 на рис. 4). Он должен состоять из латинских букв (больших и маленьких), а также из цифр.

Рис. 4. Ввод пароля для подключения к точке доступа, создаваемой с помощью Айфона
Желательно делать пароль длинным, примерно 10-15-20 символов, чтобы его было непросто подобрать тем, кто хочет «на халяву» подключиться к Вашей точке доступа, к Вашему Айфону. После ввода пароля нужно кликнуть на «Готово» (цифра 2 на рис. 4), чтобы завершить действие.
Итак, если пароль введен, можно включать режим модема, и превращать, таким образом, Айфон в точку доступа к Wi-Fi. Для этого надо перевести переключатель «Режим модема» в положение «Включено» (зеленый цвет переключателя на рис. 5).

Рис. 5. Включение режима модема через Айфон (т.е. режима Wi-Fi роутера)
Чтобы раздача Wi-Fi на Айфоне состоялась, нужно еще включить переключатель Wi-Fi. Айфон автоматически предлагает это сделать при включении режима модема (рис. 6).

Рис. 6. Автоматическое предложение в Айфоне включить Wi-Fi и, заодно, BlueTooth для включения режима модема (или Wi-Fi роутера)
Если же перед включением режима модема предварительно вручную включить Wi-Fi в Айфоне, то такого предложения не поступит, ибо на момент включения режима модема на Айфоне уже будет включен Wi-Fi.
Подключение ноутбука к Wi-Fi модему на базе Айфона
Теперь, когда Айфон стал точкой доступа к Интернету, когда он раздает Wi-Fi, к нему можно подключить, скажем, ноутбук. Рассмотрим как это сделать на примере ноутбука с ОС Windows 8.
Для подключения к Wi-Fi, исходящего от Айфона надо сначала кликнуть по значку Wi-Fi в панели задач ноутбука (правый нижний угол экрана в режиме Рабочего стола), как показано на рис. 7.

Рис. 7. Запуск подключения к Wi-Fi сети, исходящей от Айфона в режиме модема, в режиме раздачи Wi-Fi
Появятся предложения подключиться к разным сетям, среди которых нужно выбрать ту, которая создается именно нашим Айфоном. Как правило в наименовании этой сети будет стоять слово iPhone. В нашем варианте – это iPhone MacAir. По ней мы и кликаем, чтобы подключиться (рис. 8).

Рис. 8. Выбор Wi-Fi сети с именем IPhone MacAir на ноутбуке для подключения к ней
Далее нам будет предложено подключиться к сети – кнопка «Подключиться» (цифра 2 на рис. 9). Но сначала рекомендуется установить галочку напротив надписи «Подключаться автоматически (цифра 1 на рис. 9).
Данная галочка избавит нас от необходимости при следующем подключении ноутбука к Айфону, работающему в режиме модема, выполнять какие-либо действия. Ноутбук подключится к данной сети полностью автоматически! Вот – цена данной галочки, это цена последущего ничегонеделанья и полного автоматизма подключения.

Рис. 9. Настройка автоматического подключения к Айфону по сети Wi-Fi и последующее подключение ноутбука к этой сети
При первом подключении ноутбука к айфону, раздающему Wi-Fi, придется ввести пароль для подключения. Да-да, тот самый пароль, который вводили в Айфоне при первой настройке его в режиме модема.
Пароль на ноутбуке вводится в поле «Введите ключ безопасности сети» (цифра 1 на рис. 10).

Рис. 10. Ввод пароля для безопасного подключения к Wi-Fi сети, раздаваемой Айфоном
Значок «глаза» (цифра 2 на рис. 10) позволяет кратковременно видеть пароль, который вводится. Пока курсор мышки стоит на этом «глазе», и при этом нажата левая кнопка мышки, в окне ввода пароль виден полностью. Стоит отпустить левую кнопку мышки или переместиться с «глаза», пароль превращается в набор точек, становится невидим посторонним.
По окончании ввода пароля нужно нажать на кнопку «Далее» (цифра 3 на рис. 10).
При первом подключении к точке доступа, в которую мы временно превратили Айфон, нужно указать на ноутбуке, что мы подключаемся к общественной сети.
— Почему?
— Потому что Интернет мы получаем от Айфона, а он в свою очередь получает его от сотового оператора. К сотовому оператору подключено великое множество пользователей, это общественная, а не домашняя сеть. Потому указываем, что мы не хотим включать общий доступ к нашим гаджетам, компьюрами, ноутбукам, которые получат доступ в Интернет с помощью Айфона. Не хотим включать! (рис. 11)

Рис. 11. Отказ от включения общего доступа при подключении к Интернету через точку доступа с помощью Айфона
После всех вышеперечисленных действий наш ноутбук будет подключен к Wi-Fi посредством Айфона, который будет выполнять функцию точки доступа.
Появится надпись «Включено» возле наименования сети Wi-Fi с именем нашего Айфона (рис. 12).

Рис. 12. Информирование о подключении к Wi-Fi, источником которой служит Айфон
Об этом нас также будет информировать значок сети Wi-Fi в панели задач в правом нижнем углу экрана монитора, если к этому значку подвести курсор мышки (рис. 13).

Рис. 13. Информирование в панели задач о подключении к Интернету, который доступен по сети Wi-Fi, исходящей от Айфона
И на Айфоне появится надпись, свидетельствующая о подключении к нему одного внешнего устройства (обведена в красную рамку на рис. 14):

Рис. 14. Информирование на активном экране Айфона о подключении одного внешнего устройства (в данном случае ноутбука) по сети Wi-Fi
В случае, если Айфон будет не активен, то на экране также можно видеть маленький значок о подключении одного или более внешних устройств к Айфону по сети Wi-Fi (рис. 15).
![]()
Рис. 15. Информирование на НЕ активном экране Айфона о подключении одного внешнего устройства (в данном случае ноутбука) по сети Wi-Fi
Отключение ноутбука от Wi-Fi модема на базе Айфона
Рано или поздно придется отключиться от сети Wi-Fi, которую нам предоставляет Айфон.
Для этого надо опять кликнуть по значку сети Wi-Fi в панели задач в правом нижнем углу экрана монитора (рис. 13).
И снова появится наименование нашей сети с именем iPhone с информацией о подключении к этой сети и даже с информацией о системе безопасности подключения, если подвести курсор мышки к наименованию сети (рис. 16). По имени этой сети и нужно кликнуть, чтобы начать процедуру отключения от Wi-Fi, который раздает наш Айфон.

Рис. 16. Клик по имени сети Wi-Fi, чтобы отключить от нее ноутбук
Появится предложение отключиться от сети Wi-Fi, появится кнопка «Отключиться», по которой следует кликнуть (рис. 17)

Рис. 17. Кнопка отключения от сети Wi-Fi, которую раздает Айфон
В итоге ноутбук будет отключен от сети Wi-Fi, и надпись «Подключено» исчезнет (пустое поле, показанное цифрой 1 на рис. 18).

Рис. 18. Информирование, что ноутбук отключен от Wi-Fi, так как надписи «Подключено» нет. Поле, где располагалась надпись, пустое.
Отключение режима модема на Айфоне
Когда все абоненты (гаджеты, компьютеры, ноутбуки и пр.) отключены от Айфона, работающего в режиме раздачи Wi-Fi, тогда следует отключить Айфон от режима модема. Нужно на нем выключить точку доступа к Интернету.
Для этого достаточно перевести движок «Режим модема» в состояние «Выключено», когда переключатель станет не зеленого, а простого белого цвета (цифра 1 на рис. 19). После чего нужно вернуться в настройки Айфона, кликнув по надписи «Настройки» (цифра 2 на рис. 19), поскольку отключение точки доступа еще не завершено.

Рис. 19. Выключение режима модема на Айфоне и возврат в Настройки для последующего отключения Wi-Fi и BlueTooth
И теперь на Айфоне нужно отключить BlueTooth (рис. 20).

Рис. 20. Отключение BlueTooth на Айфоне (клик по «BlueTooth» в Настройках, выключение движка и возврат в настройки)
Затем надо аналогичным образом на Айфоне отключить Wi-Fi (рис. 21).

Рис. 21. Отключение Wi-Fi на Айфоне (клик по «BlueTooth» в Настройках, выключение движка и возврат в настройки)
Теперь все, больше никто не подключится к нашему Айфону до следующего включения на нем точки доступа.
Контроль расходования трафика на Айфоне при работе в режиме раздачи Wi-Fi
Наш Айфон раздает Wi-Fi не просто так. Он расходует свой трафик, который получает от сотового оператора. Как правило, сотовая связь имеет ограничения на величину трафика. Это может быть 1Гб в месяц, 3 Гб в месяц, 5 Гб и больше. Все зависит от тарифного плана и дополнительных услуг, которые нужно оплачивать.
А если платишь, то надо и контролировать, чтобы раньше времени не израсходовать весь трафик, предназначенный для работы на целый месяц.
Особенно актуально контролировать трафик, если Айфон раздает Wi-Fi и при этом работает в режиме модема (в режиме Wi-Fi роутера). Ведь достаточно на подключенном в Айфону ноутбуке или компьютере посмотреть небольшой фильм, как трафик может закончиться.
Надо быть внимательным и осторожным при пользовании Wi-Fi, который раздает Айфон. Этот трафик, повторюсь, имеет ограниченную величину, не столь большую, чтобы безрассудно и за один сеанс тратить все предоставленные сотовым оператором гигабайты.
Контроль трафика в Айфоне производится в Настройках – опция «Сотовая связь» (рис. 22):

Рис. 22. Контроль трафика с помощью опции «Сотовая связь» в настройках Айфона
На странице «Сотовая связь» можно видеть
- общий объем трафика за последний месяц (цифра возле надписи «Текущий период» на рис. 23)
- и за этот же период показан трафик при нахождении владельца Айфона в роуминге (цифра возле надписи «Текущий период роуминга» на рис. 23).

Рис. 23. Где посмотреть расход Интернет трафика, предоставляемого сотовым оператором в домашней сети и в роуминге
В роуминге должен всегда быть ноль! Интернет в роуминге стоит дорого, порой очень дорого, особенно при нахождении за границей.
Надо запрещать своему Айфону пользоваться доступом к Интернету при нахождении в роуминге. А в домашней сети значение израсходованных гигабайт должно быть меньше предусмотренного тарифом, иначе доступ к Интернету будет прекращен автоматически, или резко увеличатся платежи за доступ к Интернету.
Но на рис. 23 мы видим весь трафик. А как определить, сколько мы потратили гигабайт (мегабайт), включая Айфон в режим модема, в режиме Wi-Fi роутера? Для этого листаем страницу «Сотовая связь к самому низу.
Там мы можем увидеть, во-первых, объем трафика, израсходованного системными службами Айфона (цифра 1 на рис. 24). Это почти расход трафика в режиме модема, но еще не совсем. И также здесь внизу страницы в последний день календарного месяца мы можем сбросить статистику расхода трафика, чтобы система начала считать трафик заново, и давать нам значения с начала следующего месяца до самого его конца (цифра 2 на рис. 24).

Рис. 24. Трафик, израсходованный системными службами Айфона, а также кнопка сброса статистики расхода трафика
Кликнув по «Системные службы» (цифра 1 на рис. 24), мы, наконец, сможем увидеть трафик, который был израсходован Айфоном, пока он работал в текущем месяце в режиме модема (рис. 25).

Рис. 25. Контроль трафика, израсходованного Айфоном при работе в режиме Wi-Fi роутера, в режиме модема
Вот, собственно говоря, и все «секреты» того, как пользоваться Айфоном, если он нужен в режиме раздачи Wi-Fi.
Если у Вас есть вопросы, прошу задавать их в комментариях ниже. Мой ответ придет к Вам на почту.
Также по теме:
1. Как удалить одно, несколько или все сообщения на айфоне
2. Как самостоятельно в первый раз запустить и настроить Айфон 5
3. Бесконтактные оплаты с телефона iPhone и платежи в интернете с планшета iPad
4. Как подарить приложение в App Store
5. Как переключить LTE на 3G на айфоне и обратно
Получайте актуальные статьи по компьютерной грамотности прямо на ваш почтовый ящик.
Уже более 3.000 подписчиков
.
Важно: необходимо подтвердить свою подписку! В своей почте откройте письмо для активации и кликните по указанной там ссылке. Если письма нет, проверьте папку Спам.
Содержание
- Включаем режим модема
- Если на iPhone отсутствует кнопка «Режим модема»
- Теле2
- МТС
- Билайн
- Мегафон
- Вопросы и ответы

iPhone — многофункциональное устройство, заменяющее множество отдельных гаджетов. В частности, яблочный смартфон может прекрасно раздавать мобильный интернет другим устройствам — для этого достаточно лишь провести небольшую настройку.
В том случае, если у вас имеется ноутбук, планшет или любое другое устройство, поддерживающее подключение к точке доступа Wi-Fi, можно оснастить его интернетом с помощью iPhone. Для этих целей на смартфоне предусмотрен специальный режим модема.
Включаем режим модема
- Откройте на iPhone настройки. Выберите раздел «Режим модема».
- В графе «Пароль Wi-Fi», при необходимости, измените стандартный пароль на собственный (необходимо указать не менее 8 символов). Далее включите функцию «Режим модема» — для этого переведите ползунок в активное положение.


С этого момента смартфон может использоваться для раздачи интернета одним из трех способов:

Когда телефон будет использоваться в качестве модема, в верхней части экрана появится синяя строка, сообщающая о количестве подключенных устройств. С ее помощью вы сможете четко контролировать, когда к телефону кто-либо подключается.

Многие пользователи Айфон, настраивая режим модема в первый раз, сталкиваются с отсутствием данного пункта в телефоне. Связано это с тем, что в гаджет не внесены необходимые настройки оператора. В этом случае решить проблему можно, прописав их вручную.
- Перейдите к настройкам смартфона. Следом потребуется открыть раздел «Сотовая связь».
- В следующем окне выберите пункт «Сотовая сеть передачи данных».
- В отобразившемся окне найдите блок «Режим модема». Здесь понадобится внести информацию в соответствии с используемым на смартфоне оператором.

Теле2
- APN: internet.tele2.ru
- Имя пользователя и пароль: Данные поля оставьте незаполненными
МТС
- APN: internet.mts.ru
- Имя пользователя и пароль: В обеих графах укажите «mts» (без кавычек)
Билайн
- APN: internet.beeline.ru
- Имя пользователя и пароль: В обеих графах укажите «beeline» (без кавычек)
Мегафон
- APN: internet
- Имя пользователя и пароль: В обеих графах укажите «gdata» (без кавычек)
Для других операторов, как правило, указываются такие же настройки, как и для Мегафон.
- Вернитесь назад к главному меню настроек — пункт «Режим модема» должен отобразиться.


Если у вас возникли какие-либо сложности при настройке режима модема на Айфон, задавайте свои вопросы в комментариях — мы постараемся помочь решить проблему.


Мы рады, что смогли помочь Вам в решении проблемы.

Опишите, что у вас не получилось.
Наши специалисты постараются ответить максимально быстро.
Помогла ли вам эта статья?
ДА НЕТ
Еще статьи по данной теме:
На чтение 8 мин Просмотров 13.9к.

Дмитрий Елисеев
IT инженер 1 категории. Опыт работы в сфере — 6 лет.
Задать вопрос
Случаются ситуации, когда нужно подключить гаджет к интернету, а домашняя сеть перестала работать или закончились деньги на балансе. Но если у вас под рукой есть iPhone 5, 5s, 6, 6s, 7, 8 или выше, то проблему легко решить. Мы подробно расскажем, как раздать интернет с айфона на компьютер, ноутбук, планшет или другой телефон на Андроид или iOS. Главное, чтобы в телефоне была сим-карта и мобильный интернет хорошо ловил сеть.
Содержание
- Что необходимо
- Включение и настройка режима модема
- Способы раздачи
- WI-FI
- USB кабель
- Bluetooth
- Если не получилось
- Режима модема нет в меню
- Компьютер не видит телефон
- Подключение есть, но нет интернета
Что необходимо
Перед тем, как включить раздачу интернета на айфоне, нужно обратить внимание на некоторые моменты:
- Предусмотрена ли в тарифном плане возможность делиться интернетом. За данную операцию с баланса может сниматься дополнительная плата, советуем уточнить этот момент. Часто провайдеры дают ограниченное количество трафика под мобильный интернет. Поэтому важно отслеживать оставшееся количество, чтобы не оставить телефон без интернета.
- Качество приема сигнала и тип мобильной связи. Если у вас одно деление сети или тип связи EDGE (2G), то можно не рассчитывать на комфортное использование сети. Идеальный вариант — это LTE и уверенный сигнал, в этом случае можно использовать интернет для уверенного серфинга, просмотра видео в хорошем разрешении и даже онлайн игр. 3G сеть приемлема, правда, скорость интернета будет ниже.
- Стоит обратить внимание на заряд аккумулятора. В режиме модема айфон может быстро разрядиться. Если телефон выключится, то пропадет интернет. Лучше держать его на зарядке, но в этом случае аккумулятор будет быстрее деградировать.
- Версия iOS и модель телефона. Полноценная поддержка режима модема начинается с iOS 8 на моделях iPhone 5 и выше. Посмотреть версию можно, открыв в настройках пункт «Основные»/«Об этом устройстве», далее смотрим строчку «Версия ПО». Если есть возможность, то версию ПО лучше обновить.
Включение и настройка режима модема
Для этого нужно зайти в «Настройки» и выбрать пункт «Режим модема». Если его нет, значит, выбираем раздел «Сотовые данные» и там ищем одноименный пункт.
Далее нужно активировать ползунок «Разрешать другим». Независимо от метода включения раздачи, в меню «Сотовая связь» должны быть включены «Сотовые данные».

Способы раздачи
Если Wi-Fi на телефоне выключен, будет предложено 3 способа раздачи: через Wi-Fi, Bluetooth или USB. Ниже мы подробно их опишем на примере iPhone 7.
WI-FI
Самый простой и удобный способ раздачи мобильного интернета на айфоне или айпаде. Отлично подойдет для ноутбуков, планшетов и других телефонов iPhone или Android. Мобильный телефон выступает в роли точки доступа и с легкостью может заменить wi-fi роутер. Очень удобно раздать вайфай с айфона, находясь с ноутбуком на даче.
Важно! Для этого метода у принимающего устройства должен быть Wi-Fi модуль. Для ПК этот способ, скорее всего, не подойдет.
Настроить раздачу wifi на айфоне можно двумя методами:
- Через настройки. Нужно зайти в «Настройки», далее выбрать пункт «Режим модема» и передвинуть ползунок напротив пункта «Разрешать другим». Wi-Fi должен быть включен. Остается только подключится на желаемом девайсе к раздаваемой сети.

- Через нижнее меню. Правда, на айфоне должна быть функция 3d touch. Поддержка этой функции начинается с iphone 6s. Нужно просто сделать свайп (потянуть от нижнего края экрана вверх). Далее сильно нажать на значок Wi-Fi. В открывшемся меню нужно тапнуть по значку «Режим модема» (два соединенных между собой кольца) для включения функции. Значок должен стать зеленым.

Подключение к сети на примере Windows 10:
- Кликаем на значок интернета (глобус) в нижнем правом углу.
- Далее остается только выбрать сеть, в поле «Ключ безопасности сети» ввести пароль от нее и нажать кнопку «Подключиться». Для автоматического подключения к сети стоит поставить галочку напротив одноименного пункта.
- После подключения к сети значок внизу поменяется на иконку Wi-Fi, а напротив выбранной сети будет написано «Подключено, защищено».
- Можно открыть браузер и пользоваться интернетом.

Пароль
Чтобы поменять пароль от сети, нужно зайти раздел в «Режим модема». Там есть пункт «Пароль Wi-Fi». Тапните на него. Откроется поле, в которое можно прописать желаемый пароль.
Рекомендуем установить пароль посложнее, чтобы не делиться сетью с незнакомцами.
Имя сети
По умолчанию имя сети wifi (SSID) будет таким же, как и имя самого айфона. Чтобы его изменить нужно выбрать в меню настроек пункт «Основные». Далее выбираем раздел «Об этом устройстве». Нажимаем на строку «Имя» и в новом окне прописываем желаемое название.

USB кабель
Кабель чаще всего применяется, чтобы раздавать интернет с айфона на компьютер. Плюс в том, что айфон будет заряжаться и можно раздать интернет по вайфаю.

Чтобы раздать интернет с телефона iphone через USB кабель на компьютер или ноутбук, нужно:
- На компьютере должна быть установлена программа Itunes. Рекомендуем использовать последнюю версию.
- Желательно использовать оригинальный кабель lightning. С репликой может не получиться, потому что айфон распознает ее как неоригинальный аксессуар.
- Далее подключаем провод в USB порт компьютера и разъем lighting на телефоне.
- На телефоне появится сообщение «Доверять этому компьютеру?» выбираем «Доверять», далее потребуется ввести код-пароль от айфона.

- Выключаем Wi-Fi на телефоне. Заходим в «Режим модема» и включаем его. Айфон попросит выбрать способ раздачи. Выбираем «Только Bluetooth и USB».
- ПК может сообщить о доверии к этой сети – выбираем «Да».
- В сетевых подключениях должно появиться новое подключение. Наслаждаемся интернетом.

Bluetooth
Рекомендуем использовать только в исключительных случаях, когда нет возможности использовать другие способы. Обязательное условие – наличие Bluetooth модуля на подключаемом устройстве.
Стоит отметить, что при использовании этого типа скорость интернета будет заметно ниже, чем по Wi-Fi.
Алгоритм на примере Windows 10:
- Прежде всего нужно включить Bluetooth в Windows 10 и на айфоне. На телефоне заходим в настройки, выбираем пункт Bluetooth и ставим ползунок в активное положение. После этого нужно создать пару между устройствами.

- На компьютере находим значок блютуса в трее и кликаем на него. Далее выбираем «Добавление устройства».

Включаем блютуз и нажимаем на плюс. В списке выбираем наш телефон.

- На компьютере и телефоне отобразиться код, если он одинаковый, нажимаем на компьютере «Подключиться», а на айфоне создать пару.
- После создания пары остается в этом же окне слева выбрать пункт «Устройства и принтеры».

- В новом окне найти телефон в списке устройств, нажать на него правой кнопкой мыши и выбрать в меню «Подключаться через» пункт «Точка доступа».
- После этих действий в настройках сети появится новое сетевое подключение.

Если не получилось
Разберем популярные проблемы с подключением. Если есть возможность, то решить проблему можно, используя другой способ подключения.
Режима модема нет в меню
- Прежде всего нужно убедиться, что модель вашего iphone 5 и выше.
- Заходим в «Настройки» «Сотовая связь», «Сотовые данные» должны быть включены. Выбираем раздел «Сотовая сеть передачи данных». Листаем вниз и смотрим настройки Режима модема. Должен быть прописан «APN». Если его нет, нужно уточнить у провайдера эти данные. У оператора TELE2 должно быть прописано internet.tele2.ru.
- Если после этих действий ничего не поменялось, попробуйте перезагрузить ваш девайс.
Компьютер не видит телефон
- Убедитесь, что у вас оригинальный провод.
- Проверьте, установлен ли на компьютере Itunes.
- Перезагрузите телефон и обязательно нажмите «Доверяю».
Подключение есть, но нет интернета
Проверьте есть ли интернет на телефоне и остался ли трафик на тарифном плане. Возможно, мобильный оператор не предоставляет такую функцию или телефон плохо ловит сеть.
Чтобы поделиться интернетом на айфоне, не нужно быть техническим специалистом, достаточно сделать пару нажатий на экране смартфона. Алгоритм действий расписан в меню «Режим модема», поэтому не должен вызвать сложностей у обычного пользователя.
В iPhone уже несколько лет существует супер-удобная фича: если вы подключены к Wi-Fi и кто-то хочет тоже подключиться к этой же сети, ваш айфон любезно поделится паролем в автоматическом режиме, без необходимости вручную вводить символы.
Однако, лично на моём iPhone 13 Pro Max эта функция срабатывает далеко не всегда. Вроде бы все беспроводные модули включены, а заветное всплывающее окно с предложением поделиться паролем не появляется.
В таких случаях меня выручает полезная быстрая команда, которая генерирует QR-код, в котором зашифрован пароль от сети Wi-Fi, к которой в данный момент подключён мой смартфон. собеседнику остаётся только навести камеру своего айфона на этот QR-код и автоматически подключиться к «сетке».
Одна быстрая команда, чтобы поделиться любой сетью Wi-Fi с друзьями
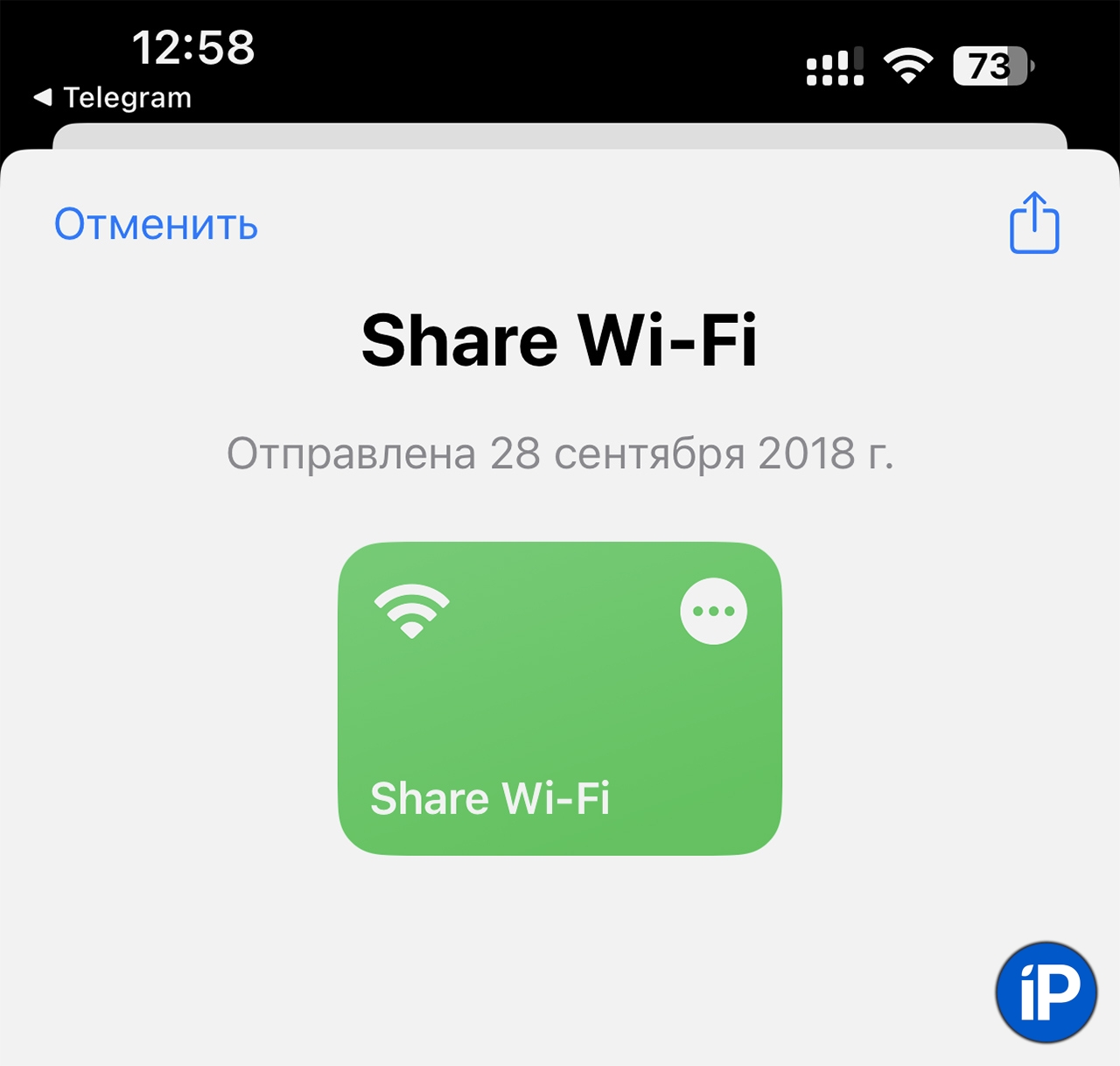
Откройте на своём iPhone приложение «Команды». Если её по каким-то причинам у вас ещё нет, немедленно качайте бесплатно из App Store. Она здорово облегчает использование смартфона, сами убедитесь.
Затем нажмите на эту ссылку, чтобы скачать команду «Share Wi-Fi». После нажатия кнопки «Добавить», она установится автоматически в приложении Команды.
Теперь вы можете в любой момент нажать на эту команду и получить QR-код, который поможет подключиться к Wi-Fi всем, кто наведёт на него камеру своего iPhone. Лично я давно распечатал этот код у себя дома и приклеил на видное место, чтобы облегчить жизнь гостям и друзьям.
А чтобы каждый раз не открывать приложение, чтобы активировать эту команду, вы можете добавить её на рабочий стол в виде виджета. Вот, как это сделать:
1. Нажмите на любое свободное место домашнего экрана своего айфона и задержите палец, чтобы войти в режим редактирования иконок.
2. Затем нажмите на плюсик в верхнем левом углу экрана и выберите из списка виджетов «Команды».
3. Далее выберите команду «Быстрая заметка».
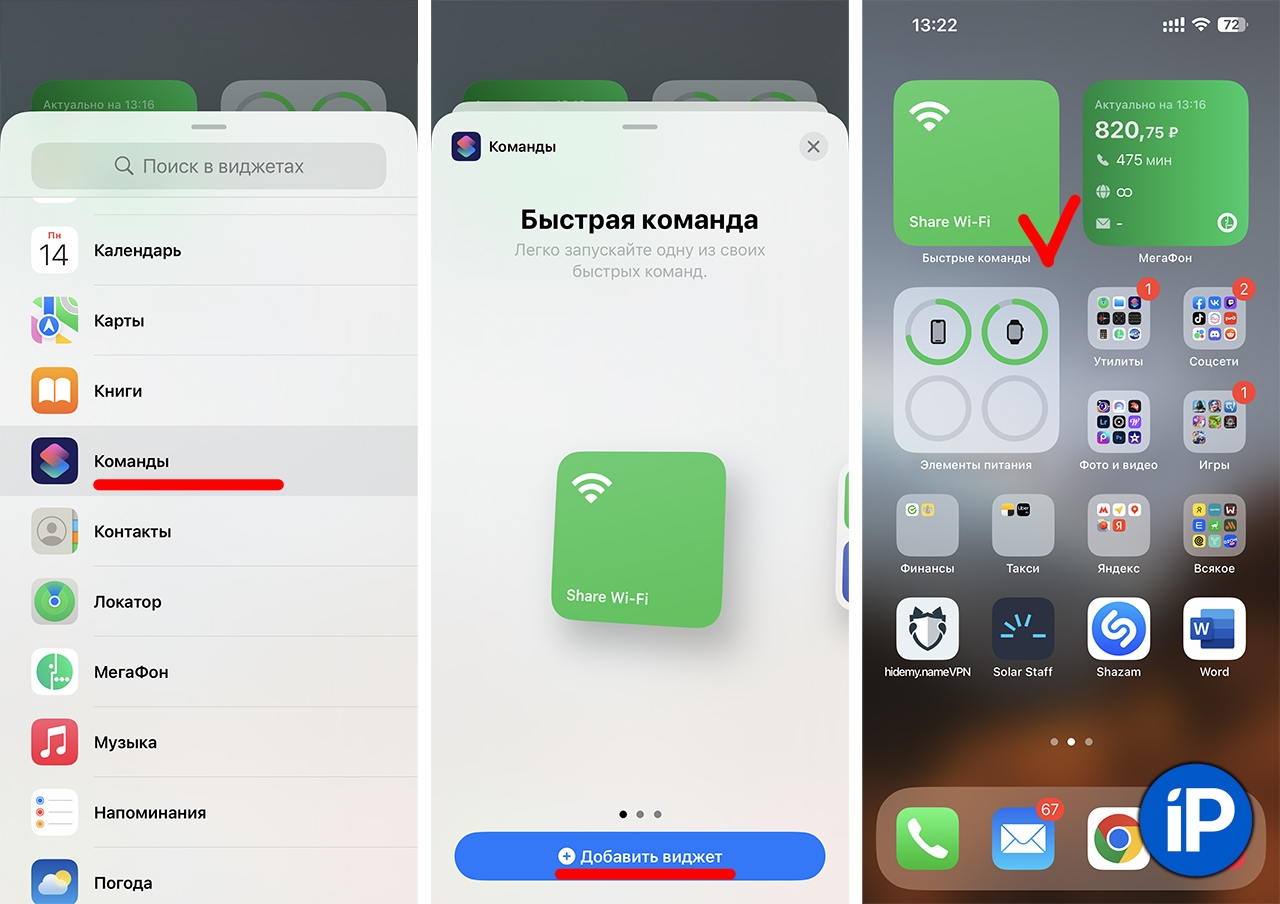
Теперь генератор доступа к беспроводной сети у вас всегда под рукой на рабочем столе, на расстоянии одного тапа по экрану.
Эта команда особенно пригодится, если у вас есть длинный список различных хотспотов в кафе, коворкингах и прочих заведениях города. Теперь вы с лёгкостью поделитесь паролем от локального вайфая с собеседником.
А вот другие интересные и полезные быстрые команды:
📍 Как записывать текстовые заметки голосом прямо с домашнего экрана своего айфона
📍 Этот звук высушит динамик вашего iPhone. Актуально в дождливую погоду
📍 Как скрыть любое приложение на экране iPhone. Полезная фишка приложения «Команды»




 (18 голосов, общий рейтинг: 4.78 из 5)
(18 голосов, общий рейтинг: 4.78 из 5)
🤓 Хочешь больше? Подпишись на наш Telegram.

iPhones.ru
В iPhone уже несколько лет существует супер-удобная фича: если вы подключены к Wi-Fi и кто-то хочет тоже подключиться к этой же сети, ваш айфон любезно поделится паролем в автоматическом режиме, без необходимости вручную вводить символы. Однако, лично на моём iPhone 13 Pro Max эта функция срабатывает далеко не всегда. Вроде бы все беспроводные модули включены,…
- Apple,
- iPhone,
- iPhone 13,
- iPhone 13 Pro,
- iPhone 13 Pro Max,
- Это интересно
![]()
Микк Сид
@mickmaster
Пишу обо всём, что интересно и познавательно — гаджеты, события, репортажи. Увлекаюсь игрой на барабанах, меломан со стажем.
Как раздать вай-фай с айфона на планшет, смартфон или ноутбук
Чтобы ваш айфон мог раздавать интернет, необходимо активировать на нем режим модема. При этом поделиться доступом в сеть можно не только по Wi-Fi, но и через USB-кабель или Bluetooth. Последние два способа актуальны для ноутбуков и настольных ПК, а вот другие смартфоны могут использовать интернет с iPhone только через вай-фай — поэтому мы сосредоточимся именно на этом способе раздачи сигнала.
Чтобы раздать вай-фай с айфона на планшет или любое другое устройство, необходимо включить мобильный интернет. Заранее проверьте, остался ли у вас трафик, и, если его недостаточно, докупите нужное количество гигабайт у своего оператора.
Если у вашего айфона две сим карты (классическая SIM и eSIM), инет будет раздаваться с того номера и тарифа, который используется для мобильных данных. В этом случае вы сможете выбрать наиболее выгодный вариант для раздачи сети, чтобы потратить меньше средств или Гбайт.
Вне зависимости от того, на какой системе работает вай iPhone (iOS 12 или iOS 13), режим модема, в котором можно раздавать с телефона интернет, включается одинаковым образом:

Как установить пароль на вай-фай с айфона
Чтобы ваш мобильный трафик не съели нежеланные гости сети, на Wi-Fi надо поставить пароль.
- Снова откройте раздел «Режим модема» и выберите пункт «Пароль Wi-Fi».
- Введите надежный ключ — он должен быть не короче 8 символов. если вы уверены, что никто чужой к вам не подключится — например, находясь дома или на своем дачном участке, — просто введите в качестве пароля восемь нулей или единиц (чтобы уж точно его не забыть).
Если вы раздаете Wi-Fi с айфона на свои устройства Apple — например, на iPad или MacBook, — то можете воспользоваться технологией Instant Hotspot. Она позволяет подключать свои гаджеты к сети без ввода пароля. Для этого надо, чтобы все устройства использовали один Apple ID, а также имели включенный Wi-Fi и Bluetooth.
Как настроить имя сети
Имя iPhone задается в настройках смартфона, а не модема — и мы советуем сразу сделать его оригинальным, так как при раздаче сети в общественном месте вы можете запутаться и не сразу найти свое устройство среди массы айфоном с одинаковыми именами.
Чтобы изменить имя вашего iPhone и Wi-Fi сети (SSID):
- Откройте «Настройки» и выберите пункт «Основные».
- Перейдите к строке «Об этом устройстве» и тапните по разделу «Имя».
- Введите запоминающееся название сети, например, «iPhone_ваша фамилия».
Как мониторить трафик в режиме модема
Чтобы гигабайты не утекали впустую, особенно если вы раздаете интернет не своим, а чужим устройствам, надо следить за мобильным трафиком.
Для этого откройте меню «Настройки» — «Сотовая связь» и перейдите к разделу «Статистика». В нем вы увидите список приложений, которые используют интернет.
Вернитесь к разделу «Сотовая связь» и перейдите в «Параметры данных». Здесь можно активировать функцию «Экономия данных». С ней неактивные приложения не будут использовать мобильный трафик, отключатся автоматические загрузки и фоновое обновление программ, а также снизится качество контента при потоковой передаче.
Как подключиться к сети Wi-Fi, которую раздает iPhone
- Wi-Fi. Здесь все также, как с обычной сетью — этот способ подойдет, чтобы раздать интернет с айфона на андроид или компьютер. И на ПК, и на смартфоне вам надо начать поиск доступных беспроводных сетей. Найти сеть, которая называется, как ваш айфон, выберите ее и введите заданный ранее пароль.
- USB. Этот метод подойдет, чтобы раздать с айфона интернет на ноутбук. Подключите свой комп к смартфону через кабель USB-Lightning и откройте сетевые настройки ноутбука. В качестве источника сети выберите iPhone, подключенный по USB.
- Bluetooth. Данный способ также будет работать только с ноутбуками настольными ПК, у которых есть модуль Bluetooth. Включите блютуз на айфоне и подключаемом устройстве и настройте соединение между ними. Далее настройки будут отличаться, в зависимости от модели вашего ПК. Как правило, на ноутбуках достаточно просто выбрать Bluetooth-устройство в качестве модема, чтобы получить доступ к интернету.
Читайте также:
- Как выбрать хороший планшет: рекомендации CHIP
- Как изменить страну в Play Market и скачать любое приложение

