Наверное, никто не будет спорить с тем, что Алиса — лучший голосовой помощник на русском языке. Она идеально распознает речь, выполняет базовые действия, а также ведет с пользователем вполне живой диалог. О плюсах Яндекс Алисы можно рассказывать бесконечно, но сегодня я бы хотел затронуть практическую сторону вопроса. Это действительно хороший голосовой ассистент, но как его включить? Если вы задаетесь таким же вопросом, то попали по адресу. Давайте разбираться, как включить Алису на Андроиде, и можно ли ее сделать основным помощником вместо Google Assistant.

Разберем все моменты, касающиеся работы Алисы на телефоне
Содержание
- 1 Как установить Алису на телефон
- 2 Как включить Алису на телефоне
- 2.1 Голосовая активация Алисы
- 3 Как сделать Алису по умолчанию
- 4 Почему не работает Алиса
Как установить Алису на телефон
Голосовой помощник Алиса не имеет собственного приложения, но является встроенным компонентом нескольких программ Яндекса. В их числе:
- Яндекс — с Алисой;
- Яндекс Старт;
- Яндекс Браузер.
Есть еще одна программа, но о ней я хочу поговорить позже, так как она принципиально отличается от упомянутых выше приложений, которые, по сути, являются браузерами с кнопкой быстрого вызова голосового ассистента.
⚡ Подпишись на Androidinsider в Дзене, где мы публикуем эксклюзивные материалы
Если вы хотите быть с Алисой ближе, то при желании можете разместить на рабочем столе Андроид виджет для ее быстрого вызова. После установки одного из предложенных приложений задержите палец на свободной области главного экрана, откройте вкладку «Виджеты» и выберете понравившийся вариант.

Такой виджет я встретил только в приложении Яндекс Старт
Также вы можете поговорить с Алисой без скачивания дополнительных программ. Для этого нужно открыть сайт ya.ru в любом браузере, установленном на вашем смартфоне. В правом нижнем углу вы увидите такой же значок вызова голосового ассистента, какой я разместил на рабочем столе своего смартфона.
Как включить Алису на телефоне
Чтобы включить Алису на телефоне Андроид, нужно нажать фиолетовую кнопку вызова ассистента. Она, напомню, может отображаться в интерфейсе одного из приложений Яндекса, располагаться в виде виджета на рабочем столе или же быть доступной на сайте ya.ru в любом браузере. Нажав на нее, вам останется произнести запрос и начать общаться с Алисой.

По умолчанию Алиса включается через приложение или виджет
Обратите внимание, что голосовой помощник слушает вас только в тот момент, когда пульсирует фиолетовый кружок. Если он находится в статике, ассистент не услышит запрос, и придется снова нажимать на кнопку вызова.
❗ Поделись своим мнением или задай вопрос в нашем телеграм-чате
Голосовая активация Алисы
Теперь несколько слов о том, как включить Алису на телефоне голосом. Такой способ вызова виртуального помощника намного удобнее, чем нажатие кнопки. Особенно, если телефон лежит поодаль от вас. Включить активацию Алисы голосом на Андроид можно при помощи следующей инструкции:
- Запустите одно из приложений Яндекса.
- Откройте его настройки.
- Перейдите в раздел «Голосовая активация».
- Включите функцию и не забудьте выбрать фразу для вызова.

Голосовая активация работает только внутри приложения
Помощник будет откликаться на слово «Алиса» или «Яндекс», но распознает его только внутри приложения. То есть при нахождении на рабочем столе или в любой другой программе (например, YouTube) голосовой ассистент вас не услышит. Во всяком случае до тех пор, пока вы не сделаете его основным.
🔥 Загляни в телеграм-канал Сундук Али-Бабы, где мы собрали лучшие товары с АлиЭкспресс
Как сделать Алису по умолчанию
Операционная система Android — проект компании Google, которая внедряет в ОС собственные сервисы. Один из них — Google Assistant. Он является альтернативой Алисы и работает по умолчанию, а помощник Яндекса запускается только через фирменное приложение. Но вы можете заменить Гугл Ассистент на Алису, выполнив несколько простых шагов:
- Откройте настройки телефона.
- Перейдите в раздел «Приложения», а затем — «Приложения по умолчанию» (этот пункт может скрываться в контекстном меню, вызываемом нажатием на три точки).
- Откройте вкладку «Голосовой помощник» и выберите Яндекс.

Алиса станет основным помощником только в нескольких сценариях
Что это даст? У вас появится возможность быстрого вызова Алисы, но предварительно на телефоне должна быть активирована соответствующая опция. Она скрывается в разделе «Функции кнопок» настроек вашего телефона.

Без этой функции быстрый запуск не сработает
При использовании управления кнопками Андроид можно включить запуск Алисы через «Питание» + «Домой» или другой комбинацией. А на жестовом управлении доступен вызов ассистента удержанием кнопки питания в течение 0,5 с. Не обращайте внимания на то, что пункты меню содержат в своем названии Google Assistant. Мы сделали Алису основным помощником, а потому запускаться будет именно голосовой ассистент Яндекса.
⚡ Подпишись на Androidinsider в Пульс Mail.ru, чтобы получать новости из мира Андроид первым
Все это хорошо, но все равно не то. Вы ведь наверняка хотите запускать Алису голосом с главного экрана. Но для этого требуется установить специальное приложение — Яндекс Лончер. Оно заменит рабочий стол и сделает возможным голосовой вызов ассистента.

Запуск Алисы голосом через рабочий стол возможен только после установки Яндекс Лончера
Теперь, чтобы включить Алису голосом на телефоне, надо будет произнести фразу «Слушай, Алиса». Затем на экране появится интерфейс ассистента, и он сможет обработать ваш запрос. Но учтите: Алиса, как и любой другой помощник кроме Google, недоступен на заблокированном экране. Таковы ограничения Android.
Почему не работает Алиса
Я постарался разобрать все способы включения и настройки голосового ассистента Яндекса. Но в конце нужно обязательно рассказать о том, почему не работает Алиса. Как правило, эта проблема связана с тем, что вы не выдали приложению голосового помощника запрашиваемые разрешения, главное из которых — доступ к микрофону. Для устранения неполадок действуйте так:
- Откройте настройки смартфона.
- Перейдите в раздел «Приложения».
- Выберите программу, через которую вы пользуетесь Алисой.
- Откройте вкладку «Разрешения приложений».
- Убедитесь, что программе разрешен доступ к микрофону.

Без разрешения на доступ к микрофону голосовой ассистент вас не услышит
Также причиной возникновения проблемы может быть отсутствия подключения к интернету или банальный глюк приложения. Вторая неполадка устраняется путем переустановки программы или очисткой кэша. Ну и помните, что вызвать Алису голосом можно только внутри приложения Яндекса или при использовании Yandex Launcher.
Смартфон
В основе колонки лежит старенький смартфон с установленным голосовым помощником. В моем случае, это Bluboo Picasso с Google Assistant и Алисой. В принципе, подойдет любой телефон, на который встанет голосовой помощник.
Для работы устройства необходимо, чтобы у смартфона был постоянно включен экран. Для этого нужно зайти в Настройки / Для разработчиков и поставить галочку «Не выключать экран». Тогда, при подключении питания, экран телефона будет всегда включен. Для выключения экрана придется вынуть вилку из розетки 
Приложения устанавливаются в зависимости от потребностей и задач, но понятно, что обязательно будет нужен голосовой помощник для управления колонкой. Кроме Алисы и Google Assistant я поставил YouTube, YouTube Music, виджет Я.Погоды, TinyCam — чтобы приглядывать за детьми, TuneIn для радио. В фоне висит Viber и почта для просмотра уведомлений.
Звук

Динамик 8Ом (EAS12S11F)
Тихого звука динамика смартфона явно недостаточно для больших помещений. Поэтому присоедил к нему колонки. Из своих запасов взял пару старых динамиков 8Ом и прикупил плату усилителя.

Плата усилителя
Стерео усилитель на основе чипа PAM8406 и питается от 5В (т.е. от USB), рассчитан на динамики 4Ом. Это значит, что динамики 8Ом к нему подключать можно, а вот 2Ом – нельзя, сгорит. На Ali похожие усилители можно найти по запросам «pam8406» и «amplifier board».
У колонки получился на удивление неплохой звук, т.е. послушать в фоне радио и передачи на YouTube его вполне хватает. А вот слушать классическую музыку – уже точно нет.
Корпус
Основу корпуса я напечатал на 3D принтере. Испугавшись, что крышка из пластика будет дребезжать – сверху и снизу поставил фанеру. Исходники для печати:
Проект на Thingiverse
Чертежи на Fusion360
Изначально думал, что придется ставить выносной внешний микрофон типа hands free, но микрофоны телефона оказалась достаточно чувствительными, чтобы слышать команды из корпуса.
 Вид изнутри
Вид изнутри
Можно обойтись и без 3D печати, просто из подручных материалов (ДСП или фанеры) сделайте открытую колонку. Подробнее об открытых колонках можно посмотреть, например, здесь.
Общие впечатления
Колонка прочно обосновалась на кухне — это одновременно часы, таймер, радио, маленький телевизор, музыкальный центр и интерактивная игрушка, с которой периодически пытаются общаться дети.
Нельзя сказать, что получился просто «телефон с колонкой», пользовательский опыт сильно отличается от повседневного использования смартфона. Как ни странно, это принципиально другое устройство: оно стационарное и с ним надо разговаривать, а не тыкать в экран. В результате, первые впечатления сугубо положительные – устройство получилось неожиданно интересным и полезным.
В живую это выглядит как-то так:
16.05.2019
Самый быстрый способ запускать Алису на Android – это использовать виджет, который включён в приложение «Яндекс», об этом мы писали в статье Помощник Яндекс Алиса на Android. Также можно попробовать установить Яндекс Лаунчер. Многие ищут способ запускать Алису голосом на заблокированном экране, не заходя в приложение Яндекс, – так же, как они запускают Google Ассистент на Андроид устройствах командой «Ok Google».

У ассистента Алиса постоянно появляются новые команды. Мы сделали мобильное приложение с командами для Алисы, которое регулярно обновляем. Установив это приложение, у вас всегда будет под рукой самый актуальный список команд. Приложение доступно для Android и iOS:

Платформа: Android
Цена: Бесплатно

Платформа: iOS
Цена: Бесплатно
Компания Google на данный момент не предоставляет пользователям андроида возможность полноценно заменить Google Ассистент на другой голосовой помощник, такой возможности в Android нет и, возможно, никогда не будет. Яндекс Телефон – это единственный андроид-смартфон, в котором Алиса является основным голосовым помощником.
Cуществует обходной путь, благодаря которому вы всё-таки сможете запустить Алису только голосом с любого экрана, не используя рук, и даже на заблокированном телефоне. Эта хитрость работает благодаря возможности запускать приложения голосом через Google Assistant и функции Voice Match, доступной на Android 5 и выше.
Запускать Алису через Google Assistant не так удобно, как говорить «Алиса, …» умной колонке Яндекс Станция Лайт. Но способ работает, как вы можете убедиться, посмотрев видео:
Скачайте «Яндекс» и включите голосовую активацию
На данный момент у Алисы нет своего отдельного приложения. Компания Яндекс встроила Алису в приложение под одноимённым названием «Яндекс» на платформах Android и iOS.
Скачать Яндекс с Алисой можно по этой ссылке:

Платформа: Android
Цена: Бесплатно
Убедитесь, что в приложении Яндекс на вашем Android-устройстве включена голосовая активация Алисы (после установки она включена по умолчанию).
Как запустить Алису через Google Ассистент
Для начала вам необходимо установить Google Ассистент и активировать функцию Voice Match. К сожалению, функция Voice Match не работает на некоторых андроидах, например на телефонах Xiaomi (из-за особенностей оболочки MIUI).
- После того, как вы установили Google Ассистент и настроили функцию Voice Match, заблокируйте телефон. Скажите «Окей, Гугл». Телефон разблокируется и запустится Google Assistant в режиме ожидания голосовой команды.
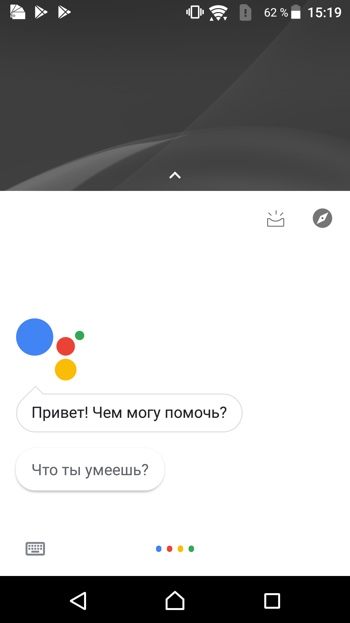
- Скажите «Открой Яндекс» или «Открой приложение Яндекс».
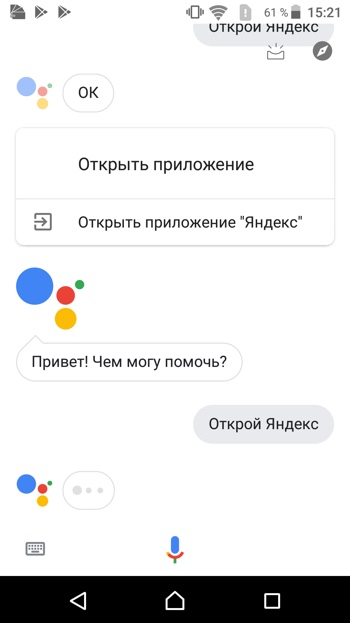
- Откроется приложение «Яндекс» (в него встроена Алиса). Скажите «Слушай, Алиса» или «Привет, Алиса».
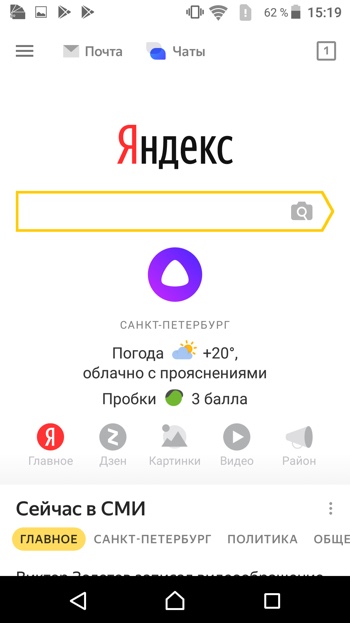
- Активируется голосовой помощник Алиса.
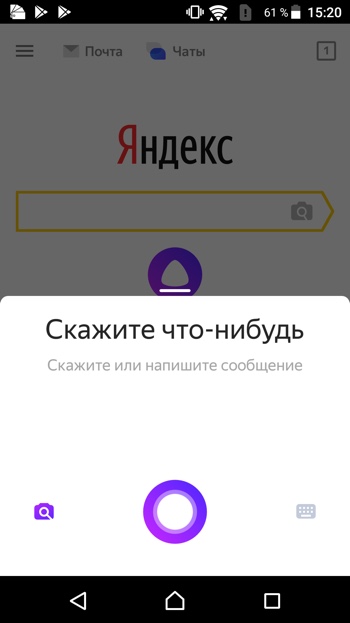
- Наконец, теперь вы можете её что-нибудь спросить, например «расскажи новости технологий».
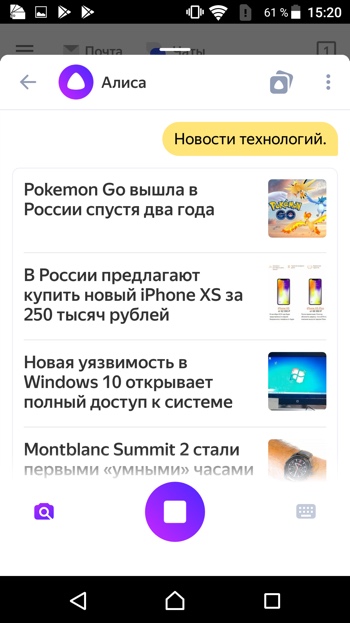
Конечно, описанный способ активации Алисы на заблокированном экране не так удобен как у Гугл Ассистента – вам приходится называть 3 голосовых команды вместо одной. Но, судя по политике компании Google, другие способы запускать Алису голосом у нас появятся не скоро. Летом 2021-го года в продажу поступила умная колонка Яндекс Станция Лайт со встроенной Алисой – вот там голосовой помощник от Яндекса работает в режиме «Всегда слушать» по умолчанию.
Мы сделали справочное приложение по командам российского помощника, которое регулярно обновляем. Установив это приложение, у вас всегда будет самый актуальный список команд:

Платформа: iOS
Цена: Бесплатно

Платформа: Android
Цена: Бесплатно
Если у вас есть вопросы, оставляйте их в комментариях. Подпишитесь на  YouTube канал и
YouTube канал и  Telegram канал, чтобы быть в курсе новостей об умном доме и голосовых помощниках.
Telegram канал, чтобы быть в курсе новостей об умном доме и голосовых помощниках.
Поделиться в соц. сетях
Похожие статьи
Подробная инструкция: как найти свой смартфон с помощью умной колонки с Алисой?
Используйте умную колонку Яндекс Станция или умный телевизор для быстрого поиска своего смартфона с помощью новой функции.

23 декабря 2022 года компания Яндекс представила новую функцию поиска телефона для умных колонок Станция с голосовым помощником Алиса. Теперь пользователи, которые спешат по делам и не могут найти свой смартфон, могут попросить Алису помочь определить его местоположение.
Как найти свой телефон с помощью Алисы?
Работает все следующим образом: для поиска своего мобильного устройство достаточно сказать умной колонке или Смарт-ТВ с Алисой активационную фразу Алиса найди мой телефон или Алиса, где мой телефон. Голосовой ассистент позвонит на номер телефона, привязанный к вашему аккаунту. Останется только определить, откуда идет звук.
Звонок поступает с номера +74951390275. Если установлен определитель номера от Яндекса, то будет показан контакт «Алиса, Яндекс». При попытке взять трубку, вызов будет сброшен. Вы можете протестировать новую функцию уже сейчас.
Анонсируя новую функциональность, руководитель Алисы и умных устройств Сергей Мельник сообщил:
Приближаются праздники и традиционная суета. Все в заботах, среди новогоднего хаоса телефон дома постоянно куда-то пропадает. Мы хотели, чтобы Алиса научилась звонить на потерянный смартфон, потому что это очень популярный у пользователей запрос.
Сама функция не является новой. С середины 2019 года она была доступна в виде отдельного навыка абонентам Tele2, но сейчас может использоваться абонентами любых российских операторов.
Возможные проблемы и ограничения
Если вызов не поступает, то причин может быть несколько. На данный момент поддерживаются только российские мобильные номера. В Казахстане, Белоруссии и других странах найти телефон с помощью Алисы пока не получится.
Еще одна потенциальная проблема — антиспам защита мобильных операторов. Чтобы минимизировать риск блокировки, добавьте контакт Алисы в адресную книгу, проверьте черные списки на телефоне и по возможности отключите антиспам. У некоторых операторов потенциально нежелательные номера добавляются в базу автоматически по жалобам пользователей, а их удаление из базы инициируется самим оператором — пользователям остается только подождать.
Проверьте свой номер Яндекс ID
Алиса звонит на номер, который владелец Станции привязал к своему аккаунту Яндекс ID, когда настраивал Станцию или устанавливал другие сервисы Яндекса. Если вы поделились колонкой с другими аккаунтами и настроили распознавание по голосу, то позвонить на номера других аккаунтов пока не получится.
Если звонок не поступает, проверьте актуальность своего номера телефона в Яндекс ID и при необходимости заменить номер на новый:

- Войдите в требуемый аккаунт и перейдите на страницу https://id.yandex.ru/profile/phones
- Там проверьте основной номер телефона. Если вы используете другой номер, то нажмите по номеру и выберите опцию Заменить на новый.
- Поставьте галочку для опции Нет доступа к номеру и нажмите Далее.
- Введите новый номер телефона.
Беззвучный режим на iPhone
Если вы часто включаете беззвучный режим на iPhone, то стоит настроить опцию «Экстренный допуск» для контакта Алисы в настройках звонка. Это делается следующим образом.

Чтобы настроить функцию «Экстренный допуск» на iPhone и отключить бесшумный режим для номера Алисы, выполните следующие действия:
- Откройте приложение «Контакты» или откройте приложение «Телефон» и переключитесь на вкладку «Контакты».
- Сохраните и выберите контакт Алисы, для которого нужно включить экстренный допуск, а затем нажмите «Править» в правом верхнем углу.
- На экране настроек контакта найдите пункт настройки Рингтона.
- Для включения экстренного допуска для звонков, нажмите по пункту «Рингтон» и активируйте переключатель «Экстренный допуск» и нажмите Готово.
Напомним, что недавно была добавлена поддержка режима Радионяни, благодаря которому колонку можно использовать для дистанционного контроля за малышом. Таким образом, умные колонки Яндекс.Станция за несколько лет превратились в многофункциональное устройство с широкими возможностями.
26 Декабря 2022 |
1650
Алиса, найди мой телефон. Как позвонить на свой номер с Яндекс.Станции
Яндекс.Станция за несколько лет превратилась из обычной умной колонки в многофункциональное устройство, которым может без проблем пользоваться человек любого возраста. Алиса умеет читать сказки, подсказывает тонкости кулинарных рецептов и даже заменяет радионяню — можно сказать, что теперь колонка является чуть ли не членом семьи! Правда, ваши близкие не всегда помогут вам найти телефон, в отличие от Алисы: теперь Яндекс.Станция умеет это делать с помощью одной фразы! Рассказываем, как быстро найти Айфон, если потерял.

Рассказываем, как Алиса помогает найти iPhone
😎 ХОТИТЕ ЗНАТЬ БОЛЬШЕ? ПРОСТО ПОДПИШИТЕСЬ НА НАС В ДЗЕНЕ
Как найти Айфон без Локатора
Одним из самых удобных способов поиска iPhone является приложение Локатор: через него можно увидеть местонахождение смартфона и даже заблокировать, чтобы он не достался кому-то другому. Но что делать, если не можешь найти Айфон дома?
В этот момент многих охватывает паника: сразу посещают мысли, что дорогостоящий смартфон был где-то утерян! Начинаешь рыскать по карманам и последним посещенным местам. Самый простой способ — позвонить на него, чтобы определить по звуку. Но если под рукой нет другого телефона, то iPhone можно найти с помощью Яндекс.Станции.

Алиса поможет найти потерянный телефон
Новая функция Алисы позволяет с помощью одной фразы найти телефон по звонку. Достаточно сказать «Алиса, где мой телефон», после чего колонка моментально наберет ваш номер, и вы сможете обнаружить Айфон по звонку. Голосовой помощник использует для этого ваш номер телефона, привязанный к Яндекс ID, поэтому проверьте его актуальность прямо сейчас, чтобы была Алиса могла позвонить вам.
- Зайдите на ya.ru.
- Нажмите на иконку своего аккаунта, затем — еще раз.
- Вверху тапните на вкладку «Данные» и в строке «Контакты» нажмите на свой номер.
- На следующей странице нажмите на три точки рядом с ним и выберите «Заменить на новый», если в аккаунте указан неиспользуемый номер.
- Поставьте галочку в графе «Нет доступа к номеру» и нажмите «Далее».
- После этого введите новый номер.
- Теперь все уведомления и СМС с кодом проверки будут приходить на него, а Яндекс.Станция позвонит вам по этому номеру, если вы потеряете телефон.

Чтобы найти iPhone было проще, проверьте добавленный в Яндекс ID номер
Несмотря на то, что компания только анонсировала этот навык Алисы, он был и раньше, но работал только с номерами Tele2, так как был создан именно сотрудниками этой компании. Теперь найти можно смартфон с сим-картой любого российского оператора. Примечательно, что Алиса делает дозвон: если поднять трубку, то звонок сбросится. Но если перезвонить на него, то Алиса объяснит, что номер используется для поиска телефона. Отмечено, что функция работает на Яндекс.Станции и умном телевизоре, но теоретически она может быть доступна и в браузере на ПК.

Алиса может звонить на ваш телефон, даже если вы делаете запрос с него
При попытке попросить Алису позвонить на мой номер она ответила, что я не вошел в Яндекс ID (хотя это не так). Но если попытаться сделать запрос с iPad через приложение Умный дом, то он все же проходит, и Алиса звонит на мой iPhone. В общем, то ли я что-то делаю не так, то ли десктопная версия все же пока недоступна. Намного удобнее было бы искать телефон с помощью Алисы с любого устройства, которое находится под рукой.
Вышел крутой видеоредактор DaVinci Resolve для iPad. Его можно установить даже на старые iPad
Как найти Айфон, если он без звука
Обратите внимание, что звонок с Яндекс.Станции может не проходить на iPhone. Это связано с тем, что у вас в настройках включена функция «Заглушение неизвестных». Учитывая то, сколько звонков с непонятных номеров получает каждый из нас, отключать функцию не стоит: лучше добавить номер Алисы в Контакты, чтобы он проходил анти-спам. При этом, если пользуетесь определителем Яндекса, то он сразу отобразит звонок с именем голосового помощника.

Можно добавить номер в контакты или же увидеть, кто звонит с помощью Яндекса
Кроме того, входящий может не проходить из-за того, что отключен звонок и сама вибрация. Тут уже ничего не поделать — нужно искать телефон вслепую. В любом случае, несмотря на то, что все больше пользователей отказывается от сигнала вызова в пользу вибрации, обнаружить телефон все равно реально. Функция работает бесплатно на любой Яндекс.Станции — для нее не нужно оплачивать Яндекс.Плюс.
Подписывайтесь на наш Телеграм-чат!
Компания же делает Яндекс.Станцию разностороннее: теперь это не просто колонка для прослушивания музыки, но и для ежедневного использования. Не так давно была представлена функция Радионяня, благодаря которой с помощью умной колонки можно слушать, что происходит в спальной ребенка или в другой комнате, даже находясь на работе.
Обзоры приложений для iOS и MacСмартфоны AppleСоветы по работе с Apple
Вчера в чате на работе предложили скидки на Яндекс станцию. Посмотрел обычную цену — 9900.
В общем, она мне не нужна.

А так как без дела лежала плата Orange PI PC, купленная за 700 рублей на Алиэкспресс, решил собрать свою Станцию, а точнее «bitКонтейнер для еды».
Купил в обед флешку 10 класса за 399 рублей.
Залил прям в обед на флешку ПО Zidoo X1 v1.0.21 — скачал образ отсюда piboard.io.
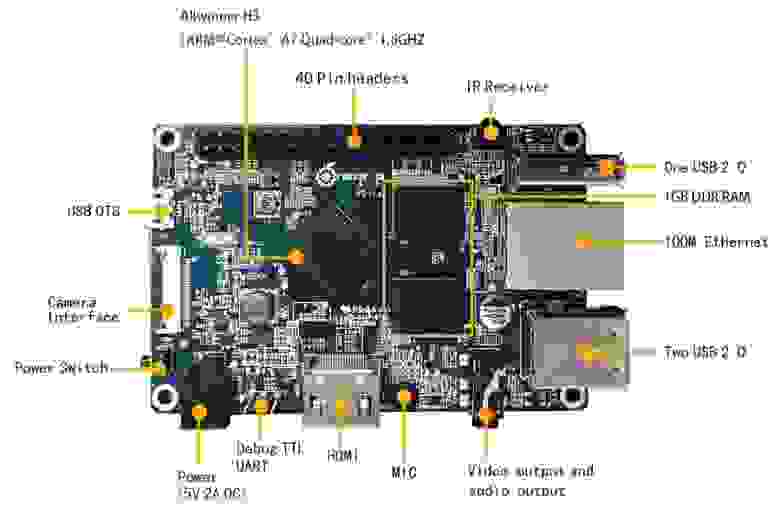
Дома собрал все вместе — флешку в Orange PI PC (сама плата раньше использовалась — поэтому уже были приспособлены корпус — контейнер для еды, и кулер)
Для того что бы Яндекс Контейнер был мобильным — подключил Orange Pi PC к роутеру проводом, а сам роутер к домашнему wifi.
Для вывода изображения и звука используются либо HD монитор, либо дешевый китайский проектор. Их подключаем Hdmi кабелем.

Как видно 4 провода подключено к плате — питание, hdmi, эзернет, мышка.
Включаем, устанавливаем приложение Яндекс из Гугл плэй. Настраиваем в параметрах Google ассистента.
Начинается все с того что что голосом запускаем Ассистента гугл — Окей гугл, Затем кодовой, секретной фразой Включи Яндекс запускается Яндекс с Алисой. И дальше даем команды Алисе.
В чем различия — цена 1000 рублей против 10000.
- Звук есть — Video/audio output так что можно подключить колонки или аудиосистему (не знаю не пробовал), в Яндекс станции встроены динамики, вуфер и т.д..
- Видео — и там и там HDMI, но в Контейнере есть еще и Video out — так что тюльпанами можно подключить бабушкин телевизор(не пробовал) — а это плюс.
- Интернет — кабель против wifi в станции. Естественно мы за кабель. (Есть платы расширения и может быть добавлен Wifi, но это не эстетично)
- 3! USB входа — значит — мышка, мышка(для второй руки), флешка с фильмами — Яндекс Станция не имеет USB.
- Железо Контейнера: 4-ядерный процессор Allwinner H3, 1Gb RAM и GPU Mali-400MP2 600MHz, по Станции не подскажу — слышал, что там тоже 1Gb RAM.
- В Контейнере полноценный Android — надоело? можно все сломать и установить другую ОС.
- 6 микрофонов в Станции против жалкого 1го в Контейнере, надо в упор кричать — режим Алисе 70+ лет.
- Видео кстати не тормозит — ни iptv, ни сериалы в Яндексе. По станции не знаю.
- На Контейнере можно майнить Крипту, качать торренты (поэтому bit)… естественно Станция так не может.
Итак, можно потратить 10000 рублей ждать не знай сколько и получить классный, стильный гаджет. А можно заказать плату, кулер, HDMI-кабель, достать блок питания от телефона HTC, кучу проводов, помыть контейнер для еды, и дождавшись не знай сколько платы собрать все это страшилище за один вечер. А, ещё за флешкой сбегать.
P.S.: осталось примотать синей изолентой Контейнер к колонкам Sven — на одну Проектор, на другую Контейнер — получится мега-гипер-ультра Аппарат.
Так как микрофон не чувствительный — посоветую приклеить отрезанное горлышко от баклажки к корпусу и отдавать команды в баклажку (а-ля рупор).

Либо на саморез к монитору сзади — он хотя бы скроет весь этот ужас…
Умные колонки Яндекс обладают встроенным голосовым помощником и имеют множество функций — они найдут нужную программу на TB, помогут узнать, где находится смартфон, и включить будильник. Они также напоминают о событиях, рассказывают погоду, читают сказки детям и многое другое. Чтобы подключить Яндекс.Станцию к телефону, нужно проделать несколько последовательных действий.
Содержание
- Пошаговая инструкция по подключению Яндекс.Станции к телефону
- Подключить к Интернету через Wi-Fi ваш телефон
- Скачать приложение для Яндекс.Станции на телефон
- Подключить Яндекс.Станцию к смартфону с установленным приложением
- Как подключить Яндекс.Станцию к телефону в качестве Bluetooth колонки без WiFi и интернета?
- Можно ли настроить Яндекс.Станцию “Алиса” без телефона?
- Управление и настройки Яндекс.Станции
- Настройка громкости
- Как перезагрузить?
- Как познакомиться с Алисой, чтобы она запомнила голос владельца и узнавала его?
- Как изменить фразу для вызова голосового помощника?
- Как позвонить с Яндекс.Станции на телефон?
- Полный сброс настроек (обнуление)
- Как отключить Яндекс.Станцию от телефона?
- Возможные проблемы и их решение
- Сбои в процессе подключения
- Станция не включается
- Приложение не находит Wi-Fi
- Алиса говорит, что «Отсутствует подключение к интернету» / «Зажевало плёнку»
Пошаговая инструкция по подключению Яндекс.Станции к телефону
Способы подключения Яндекс.Станции отличаются от подсоединения других устройств. Кроме самого динамика, вам понадобится ещё и смартфон с установленным приложением «Яндекс — с Алисой». Эта программа доступна для операционных систем Android и iOS в Google Play и App Store соответственно.

Для управления настройками устройства выполните следующие подготовительные действия:
- Зайдите в приложение «Яндекс – с Алисой» на своём смартфоне.
- Перейдите в меню к пункту «Устройства».

- Найдите значок шестеренки и нажмите на него.
- Выберите желаемые настройки и примените изменения.
Здесь можно поменять кодовую фразу для активации (пункт «Фраза для вызова помощника»), настроить фильтрацию выдаваемого контента (пункт «Режим поиска»), а также разъединить девайсы в разделе «Отвязать устройство».
Подключить к Интернету через Wi-Fi ваш телефон
Первым делом нужно подключить телефон к сети Wi-Fi. Для этого выполните следующее:
- Проведите пальцем вниз по экрану, чтобы открыть панель быстрого доступа.

- Щёлкните значок Wi-Fi на всплывшей вкладке.
- Выберите нужную сеть и нажмите кнопку подключения. При необходимости введите пароль (обычно записанный на маршрутизаторе).
- Дождитесь подключения к сети (значок появляется в строке состояния Wi-Fi).
Яндекс.Станция не может подключаться к нескольким телефонам одновременно, потому что способна использовать только одну учётную запись.
Скачать приложение для Яндекс.Станции на телефон
После того, как мобильное устройство подключено к сети, скачайте приложение «Яндекс – с Алисой». Для этого:
- Зайдите в онлайн-сервис Play Market или App Store.
- Введите в поисковую строку «Яндекс – с Алисой».

- В раскрывающемся списке приложений выберите нужное.
- Нажмите кнопку «Установить».
- Дождитесь завершения загрузки.
Приложение, установленное на телефоне, будет своего рода пультом для подключаемой умной колонки. Также это работает и наоборот.
Подключить Яндекс.Станцию к смартфону с установленным приложением
Когда телефон будет подключён к сети и на него будет скачено приложение, требуется перейти к главному — подключению самой колонки к телефону. Чтобы это сделать, выполните следующее:
- Подсоедините колонку в розетку с помощью кабеля USB-C и адаптера питания, которыми комплектуется Станция.
- Зайдите в свой аккаунт.
- Откройте основное меню. Для этого в нижней панели приложения нажмите на иконку в виде 4-х квадратиков.

- Найдите пункт “Устройства” среди других иконок и перейдите в него.

- Нажмите “Управление устройствами” и выберите свою Станцию в появившемся списке. Если страница пуста, кликните по плюсику в правом нижнем углу, чтобы добавить колонку.

- Положите мобильник/поднесите его максимально близко к колонке и нажмите кнопку, отвечающую за проигрывание звука.
- Дождитесь оповещения от Алисы.
Видео-инструкция по подключению:
Как подключить Яндекс.Станцию к телефону в качестве Bluetooth колонки без WiFi и интернета?
Для такого подключения необходимо сначала включить модуль Bluetooth. На колонке это можно сделать двумя способами — сказав Алисе слова “включи Bluetooth” либо нажав и удерживая кнопку включения / выключения, пока светодиодный индикатор не замигает синим. Затем:
- Включите Bluetooth на смартфоне, перейдя в соответствующие настройки.

- На телефоне выберите Яндекс.Станцию из списка доступных устройств для подключения.
- Нажмите кнопку “Подключиться”.
Также этот метод можно использовать, когда Яндекс.Станция подключается к компьютеру или ноутбуку.
Можно ли настроить Яндекс.Станцию “Алиса” без телефона?
Вся первоначальная настройка рабочей станции производится только с помощью мобильного приложения. Без телефона впервые загрузить колонку невозможно. Однако вы можете использовать обычный браузер для выполнения дополнительных настроек.
Управление и настройки Яндекс.Станции
Помимо обычных настроек оборудования, иногда возникают ситуации, требующие более сложных действий. Например, при выходе из строя Яндекс.Станции может потребоваться перезапустить все настройки или полностью сбросить их.
Настройка громкости
Яндекс.Станция имеет несколько уровней громкости — от 1 до 10. У них следующая градация:
- 1-2 — самый низкий уровень, приглушённый звук.
- 3-4 — тихое звукоизвлечение.
- 5-8 — стандартный уровень звука.
- 9-10 — максимальная громкость.
Чтобы было громче, произнесите команду: «Алиса, громкость на …» (вместо троеточия — одна из цифр), или поверните диск с подсветкой рукой. Её цвет немного изменится, и будет соответствовать выбранной громкости. Устройство также запоминает громкость, которую вы установили в последний раз.
Как перезагрузить?
Чтобы перезапустить Яндекс.Станцию, отключите устройство от источника питания на пять секунд, затем подключите его и дождитесь завершения загрузки (когда погаснет пурпурный индикатор на верхней панели устройства).
Как познакомиться с Алисой, чтобы она запомнила голос владельца и узнавала его?
Если интеллектуальным устройством пользуетесь не только вы, но и ваша семья, друзья и знакомые, вы можете дать команду голосовому помощнику запоминать конкретно ваш голос. После этого он будет делать рекомендации в Яндекс.Музыке, ориентируясь только на ваши запросы.
Чтобы познакомиться с голосовым помощником, выполните следующее:
- Скажите: «Алиса, запомни мой голос».
- Повторите те несколько фраз, которые произнесёт вам помощник.
- Спросите колонку: «Как меня зовут?» — ассистент назовёт ваше имя.
Умные колонки могут запоминать голос исключительно одного человека. Поэтому первым “познакомиться” с Алисой должен тот, кто является её основным пользователем (персональный профиль которого будет использоваться для управления инструментом).
Как изменить фразу для вызова голосового помощника?
Чтобы изменить фразу для вызова голосового помощника, нужно выполнить несколько шагов. А именно:
- Запустите приложение Яндекс на своём смартфоне и нажмите в меню пункт «Устройство». Вы также можете открыть настройки в браузере.

- Щёлкните на значок с названием «Навыки Алисы» и выберите пункт «Фраза для вызова помощника».
- Просмотрите имеющиеся варианты, и отметьте тот, который больше нравится.
Как позвонить с Яндекс.Станции на телефон?
Ещё одна интересная функция колонки — возможность позвонить на станцию Яндекс, подключённую к Интернету. Но для этого на телефоне, который ей управляет, должно быть установлено приложение Яндекс.Мессенджер.
Полный сброс настроек (обнуление)
Бывает, что по какой-то причине требуется сбросить заводские настройки. В этом случае выполните следующие простые шаги:
- Отсоедините адаптер питания.
- Нажмите и удерживайте кнопку активации, не отпускайте её.
- Подключите адаптер питания.
- Подождите 5–10 секунд, затем отпустите кнопку активации. После этого должно загореться световое кольцо.
- Подключите динамик к Интернету.
Этот процесс может занять до 10 минут.
Как отключить Яндекс.Станцию от телефона?
В зависимости от того, как вы совершали покупку, Станция будет привязана к учётной записи, которую вы использовали впервые, или к учётной записи, на которую вы оформите подписку. Во втором случае при отвязке аккаунта колонка перестанет работать (т. е. до конца срока действия подписки передать её кому-то другому нельзя).
У станций, приобретённых в магазинах, нет этого ограничения: чтобы продать или подарить устройство, просто произведите процесс отвязки. Все ваши подписки останутся привязаны к вашей учётной записи — вы по-прежнему сможете использовать их в сервисах Яндекса.
Чтобы отвязать Станцию, выполните следующее:
- Откройте главный экран умного устройства в приложении.
- Скажите: «Алиса, настрой колонку».
- Перейдите к разделу «Устройства» в приложении.
- На открывшейся странице выберите станцию в списке устройств.
- Нажмите кнопку «Отвязать устройство».
После этого новый пользователь может активировать станцию и подключить её к своей учётной записи. Для этого нужно выполнить обычное подключение (как в начале статьи).
Возможные проблемы и их решение
Если у вас есть какие-то проблемы с подключением Яндекс.Станции, можно обратиться в службу поддержки. Сделать это возможно несколькими способами:
- написать в чат поддержки — https://yandex.ru/chat?build=chamb&guid=bde37cf3-eb59-4f93-8e5b-1809858a9ac1;
- позвонить в колл-центр по телефону +78006007811 (связаться с поддержки можно ежедневно с 07:00 до 00:00 по московскому времени, звонок по России бесплатный).
Ниже мы разберём наиболее частые проблемы и способы их решить.
Сбои в процессе подключения
Обычно у пользователей нет проблем с подключением, и выполнить это действие получается с первого раза. Но если вдруг появилась ошибка соединения, выполните следующее:
- Положите телефон рядом со станцией и нажмите кнопку «Проиграть звук ещё раз».
- Для повторного подключения к Интернету нажмите кнопку «Перезагрузить»/«Начать заново» и внимательно введите сетевой пароль от Интернета.
Если второй раз подключиться тоже не получилось, необходимо обратиться в Сервисный центр Яндекса.
Для успешного подключения телефон и станция должны быть подсоединены к одной и той же сети.
Станция не включается
Понять, что станция не включается, просто — световое кольцо не меняет цвет и в принципе ничего не происходит. В этом случае:
- Проверьте адаптер питания — желательно применять тот, что шёл в комплекте к станции. Адаптер должен быть правильно подключён к устройству.
- Проверьте работоспособность розетки, подключив к ней другое устройство (например, поставьте на зарядку телефон).
Приложение не находит Wi-Fi
Если приложение не видит домашнюю сеть, вам следует проверить, есть ли у телефона и самого приложения доступ к местоположению. Если же приложение не ловит Wi-Fi, распространяемый вашим смартфоном, следует сделать следующее:
- Включите Wi-Fi, затем выключите его.
- Вновь включите точку доступа.
- Подключитесь к скрытой сети, введя её имя пользователя и пароль. Эта опция может называться «Ручная настройка», «Новая сеть», «Другое» и так далее.

Алиса говорит, что «Отсутствует подключение к интернету» / «Зажевало плёнку»
Если колонка говорит об отсутствии подключения или сообщает, что «Зажевало плёнку», попробуйте зарезервировать IP для MAC-адреса станции. Для этого:
- Введите IP-адрес роутера в строку поиска браузера и нажмите Enter. Обычно используется 192.168.0.1 или 192.168.1.1 в качестве адреса. Данные входа: логин — admin, и пароль — admin.
- Найдите в настройках пункт DHCP — обычно находится в основном разделе, в «Сеть» или «Интернет».
- Найдите подключаемую колонку в перечне подсоединённых устройств. Рядом отображаются зарезервированные MAC-адрес и IP-адрес.
- В ручном режиме установите IP-адрес — последнее число должно быть в диапазоне от 2 до 254.
- Сохраните изменения и перезагрузите станцию.

Для подключения Яндекс.Станции к телефону не нужно обладать большими знаниями в области IT. Достаточно выполнить несколько простых шагов, следуя нашим инструкциям. Если в процессе подключения возникли проблемы и самостоятельно решить их не получилось, вы всегда можете обратиться в службу поддержки.
Вступление
Нередко мы жалуемся, что нельзя "позвонить" на брелок или пульт от телевизора. Но ведь и на телефон не всегда найдётся с чего позвонить, когда он опять куда-то затеряется! Помочь нам в этом берётся Алиса и сразу два навыка по поиску телефона.
Навык «Теле2 найти»
Примечание 1: Несмотря на принадлежность конкретному сотовому оператору, навык "Теле 2 найти" бесплатно прозванивает телефон любого другого оператора на территории РФ.
Примечание 2: с Билайном возможны сбои при регистрации (отправка SMS). Примечание 3: на момент редактирования статьи (июль 2020) навык от Теле 2 работал с регулярными сбоями и в итоге снят с публикации.
Навык Теле2 привязывается к конкретной колонке. Если у вас несколько устройств — продедуру придётся повторить для каждой. Зато к каждой можно привязать собственный номер телефона (в детской — детский, например).
Итак:
- Говорим любой колонке: «Алиса, попроси теле 2 найти мой телефон» ;
- Следуем инструкции:
- назвать номер подключаемого телефона (с цифры 8! Не «+7»!);
- продиктовать колонке код из СМС-сообщения.
Готово! Теперь можете сказать колонке "Алиса, попроси теле 2 найти мой телефон" - и просто ждать звонка.
Навык «Поиск телефона»
Второй навык, позволяющий быстро отыскать пропажу, называется "Поиск телефона" (и стал лауреатом Премии Алисы).
В главных плюсах навыка:
- Позвонить можно на телефон практически в любую страну независимо от оператора.
- Звонки совершенно бесплатны (для пользователя).
В главных минусах:
- Количество звонков ограничено по 3 в месяц.
В целом, действия аналогичны с Теле2, вызвать навык можно фразами «Запусти навык Поиск телефона», «Попроси Поиск телефона позвонить мне» или
«Спроси у Поиск телефона где мой телефон».
Ввод номера телефона интерактивный, проверочных СМС не требуется. Можно сразу произвести тестовый звонок (и да - он будет израсходован из общего месячного лимита).
Навык «Поиск телефона» привязывается к аккаунту Яндекса, что даёт дополнительные преимущества (не надо привязывать навык к каждой колонке, можно запускать поиск с разных поверхностей).
Кроме того, автор планирует добавить поддержку нескольких телефонных номеров на одном аккаунте, что тоже очень полезно.
При этом сам навык сделан удобнее, и в нём доступно больше функций (можно поменять номер телефона, проверить баланс звонков):
-
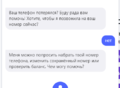
Меню навыка
Оборачиваем вызов навыка в сценарий
У обоих решений есть один небольшой минус. Команду вида «Алиса, попроси Теле 2 найти мой телефон» или «»Спроси у Поиск телефона где мой телефон»» сложно произносить, и ещё сложнее запомнить.
Поэтому сделаем более удобно:
- Переходим на страницу управления Умным Домом Яндекс, в правом верхнем углу нажимаем на +;
- Выбираем «Добавить сценарий«;
- В поле «Фраза» пишем «Найди телефон» (или другую удобную нам фразу — по ней будет запускаться сценарий);
- В поле «Событие» выбираем колонку, и назначаем ей команду, например «Попроси Поиск телефона позвонить мне«;
- Сохраняем сценарий. Всё!
-
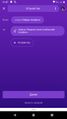
Наш сценарий готов.
Теперь достаточно сказать "Алиса, найди телефон!" - и Алиса позвонит на него.
