Современные телефоны Realme предлагают множество способов сделать снимок экрана с помощью различных комбинациях клавиш или жестов. Итак, если у вас есть новый смартфон Realme и вам интересно, как сделать стандартный снимок экрана или длинный скриншот, то эта статья будет вам полезна.
1. Использование кнопки питания + кнопки громкости
Первый метод является распространенным, и все Android-смартфоны имеют одну общую инструкцию для создания скриншотов. Чтобы сделать снимок экрана, одновременно нажмите кнопку питания + уменьшения громкости.
2. Использование жеста смахивания тремя пальцами
Одна из самых полезных, но наиболее игнорируемая функция в телефонах Realme – жесты смахивания тремя пальцами для создания скриншота. Для этого одновременно проведите тремя пальцами сверху вниз.
3. Частичный снимок экрана
Бывают случаи, когда хочется поделиться определенной частью экрана. Вместо того, чтобы просто делать весь скрин экран, а затем обрезать его, телефон Realme предлагает удобную функцию: частичный снимок экрана.
1. Нажмите и удерживайте экран тремя пальцами.
2. Проведите пальцами вверх или вниз, чтобы выбрать область экрана для скриншота.
4. Использование быстрого переключения в быстрых настройках
1. Проведите пальцем вниз, чтобы открыть панель уведомлений.
2. Снова проведите пальцем вниз, чтобы открыть панель быстрых настроек.
3. Нажмите на значок «Снимок экрана».
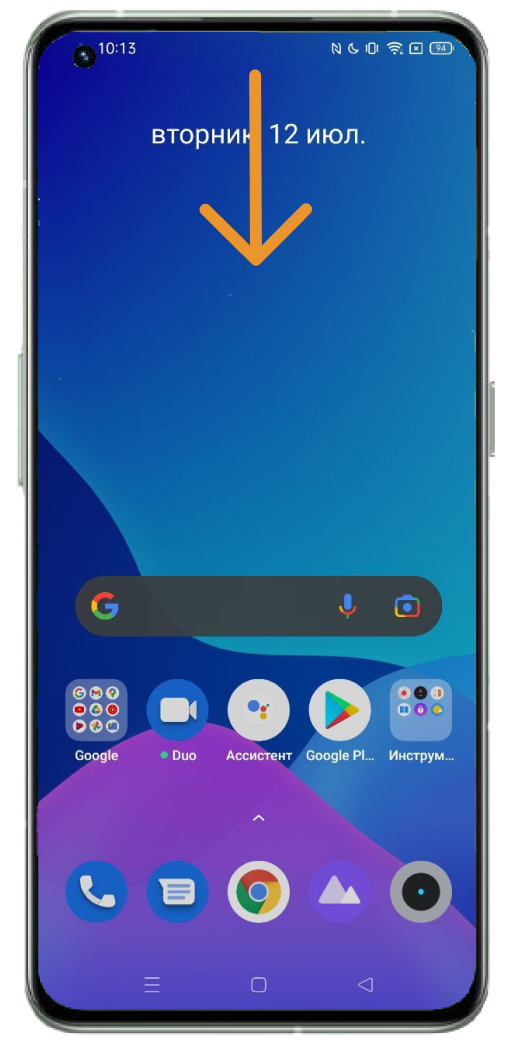
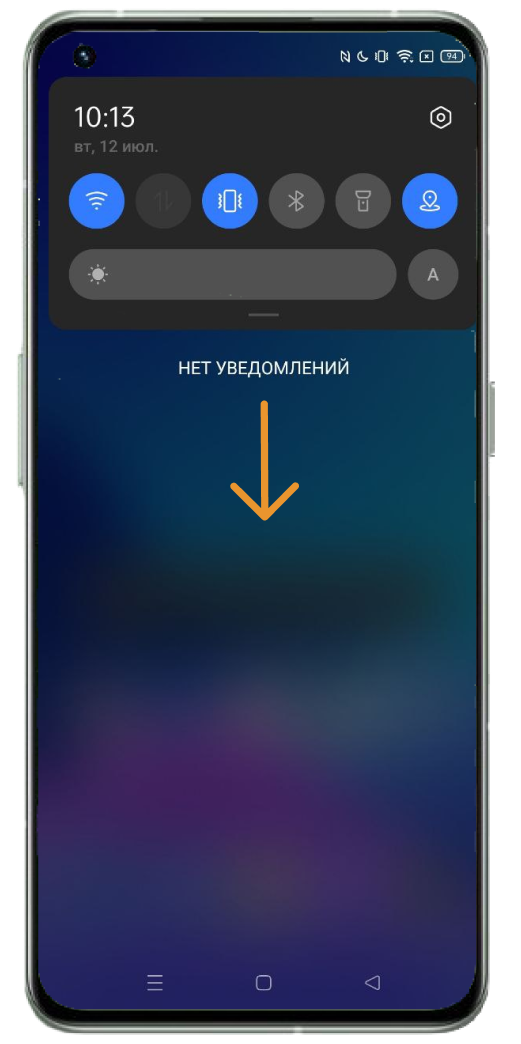
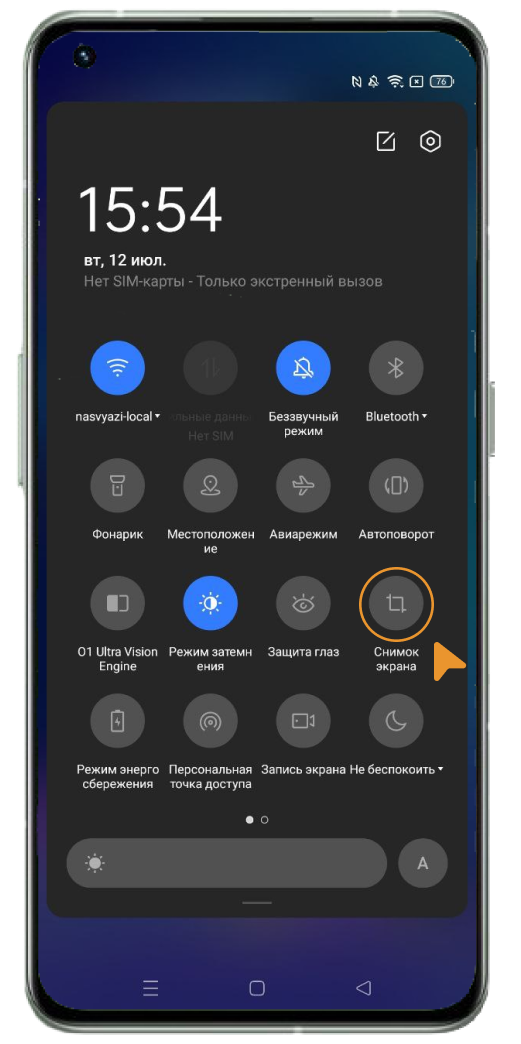
Если вы не можете его найти, щелкните на значок редактирования на панели «Быстрые настройки» и добавьте переключатель «Снимок экрана» в панель быстрого доступа.
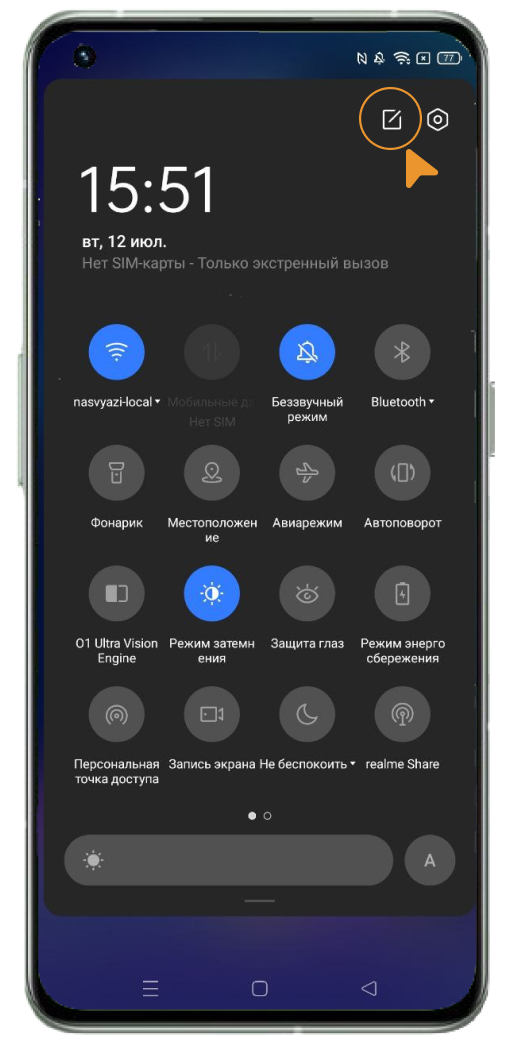
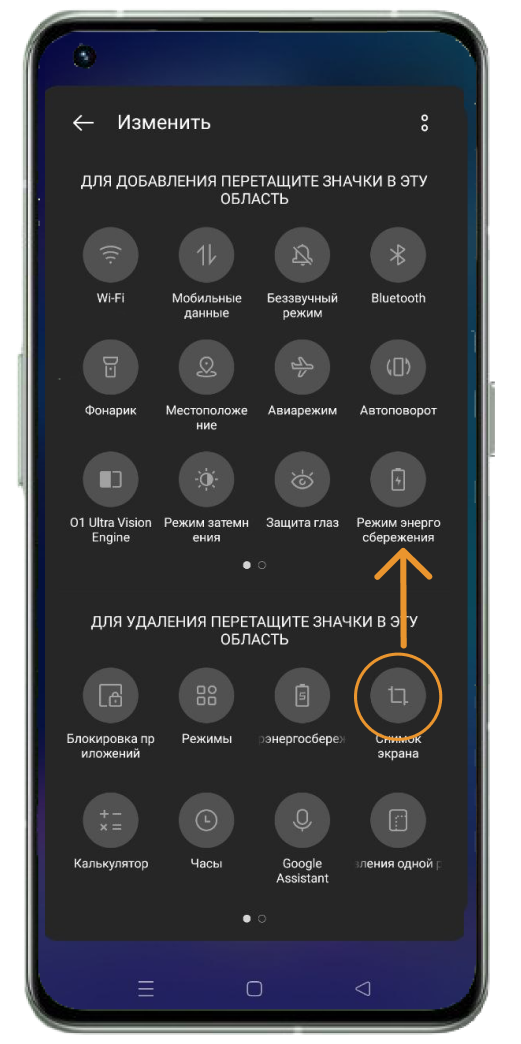
5. Длинные скриншоты
Вы узнали интересный рецепт и хотите сохранить его на будущее? Традиционно вы, скорее всего, сделаете несколько скриншотов разных частей сайта, и ваша галерея заполнится многочисленными снимками. С длинными скриншотами такое не произойдет.
1. Откройте страницу, которую вам нужно сохранить в формате длинного скриншота.
2. Сделайте снимок экрана с помощью жеста тремя пальцами или нажав комбинацию кнопки питания + кнопки уменьшения громкости.
3. Кликните на появившийся снимок экрана.
4. Нажмите на значок «Не беспокоить».
Купить смартфон Реалми в интернет-магазине НА’СВЯЗИ.
Realme постепенно набирает обороты на мировых рынках, поэтому есть большая вероятность, что вы либо владеете одним из продуктов компании, либо хотите его купить. Но знаете ли вы, как сделать скриншот на смартфонах Realme? В этой статье подробно описаны методы, которые можно использовать для легкого выполнения этой задачи.
Подробнее: Лучшие телефоны Android
Список методов
- Используйте кнопки телефона
- Жест смахивания тремя пальцами
- Используйте Assistive Ball
- Сделать скриншот с прокруткой
- Сделать частичный снимок экрана
- Воспользуйтесь голосовым помощником
Используйте кнопки телефона

Это самый простой способ делать снимки экрана на телефонах Realme. Этот метод также работает на других телефонах Android .
- Нажмите и удерживайте кнопки питания и громкости одновременно, чтобы сделать скриншот на телефоне Realme.
- После того, как снимок экрана будет сделан, вы увидите предварительный просмотр в левой части экрана. Коснитесь его, чтобы получить больше возможностей для редактирования или публикации.
Используйте смахивание тремя пальцами

Существует множество программных способов сделать снимок экрана, и этот, пожалуй, самый простой. Вам нужно будет включить метод смахивания тремя пальцами в меню настроек телефона Realme. Вот как сделать это:
- Откройте «Настройки» > «Удобные инструменты» > «Жесты и движения» . Убедитесь , что включен снимок экрана с тремя пальцами .
- Как только вы это сделаете, перейдите к экрану, который вы хотите захватить, и проведите тремя пальцами вниз от верхней части дисплея, чтобы сделать скриншот.
Используйте Assistive Ball
Вы также можете делать снимки экрана на некоторых смартфонах Realme, используя удобную функцию пользовательского интерфейса Realme под названием Assistive Ball. Она эффективно добавляет плавающий значок ярлыка программного обеспечения на дисплей. Сначала вам нужно включить несколько вещей.
- Перейдите в «Настройки»> «Удобные инструменты»> «Assistive Ball» . Убедитесь, что переключатель Assistive Ball включен.
- Затем вам нужно выбрать режим работы под переключателем. Выберите «Операции жестами» или «Касание меню» . Мы выберем последний в этом уроке. Как следует из их названий, Gesture Operations позволит вам установить ярлык жеста смахивания для скриншотов экрана, а Tap Menu открывает дополнительный диалог с несколькими ярлыками. Мы предпочитаем последний вариант, так как он быстрее, и вам не нужно будет запоминать, какой жест вы назначили для создания скриншотов.
- После выбора Tap Menu вы можете перейти к экрану, который хотите захватить. Коснитесь плавающего значка Assistive Ball, а затем ярлыка «Снимок экрана», когда он появится, чтобы сделать снимок экрана.
Сделать скриншот с прокруткой

Как и большинство производителей телефонов Android, Realme также дает пользователям возможность делать скриншоты с прокруткой. Метод довольно прост.
- Используйте любой из трех описанных выше способов, чтобы сделать снимок экрана.
- После того, как снимок экрана будет сделан, вы увидите кнопку « Прокрутка снимка экрана » под предварительным просмотром снимка экрана в левой части экрана. Коснитесь его.
- Появится новое диалоговое окно с надписью «Авто сделать снимок экрана с прокруткой… », и экран начнет прокручиваться.
- Коснитесь значка галочки, чтобы остановить снимок экрана. Скриншот прокрутки также остановится, как только он достигнет конца страницы.
Сделать частичный снимок экрана
Что делать, если вы хотите захватить крошечный фрагмент экрана? Есть простой способ сделать это, и он включает в себя всего три пальца.
- Откройте « Настройки » > «Удобные инструменты » > «Жесты и движения » и включите касание тремя пальцами и удержание .
- После включения найдите содержимое экрана, которое вы хотите захватить. Коснитесь дисплея тремя пальцами и удерживайте их, пока не появится диалоговое окно со скриншотом. Это может занять некоторое время.
- На дисплее появится диалоговое окно снимка экрана, в котором будет выделено содержимое области захвата. Здесь вы можете настроить размер, нарисовать на скриншоте или полностью изменить форму.
Воспользуйтесь голосовым помощником
Наконец, есть способ сделать снимок экрана на смартфонах Realme, для которого не нужно касаться экрана или удерживать кнопки. Попросите Google Assistant сделать для вас снимок экрана.
- Активируйте Ассистента, сказав « Ok, Google » .
- Наконец, скажите, сделайте снимок экрана .
Вот и все. Теперь вы знаете, как делать скриншоты на смартфоне Realme. Дайте нам знать, какой метод вам больше всего нравится в комментариях ниже.
Читайте также: Как сделать снимок экрана на телефоне Xiaomi
![]()
gorbanhttps://xpcom.ru
Старший редактор xpcom.ru. Ему нравится все, что связано с технологиями, включая планшеты, смартфоны и все, что между ними.
Узнайте, как сделать снимок экрана на Realme 8 и Realme 8 Pro. Если вы похожи на большинство пользователей, вы, вероятно, делаете много снимков экрана на своем телефоне по разным причинам. Может быть, вы хотите показать что-то своим друзьям, а может быть, вы просто хотите сохранить что-то на потом. Несмотря ни на что, создание снимков экрана — очень важная функция, которая есть во всех телефонах Android, включая Realme 8.
Если вы только что получили новый Realme 8, вам может быть интересно, как сделать снимок экрана. Большинство телефонов Realme имеют одинаковые или похожие методы создания снимков экрана. Если вы раньше использовали устройство Realme, возможно, вы уже знакомы с этой статьей. Если нет, узнайте, как сделать снимок экрана.
Realme включает три различных метода, которые пользователи могут использовать для создания снимков экрана на Realme 8. Первый метод, который также является наиболее популярным, — это традиционный способ одновременного нажатия двух аппаратных клавиш. Два других метода включают собственное программное обеспечение Realme, чтобы сделать это еще проще.
1. Снимок экрана Realme 8 — Аппаратные ключи
Первый способ сделать снимок экрана на Realme 8 — использовать физические клавиши, расположенные на боковой стороне телефона. Это наиболее часто используемый традиционный метод.
- Возьмите телефон и перейдите к экрану, снимок экрана которого вы хотите сделать.
- нажмите кнопка питания а также кнопка уменьшения громкости в то же время, пока не будет сделан снимок экрана
- Изображение скриншота будет сохранено в приложении галереи вашего телефона в папке Screenshots.
2. Скриншот Realme 8 — Жест тремя пальцами
Если по какой-то причине вы не хотите делать снимок экрана на Realme 8 с помощью аппаратных клавиш, вы можете использовать жест с тремя пальцами. Это встроенная функция телефонов Realme.
Чтобы включить жест «Три пальца», перейдите в Настройки -> Помощь -> Жесты и движение. Будет опция под названием «Скриншот 3-мя пальцами». Нажмите на него, чтобы выбрать. Теперь проведите тремя пальцами вниз, чтобы сделать снимок экрана. Телефон будет вибрировать, показывая, что задача выполнена.
3. Снимок экрана Realme 8 — Сторонние приложения
Если по той или иной причине вы не хотите использовать какой-либо из перечисленных ниже методов, вы можете загрузить стороннее приложение из Play Store, которое предоставляет функции для создания снимков экрана. Именно для этого существует ряд хороших приложений. До того, как появилась встроенная функция скриншотов, пользователям приходилось загружать приложение из Play Store, если они хотели сделать снимок экрана на своих телефонах.
У сторонних приложений есть свои преимущества, хотя встроенные методы обычно работают быстрее. С помощью настраиваемого приложения вы можете настроить комбинацию клавиш или добавить значок наложения, который всегда будет доступен пользователю.
Вот несколько способов сделать снимок экрана Realme 8. Это хорошо, что Realme включает несколько программных функций, позволяющих делать снимки экрана, когда аппаратные кнопки сломаны. У вас есть другие способы сделать снимок экрана? Сообщите нам об этом ниже.
Настоящий я имеет фантастический успех на рынке благодаря своим великолепным смартфонам, то есть сериям Realme 5 и Realme X2 Pro. Компания также попыталась улучшить выпуск новых обновлений, будь то обновления безопасности или прошивки. Говоря об обновлениях прошивки, Realme только что начала развертывать пользовательский интерфейс Realme, основанный на операционной системе Android 10. Телефоны, которые до сих пор поддерживали интерфейс Realme, — это Realme XT и Realme 3 Pro. Realme добавила множество новых функций в пользовательский интерфейс Realme.
Однако, если у вас возникли трудности с созданием снимка экрана в новом пользовательском интерфейсе, вы попали в нужное место. Как и в этом посте, мы расскажем, как делать скриншоты на телефонах Realme с интерфейсом Realme. Хотя способ создания обычного снимка экрана такой же, но вы можете делать и другие типы снимков экрана с помощью пользовательского интерфейса Realme. Итак, если вы заинтригованы и хотите узнать шаги, без лишних слов, позвольте нам сразу перейти к самой статье.

Оглавление
- 1 Как делать скриншоты на телефонах Realme с пользовательским интерфейсом Realme
- 1.1 Сделать частичный снимок экрана
- 1.2 Сделайте длинный снимок экрана
- 1.3 Отключить звук снимка экрана
Как делать скриншоты на телефонах Realme с пользовательским интерфейсом Realme
Вы можете сделать обычный снимок экрана, одновременно нажав кнопки Power + Volume Down или проведя тремя пальцами вниз по экрану, чтобы сделать снимок экрана. Но интерфейс Realme позволяет делать более интересные снимки экрана на устройствах Realme.
Сделать частичный снимок экрана
Частичный снимок экрана означает, что вы пытаетесь захватить экран тех областей, которыми хотите поделиться с друзьями, а не весь экран. Это может быть полезно, если вы хотите отправить другу мем или что-то знающее, уделяя основное внимание контенту.
- Нажмите и удерживайте тремя пальцами на экране.
- Вам будет представлен поле выбора.
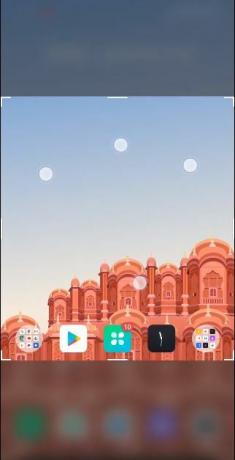
- Переместите это поле чтобы записать именно тот контент, которым вы хотите поделиться.
- Это оно! Вы сделали частичный снимок экрана со своего устройства Realme.
Сделайте длинный снимок экрана
Иногда мы хотим поделиться информацией с нашими друзьями и семьей, которая доступна в виде статьи целиком на любом веб-сайте. Или даже вы хотите поделиться снимком экрана своего плейлиста, который содержит 15-20 или более песен. Тогда будет очень кстати сделать длинный снимок экрана. Примечательно, что это не новость, и некоторые сторонние приложения также позволяют делать длинные или прокручивающие скриншоты. Но с пользовательским интерфейсом Realme эта функция теперь встроена и доступна изначально.
- Сделайте снимок экрана с жест трех пальцев или нажав кнопку Питание + уменьшение громкости ключ.
- После того, как вы сделали снимок экрана, плавающее окно вашего скриншота появится.
- Вам нужно нажми и держи окно и перетащите его вверх, чтобы сделать длинный снимок экрана.
Отключить звук снимка экрана
Вы также можете отключить звук скриншота, который активируется всякий раз, когда вы делаете снимок экрана на своих устройствах. Это удобно, когда вы не хотите никого тревожить о том, чтобы сделать снимок экрана.
- Просто зайдите в Настройки.
- Затем отправляйтесь в Звук и вибрация.

- Отключите Скриншот Звук вариант.
- Это оно.
Итак, вот это с моей стороны в этом посте. Надеюсь, вам понравился этот пост, и вы смогли сделать снимок экрана на своем устройстве Realme, работающем в пользовательском интерфейсе Realme. Дайте нам знать в комментариях ниже, если вы найдете этот пост полезным. До следующего поста… Ура!
Сертифицированный специалист по цифровому маркетингу Six Sigma и Google, работавший аналитиком в ведущей ТНК. Энтузиаст технологий и автомобилей, который любит писать, играть на гитаре, путешествовать, кататься на велосипеде и отдыхать. Предприниматель и блоггер.
Купили себе телефон RealMe? Хотите узнать, как сделать снимок экрана на телефоне RealMe? Что ж, больше не удивляйтесь — вот как это делается…
Каждый раз, когда вы получаете новый телефон, вам нужно заново учиться. В данном случае речь идет о скриншотах. И, в частности, как вы снимаете на Телефоны RealMe.
Процесс создания снимка экрана на Телефон RealMe Однако это очень просто, так что не подчеркивайте его — как только вы узнаете, как это сделать, вы никогда не забудете.
И этот метод будет работать на ВСЕХ телефонах RealMe, включая новые модели, такие как RealMe 8 и RealMe 8 Pro.
И это связано с магией Пользовательский интерфейс RealMe — Великолепное программное обеспечение для Android от RealMe, в которое встроены инструменты для редактирования снимков экрана.
Вот как это сделать…
Как сделать снимок экрана на телефоне RealMe
- Загрузите то, что вы хотите сделать снимком экрана, например веб-страницу
- Поместите палец и большой палец на кнопку питания и кнопку уменьшения громкости.
- Одновременно нажмите кнопки ПИТАНИЕ и УМЕНЬШЕНИЕ ГРОМКОСТИ.
- Вы должны услышать звук ЗАТВОР; это означает скриншот был сделан
- Теперь ваш снимок экрана будет сохранен в папке снимков экрана в приложении «Галерея».
Редактирование снимка экрана на телефоне RealMe
Теперь, когда у вас есть снимок экрана, вы, вероятно, захотите его отредактировать, верно? Сделайте его более презентабельным, когда вы поделитесь им в Интернете или в твите.
Опять же, это действительно просто — просто зайдите в свое приложение GALLERY APP и найдите нужный снимок экрана (он находится внутри вашей папки SCREENSHOT, помните), нажмите гамбургер-меню (три плоские точки) и выберите EDIT.
Теперь вы можете редактировать изображение по своему усмотрению. Вы можете удалить клавиши навигации и панель уведомлений (где ваш сигнал мощность и уровень заряда батареи указаны), или вы можете добавить дополнительные эффекты и тексты и действительно персонализировать его.
После того, как вы закончите добавлять элементы и редактировать снимок экрана, просто нажмите «Сохранить», и ваше изображение будет сохранено на вашем телефоне и готово к отправке.
Просто, не так ли?
Таким образом, если вы используете Google Фото, это может испортить место сохранения ваших изображений и снимков экрана, поэтому, если вы используете Google Фото и не можете найти снимок экрана в приложении RealMe GALLERY, скорее всего, он находится в Google Фото.
Лично, Я использую Google Фото для всего. Таким образом, все мои изображения и картинки синхронизируются в облаке на всех моих устройствах. Google Фото также имеет лучший редактор изображений, чем приложение для стоковых фотографий RealMe, поэтому, если вы не используете Google Фото, обязательно загрузите его и проверьте — он действительно полезен (и вы также получаете много бесплатного хранилища).
Есть айфон? Вот как просмотреть запись на iPhone.
Ричард Гудвин
Ричард Гудвин работает техническим журналистом более 10 лет. Он редактор и владелец KnowYourMobile.
Realme is slowly gaining steam across global markets, so there’s a good chance you either own one of the company’s products or are looking to buy one. But do you know how to take a screenshot on Realme smartphones? This article details the methods you can use to accomplish this task with ease.
Read more: The best Android phones
QUICK ANSWER
The easiest way to take a screenshot on a Realme smartphone is to simultaneously press and hold the power and volume buttons. Read more below for details and alternative methods.
JUMP TO YOUR PREFERRED METHOD
- Use your phone buttons
- Three-finger swipe gesture
- Use the Assistive Ball
- Capture a Scrolling screenshot
- Snap a partial screenshot
- Use a voice assistant
Use your phone’s buttons

Kris Carlon / Android Authority
This is the easiest way to capture screenshots on Realme phones. The method also works on other Android phones.
- Press and hold the power and volume buttons simultaneously to take a screenshot on a Realme device.
- You’ll see a preview on the left of your display once the screenshot is captured. Tap it to gain more options to edit or share it.
Use a three-finger swipe
There are plenty of software methods for snagging a screenshot, and this is arguably the easiest. You will have to enable the three-finger swipe method in your Realme phone’s settings menu. To do this:
- Head to Settings > Convenience Tools > Gestures & Motions. Ensure 3 Finger Screenshot is enabled.
- Once this is complete, head to the screen you wish to capture and swipe downwards from the top of the display with three fingers to take a screenshot.
Use the Assistive Ball
You can also take screenshots on some Realme smartphones using a convenience feature in Realme UI called Assistive Ball. It effectively adds a floating software shortcut icon on the display. You will need to enable a few things first.
- Firstly, head to Settings > Convenience Tools > Assistive Ball. Ensure the Assistive Ball toggle is switched on.
- Next, you’ll need to select an Operation Mode below the toggle. Choose between Gesture Operations or Tap Menu. We’ll opt for the latter in this tutorial. As their names suggest, Gesture Operations will let you set a swiping gesture shortcut to snag screenshots, while Tap Menu opens up an additional dialog with multiple shortcuts. We prefer the latter as it’s quicker, and you won’t need to remember which gesture you’ve assigned to capture screenshots.
- Once Tap Menu is selected, you can head to the screen you wish to capture. Tap the floating Assistive Ball icon, then the Screenshot shortcut when it appears to capture the screen.
Take a scrolling screenshot

Kris Carlon / Android Authority
Like most Android phone makers, Realme also gives users a way to capture scrolling screenshots. The method is quite simple.
- Use any one of the three methods detailed above to take a screenshot.
- Once the screenshot is captured, you’ll see a Scrolling screenshot button below the screenshot preview on the left-hand side of the screen. Tap it.
- A new dialog that reads Auto taking a scrolling screenshot… will appear, and the screen will begin scrolling.
- Tap the checkmark icon to stop the screenshot. The scrolling screenshot will also stop once it reaches the end of the page.
Take a partial screenshot
What if you want to capture a tiny snippet of the display? There’s an easy way to do that too, and it involves just three fingers.
- Head to Settings > Convenience Tools > Gestures & motions and enable 3-finger touch and hold.
- Once enabled, find the screen content you wish to capture. Touch the display with three fingers and hold them there until the screenshot dialog appears. It may take a while.
- A screenshot dialog will appear on the display, highlighting the content within the capture area. Here you can adjust the size, doodle on the screenshot, or change the shape entirely. Hit the checkmark icon when you’re happy.
Use a voice assistant
Finally, there’s a method to take a screenshot on Realme smartphones that won’t require touching the screen or holding buttons. Ask Google Assistant to capture a screenshot for you.
- Activate Assistant by saying, Hey Google.
- Finally, say, Take a screenshot.
FAQs
You can find all your screenshots saved in the Screenshots folder on your device. It’s usually located within the larger DCIM folder on Realme devices. You can also access your screenshots through your phone’s gallery app.
That’s it. Now you know how to take screenshots on a Realme smartphone. Let us know which method is your favorite in the comments below.
Realme is slowly gaining steam across global markets, so there’s a good chance you either own one of the company’s products or are looking to buy one. But do you know how to take a screenshot on Realme smartphones? This article details the methods you can use to accomplish this task with ease.
Read more: The best Android phones
QUICK ANSWER
The easiest way to take a screenshot on a Realme smartphone is to simultaneously press and hold the power and volume buttons. Read more below for details and alternative methods.
JUMP TO YOUR PREFERRED METHOD
- Use your phone buttons
- Three-finger swipe gesture
- Use the Assistive Ball
- Capture a Scrolling screenshot
- Snap a partial screenshot
- Use a voice assistant
Use your phone’s buttons

Kris Carlon / Android Authority
This is the easiest way to capture screenshots on Realme phones. The method also works on other Android phones.
- Press and hold the power and volume buttons simultaneously to take a screenshot on a Realme device.
- You’ll see a preview on the left of your display once the screenshot is captured. Tap it to gain more options to edit or share it.
Use a three-finger swipe
There are plenty of software methods for snagging a screenshot, and this is arguably the easiest. You will have to enable the three-finger swipe method in your Realme phone’s settings menu. To do this:
- Head to Settings > Convenience Tools > Gestures & Motions. Ensure 3 Finger Screenshot is enabled.
- Once this is complete, head to the screen you wish to capture and swipe downwards from the top of the display with three fingers to take a screenshot.
Use the Assistive Ball
You can also take screenshots on some Realme smartphones using a convenience feature in Realme UI called Assistive Ball. It effectively adds a floating software shortcut icon on the display. You will need to enable a few things first.
- Firstly, head to Settings > Convenience Tools > Assistive Ball. Ensure the Assistive Ball toggle is switched on.
- Next, you’ll need to select an Operation Mode below the toggle. Choose between Gesture Operations or Tap Menu. We’ll opt for the latter in this tutorial. As their names suggest, Gesture Operations will let you set a swiping gesture shortcut to snag screenshots, while Tap Menu opens up an additional dialog with multiple shortcuts. We prefer the latter as it’s quicker, and you won’t need to remember which gesture you’ve assigned to capture screenshots.
- Once Tap Menu is selected, you can head to the screen you wish to capture. Tap the floating Assistive Ball icon, then the Screenshot shortcut when it appears to capture the screen.
Take a scrolling screenshot

Kris Carlon / Android Authority
Like most Android phone makers, Realme also gives users a way to capture scrolling screenshots. The method is quite simple.
- Use any one of the three methods detailed above to take a screenshot.
- Once the screenshot is captured, you’ll see a Scrolling screenshot button below the screenshot preview on the left-hand side of the screen. Tap it.
- A new dialog that reads Auto taking a scrolling screenshot… will appear, and the screen will begin scrolling.
- Tap the checkmark icon to stop the screenshot. The scrolling screenshot will also stop once it reaches the end of the page.
Take a partial screenshot
What if you want to capture a tiny snippet of the display? There’s an easy way to do that too, and it involves just three fingers.
- Head to Settings > Convenience Tools > Gestures & motions and enable 3-finger touch and hold.
- Once enabled, find the screen content you wish to capture. Touch the display with three fingers and hold them there until the screenshot dialog appears. It may take a while.
- A screenshot dialog will appear on the display, highlighting the content within the capture area. Here you can adjust the size, doodle on the screenshot, or change the shape entirely. Hit the checkmark icon when you’re happy.
Use a voice assistant
Finally, there’s a method to take a screenshot on Realme smartphones that won’t require touching the screen or holding buttons. Ask Google Assistant to capture a screenshot for you.
- Activate Assistant by saying, Hey Google.
- Finally, say, Take a screenshot.
FAQs
You can find all your screenshots saved in the Screenshots folder on your device. It’s usually located within the larger DCIM folder on Realme devices. You can also access your screenshots through your phone’s gallery app.
That’s it. Now you know how to take screenshots on a Realme smartphone. Let us know which method is your favorite in the comments below.
