Скриншот – снимок экрана, который полностью отображает от, что находится на нём. Создание таких скринов – одна из функций любого телефона и ПК. В дальнейшем полученный снимок можно изменить или же удалить, передать другому человеку или выставить в социальную сеть.
Многие пользователи даже не представляют, как правильно делать скриншот на своем телефоне. Устройства от компании LG имеют разные механизмы, чтобы сделать снимок экрана. Стоит подробно разобраться с ними и выбрать самый удобный
Содержание
- Как сделать скриншот на телефоне LG при помощи клавиш
- Как сделать скрин на телефоне LG через панель уведомлений
- Как сделать скрин при помощи приложения
- Где хранятся скриншоты
- Как удалить, изменить или передать скриншот
Телефоны LG базируются на операционной системе Android, именно поэтому на них автоматически встроена функция создания снимка экрана. Чтобы создать снимок, пользователь может использовать разные способы:
- Применение клавиш;
- Использование панели управления;
- Применение разных программ и приложений.
Стоит разобраться с самым простым способом – применение клавиш, которые находятся на всех моделях устройств. Пользователю не нужно кликнуть по экрану, необходимо зажать нужные кнопки. Данный способ очень легкий, поэтому пользуется большой популярностью. Скриншот экрана сохраняется при этом за несколько секунд, а на экране появится уведомление о совершенном действии.

На телефоне LG много разных кнопок, но необходимо использовать две – клавиша питания и понижение громкости. Для создания снимка стоит зажать эти две клавиши на телефоне одновременно, после этого значок сохранения появится на экране.
Не все модели телефонов LG поддаются такой схеме, потому что физические кнопки могут располагаться в других местах. Стоит подбирать метод по своей модели устройства.
Если пользователь сделал все верно, то модель смартфона издаст характерный звук, который будет означать успешное сохранение. Также может появится миниатюра скриншота, он в дальнейшем будет сохранен в предназначенном месте телефона.
Как сделать скрин на телефоне LG через панель уведомлений
Использование панели уведомления – не такой простой способ, как может показаться пользователю. Он намного сложнее, чем использование физических кнопок на телефоне, разработчики постарались сделать так, чтобы создание скрина проходило без них. Им это сделать удалось, потому что появился способ через панель управления.
На всех устройствах есть панель управления. Она необходима для того, чтобы пользователь не открывал настройки и в любой момент смог включить фонарик, интернет и сделать снимок экрана. Также на ней могут находится такие кнопки, как активация NFC, выбор режима устройства и многое другое.
То, что находится на панели управление, пользователь может настроить самостоятельно. Сделать этом можно через настройки устройства или же при помощи тапа на шестеренку.
Не всегда функция «Создание скриншота» находится на панели управления. Для начала её необходимо активировать. Для этого стоит сделать следующее:
- Кликаем на настройки, кнопка напоминает шестеренку;
- После этого переходим в раздел с изменением параметров экрана;
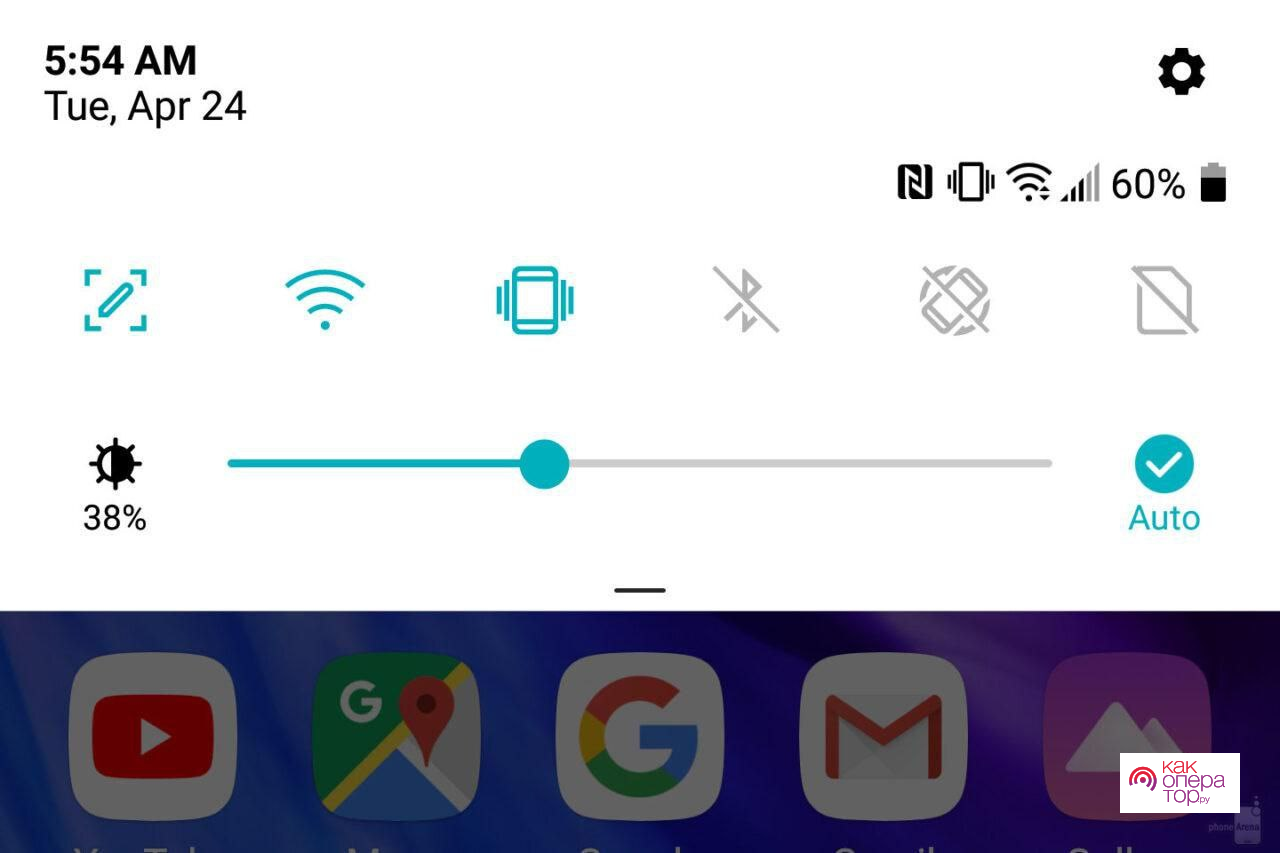
- Теперь активируем пункт «QuickMemo» (также данная функция может именоваться «Capture»;
- Переходим на панель управления и проверяем появление данной кнопки.
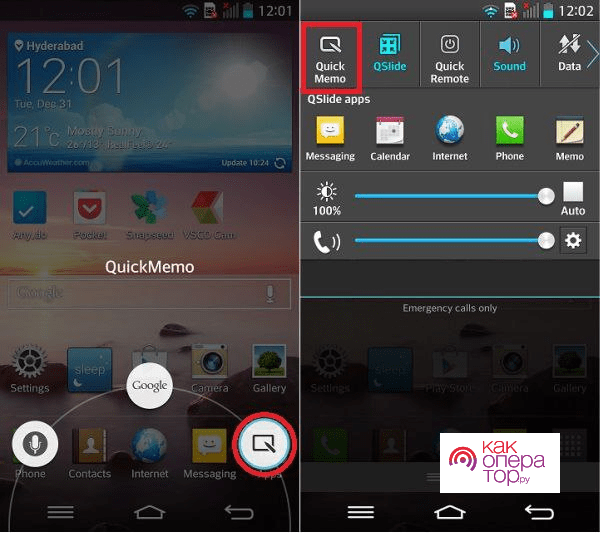
Если пользователь все сделал правильно, то на рабочей станции появится кнопка с ножницами. Это и есть функция запечатления снимка экрана. Теперь стоит проверить её в действии:
- Открываем нужный сайт или страничку, которую хотелось бы сохранить;
- После этого опускаем при помощи пальца шторку с уведомлениями, открывается рабочая станция устройства;
- Кликаем на кнопку «Скриншот».
Проведенные действий позволят быстро сделать скриншот. Пользователь также может использовать первый метод, но возможно и то, что клавиши залипнут и нужный момент не удастся сохранить. Панель управления в данном случаи хорошо справится с поставленной задачей.
На некоторых старых моделях функция доступна через отключение устройства. Зажмите кнопку питания на 2 секунды, откроется меню, в нем активируем фотоаппарат экрана.
Как сделать скрин при помощи приложения
Разработчики сделали код от Андроид совершенно открытым, именно поэтому другие пользователи создают приложения, с помощью которых можно совершать разные действия с системой. В Google Play также есть программы, которые позволяют сделать скриншот за несколько секунд.
Данные программы стоит использовать только в том случае, если функция по созданию скриншота недоступна. Могут быть такие ситуации, когда физические кнопки не работают или же кнопка на панели уведомления не появляется из-за системных ошибок.
Стоит рассмотреть самые популярные программы по созданию скринов экрана:
- Super Screenshot;
- Touchshot;
- Screenit.
Все программы работают по одной и той же схеме, именно поэтому для подробного ознакомления с функционалом стоит рассмотреть одну программу. Super Screenshot – универсальное и простое приложение, оно имеет приятный интерфейс и цельный перевод на русский язык, поэтому проблем с его использование не возникнет. Все действия можно выполнить на интуитивном уровне.
Пользователь, запускающий программу, сразу видит на экране большую кнопку. Она и предназначена для создания скрина. Есть пользователь тапнет на неё, то ему программа предложит меню устройства, которое хотелось бы запечатлеть. Также можно выбрать определенную область. С помощью этого можно снять только нужный кусок экрана.
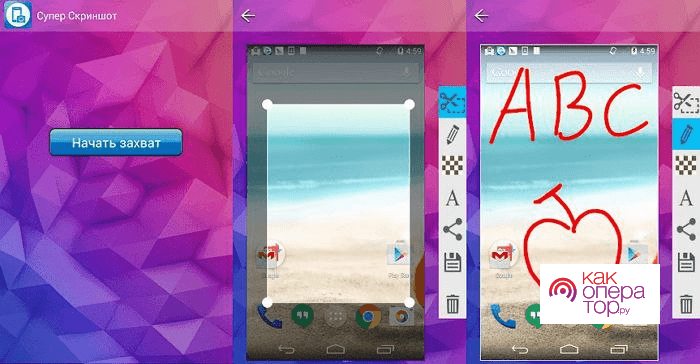
Данные программы отлично работают, потому что обеспечивают полный функционал и свободу выбора для создания нужного скрина. По сравнению со стандартными механизмами устройства, программы являются настоящими помощниками.
В некоторые программы из перечисленных также входит функция редактирования полученного снимка. Таким образом пользователь может даже изменить картинку, не нужно будет выходит из программы.
Где хранятся скриншоты
Создать снимок – это одно дело, но при этом пользователь может не знать, где полученные кадры будут храниться. На самом деле, все достаточно просто, ведь все они находятся в одном месте памяти телефона LG.
Все скриншоты после создания автоматически отображаются, также указывается папка, в которую они будут сохранены. В телефоне есть специализированная папка под скриншоты с одноименным названием. Найти её можно в галереи. Переходим в неё, находим папку и выбираем нужный скрин.
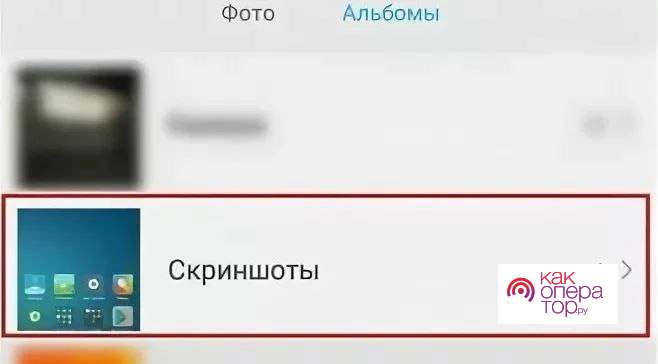
Также скриншот можно найти через проводник. Открываем диспетчер файлов и находим пункт «Picture Assistant». В нем находится папка скриншотов. Если пользователю необходимо, он может настроить сохранение картинок на SD-карту. Они также будут находится в папке с типичным названием.
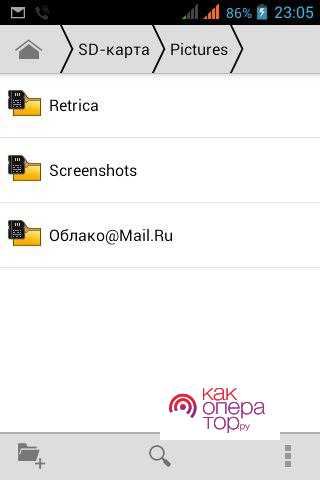
Как удалить, изменить или передать скриншот
Пользователь может делать скриншотом все, что ему необходимо точно так же, как и с любой другой картинкой. Если перейти на скрин в галереи и тапнуть на пункт «Меню», пользователь увидит, что его легко можно удалить, отправить или же передать.

Александр
Мастер по ремонту гаджетов
Задать вопрос
Каким образом можно отредактировать скриншот?

Для этого переходим в галерею, находим нужный снимок и тапаем на пункт «Редактировать». Он находится на нижней панели под скриншотом, в котором указаны все действия.
Возможно ли перенести или же дублировать скриншот (копировать)?

Да, это также можно сделать. Открываем его, после тапаем на пункт «Копировать». При желании его также можно перенести, для этого есть отдельная кнопка. Далее нажмите на папку, в которую будет перенесено изображение и подтвердите действия.
Как отправить скриншот в корзину?

Для этого также можно перейти в галерею на нужный снимок и кликнуть на изображение мусорного ведра. Скриншот автоматически отправится в мусор.
Создание скриншотов — удобный способ хранить информацию. Чтобы сфотографировать монитор ПК или ноутбука, достаточно установить скриншотер. Например, ФотоСКРИН. С его помощью вы сможете сохранить любой фрагмент экрана и сразу отредактировать его: наложить стрелки, надписи и прочее. Но что делать, если требуется заскринить экран смартфона? В этой статье мы расскажем, как сделать скриншот на телефоне LG встроенными или сторонним средствами.
Оглавление
- Получение скриншотов на LG с помощью внутреннего функционала
- Как сделать скрин на смартфоне LG через специальные приложения
- Подводя итог
Получение скриншотов на LG с помощью
внутреннего функционала
Смартфоны Лджи предлагают сразу несколько способов заскринить экран без установки сторонних средств. ФотоСКРИН позволяет обрабатывать скриншот несколько раз, защищая от восстановления.
Двумя кнопками
Как и на большинстве телефонов с Android, сделать скриншот экрана на LG можно кнопками понижения громкости и блокировки/отключения. Для получения снимка требуется одновременно зажать эти клавиши и сразу отпустить.
Расположение кнопок зависит от модели, стандартно они находятся сбоку. Но на телефонах линейки K8 качелька громкости и клавиша блокировки располагаются сзади, под линзой камеры.

Расположение клавиш скриншотинга на LG К8
Если у вас старая модель смартфона, этот способ может не сработать. Тогда вместо клавиши, снижающей громкость, нажмите кнопку «Домой».
QuickMemo+
Утилита QuickMemo+ позволяет сделать быстрый снимок экрана и сразу же отредактировать созданную картинку. Среди функционала данного инструмента значатся добавление заметок, отправка фотографий по электронной почте или в чате, создание длинных скриншотов. Рассмотрим, как сделать скрин на LG с помощью этой утилиты.
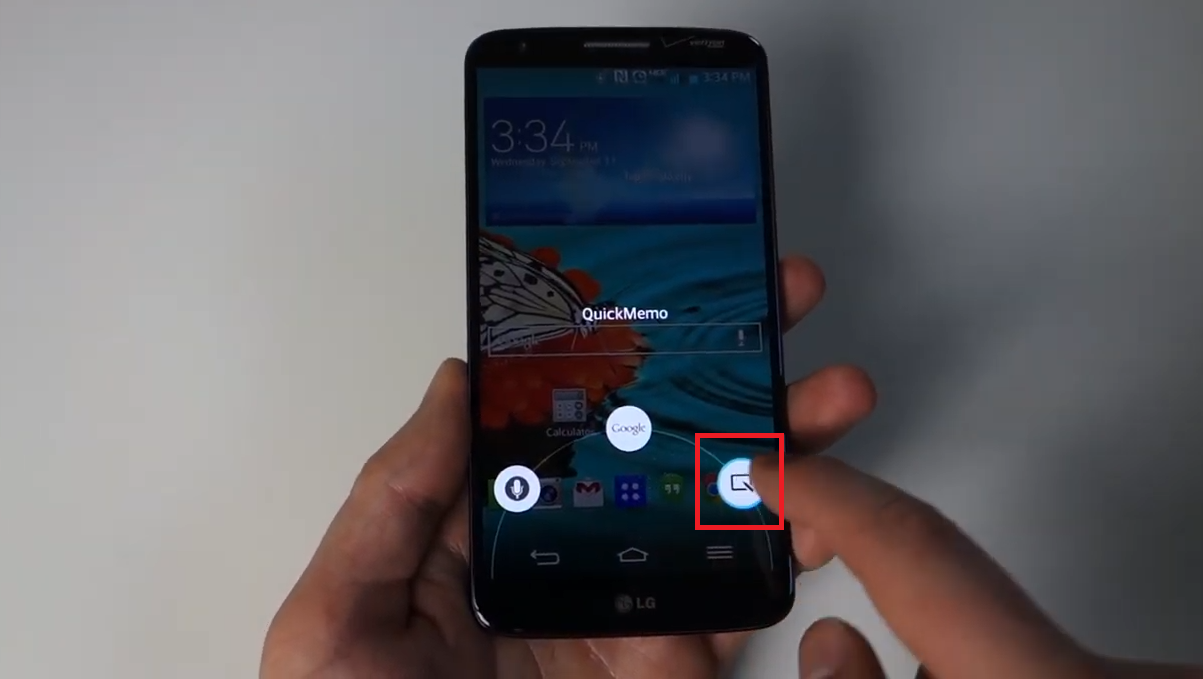
Запуск утилиты QuickMemo+
- Потяните «шторку» уведомлений либо зажмите центральную кнопку в нижней части экрана и отыщите иконку QuickMemo+.
- Кликните по кнопке, чтобы получить снимок экрана. Фото сразу откроется для редактирования.
- Наложите на изображение стрелки, надписи и другие необходимые элементы.
- Отправьте результат в память телефона кнопкой «Сохранить».
Еще один альтернативный способ вызвать утилиту – нажать одновременно обе кнопки громкости.
Capture+
Еще один полезный инструмент, позволяющий сделать принтскрин на смартфоне с Android. Как и предыдущий вариант, он дает шанс сразу обрабатывать сделанные фотографии. Однако по умолчанию это средство отключено, поэтому его нужно активировать.
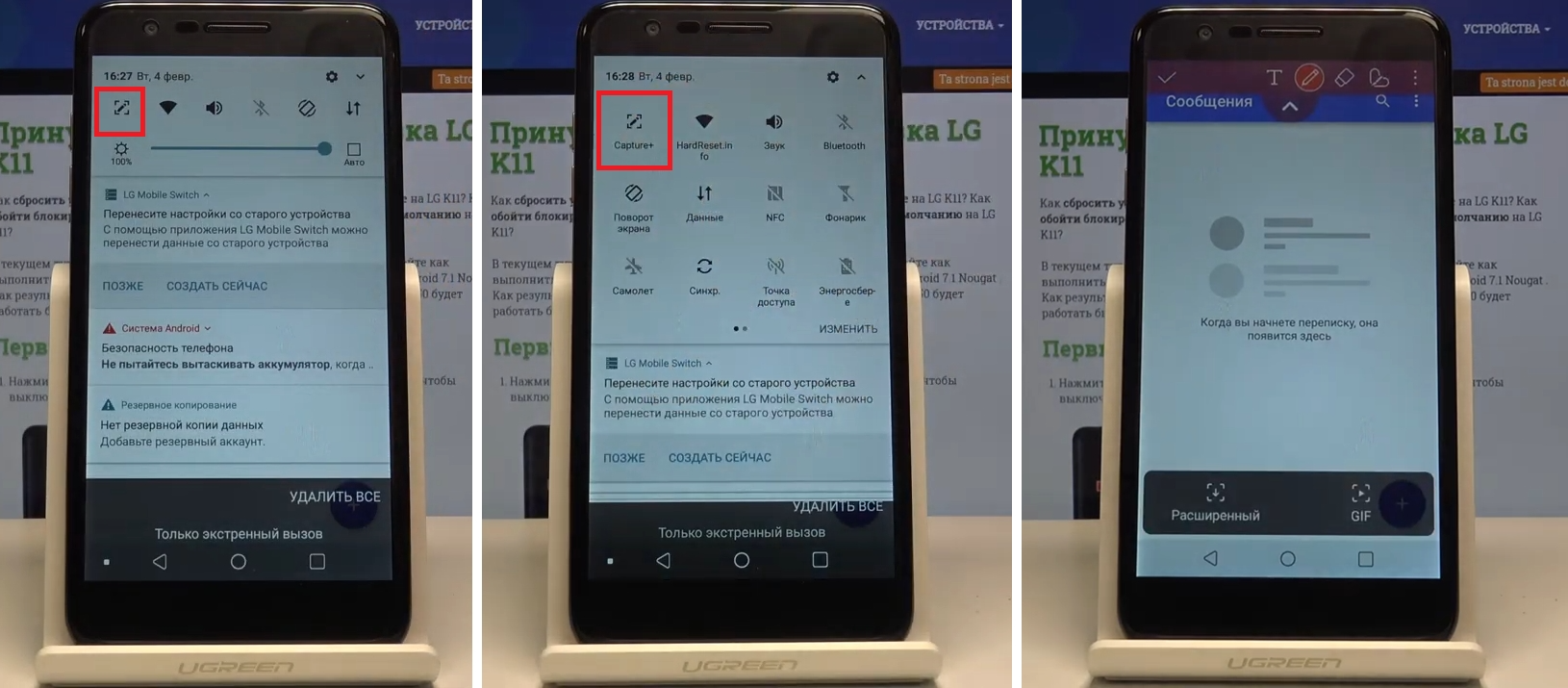
Создание скриншота при помощи утилиты Capture+
- Перейдите в настройки вашего телефона и отыщите пункт «Дисплей».
- Под надписью «Основной заголовок» найдите функцию «Домашние сенсорные кнопки».
- Тапните по настройке «Комбинации кнопок» и перетащите иконку Capture+ на панель уведомлений.
После этого вы можете делать скрины, раскрыв панель навигации и кликнув по нужной иконке. Capture+ поддерживает следующие функции:
- Создание длинных скриншотов, в том числе фотографирование страниц веб-сайта.
- Редактирование фотографий (обрезка, наложение надписей, ластик, карандаш, маркер).
- Отправка изображений в мессенджеры, интернет и по электронной почте.
- Создание анимированных картинок GIF длительностью до 15 секунд.
Как сделать скрин на смартфоне LG
через специальные приложения
Управление кнопками и встроенные утилиты – наиболее быстрый способ сделать скриншот на ЛДЖИ. Однако опции редактирования в этом случае весьма ограничены. Если вам требуется более продвинутые решения, можно использовать специальные скриншотеры.
Super Screenshot
Super Screenshot позволяет захватывать экран телефона, используя системное средство создания скринов. Скриншотер мало отличается от базового метода, его преимуществом является встроенный редактор, в том числе инструмент размытия. Это очень удобно, если вы скрываете на снимке личные данные и боитесь, что кто-то узнает, как прочитать замазанный на скриншоте текст. Также тут есть опции для добавления надписей, обрезка кадра и экспорт в мессенджеры и интернет.
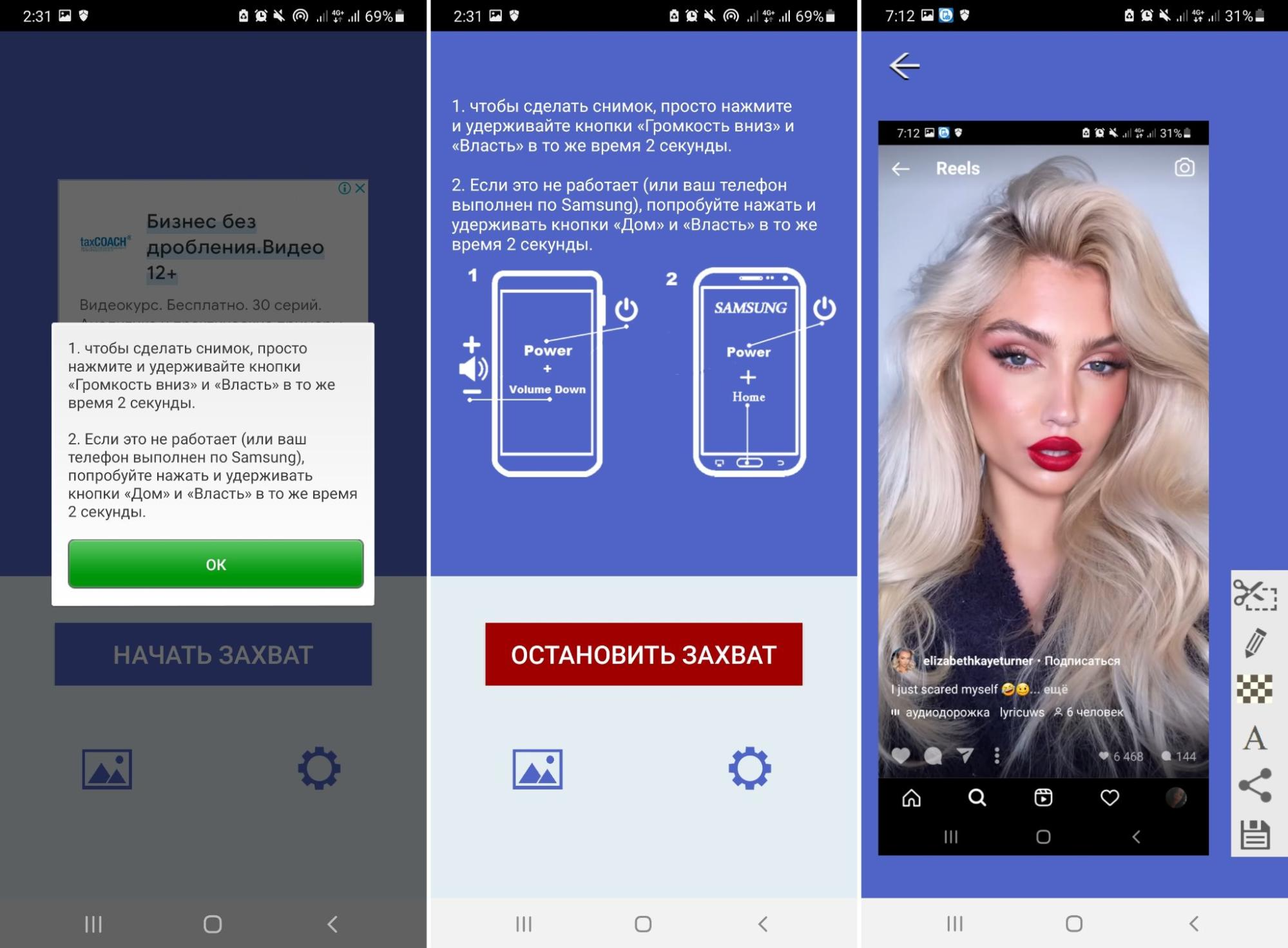
Super Screenshot включает в себя инструкцию и встроенный редактор
- Установите софт и запустите его. В стартовом окне нажмите «Начать захват».
- На экране появится окошко с инструкцией, как использовать инструмент.
- Создайте снимок одним из предложенных способов.
- Чтобы отредактировать результат, раскройте панель задач и кликните «Редактировать».
- Сохраните картинку при помощи иконки-дискеты.
Скриншотер полностью бесплатный, однако после создания кадра запускается рекламный ролик.
Touchshot
Данный скриншотер накладывает на экран мобильного телефона кнопку, тапнув по которой вы получите нужный снимок. Помимо создания фотографий, приложение позволяет записывать видео, редактировать картинки. Пользователь может вручную устанавливать качество создаваемого изображения или видеозаписи, предпочитаемый формат.
Создавать снимки можно тремя способами: при помощи кнопки на экране, виджета в панели задач и потряхиванием телефона. Также есть возможность выбирать захватываемый фрагмент: сфоткать весь экран, скрыть статус-бар, скрыть кнопку скриншотера или убрать лишние элементы.
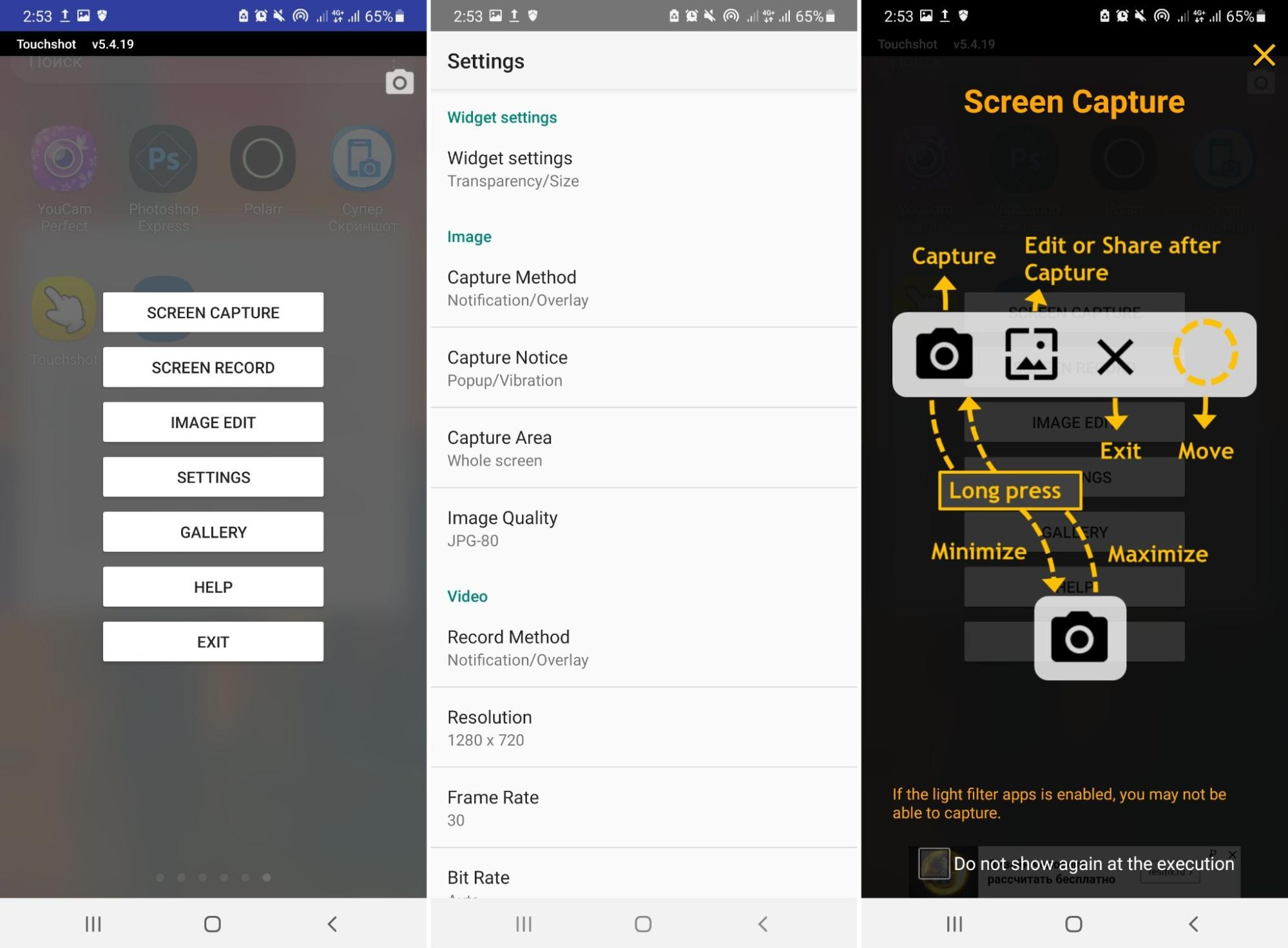
Touchshot позволяет создавать видео и фотографии
- Откройте софт и на стартовой странице нажмите «Screen capture».
- Если вы запускаете софт впервые, дайте ему нужные разрешения.
- На экране появится небольшая панель с тремя иконками.
- Кликните на кнопку в виде фотоаппарата, чтобы получить скрин.
- Созданное фото появится в виде небольшого превью. Тапните по нему, чтобы открыть редактор.
- Теперь вы можете обрезать картинку, рисовать на ней, добавлять текст и стикеры.
- Для сохранения нажмите на иконку-дискету.
Если вы хотите сделать фотографию, встряхнув телефон, в стартовом окне выберите Settings и раскройте раздел Capture method. В окошке с настройками установите галочку напротив пункта Shake. Теперь для получения снимка достаточно слегка потрясти смартфон из стороны в сторону.
Google Assistant
Андроид является разработкой Google, поэтому на все смартфоны с этой системой по умолчанию установлен его голосовой ассистент. Однако не все пользователи знают, что Google Assistant также умеет делать скриншоты. Давайте разберемся, как сделать принтскрин на LG при помощи голоса.
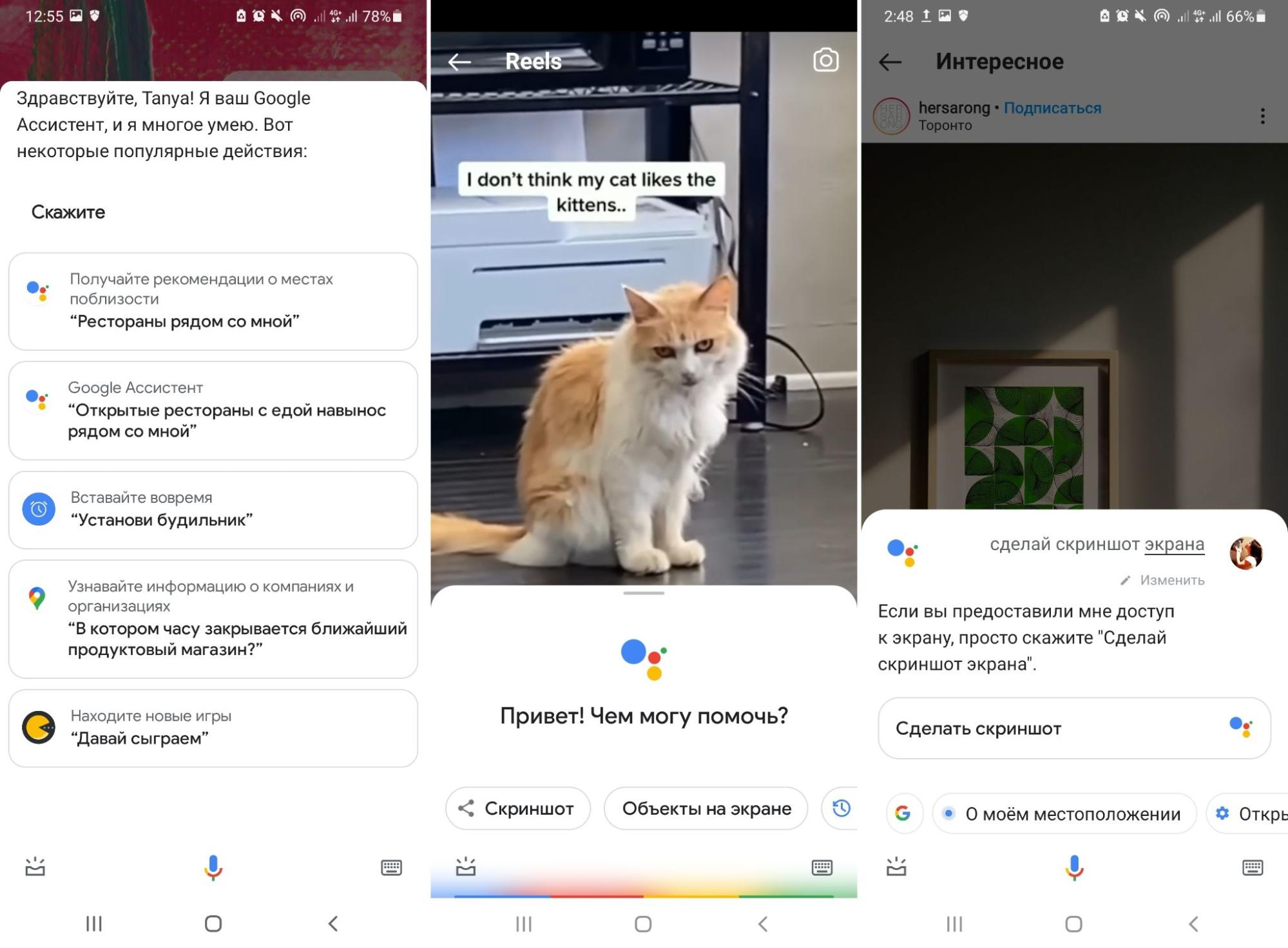
Сервис позволяет делать фотографии голосом или выбрав функцию из списка действий
- Запустите утилиту, сказав «Окей, Гугл». Также ассистент можно вызвать, зажав центральную кнопку на сенсорном экране.
- Чтобы активировать нужную функцию, скажите: «Сделай скриншот экрана». Иногда также требуется нажать на иконку микрофона.
- Телефон сделает скрин в автоматическом режиме и сразу откроет опции экспорта.
Если функция не сработала, требуется предварительно включить выполнение голосовых команд.
- Раскройте настройки телефона и найдите раздел «Приложения».
- Тапните по пункту «Выбор приложений по умолчанию» и отыщите пункт «Цифровой помощник».
- Кликните по иконке шестеренки, затем выберите «Voice Match».
- Переключите тумблер «ОК Google» в активное положение, чтобы он подсветился синим цветом.
- Следуйте инструкциям на экране, чтобы завершить настройку ассистента.
- Три раза произнесите фразу «Окей Google» для активации функции.
Помимо голосовой команды, средство позволяет делать скрины при помощи списка действий. Они перечислены в окошке с подсказками, которое появляется после запуска ассистента.
Подводя итог
В этой статье мы рассмотрели, как сделать скрин на LG K8, G5, G6, G8, K7, K5, X Power, К9, Q6, V30, ThinQ и других моделях этой фирмы. А если вы хотите сфотографировать экран ПК или ноутбука, скачайте ФотоСКРИН. Этот скриншотер поможет создать и обработать скрины для самых разных целей, будь то заявка в техподдержку или скриншот из игры с вашими результатами.
Доброго времени суток всем читателем текущей статьи. Сегодня мы поведаем вам, как делать скриншот на LG разных моделей. Данная статья поможет разобраться со смартфонами моделей K (K4, K5, K7, K8, K10), G (G2, G3, G4C), а также Spirit, Magna, Leon и X Power.
В общем, прочтя информацию данной публикации вы обучитесь созданию снимков экрана для любой линейки телефонов LG! Заинтересованы? Тогда не будем вас больше томить!
Вот это клацни, а тут проведи и оп – скриншот!
Несколькими годами ранее, когда на мобильных телефонах стояли первые версии Android, каждый производитель придумывал свои комбинации клавиш и действий для создания снимка экрана.
Это вызывало неудобство у пользователей, так как каждая новая модель имела свой способ воспроизведения скриншота. Юзерам приходилось постоянно запоминать новые комбинации к разным телефонам.

Именно поэтому на сегодняшний день практически все смартфоны, работающие под названной операционной системой, имеют стандартизированный набор создания скрина, состоящий из двух клавиш (сенсорных и/или физических).
Сейчас мы опишем вам два способа, с помощью которых вы сможете запечатлеть информацию, отображаемую на дисплее смартфона LG.
Способ 1. Комбинация клавиш
Чтобы создать скриншот, необходимо:
- Открыть нужную информацию на смартфоне;
- Одновременно нажать на качельку громкости со стороны уменьшения звука и кнопку включения/выключения питания;
- Подержать кнопки несколько секунд, пока не услышите характерный звук щелчка камеры;
- Найти полученную фотографию дисплея в каталоге Галерея/Screenshots.
Как видите, данный способ очень простой и сработает не только на смартфонах компании LG, а и на многих других устройствах, работающих на Андроид. Хотя есть и другой набор клавиш среди смартфонов с данной ОС (вместо качельки громкости используется кнопка «Домой»).
Способ 2. Приложение Quick Memo
Вы также можете воспользоваться стандартным приложением под названием Quick Memo. Его главным преимуществом является возможность сразу же отредактировать полученное изображение и отправить последнее друзьям.
К недостаткам относится более медленная работа метода, а также невозможность заснять элементы управления самого телефона.
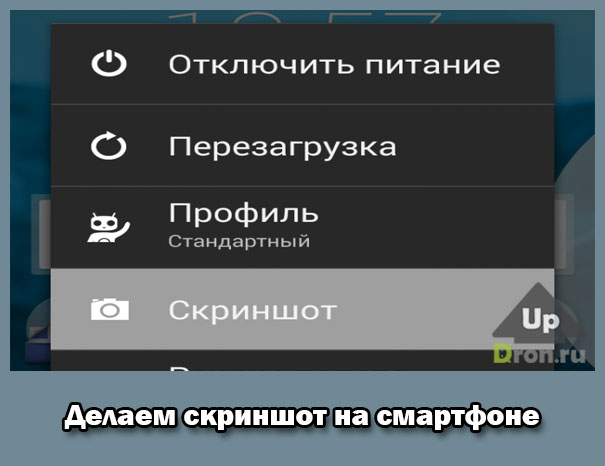
Итак, чтобы создать скриншот при помощи названного приложения, следует:
- Нажать на иконку QMemo, расположенную в панели уведомлений, или же зажать кнопку домой и после, не отрывая пальца, провести до иконки приложения на кольце быстрого доступа;
- В случае надобности отредактировать фотографию;
- Сохранить или отправить изображение.
Вот теперь вы знаете два способа создания фото экрана на смартфонах бренда LG.
Мы ждем вас среди подписчиков нашего блога, а также вступайте в нашу группу ВК, Твиттере, Фейсбуке и подписывайтесь на канал в Ютубе. Выражаем особую благодарность тем, кто делиться нашими публикациями с друзьями. До скорой встречи!
С уважением, команда UpDron.ru
Техника LG занимает одну из лидирующих позиций на рынке в силу оптимального соотношения «цена-качество», и смартфоны данной марки не являются исключением. Рассмотрим, как сделать на них скриншот экрана при помощи системных возможностей и сторонних приложений.
Оглавление
- 1 Комбинации клавиш
- 2 Специальные приложения
- 2.1 Quick Memo
- 2.2 Capture+
- 2.3 Google Assistant
- 2.4 Apowersoft Phone Manager
- 2.5 Screenshot Easy
- 3 Отличия моделей телефонов LG
- 4 Пути сохранения снимков
Комбинации клавиш
Сделать скриншот экрана на телефоне LG достаточно просто. Для большинства моделей предусмотрены универсальные способы захвата картинки. Самый простой – комбинация внешних клавиш смартфона LG. Для реализации данного метода необходимо:
- Подготовить экран гаджета, вывести требуемое изображение.
- Отключить мешающие эффекты – виджеты, ярлыки приложений.
- Зажать кнопки уменьшения громкости и клавишу «Power».
- Удерживать данное сочетание пару секунд.
- Успешное сохранение скриншота будет сопровождаться звуковым оповещением, вспышкой экрана, всплывающим сообщение.
Описанный способ работает на моделях K8, К7, K5, K4, K10.
Специальные приложения
Кроме использования клавиш, разработчики предусмотрели ряд дополнительных функций, позволяющих записывать скриншоты на лджи (LG). Скрин с применением дополнительных эффектов, снимки веб-страниц с прокруткой возможно выполнить только при помощи специального софта.
Quick Memo
Приложение располагает достаточно широким инструментарием и компактным редактором, позволяющим добавлять визуальные эффекты: стрелки, надписи, отдельные изображения.
Сделать скриншот на LG K7 и родственных моделях достаточно просто:
- Зажать «Home», затем провести пальцем в правую часть дисплея.
- Появится крупный значок с изображением приложения.
- Нажать на данную иконку, чтобы получить снимок текущего положения экрана.
- Потом откроется окно редактора с актуальной картинкой. Пользователи могут добавить стрелки, текстовые пояснения, рисунки.
- После нажатия на кнопку «Сохранить» телефон запишет изображение во внутреннюю память.

Возможна иная последовательность действий, позволяющая сделать скриншот на Lg K10.
- Вывести желаемую картинку на весь экран.
- Отключить лишние элементы.
- Зажать обе кнопки управления громкостью.
- На панели уведомлений высветится изображение Quick Memo. Обычно значок отображается в левой части дисплея.
- Однократное нажатие на вышеуказанный элемент позволяет создать скриншот.
Capture+
Для свежих моделей LG данная утилита предоставляет множество возможностей:
- Сохранение расширенных снимков страниц.
- Создание 15-секундных GIF-анимаций.
- Функциональный редактор, наделенный такими функциями, как обрезка, инструменты для рисования, текстовое поле, прозрачный ластик.
Процесс создания скриншота достаточно прост и не требует особых навыков или опыта:
- Открыть главные настройки гаджета LG.
- Выбрать параметр «Дисплей».
- Кликнуть по «Сенсорные кнопки».
- Перейти в «Настройка комбинаций клавиш».
- «Вытащить» ярлык Capture+ на поле панели управления.
- Найти необходимое изображение, вывести его на дисплей.
- Нажать на Capture+.

- Появится главное окно программы с сохраненным скриншотом. На данном этапе можно использовать все возможности графического редактора.
После выполнения данного алгоритма владельцы телефона LG смогут выполнять захват картинки с помощью панели инструментов.
Google Assistant
Сделать скриншот на LG G4, а также более ранних моделях возможно через интерфейс «Ассистент гугл». Это приложение позиционируется в качестве замены «Управления жестами». Последовательность действий:
- Открыть приложение, используя функцию быстрого доступа «Ok, google».
- Произнести вслух команду – «выполнить скриншот экрана».
- Приложение самостоятельно сохранит текущее изображение рабочей области дисплея.
- При успешном сохранении картинки утилита попросит указать место для сохранения снимка – облачные сервисы Google или физическая память смартфона LG.
Apowersoft Phone Manager
Представленная программа способна выполнить скриншот высокого качества на любом устройстве LG. Приложение настроено под самые популярные платформы – Android и iOS. Основное назначение – создание скринов и их сохранение на флеш-память гаджета.
Использовать все возможности Phone Manager могут владельцы гаджетов с андроидом актуальных версий. Применение полного функционала подразумевает наличие компьютера, смартфона с Phone Manager, USB-кабеля, Wi-Fi или Lte. Для установки необходимо:
- Скачать программу для ПК и телефона, выполнить инсталляцию.
- Запустить оба приложения.
- Синхронизировать смартфон LG с компьютером.
- Выполнить USB-отладку через настройки утилиты.

Интерфейс программы достаточно прост: сделать скриншот можно нажатием соответствующего элемента.

Здесь же предусмотрены инструменты для преобразования созданной картинки и ее редактирования. Помимо графических изображений утилита способна выполнять обработку аудио- и видеофайлов.
Screenshot Easy
Упрощенное приложение для захвата снимков на андроид-устройствах. Программа наделена полноценным редактором. Единственный недостаток Screenshot Easy – рекламные блоки.
Записать скриншот, используя рассматриваемую утилиту, предельно просто. Пользователям доступен следующий арсенал функций:
- Зажать кнопки «Питание» и «Понижение громкости».
- Альтернативные клавиши «Power» и «Home».
- Тряска телефона.
- Использование аппаратной кнопки.
- Ярлык программы на панели уведомлений.
- Отдельный виджет рабочего стола.
- Двойное нажатие кнопки «Power».
Дополнительные настройки приложения включают изменение языка интерфейса, визуальное оформление, возможность задания конечной директории для записи скринов.

Сделать скриншот на LG G3 и устройствах из аналогичной серии можно любым из вышеописанных способов. Ряд моделей (Leon, Magna, Spirit) имеют иной дизайн – искомые кнопки помещены на задней панели гаджета.

Устройства семейства Лж (LG) q6, q8 сохраняют фото дисплея после нажатия комбинации кнопок «Power» и «Домой».
Пути сохранения снимков
Свежий скрин элджи по умолчанию помещается в директорию «Screenshots». Просмотреть содержимое папки можно через «Галерею».
Создание снимка экрана на гаджетах LG возможно несколькими способами. Какой из них лучше – каждый пользователь решает для себя сам.
Download Article
Download Article
- Using Phone Buttons
- Using an App
|
Screenshots allow you to save interesting screens or share your screen with someone for troubleshooting. All LG phones have a built-in method for taking screenshots using the physical buttons on the phone. Many LG phones also come with an app called «QuickMemo+», which allows you to easily take, annotate, and share screenshots.
-

1
Open the screen that you want to capture. You can take a screenshot of any screen on your LG phone. Make sure that you don’t have anything on the screen that you don’t want others to see if you plan on sharing the screenshot.[1]
-

2
Press and hold the Volume Down and Power buttons simultaneously. You’ll only need to hold the buttons for a moment. The buttons are found in different spots depending on your phone model:
- G2, G3, G4, Flex — The Power and Volume Down buttons can be found on the back of the phone, underneath the camera lens.
- Optimus G, Volt — The Power button can be found on the right side of the phone, and the Volume Down button on the left.
Advertisement
-

3
Release the buttons when the screen flashes. This indicates that the screenshot has been taken.
-

4
Open the «Screenshots» album in the Gallery app. Your screenshots will be organized and labeled by the time and date they were taken.
-

5
Share your screenshots. Open a screenshot and tap the «Share» button to send it via SMS, email, or any of the other social media apps you have installed on your LG phone.
Advertisement
-

1
Open the screen that you want to capture. You can use the QuickMemo+ app that comes preloaded on most LG devices to capture and annotate screenshots. This can come in handy if you want to make a note on a map, or highlight certain text on the screen, or just doodle.[2]
-

2
Open the Notification panel. Swipe down from the top of the screen to view the Notification panel.
-

3
Tap the «Quick Memo» or «QMemo+» button to take a screenshot. This button is usually located in the upper-left corner of the open Notification panel.
- While QuickMemo+ comes preloaded on most LG phones, your carrier may have removed it. If you have a custom operating system installed on your LG phone, you may not have QuickMemo+.
- Even though the Notification panel is open, the screenshot will be taken of whatever is underneath it.
-

4
Draw or write on the screenshot with your finger. You can write out words, circle something, doodle, or whatever you’d like to show. You can tap the «T» button to type text onto the picture. When adding text, you can change the font style or add checkboxes by using the tools that appear above your keyboard.
-

5
Add a reminder to your memo. Tap the small «Add reminder» button in the bottom-left corner and select the date and time you want to be reminded of the memo.
-

6
Save the screenshot to your Gallery. Tapping the Save (disk) button will save it to QuickMemo’s storage for easy access.
-

7
Share memos by tapping the ⋮ button and selecting «Share». A list of available sharing options will appear, based on the apps that you have installed on your LG phone.
- Sharing a memo will save it automatically.
-

8
Find your memos using the QuickMemo+ app. If you want to look through all of your saved memos, you can do so with the QuickMemo+ app. Open the App Drawer on your LG phone and tap «QuickMemo+» or «QMemo+». This will load a list of all of your stored memos.[3]
Advertisement
Add New Question
-
Question
How do I take a screenshot with the LG Aristo?

THE MicFam
Community Answer
Like all other Android phones, hold down the power button and the volume up button together. If you see the screen flash (or a picture show up on the screen), then you did it successfully.
Ask a Question
200 characters left
Include your email address to get a message when this question is answered.
Submit
Advertisement
Thanks for submitting a tip for review!
About This Article
Thanks to all authors for creating a page that has been read 168,826 times.
Is this article up to date?
Download Article
Download Article
- Using Phone Buttons
- Using an App
|
Screenshots allow you to save interesting screens or share your screen with someone for troubleshooting. All LG phones have a built-in method for taking screenshots using the physical buttons on the phone. Many LG phones also come with an app called «QuickMemo+», which allows you to easily take, annotate, and share screenshots.
-

1
Open the screen that you want to capture. You can take a screenshot of any screen on your LG phone. Make sure that you don’t have anything on the screen that you don’t want others to see if you plan on sharing the screenshot.[1]
-

2
Press and hold the Volume Down and Power buttons simultaneously. You’ll only need to hold the buttons for a moment. The buttons are found in different spots depending on your phone model:
- G2, G3, G4, Flex — The Power and Volume Down buttons can be found on the back of the phone, underneath the camera lens.
- Optimus G, Volt — The Power button can be found on the right side of the phone, and the Volume Down button on the left.
Advertisement
-

3
Release the buttons when the screen flashes. This indicates that the screenshot has been taken.
-

4
Open the «Screenshots» album in the Gallery app. Your screenshots will be organized and labeled by the time and date they were taken.
-

5
Share your screenshots. Open a screenshot and tap the «Share» button to send it via SMS, email, or any of the other social media apps you have installed on your LG phone.
Advertisement
-

1
Open the screen that you want to capture. You can use the QuickMemo+ app that comes preloaded on most LG devices to capture and annotate screenshots. This can come in handy if you want to make a note on a map, or highlight certain text on the screen, or just doodle.[2]
-

2
Open the Notification panel. Swipe down from the top of the screen to view the Notification panel.
-

3
Tap the «Quick Memo» or «QMemo+» button to take a screenshot. This button is usually located in the upper-left corner of the open Notification panel.
- While QuickMemo+ comes preloaded on most LG phones, your carrier may have removed it. If you have a custom operating system installed on your LG phone, you may not have QuickMemo+.
- Even though the Notification panel is open, the screenshot will be taken of whatever is underneath it.
-

4
Draw or write on the screenshot with your finger. You can write out words, circle something, doodle, or whatever you’d like to show. You can tap the «T» button to type text onto the picture. When adding text, you can change the font style or add checkboxes by using the tools that appear above your keyboard.
-

5
Add a reminder to your memo. Tap the small «Add reminder» button in the bottom-left corner and select the date and time you want to be reminded of the memo.
-

6
Save the screenshot to your Gallery. Tapping the Save (disk) button will save it to QuickMemo’s storage for easy access.
-

7
Share memos by tapping the ⋮ button and selecting «Share». A list of available sharing options will appear, based on the apps that you have installed on your LG phone.
- Sharing a memo will save it automatically.
-

8
Find your memos using the QuickMemo+ app. If you want to look through all of your saved memos, you can do so with the QuickMemo+ app. Open the App Drawer on your LG phone and tap «QuickMemo+» or «QMemo+». This will load a list of all of your stored memos.[3]
Advertisement
Add New Question
-
Question
How do I take a screenshot with the LG Aristo?

THE MicFam
Community Answer
Like all other Android phones, hold down the power button and the volume up button together. If you see the screen flash (or a picture show up on the screen), then you did it successfully.
Ask a Question
200 characters left
Include your email address to get a message when this question is answered.
Submit
Advertisement
Thanks for submitting a tip for review!
About This Article
Thanks to all authors for creating a page that has been read 168,826 times.
Is this article up to date?
Загрузить PDF
Загрузить PDF
Скриншоты позволяют сохранить снимок происходящего в данный момент на экране устройства или поделиться этим изображением с кем-либо для решения определенной проблемы. Все телефоны LG имеют встроенную функцию получения снимков экрана, которую можно активировать посредством нажатия нужных кнопок на телефоне. Также большинство телефонов LG поступают в продажу уже с предустановленным приложением «QuickMemo+», которое позволяет вам легко делать и отправлять снимки экрана.
-

1
Откройте экран, снимок которого вы желаете сделать. Вы можете сделать снимок абсолютно любого изображения на экране телефона LG. Убедитесь, что снимок не несет в себе ничего такого, что вы бы не хотели показывать другим в случае его возможного широкого распространения.[1]
-

2
Нажмите и одновременно удерживайте кнопку Уменьшения громкости и Питания. Для получения снимка вам необходимо всего лишь зажать и удерживать эти кнопки несколько секунд. Нужные вам кнопки располагаются в различных местах, в зависимости от модели вашего телефона:
- G2, G3, G4, Flex — кнопки Уменьшения громкости и Питания находится на тыльной стороне телефона, прямо под объективом камеры.
- Optimus G, Volt — кнопка Питания находится на правом торце телефона, а кнопка Уменьшения громкости — на левом.
-

3
Отпустите кнопки, как только увидите кратковременную вспышку на экране телефона. Это будет означать, что снимок экрана успешно сделан.
-

4
Откройте альбом «Скриншоты» в приложении Галерея. Ваши скриншоты будут отсортированы и переименованы согласно дате и времени, когда они были сделаны.
-

5
Поделитесь снимком экрана с другими людьми. Откройте скриншот и нажмите кнопку «Отправить», чтобы отослать его с помощью SMS, электронной почты, или через какие-либо другие приложения социальных сетей, установленные на ваш телефон LG.
Реклама
-

1
Откройте изображение, скриншот которого вы хотите сделать. Вы можете использовать приложение QuickMemo+, которое предустановленно на большинстве устройств LG, и позволяет делать и присваивать имя снимкам экрана. Это может оказаться очень полезным, если вам необходимо сделать пометку на карте, выделить определенный текст на экране, или просто написать что-то от руки.[2]
-

2
Откройте панель Уведомлений. Проведите пальцем вниз от верхнего края экрана, чтобы открыть панель Уведомлений.
-

3
Нажмите по иконке кнопки «Quick Memo» или «Qmemo+», чтобы сделать снимок экрана. Эта кнопка обычно располагается в левом верхнем углу панели уведомлений.
- Хотя QuickMemo+ и поступает в продажу в качестве предустановленного приложения для большинства телефонов LG, однако продавец может удалить его. Вы, скорее всего, не найдете приложение QuickMemo+ в вашем телефоне LG, если на нем установлена сборка операционной системы стороннего производителя.
- Вы получите снимок экрана без учета панели уведомления, даже если она в данный момент времени активна.
-

4
Напишите или нарисуйте что-то с помощью вашего пальца. Можете написать слово, что-то начертить, нарисовать, или сделать необходимый акцент каким-либо другим образом. Нажатие кнопку «T» позволит нанести текст поверх полученного изображения. Во время добавления текста вы можете изменить шрифт или указать места для галочек, используя инструменты, расположенные над вашей клавиатурой.
-

5
Добавьте напоминание для заметок. Нажмите маленькую кнопку «Add reminder» (добавить напоминание) в нижнем левом углу и выберите дату и время, в которые вы бы хотели получить напоминание.
-

6
Сохраните снимок экрана в вашей Галерее. Нажмите кнопку «Save» (с изображением диска) для сохранения снимка в хранилище QuickMemo и дальнейшего быстрого доступа к нему.
-

7
Поделитесь вашими заметками, нажав кнопку ⋮ и выбрав «Share» (поделиться). Появится список доступных вариантов, которые зависят от установленных приложений на ваш телефон LG.
- Отправленные заметки автоматически сохраняются.
-

8
Найдите заметку, используя приложение QuickMemo+. Просмотреть все созданные вами заметки вы можете с помощью приложения QuickMemo+. Откройте App Drawer на вашем телефоне LG и нажмите «QuickMemo+» или «QMemo+». Отобразится список всех сохраненных вами заметок.[3]
Реклама
Об этой статье
Эту страницу просматривали 7821 раз.
Была ли эта статья полезной?
Создание скриншотов – одна из основных функций любого смартфона. С ее помощью пользователь может в любой момент сделать снимок своего экрана, чтобы отредактировать его или передать другому человеку.
Содержание
- 1. Как сделать скриншот на телефоне LG при помощи клавиш
- 2. Как сделать скрин на телефоне LG через панель уведомлений
- 3. Как сделать скрин при помощи приложения
- Где хранятся скриншоты
- Как удалить, изменить или передать скриншот
1. Как сделать скриншот на телефоне LG при помощи клавиш
Разумеется, смартфоны компании LG не являются исключением. Они базируются на операционной системе Андроид, где функция создания скриншота уже встроена в ОС.
Самый простой способ, позволяющий сделать снимок экрана, подразумевает использование физических кнопок устройства. Данный метод пользуется огромной популярностью, поскольку не требует сложных действий со стороны владельца девайса, а скрин сохраняется буквально за долю секунды.
На LG используется комбинация кнопки понижения громкости и клавиша питания. Обе кнопки необходимо зажать одновременно, когда пользователь окажется на нужном для себя экране.

Обратите внимание, что на некоторых моделях LG (например, LG G5), физические кнопки расположены не на боковой, а на задней панели устройства.
В случае успешного выполнения операции пользователь услышит характерный звуковой сигнал, а на экране на пару секунд задержится миниатюра скриншота. Это является свидетельством того, что снимок экрана сделан и сохранен в памяти устройства.
2. Как сделать скрин на телефоне LG через панель уведомлений
Создание скриншота при помощи физических клавиш – это не единственный способ, позволяющий сделать снимок экрана. Разработчики операционной системы долгое время думали, как еще можно интегрировать функцию в смартфоны под своим управлением, и в конечном итоге остановились на использовании панели уведомлений.
Панель уведомлений – это особое меню, присутствующее на LG и телефонах других марок, в котором высвечиваются все оповещения, которые поступили пользователю. Кроме того, в указанном разделе меню присутствуют кнопки активации самых разных функций. Например, подключение к Wi-Fi, Bluetooth, NFC и переход в беззвучный режим.

Количество и тип иконок для активации дополнительных возможностей напрямую зависит от модели устройства. Но кнопка создания скриншота в панели уведомлений LG присутствует всегда. Правда, некоторых случаях ее приходится сначала активировать через настройки. Поэтому рекомендуется выполнить следующую операцию:
- Открыть настройки смартфона.
- Перейти в раздел изменения параметров экрана.
- Активировать опцию Capture+ или Quick Memo+ в зависимости от модели устройства.
Теперь вы будете на 100% уверены, что функция создания скриншота отобразится в панели уведомлений. После окончания предварительной настройки можно переходить к основному действию, позволяющему сделать скрин экрана:
- Откройте меню смартфона, которое нужно заскринить.
- Опустите шторку уведомлений свайпом от верхней части экрана вниз.
- Нажмите кнопку Capture+ или Quick Memo+ (зависит от конкретной модели).

После выполнения предложенных действий будет автоматически создан скриншот. Конечно же, вы можете делать снимок экрана и при помощи физических кнопок, но зачастую со временем они залипают и перестают работать корректно. В этой связи использование панели уведомлений приходится как нельзя кстати.
На старых моделях LG создание скрина доступно через меню отключения смартфона. Зажмите на 2-3 секунды кнопку питания и выберете пункт «Сделать скриншот».
3. Как сделать скрин при помощи приложения
Благодаря открытому коду операционной системы Android, разработчики приложений получают доступ к практически полному функционалу устройства. Именно поэтому в Google Play удается встретить кучу самых разных программ. Некоторые из них заточены под создание скриншотов.
Подобный софт стоит использовать в том случае, когда не получается сделать скрин стандартными методами. Например, в ситуации, при которой не работает качелька громкости или кнопка питания или, к слову, когда пункт создания скриншота не появляется в панели уведомлений.
Программ, способных решить проблему, довольно много. Мы выделим самые популярные и стабильные:
- Super Screenshot;
- Screen Master;
- Touchshot;
- Screenshot Touch;
- Screenit.
Все указанные приложения работают по схожему принципу. Поэтому можно рассмотреть процесс создания скриншота на примере одной конкретной программы. В нашем случае в качестве единственного приложения выступает Super Screenshot.

Программа обладает приятным интерфейсом и полностью переведена на русский язык, поэтому проблем с поиском инструкции для создания скрина возникнуть не должно. Все здесь выполняется на интуитивном уровне.
Например, когда мы запускаем прогу, нас сразу же встречает большая кнопка для создания скриншота. Нажав ее, нам предлагают выбрать интересующий раздел меню смартфона, а также область экрана. То есть можно создать скрин только полезной площади.
По сравнению со стандартными возможностями телефонов LG, Super Screenshot и другие подобные программы выглядят настоящей находкой. Они позволяют получить доступ к значительно большему количеству настроек, которые будут очень полезны для людей, которым часто приходится делать скрины.
В большинстве программ для создания скриншотов по умолчанию встроен редактор изображений. Поэтому вы можете изменить картинку, не выходя из приложения. О полных возможностях программы читайте на ее официальной странице в Google Play.
Где хранятся скриншоты
Создание снимка экрана – это лишь начало. Каждый пользователь наверняка захочет посмотреть на получившийся скриншот. А для этого требуется найти его месторасположение в памяти смартфона LG.

К счастью, никаких сложностей с этим ни у кого не возникнет. Во-первых, все скрины отображаются в автоматически создаваемом альбоме «Screenshots» в галерее LG. Поэтому пользователю достаточно открыть Галерею, перейти в альбом со скриншотами и выбрать необходимый снимок экрана.
Во-вторых, снимок экрана можно с легкостью обнаружить через проводник. Для этого необходимо открыть диспетчер файлов и перейти по пути Android > Pictures > Screenshots. Но в некоторых случаях скриншоты сохраняются на SD-карты. В данном случае найти снимок экрана тоже не составит труда, ведь все они располагаются в папке «Screenshots», только на другом накопителе.
Как удалить, изменить или передать скриншот
Пользователь может взаимодействовать со снимком экрана точно так же, как и с любым другим изображением, которое хранится в памяти устройства. Скрин можно удалить, изменить, скопировать, переместить и передать другому человеку. О том, как это сделать, рассказывает наш специалист.

Герман
Эксперт в области цифровых технологий и деятельности мобильных операторов. Занимаюсь постоянным мониторингом изменений отрасли в России и за рубежом.
Задать вопрос
Как изменить скриншот?

Для начала необходимо найти скрин через проводник или галерею устройства. После открытия картинки в нижней части экрана LG появятся все доступные опции взаимодействия. В их числе будет кнопка «Изменить». Именно ее и следует нажать, после чего внести корректировки и сохранить полученную картинку.
Как скопировать или перенести скрин?

Снимок экрана может храниться не только в папке/альбоме «Screenshots», но и в любой другой директории смартфона LG. Откройте скриншот, а затем нажмите кнопку «Копировать» или «Переместить» в зависимости от того, какое действие требуется выполнить. Затем нужно указать конечную папку и нажать кнопку «Вставить».
Как удалить скрин?

Откройте скриншот и нажмите кнопку в виде мусорного ведра. Иногда она обозначается заголовком «Удалить».
Как передать снимок экрана?

Откройте скриншот любым удобным способом. Нажмите кнопку «Отправить», а затем выберете метод отправки (блютуз, СМС, вайфай, WhatsApp и так далее). Укажите получателя и нажмите кнопку «ОК».

Автор
Герман
Эксперт в области цифровых технологий и деятельности мобильных операторов. Занимаюсь постоянным мониторингом изменений отрасли в России и за рубежом.
