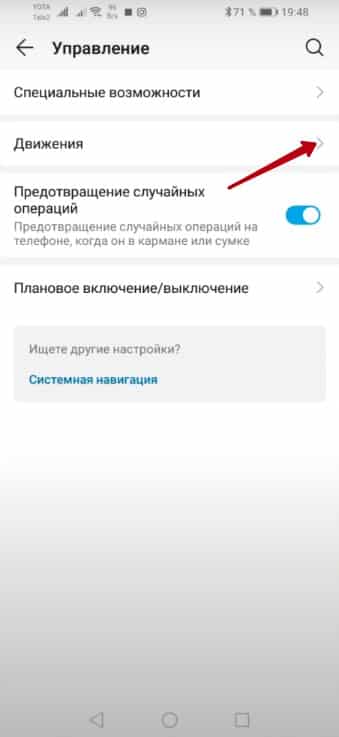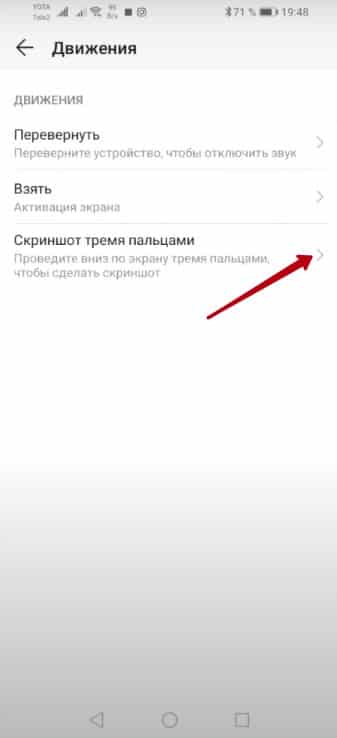Съемка скриншота сжатием руки в кулак
-
Перейдите в раздел и убедитесь, что включена функция Съемка скриншота сжатием руки.
-
Держите руку на расстоянии 20–40 см от экрана ладонью к экрану, дождитесь появления значка
в верхней части экрана. Сожмите кулак, чтобы сделать скриншот.
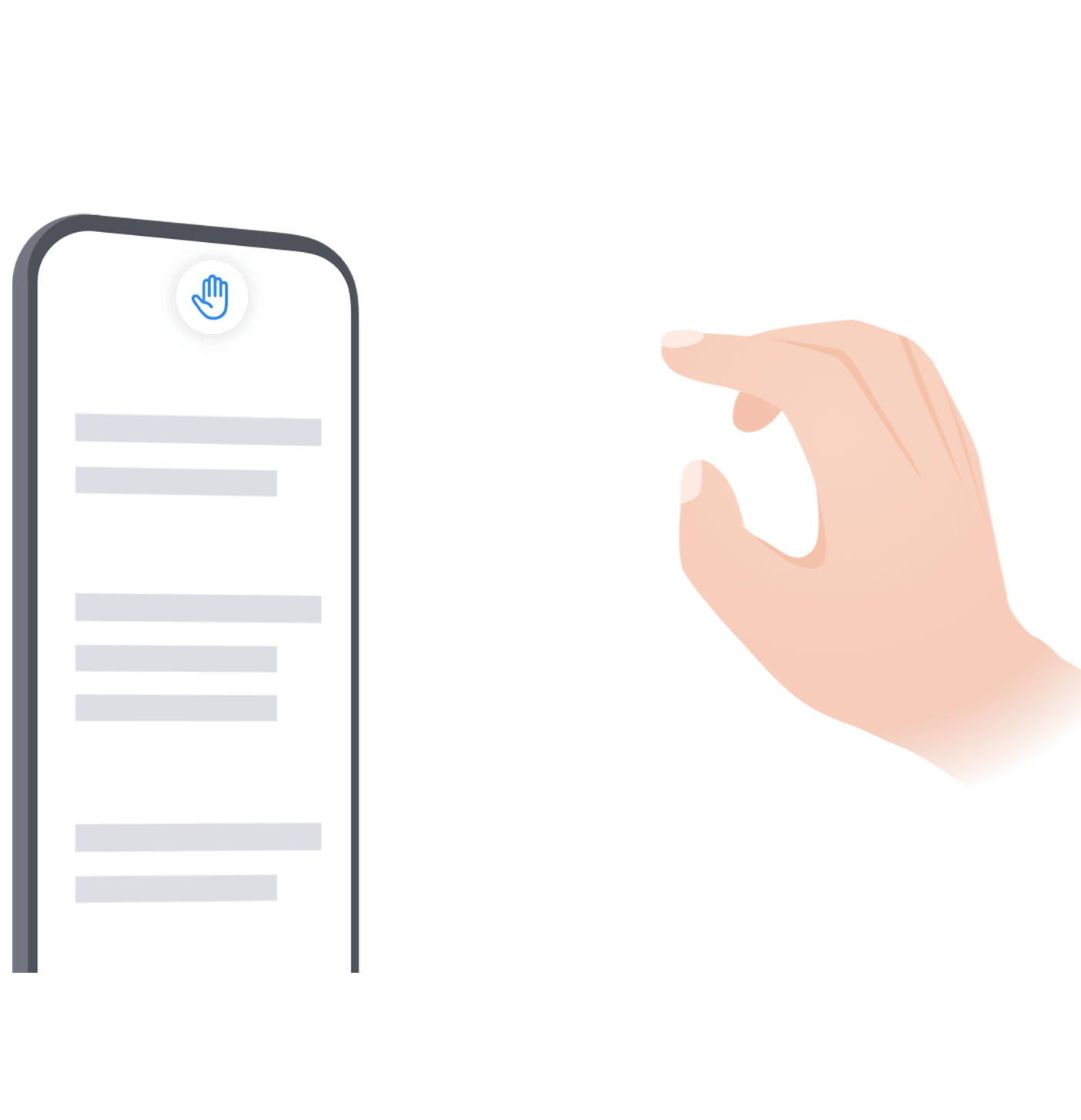
Эта функция может отличаться в зависимости от устройства.
Съемка скриншота костяшкой пальца
-
Перейдите в раздел , убедитесь, что функция Скриншот костяшкой пальца включена.
-
Дважды коснитесь экрана костяшкой пальца, чтобы сделать скриншот.
Съемка скриншота с помощью комбинации кнопок
Одновременно нажмите кнопку питания и кнопку уменьшения громкости, чтобы сделать скриншот.
Съемка скриншота с помощью значка
Проведите вниз по строке состояния, чтобы открыть панель уведомлений, затем проведите вниз по панели уведомлений, чтобы открыть все значки. Нажмите на значок , чтобы сделать скриншот.
Редактирование и отправка скриншота, съемка длинного скриншота
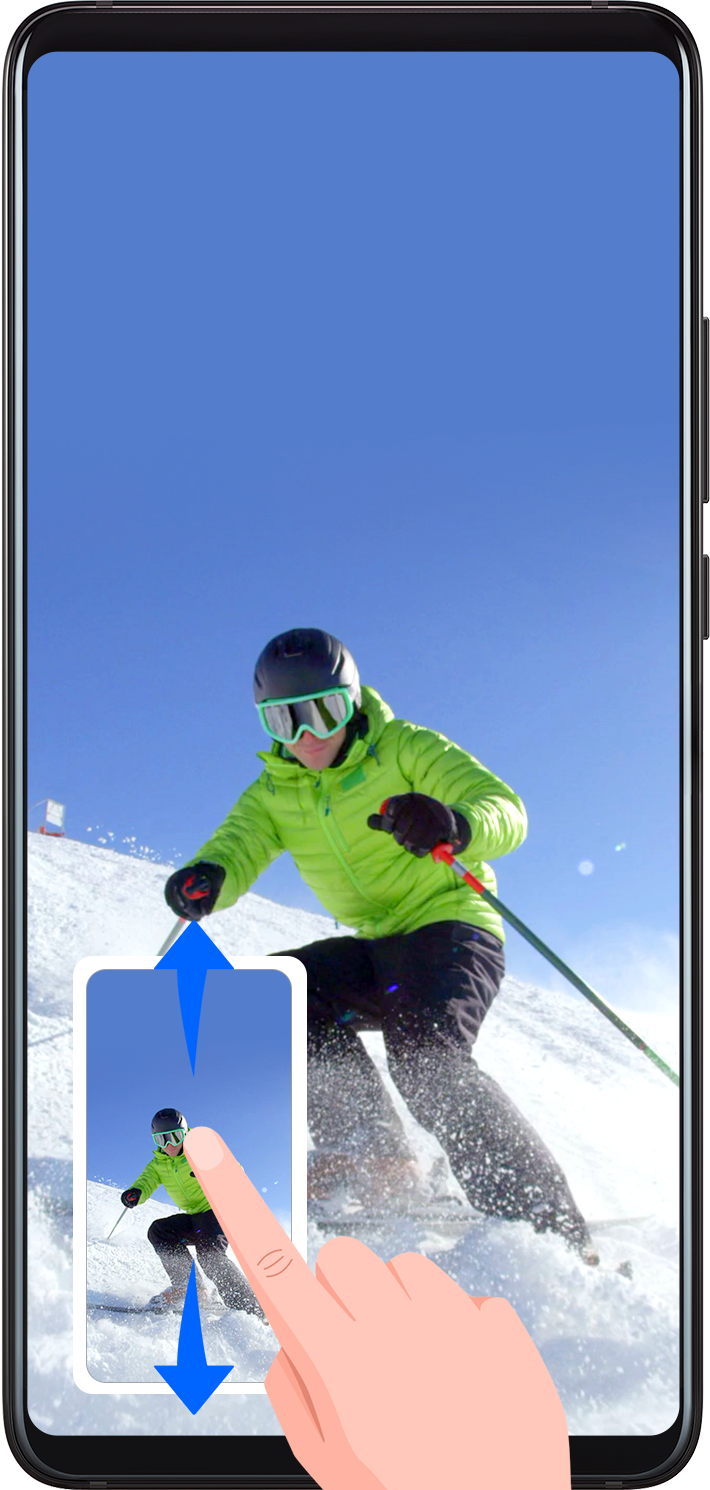
После съемки скриншота в нижнем левом углу экрана отобразится его миниатюра. Вы можете:
-
Провести вниз по миниатюре, чтобы сделать длинный скриншот.
-
Провести вверх по миниатюре, чтобы отправить скриншот одним из доступных способов.
-
Нажать на миниатюру, чтобы редактировать или удалить скриншот. Вы также можете выбрать опцию Длинный скриншот, чтобы сделать длинный скриншот.
Скриншоты по умолчанию сохраняются в приложении Галерея.
Съемка длинного скриншота костяшкой пальца
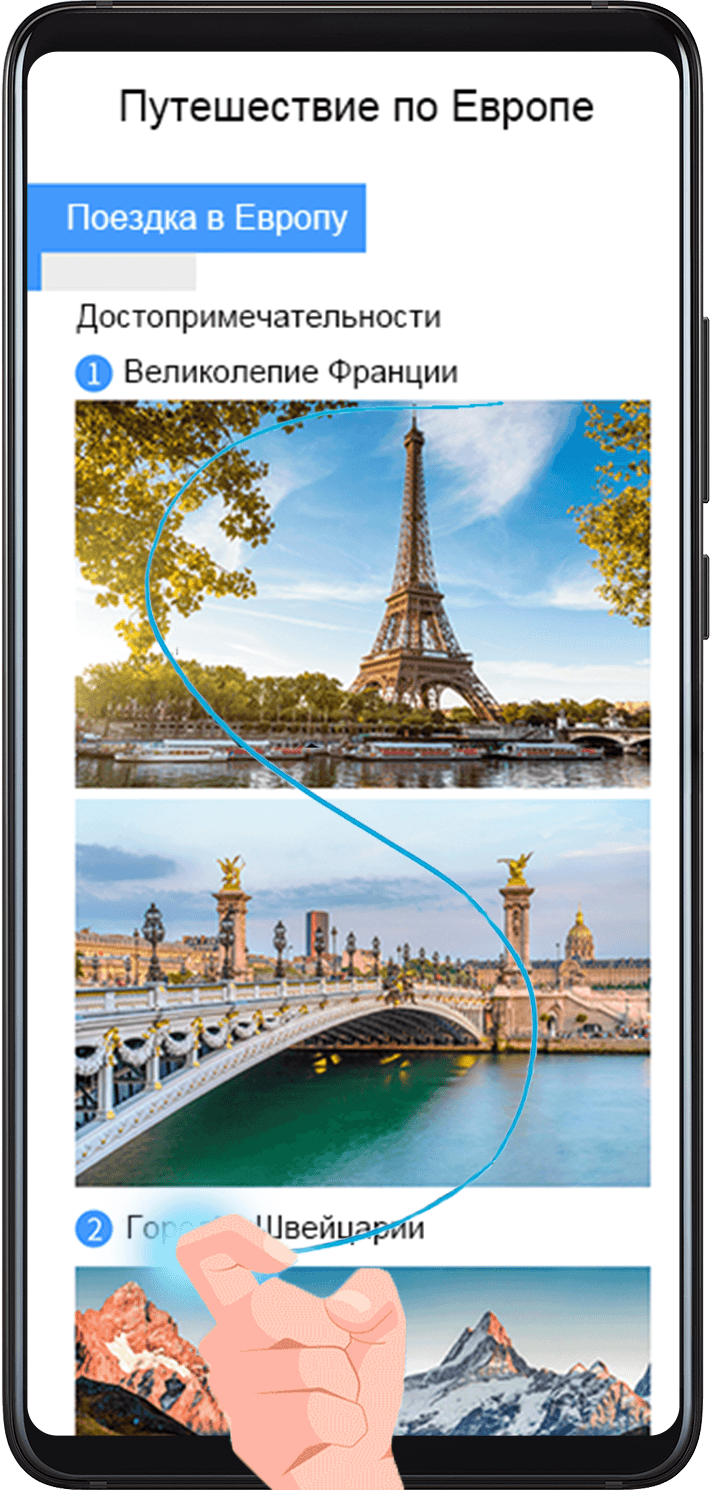
-
Коснитесь экрана костяшкой пальца. Не отнимая ее от экрана, начертите букву «S». Экран автоматически прокрутится вниз. Будет сделан скриншот всей страницы.
-
Во время прокрутки нажмите на любую область экрана, чтобы остановить ее.
Спасибо за Ваш комментарий.
Содержание
- С помощью боковых кнопок
- Свайпом трёх пальцев
- Костяшками пальцев (умный скрин)
- Через шторку уведомлений
- С помощью сторонних приложений
- Через ADB-команду
- Как сделать длинный скриншот
- Как сделать запись экрана
- Через шторку уведомлений
- Комбинация боковых кнопок
- Костяшками пальцев
С помощью боковых кнопок
Стандартный способ — одновременное нажатие на кнопку включения и кнопку уменьшения громкости. Если кратковременное нажатие не сработало, попробуйте нажать на кнопки и подержать, так как все зависит от модели смартфона.
На некоторых моделях действует другой вариант: необходимо зажать кнопку питания и подержать. Откроется меню, в котором, помимо других кнопок, будет пункт «Скриншот» с маленькой иконкой ножниц.
Когда смартфон сделает снимок экрана, прозвучит звуковой сигнал, а на дисплее появится соответствующая информация.
Чуть ниже самого снимка находятся три «быстрые кнопки» — с их помощью можно отредактировать скрин, отправить его в социальную сеть или удалить. Готовое изображение сразу сохранится в галерее смартфона.
Свайпом трёх пальцев
Скриншот на Huawei можно сделать одновременно проведя по дисплею тремя пальцами вниз. Чтобы включить функцию, проделайте следующее:


Теперь вы сможете делать скриншот свайпом трех пальцев. Проводить по экрану следует приблизительно с середины дисплея, чтобы случайно не захватить шторку уведомлений.
Данная функция доступна только в том случае, если на смартфоне установлена оболочка EMUI 8 и выше.
Костяшками пальцев (умный скрин)
С помощью данной функции вы сможете делать умный снимок экрана с помощью костяшек пальцев. Функция работает по умолчанию, но иногда может быть отключена.
Для ее активации:
- Перейдите в «Настройки» — «Управление».
- Откройте категорию «Движения», а в ней выберите функцию «Умный скриншот».
- Включите ее с помощью переключателя.
Теперь чтобы сделать скрин всего экрана просто кратковременно нажмите костяшкой на дисплей.
Если необходимо создать снимок части экрана, обведите эту область костяшкой пальца.
Изображение внутри очерченной области высветится на дисплее, а с помощью кнопок снизу вы сможете подкорректировать обведенную область, стереть ненужные детали с помощью ластика и сохранить готовое изображение в галерею.
Через шторку уведомлений
Инструкция:
1. Откройте область, которую необходимо заскринить.
2. Выдвиньте шторку свайпом сверху вниз. Она может раскрыться не полностью, в таком случае свайпните вниз еще раз.
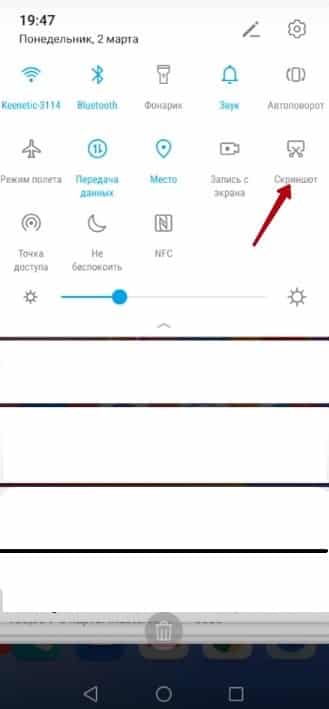
После этого откроется стандартное быстрое меню скриншота, где вы сможете отредактировать изображение, отправить его на почту или в мессенджер или удалить, если скрин получился неудачным.
Готовая картинка отправится в галерею, в папку «Скриншоты».
С помощью сторонних приложений
В магазине приложений Google Play существует множество стороннего софта, с помощью которого можно легко и быстро сделать снимок экрана. Чтобы найти такие приложения, в поиске введите фразу «Screenshot» — высветятся все программы, предназначенные для создания скриншотов.
Например, «Screenshot touch» позволяет сделать быстрый снимок с помощью плавающей кнопки: это может быть полезно, когда необходимо создать скрин, например, с открытой шторкой, или в некоторых приложениях, которые не поддерживают захват с помощью стандартных средств.
Как пользоваться:
- Откройте магазин Google Play, найдите приложение «Screenshot touch» и установите его или воспользуйтесь прямой ссылкой на скачивание.
- Запустите установленную программу.
- Теперь настройте программу (формат файла, качество, строку состояния).
- Нажмите «Запустить Screenshot» и предоставьте программе все необходимые разрешения.
- Теперь на рабочем столе появится плавающая иконка, которую можно перемещать. Нажмите на нее и тут же будет создан снимок экрана: его можно быстро обрезать или отредактировать с помощью встроенного редактора.
Через ADB-команду
Один из самых неочевидных и, наверное, неудобных способов.
Зато таким образом можно быстро перенести скриншот на компьютер и не захламлять память телефона ненужными изображениями.
Для создания скриншота через ADB необходимо предварительно установить ADB-драйвера для вашей модели Huawei, а также включить на смартфоне режим разработчика и подключить его к ПК через USB-кабель (желательно оригинальный).
- Откройте командную строку и выполните следующую команду: «adb shell screencap -p /sdcard/screen.png».
- Она создаст скрин и положит его в корень SD-карты.
- Теперь необходимо перенести картинку с телефона на компьютер: «adb pull /sdcard/screen.png».
Изображение сохранится на компьютере. Так как в команде не указан путь для сохранения, скрин сохранится в той директории, где вы находились на момент выполнения команды.
Чтобы не засорять память телефона, удалите созданный скрин с помощью этой команды: «adb shell rm /sdcard/screen.png».
На вашем ПК сохранен скриншот с телефона, а смартфон при этом не засоряется ненужными картинками. Если есть необходимые навыки, эти три команды можно объединить в скрипт, чтобы в последствии легко создавать скриншоты.
Как сделать длинный скриншот
Чтобы сделать длинный скриншот (снимок не только активного окна, а всей страницы, даже если ее часть скрыта), для начала необходимо создать скрин любым из удобных вам способов. После создания высветится окно с кнопками, одна из которых — «Длинный скриншот». Быстро нажмите на нее — экран начнет прокручиваться вниз. Прекратить съемку можно в любой момент, нажав на дисплей.
Длинный скриншот можно создать при помощи костяшек пальцев, при условии, что эта функция включена в настройках смартфона.
Коснитесь экрана костяшкой и начертите «S», чтобы сделать длинный скрин.
Как сделать запись экрана
Включить запись с экрана можно несколькими способами.
Через шторку уведомлений
1. Опустите шторку свайпом вниз.
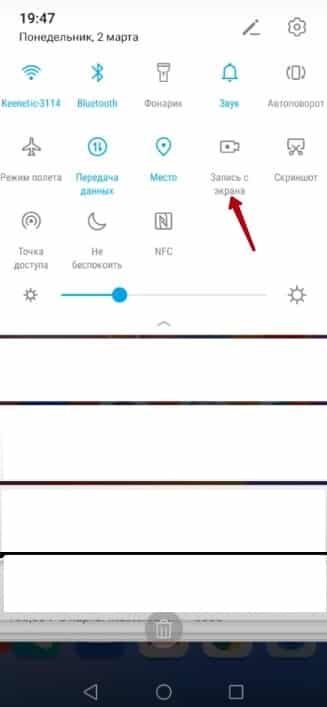
Если такой иконки в шторке нет, нажмите на кнопку «Редактирование панели уведомлений» в верхнем правом углу экрана. Чуть ниже будут отображаться неактивные значки — найдите там тот, что отвечает за запись экрана и перетащите его вверх, в активную панель.
Комбинация боковых кнопок
Запустить запись экрана можно с помощью горячих клавиш — одновременно зажмите кнопку включения и увеличения громкости. Появится запрос о подтверждении доступа к микрофону: жмите «Принимаю» и спустя три секунды начнется запись.
Костяшками пальцев
Запись экрана можно делать костяшками пальцев, главное — не забудьте включить данную функцию в настройках. Чтобы начать или остановить запись, дважды коснитесь дисплея костяшками двух пальцев одновременно.
На чтение 2 мин Просмотров 8.2к. Опубликовано 05.04.2019
Обновлено 24.01.2022
Как сделать скриншот на Huawei и Honor? Давайте рассмотрим все рабочие способы.
Способ №1 — скриншот с помощью кнопок
Самый распространенный способ, работающий фактически на любом Android смартфоне — одновременное нажатие кнопки Питание (блокировка) + Понижение громкости:

Если кратковременное нажатие на сработало — попробуйте зажать и удерживать кнопки.
Способ №2 — свайп тремя пальцами
Скриншот на Хуавей и Хонор можно сделать проведя вниз по экрану тремя пальцами одновременно. По умолчанию данная функция может быть отключена. Для включения переходим в Настройки > Управление > Движения:

В открывшемся окне находим пункт Скриншот тремя пальцами и активируем его:

Теперь вы сможете сделать снимок экрана легким движением руки.
Способ № 3 — умный скриншот
Этот способ позволяет сделать снимок экрана костяшками пальцев. Для его активации переходим в Настройки > Управление > Движения > Умный скриншот

Теперь вы сможете сделать скриншот дважды коснувшись экрана костяшками пальцев. Также коснувшись костяшкой экрана и быстро нарисовав небольшую область, вы сделаете снимок этой области, который можно будет отредактировать.

Способ № 4 — через шторку уведомлений
Здесь порядок действий очень простой:
- Открываем область, которую хотим заснять.
- Чтобы открыть шторку, проводим пальцем от верхней части экрана вниз (вначале она может раскрыться не полностью, а лишь в одну строку. Для раскрытия второй сроки повторяем свайп сверху вниз.
- Находим иконку Скриншот и нажимаем на нее.

При использовании любого из вышеописанных способов, вы сможете отправить получившееся изображение на почту, гугл диск, через мессенджеры, а также отредактировать его. Сохраненные скриншоты автоматически отправляются в Галерею.
Делаем длинный скриншот
Чтобы сделать длинный скриншот, сперва нужно сделать обычный любым из четырех описанных выше способов. После этого у вас будет будет пара секунд, чтобы успеть нажать на иконку Длинный скриншот, появившуюся в нижнем правом углу.

Далее экран начнет прокручиваться вниз. Съемку можно прекратить нажав на экран в любом месте.
Если вы хотите скопировать снимки экрана на компьютер, то найти их можно по пути Мой компьютер > Модель вашего смартфона > Внутренняя память > Pictures > Screenshots.
В этой статье мы опишем несколько самых популярных методов, объясняющих, как сделать скриншот экрана на любом смартфоне Хуавей, например, на Huawei P10, Huawei Y5 II или на Huawei Nova. В принципе, с помощью одного из них легко делается скриншот на Huawei P и даже на любом планшете, а не только смартфоне, а кроме того, вы можете делать даже длинное фото, что очень удобно при пересылке чата или если нужно сфотографировать интернет-страницу.

- Данный метод может использоваться на любом устройстве – вплоть до самого старого Андроид, и не только на Huawei. Делать скриншот на телефоне очень просто – одновременно нажмите кнопку включения телефона и клавишу громкости вниз на пару секунд. Если всё сделано правильно, вы увидите, что на дисплей выскочило уведомление и услышите характерный звук затвора камеры. Найти сделанный screenshot можно в фотогалерее. Скорее всего, вы уже знаете об этом способе, ведь ничего нового тут нет.
- В некоторых моделях действует другой способ – нужно зажать клавишу питания на телефоне до тех пор, пока не увидите специальное меню, где необходимо выбрать пункт «Скриншот» с маленькой иконкой в виде ножниц.
- Также можно попробовать заглянуть в меню уведомлений, опустив шторку сверху. Там должен быть значок с ножницами, при нажатии на который экран сфотографируется.

- Компания придумала собственную фишку, как сделать скриншот на Хуавей, и в некоторых новых моделях она уже реализована. Фотографируем костяшками пальцев – нужно дважды легонько постучать ими по дисплею. Снимок экрана будет также сохранен в галерее.
- Хотите сделать снимок не всего дисплея, а всего лишь его части? Не вопрос! Для этого также можно использовать костяшки пальцев. Обведите ими ту часть, которую хотите сфотографировать, а затем вверху дисплея выберите любую понравившуюся вам форму. Чтобы сохранить снимок, нажмите на значок дискеты.
- Чтобы делать длинный принтскрин экрана, есть два варианта. В первом всё просто – опустите шторку уведомлений вниз и нажмите на значок скриншота с ножницами, как в третьем способе. Затем в течение трёх секунд нажмите на иконку в виде прямоугольника с несколькими точками на боковых гранях – экран начнёт прокручиваться по мере фотографирования. Второй способ сложнее – коснитесь костяшкой пальца смартфона и «нарисуйте» ею английскую букву S, а затем уберите палец. Изображение на телефоне будет автоматически прокручиваться, чтобы её остановить, прикоснитесь к нему пальцем.

Иногда пользователю требуется отредактировать сделанный снимок – для этого нажмите на значок карандаша, а после внесения всех изменений сохраните картинку. Вы можете изменять её или отправлять друзьям так же, как и обычные фотографии с телефона.
Надеемся, что вы нашли для себя самый удобный способ фотографирования экрана на Huawei. Обязательно воспользуйтесь новыми методами, возможно, вам понравится. Будем благодарны за отзывы и комментарии!
Содержание
- Создание снимка экрана на Huawei
- Способ 1: Комбинация кнопок
- Способ 2: Панель быстрого доступа
- Способ 3: Жесты оболочки EMUI
- Способ 4: Screenshot Ultimate
- Вопросы и ответы

Во время использования смартфона или планшета марки Huawei, работающего на платформе Android, может возникать множество ситуаций, требующих создания снимка экрана. Для этих целей по умолчанию на любом устройстве присутствуют стандартные средства, а также возможность установки вспомогательного ПО. В рамках данной статьи мы расскажем обо всех актуальных методах создания скриншота на устройствах Хуавей.
Создание снимка экрана на Huawei
По аналогии с любым устройством на платформе Android смартфоны марки Huawei облают уникальными особенностями, распространяющимися на большинство функций, включая возможность создания скриншота. Мы уделим внимание каждой детали с учетом не только модели, но и версии фирменной оболочки.
Способ 1: Комбинация кнопок
Вне зависимости от версии системы, фирменной оболочки и модели устройства на телефонах марки Huawei присутствует единая комбинация кнопок, полностью идентичная для многих других девайсов. Чтобы сделать моментальный снимок, необходимо одновременно нажать и удерживать несколько секунд кнопку «Уменьшение громкости» и «Питания/Отключения».

Если вы все сделали правильно, через несколько секунд после нажатия будет слышен звук затвора, встречающийся во время использования камеры устройства, а на экране появится уведомление о создании скриншота с превью содержания. Узнать об успешном создании снимка также можно по значку на панели уведомлений сверху и после открытия шторки.

Для просмотра и последующего использования скриншота воспользуйтесь упомянутой шторкой или перейдите в папку «Screenshots» в каталоге «DCIM» или «Pictures». Чаще всего каталог располагается на внешней карте памяти, однако может быть создан и во внутренней памяти. Более того, указанная папка имеет одинаковое местоположение при создании скриншота не только через комбинацию кнопок, но и для многих сторонних приложений и прочих средств оболочки.
Способ 2: Панель быстрого доступа
Еще один метод, доступный по умолчанию практически на любом смартфоне Huawei, заключается в использовании панели быстрого доступа. Чтобы сделать скриншот, нужно соответствующим жестом открыть шторку и на панели со значками найти пиктограмму ножниц. После нажатия будет создан снимок экрана, включающий стандартную область уведомлений, но без панели быстрого доступа.

При отсутствии нужной кнопки на панели быстрого доступа попробуйте добавить нужный значок вручную. Для этого воспользуйтесь значком редактирования на верхней панели рядом с иконкой стрелочки, открывающей дополнительные опции.
Найти снимок можно точно так же, как и в прошлом способе, посетив папку «Screenshots» в директории «DCIM» или «Pictures». Также снимки сразу доступны в стандартном приложении «Галерея».

Способ 3: Жесты оболочки EMUI
Как и на большинстве других телефонов, в Хуавей представлено множество способов создания скриншота с использованием нескольких жестов. Большинство подобных функций работает только в определенных версиях оболочки и недоступно на смартфонах с чистой версией операционной системы Android. При этом практически все возможные жесты доступны на EMUI уже выше восьмой версии.

Вариант 1: Скриншот тремя пальцами
- При использовании фирменной оболочки EMUI восьмой и ниже версий сделать скриншот можно простым жестом, коснувшись экрана тремя пальцами и выполнив движение вниз. Однако чтобы данная функция заработала как надо, сначала потребуется включить соответствующий жест в параметрах ОС. Прежде всего откройте стандартное приложение «Настройки» и перейдите в раздел «Управление».
- Дальше необходимо открыть подраздел «Движения» и перейти на страницу «Скриншот тремя пальцами». Учитывайте наличие некоторых отличий в расположении пунктов меню в разных версиях оболочки.
- В нижней части экрана найдите ползунок «Скриншот тремя пальцами» и сместите его в правую сторону. В результате функция будет включена и скриншот теперь можно создавать путем касания и проведения по дисплею тремя пальцами, как мы отметили ранее. Сохранение при этом происходит по аналогии с кнопками на корпусе и панелью быстрого доступа.


Вариант 2: Умный скриншот
- В отличие от скриншота тремя пальцами жест «Умный скриншот» присутствует далеко не на всех смартфонах Huawei. Убедиться в его наличии проще всего прямо во время включения. Сначала откройте «Настройки» и разверните подраздел «Управление».
- Отсюда нужно перейти на страницу «Движения» и выбрать раздел «Умный скриншот» в блоке «Движения костяшкой». Сразу обратите внимание, прочие параметры в данном подразделе напрямую не влияют на создание снимков.
- После перехода на страницу «Умный скриншот» измените положение ползунка рядом с одноименным пунктом, и на этом процедуру можно завершить. Для создания снимка в будущем можете воспользоваться сразу несколькими жестами на выбор. Например, дважды коснуться костяшкой пальца экрана для обычного скриншота или выделить определенную область, обрезав ненужное еще до сохранения.


Обязательно уделите внимание разделу «Инфо» или стандартной инструкции, чтобы избежать большинства вопросов в процессе использования возможности. В целом именно данный вариант создания снимков экрана является рекомендованным как из-за простоты и экономии времени, так и за счет дополнительных возможностей.
Способ 4: Screenshot Ultimate
В магазине приложений Google Play, доступном для любых устройств на платформе Android, присутствует множество приложений, позволяющих создавать снимки экрана. Это может быть полезно, например, при необходимости сделать скриншот с открытой шторкой или в некоторых приложениях, не поддерживающих захват стандартными средствами телефона. Одной из подобного рода программ является Screenshot Ultimate, предоставляющая как отдельную кнопку захвата, так и работающая с комбинацией кнопок.
Скачать Screenshot Ultimate из Google Play Маркета
- Установите ПО со страницы в магазине приложений и после запуска нажмите кнопку «Triggers». Здесь представлены основные параметры, позволяющие контролировать метод захвата экрана.
- Чтобы добавить на экран дополнительную кнопку поверх любых окон, тапните по строке «Enable overlay button trigger». В результате поверх приложения сразу же появится плавающая кнопка, расположение которой можно менять перетаскиванием.

По необходимости можете обратиться к разделу «Settings» для более детальной настройки кнопки. В частности, это относится к типу, поведению при нажатии, звуковому сигналу и некоторым другим особенностям.
- Завершив с параметрами, перейдите на экран, снимок которого хотите сделать, и нажмите по плавающей кнопке приложения. При успешном захвате приложение отреагирует так, как было задано в настройках.



Мы рассмотрели только один вариант стороннего ПО, позволяющего создать скриншот экрана на любом устройстве Хуавей вне зависимости от версии установленной ОС, однако этого должно быть достаточно. Не забывайте самостоятельно просматривать Google Play Маркет, так как постоянно выходят новые, не менее удобные средства. Тем более не всегда установка стороннего софта необходима, и в большинстве ситуаций вполне можно обойтись системными возможностями смартфона и оболочки.

Опишите, что у вас не получилось.
Наши специалисты постараются ответить максимально быстро.

Пользователи смартфонов известного бренда Huawei часто спрашивают, как сделать скриншот на Хуавей, чтобы зафиксировать и сохранить информацию на экране. Ниже рассмотрим основные способы, которые доступны пользователям, а также выделим особенности создания длинного скрина.
С помощью кнопок
Стандартный метод, позволяющий сделать скриншот на Huawei — применение функциональных кнопок. Для решения задачи необходимо выполнить только одно действие, а именно нажать на кнопку включения/отключения и уменьшение громкости (выполняется одновременно). Как только смартфон делает фото, на экране появляется соответствующая информация. Сделанное изображение отправляется в галерею и становится доступным пользователю. Его легко менять, отправлять, редактировать и решать иные задачи.

Тремя пальцами
Чтобы сделать скриншот на Хуавей Р30, можно использовать метод трех пальцев. Такой способ доступен на смартфонах производителя с установленной на «борту» EMUI от версии 8 и далее. Аналогичные действия легко сделать и на Хуавей Р20 и других телефонах с необходимой прошивкой. Единственное, предварительно включите функцию через настройки аппарата.
Алгоритм для Хуавей такой:
- Войдите в раздел Настройки и жмите Управление.
- Кликните Движения, а после этого Скриншот тремя пальцами.



- Включите функцию путем перевода в положение ВКЛ.

- Выйдите из настроечного режима и перейдите к окну, где нужно сделать скриншот на Андроиде Хуавей.
- Проведите тремя пальцами по экрану, начиная с верхней части и ведите вниз. Ориентировочно, начните с немного выше середины (именно так показывается в инструкции к телефону). Это делается для того, чтобы случайно не захватить верхнюю панель (шторку) с инструментами.

Как и в рассмотренном выше случае, картинка сохраняется в приложении Галерея. Она также доступна в разделе Скриншоты ОС телефона Хуавей.
Костяшками пальцев
Рассматривая решения, как сделать скриншот на телефоне Хуавей, стоит выделить вариант с созданием картинки с помощью костяшек пальцев. Чтобы установить необходимые настройки, выполните такие шаги:
- Откройте Настройки, а после этого выберите Управление.
- Кликните Движения.
- Войдите Умные скриншот и переведите переключатель в соответствующую позицию.

Теперь, чтобы сделать скриншот экрана на Хуавей, два раза прикоснитесь костяшкой пальца к дисплею. Слева внизу должна появиться фотография. А тут есть информация о том, как сделать скриншот на планшете Huawei.
При желании можно сделать скрин части дисплея с помощью костяшки пальца. Для этого обведите область, которую необходимо сохранить. При этом начало и конец движения должны совпадать. Появляется выбранная часть дисплея и делается фото изображения внутри очерченной линии. Вверху экрана легко выбрать разные варианты выделения области скрина. На завершающей стадии жмите на кнопку для сохранения.

Через быстрый доступ
Один из наиболее быстрых методов, как сделать скрин на Хуавей — воспользоваться специальной «шторкой». Опция доступна почти на всех телефонах с Андроид. К примеру, на Хуавей y5 и других моделях, сделайте такие шаги:
- Опустите шторку быстрого доступа сверху вниз.
- Найдите значок, подписанный как Скриншот. Его легко узнать по изображению ножниц на фоне прямоугольной области.
- Убедитесь, что изображение сохранено.

Полученная картинка будет находиться в галерее смартфона Хуавей и может использоваться с учетом задач пользователя.
Статьи по теме! Как сделать скриншоты на смартфонах:
- ZTE;
- Сяоми;
- Хонор;
- Самсунг;
- OPPO.
Что такое длинный скриншот, и как его сделать
Во многих смартфонах, в том числе производства компании Huawei, имеется возможность создания длинного скриншота. Его суть в сохранении не только видимой области, а всей страницы (даже той, которая скрыта). Для создания такого изображения сделайте следующие шаги:
- Перейдите в панель быстрого доступа.
- Жмите на иконку Скриншот.
- Справа внизу появляется кнопка Длинный скриншот.
- Быстро кликните на него, чтобы он не пропал.
После этого на дисплее возникает возможность прокрутки картинки. Если это требуется, можно остановить съемку путем нажатия пальцем на поверхность дисплея или дождаться завершения прокрутки. Сделанную картинку необходимо искать в разделе Галерея.
Итоги
Теперь вы знаете, как правильно сделать скриншот на телефоне Huawei и какие варианты для этого можно использовать. В завершение приведем еще один метод, который нельзя упустить — фиксация изображения с помощью специальных программ. Преимущество способа в том, что он дает дополнительные преимущества для пользователей.
С помощью сторонних приложений удается быстро создавать скрины и редактировать их, менять формат, вносить изменения, добавлять надписи и эффекты. Приложения доступны бесплатно в Плей Маркете Андроид. К наиболее популярным можно отнести следующие — Screenshot, Screen Master, Screenshot touch и другие. Выбор вариантов достаточно широк. Все, что остается — установить программу.
Многие пользователи смартфонов от компании Хуавей задаются вопросом, можно ли на устройствах этого бренда сделать скриншот экрана?
Можно, и ничего сложного в этом нет. Помимо стандартных «горячих» кнопок существуют и программные методы создания скринов, о которых мы расскажем в этой статье.
Содержание
- Как сделать скриншот на Хуавей
- Способ 1: Горячие клавиши
- Способ 2: Через панель уведомлений
- Способ 3: Свайп
- Способ 4: Меню
- Способ 5: Кнопка «Easy Key»
- Способ 6: Сторонние приложения
Как сделать скриншот на Хуавей
Скриншот (с английского: «screen» — экран, «shot» — кадр) – функция на Android и iOS смартфонах, позволяющая быстро зафиксировать в формате изображения всё, что находится на дисплее устройства.

Существует 3 основных способа, позволяющих мгновенно получить снимок экрана на Huawei без необходимости скачивать дополнительное ПО. Однако специальные приложения дают ещё больше возможностей для создания эффектных фоток экрана. Скрин на телефоне Хуавей можно сделать разными способами. Рассмотрим самые простые, но эффективные.
Способ 1: Горячие клавиши
Для большинства смартфонов характерно создание скрина посредством одновременного нажатия на кнопку включения телефона и кнопку уменьшения громкости звука. Кнопки нужно удерживать всего пару секунд. Далее устройство издаст характерный для фотоаппарата звук.
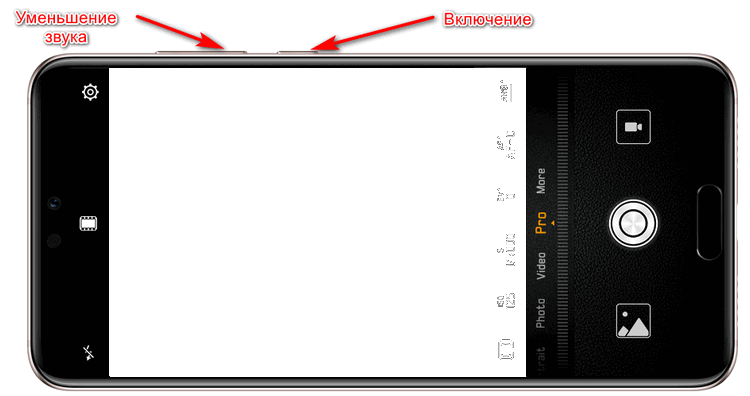
Полученный скриншот можно посмотреть в «Галерее».
Способ 2: Через панель уведомлений
В шторке уведомлений телефона Хуавей, рядом со значками фонарика, авиарежима и геолокации есть иконка «Скриншот». Нажав на него, можно получить изображение всего экрана, которое также сохранится в специальной папке.
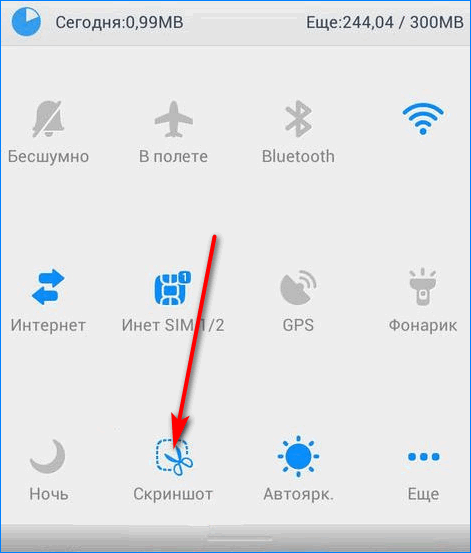
Способ 3: Свайп
Способ, достаточно редко встречающийся у смартфонов – скриншот свайпом сразу тремя пальцами. Фото экрана фиксируется сразу же после того, как пользователь проведет по экрану вниз тремя пальцами.
Некой «фишкой» компании стала функция создания скрина костяшками пальцев. Нужно лишь дважды легонько постучать ими по дисплею.
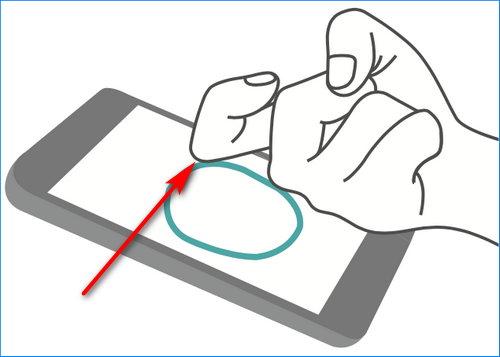
Также с помощью костяшек можно сделать фото определённой области. Обводя ими нужную часть и выбрав понравившуюся форму скрина вверху дисплея, сохраняем снимок нажатием на значок дискеты.
Способ 4: Меню
Из меню, открывающегося при длительном нажатии на кнопку включения/блокировки, тоже можно сделать скриншот. Нужный пункт обычно присутствует в самом конце меню. Скрин делается сразу после нажатия на эту кнопку.
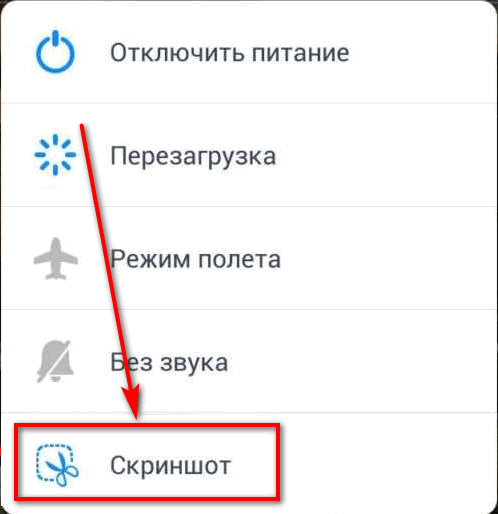
Способ 5: Кнопка «Easy Key»
Ещё один способ для ограниченного количества устройств. Умная кнопка «Easy Key» на левой грани устройства позволяет делать скриншоты при ее грамотной настройке.
- Переходим в настройки, «Управление» — «Умная кнопка».
- Далее выбираем действие, отвечающее за снимок экрана — простое нажатие, двойное нажатие или удержание.
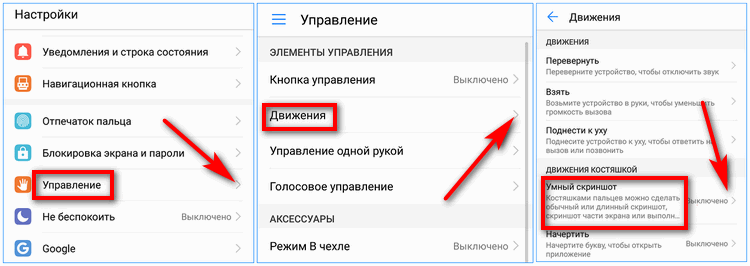
Теперь при нажатии на Easy Key в «Галерее» будет сохраняться скриншот экрана.
Способ 6: Сторонние приложения
Среди приложений для создания скринов можно выделить такие, как EZ Screenshot и Screenshot Leicht. Обе программы полностью бесплатны и просты в управлении.
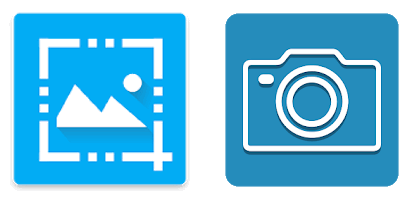
Заключение
Найти самый удобный способ можно, опробовав каждый «в деле». Кому-то легче пользоваться физическими клавишами, а кто-то отдаёт предпочтение новым технологиям: свайпу пальцами и костяшками пальцев.
Перейти к содержанию
Как сделать скриншот на Huawei?
На чтение 2 мин Просмотров 40
Современные технологии позволяют нам сохранять нужную информацию одним нажатием. Создать скриншот на Huawei можно несколькими простыми способами.
Комбинация кнопок блокировки и уменьшения звука
Скриншот экрана Хуавей делается одновременным нажатием кнопки включения и уменьшения звука.
Панель «Быстрые настройки»
Проведя по экрану сверху вниз, необходимо опустить шторку, пока не отобразятся основные функции. Необходимо найти изображение ножниц, под которым будет указано «Скриншот». Достаточно одного нажатия – и скриншот на телефон Хуавей готов.

Скриншот с помощью трёх пальцев
Для создания скриншота на Хуавей, в «Настройках» необходимо выбрать «Управление», нажать на «Движения» и включить функцию «Скриншот тремя пальцами». После её активации достаточно провести тремя пальцами по экрану.

Скриншот с помощью костяшек
Зайдя в меню «Настойки», необходимо нажать на «Движения» и включить функцию «Умный скриншот». Для создания скриншота на Хуавей необходимо прикоснуться костяшкой пальца к экрану.

Длинный скриншот
На Huawei доступна функция длинного скриншота. Для её активации нужно сделать простой скриншот любым удобным способом. После его создания будет доступна панель с кнопками, в которой будет кнопка «Длинный скриншот». После быстрого нажатия на неё можно будет сделать длинный скриншот Huawei. Для остановки функции достаточно единожды нажать на экран смартфона.

Также длинный скриншот можно сделать при условии с помощью «Умного скриншота»: достаточно начертить костяшкой пальца «S» на экране.
Используя данные способы, можно просто и быстро сохранить важную информацию в один клик.
Screenshoti.ru
Хотите качественно обрабатывать скриншоты?
Вам нужна программа на ПК ФотоСКРИН!
- Полностью бесплатная
- Мгновенные скриншоты одним кликом
- Разнообразное редактирование снимков
 30 июля 2021
30 июля 2021
Все способы как сделать скриншот
на телефоне Хуавей
Нужда сделать скриншот наступает нередко, например, если вы хотите сфотографировать переписку или приложить к сообщению или жалобе поясняющие фото. Создать скрин на ПК достаточно просто – для этого существует специальная программа ФотоСКРИН, которая также позволяет редактировать снимки. Но что делать, если требуется сфотографировать экран смартфона? Читайте нашу статью, чтобы узнать, как сделать скриншот на телефоне Хуавей P10, P20, P30, P40, Y6S, Mate, Nova, линейки Лайт и других моделях.
Скачайте ФотоСКРИН прямо сейчас!
В один клик создавайте скриншоты, редактируйте их и сохраняйте. Это бесплатно!
Установите программу и попробуйте уже сегодня:
Оглавление
- Способ 1. Универсальный
- Способ 2. Через сторонние приложения
- Способ 3. Снимок экрана через меню уведомлений
- Способ 4: Нововведение: скриншот с помощью костяшек пальцев
- Способ 5: Как заснять только часть экрана Huawei
- Способ 6: Как сделать длинный принтскрин (снимок всей страницы)
- В заключение
Способ 1. Делаем скрин на Huawei с помощью кнопок (универсальный способ для андроида)
Самый простой вариант сделать скриншот на Андроиде – воспользоваться боковыми кнопками на корпусе устройства. Чтобы сфотографировать дисплей, зажмите на несколько мгновений клавиши понижения громкости и выключения телефона. Если все прошло успешно, смартфон оповестит об этом негромким щелчком.

Расположение нужных кнопок на модели Huawei P40 Pro
На некоторых моделях доступен еще один вариант: вы можете вызвать встроенный в смартфон скриншотер, зажав кнопку блокировки. Появится окошко функций, среди которых нужно найти иконку в виде ножниц.

Когда вы сделаете фото, оно откроется в режиме просмотра. Внизу располагаются небольшие кнопки, с помощью которых можно отредактировать снимок, отправить его в мессенджеры или в интернет либо удалить, если вышел неудачный.
Способ 2. Через сторонние приложения
Хотя стандартный способ достаточно быстрый и простой, он не дает большого контроля над созданными снимками. Если вы ищете более продвинутые способы, можно воспользоваться мобильными скриншотерами.
Screen Master
ScreenMaster накладывает небольшую кнопку, тапнув по которой, вы зафиксируете на фото все, что происходит на экране смартфона. Также софт встраивается в панель уведомлений, а при желании приложение можно настроить так, чтобы делать скрин встряхиванием телефона.
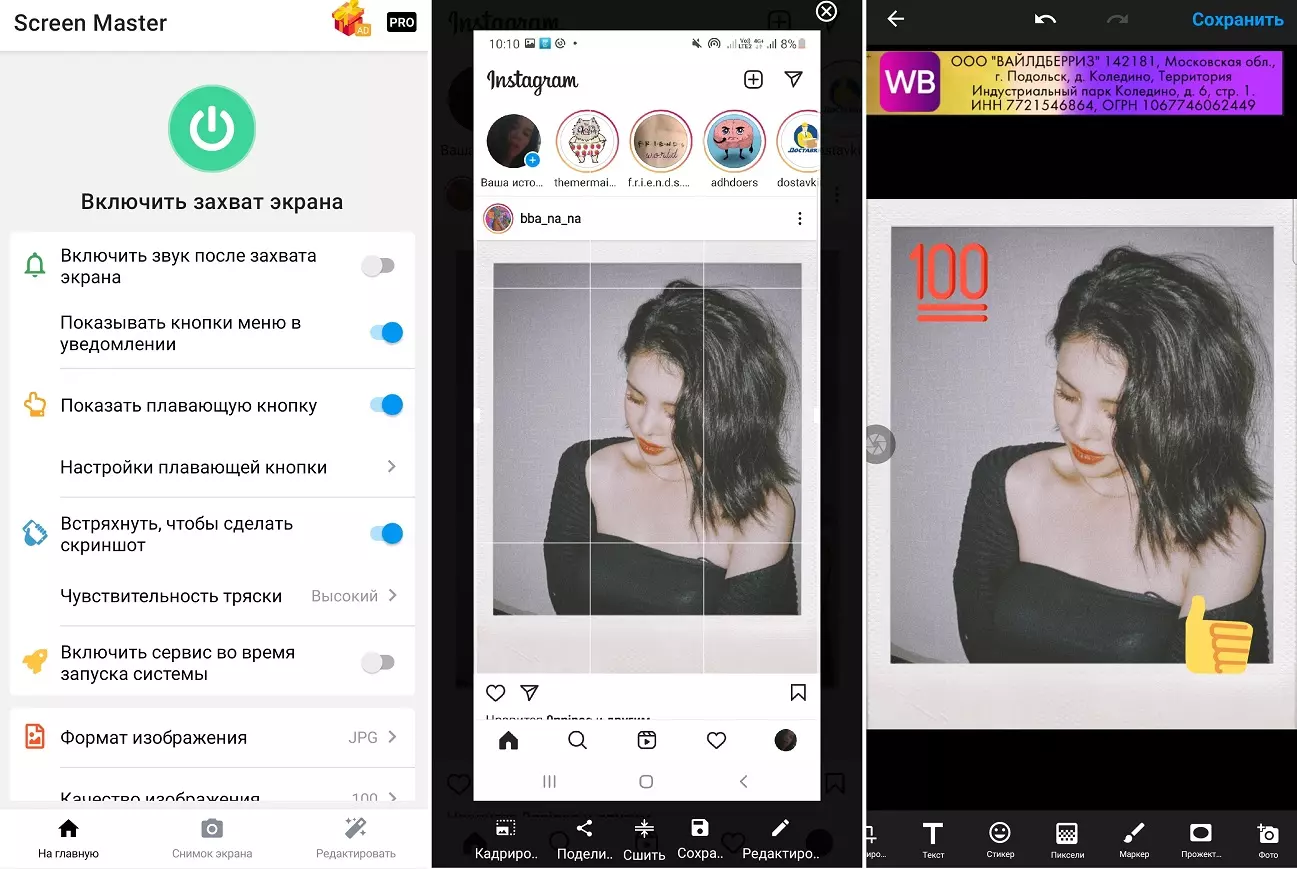
Настройки Screen Master и создание скриншота
Управление программы достаточно простое, и понять, как сделать скриншот экрана на хуавей, не составит особого труда:
- Установите ScreenMaster из Google Play. Запустите его и в главном окне нажмите на зеленую кнопку с надписью «Включить захват экрана».
- Сбоку появится небольшая иконка. Зажав ее пальцем, вы можете перетянуть кнопку на любое место. Тапните по ней, чтобы получить быстрый снимок.
- Также вы можете запустить скриншотер из панели уведомлений. Для этого потяните «шторку» и кликните иконку «Снимок экрана».
- Скрин сразу откроется для просмотра. Приложение включает в себя довольно продвинутый фоторедактор, где на фото можно добавлять другие картинки, добавлять стикеры и текст, кадрировать снимок и рисовать на фотографии.
- Чтобы сохранить рисунок, нажмите соответствующую кнопку в нижней панели инструментов.
Если вы хотите создавать скриншот встряхиванием телефона, включите эту опцию в стартовом окне программы. Теперь, чтобы сфотографировать дисплей, вам нужно лишь потрясти телефон.
Screenshot touch
Еще одно бесплатное приложение, с помощью которого можно сделать скриншот на Хуавей и других телефонах на базе Андроид. Приложение встраивает свою иконку в меню уведомлений и позволяет скринить телефон в полноэкранном режиме без посторонних элементов, например, строки состояния и прочего. Пользователи могут выбирать формат картинок и настраивать их качество.
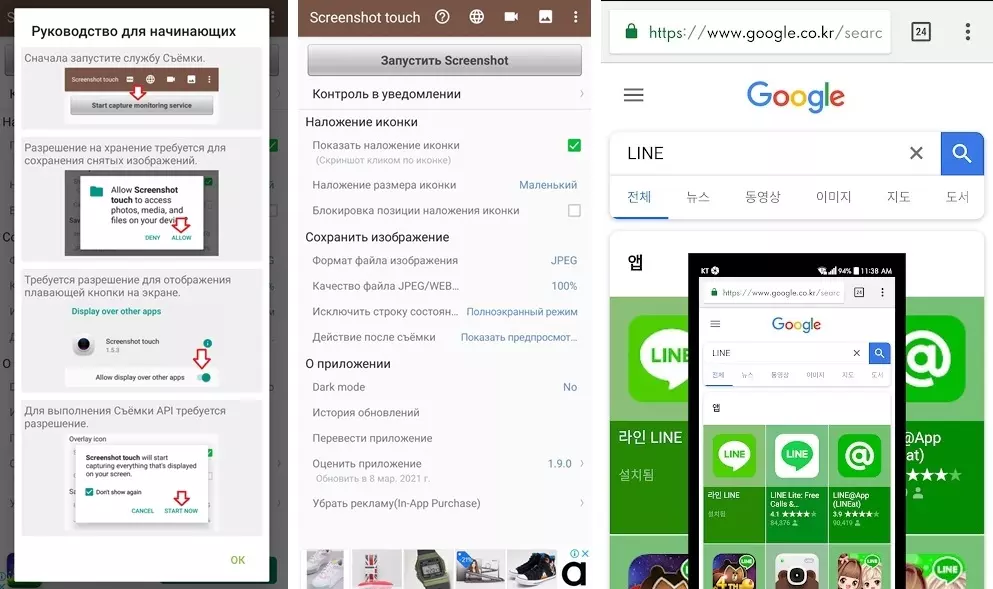
Приложение сразу показывает подсказку по использованию
- Установите скриншотер на свой смартфон и запустите его. При первом запуске приложение выведет подсказку с инструкцией, объясняющей принцип работы.
- Чтобы включить скриншотер, воспользуйтесь кнопкой «Запустить Screenshot». Разрешите доступ к памяти телефона и внести настройки, позволяющие ему перекрывать другие приложения.
- В верхнем углу появится прозрачная иконка. Нажав на нее, вы сразу получите скриншот.
Помимо создания снимков, Screenshot Touch также поддерживает запись видео. Единственным недостатком приложения является полное отсутствие функций редактирования. Чтобы изменить созданный скриншот, придется воспользоваться стандартным фоторедактором смартфона.
На заметку
В обоих случаях доступ к созданным скриншотам можно получить через фотогалерею вашего телефона. Также изображения можно найти через менеджер в папке с названием скриншотера.
Способ 3. Снимок экрана через меню уведомлений
В большинство телефонов и планшетов Huawei, в том числе электронику Хонор, уже встроено средство для создания скринов. Рассмотрим, как сделать скрин на Хуавей подобным способом.
- Запустите приложение, которое вы хотите заскринить, или откройте веб-страницу.
- Раскройте панель уведомлений телефона, потянув ее вниз. Если меню открылось не полностью, потяните еще раз.
- Отыщите иконку в виде ножниц с подписью «Скриншот». Нажмите на кнопку, чтобы получить фото.
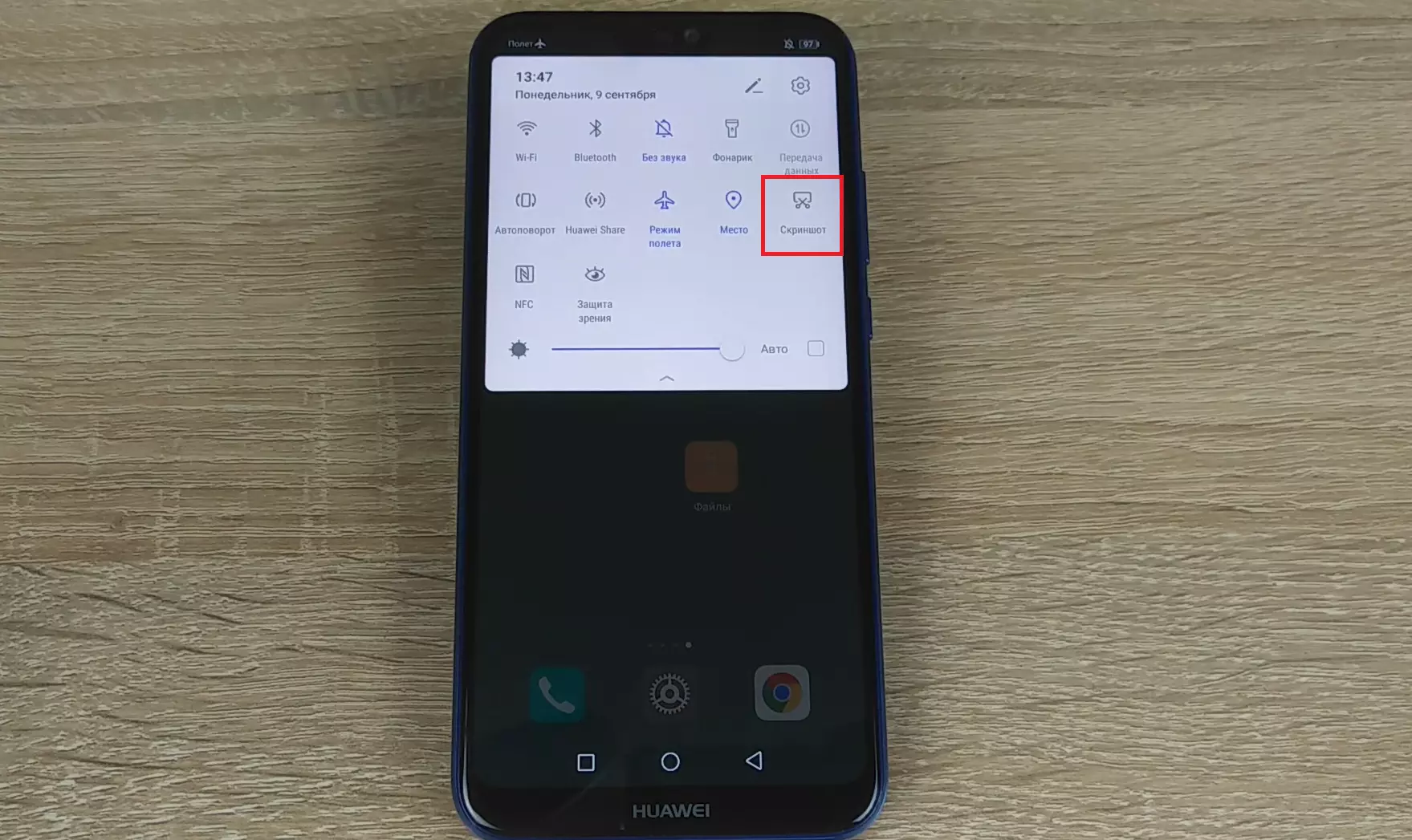
Иконка скриншотера в панели уведомлений смартфона
Созданная таким образом картинка сохранится в автоматическом режиме в папку «Скриншоты». Получить доступ к изображению можно через менеджер файлов или галерею телефона.
Способ 4: Нововведение: скриншот с помощью костяшек пальцев
Если вы интересовались, как заснять экран Samsung Galaxy, то знаете, что в флагманские фирмы часто добавляют возможности скриншотинга движениями. Huawei решил не отставать, и в новых моделях появилась функция «Умный скриншот».
Если вы работаете на Windows 7, XP или 8, после нажатия принт скрин вам потребуется вытянуть картинку из буфера обмена. Для этого воспользуйтесь редактором Paint, вставив рисунок комбинацией Ctrl + V.
Имейте в виду!
Алгоритм включения функции может отличаться в зависимости от модели телефона. Также может различаться название инструмента, например, на Huawei Honor он называется «Умный скриншот», на других — «Скриншот костяшкой пальца».
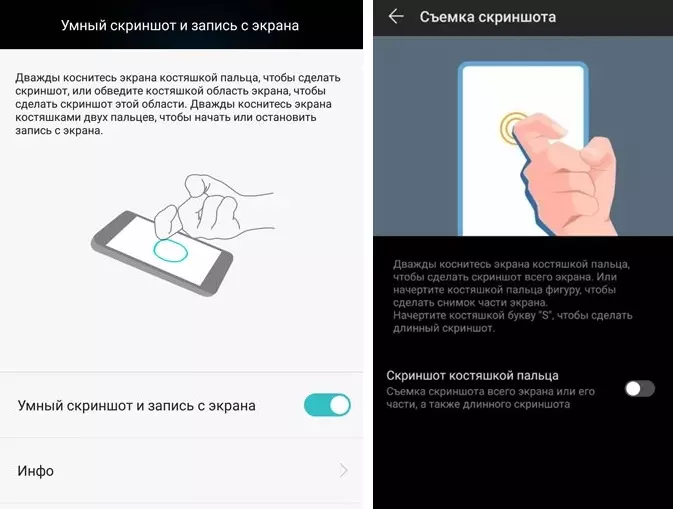
Скриншотинг костяшками на разных моделях Huawei
В этом случае для создания скриншота вам нужно постучать по устройству костяшками пальцев. Однако для начала проверьте, активирована ли на вашем телефоне эта опция.
- Раскройте настройки вашего смартфона и отыщите раздел «Управление».
- Выберите категорию «Движения» или «Быстрый доступ и жесты». Среди списка инструментов найдите «Умный скриншот» или «Съемка скриншота».
- Активируйте функцию «Скриншот костяшкой пальца», передвинув переключатель так, чтобы он подсветился синим цветом.
Теперь, чтобы сделать скриншот на Huawei, потребуется всего лишь на короткое время нажать костяшками пальцев на дисплей смартфона либо дважды постучать по нему пальцами.

Способ 5: Как заснять только часть экрана Huawei
Предыдущий вариант также пригодится, если вы хотите заснять на фото определенный фрагмент экрана. Костяшками обведите нужную область и подождите, пока телефон выделит этот участок.

Телефон позволяет делать скрины любой формы
При необходимости скорректируйте выбранный фрагмент, воспользовавшись ластиком. После этого сохраните картинку стандартным образом в галерею смартфона.
Способ 6: Как сделать длинный принтскрин
(снимок всей страницы)
Длинный скриншот нужен, если вы хотите сфотографировать приложение или сделать фото страницы сайта полностью, даже если часть скрыта. Это можно сделать несколькими способами.
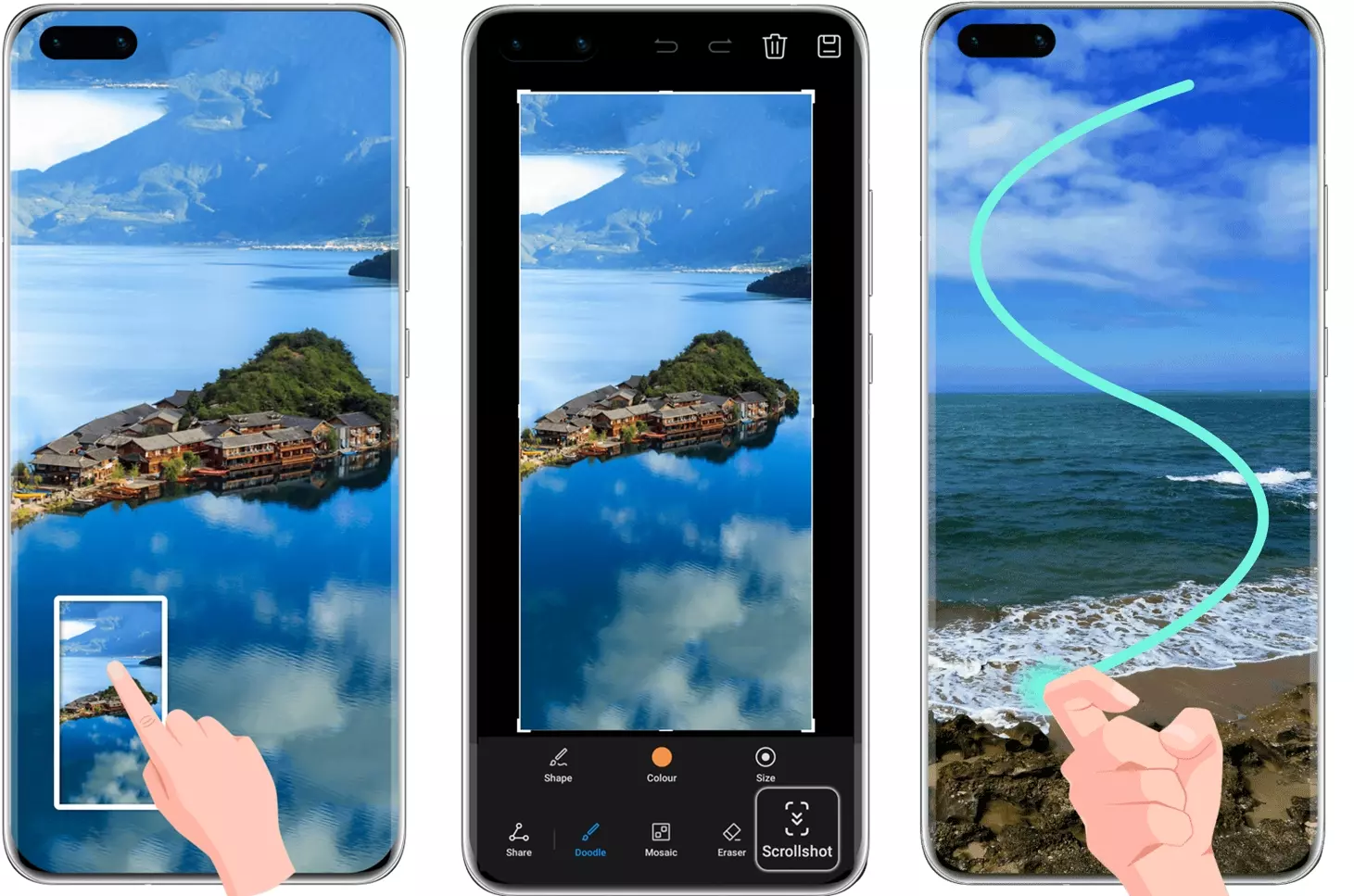
Создание длинного скриншота стандартным способом и костяшками пальцев
- Создайте обычный скрин при помощи кнопок. Когда фотография будет создана, кликните по кнопке редактирования и найдите опцию «Длинный скриншот». Экран начнет прокручиваться вниз, фотография всю область скроллинга. Чтобы остановить процесс, тапните по дисплею.
- Также длинный снимок экрана можно сделать функцией «Умный скриншот», о которой было написано чуть выше. Для этого начертите костяшками букву S. Нажмите на дисплей, когда окно захвата прокрутится до конца фрагмента, который вы хотите сфотографировать.
Имейте в виду, что съемка со скроллингом недоступна, если вы держите устройство горизонтально. Также скроллинг не поддерживается в финансовых приложениях и при скриншотинге некоторых сайтов и онлайн-магазинов.
В заключение
Теперь вы знаете, как сделать скриншот на телефоне Huawei, и можете создавать стоп-кадры из видео, сохранять полезные советы из интернета и многое другое. А если вы ищете программу, которая добавит такую же функцию на ваш компьютер, скачайте программу ФотоСКРИН.
С ее помощью вы сможете захватить любой фрагмент на мониторе вашего ПК или ноутбука и сразу отредактировать картинку. Таким образом, вы сможете делать геймерские скриншоты, обучающие слайды, превью для видеороликов и многое другое.
Cохраните себе статью, чтобы не потерять: