FAQ
Как сделать скриншот на ZenFone и где он хранится?
Ниже описано три способа, как сделать скриншот на Zenfone.
Примечание: некоторые способы применимы не ко всем моделям Zenfone.
1. Нажмите и удерживайте [Кнопку включения] и [Кнопку уменьшения громкости] в течение 1 секунды >> Готово
Доступно на всех моделях ASUS телефонов.
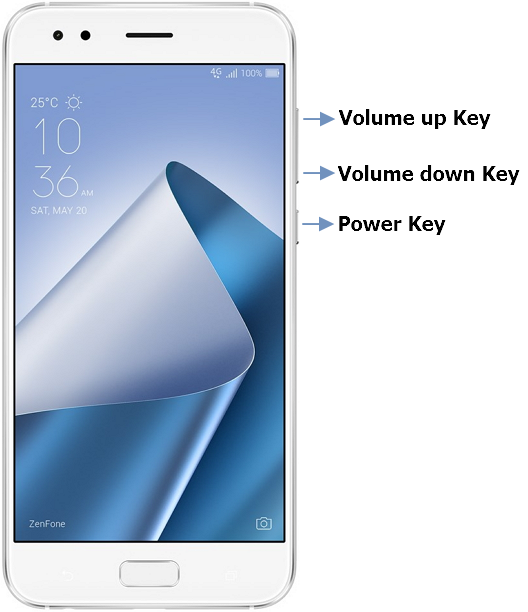
2. Для ранних версий Android : Нажмите на Приложения > Настройки > выберите Индивидуальные настройки ASUS из списка > Нажмите Кнопка последних приложений и выберите Нажать и удерживать, чтобы сделать скриншот из всплывающего меню > Перейдите по странице и просмотрите экран, который хотите выделить > затем нажмите и удерживайте  , чтобы сделать скриншот.
, чтобы сделать скриншот.
Для Android 8:В Настройках > нажмите Дополнительно > выберите Скриншот в быстрых действиях > Нажмите Кнопка последних приложений > затем выберите Всегда отображать последние приложения из меню.
Доступно только на некоторых моделях Zenfone

ZENFONE 5/ ZENFONE 5Z
Если вы хотите сделать скриншот, но не можете найти значок  , вы можете нажать на любую область экрана, чтобы отобразилась иконка
, вы можете нажать на любую область экрана, чтобы отобразилась иконка  прямо на дисплее.
прямо на дисплее.
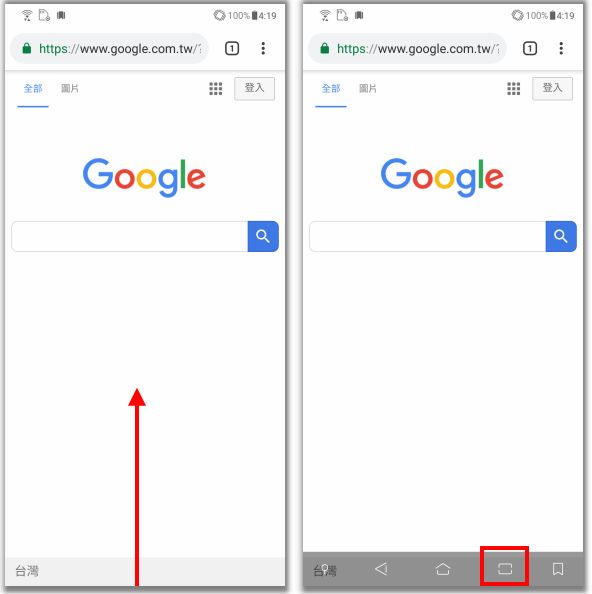
3. С домашнего экрана, пролистните вниз, чтобы открыть меню Быстрых настроек, а после выберите « опции быстрых натсроек» > нажмите и удерживайте иконку
опции быстрых натсроек» > нажмите и удерживайте иконку  и разместите ее в меню Быстрых настроек.
и разместите ее в меню Быстрых настроек.
На странице, которой хотите сделать скриншот, пролистните сверху вниз по экрану, появится меню Быстрых настроек, нажмите «Скриншот».
Все сделанные скриншоты будут хранится в папке: /Internal storage/ Screenshots
Доступно только для некоторых моделей.
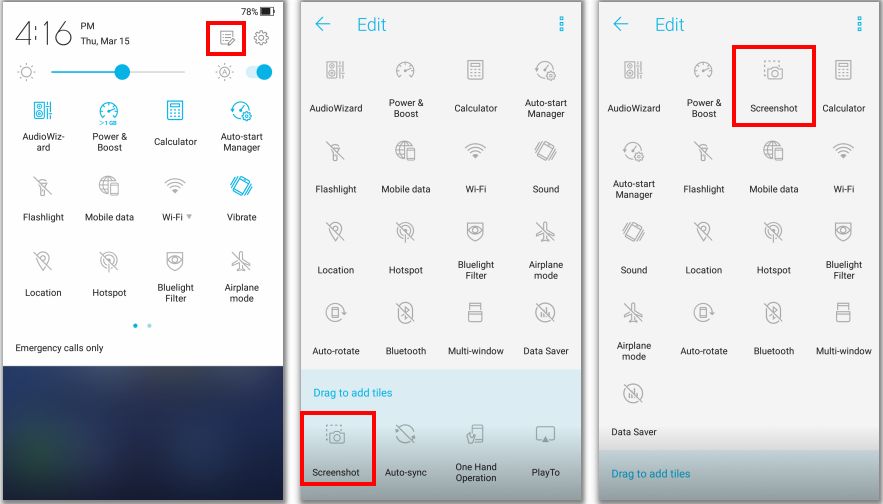
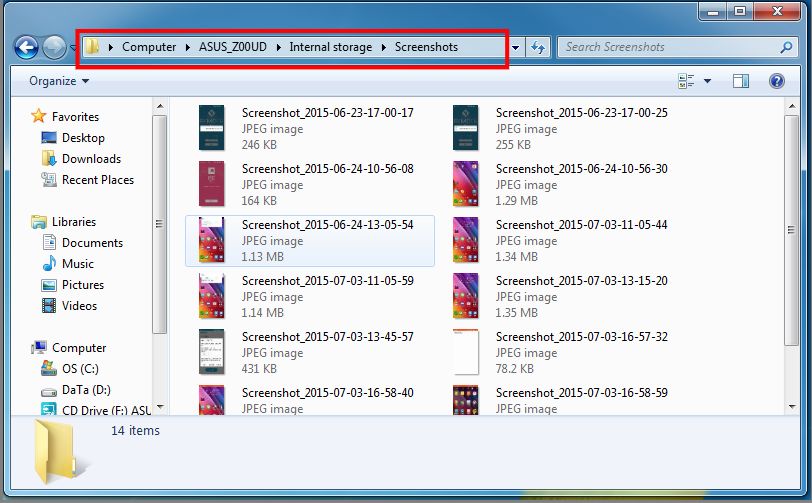
*Эта информация может быть непригодной для всех продуктов из той же категории / серии. Некоторые скриншоты и операции могут отличаться из-за версий программного обеспечения.
- Категория
LCD Монитор/ Сенсорный экран /Дисплей, Камера, Настройки Android/ Система, Настройки Windows/ Система, Приложение/ ПО/ Утилита - Тип
Product Knowledge
Эта информация была полезной?
Yes
No
- Приведенная выше информация может быть частично или полностью процитирована с внешних веб-сайтов или источников. Пожалуйста, обратитесь к информации на основе источника, который мы отметили. Пожалуйста, свяжитесь напрямую или спросите у источников, если есть какие-либо дополнительные вопросы, и обратите внимание, что ASUS не имеет отношения к данному контенту / услуге и не несет ответственности за него.
- Эта информация может не подходить для всех продуктов из той же категории / серии. Некоторые снимки экрана и операции могут отличаться от версий программного обеспечения.
- ASUS предоставляет вышеуказанную информацию только для справки. Если у вас есть какие-либо вопросы о содержании, пожалуйста, свяжитесь напрямую с поставщиком вышеуказанного продукта. Обратите внимание, что ASUS не несет ответственности за контент или услуги, предоставляемые вышеуказанным поставщиком продукта.
Довольно часто у пользователей мобильных устройств появляется потребность поделиться с кем-либо своим местоположением, картинкой или другой информацией, которая отображается на дисплее смартфона. В таком случае на помощь приходит скриншот, который представляет собой снимок экрана.
На полученном изображении видно все то, что видит на дисплее хозяин девайса. Картинка сохраняется в определенную папку, после чего пользователь может ее изменить или отправить другому человеку.
Разрешение скриншота соответствует разрешению экрана.
Содержание
- Как сделать скрин на телефоне Асус
- Как сделать скриншот экрана на телефоне Асус с помощью приложения
- Где хранятся скриншоты на телефоне Асус
- Как изменить полученное изображение
Как сделать скрин на телефоне Асус
Возможность сделать скриншот есть практически на всех современных мобильных устройствах. Смартфоны компании ASUS в данном случае не являются исключением. Моментально получить снимок экрана можно несколькими способами. Мы рассмотрим абсолютно все, чтобы у каждого человека был запасной вариант, если одна из предложенных инструкций не сработает.
1. Тремя пальцами
Получить скрин экрана можно без использования специальных кнопок и приложений. Достаточно воспользоваться тачскрином смартфона, который распознает действие владельца мобильного устройства.
Для быстрого получения скриншота применяется технология трех пальцев. Она предполагает, что хозяин смартфона делает свайп от верхней части экрана к нижней. При этом должно быть задействовано 3 касания. Не больше и не меньше.
По умолчанию данная фишка отключена, поэтому ее следует активировать через настройки. Для этого понадобится открыть раздел с параметрами скриншотов и активировать ползунок напротив пункта «Скрин тремя пальцами».

Теперь можно перейти в любой раздел телефона, чтобы сделать снимок экрана. Просто проведите тремя пальцами (любыми) сверху вниз, и скриншот сразу же сохранится в специальную папку.
Технология получения скрина при помощи трех пальцев влечет за собой множество случайных касаний. Поэтому владельцы устройств ASUS отказываются от ее использования.
2. С помощью кнопок
Пожалуй, это самый распространенный и популярный способ, позволяющий получить скрин. Он предусмотрен на всех мобильных устройствах, так что владельцы смартфонов ASUS совершенно точно не окажутся обделены.
Для получения скриншота достаточно открыть любой раздел меню и зажать одновременно кнопку питания и нижнюю качельку регулировки громкости. На экране высветится миниатюра скрина, которая свидетельствует о том, что изображение успешно создано.

В отличие от технологии трех пальцев, способ с комбинацией кнопок позволяет избежать случайных касаний. Проблему могут испытать только те пользователи, на смартфонах которых качелька громкости и клавиша питания располагаются на разных гранях. В таком случае нажатия при блокировке экрана действительно возможны.
Также стоит отметить, что комбинация кнопок работает всегда. Ее не нужно включать или выключать. Это одна из тех настроек, которые не поддаются изменениям со стороны пользователя.
3. Через быстрый доступ
Панель быстрого доступа – очень полезный раздел смартфона. Еще ее часто называют шторкой уведомлений, поскольку именно в специальной панели высвечиваются все полученные сообщения, а также информация о звонках.
В меню быстрого доступа расположено много разных иконок. Как правило, они отвечают за активацию той или иной функции на телефоне Асус. Например, Bluetooth, Wi-Fi или NFC. Но в числе прочих значков встречается тот, который отвечает за создание скриншота.
Таким образом, для получения снимка экрана понадобится:
- Сделать свайп от верхней части дисплея вниз, чтобы открыть панель быстрого доступа.

- Нажать кнопку создания скрина.
- Дождаться сохранения изображения.
Если в панели быстрого доступа не удалось обнаружить иконку «Скриншот», то она не активирована по умолчанию. Однако, эту ситуацию можно изменить. Откройте настройки ASUS и перейдите в раздел «Опции быстрой настройки».

Поставьте галочку напротив пункта «Скриншот», после чего соответствующая иконка появится в панели быстрого доступа.
4. При помощи фирменных функций Асус
Помимо основных способов, которые были обозначены ранее, на смартфонах ASUS есть фирменные функции, позволяющие сделать скриншот. Например, при помощи удержания кнопки последних приложений. Ни на одном мобильном устройстве другой фирмы подобную фишку не обнаружить. А вот на Асусе она есть.
Тем не менее, сначала нужно удостовериться, что функция действительно включена. Для этого откройте настройки устройства, перейдите в раздел «Индивидуальные настройки ASUS», а затем – «Кнопка последних приложений».

Здесь требуется задать действие, которым будет сопровождаться нажатие клавиши. В данном случае нас интересует вторая опция. Если сохранить изменение настроек, скриншот сразу же будет сделан после удержания в течение пары секунд кнопки последних приложений.
На некоторых моделях ASUS для создания скриншота предусмотрена специальная кнопка, которая располагается на верхнем торце устройства. При ее наличии можно рассматривать и альтернативный вариант получения снимка экрана.
5. Как сделать длинный скриншот
Кроме стандартных скринов существуют так называемые длинные скриншоты. Это такие снимки экрана, которые захватывают всю информацию при прокручивании страницы вниз. Таким образом, скриншот получается более длинным в сравнении со стандартным вариантом создания изображения.
Для создания длинного снимка нужно воспользоваться способом через панель быстрого доступа. Нажав кнопку «Скриншот», на экране устройства появится опция «Длинный скриншот». Нажмите ее и прокрутите меню вниз, чтобы захватить всю необходимую информацию.

Изображение в данном формате получится длиннее обычного, но при этом сохранится в той же папке, что и обычный скриншот. Так что трудностей с поиском картинки возникнуть не должно.
6. Как сделать частичный скриншот
Далеко не всем пользователям нужно захватывать экран целиком, чтобы сохранить его в качестве изображения. Не исключено, что человеку требуется отдельный участок, расположенный посередине или в углу.
К сожалению, на смартфонах ASUS опция создания частичного скриншота не предусмотрена по умолчанию. Впрочем, есть 2 обходных варианта:
- воспользоваться сторонним приложением;
- обрезать уже полученный скрин.
О том, как получить частичный скриншот альтернативными вариантами, мы поговорим далее.
Как сделать скриншот экрана на телефоне Асус с помощью приложения
На просторах Google Play есть большое количество разных программ, расширяющих возможности стандартной функции создания скриншота. Среди официально представленных приложений стоит отметить следующие:
- Screenshot;
- Screenshot Easy;
- OK Screenshot;
- Screenshot Ultimate;
- LongShot;
- Screenshot Crop & Share.
Все указанные программы работают по схожему принципу. Но для тех, кому нужен частичный скриншот, стоит посоветовать Screenshot Crop & Share. На примере этого приложения рассмотрим, как можно кропнуть полученный снимок экрана.

А понадобится всего-навсего открыть программу, подтвердить разрешение на доступ к файлом устройства и нажать кнопку создания скриншота. Далее у пользователя появится возможность отрегулировать размер и положение скрина. Для изменения параметров нужно лишь передвигать ползунки пальцами.
При создании скриншотов через приложение картинка сохраняется в другую папку, в отличие от стандартных способов получения скринов.
Где хранятся скриншоты на телефоне Асус
Вне зависимости от того, каким образом создавался снимок экрана, итоговое изображение всегда будет отображаться в стандартном приложении «Галерея». Кроме того, скрин можно найти через диспетчер файлов. По умолчанию местом расположения является директория /Internal storage/Screenshots, которая находится во внутренней памяти устройства.
Но помните, что скриншоты, полученные через специальные программы, расположены в другом месте. Обычно это папка в директории приложения во внутренней памяти устройства.
Как изменить полученное изображение
В сегодняшнем материале неоднократно отмечалось, что полученный снимок экрана далеко не всегда нужен в исходном виде. Порой пользователю требуется отдельный кусок. Чтобы получить его, нужно всего лишь изменить картинку. О том, как это сделать, расскажет наш специалист.

Герман
Эксперт в области цифровых технологий и деятельности мобильных операторов. Занимаюсь постоянным мониторингом изменений отрасли в России и за рубежом.
Задать вопрос
Нужно ли специальное приложение для редактирования?

Нет. Для изменения размера или других параметров изображения достаточно встроенных функций телефона ASUS.
Как изменить картинку?

Откройте изображение через «Галерею» и нажмите кнопку «Изменить» в нижней части экрана. Далее появится возможность отрегулировать кадр, а также применить определенный эффект.
Что делать, если не получается отредактировать снимок?

Воспользуйтесь одним из указанных ранее приложений, о которых рассказывалось в данном материале. Все они имеют встроенный редактор, позволяющий выполнить необходимую операцию.

Автор
Герман
Эксперт в области цифровых технологий и деятельности мобильных операторов. Занимаюсь постоянным мониторингом изменений отрасли в России и за рубежом.
Содержание
- Способ 1: Комбинация кнопок
- Способ 2: Кнопка в строке состояния
- Способ 3: Кнопка «Показать недавние»
- Способ 4: Сторонние приложения
- Вопросы и ответы

Способ 1: Комбинация кнопок
Практически во всех устройствах под управлением Android присутствует универсальный метод снятия скриншотов – комбинация кнопок «Громкость вниз» + «Включение».

Нажмите это сочетание – внизу слева появится картинка предпросмотра и средства редактирования (доступно не на всех моделях).

Способ 2: Кнопка в строке состояния
Многие производители, в том числе и АСУС, практикуют быстрый доступ к функции создания снимков экрана посредством выделенного элемента в панели инструментов центра уведомлений. Перейдите к приложению, скриншот которого желаете сделать, затем откройте шторку движением пальца сверху вниз по экрану. Теперь свайпните по значкам справа налево, перейдя таким образом на следующую страницу – там должна быть кнопка «Скриншот», тапните по ней для создания снимка.

Этот метод – один из самых удобных, и подходит для ситуаций, когда не получается использовать кнопки.
Способ 3: Кнопка «Показать недавние»
Одной из фишек интерфейса ZenUI, устанавливаемого на устройствах ASUS, является дополнительная настройка панели навигации, которая позволяет вывести туда кнопку быстрой съёмки экрана.
- Откройте «Настройки», далее прокрутите список параметров до позиции «Дополнительно» и тапните по ней.
- Здесь воспользуйтесь пунктом «Скриншот», расположенным в блоке «Быстрые действия».
- Далее активируйте опцию «Кнопка последних приложений».

Эту же функцию можно включить через пункты «Экран» («Display») – «Панель навигации» («Navigation Bar»).



Теперь долгое нажатие на кнопку доступа к недавно открытым приложениям будет делать скриншот. Данный способ создания снимков экрана является самым быстрым из всех системных.
Способ 4: Сторонние приложения
Для решения нашей задачи можно прибегнуть и к стороннему ПО – благо, в Плей Маркете полно соответствующих продуктов. Работу с одной из таких универсальных программ показал один из наших авторов в статье по ссылке далее, рекомендуем с ней ознакомиться.
Подробнее: Создание скриншота на смартфоне с ОС Android с помощью сторонней программы



Мы рады, что смогли помочь Вам в решении проблемы.

Опишите, что у вас не получилось.
Наши специалисты постараются ответить максимально быстро.
Помогла ли вам эта статья?
ДА НЕТ
Еще статьи по данной теме:
Как сделать скриншот на телефоне Асус?
Разобраться в этом вопросе не так сложно, так как всего имеется три удобных и эффективных способа, позволяющие сделать качественный снимок экрана и тут же им воспользоваться.
Содержание
- Создание скриншота экрана на телефоне Asus Zenfone
- Способ 1: Стандартная установка
- Способ 2: Используем индивидуальные настройки смартфона
- Способ 3: Применяем быстрое меню
Сразу следует обговорить, что все способы, которые будут рассмотрены далее, подходят исключительно для создания фото, но не видео. Помните об этом нюансе, чтобы не столкнуться с неприятными моментами.

Способ 1: Стандартная установка
Чтобы сделать снимок экрана на смартфоне Асус, достаточно выполнить следующее:
- Активируете смартфон.
- Выводите на экран нужный фрагмент текста, видео или любой другой информации.
- Нажимаете и удерживаете в течение непродолжительного времени кнопки «Питание» + «Кнопка уменьшения громкости».
- Если все сделано правильно, то вы услышите характерный звук.
- Теперь осталось забрать скриншот, который разместился во внутренней галерее, для этого переходите в папку Internal Storage, а затем переходите в Screenshot.
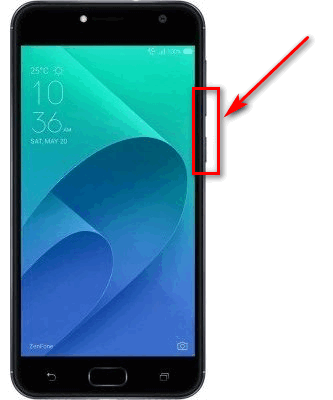
Важно! Подобная процедура только на первый взгляд кажется простой.
Может потребоваться непродолжительная практика и не стоит этому удивляться, это вполне нормально.
Способ 2: Используем индивидуальные настройки смартфона
Теперь рассмотрим возможность сделать снимок экрана при помощи специальных внутренних настроек. Для этого потребуется выполнить следующее:
- Переходите в пункт «Настройки» в смартфоне.
- Используете раздел «Индивидуальная настройка Asus».
- Воспользуйтесь пунктом «Кнопка последних приложений».
- Активируйте пункт «Нажмите и удерживайте для снимка экрана».
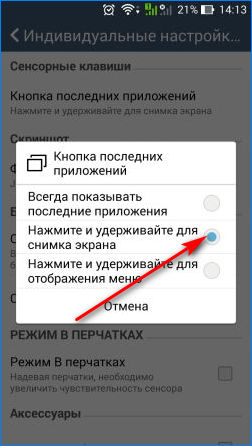
- Выводите нужную информацию на экране.
- Зажмите кнопку сворачивания всех окон.
- Скриншот будет сделан и перемещен в специальную директорию (пункт 6 в прошлой инструкции).
Важно! Учитывайте, что далеко не все модели имеют данную настройку, поэтому если вы ее не обнаружите в смартфоне, значит вам просто не повезло.
Способ 3: Применяем быстрое меню
Последний способ, позволяющий сделать скрин на телефоне Асус, выглядит следующим образом:
- Откройте быстрые настройки.
- Перейдите в раздел дополнительных настроек.
- Выберите из доступного списка пункт «Скриншот».
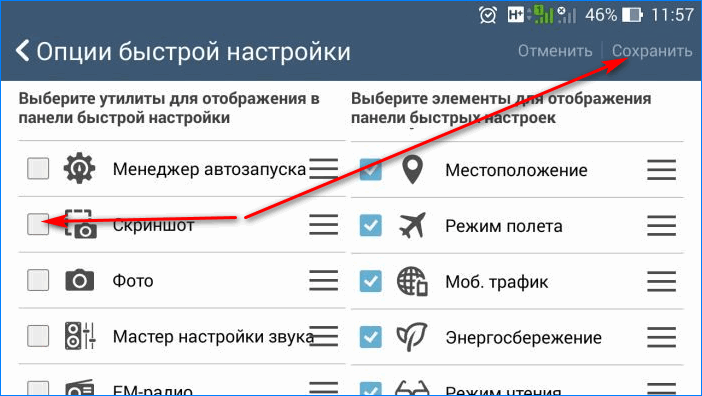
- Нажмите на кнопку «Сохранить».
- Теперь иконка будет доступна в быстром меню.
- Выведите нужную информацию на экран мобильного телефона.
- Используйте быстрое меню и нажмите на значок «Скриншот».
- Картинка будет сохранена в категорию, которую мы отмечали ранее в инструкциях.
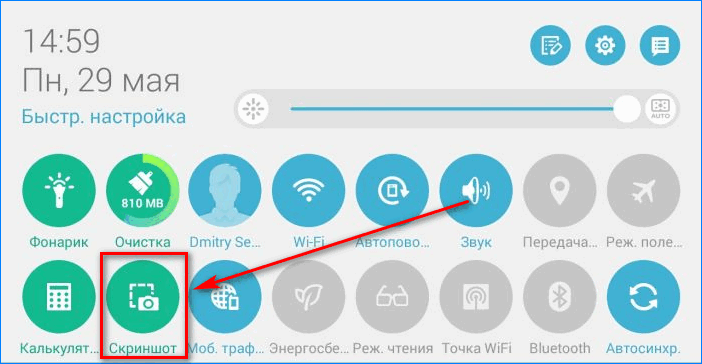
Заключение
Теперь вы обладаете полезной информацией и можете использовать сразу три способа для создания скриншота на экране Asus Zenfone. Остается только выбрать наиболее удобный из них и можно будет смело применять все доступные функции.
Смартфоны модельной линейки Asus пользуются популярность среди любителей качественной техники. Рассмотрим способы создания снимков экрана на гаджетах данной марки.
Оглавление
- 1 С помощью комбинации клавиш
- 2 Специальная кнопка
- 3 Настройка быстрого доступа к функции
- 4 Сторонние приложения
- 4.1 LongShot
- 4.2 Apowersoft Screen Recorder
- 4.3 ScreenShot Snap
- 5 Путь к сохраненным снимкам
- 6 Тонкости различных моделей Asus
С помощью комбинации клавиш
Сделать скриншот на асус зенфон (asus zenfone) возможно несколькими способами. Первый – традиционный: используя сочетания клавиш, пользователи могут сохранить снимок экрана с максимальным разрешением. Для этого нужно:
- Подготовить рабочее поле Asus – убрать посторонние виджеты, рекламные баннеры, запустить полноэкранное приложение (при необходимости).
- Зажать кнопки включения подсветки и уменьшения громкости.

- Дождаться звукового и визуального подтверждения со стороны Asus.
Специальная кнопка
Пользователи гаджетов Zenfone имеют быстрый доступ к базовым функциям, к которым относится с создание скриншота. Опция работает при помощи специальной кнопки, помещенной на верхней панели инструментов. Алгоритм:
- Подготовить рабочий дисплей гаджета к захвату изображения.
- Открыть «Панель быстрых настроек».
- Нажать кнопку «Скриншот».
Индивидуальные настройки Asus оснащаются первоочередными функциями, в число которых входит скриншот. Для этого выполняют следующие действия:
- Нажимают кнопку отключения подсветки.
- Появится окно с несколькими вариантами: выключение смартфона, режим «в самолете», расширенное меню, Screenshot.
- Выбирают соответствующую опцию, дожидаются звукового подтверждения.
Настройка быстрого доступа к функции
Прежде чем переходить к непосредственному захвату картинки с помощью специальной кнопки, нужно настроить функцию быстрого скриншота:
- Открыть верхнюю панель инструментов (движение пальцем сверху вниз).
- Нажать «Редактирование».
- Перейти в раздел «Выбор отображаемых инструментов».
- Включить функцию «Скриншот».
Данная панель вмещает четыре «быстрые функции», поэтому от некоторых возможностей Asus придется отказаться.
Сторонние приложения
Многие пользователи для создания скринов предпочитают использовать внешние программами ввиду функциональности и простого интерфейса последних.
LongShot
Продвинутая утилита для Андроида, ориентированная на сохранение длинных снимков веб-страниц. Английская версия программы подходит для смартфонов и планшетов Asus. Отличительные особенности:
- «Склеивание» скринов в вертикальном и горизонтальном направлении с подключением дополнительных эффектов.
- Захват картинки производится автоматически после прокрутки всей веб-страницы.
- Система «горячих клавиш» быстрого доступа (значительно упрощают работу с приложением).
- Отметки, обозначающие начало и конец страницы для захвата.
- Функционал LongShot предоставляется бесплатно.
- Минимум рекламы.

Apowersoft Screen Recorder
Одна из самых «продвинутых» программ на сегодняшний день. Утилита способна создавать скриншоты высокого разрешения. Дополнительный арсенал – запись видео в формате 1280р. Другие достоинства:
- 1) видеозапись происходящего на дисплее с интегрированным окном, транслирующим зону видимости фронтальной и основной камер;
- 2) полноценный графический редактор для пиксельных скриншотов;
- 3) подключение микрофона;
- 4) расширенный таймер.

ScreenShot Snap
Максимально понятная утилита, ориентированная на захват снимков через любые смартфоны. В процессе работы приложение открывает широкий инструментарий для создания Screenshot на Asus:
- Мощный редактор для отработки изображений.
- Масштабирование и обрезка.
- Изменение размеров картинки.
- Произвольное рисование.
- Добавление текстов, стрелок, водяных знаков.
- Интеграция в приложения для соцсетей.

Путь к сохраненным снимкам
Готовые скрины доступны к просмотру через традиционный проводник «Галерея», отображающий все графические, аудио- и видеофайлы, найденные в памяти гаджета. Для поиска файла в корневой системе Android следует использовать программу-проводник.
Физический путь к конечной директории «Screenshots» может задаваться владельцем. Такую возможность предоставляют второстепенные утилиты, о которых шла речь в предыдущих разделах.
Тонкости различных моделей Asus
Можно сделать скриншот на Asus Zenfone 2, используя программную настройку кнопки «Последние приложения». Нажав данную клавишу, пользователь получит полный список программ, открытых в фоновом режиме. Описанный орган управления приспосабливается для быстрого сохранения скринов:
- Перед тем как сделать скриншот экрана на Асус, настраивают опцию «Последние приложения».
- По умолчанию функция недоступна. Для включения следует перейти в «Настройки», затем открыть «Индивидуальные параметры Asus». Последняя вкладка содержит отдельное меню с необходимой функцией.

- Выбрать «Удерживать для скриншота».
- Cохранение изображения производится нажатием кнопки «Последние открытые программы».
- Свежие снимки дисплея Asus записываются в директорию телефона по умолчанию.
- Просмотреть все скрины можно через «Галерею».
Пользователям гаджетов Zenfone5/6 доступен быстрый доступ к захвату картинки:
- Подготовить экран гаджета к захвату изображения.
- Открыть «Панель быстрых настроек», проведя пальцем по дисплею сверху вниз.
- Нажать «Скриншот».

Для остальных моделей телефонов Asus используются универсальные методы создания скриншотов, описанные в предыдущих разделах статьи.
Делать скрин экрана на современных смартфонах, включая Asus, не составляет труда. С этой целью применяются комбинации клавиш и возможности сторонних приложений.

Современный смартфон обладает рядом полезных функций. Например, владелец мобильного устройства в любой момент может сделать скриншот экрана. Выполнение подобной операции поможет, когда пользователь найдет интересную информацию и захочет ее запечатлеть. В такой ситуации не придется фотографировать экран на другой девайс, поскольку достаточно будет сделать скриншот на телефоне ASUS Zenfone 9.
Когда можно сделать скриншот на ASUS Zenfone 9
Производитель телефона не ограничивает владельца вариантами создания скрина. Сделать скриншот можно в абсолютно любой момент: во время просмотра фильма, игрового процесса или переписки в мессенджере. Главное условие для получения снимка – смартфон должен быть включен и разблокирован.
Создание скриншота на ASUS Zenfone 9 при помощи клавиш
Самый простой способ создать скрин экрана – воспользоваться определенной комбинацией клавиш:
- Открыть раздел меню, который нужно запечатлеть.
- Одновременно зажать кнопку питания и нижнюю качельку регулировки громкости.

- Дождаться появления информации о том, что картинка готова.
После выполнения указанных действий в нижней части экрана появится графическое уведомление об успешном создании скрина. Получившийся кадр можно сразу же открыть, нажав на его иконку после зажатия клавиши понижения громкости и кнопки питания.
Если снимок экрана на ASUS Zenfone 9 сделать не получается, рекомендуется ознакомиться с альтернативными комбинациями кнопок, которые приведены в этом материале. Кроме того, существуют и другие способы создания скрина без использования клавиш телефона.
Способ создания скриншота через панель уведомлений
Этот способ будет лучшим выходом из ситуации, когда кнопки смартфона по какой-либо причине не работают, и скрин не создается. В качестве альтернативного варианта предлагается выполнить следующие действия:
- Разблокировать смартфон.
- Перейти в раздел меню, где требуется сделать скриншот.
- Опустить шторку уведомлений свайпом сверху вниз.
- Нажать на иконку «Screenshot» или «Снимок экрана».

Как и в случае со снимком через горячие клавиши, уведомление о создании скрина сразу же появится на экране смартфона Андроид. Получившийся скрин можно открыть или сделать другой кадр из этого или другого меню.
Где хранятся скриншоты
Чтобы ознакомиться с получившимся снимком экрана, достаточно открыть приложение «Галерея» и перейти в альбом «Screenshots» или «Скриншоты».

Еще один способ быстро найти скрин выглядит следующим образом:
- Запустить «Проводник» или «Диспетчер файлов».
- Открыть папку «Pictures».
- Перейти в «Screenshots».
В открывшемся разделе меню появятся скрины, которые были сделаны за все время использования смартфона.
Как удалить или передать снимок экрана
В момент, когда пользователь открывает кадр через «Галерею» или «Диспетчер файлов», перед ним появляется полный функционал взаимодействия с изображением. К примеру, владелец телефона может удалить один или сразу же несколько снимков экрана в пару кликов:
- Открыть папку, где лежит скрин.
- Удержать палец на его иконке.
- Нажать кнопку «Удалить».

Еще один способ – открыть само изображение через «Галерею» и выбрать ид доступных опций параметр «Удалить». После подтверждения операции скриншот будет удален из памяти телефона.
В случае, когда требуется передать скрин через мессенджер или другим способом, можно воспользоваться той же инструкцией. Единственное отличие заключается в том, что вместо нажатия кнопки «Удалить» нужно кликнуть на «Передать», выбрать способ отправки и координаты получателя. Таким образом, отправка скрина не отличается от передачи любого другого изображения с телефона.
Поделитесь страницей с друзьями:
Если все вышеперечисленные советы не помогли, то читайте также:
Как прошить ASUS Zenfone 9
Как получить root-права для ASUS Zenfone 9
Как сделать сброс до заводских настроек (hard reset) для ASUS Zenfone 9
Как разблокировать ASUS Zenfone 9
Как перезагрузить ASUS Zenfone 9
Что делать, если ASUS Zenfone 9 не включается
Что делать, если ASUS Zenfone 9 не заряжается
Что делать, если компьютер не видит ASUS Zenfone 9 через USB
Как сделать сброс FRP на ASUS Zenfone 9
Как обновить ASUS Zenfone 9
Как записать разговор на ASUS Zenfone 9
Как подключить ASUS Zenfone 9 к телевизору
Как почистить кэш на ASUS Zenfone 9
Как сделать резервную копию ASUS Zenfone 9
Как отключить рекламу на ASUS Zenfone 9
Как очистить память на ASUS Zenfone 9
Как увеличить шрифт на ASUS Zenfone 9
Как раздать интернет с телефона ASUS Zenfone 9
Как перенести данные на ASUS Zenfone 9
Как разблокировать загрузчик на ASUS Zenfone 9
Как восстановить фото на ASUS Zenfone 9
Как сделать запись экрана на ASUS Zenfone 9
Где находится черный список в телефоне ASUS Zenfone 9
Как настроить отпечаток пальца на ASUS Zenfone 9
Как заблокировать номер на ASUS Zenfone 9
Как включить автоповорот экрана на ASUS Zenfone 9
Как поставить будильник на ASUS Zenfone 9
Как изменить мелодию звонка на ASUS Zenfone 9
Как включить процент заряда батареи на ASUS Zenfone 9
Как отключить уведомления на ASUS Zenfone 9
Как отключить Гугл ассистент на ASUS Zenfone 9
Как отключить блокировку экрана на ASUS Zenfone 9
Как удалить приложение на ASUS Zenfone 9
Как восстановить контакты на ASUS Zenfone 9
Где находится корзина в ASUS Zenfone 9
Как установить WhatsApp на ASUS Zenfone 9
Как установить фото на контакт в ASUS Zenfone 9
Как сканировать QR-код на ASUS Zenfone 9
Как подключить ASUS Zenfone 9 к компьютеру
Как установить SD-карту на ASUS Zenfone 9
Как обновить Плей Маркет на ASUS Zenfone 9
Как установить Google Camera на ASUS Zenfone 9
Как включить отладку по USB на ASUS Zenfone 9
Как выключить ASUS Zenfone 9
Как правильно заряжать ASUS Zenfone 9
Как настроить камеру на ASUS Zenfone 9
Как найти потерянный ASUS Zenfone 9
Как поставить пароль на ASUS Zenfone 9
Как включить 5G на ASUS Zenfone 9
Как включить VPN на ASUS Zenfone 9
Как установить приложение на ASUS Zenfone 9
Как вставить СИМ-карту в ASUS Zenfone 9
Как включить и настроить NFC на ASUS Zenfone 9
Как установить время на ASUS Zenfone 9
Как подключить наушники к ASUS Zenfone 9
Как очистить историю браузера на ASUS Zenfone 9
Как разобрать ASUS Zenfone 9
Как скрыть приложение на ASUS Zenfone 9
Как скачать видео c YouTube на ASUS Zenfone 9
Как разблокировать контакт на ASUS Zenfone 9
Как включить вспышку (фонарик) на ASUS Zenfone 9
Как разделить экран на ASUS Zenfone 9 на 2 части
Как выключить звук камеры на ASUS Zenfone 9
Как обрезать видео на ASUS Zenfone 9
Как проверить сколько оперативной памяти в ASUS Zenfone 9
Как обойти Гугл-аккаунт на ASUS Zenfone 9
Как исправить черный экран на ASUS Zenfone 9
Как сделать скриншот для других моделей телефонов
На этой странице вы найдете информацию как сохранить скриншот с экрана Asus и какие кнопки нажимать. Указанный ниже способ универсальный и должен подойти к другим Android смартфонам и планшетам.
Функция скриншот на телефоне Асус позволяет сфотографировать и захватить все, что мы видим на экране и сохранить его в виде графического файла, то есть как обычную фотографию.
Сейчас на новых смартфонах есть и другие варианты для сохранения скриншота. Например, можно сделать скрин определенной части экрана выделив границы необходимого, так же можно сделать длинный скриншот, позволяющий сохранить всю интернет страницу с прокруткой. Кроме этого можно записывать видео скриншоты когда мы записываем видео с экрана Асус или на другом подобном смартфоне или планшете. К сожалению у разных моделей способы для сохранения скриншота могут отличаться, а способ указанный чуть ниже должен работать не только на Asus, но и на большинстве Андроид устройствах.
Чтоб сфотографировать экран Асус нам нужно выполнить следующее:
Нажимаем на телефоне одновременно две кнопки, кнопку «Питание/блокировка» и кнопку «Уменьшения громкости» и держим не отпуская обе кнопки несколько секунд. Если все сделали правильно, то на экране вы увидите как скриншот сохранился, возможно так же услышите и звуковое уведомление. Для тех, кто первый раз скринит экран смартфона Asus может и не получиться, тогда придется выполнять несколько попыток пока вы не привыкнете.
Так же на некоторых Android чтоб сделать скриншот нужно нажимать кнопки немного по другому, например сперва нажимаем кнопку «Питание/блокировка» и почти сразу же кнопку «Уменьшения громкости», держим зажатыми кнопки несколько секунд. (Не делать долгую паузу между нажатием этих двух кнопок, а лишь сперва одну кнопку и почти сразу же вторую.) Сохраненный скриншот на телефоне можете смотреть в галерее вместе с другими фотографиями.
Надеюсь способ оказался рабочим. Не забудьте оставить отзыв и указать модель устройства на котором вы смогли или не смогли сделать скрин. Если вы знаете еще способы или скриншот на вашем телефоне делается по-другому, то так же просим поделиться информацией ниже в отзывах. Возможно, инфа оставленная именно вами окажется самой полезной. Спасибо за отзывчивость!
> Все полезные советы для Asus
> Все полезные советы для Android
> Главная сайта
Отзывы о скриншоте на Асус
Добавить отзыв или поделиться полезной информацией по теме страницы.
ОБНОВИТЬ СТРАНИЦУ С ОТЗЫВАМИ
Автор:Галина
17-10-2022
12
час. 45
мин.
Сообщение:
Подскажите, где сохраняется скриншот сделанный предложенным методом и каким образом им можно воспользоваться.Спасибо.
Автор:Елена
09-10-2018
16
час. 57
мин.
Сообщение:
Доброго времени суток! У меня Асус Зенфон 3 Макс, у меня нажатие данных 2 х кнопок не получается сделать скриншот. Всплывает ок но (Перезагрузка, отключить питание)
 Бесплатно телефон по акции. Бесплатные телефоны, смартфоны сенсорные и кнопочные как брендовых производителей Samsung, iPhone так и малоизвестных.
Бесплатно телефон по акции. Бесплатные телефоны, смартфоны сенсорные и кнопочные как брендовых производителей Samsung, iPhone так и малоизвестных.
