Многие пользователи смартфонов спрашивают, как сделать скриншот на ZTE. Как и в других телефонах с Андроид, здесь предусмотрено несколько способов. Основные решения: с помощью кнопок, жестов и выпадающего меню. Дополнительные варианты — создание скрина с помощью приложений или ПК. Эти и другие вопросы рассмотрим подробнее.
Как сделать скриншот на ZTE: основные методы
Для начала рассмотрим базовые способы, позволяющие сделать скрин на смартфонах ZTE.
С помощью кнопок
При рассмотрении методов, как сделать скриншот на ЗТЕ, большая часть инструкций предлагает использовать кнопки. Преимущество в том, что здесь не нужно качать дополнительные программы — достаточно нажать пару клавиш и удерживать их в течение двух-трех секунд.
Чтобы сохранить изображение на экране, сделайте такие шаги:
- Зажмите кнопку громкости и включения/отключения.
- Удерживайте комбинацию до появления характерного щелчка и снимка экрана.

- Убедитесь, что картинка сохранилась в Галерее (папка Screenshots).
Таким методом можно сделать скрин на телефоне ЗТЕ почти на всех моделях, в том числе blade x3, axon 7 mini, v7 lite. Но учтите, что на старых устройствах ZTE с ОС Андроид 2.3 (к примеру, v8110 или v880) сделать это не выйдет. Метод работает только на девайсах с Android от 4.0 и выше.
Через панель уведомлений
Еще один способ, как сделать скриншот на телефоне ZTE, подразумевает применение панели уведомлений. Для решения задачи выполните такие шаги:
- Найдите на дисплее картинку, которую вы хотите зафиксировать.
- Сделайте свайп сверху вниз, чтобы открыть все быстрые опции.
- Кликните на символ с надписью Screenshot (Скриншот).

Должен появиться щелчок, подтверждающий создание изображения, а сама картинка сохранится в указанной выше папке. Этот метод простой и позволяет сделать скриншот на ZTE без необходимости зажатия двух кнопок (у многих пользователей возникают трудности с этим методом). При отсутствии значка Screenshot в панели быстрого доступа ZTE добавьте его через настройки или с помощью специальных программ.
Обратите внимание! Как сделать скриншоты на следующих смартфонах:
- Мейзу;
- Хуавей;
- Сяоми;
- Хонор;
- Самсунг.
С применением жестов
На дорогих моделях ZTE можно создать скриншот с помощью жестов. Как правило, такая опция доступна на устройствах с ОС Андроид от 6.0 и выше, а также с оболочкой MiFlavor от 4.0. ПО имеется на многих современных смартфонах ЗТЕ, в том числе V8 и AXON 7. При этом создавать screenshot можно разными методами — ударом костяшкой или тремя пальцами.
Второй вариант более популярный, поэтому рассмотрим его подробнее. Алгоритм действий такой:
- Найдите изображение, которое нужно сохранить на ZTE.
- Проведите тремя пальцами сверху вниз (должны быть включены соответствующие настройки).
Если все сделано правильно, появляется характерный щелчок, а фото сохраняется в папке со скриншотами. Еще раз отметим, что такой метод доступен не на всех моделях.
Дополнительные варианты
Если рассмотренные методы не подошли, можно сделать скриншот на ZTE Blade или смартфонах других моделей иными способами. Кстати, также, в другой статье мы рассказываем, как добавить контакт в черный список на ZTE.
С помощью ПК
При наличии под рукой компьютера создайте скрин на ZTE с его помощью. Алгоритм действий такой:
- Установите на компьютер и смартфон программу MyPhoneExplorer. С помощью этого софта можно выполнять разные задачи с ПК, к примеру, звонить, отправлять сообщения и другое.
- Возьмите USB-кабель, подключите его к ПК и телефону.
- Запустите программу и в появившемся окне выберите раздел Разное, а там Загрузить снимок экрана.
После этого на ПК отправляется скриншот, сделанный на ZTE. Для выполнения таких действий можно использовать и другой софт, предназначенный для подключения смартфона к компьютеру.
Через приложения
Многие рекомендуют делать скриншот на ЗТЕ блейд или других моделях с помощью приложения. Метод универсальный и подойдет для телефонов разных ценовых категорий, как самых бюджетных, так и дорогих. Главным требованием является наличие операционной системы Андроид. Суть в том, чтобы скачать специальное приложение, установить его на смартфон и сделать скриншот на ZTE с его помощью.
Здесь можно использовать несколько популярных приложений для телефонов:
- Screenshot Ultimate. С помощью этого софта можно делать снимок экрана на телефонах ZTE и сразу редактировать их. Приложение доступно бесплатно, предоставляет возможность активировать создание скрина с помощью разных инструментов (до 16 способов). Папку для хранения информации можно менять самостоятельно.
- Screenshot & Screen Recorder. Еще одно приложение, с помощью которого можно создать скриншот на ЗТЕ и сразу отредактировать его. Из дополнительных опций стоит выделить поддержку записи происходящего экрана, создание скрина по встряхиванию, поддержка захвата страницы, обмен сделанными картинками, рисование на изображении и многое другое.
- Screenshot: быстрый захват экрана. Программа позволяет вырезать необходимую область или захватывать нужный участок дисплея. Имеется панель быстрого доступа, возможность установки специальной кнопки для быстрого создания скрина, загрузка данных в облако и т. д.
Можно использовать и ряд других приложений, среди которых Screenshot touch, Screen Master, Screenshot Light и т. д. Все они имеют приблизительно идентичный функционал, но требуют индивидуального подхода к работе.
Как сделать длинный скриншот
Иногда возникают ситуации, когда нужно захватить область, которая не входит в видимую часть экрана. Как и на других смартфонах, на ZTE эту работу можно сделать одним из трех основных способов. Алгоритм такой:
- Сделайте скрин с помощью горячей кнопки, с применением панели быстрого доступа или жестами.
- Жмите внизу на кнопку создания длинного скриншота.
- Путем перемещения выберите нужную область.
- Сохраните изображение.

Если эта функция не работает, используйте приложение для создания длинных скринов, к примеру, LongShot или Мастер экрана.
Итоги
Теперь вы знаете, как сделать скриншот на ZTE, а в дальнейшем использовать полученное фото для отправки другим пользователям, редактирования и решения иных задач. Найти необходимые картинки можно в папке Screenshots, которая находится в Галерее. Если изображение больше не нужно, его можно с легкостью удалить. Если говорить об удобстве, наиболее привлекательным выглядит создание скриншота на ZTE с помощью панели быстрого допуска. Если исходить из функциональных возможностей, выигрывает применение приложений.
.
Содержание
- Способ 1: Боковые кнопки
- Способ 2: Панель быстрого доступа
- Способ 3: Сторонние приложения
- Вариант 1: Плавающая кнопка
- Вариант 2: Кнопка «Домой»
- Вопросы и ответы

Способ 1: Боковые кнопки
Работает на многих устройствах Android: в течение пары секунд удерживайте кнопки блокировки экрана и уменьшения громкости. В зависимости от установленной версии операционной системы появится или редактор только что сделанного скриншота, или уведомление о его сохранении в память устройства. В дальнейшем найти изображение можно будет в папке Screenshots.

Читайте также: Создание скриншота на смартфоне с ОС Android
Способ 2: Панель быстрого доступа
Сделать скриншот можно через «шторку», используя одну кнопку.
Важно! Создать снимок самого меню быстрого доступа в таком случае не получится — оно будет автоматически скрываться для отображения основного содержимого.
- Сделайте свайп от верхнего края экрана к середине, чтобы увидеть меню.
- Найдите кнопку «Снимок экрана» и тапните по ней. Если её нет, сперва нажмите значок карандаша.
- Перетащите элемент, служащий для создания скриншота, в верхнюю область.
- Воспользуйтесь этой кнопкой, чтобы сделать снимок.




Способ 3: Сторонние приложения
В Google Play Market присутствует множество программ для создания скриншотов, ссылки на наиболее популярные даны ниже.
Скачать Screenshot touch из Google Play Маркета
Скачать Lightshot (скриншот экрана) из Google Play Маркета
Скачать Скриншот и рекордер экрана из Google Play Маркета
Скачать Screenshot Assistant из Google Play Маркета
Вариант 1: Плавающая кнопка
Подавляющее большинство приложений позволяют создать скриншот нажатием по специальной кнопке, которую можно для удобства переместить в любую точку на экране. На примере ниже — Lightshot, являющийся одним из популярных решений для ПК и смартфонов.
- Выдайте возможность взаимодействия с файлами на устройстве, в соответствующем окне нажав «Разрешить».
- Пройдите краткое обучение по работе с программой, читая информацию на экране и тапая «ОК».
- Откройте настройки приложения, нажав значок шестерёнки.
- Переведите тумблер «Кнопка поверх окон» вправо, чтобы активировать соответствующую функцию.
- Выберите «Начать» в появившемся окне-предупреждении.
- Чтобы сделать снимок, используйте кнопку на экране.
- По умолчанию предлагается сохранить картинку в «облако». Чтобы поместить её во внутреннее хранилище, сперва раскройте меню — нажмите иконку с тремя точками.
- Тапните «Сохранить локально».









Вариант 2: Кнопка «Домой»
Некоторые программы, такие как Screenshot Assistant из списка выше на этой странице, позволяют создать снимок экрана долгим нажатием по кнопке посередине нижней панели («Домой»).
- После запуска тапните стрелку, находящуюся в нижнем правом углу.
- Нажмите «Next».
- Перейдите к выдаче разрешений, воспользовавшись кнопкой «Assist app preferences».
- Тапните по названию голосового помощника, чтобы перейти к выбору.
- Выберите «Screenshot Assistant».
- Ознакомившись с предупреждением, нажмите «ОК».
- Удерживайте кнопку «Домой».

Обратите внимание! В зависимости от модели кнопка может быть физической или находиться на экране.
- Тапните по стрелке, направленной вниз, чтобы сохранить снимок в памяти устройства.








Мы рады, что смогли помочь Вам в решении проблемы.

Опишите, что у вас не получилось.
Наши специалисты постараются ответить максимально быстро.
Помогла ли вам эта статья?
ДА НЕТ
Еще статьи по данной теме:
Смартфоны марки ZTE обладают полным набором функций, характерных для всех Андроид-устройств. В том числе на ЗТЕ можно сделать скриншот. Скрин представляет собой снимок экрана. С его помощью пользователь может запечатлеть информацию, выведенную на дисплее.
Содержание
- Как сделать скриншот на телефоне ZTE
- Как сделать скриншот на телефоне ЗТЕ с помощью приложения
- Где хранятся скриншоты
- Как изменить полученное изображение
Для удобства своих клиентов в ZTE предусмотрели несколько простых способов создания скриншотов:
- комбинацией клавиш;
- жестами;
- при помощи меню телефона.
Не все методы могут работать на вашем смартфоне. Многое зависит от модели устройства и версии его прошивки.
Как видите, вариантов достаточно много. Поэтому вы всегда можете выбрать наиболее подходящий. Кроме того, ЗТЕ предлагает расширенные возможности создания и редактирования скринов. Обо всем этом мы расскажем далее в нашем материале.
Двумя пальцами
Пожалуй, это самый простой и удобный способ, позволяющий сделать скриншот на телефоне ZTE. В данном случае не нужно искать отдельную опцию в устройстве. А еще он выручит в той ситуации, когда физические кнопки девайса не работают или функционируют некорректно.
Но следует заметить, что такая возможность работает только на среднебюджетных и флагманских моделях ZTE. Подавляющему большинству владельцев бюджетных устройств китайской компании воспользоваться столь удобным методом создания скриншота не получится.
Как бы то ни было, никто не запрещает вам опробовать данный вариант вне зависимости от модели устройства. Для создания скрина необходимо открыть раздел меню смартфона, который хочется запечатлеть. Затем нужно сделать свайп двумя пальцами от верхней части экрана к нижней.

Если все сделано правильно, пользователь услышит щелчок и миниатюра скриншота отобразится на дисплее. Это яркое свидетельство того, что снимок экрана успешно сохранился в памяти телефона.
Перед выполнением операции не забудьте в настройках активировать функцию создания скрина двумя пальцами.
С помощью кнопок
В случае, если смартфон ZTE не имеет видимых повреждений, а его физические клавиши работают без нареканий, именно этот метод может стать наиболее удобным. Он поддерживается абсолютно на всех моделях ЗТЕ, а также на большинстве других смартфонов под управлением операционной системы Андроид.
Все, что необходимо сделать пользователю, желающему сохранить снимок экрана – зажать на 1-2 секунды одновременно кнопку понижения громкости и кнопку питания. Через одно мгновение владелец девайса ЗТЕ услышит звуковой сигнал, оповещающий об удачном создании скрина.

Нет необходимости заранее активировать какие-либо настройки, чтобы скриншот создавался при помощи комбинации кнопок. Функция уже работает по умолчанию, поэтому принимать дополнительные меры не нужно.
Но в то же время помните, что если снимок экрана таким способом не получается создать, значит, одна из кнопок телефона залипла или вышла из строя. В таком случае рекомендуется обратиться в сервисный центр, ведь обозначенные клавиши используются далеко не только для создания скринов.
Через быстрый доступ
Смартфоны ЗТЕ оснащаются панелью быстрого доступа. Также ее нередко называют панелью уведомлений. Эти понятия равнозначны, поэтому не стоит видеть в быстром доступе что-то незнакомое.
Итак, вы всегда можете опустить шторку уведомлений свайпом вниз от верхней части экрана. В данном разделе меню отображается множество иконок, каждая из которых отвечает за активацию или отключение той или иной функции. В нашем случае нужно отыскать значок под названием «Снимок экрана» или «Скриншот» (название может быть другим в зависимости от модели).

Нажав соответствующую кнопку, вы получите тот самый снимок экрана. Но перед этим не забудьте открыть именно тот раздел меню смартфона, который нужно запечатлеть. Ведь скрин создается автоматически после тапа по иконке.
Эта функция работает на всех смартфонах ZTE. Поэтому вам не стоит переживать относительно того, какой моделью китайской фирмы вы пользуетесь. Важно лишь убедиться в наличии иконки создания скрина в панели быстрого доступа.
Как сделать длинный скриншот
С каждым годом компания ZTE совершенствует функции своих смартфонов. Так совсем недавно в арсенале возможностей ЗТЕ появилась функция создания длинных скриншотов. Она предполагает, что итоговый скрин не ограничивается разрешением экрана, а является в некоторым смысле его продолжением.
Говоря простым языком, длинный скриншот – это снимок экрана с прокруткой, что крайне удобно, когда нужно запечатлеть всю страницу интернет-браузера. Создается подобный скрин довольно легко, но далеко не все владельцы ЗТЕ знают, как правильно выполнить операцию.
Чтобы не допустить ошибку, четко следуйте требованиям инструкции:
- Откройте раздел смартфона, который требуется зафиксировать.
- Создайте скриншот любым удобным способом.
- На появившейся миниатюре выберете пункт «Длинный снимок».

- Проведите пальцем до конечной точки страницы, которая должна попасть в снимок.
- Нажмите кнопку «Сохранить».
Ничего сложного в выполнении операции нет. Но опять же, такая функция работает не на всех смартфонах ЗТЕ. Если у вас на руках старая модель, то с высокой долей вероятности сделать длинный скриншот не получится.
Как сделать частичный скриншот
Некоторые Андроид-смартфоны готовы похвастать еще одной полезной функцией при создании снимка экрана – частичный скриншот. Она позволяет выделить не всю площадь дисплея, а лишь ее часть.
На смартфонах ZTE функция реализована через создание длинного скрина. Выполнив действия из предыдущего пункта нашего материала, вы можете сократить область экрана, а не удлинить ее. Таким образом, у вас получится тот самый частичный скриншот на ЗТЕ.
Поскольку функция «Длинный снимок» доступна не на всех моделях, вы можете уменьшить скриншот через пункт редактирования после создания скрина.
Как сделать скриншот на телефоне ЗТЕ с помощью приложения
В зависимости от модели смартфона ZTE будут отличаться дополнительные возможности при создании скрина. К примеру, на бюджетных и старых устройствах не доступны такие полезные функции, как длинный скриншот.
Чтобы нивелировать этот недостаток, можно скачать приложение, которое умеет делать снимок экрана. Кроме того, специальная программа является просто альтернативным способом создания скриншотов.
Среди подобных приложений необходимо выделить следующие:
- Super Screenshot;
- Screen Master;
- Touchshot;
- Screenit.
Все выделенные программы есть в свободном доступе. Платить за скачивание не нужно. А лучше всего загружать такие программы через Google Play. Просто откройте магазин приложений и введите в поисковую строку название проги, после чего нажмите кнопку «Установить» напротив понравившейся программы.
Сам принцип создания скриншота не отличается в зависимости от приложения. Да, у программ разный интерфейс, но алгоритм действия один и тот же. Например, в случае со Screenit необходимо скачать приложение и разрешить его работу в фоновом режиме. После выполнения обозначенных действий на экране смартфона появится значок программы, который нужно нажать в момент создания скрина.

Кроме того, вы можете воспользоваться программами, которых нет в нашем списке. Для этого введите в поисковой строке Google Play запрос «Снимок экрана», после чего все подобные приложения появятся в выдаче.
Где хранятся скриншоты
Разумеется, одним лишь созданием скрина дело не ограничивается. Пользователю важно знать, в какую папку сохраняется снимок экрана, что позволит ему управлять изображением.

Все скриншоты по умолчанию располагаются по пути Pictures > Screenshots. Кроме того, снимки экрана отображаются в галерее ZTE в отдельном альбоме «Screenshots».
Если скрин создавался через специальное приложение, то картинка будет храниться не в общей папке скриншотов, а в папке самой программы.
Как изменить полученное изображение
В заключении важно разобраться с еще одной опцией, которая пригодится пользователям, которые иногда или часто делают снимки экрана. Все полученные скрины можно отредактировать. О том, как это сделать, расскажет наш эксперт.

Герман
Эксперт в области цифровых технологий и деятельности мобильных операторов. Занимаюсь постоянным мониторингом изменений отрасли в России и за рубежом.
Задать вопрос
Как перейти в режим редактирования?

Откройте снимок экрана любым удобным способом: через диспетчер файлов или через галерею. Затем нажмите кнопку «Редактировать», которая появится в нижней части меню в режиме просмотра изображения.
Как можно отредактировать скриншот?

Пользователь ограничен встроенными функциями смартфона ЗТЕ. На большинстве моделей доступна обрезка снимка, выделение определенных областей и наложение различных эффектов. Чтобы получить доступ к более широким возможностям, рекомендуется скачать дополнительно приложение для редактирования.
Могу ли я отправить скрин?

Да, такая функция есть на всех смартфонах ZTE. Причем пользователям доступны самые разные способы отправки от СМС до мессенджеров или социальных сетей. Чтобы послать скрин другому человеку, нужно открыть снимок экрана, нажать кнопку «Отправить» и выбрать способ отправки.
| Вопрос | Ответ |
| Как перейти в режим редактирования? | Откройте снимок экрана любым удобным способом: через диспетчер файлов или через галерею. Затем нажмите кнопку «Редактировать», которая появится в нижней части меню в режиме просмотра изображения. |
| Как можно отредактировать скриншот? | Пользователь ограничен встроенными функциями смартфона ЗТЕ. На большинстве моделей доступна обрезка снимка, выделение определенных областей и наложение различных эффектов. Чтобы получить доступ к более широким возможностям, рекомендуется скачать дополнительно приложение для редактирования. |
| Могу ли я отправить скрин? | Да, такая функция есть на всех смартфонах ZTE. Причем пользователям доступны самые разные способы отправки от СМС до мессенджеров или социальных сетей. Чтобы послать скрин другому человеку, нужно открыть снимок экрана, нажать кнопку «Отправить» и выбрать способ отправки. |
Обмен сообщениями в интернете на сегодняшний день включает в себя не только передачу текстовых данных. В некоторых ситуациях важно показать собеседнику, что вы видите на экране своего телефона. Реализовать это совсем несложно — достаточно сделать скриншот экрана смартфона.

На различных моделях телефонов это делается по-разному. Особенности процесса зависят от того, какой именно у вас мобильник. Разница есть как в механической, так и в программной составляющей. Сегодня мы расскажем вам, как сделать скриншот на ZTE Blade.
Комбинация клавиш
Наиболее простой способ сфоткать изображение дисплея состоит в использовании комбинации клавиш смартфона. Главное — сделать это аккуратно и чётко. Если ваш телефон ЗТЕ Блейд работает на Андроиде версии от 4.0 и выше, то нужно одновременно зажать кнопку питания экрана и уменьшения громкости. Как правило, этих манипуляций уже достаточно, чтобы создать фото экрана на телефоне ZTE. Отметим, что данный способ работает для всех без исключения гаджетов данной компании, включая ZTE Blade A610, ZTE Blade A510 и ZTE A210. Он также будет уместен на ZTE Blade A5.

Если же по какой-то причине данный способ вам не подошёл и сделать скриншот не получилось, можно осуществить это при помощи ПО. Для этого есть специальные приложения, о которых мы поговорим ниже.
Скриншот при помощи ПО
Для создания скриншотов подойдут и сторонние приложения, которых на сегодняшний день существует великое множество — как платных, так и бесплатных. Важный момент: для использования большинства из них вам придётся сначала получить права ROOT, чтобы сохранять снимки прямо в память телефона. Стать обладателем таких прав совсем не сложно. Алгоритм действий будет зависеть от того, какой именно у вас телефон — ищите инструкция для своей модели на нашем сайте.
Какие именно приложения для скриншотов выбрать? Конечно, выбор зависит от ваших предпочтений. Мы лишь предоставим общие рекомендации на основании опыта использования таких программ.

Первой в нашем перечне будет программа ShootMe. При помощи этого приложения вы избавите себя от вопроса о том, как делать скриншот на телефоне ZTE. Управление здесь невероятно простое — достаточно лишь активировать программу и легонько встряхнуть телефон, чтобы скриншот отправился в память устройства.
Также стоит обратить внимание на такую программу, как DroCap2. С её помощью вы сможете делать скриншоты в любом месте в любое время и сохранять снимки в любом удобном вам формате. Одним из преимуществ приложения также можно считать работу в фоновом режиме.
Сохранение скриншота на компьютере
После того как вы сделали скриншот, можно без труда сохранить его на компьютер или ноутбук. Делается это так:

- Используя кабель USB, подключаем гаджет к компьютеру.
- Устанавливаем MyPhoneExplorer: приложение-client на телефон и программу на компьютер (8 Мб). Она позволяет управлять мобильным устройством с компа, причём не только редактировать файлы, но даже звонить и отправлять текстовые сообщения.
- Запускаем установленную программу, и в появившемся окне выбираем пункт «Разное». Здесь есть строка, которая нас интересует: «Загрузить снимок экрана». Выбираем данный вариант, и на компьютер отправится скриншот дисплея вашего смартфона.

Надеемся, наши советы были полезны для вас и теперь задача создания скриншота будет максимально простой и понятной.
У каждого пользователя случаются ситуации, когда необходимо запечатлеть содержимое экрана. Рассмотрим основные варианты проведения данной манипуляции для телефонов ZTE.
Оглавление
- 1 Самый простой способ создания снимка экрана на ZTE
- 2 Встроенные возможности
- 3 Снимки с помощью стороннего ПО
- 4 Жесты на ZTE
- 5 Скриншоты с прокруткой экрана
- 6 Где найти скриншот?
- 7 Сохранение скриншота на компьютере
- 8 Отличие моделей
Перед тем, как сделать скриншот на телефоне ZTE, необходимо подготовить дисплей к предстоящей съемке:
- Вывести требуемое изображение на экран.
- Отключить виджеты, которые могут заслонять рабочее пространство.
- Зажать клавиши понижения громкости и питания.

- Держать вышеописанные кнопки следует в течение двух-трех секунд.
Встроенные возможности
Разработчики предлагают упрощенный вариант, как на смартфоне ZTE сделать скриншот, используя фоновую панель инструментов. Предлагается следующая последовательность действий:
- Установить картинку, которую требуется заскринить.
- Верхняя информационная панель скрывает массу дополнительных функций, открыть ее достаточно просто – следует «потянуть» строку вниз.
- Здесь располагается значок «Снимок дисплея». Единичное нажатие создает новый скрин.

Сделать скриншот на ZTE Blade X3 не представляется возможным: в данной модели телефона рассматриваемая функция отсутствует. При подобном раскладе возможно несколько решений:
- Морально устаревшая версия ОС требует обновления. Перепрошивка андроида на телефонах серии блейд может решить проблему.
- Случается, что модульная кнопка скриншота скрыта заводскими настройками. Отобразить функцию возможно после изменения параметров уведомлений. Затем требуется сохранить все внесенные преобразования.
По данному алгоритму делают скриншоты на ZTE Blade любой конфигурации (на всех блейд-моделях предусмотрен подобный функционал).
Снимки с помощью стороннего ПО
Play Store располагает множеством программ по созданию фото экрана. Перед тем, как сделать на смартфоне ZTE скриншот, рекомендуется прочитать отзывы пользователей, чтобы выбрать утилиту с оптимальным функционалом и простым интерфейсом.
ScreenShot Easy – одно из самых удобных приложений формата mini. Основные его достоинства – быстрое фото дисплея, полноценный редактор, адаптация к социальным сетям. Дополнительные триггеры:
- Сочетание кнопок громкости и питания экрана.
- Комбинация клавиш «Домой» и включения дисплея.
- «Тряска» гаджета.
- Адаптация плагинов Tasker и Locale.
Screenshot – максимально упрощенная утилита, доказывающая, что делать снимок экрана смартфона ZTE A510 и других нестандартных моделей достаточно легко. Основные возможности:
- Регулируемые сочетания кнопок, необходимых для фиксации снимка экрана телефона.
- Создание отдельных директорий в файловой системе гаджета, куда будут отправлены сохраненные изображения.
- Расширенный функционал предварительного просмотра.
- Покадровые скрины.
- Добавление визуальных эффектов, текста.
Screenshot Capture – простой инструмент для захвата экрана ZTE V7, A5, A610 и прочих гаджетов подобного класса на андроиде. Бесплатная утилита имеет массу плюсов:
- Выбор одной или нескольких кнопок для захвата картинки.
- Создание скриншотов без внешних кнопок – функция «тряски».
- Полноценный редактор снимков: обрезка, рисование, фильтры, графические темы.
Жесты на ZTE
Дорогие модели смартфона (Axon 7, V8) наделены расширенным алфавитом жестов. Пользователи могут зафиксировать картинку экрана, используя особые движения.
Такая функция работает только под оболочкой MiFavor 4.0. Установка другой оболочки или перепрошивка ОС приведет к потере данной опции.
Перед тем, как сделать скриншот на ЗТЕ, следует поработать с настройками смартфона. Сохранение снимков не ограничивается одним движением: эта функция задается пользователем. Жест для скринов по умолчанию довольно прост: необходимо провести тремя пальцами по дисплею сверху вниз.
Скриншоты с прокруткой экрана
Создание «длинных снимков» – относительно новая функция, встречающаяся только в свежих моделях. Такие изображения подразумевают совмещение двух и более страниц.
- Сперва требуется открыть всю страницу на экране.
- Зажать кнопку уменьшения громкости и питания, удерживать пару секунд.

Если аппарат работает на Android версии ниже, чем 7.0, то предлагается аналогия – специальные приложения, способные «склеивать» несколько снимков.
Где найти скриншот?
Любые изображения, хранящиеся в памяти устройства, отображаются в галерее. Скрины, созданные пользователем, помещаются в папку Screenshots.
Сохранение скриншота на компьютере
При наличии ПК можно использовать утилиту «MyPhoneExplorer Client», которая позволяет управлять смартфоном через Windows.
- Клиент MyPhoneExplorer необходимо установить на оба устройства.
- Подключить телефон к ПК через USB-кабель.
- Запустить утилиту на компьютере и выбрать «Загрузка снимка дисплея».
Отличие моделей
Модельный ряд ZTE отличается друг от друга не только внешним обликом и мощностью «железа». Продвинутые способы сделать на ZTE скриншот экрана (использование жестов, «длинные снимки») доступны только владельцам дорогих моделей. Остальным придется довольствоваться привычными сочетаниями кнопок – уменьшения громкости и включения подсветки.
Таким образом, телефоны марки ZTE предоставляют своим пользователям возможность делать скриншоты разными способами. Какой из них выбрать – зависит от модели смартфона и предпочтений владельца.
Перейти к контенту

Современные пользователи обмениваются не только текстовыми сообщениями, но и картинками. В некоторых случаях необходимо отправить скрин другого диалога или интересной статьи с сайта. В этом случае стоит обратить внимание на стандартные варианты и специальные программы. В первом варианте это будет легко, а во втором – есть возможность редактирования снимка.
Содержание
- Возможности телефона
- Создание длинного снимка
- Программы для скриншотов
Возможности телефона
Смартфоны ZTE управляются операционной системой Андроид. Поэтому пользователи могут сделать скриншот на ZTE при помощи стандартного варианта:
Открыть нужный объект для снимка.
- Нажать кнопки включения и уменьшения громкости.
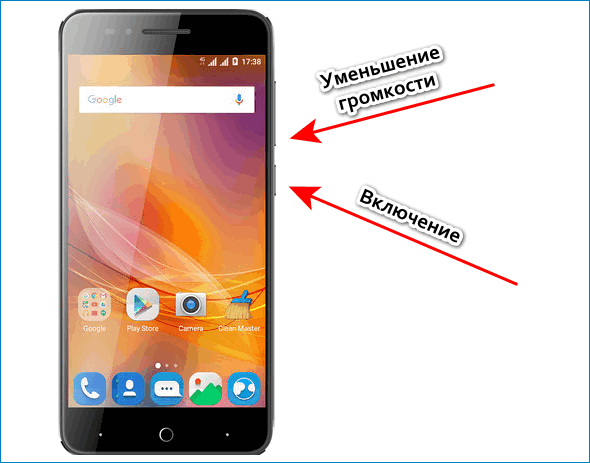
- Должна появиться вспышка или характерный щелчок, что будет означать о завершении действий. Если на дисплее отображается регулятор громкости или гаджет блокируется, то необходимо повторить одновременное нажатие.
Примечание! Снимок сохраняется в «Галерее». Есть специальная папка «Скриншоты»
Снимок экрана можно произвести при помощи встроенной функции, которая находится на панели уведомлений:
- Открыть нужную область.
- Опустить шторку сверху, где расположены значки для быстрых операций.
- Выбрать кнопку «Скриншот».
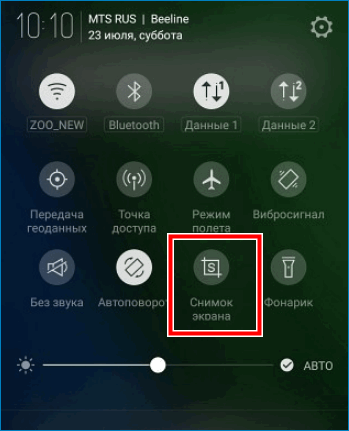
Создание длинного снимка
Для того чтобы зафиксировать статью или переписку, можно воспользоваться функцией «Длинный скриншот» или «Снимок с прокруткой экрана». Как это сделать:
- Открыть страницу для скрина.
- Нажать кнопки блокировки + увеличение громкости.
- Открыть раздел «Галерея» и найти снимок.
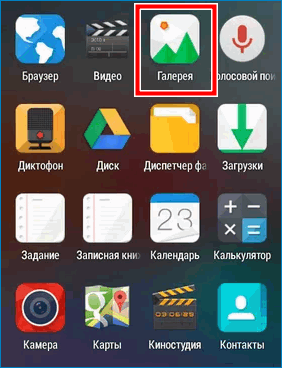
- Выбрать «Редактирование» и пролистать до конца.
- Нажать на «Завершить».
Примечание! Способ работает на смартфонах с операционной системой Android 7 Nougat
Программы для скриншотов
Дополнительные утилиты позволяют создать снимок ZTE: blade, A5 pro, A510. Скачать их можно в официальном магазине Play Market.
Как сделать скриншот онлайн — узнайте по ссылке
Рекомендуемые программы для создания скриншота экрана на телефоне ZTE:
- ShootMe – понятный интерфейс, пользователь может настроить снимок экрана через встряхивание гаджета.
- ScreenShot ER – функционал предоставляется широкий, но в использовании сложный. Доступен снимок через встряхивание дисплея, виджет на рабочем столе, ярлык, таймер или длительное удерживание кнопки.
- Скриншот легкий – пользователю необходимо запустить утилиту и выбрать «Начать захват». Есть возможность изменить папку сохранения снимка, изменить цветовую гамму картинки.
- DroCap2 – работает в фоновом режиме, что позволяет снять экран в любое время, сохраняет снимки в различных форматах.
Кроме представленных вариантов можно воспользоваться Screenshot Capture. Программа позволяет не только делать снимок, но и отредактировать его и отправить в социальные сети
Снимок экрана на ZTE можно произвести при помощи стандартных вариантов. К ним относятся: сочетание клавиш и панель уведомлений. Гаджет работает на Android, соответственно можно использовать функцию «Длинный скриншот». Если эти способы не работают или не подходят, то можно использовать сторонние ПО. Скачиваются они с официального магазина Гугла.

Рейтинг телефона:
(4.63 — 8 голосов)
Современный смартфон обладает рядом полезных функций. Например, владелец мобильного устройства в любой момент может сделать скриншот экрана. Выполнение подобной операции поможет, когда пользователь найдет интересную информацию и захочет ее запечатлеть. В такой ситуации не придется фотографировать экран на другой девайс, поскольку достаточно будет сделать скриншот на телефоне ZTE Blade A3.
Когда можно сделать скриншот на ZTE Blade A3
Производитель телефона не ограничивает владельца вариантами создания скрина. Сделать скриншот можно в абсолютно любой момент: во время просмотра фильма, игрового процесса или переписки в мессенджере. Главное условие для получения снимка – смартфон должен быть включен и разблокирован.
Создание скриншота на ZTE Blade A3 при помощи клавиш
Самый простой способ создать скрин экрана – воспользоваться определенной комбинацией клавиш:
- Открыть раздел меню, который нужно запечатлеть.
- Одновременно зажать кнопку питания и нижнюю качельку регулировки громкости.

- Дождаться появления информации о том, что картинка готова.
После выполнения указанных действий в нижней части экрана появится графическое уведомление об успешном создании скрина. Получившийся кадр можно сразу же открыть, нажав на его иконку после зажатия клавиши понижения громкости и кнопки питания.
Если снимок экрана на ZTE Blade A3 сделать не получается, рекомендуется ознакомиться с альтернативными комбинациями кнопок, которые приведены в этом материале. Кроме того, существуют и другие способы создания скрина без использования клавиш телефона.
Способ создания скриншота через панель уведомлений
Этот способ будет лучшим выходом из ситуации, когда кнопки смартфона по какой-либо причине не работают, и скрин не создается. В качестве альтернативного варианта предлагается выполнить следующие действия:
- Разблокировать смартфон.
- Перейти в раздел меню, где требуется сделать скриншот.
- Опустить шторку уведомлений свайпом сверху вниз.
- Нажать на иконку «Screenshot» или «Снимок экрана».

Как и в случае со снимком через горячие клавиши, уведомление о создании скрина сразу же появится на экране смартфона Андроид. Получившийся скрин можно открыть или сделать другой кадр из этого или другого меню.
Где хранятся скриншоты
Чтобы ознакомиться с получившимся снимком экрана, достаточно открыть приложение «Галерея» и перейти в альбом «Screenshots» или «Скриншоты».

Еще один способ быстро найти скрин выглядит следующим образом:
- Запустить «Проводник» или «Диспетчер файлов».
- Открыть папку «Pictures».
- Перейти в «Screenshots».
В открывшемся разделе меню появятся скрины, которые были сделаны за все время использования смартфона.
Как удалить или передать снимок экрана
В момент, когда пользователь открывает кадр через «Галерею» или «Диспетчер файлов», перед ним появляется полный функционал взаимодействия с изображением. К примеру, владелец телефона может удалить один или сразу же несколько снимков экрана в пару кликов:
- Открыть папку, где лежит скрин.
- Удержать палец на его иконке.
- Нажать кнопку «Удалить».

Еще один способ – открыть само изображение через «Галерею» и выбрать ид доступных опций параметр «Удалить». После подтверждения операции скриншот будет удален из памяти телефона.
В случае, когда требуется передать скрин через мессенджер или другим способом, можно воспользоваться той же инструкцией. Единственное отличие заключается в том, что вместо нажатия кнопки «Удалить» нужно кликнуть на «Передать», выбрать способ отправки и координаты получателя. Таким образом, отправка скрина не отличается от передачи любого другого изображения с телефона.
Поделитесь страницей с друзьями:
Если все вышеперечисленные советы не помогли, то читайте также:
Как прошить ZTE Blade A3
Как получить root-права для ZTE Blade A3
Как сделать сброс до заводских настроек (hard reset) для ZTE Blade A3
Как разблокировать ZTE Blade A3
Как перезагрузить ZTE Blade A3
Что делать, если ZTE Blade A3 не включается
Что делать, если ZTE Blade A3 не заряжается
Что делать, если компьютер не видит ZTE Blade A3 через USB
Как сделать сброс FRP на ZTE Blade A3
Как обновить ZTE Blade A3
Как записать разговор на ZTE Blade A3
Как подключить ZTE Blade A3 к телевизору
Как почистить кэш на ZTE Blade A3
Как сделать резервную копию ZTE Blade A3
Как отключить рекламу на ZTE Blade A3
Как очистить память на ZTE Blade A3
Как увеличить шрифт на ZTE Blade A3
Как раздать интернет с телефона ZTE Blade A3
Как перенести данные на ZTE Blade A3
Как разблокировать загрузчик на ZTE Blade A3
Как восстановить фото на ZTE Blade A3
Как сделать запись экрана на ZTE Blade A3
Где находится черный список в телефоне ZTE Blade A3
Как настроить отпечаток пальца на ZTE Blade A3
Как заблокировать номер на ZTE Blade A3
Как включить автоповорот экрана на ZTE Blade A3
Как поставить будильник на ZTE Blade A3
Как изменить мелодию звонка на ZTE Blade A3
Как включить процент заряда батареи на ZTE Blade A3
Как отключить уведомления на ZTE Blade A3
Как отключить Гугл ассистент на ZTE Blade A3
Как отключить блокировку экрана на ZTE Blade A3
Как удалить приложение на ZTE Blade A3
Как восстановить контакты на ZTE Blade A3
Где находится корзина в ZTE Blade A3
Как установить WhatsApp на ZTE Blade A3
Как установить фото на контакт в ZTE Blade A3
Как сканировать QR-код на ZTE Blade A3
Как подключить ZTE Blade A3 к компьютеру
Как установить SD-карту на ZTE Blade A3
Как обновить Плей Маркет на ZTE Blade A3
Как установить Google Camera на ZTE Blade A3
Как включить отладку по USB на ZTE Blade A3
Как выключить ZTE Blade A3
Как правильно заряжать ZTE Blade A3
Как настроить камеру на ZTE Blade A3
Как найти потерянный ZTE Blade A3
Как поставить пароль на ZTE Blade A3
Как включить 5G на ZTE Blade A3
Как включить VPN на ZTE Blade A3
Как установить приложение на ZTE Blade A3
Как вставить СИМ-карту в ZTE Blade A3
Как включить и настроить NFC на ZTE Blade A3
Как установить время на ZTE Blade A3
Как подключить наушники к ZTE Blade A3
Как очистить историю браузера на ZTE Blade A3
Как разобрать ZTE Blade A3
Как скрыть приложение на ZTE Blade A3
Как скачать видео c YouTube на ZTE Blade A3
Как разблокировать контакт на ZTE Blade A3
Как включить вспышку (фонарик) на ZTE Blade A3
Как разделить экран на ZTE Blade A3 на 2 части
Как выключить звук камеры на ZTE Blade A3
Как обрезать видео на ZTE Blade A3
Как проверить сколько оперативной памяти в ZTE Blade A3
Как обойти Гугл-аккаунт на ZTE Blade A3
Как исправить черный экран на ZTE Blade A3
Как сделать скриншот для других моделей телефонов
