Рассказываем, как сделать презентацию на Андроид телефоне со слайдами, даже если вы не обладаете навыками работы с графическими редакторами и ничего не понимаете в дизайне.
Рано или поздно в жизни каждого наступает момент, когда нужно публично выступить перед аудиторией. Неважно, будут ли это сотрудники, одноклассники, одногруппники или совершенно незнакомые люди. Чтобы доходчиво, наглядно и быстро донести до аудитории информацию, ее лучше подавать в виде презентации со слайдами. Минимум слов — максимум воздействия. Если под рукой только телефон — не беда. С его помощью можно сделать презентацию на Андроиде без особого труда даже без таланта к рисованию и навыков дизайнера.
Нам понадобится приложение для создания и редактирования презентаций и немного времени.
Как сделать презентацию на Андроиде со слайдами при помощи Microsoft PowerPoint
С этой программой для создания презентаций знакомы многие. Она давно перекочевала на Андроид и предлагает практически такие же возможности, что программа для ПК.
В Microsoft PowerPoint есть большой выбор инструментов редактирования, шаблонов, фонов и шрифтов. Можно вставлять в презентации таблицы, графики, видео и аудио.
Шаг 1: установка программы
Скачать Microsoft PowerPoint можно в Play Маркет. После установки откройте приложение и можно приступать к созданию презентации.
Шаг 2: выбор шаблона и создание первого слайда
При первом запуске программа произведет первоначальную настройку: проверит, если у пользователя аккаунт в Microsoft и предложить перейти на премиум версию с возможностью работы на нескольких устройствах и повышенной вместимостью облачного хранилища. Нажмите на надпись «Пропустить в этот раз».

Для начала работы с презентацией нажмите на знак «+» в верхнем правом углу экрана. Откроется страница с готовыми шаблонами. Здесь нужно сразу настроить, куда будет сохраняться презентация: на устройство, в облачное хранилище OneDrive или другом месте.

Выберите из списка предложенных шаблонов подходящий и нажмите на него. Тапнув по надписи «Презентация» в верхней части экрана, вы можете изменить название презентации.

Переходим к первому слайду. Поле разделено на два блока: «Заголовок слайда» и «Подзаголовок слайда». В нижней части экрана находится панель с инструментами. Нажмите дважды на поле заголовка, чтобы появилась клавиатура. Впишите в поле заголовка название презентации, например, «Лучшие машины 2020 года по версии Top Gear». Используя панель инструментов, вы можете выбирать шрифт, его цвет, начертание и размер. Можно также менять размер блоков.

К слову, навыки работы с текстовым редактором Word будут кстати — инструменты создания текста как раз из Microsoft Word.
В нижнем поле «Подзаголовок» обычно указывают автора презентации. Так и сделаем.

Шаг 3: создание дополнительного слайда с изображением
На втором слайде уже можно располагать информацию, которую вы хотите донести до аудитории, и изображения. Это могут быть картинки-иллюстрации, графики, таблицы и прочее.
Чтобы создать новый слайд, нужно нажать на значок «+» в нижней части панели.

Для добавления картинки нажимаем по значку пейзажа в нижней части панели.

Размеры и расположение изображения можно менять, используя рамку, или сделав долгое нажатие на картинку. Для удобства пользователя при перемещении картинки появляется пунктирная линия, показывающая центр слайда.
Если необходимо, к изображению можно добавить заголовок, текст, таблицу и анимацию. Все необходимые для этого инструменты находятся в нижней панели.
Шаг 4: сохранение презентации
При работе над слайдами, если вы указали место хранения будущей презентации, они будут сохраняться автоматически после каждого внесенного изменения. Это удобно, особенно если пользователь увлечен работой и не хочет отвлекаться.
Если место хранения не было указано заранее, после завершения создания презентации укажите, где она будет храниться. Для этого нажмите на три точки в верхнем левом углу экрана и выберите в открывшемся меню пункт «Сохранить как». Далее укажите место хранения.

Если нужно поделиться презентацией или преобразовать ее в формат PDF, дополнительном меню нажмите на пункт «Поделиться» и выберите вариант «Весь документ». Вы можете отправить проект в виде презентации или преобразовать ее в PDF-файл.

Как сделать презентацию на телефоне Андроид с помощью Canva
Одна из самых простых и вместе с тем продвинутых по части возможностей программ для созданий презентаций идеально подходит как для неопытных пользователей, так и для профессионалов. Она проста в освоении и содержит более 60 тысяч бесплатных шаблонов, разделенных на множество категорий. С помощью мобильной версии можно добавлять в презентацию изображение и текст, накладывать фильтры, регулировать цвет, насыщенность, контрастность и яркость.
Шаг 1: установка программы
Скачать приложение можно в магазине Play Маркет. После установки откройте программу и зарегистрируйтесь в сервисе. Можно сделать это через аккаунт в Google или Facebook.
Шаг 2: выбор темы, шаблона и создание первого слайда
На главном экране выберите, что хотите создать: плакат, флаер, визитную карточку, фотоколлаж, пригласительный, буклет. Нас интересует презентация. Находим в списке нужный пункт и нажимаем на него.

Переходим на страницу с шаблонами. Для этого нажимаем на круг за знаком «+», расположенный нижней части экрана. Бесплатные шаблоны отмечены надписью. Выбираем подходящий и нажимаем по нему.

Все элементы шаблона можно править или удалять. Например, надпись в правом нижнем углу не нужна, поэтому выделяем ее долгим тапом и затем нажимаем на значок корзины в нижней панели.

При необходимости внесенные изменения можно отменять. Для этого нужно нажать на значок стрелки в верхней части экрана.
Далее добавляем текст. Для этого нужно опять нажать на круг со знаком «+» и выбрать в открывшейся панели инструментов пункт «Текст».

Можно выбрать шрифт, размер, написание, расположение и цвет текста. Можно также добавлять эффекты.

Сделав по блоку с текстом долгое нажатие, его можно перемещать на новое место.
Шаг 3: добавление изображения
Чтобы добавить картинку, откройте меню и выберите нужный пункт: фото, галерея или папки. К слову, если открыть вкладку «Фото», можно найти множество качественных снимков, разделенных для удобства на категории. Многие из снимков бесплатны. Их можно добавлять в папку и затем использовать.

Если у вас есть свои изображения, выберите, откуда они будут загружаться: из галереи или библиотеки ваших картинок в сервисе.
Загруженное изображение можно менять: добавлять фон и анимацию, использовать фильтры, обрезать, настраивать насыщенность, яркость, контрастность и размытие.

Шаг 4: сохранение проекта
Созданную презентацию нужно сохранить. Для этого нажимаем на иконку со стрелкой в верхней части экрана и ждем окончания процесса подготовки и сохранения проекта.

Если позднее нужно будет внести изменения в презентацию, все созданные в Canva работы можно найти на главной странице приложения во вкладке “Дизайны”.

Теперь вы знаете, как сделать презентацию на телефоне Андроид, даже если не обладаете навыками дизайна.
Современные Android устройства уже давно используются не только для выполнения простейших задач, но и относительно сложных операций.
На телефоне можно отредактировать текстовый файл, таблицу, смонтировать видеоролик, создать слайдшоу. Далее мы расскажем, как сделать презентацию на Android-смартфоне и какие приложения для этого можно использовать.
Содержание
- 1 Создание презентаций
- 1.1 Google Презентации
- 1.2 Microsoft PowerPoint
- 1.3 Конструктор презентаций
- 1.4 Zoho Show
- 1.5 Canva
- 1.6 Prezi Viewer
- 2 Создание слайд-шоу
- 2.1 Scoompa Video
- 2.2 Slideshow Maker
- 2.3 VidArt
- 2.4 LibreOffice Impress
- 3 Заключение
Создание презентаций
В Play Маркет есть разные приложения для создания и редактирования презентаций. Причем большая их часть распространяется бесплатно. Рассмотрим самые популярные из них.
Google Презентации
Приложение от Google позволяет создавать и редактировать презентации не только в офлайн, но и в онлайн режиме, без необходимости загрузки файлов в память устройства. Утилита отличается широкими возможностями для форматирования, а также позволяет добавлять нужные материалы при помощи функции расширенного поиска, демонстрировать готовые слайды на видеовстречах. Приложение Google Презентации поддерживает совместное редактирование файлов.

Microsoft PowerPoint
Мобильная версия популярной программы PowerPoint от Microsoft. Приложение подходит для создания, редактирования и просмотра PPTX файлов. Утилита отличается наглядной визуализацией данных, благодаря которой легко доносить нужную информацию до своей аудитории. Кроме того, Андроид версия PowerPoint от Microsoft поддерживает функции для совместного редактирования презентаций.

Конструктор презентаций
Приложение отличается широким набором инструментов для редактирования и может похвастаться внушительной встроенной библиотекой с бесплатными иконками, изображениями и шрифтами. Для более комфортной работы с программой рекомендуется использовать учетную запись Desygner. После этого вы сможете свободно редактировать с телефона презентации, созданные на ПК или наоборот.

Zoho Show
Бесплатное приложение, предлагающее пользователям широкий выбор шаблонов и инструментов для создания слайдов и презентаций. Подходит программа и для командной работы над проектом.
Шаблоны для удобства разделены на категории. Кроме шаблонов, доступны таблицы, шрифты, смарт-элементы, диаграммы, геометрические фигуры и другие элементы. Есть возможность вставки изображений, гифок и видео из галереи мобильного устройства или интернета.
Работу с Zoho Show облегчают указания на экране, помогающие неопытным пользователям быстрее разобраться с тонкостями создания презентаций.
После регистрации в сервисе пользователь может работать над проектом на любом устройстве, сохранять работы в облачном хранилище и импортировать в PowerPoint.

Canva
Одна из самых простых, комфортных в использовании и вместе с тем максимально функциональных по части возможностей программ для создания красивых запоминающихся презентаций. Canva подходит как для новичков, только осваивающих работу с презентациями, так и для опытных пользователей. Программа содержит более шестидесяти тысяч бесплатных шаблонов, изображений и диаграмм, для удобства разделенных на категории. Пользователь может редактировать шаблоны на свой вкус бесконечно. С помощью Canva можно добавлять в презентацию картинки и текст, накладывать различные фильтры, регулировать цвет и насыщенность. Завершенную работу можно прямо из приложения публиковать в соцсетях, отправить ее по электронной почте или сохранить на мобильное устройство. Canva можно использовать и для командной работы над проектом. К плюсам программы стоит отнести и большое количество «незаезженных» шаблонов.

Prezi Viewer
Prezi отличается от других программ для создания презентаций тем, что в ней отсутствует привычный формат слайдов. Презентация представляет собой карту с размещенными на ней изображениями, текстом, видео и другой информацией.
Грубо говоря, перед пользователем находится огромный «бумажный лист», на котором он может размещать информацию так, как хочет. Программа затем создаст из всего этого видео, причем в нем можно будет создавать между фрагментами анимированные переходы, а также уменьшать или увеличивать отдельные части ролика при помощи специальных эффектов.
Программа предлагает широкий выбор инструментов оформления и редактирования презентаций. Одна из важных особенностей Prezi — возможность совместной работы с коллегами.
Prezi — одна из самых продвинутых программ для создания презентаций онлайн. Она идеально подходит для представления каких-либо креативных идей. Вместе с тем приложение не лишено недостатков. Чтобы получить доступ к сервису, нужна регистрация, что не всем удобно. Для новичка интерфейс будет достаточно сложен, к тому же он не русифицирован. Кроме того, созданные в бесплатной версии презентации становятся доступными другим пользователям.

Создание слайд-шоу
В отличие от презентаций, которые чаще всего создаются с целью донести до аудитории важную информацию, слайд-шоу носят скорее развлекательный характер и представляют собой видеофильм, созданный из фотографий.
Scoompa Video
Scoompa Video совмещает в себе функции видеоредактора и приложения для создания слайд-шоу. Утилита может похвастаться встроенной библиотекой с бесплатными шаблонами, стилями, анимациями и фильтрами. Поэтому при помощи Scoompa Video можно быстро создавать красивые видео и делиться полученным результатом с друзьями.

Slideshow Maker
Slideshow Maker — это бесплатная утилита с минимальным функционалом, которая позволяет создавать простые слайд-шоу из фотографий. Среди инструментов для редактирования: возможность добавить текст, изменить контраст и цветопередачу изображений, встроенные фильтры, а также библиотека с готовыми стилями и шаблонами.

VidArt
С помощью VidArt можно создать презентацию на телефоне из фотографий, наложить на видеоряд подходящую музыку, эффекты и сразу же поделиться готовым результатом с друзьями. Приложение совмещает в себе функции для видеомонтажа, поэтому позволяет обрезать и изменять ролики до нужных размеров и форматов. Среди главных особенностей — поддержка HD разрешения и встроенная библиотека с бесплатными шаблонами, фильтрами.

LibreOffice Impress
LibreOffice Impress — слегка упрощенная альтернатива таким профессиональным сервисам для создания презентаций как PowerPoint. Утилита входит в бесплатный пакет OpenOffice. Она не может похвастаться красивым оформлением и не поддерживает работу в команде, но зато полностью бесплатна и совместима со всеми платформами.
С помощью LibreOffice Impress можно наполнять презентацию текстом, изображениями, таблицами, клипартами, спецэффектами, аудио и видео. Готовый результат можно сохранять в нескольких форматах.
У приложения много достоинств: простой минималистичный дизайн, поддержка русскоязычного интерфейса, кроссплатформенность и бесплатный доступ.

Заключение
Современные смартфоны могут стать отличной заменой для стационарного компьютера или ноутбука. Даже на бюджетном Android-устройстве без особых проблем можно создать или отредактировать практически любой файл. С помощью приложений из данной подборки вы сможете создать презентацию или полноценное слайд-шоу с музыкальным сопровождением.

Презентация часто дает возможность показать проект с выгодной стороны. Дать аудитории понять, какие сильные стороны имеет работа и отразить все плюсы и минусы в наглядном виде. Создание презентации является обязательным пунктом на защите дипломной и курсовой работ.
Но бывает, что создать презентацию на компьютере нет возможности и приходится прибегать к другим способам. Мы рассмотрим в этой статье, как создать презентацию на телефоне.
Как создать презентацию на Iphone
Iphone оснащены самыми разными программами для выполнения работы. Эта маленькая коробочка может заменить компьютер полностью.
Чтобы создать презентацию на айфоне, необходимо иметь программу Keynote.
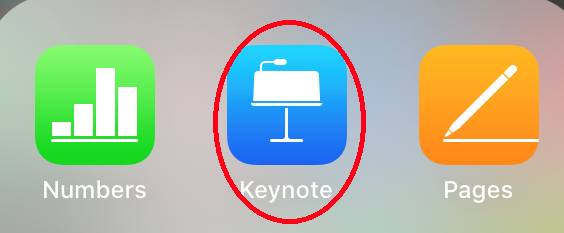
Эта программа довольно проста в использовании. Благодаря мощному «офису» и большому количеству действий, есть шанс создать яркую и информативную презентацию.
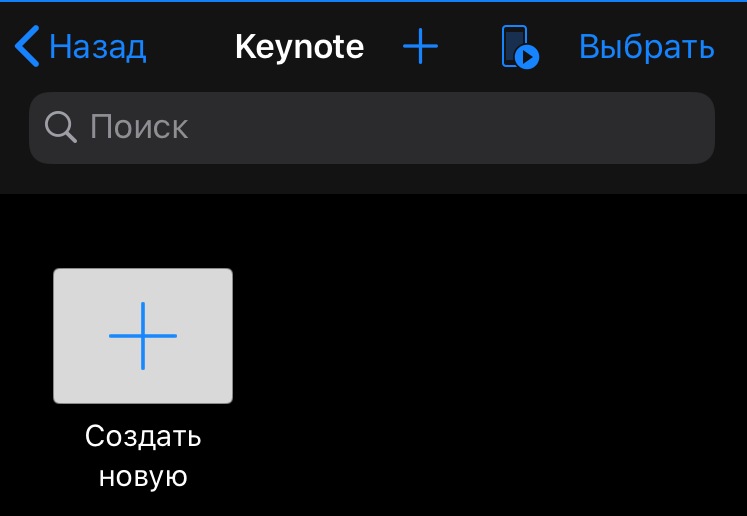
Для начала необходимо нажать на кнопку «Создать новую», чтобы открыть главную страницу.
Как выбрать тему
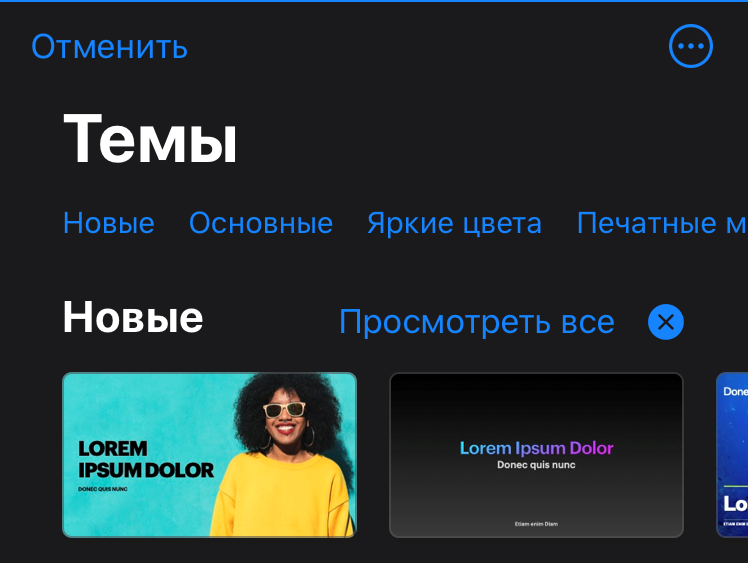
Выберите одну из предложенных тем, чтобы начать работу. У программы довольно обширная коллекция тем на любой вкус.
Как добавить новый слайд
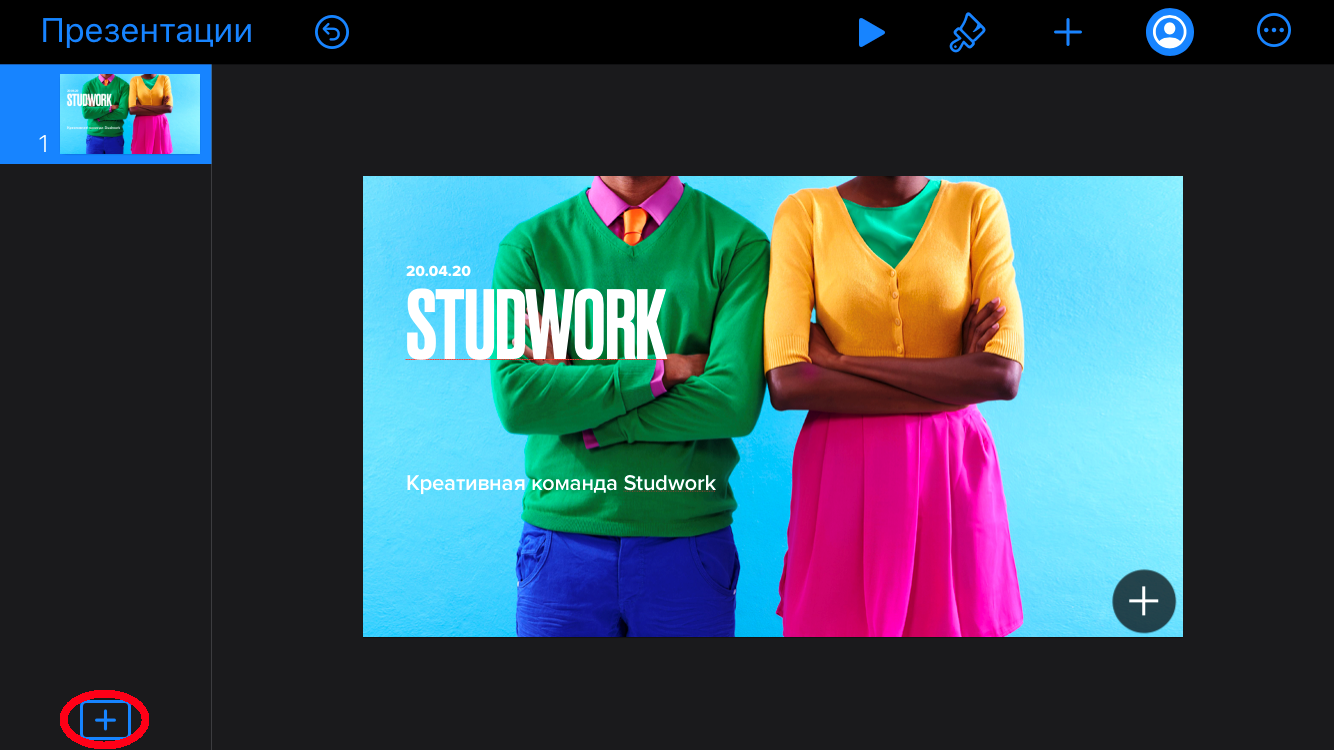
После того как тема выбрана, можно начать добавлять свои элементы на слайды. Чтобы добавить новый слайд, необходимо нажать на плюсик внизу экрана.
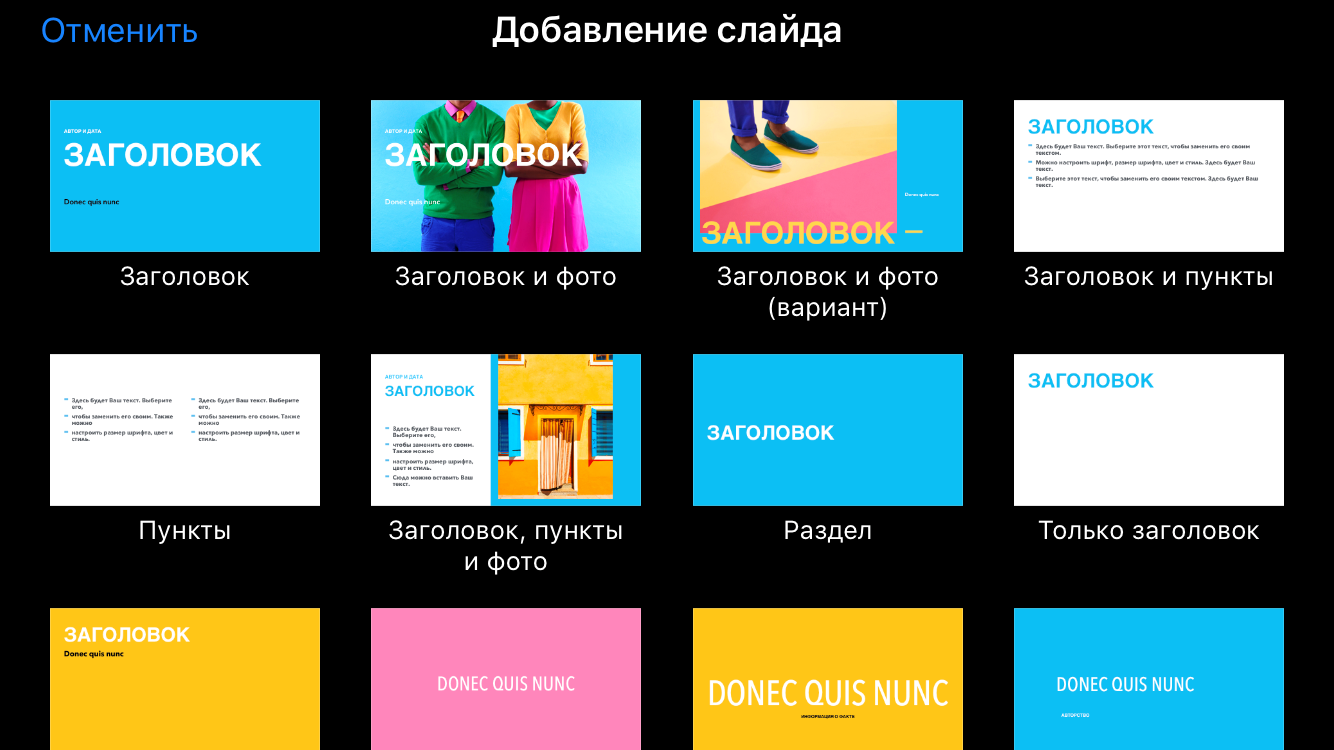
Закончили оформление первого слайда? Переходите ко второму. Программа откроет большую библиотеку шаблонов, вы можете выбрать любой из предложенных и начать с ним работу.
Как изменить шрифт на слайде
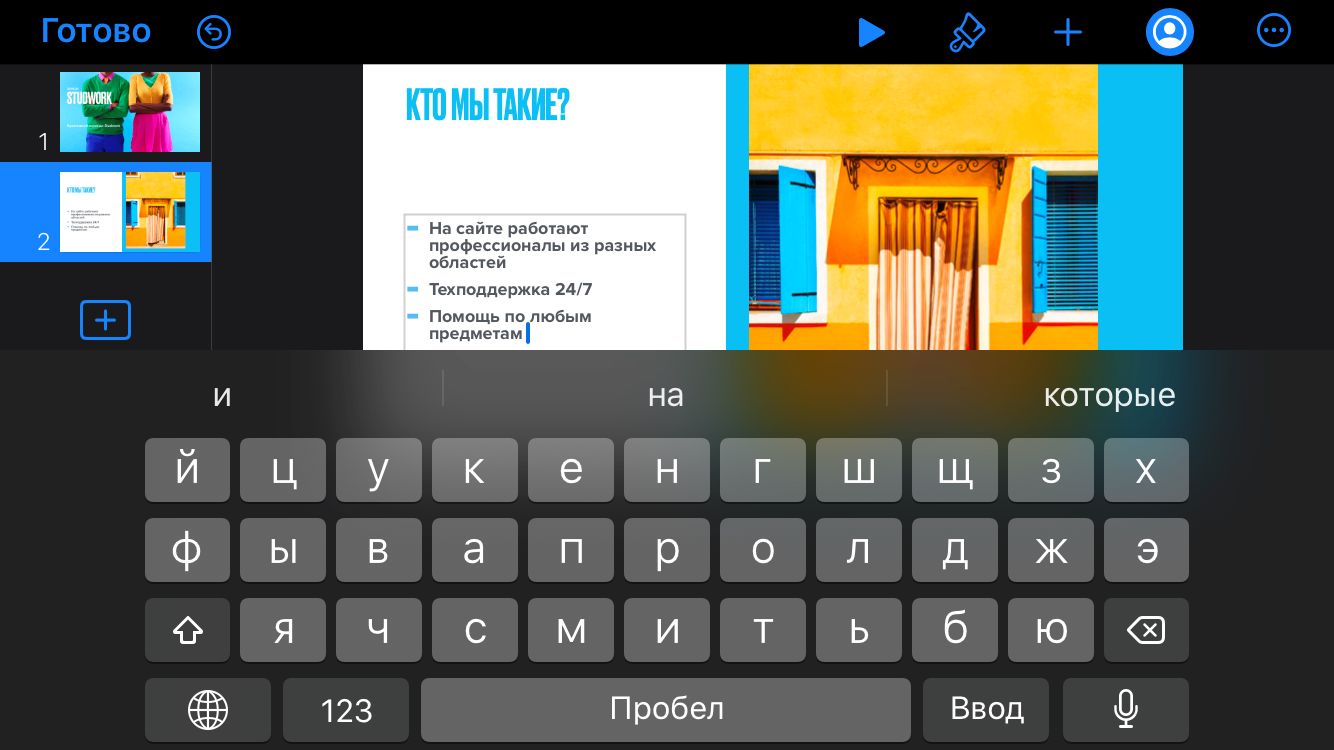
После того как вы выбрали шаблон слайда, можете вносить на него свои изменения. Программа предоставляет множество шрифтов и размеров, которые можно использовать. А также вы можете изменять положение и прозрачность текста, добавлять на него анимации и многое другое. Чтобы начать редактирование, нужно нажать на кисточку в верхней панели.
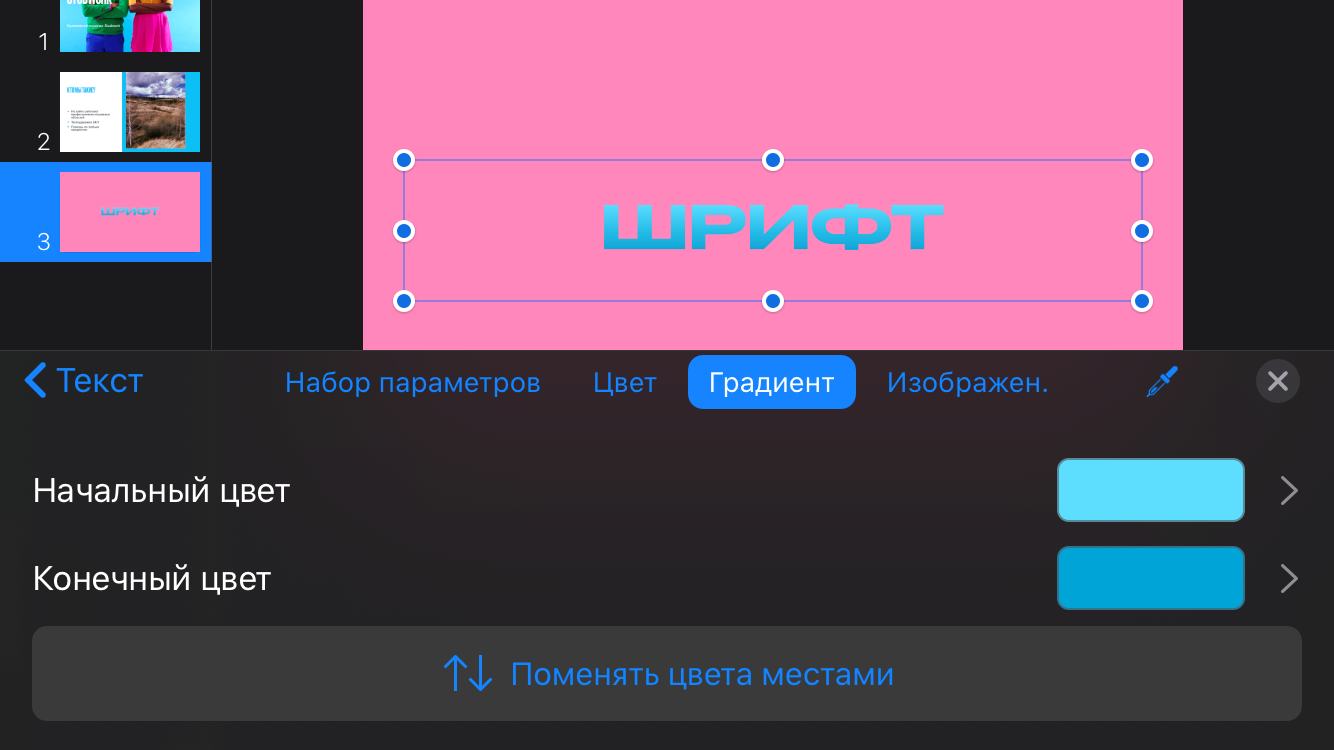
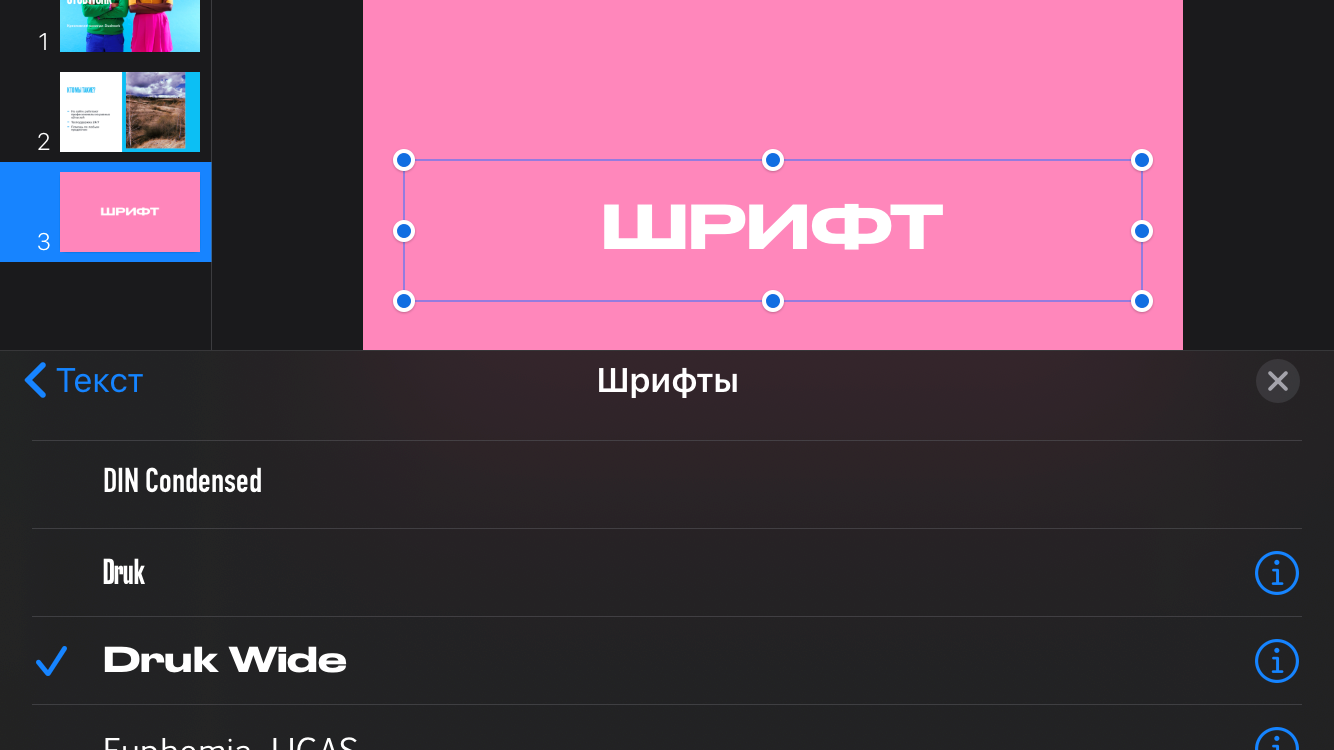
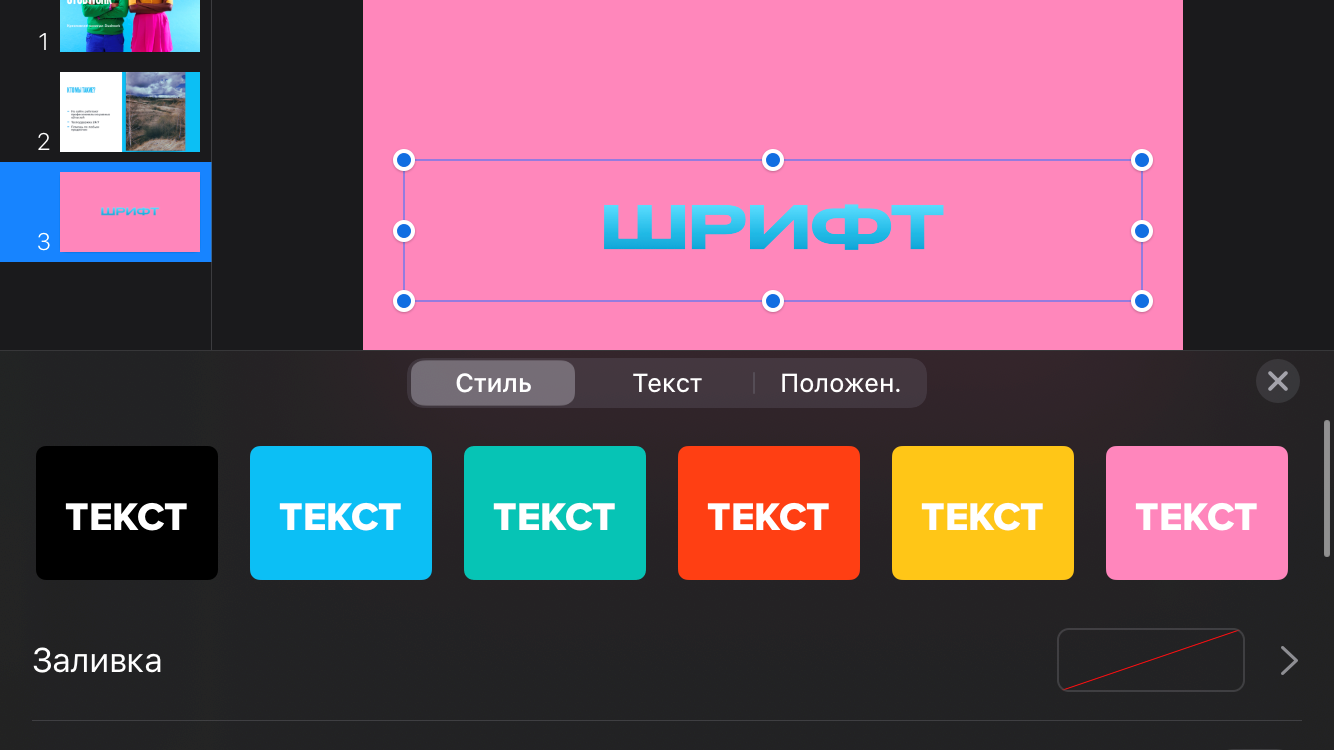
Как вставить рисунок на слайд
Также на слайды можно добавлять собственные объекты.
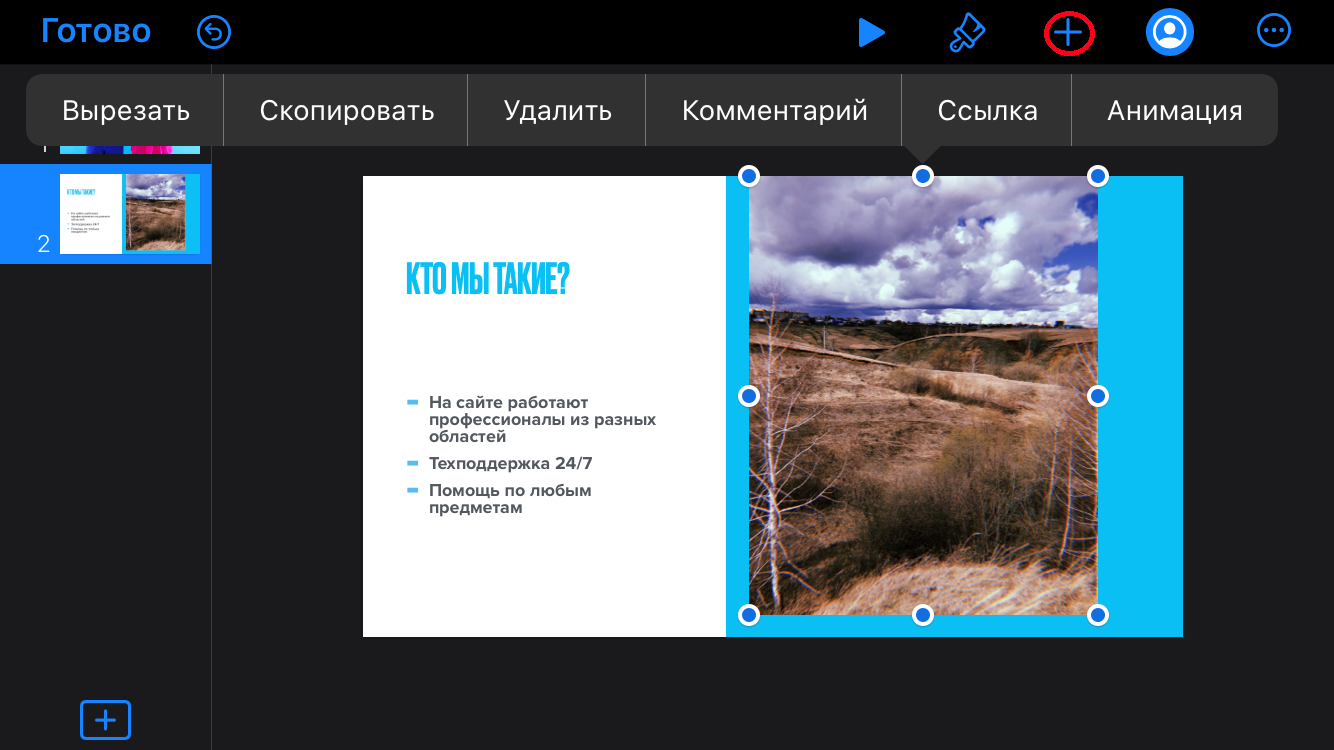
Чтобы вставить объект, необходимо нажать на «+» в верхней панели. Выберите из библиотеки телефона тот файл, который необходимо разместить на слайде.
Как добавить анимацию на слайд
Вы можете добавить анимацию на слайд с помощью нажатия на него.
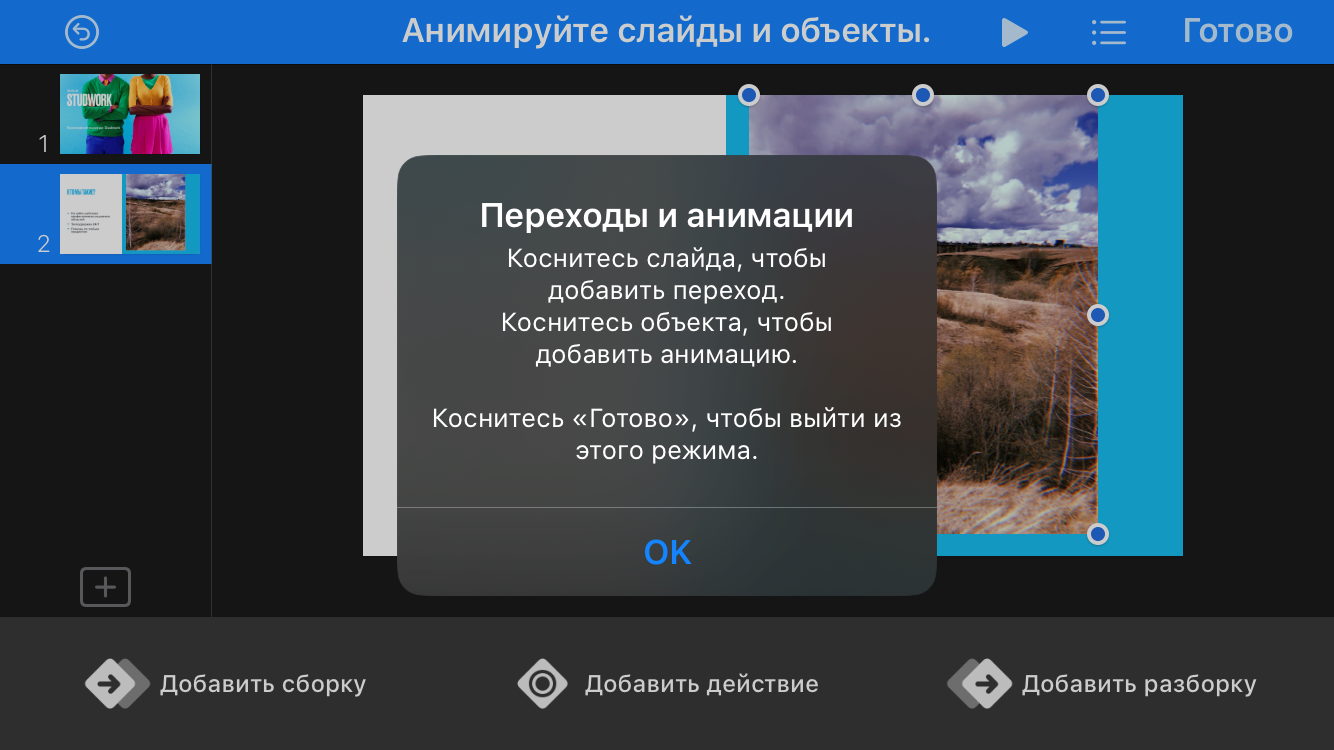
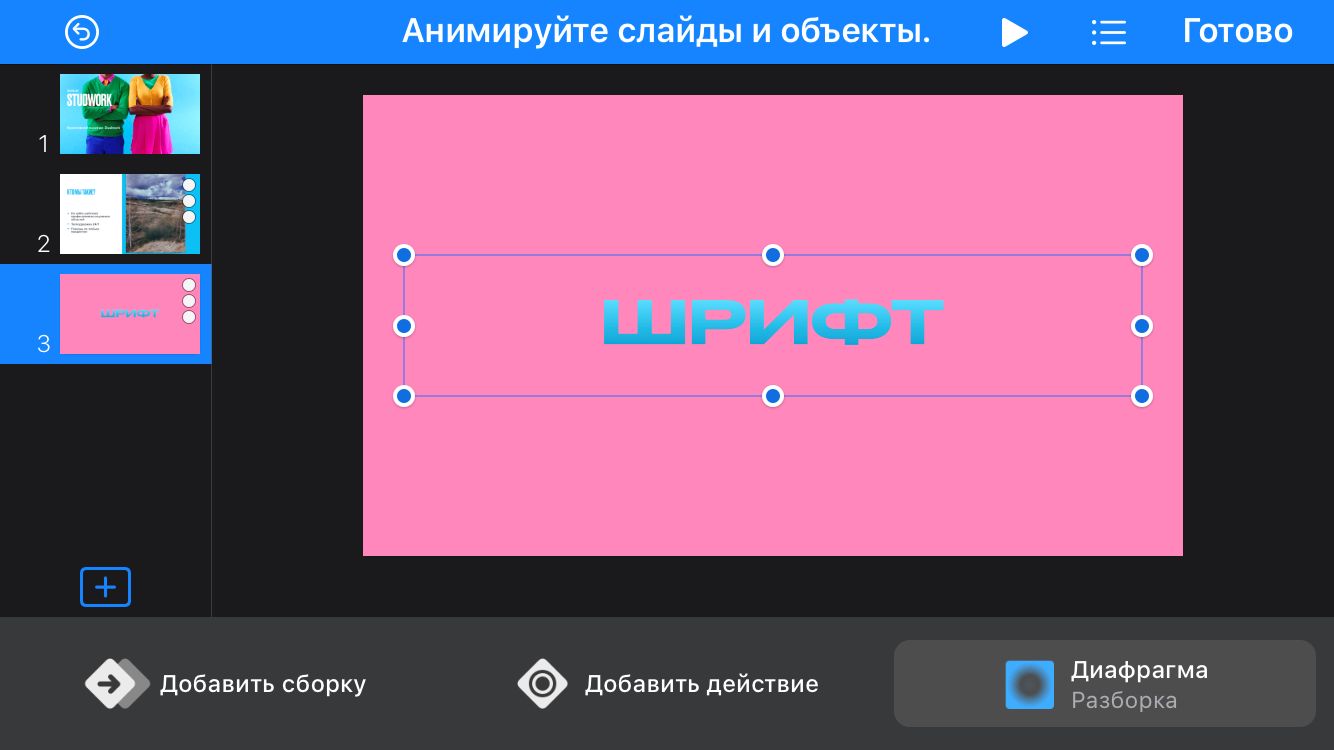
С помощью программы можно добавить интересные переходы для своей презентации.
Анимацию можно применять к рисункам и тексту.
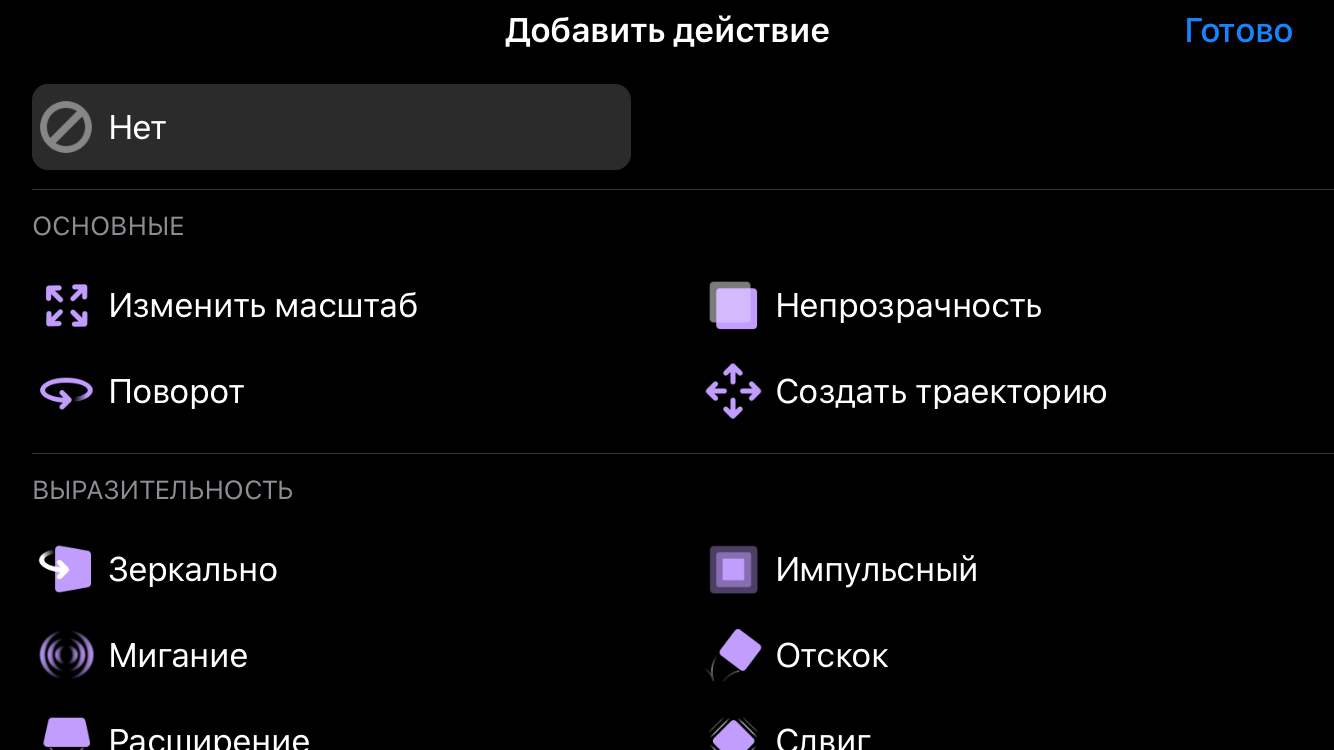
С помощью анимации можно сделать свою презентацию ярче и интереснее.
Как изменить время перехода на слайде
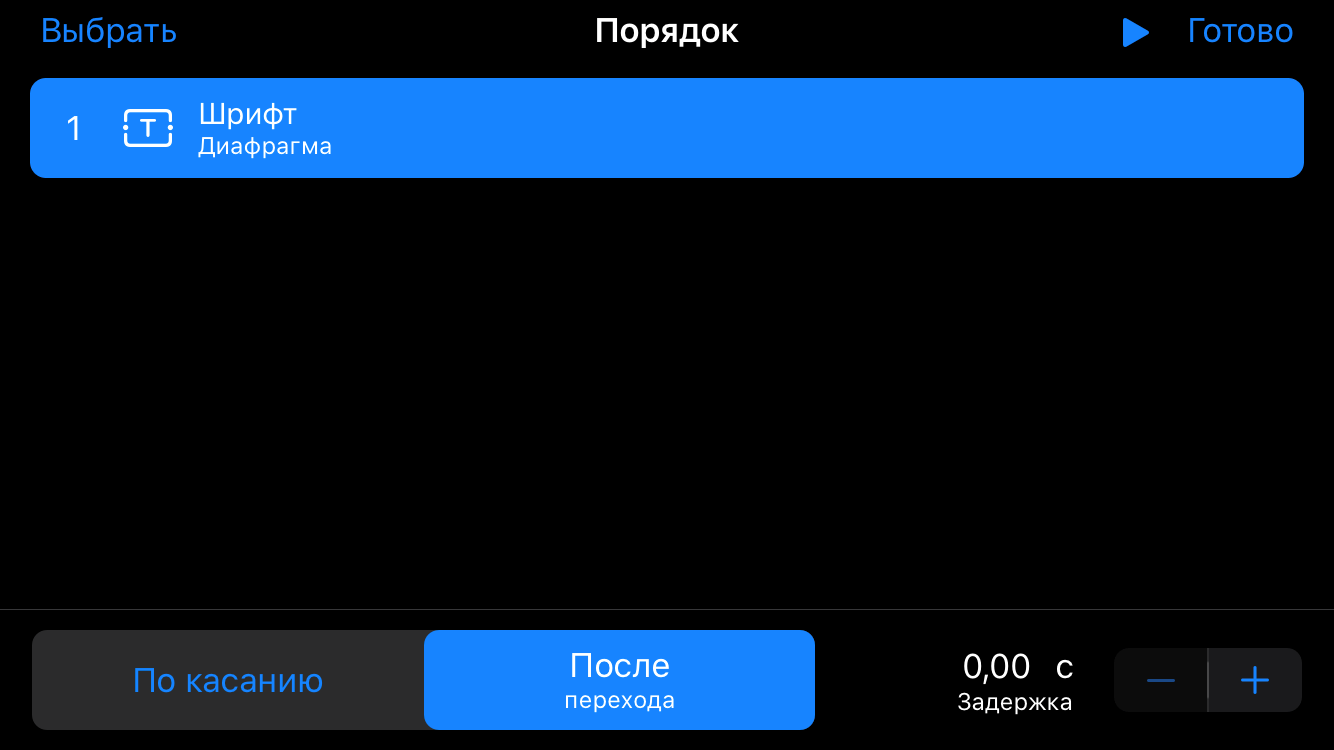
После выбора эффекта, у вас есть возможность изменить анимацию. Можно изменить время перехода и порядок ее появления.
Как создать презентацию на Android
В качестве программы, к которой стоит обратиться, если вам необходимо сделать презентацию через телефон, порекомендуем уже привычный PowerPoint, только в версии для Android.
В нескольких простых действиях объясним процесс создания презентации.
Действие 1. Установка приложения
Самый понятный из шагов. Открывайте Play Маркет, переходите в поиск и набирайте название программы. Кликайте по кнопке «установить» и ждите, пока приложение устанавливается на смартфон.
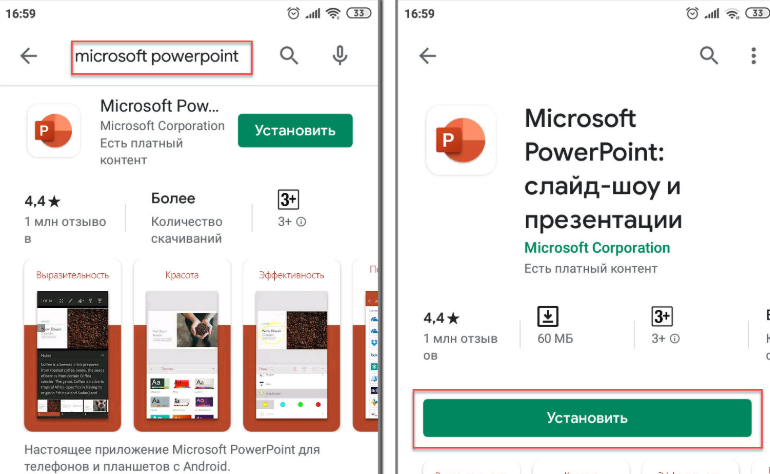
Действие 2. Вход
Приложение установилось и уже открылось? Переходим к ключевым обращениям внутри него. Для начала с вас попросят разрешение на доступ к документам, помещенным в телефоне. Даем добро и двигаемся дальше!
Проходим регистрацию, которая даст возможность работать с единого аккаунта как на ПК, так и на Android. Нет времени или желания заводить аккаунт? Без проблем! Жмите «войти позже»!
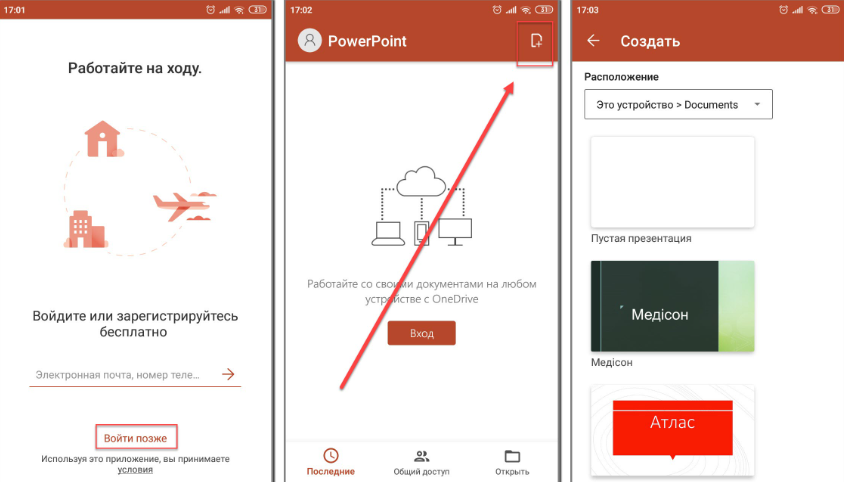
Действие 3. Создание начального слайда
Покончим с формальностями и перейдем к делу. Для этого найдите значок листа со знаком плюс (правый верхний угол) и создайте свой первый слайд. На рисунке выше в качестве образца мы отобразили пустой слайд.
Слайды создаются в два этапа, первый из которых – помещение основного текста. В «заголовок» вписывайте название презентации, а в «подзаголовок» ваше имя как ее автора. Спокойно можно менять цвета, размеры и стиль текста (всего лишь выделив его), а все изменения, вносимые вами, сохраняются в автоматическом режиме.
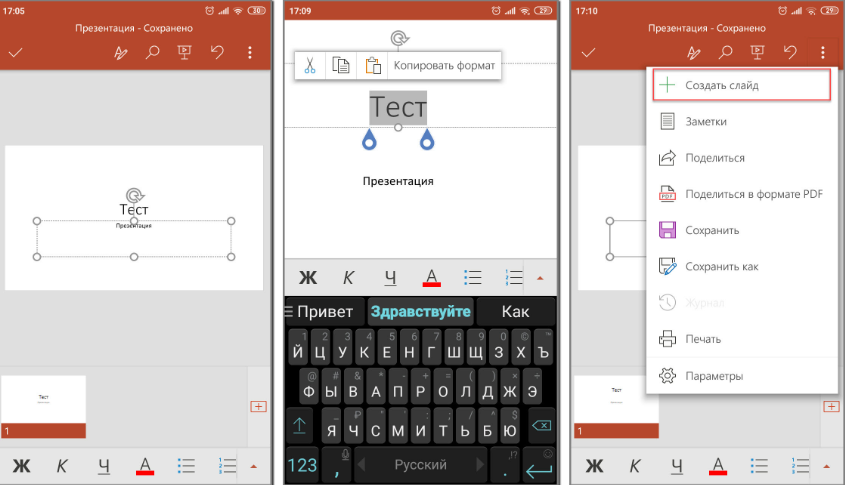
Наверняка вам часто приходилось пользоваться Microsoft Word. Этот опыт только поможет скорее разобраться в использовании мобильной версии PowerPoint. К дополнительным функциям (добавление заметок, настройки и возможность поделиться презентацией) обращайтесь через нажатие на три вертикальных точки.
Действие 4. Дополнение слайдов презентации
Титульный лист готов и теперь можно перейти к созданию следующих слайдов, которые будут содержать основной текст. Осуществить это можно двумя способами: через уже описанное выше дополнительное меню или значок «+» в нижнем (пока неполном) ряду слайдов.
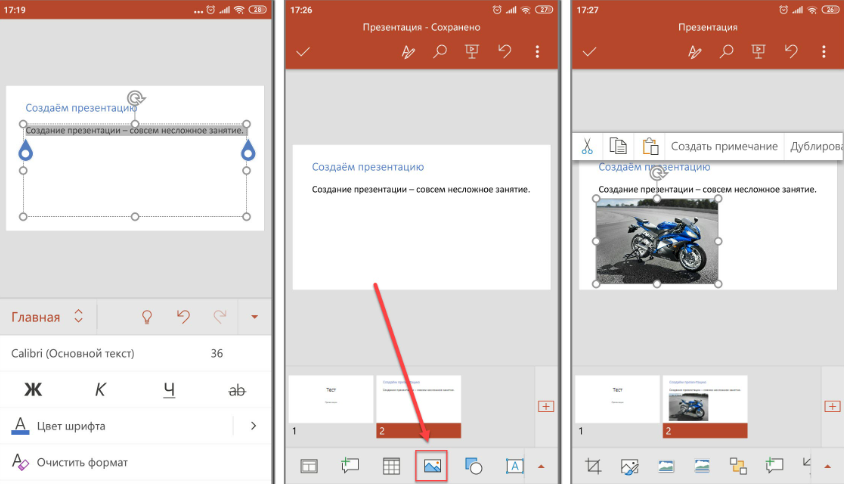
Вводим текст, добавляем изображения, таблицы, фигуры и располагаем все по усмотрению. Средства и инструменты для этого вполне привычны и знакомы пользователю, который пользовался PowerPoint через компьютер.
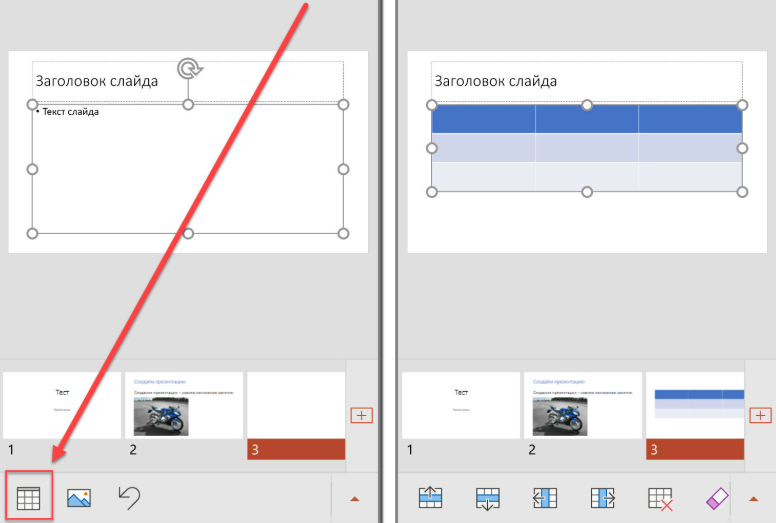
Действие 5. Сохранение итогового варианта
Хоть и все, что вы делаете, сохраняется автоматически, окончательный «save» нужно провести самостоятельно. Для этого снова кликаем на три вертикальных точки и шестой из предложенных вариантов – «сохранить как».
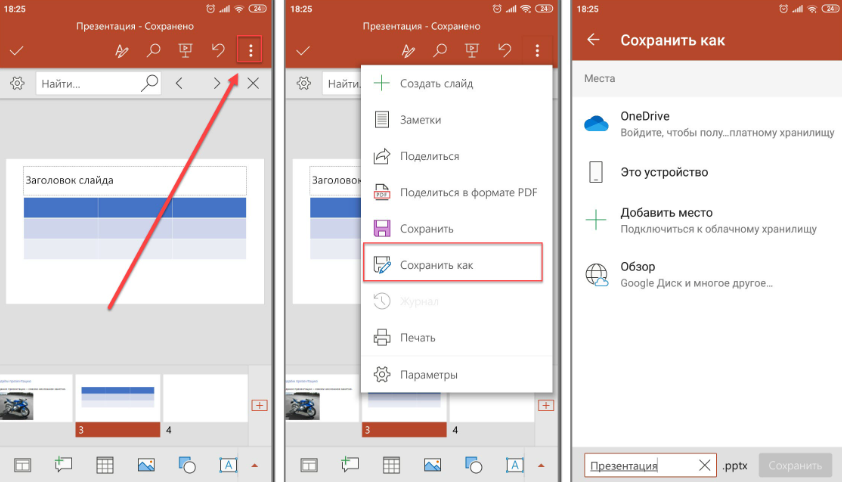
Часто от студента требуется перевести презентацию в формат PDF. Данная программа позволяет сделать и это в несколько шагов:
– переход в дополнительное меню;
– нажатие на «Поделиться в формате PDF»;
– разрешаем преобразование;
– указываем удобный мессенджер для отправки.
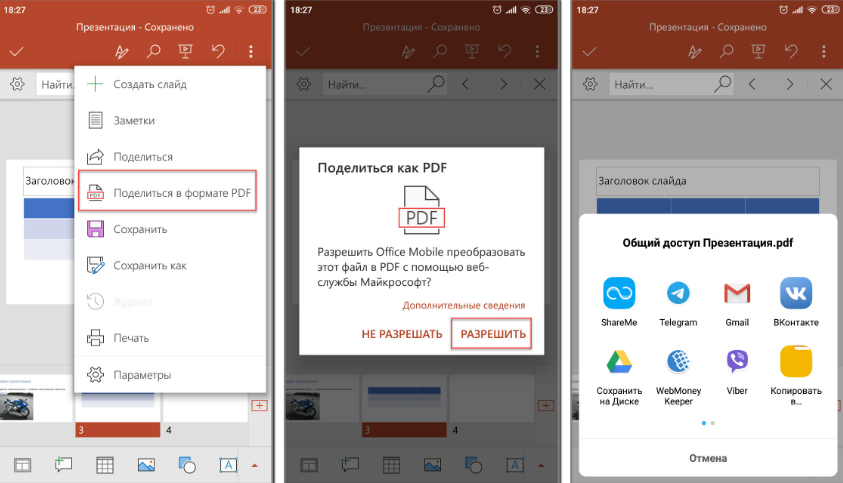
На этом все. Презентация готова, сохранена и даже отправлена в нужном направлении. А какой мобильной программой для создания презентации пользуетесь вы?
Презентация на заказ на нашей платформе — хорошее решение, при котором вам не потребуется делать презентацию на телефоне!

Расскажем, какие приложения для создания презентаций существуют для мобильных устройств.
![]()
Журналист, копирайтер и легко заинтересовывающийся человек
17
Содержание
- Microsoft PowerPoint
- «Google Презентации»
- «Конструктор презентаций Presentation Creator»
- Zoho Show
- «Presentations Слайд Шоу»
- MoShow
Microsoft PowerPoint

Рейтинг в Google Play: 4
Рейтинг в App Store: 4,6
Язык: русский
Цена: бесплатно / подписка на Office365 от 459 рублей в год
Нестареющая классика от мира презентаций, программа, знакомая многим из нас еще со школьных времен, когда инструменты от Microsoft практически не имели аналогов. Отчасти это верно и сейчас, ведь именно интерфейс Microsoft PowerPoint, можно сказать, лег в основу остальных программных решений для создания презентаций на телефоне. Все функциональные возможности, знакомые нам по компьютерной версии, теперь переместились в мобильную и находятся в нижнем графическом меню. В случае если запутаетесь, на помощь придут виртуальные подсказки по интерфейсу (отключить их можно в меню).
Вы можете выбрать один из представленных дизайн-шаблонов или создать свой с нуля. Для стандартных дизайнов, доступных по умолчанию, существует возможность выбора типа слайда — например, титульный, слайд-сравнение, цитата с картинкой.
Если нужно добавить таблицу, приложение само подстроит ее дизайн под цветовое решение шаблона, а иконки нижнего меню подскажут, как добавить или убрать ячейки, поменять стиль отображения разделителей в таблице. В отличие от компьютерной версии, здесь нет функции связки с Excel-таблицами — данные могут быть внесены только вручную, что, конечно, не очень удобно. Данные в текстовом поле редактируются по двойному клику.
Одна из полезнейших функций — захват документа. Приложению потребуется доступ к камере, зато оно будет работать как сканер — вы сможете добавлять в слайд большие массивы данных всего лишь одним нажатием.
Любимый многими пункт меню «эффекты» сохранил большую часть своего наполнения: выбирайте сами, какая именно анимация будет объединять вашу презентацию, на выбор — 12 различных эффектов с целым рядом дополнительных параметров, таких как задержка, направление или цвет.
Интуитивная графика SmartArt — в числе платных функций, но и без нее в PowerPoint есть где развернуться: есть даже встроенная рисовалка для оформления слайдов.
Если ищете приложение для презентаций на телефон, независимо от того, Android у вас или iOS, PowerPoint — все еще один из лучших, наиболее стабильных и функциональных вариантов.
«Google Презентации»

Рейтинг в Google Play: 4
Рейтинг в App Store: 4,8
Язык: русский
Цена: бесплатно
«Презентации» от Google — инструмент, изначально рассчитанный на легкость и простоту при использовании именно на мобильных устройствах, от стандартных телефонов до больших планшетов.
По умолчанию доступно создание собственной презентации с нуля или выбор одного из многочисленных шаблонов. Они разделены тематически — проект, учеба, работа — и составляют целый структурный блок: набор слайдов, выстраивающихся в определенную логическую последовательность, согласно запросу пользователя. Если вам нужно презентовать итоги своей работы для руководителя — система предложит проект, включающий вступительное слово, визуализацию логических цепочек, финансовые диаграммы и даже краткое резюме. Если будущая презентация, например, план урока — вам предложат отдельные слайды для описания аудитории, цели урока, используемых материалов и даже тайминга занятия. Все слайды доступны для редактирования, и вам после выбора шаблона останется только подкорректировать цветовую тему и внести свои данные.
Так, многостраничную презентацию, аккуратную и информативную, вы можете сделать всего за несколько минут, а уникальной ее сделают такие настройки, как формат текста или цвета.
Программа имеет функцию совместного доступа: вы можете делиться своими работами, просматривать и редактировать чужие, прямо в режиме онлайн трудиться над общим проектом, вносить комментарии и добавлять примечания.
Все созданные презентации можно экспортировать в несколько форматов: PPTX (редактируемый PowerPoint), PDF, ODP. Доступна конвертация по форматам и для отдельных слайдов. Вы можете сохранять их как изображения в JPG, PNG и даже SVG — если требуется векторная графика.
«Конструктор презентаций Presentation Creator»

Рейтинг в Google Play: 4,6
Рейтинг в App Store: 5
Язык: русский
Цена: бесплатно / 14 дней пробный период, далее 2 400 рублей в год
Шаблоны здесь делятся на бесплатные и те, что доступны по подписке. Редактирование слайдов происходит по двойному нажатию на блок, в нижнем визуальном меню — дополнительные параметры для изменения. Для пролистывания слайдов доступна анимация (раздел в бета-версии); также, помимо стандартных элементов, вы можете добавлять на слайды клипарт из собственной библиотеки приложения. Здесь изображения тоже делятся на бесплатные и те, что доступны только при оплате подписки.
Платный тариф — он называется Pro+ — дает доступ к 125 млн изображений в Shutterstock, доступ ко всем шаблонам без ограничений, импорт и редактирование любого вашего PDF-файла, редактор изображений из фирменного набора и возможность «расшарить» подписку на 5 других аккаунтов. Добавление видео к слайдам также доступно, к сожалению, только платным аккаунтам. Для эпизодического использования бесплатной версии вполне хватит, но если вы создаете презентации на регулярной основе и, к примеру, обязаны следовать брендбуку компании (то есть сохранять определенную цветность или конкретный шрифт из премиум-набора) — для ваших нужд подойдет платная подписка.
Презентации можно сохранять, помимо стандартного PDF, в видеоформате MP4.
Zoho Show

Рейтинг в Google Play: 4,3
Рейтинг в App Store: 5
Язык: русский
Цена: бесплатно
В основном, приложение русифицировано, но часть интерфейса представлена на английском языке, что, впрочем, ничуть не затрудняет понимание. Возможности базовые, и этого достаточно, чтобы создавать небольшие и легкие по смысловому наполнению презентации всего за несколько минут. Встроенная библиотека приложения огромная и максимально утилитарная; графические элементы выполняют практическую функцию, и любой из шаблонов можно использовать как для учебной презентации, так и для финансового отчета начальнику. Каждая тема имеет собственную цветовую схему, которую также можно изменить под ваши нужды. Все слайды структурно вмещают в себя количество текста, достаточное, чтобы не перегрузить восприятие: важный момент, когда презентация освещает много аспектов вопроса. Вы можете «оживить» презентацию с помощью эффектов анимации, после — сохранить ее в уже привычных форматах PDF или PowerPoint, а можете — поделиться проектом с другими людьми и доработать его совместно.
Zoho Show — легкое в понимании приложение, которое подойдет для телефонов с небольшим объемом оперативной памяти.
«Presentations Слайд Шоу»

Рейтинг в Google Play: 4,5
Язык: русский
Цена: бесплатно
Приложение-ностальгия, этакое возвращение к истокам, когда Windows была молода, а PowerPoint юными умами использовался как развлечение. Интерфейс полностью копирует вкладки компьютерной версии PP, и даже шаблоны здесь — немножечко ретро.
Но на функционал это не влияет: приложение стабильно работает с большими объемами информации, не зависает и не глючит, даже напротив — станет подспорьем для обладателей старых моделей телефонов. Базовый интерфейс позволит создавать простые презентации без лишних красивостей и в целом больше подходит для текста, чем для визуала. Но, конечно, к презентации здесь можно добавить фото, воспользоваться функцией вставки простых фигур, добавить таблицу или диаграмму, разметить направляющие.
Сохранить готовый проект можно в различных совместимых с PowerPoint расширениях.
MoShow

Рейтинг в Google Play: 4,3
Рейтинг в App Store: 4,8
Язык: русский
Цена: бесплатно / 100 рублей в месяц и 1 200 рублей в год
Это, без преувеличения, лучшая программа для создания презентации в формате видео. Такой формат — более развлекательный, хотя пригодится и для демонстрации учебного материала, и для мотивирующих корпоративных роликов. Интерфейс прост и состоит из нескольких последовательных блоков — составляющих вашего идеального видео. Сначала вы выбираете фото для демонстрации и шаблон (бесплатный или доступный по подписке), выставляете изображения в удобном вам порядке, при необходимости — добавляете подписи. После — черед аудио. В базе приложения — более 20 треков разной динамики и настроения, кроме этого, вы можете добавить треки из вашей собственной библиотеки. А дальше остается только выбрать формат видео (по умолчанию — квадрат) и выставить дополнительные параметры, такие как плавное зацикливание или затухание музыки.
Даже если раньше вам никогда не приходила в голову мысль как-нибудь устроить вечер просмотра фотографий из прошлого отпуска, развалившись на диване с iPad, после того как попробуете создать свою первую презентацию с MoShow, она гарантированно появится.
Платная версия включает в себя возможность сохранять видео в HD, выбор широкоэкранного формата и настройку тайминга, дает доступ к эксклюзивным темам и убирает фирменный логотип приложения из ролика.
Теги статьи
Похожие статьи
В процессе профессиональной, образовательной или бизнес деятельности нам может понадобится представить широкому кругу зрителей какую-либо важную информацию. Отличным инструментом для этого является презентация – мероприятие, позволяющее продемонстрировать суть нашей темы, представить бизнес-стратегию или презентовать преимущества нашего товара. Такой формат обычно выполняется с помощью слайдов – набора специальных картинок, призванных максимально наглядно представить необходимую нам информацию. Но каким же способом сделать презентацию на мобильном телефоне со слайдами? Расскажем в нашем материале.
- Сделать презентацию со слайдами на смартфоне помогут бесплатные и платные приложения
- «Google Slides» — удобное приложение для создания презентаций с телефона
- Видео-инструкция
Сделать презентацию со слайдами на смартфоне помогут бесплатные и платные приложения
Сегодня на рынке представлено несколько платных и бесплатных приложений, позволяющих быстро и удобно создать на телефоне презентацию. Наиболее популярные – это бесплатные «Microsoft PowerPoint» и «Google Презентации», имеющие широкие возможности для создания презентаций, включающие в себя многолетний опыт их разработчиков.
Среди других инструментов отметим «LinkedIn SlideShare», «FlowVella», «Keynote» (стоимость лицензии 9,99 долларов), «Haiku Deck», «slideidea-make-your-presentation-life-easier-ios.soft112.com/» и ряд других.
Создание презентации с помощью указанных инструментов не несёт в себе каких-либо сложностей, и в целом похоже на создание презентации на ПК.
Давайте рассмотрим, каким способом сделать слайды на смартфоне на примере приложения «Google Презентации».
Читайте также: как создать презентацию в «Гугл презентации» онлайн.
«Google Slides» — удобное приложение для создания презентаций с телефона
Для создания слайдов нам понадобится популярный инструмент для создания презентации «Гугл Презентации».
Выполните следующее на вашем телефоне:
- Скачайте и установите приложение «Google Презентации» на ваш смартфон;
Скачайте приложение «Гугл Презентации» - Запустите установленное приложение;
- Нажмите внизу на плюсик;
Нажмите на кнопку в виде плюсика снизу - Выберите создание демонстрации по уже готовому шаблону или новую презентацию (к примеру, выберем создание новой презентации);
Выберите создание презентации по шаблону или совсем новую презентацию - Вам предложат ввести заголовок и подзаголовок. Дважды тапните на слове «Заголовок», и введите заголовок для вашей презентации. Ту же операцию проделайте с подзаголовком;
Введите заголовок и подзаголовок для вашей презентации - Далее вам понадобится сделать нужное количество слайдов. Для этого нажмите на специальную кнопку снизу справа в виде прямоугольника с плюсиком;
Нажмите на кнопку в виде квадратика с плюсом для добавления нового слайда - При нажатии на данный плюсик появится экран, на котором вам понадобится выбрать тип создаваемого слайда (заголовок и текст, основная мысль, один столбец, число, подпись, пустой и др.);
Выберите тип создаваемого слайда - К примеру, выберем пустой слайд. Он открывается на телефоне, и мы приступаем к его редактированию;
- Для добавления какого-либо элемента к нему нажмите на плюсик в панели инструментов сверху;
Нажмите на плюсик для добавления к слайду нужных визуальных элементов - Снизу появится панель «Вставка», в которой вы сможете выбрать элемент для добавления на экран вашей презентации. К примеру, выбираем «Изображение» и загружаем на наш слайд какую-либо картинку из памяти телефона (такие картинки понадобится заранее подготовить);
Выберите нужный элемент из списка снизу - Разместите картинку в нужном месте слайда;
Разместите картинку в нужном месте слайда - Теперь мы можем добавить к ней какой-либо текст. Вновь нажмите вверху на плюсик, и выберите «Текст»;
- Появится специальное поле для размещения текста. Разместите границы данного поля справа от уже имеющейся картинки;
Выберите поле для текста на слайде - Тапните на место внутри данного поля на телефоне;
- Далее нажмите на кнопку в виде буквы «А» сверху. Это откроет вам меню выбора формата текста для презентации – размер, шрифт, цвет текста и другие настройки. Выберите нужные из перечня;
- Далее вновь тапните на место для текста. Появится клавиатура, и вы сможете набрать нужный текст. С помощью специальной кнопки снизу при необходимости отцентрируйте текст, внесите другие необходимые изменения;
Добавьте нужный текст на слайд - Таким образом создайте нужное количество слайдов на телефоне с необходимыми визуальными элементами
- После того, как презентация текста будет создана, нажмите на кнопку в виде галочки слева сверху;
- Для просмотра нажмите на кнопку в виде правой стрелочки сверху;
- Для сохранения созданной презентации на телефоне нажмите на кнопку в виде стрелки влево сверху;
- В перечне отобразятся созданные нами слайды. Нажмите на кнопку в виде трёх горизонтальных точек справа от названия;
Нажмите на кнопку с тремя точками рядом с вашей презентацией - В открывшемся меню выберите «Скачать».
Нажмите внизу на кнопку «Скачать»
Это пригодится: как сделать презентацию онлайн бесплатно в Павер Поинт.
Видео-инструкция
На размещённом ниже ролике продемонстрировано, каким образом можно сделать презентацию на вашем мобильном телефоне со слайдами через приложение «Slides» на ОС Андроид. Видео на английском языке.
Были ли сведения полезными?
(Чем больше вы сообщите нам, тем больше вероятность, что мы вам поможем.)
(Чем больше вы сообщите нам, тем больше вероятность, что мы вам поможем.)
Насколько вы удовлетворены качеством перевода?
Что повлияло на вашу оценку?
Моя проблема решена
Очистить инструкции
Понятно
Без профессиональной лексики
Полезные изображения
Качество перевода
Не соответствует интерфейсу
Неверные инструкции
Слишком техническая информация
Недостаточно информации
Недостаточно изображений
Качество перевода
Добавите что-нибудь? Это необязательно
Спасибо за ваш отзыв!
×
 Приветствуем. Не знаете можно ли на телефоне сделать презентацию? Или в каком приложении делать презентацию? Предлагаем посмотреть способы создания презентаций в пяти мобильных программах. В этой инструкции, мы подробно расскажем, как сделать презентацию на телефоне Айфон или Андроид.
Приветствуем. Не знаете можно ли на телефоне сделать презентацию? Или в каком приложении делать презентацию? Предлагаем посмотреть способы создания презентаций в пяти мобильных программах. В этой инструкции, мы подробно расскажем, как сделать презентацию на телефоне Айфон или Андроид.
Мы подобрали пять отличных мобильных программ, позволяющих сделать презентацию через телефон. Мобильные программы взяты из топа лучших приложений для создания презентации на телефоне, который мы советуем вам посмотреть. Для всех приложений даны ссылки на скачивание их из официальных магазинов Google Play Маркет (Android) и Apple App Store (iOS).
Способ #1: Microsoft PowerPoint
Скачать Microsoft PowerPoint с Play Market
Скачать Microsoft PowerPoint с App Store
Продемонстрируем первый способ создания презентации в приложении Microsoft PowerPoint. Мы сделаем презентацию на телефоне Андроид, но все действия можно также выполнить на Айфоне. Для входа в приложение Microsoft PowerPoint необходимо авторизоваться через почту или номер телефона, привязанные к учетной записи Microsoft. Если при входе приложение не принимает пароль, отправьте одноразовый код на почту и войдите в программу с его помощью.
- При первом запуске появится следующее окно приложения. Для того, чтобы создать презентацию, нажмите на «+».

- Появится окно создания презентации. Для начала нужно выбрать место, где будет храниться ваша будущая презентация. Это может быть облачное хранилище OneDrive или память телефона. Вы также можете указать свое место хранения презентации. В случае выбора облачного хранилища, вы сможете получить онлайн доступ к вашей презентации с другого устройства, авторизовавшись в OneDrive через учетную запись Microsoft. Если выберите расположение на телефоне, презентацию можно будет открыть на нём, но ею всегда можно будет поделиться.

- Далее нужно выбрать основной вид презентации. Вы можете создать пустую презентацию или выбрать один из широко представленных шаблонов.

- После выбора шаблона вы попадете в окно создания презентации. Приложение предложит переименовать файл, если это необходимо.

- Рассмотрим функции приложения, которые помогают сделать презентацию. Основное окно создания презентации выглядит так:

- Опишем инструменты верхней панели приложения.

- По порядку, слева направо:
- Кнопка редактирования текста
 . При нажатии, появляется окошко, в котором можно отредактировать текст. Выбрать шрифт, его размер и другие параметры. Чтобы отредактировать надпись или заголовок презентации, достаточно тапнуть по тексту, который вы хотите отредактировать.
. При нажатии, появляется окошко, в котором можно отредактировать текст. Выбрать шрифт, его размер и другие параметры. Чтобы отредактировать надпись или заголовок презентации, достаточно тапнуть по тексту, который вы хотите отредактировать.

- Кнопка поиска
 . Может пригодиться, если вы хотите найти какое-либо слово или словосочетание в презентации.
. Может пригодиться, если вы хотите найти какое-либо слово или словосочетание в презентации.


- Перейдем к описанию нижней панели инструментов приложения.

- Вот какие инструменты распложены на нижней панели:
- Кнопка выбора макета слайда
 . При нажатии появляется меню выбора макетов.
. При нажатии появляется меню выбора макетов.


- Кнопка добавления текста
 . Позволяет добавить текст на выбранный слайд.
. Позволяет добавить текст на выбранный слайд.
Опишем, как сделать презентацию на телефоне с помощью приложения Microsoft PowerPoint.
- Создайте презентацию, нажав на плюсик.
- Выберите шаблон презентации.
- Переименуйте заголовок и подзаголовок главного слайда. Здесь же можно добавить картинку, таблицу или произвольный текст.
- Добавьте следующий слайд. Это можно сделать с помощью меню или нажать на кнопку добавления следующего слайда:

- Далее можно выбрать макет второго слайда и заполнить его картинкой, таблицей или текстом, отредактировав заголовок.
- Процедура повторяется со следующими слайдами, пока не будет готова презентация.
Итак, надеемся, мы ответили на вопрос, можно ли сделать презентацию на телефоне Андроид или Айфоне. Но не спешите уходить, советуем ознакомиться и с другими способами.
Способ #2: Google Презентации
Скачать Google Презентации с Play Market
Скачать Google Презентации с App Store
Эту программу можно также, как и предыдущую Microsoft PowerPoint, использовать на Андроиде и Айфоне. Для входа в приложение Google Презентации необходимо авторизоваться, используя почту.
- Чтобы создать файл презентации нажмите на «+».

- Появится окно, где можно выбрать шаблон или создать презентацию без шаблона.

- В приложении Google Презентации довольно много готовых шаблонов для презентаций.

- Но мы покажем функции приложения при создании собственной презентации без шаблона.

- Кнопка отмены или повтора действия. С её помощью можно отменять операции или дублировать действия.

- Кнопка показа презентации.

- Кнопка редактирования текста. Как можно видеть на представленном скриншоте, здесь можно настроить шрифт, размер и цвет шрифта, и другие параметры, касающиеся текста.

- На этой кнопке также есть настройка абзаца. Вы можете настроить выравнивание текста и межстрочный интервал.

- Также здесь есть настройка геометрической фигуры.

- Перейдем к кнопке вставки различных объектов. Это может быть комментарий, текст, изображение, фигура, линия, таблица или ссылка.

- Кнопка просмотра комментариев.

- Стандартная кнопка настроек Google Презентации.

- Как видно на скриншоте, содержит различные настройки.

- Кнопка добавления нового слайда.

- Вы можете добавить слайд, выбрав его шаблон.

В целом, процесс создания презентаций в приложении Google Презентации схож с Microsoft PowerPoint. Вы создаете презентацию, настраиваете вид слайдов, добавляя текст, таблицы, картинки и другие её элементы. Проделывая работу с каждым слайдом.
Способ #3: WPS Office
Скачать WPS Office с Play Market
Скачать WPS Office с App Store
Третий способ, также, как и предыдущие рассказывает, как делать презентацию на телефоне Айфон или Андроид. Будем использовать приложение WPS Office, которое является отличной заменой Microsoft Office.
- Открываем приложение, авторизуемся через почту или социальные сети, и нажимаем на плюсик.

- Выбираем создание PPT файла.

- Появится окно выбора шаблона. Как обычно, вы можете выбрать из готовых шаблонов, либо открыть пустой шаблон.

- Рассмотрим инструменты, которые используются при создании презентаций в WPS Office. Верхнее меню простое. В нем можно сохранить презентацию, отменить или вернуть действие, а также завершить редактирование. Гораздо больший интерес составляет кнопка, которая находится в нижнем левом углу. Рассмотрим функции, доступные для редактирования презентации более подробно.

- Первая опция, доступная по этой кнопке, – функция «Вставить». Здесь на слайд можно добавить рисунок, надпись (текст), фигуру, заметку, таблицу, диаграмму, ссылку, фоновую музыку, аудио и видео. И конечно, здесь можно добавить следующий слайд.

- Вкладка «Файл». Операции, которые можно сделать с текущим файлом презентации. Его можно сохранить, экспортировать в PDF, поделиться, отправить на компьютер, распечатать и даже зашифровать.

- Вкладка «Слайды». Здесь можно переключаться между созданными слайдами, а также настроить трансляцию презентации. По сути, здесь можно сделать слайды для презентации на телефоне.

- Вкладка «Переходы». Здесь можно настроить переходы между слайдами.

- Вкладка «Дизайн». Здесь можно выбрать цвет фона слайда или всех слайдов. Настроить их размер и выбрать разметку.

- Вкладка «Перо». Здесь можно включить или отключить рукописный ввод. То есть слайды можно делать с помощью пера, если ваш гаджет поддерживает стилус, или даже пальца.

Это все опции, которые есть в приложении WPS Office. Создание и редактирование презентации работает также, как и в предыдущих приложениях. Вы просто тапаете на нужный элемент или добавляете новый, и так с каждым слайдом, пока не сделаете презентацию.
Способ #4: Zoho Show
Скачать Zoho Show с Play Market
Скачать Zoho Show с App Store
Следующее приложение, позволяющее создать презентацию на телефоне Android или iPhone, – Zoho Show.
- Открываем приложение и жмем на плюсик.

- Можно выбрать темы (кнопки выбора находятся внизу).

- Либо выбрать шаблон.

- Также можно выбирать отдельные слайды для презентации.

- Рассмотрим функции меню в мобильной программе Zoho Show.

- Кнопки отмены и возврата действия.

- Кнопка «Вставить».

- Эта кнопка является, наверное, самой важной, вот что можно добавить на слайд с её помощью. Здесь доступно добавление различного текста, фигур, мультимедиа (изображений), диаграмм и таблиц. Именно здесь можно сделать презентацию на телефоне с фото, выбрав фотографии из памяти смартфона. У всех перечисленных типов данных есть большой выбор, который можно посмотреть, выбрав тот или иной тип.

- Не забываем и про две другие важные кнопки меню приложения. Это кнопки «Поделиться» и «Добавить следующий слайд».

В целом, процесс создания презентации в Zoho Show, аналогичен предыдущим программам.
Способ #5: Keynote
Скачать Keynote с App Store
Теперь о том, как делать презентацию на Айфоне. Приложение Keynote доступно только на Айфонах и Айпадах, но мы не могли пройти мимо него, поскольку это официальная мобильная программа от Apple для создания презентаций. Обычно приложение уже установлено в iOS на вашем телефоне.
- Открываем приложение и жмем на плюс, чтобы начать делать презентацию.

- Появится диалоговое окно, в котором можно выбрать тему или начать создание структуры презентации.

- Коснитесь слайда для его правки.

- Появится окно редактирования слайда презентации. Рассмотрим его функции.

- Кнопка редактирования макета.

- Нажав её, можно выбрать макет и оформление слайда.

- Кнопка добавления контента.

- Здесь на слайд можно добавить таблицу, диаграмму, фигуру, изображение или видео.

- Кнопка настроек Keynote.

- Вызывает различные настройки презентации в Keynote, среди которых возможность поделиться презентацией, распечатать её или экспортировать файл.

- Осталась последняя важная кнопочка в этом приложении. Это кнопка добавления нового слайда.

- При нажатии, появляется окно выбора вида нового слайда.

Теперь вы знаете, как создать презентацию на Айфоне. По сути, сделать презентацию на Айфоне со слайдами в официальном приложении Keynote, довольно просто. И последовательность действий аналогична предыдущим программам.
Николай Данилов
Пара слов об авторе от редакции smartronix.ru. Николай работает с нами с самого основания проекта. Он отлично разбирается в компьютерах и программном обеспечении. Также неплохо освоил мобильный сегмент и всегда готов подробно рассказать про особенности работы телефона и приложений.
