Запись экрана – это функция, которая есть почти в каждом смартфоне. Несмотря на то что по умолчанию Android её не поддерживает, большинство сторонних оболочек предлагают её в числе базовых возможностей. Другое дело, что записывать экран, помимо того, что не всегда удобно, так ещё и неинтерактивно. То есть у того, кому предназначается запись, не будет возможности задать вам по ходу просмотра уточняющие вопросы. А значит, эффективность понимания происходящего на экране снизится, если вы таким образом объясняете, как работает та или иная функция. Поэтому лучше всего показывать свой экран в реальном времени, тем более это так просто.
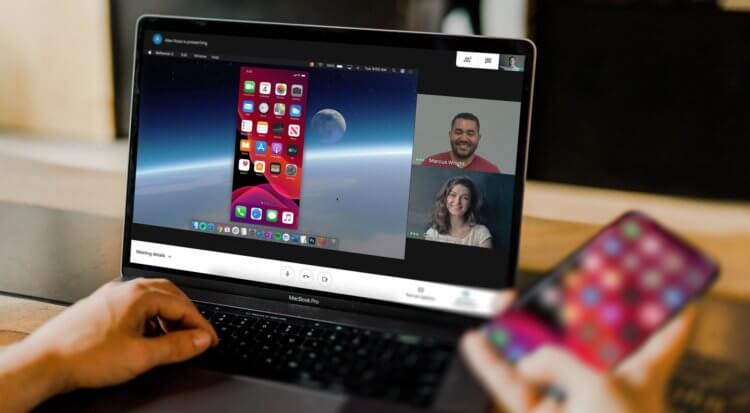
Показать экран своего смартфона другим пользователям онлайн очень просто
Как на любом Android включить панель управления музыкой из Android 11
Показать экран смартфона в реальном времени так, чтобы он в это же самое время отображался у другого пользователя, а вы при этом могли комментировать происходящее, многим кажется чем-то невероятным. Это и логично. Ведь если такая функция отсутствует на Android в числе штатных, значит, это либо нереализуемо с технической точки зрения, либо небезопасно. Но и то, и другое – большое заблуждение. Поэтому вот вам наглядная инструкция по использованию механизма скрин-мирроринга.
Как вывести экран телефона
На сегодня в Google Play существует как минимум три надёжных и проверенных приложения, которые позволяют поделиться содержимым экрана в реальном времени. Это Google Meet, Facebook Messenger и Skype. На мой личный вкус, наиболее оптимальным решением для скрин-мирроринга является Google Meet. Удобный и логичный интерфейс, обширная функциональность и высокое качество картинки делают его лучшим средством для ведения онлайн-конференций, презентаций и вебинаров.
Американские спецслужбы рассказали, как защитить Android
- Скачайте Google Meet из Google Play;
- Авторизуйтесь со своей учёткой Google;
- Пригласите к видеоконференции других пользователей кнопкой «+»;
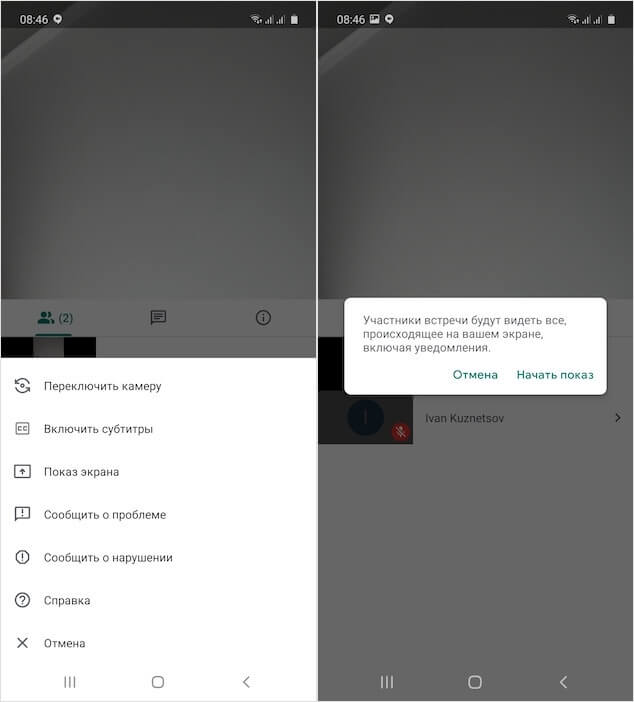
Показать экран своего смартфона удобнее всего с помощью Google Meet
- В правом верхнем углу нажмите на три вертикальных точки и выберите «Показ экрана»;
- Согласитесь с условиями демонстрации экрана и показывайте то, что считаете нужным, попутно давая свои комментарии.
Скрин-мирроринг на Android
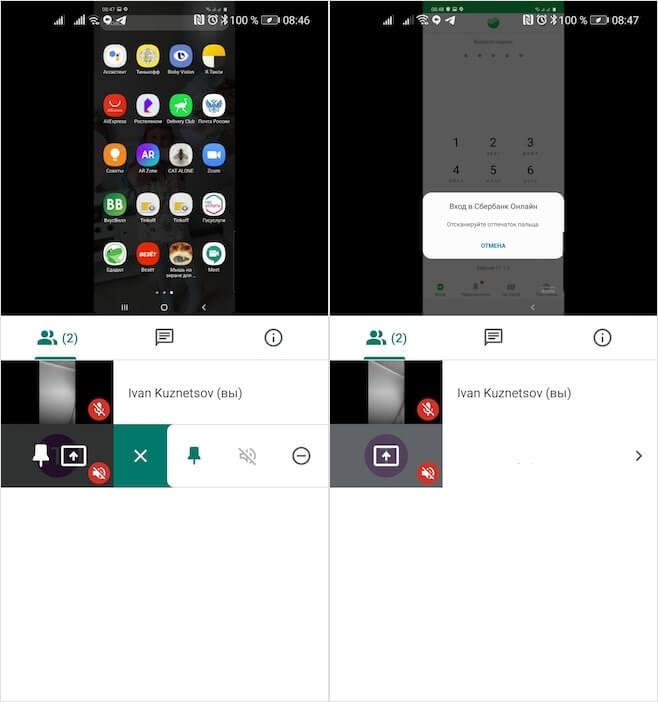
Скрин-мирроринг не имеет ограничений и показывает всё содержимое экрана, даже банковские приложения
Несмотря на то что на Android скрин-мирроринг в Google Meet реализован даже удобнее, чем на iOS, где для этого нужно включать системную функцию записи экрана, практика показывает, что некоторым пользователям демонстрация экрана может быть недоступна. Как правило, это владельцы смартфонов Huawei. Уж не знаю, с чем это связано, но как минимум двое из тех, кому я объяснял, как пользоваться этой функцией, сообщили, что у них нет кнопки показать экран. Тем не менее, они прекрасно могут видеть содержимое экранов других пользователей. Вот такой вот парадокс.
Какие смартфоны на Android выбрать для игр
Помните, что показывая экран посторонним пользователям, вы, по сути, делитесь конфиденциальной информацией. Если многие смартфоны, например, блокируют возможность создания скриншотов чувствительных данных – например, содержимого банковских приложений, — то в Google Meet и других сервисах для скрин-мирроринга таких ограничений нет. То есть вы можете без труда попасть в свои банковские приложения и продемонстрировать зрителям, сколько денег у вас на счету, а также маску вашей платёжной карты. Поэтому будьте аккуратны и следите за тем, чем именно вы делитесь с окружающими.
Как на телефоне включить демонстрацию экрана в Скайпе и поделиться важной визуальной информацией? Мы расскажем – способы есть! В нашей статье вы найдете подробные алгоритмы для телефонов, работающих под управлением операционной системы iOS и Android. Запоминайте наши советы, чтобы расширить возможности повседневного рабочего и дружеского общения.
Общая информация
Сначала дадим ответ на вопрос, а можно ли в Скайпе на телефоне включить демонстрацию экрана или нет? Ответ вас порадует – вы можете показать собеседнику содержимое экрана смартфона или планшета! Но есть небольшая оговорка. Вам необходимо учесть, соответствует ли ваше устройство следующим требованиям:
- Версия операционной системы Андроид 6,0 или выше;
- Версия операционной системы iOS 12 или более поздняя;
- Минимальная скорость приема/передачи данных от 128 Кбит/сек;
- Рекомендуемая оптимальная скорость приема или передачи данных – 300 Кбит/сек.
С основными правилами и требованиями мы разобрались – пора поговорить о том, как включить демонстрацию экрана в Скайпе на телефоне Андроид.
На Андроид
Демонстрация экрана в телефоне в Скайпе стала возможной в последних версиях – раньше эта опция не поддерживалась разработчиками. Но теперь все изменилось, и вы сможете включить опцию и демонстрировать содержимое смартфона другому человеку. Для этого нужно сделать следующее:
- Откройте мессенджер;
- Выберите в списке контактов нужного человека и начните беседу;
- Кликните на кнопку камеры, чтобы запустить видеовызов;
- Отыщите иконку в виде трех точек в правом нижнем углу и выберите раздел с соответствующим названием;
- Кнопка помечена значком с двумя экранчиками.


Все получилось? Для завершения передачи картинки еще раз кликните на этот значок! Переходим к алгоритму для другого смартфона?
На Айфон или Айпад
Демонстрация экрана в Скайпе на телефоне есть и в «яблочной» продукции – нет ничего сложного, просто сделайте вот что:
- Откройте список контактов и выберите собеседника;
- Перейдите к чату и жмите на кнопку камеры для запуска видео;
- Жмите на три точки («Дополнительно») и выбирайте значок с двумя экранчиками;
- Откроется окно подтверждения, в котором нужно кликнуть на «Скайп», а затем на строчку «Начать вещание».
Включить смогли – а как отключить? Повторите действия в обратном порядке.
Мы подробно рассказали вам о том, как сделать демонстрацию экрана на телефоне или планшете Android или Айфоне/Айпаде. Сохраняйте нашу статью в закладки, чтобы не потерять полезные действенные советы – всю информацию мы проверили для вас на точность и достоверность, не сомневайтесь.
63.7%
пользователей считают эту статью полезной.
Содержание
- Шаг 1: Проверка настроек
- Шаг 2: Подключение к каналу или личной беседе и запуск трансляции
- Шаг 3: Завершение демонстрации
- Вопросы и ответы

Шаг 1: Проверка настроек
Перед демонстрацией экрана в Discord на телефоне советуем проверить настройки учетной записи и убедиться в том, что параметры микрофона и видео выставлены правильно, поскольку изменять их прямо во время звонка будет неудобно. Если ранее вы уже совершали звонки и уверены в корректной настройке всех пунктов, пропустите этот шаг и переходите к следующему. В противном случае выполните такие действия:
- Запустите мобильное приложение и нажмите по значку с изображением учетной записи на панели внизу.
- Прокрутите список настроек, найдите блок «Настройки приложения» и выберите пункт «Голос и видео».
- Проверьте режим ввода (можно включать микрофон автоматически голосом или при нажатии), по необходимости передвиньте ползунок чувствительности, регулируйте параметр общей громкости и включите мобильный голосовой оверлей, чтобы проще управлять звонком при его совершении.



Шаг 2: Подключение к каналу или личной беседе и запуск трансляции
Больше никаких настроек производить не нужно, поэтому можно смело подключиться к голосовому каналу на сервере или выбрать пользователя для звонка и начать демонстрацию экрана мобильного устройства. В Discord для этого предназначена специальная кнопка, нажатие по которой и активирует этот режим связи. Для начала рассмотрим алгоритм действий на сервере.
- Найдите подходящий голосовой канал и тапните по его названию для открытия меню.
- Используйте кнопку «Присоединиться к голосовому каналу».
- Если после подключения окно закрылось, повторно нажмите по названию канала, чтобы открыть его. Тапните по иконке с изображением смартфона, чтобы начать передачу изображения с экрана.
- Появится системное уведомление, в котором говорится о доступности всех данных, отображаемых на экране во время его демонстрации, поэтому желательно проверить, не увидят ли участники сервера конфиденциальную информацию при просмотре вашей трансляции, после чего нажмите «Начать», подтверждая тем самым запуск показа происходящего на экране.
- Вы будете уведомлены о том, что показываете экран. Переключайтесь на другие приложения, чтобы пользователи увидели их и смогли просматривать вашу трансляцию или помогли в решении возникшей проблемы в операционной системе.
- На следующем скриншоте пример того, как реализован просмотр демонстрации экрана со стороны подключившегося пользователя. Все действия выводятся в режиме реального времени и видна абсолютно вся информация, выводящаяся на экран.






Если речь идет о личной беседе с пользователем, которому вы хотите показать экран, принцип действий меняется только отчасти.
- Перейдите на главную страницу в раздел «Личные сообщения», нажав по значку на панели внизу. Тапните по учетной записи юзера, с которым желаете поделиться изображением экрана.
- Вверху вы найдете кнопку для начала вызова.
- Дождитесь принятия звонка пользователем и подключитесь к нему, нажав по строке «Текущий звонок», или используйте появившийся поверх всех окон оверлей.
- В окне беседы вы найдете кнопку с изображением смартфона, которая и отвечает за запуск трансляции экрана.
- Ознакомьтесь с системным предупреждением и начните трансляцию.
- Вы будете уведомлены о том, что показываете свой экран, а значит, можно переключаться между приложениями и вести беседу с пользователем.
- Кстати, в небольшом оверлее, отображающемся справа, будет видно изображение человека, если он включил веб-камеру.








Шаг 3: Завершение демонстрации
Для прекращения демонстрации экрана можно отключиться от беседы, но иногда нужно только ограничить доступ к просмотру содержимого, продолжая при этом общение. Для этого можно использовать кнопку «Прекратить стрим», отображающуюся на панели с уведомлениями. Такой вариант удобен тем, что вам не придется возвращаться к беседе в Discord, чтобы завершить демонстрацию.

Однако если вы уже вернулись к ней, под надписью «Вы показываете свой экран» найдите кнопку «Прекратить показ» и тапните по ней, чтобы выполнить данное действие. Демонстрация сразу же прекратится, а вместо черного экрана отобразятся видео, передаваемые другими участниками беседы.


Мы рады, что смогли помочь Вам в решении проблемы.

Опишите, что у вас не получилось.
Наши специалисты постараются ответить максимально быстро.
Помогла ли вам эта статья?
ДА НЕТ
Еще статьи по данной теме:

Как показать экран — Важно! При показе экрана ваша камера будет отключена. Показывать экран можно только во время разговора с одним абонентом. Совет. Если вы не видите значка показа экрана, нажмите на значок »
Как в телеге показать экран?
Выбрать контакт или чат и нажать «звонок», После соединения нажать кнопку «демонстрация экрана » Screencast (2 прямоугольника) и подтвердить (кнопка Share screen).
В каком приложении можно включить демонстрацию экрана?
Как вывести экран телефона — На сегодня в Google Play существует как минимум три надёжных и проверенных приложения, которые позволяют поделиться содержимым экрана в реальном времени. Это Google Meet, Facebook Messenger и Skype, На мой личный вкус, наиболее оптимальным решением для скрин-мирроринга является Google Meet.
- Скачайте Google Meet из Google Play; Авторизуйтесь со своей учёткой Google; Пригласите к видеоконференции других пользователей кнопкой «+»;
 Показать экран своего смартфона удобнее всего с помощью Google Meet
Показать экран своего смартфона удобнее всего с помощью Google Meet
- В правом верхнем углу нажмите на три вертикальных точки и выберите «Показ экрана»; Согласитесь с условиями демонстрации экрана и показывайте то, что считаете нужным, попутно давая свои комментарии.
Как сделать демонстрацию экрана?
Как включить ДЕМОНСТРАЦИЮ ЭКРАНА в Телеграмме / Трансляция в Telegram
Нажмите на изображение своего профиля, затем нажмите Настройки. Щелкните вкладку Демонстрация экрана и выберите Показывать окна Zoom в ходе демонстрации экрана.
В каком мессенджере можно сделать демонстрацию экрана?
В Telegram появилась новая функция демонстрации экрана для настольных компьютеров и мобильных устройств, чтобы транслировать содержимое рабочего стола компьютера или дисплей мобильного устройства, одному или нескольким пользователям. В данной инструкции о том, как демонстрировать экран монитора компьютера или дисплей мобильного телефона в мессенджере Telegram.
Что такое дублирование экрана?
Что такое дублирование экрана? — Функция Дублирование экрана — это один из способов отображения экрана мобильного устройства на телевизоре для просмотра фото, видео или веб-сайтов. Эта функция применяет технологию Miracast для отображения экрана совместимого устройства на телевизоре без использования беспроводного маршрутизатора.
Как работает трансляция в телеграмме?
Как создать прямую трансляцию в Телеграме — Запустить прямую трансляцию в Телеграме на канале или группе может только администратор. Минимальное количество подписчиков – 2. Важно: трансляции в группах и на каналах отличаются по функционалу. Если вы проводите прямой эфир в группе, то он называется «видеочат»: участники могут поднимать руку и участвовать в беседе.
- Нажмите на кнопку «Трансляция» или «Видеочат» в меню профиля.
- Выберите «Начать трансляцию», чтобы запустить ее сейчас. Другой вариант – «Анонсировать трансляцию», чтобы планировать ее заранее. Максимальный срок – до 7 дней.
- Напишите название трансляции и выберите, что хотите показывать: видео с основной или фронтальной камеры, картинку с экрана или все параллельно.
- Поставьте шумоподавление в настройках, если хотите получить максимально качественный звук.
- Переключите звук на «Телефон», чтобы слушать участников трансляции через внутренний динамик телефона.
- Отправьте ссылку-приглашение другим участникам. Это можно сделать через «Настройки».
- Поставьте настройки в «Правах участников» в видеочате, чтобы отключить микрофоны для новых участников.
- Записывайте стрим в Телеграме как видео- или аудиофайл. Запись сохранится в «Избранном». Перешлите ссылку в группу или канал, чтобы подписчики, которые пропустили эфир, могли посмотреть запись.
 Интерфейс видеозвонков оптимизирован под планшеты, ноутбуки и компьютеры, вертикальное и горизонтальное положение При запуске трансляции с экрана видеопоток захватывается автоматически, что удобно для презентаций и совещаний. Зрители могут участвовать в видеочате, если «поднимут руку» и получат разрешение от администратора.
Интерфейс видеозвонков оптимизирован под планшеты, ноутбуки и компьютеры, вертикальное и горизонтальное положение При запуске трансляции с экрана видеопоток захватывается автоматически, что удобно для презентаций и совещаний. Зрители могут участвовать в видеочате, если «поднимут руку» и получат разрешение от администратора.
Как включить демонстрацию экрана?
Нажмите на изображение своего профиля, затем нажмите Настройки. Щелкните вкладку Демонстрация экрана и выберите Показывать окна Zoom в ходе демонстрации экрана.
Как поделиться экраном в Вотсапе?
WhatsApp на компьютере — Поразительно удобная и простая веб-версия реализована на сайте web. whatsapp. com, Никаких установок и регистраций. Вам вообще не нужно нигде ничего заполнять. Открываете сайт web. whatsapp. com, далее на своем смартфоне заходите в настройки WhatsApp — Web/Комп — и сканируйте камерой смартфона тот QR-код, который увидите на своем экране. Весь интерфейс мессенджера сразу перенесется на экран вашего ПК. Не забудьте убедиться, что WhatsApp имеет доступ к камере для сканирования QR-кода (настройки смартфона — WhatsApp-камера). Важно: не отключайте свой телефон во время использования программы на компьютере.
Содержимое экрана можно демонстрировать другому человеку удаленно с помощью специального приложения. Эта функция доступна не только на ПК, но и на мобильных устройствах.
Демонстрация экрана – это аналог видеосвязи, только собеседники видят не лица друг друга, а содержимое своих дисплеев со всеми манипуляциями в режиме реального времени. Демонстрация экрана очень помогает, когда нужно показать, как устранить неполадку в системе, настроить компьютер, пользоваться программой и пр. Она широко применяется в учебной, IT-сфере и технической поддержке.
Экран своего смартфона или планшета можно продемонстрировать другому человеку удаленно, если на нем установлено специальное приложение. Такие варианты есть и для Android, и для iOS. А какие из них лучше и удобнее, мы расскажем ниже.
Содержание
- 1 Zoom: универсальное приложение для демонстрации экрана
- 2 Skype: самое простое приложение
- 3 Microsoft Teams: доступ к экрану для всех участников
- 4 Google Meet: безопасный и доступный вариант
- 5 TeamViewer: демонстрация и удаленное управление экраном
- 6 join.me (GoToMeeting): демонстрация экрана и обмен корпоративными файлами
- 7 Заключение
Zoom: универсальное приложение для демонстрации экрана
Это приложение сегодня знакомо каждому школьнику, студенту и удаленному работнику, а само слово Zoom уже стало синонимом понятию «видеозвонок». Выпущено оно было достаточно давно – в 2013 году.
Zoom считается лучшим приложением для совместного использования экрана по двум причинам: оно есть на всех мобильных и десктопных ОС и позволяет участникам конференции подключаться через веб-браузер.
Но тут важно уточнить, что возможности совместного просмотра напрямую зависят от типа подписки. Если учетная запись относится к бесплатному типу, то показывать свой экран и манипуляции на нем может только организатор конференции. На учетных записях Zoom Pro, Business и Enterprise это действие доступно любому участнику онлайн-встречи при условии, что оно будет одобрено организатором.
Сейчас в настольной версии Zoom сразу несколько пользователей могут показывать свои экраны. Раньше им приходилось делать это по очереди.
Другие функции Zoom, полезные для собраний и вебинаров: комнаты отдыха, «поднять руку», аннотации, удаленное управление рабочим столом, интеграция с различными деловыми и коммуникационными сервисами.


Skype: самое простое приложение
![]()
Известнейшая платформа для видеообщения от Microsoft доступна на персональных компьютерах любого типа. Она тоже имеет функцию показа экрана.
Ввиду отсутствия ограничений по ОС, от собеседника не требуется пересаживаться с планшета или смартфона за ПК. Через Skype можно транслировать содержимое экрана телефона на компьютер и наоборот. Данная функция доступна бесплатно в групповых сеансах и при общении один на один.
В апреле 2020 компания выпустила дополнительное приложение MeetNow, которое упрощает участие в видеоконференциях: пользователи могут подключаться без учетной записи Skype.
В Skype много и других полезных функций. Это встроенный переводчик, субтитры, запись, текстовые сообщения. Интерфейс этой программы считается простейшим, а поскольку она существует давно, в интернете полно инструкций по настройке и освоению.


Microsoft Teams: доступ к экрану для всех участников
В прошлом платформа Microsoft Teams существовала в виде корпоративного приложения с подпиской. Но время внесло свои коррективы, теперь весь функционал открыт для широкой аудитории. А там текстовые чаты, аудио- и видеозвонки длительностью до 30 часов, плюс 5 ГБ облачного хранилища на одного пользователя. Бесплатная версия хороша, но если нужно что-то специфическое, например, больше дискового пространства, корпоративная почта или запись собраний, придется оформлять подписку.
С настольного ПК можно поделиться одним окном или сразу всем рабочим столом через веб-браузер Chrome или последнюю версию Microsoft Edge. Однако на Android и iOS удобнее скачать приложение Microsoft Teams.
В отличие от Zoom, бесплатная учетная запись Teams позволяет показывать свой экран всем участникам видеокомнаты и даже гостям. Гости могут использовать эту функцию только во время собрания и с одобрения администратора.
В качестве гостя к собранию можно присоединиться без учетной записи при помощи ссылки или специального кода, если это разрешено организатором.


Google Meet: безопасный и доступный вариант
![]()
Сервис Google Meet открывается из любого браузера по ссылке meet.google.com. Никакого программного обеспечения скачивать не нужно.
Платформа обладает высоким уровнем защищенности: есть шифрование, расширенные функции приватности, например, «постучать» для подключения к собранию. У администратора есть право менять настройки текущего сеанса. Вход доступен исключительно пользователям с учетной записью Google.
При работе с компьютера у пользователя есть выбор, чем поделиться – вкладкой, окном или всем экраном сразу. Но на Android или iPhone показать можно только весь экран сразу.
Функция «показать экран» доступна и для бесплатных учетных записей Google Meet, но во время встречи она может быть отключена администратором. Если вы не можете поделиться своим экраном в Google Meet как пользователь Google Workspace, скорее всего администратор сделал эту опцию недоступной.


TeamViewer: демонстрация и удаленное управление экраном
TeamViewer – инструмент профессионального уровня. В основном он используется для удаленного контроля за компьютером, бесконтактной настройки и своевременного устранения неполадок. Все это возможно и на мобильных платформах.
В отличие от Skype, TeamViewer не является приложением для видеообщения, хотя данная функция реализована и в нем. Кроме того, настройка намного сложнее, потому что TeamViewer рассчитан не на простого обывателя, а на специалистов техподдержки.
Для работы с TeamViewer необходимы дополнительные утилиты.
Самый простой способ показать свой экран Android или iOS через TeamViewer – это установить модуль TeamViewer QuickSupport (версия для Android, версия для iOS). В нем генерируется уникальный идентификатор, его необходимо переслать собеседнику, который будет оказывать удаленную помощь.
Установите TeamViewer QuickSupport, откройте его и нажмите кнопку «отправить мой ID», чтобы переслать ссылку на подключение любым удобным способом. Собеседнику необходимо иметь основной клиент TeamViewer. Как только соединение будет подтверждено, получатель ссылки увидит содержимое экрана и сможет дать инструкции.
Аналогичным образом можно установить связь между двумя личными устройствами, например, смартфоном и ПК, чтобы управлять последним, находясь вне дома.


join.me (GoToMeeting): демонстрация экрана и обмен корпоративными файлами
Данный сервис позволяет организовывать групповые онлайн-встречи, быстро присоединяться к ним, а еще делиться экраном Android или iOS, документами, презентациями и виртуальной доской.
Бесплатной версии нет. Требуется подписка.
Самый дешевый тариф стоит 750 рублей в месяц с одного человека. На нем доступно неограниченное количество и продолжительность звонков для пользователей изо всех стран мира. Трансляция с вебкамеры – это функция более дорогих тарифов.
План Lite дает пользователю персонализированную ссылку и фон. Планирование, запись встречи и большое количество участников (до 250) доступны в тарифных планах Business и Enterprise.


Заключение
Статичные скриншоты, конечно, никто не отменял. С их помощью можно решить многие проблемы с настройкой программ, но не все. В ряде случаев требуется присутствие другого человека, пускай не личное, а хотя бы виртуальное. На этой случай и пригодится демонстрация экрана.
Как видите, сервисов достаточно много, это при том, что мы перечислили далеко не все. Все варианты различаются по удобству, настройке и персонализации. Из них можно выбрать что-то на один раз или для постоянной работы.
Источник: www.makeuseof.com

Привет. В этой статье рассмотрим, интересующий многих пользователей вопрос, как вывести экран телефона на компьютер. Имея, два умных устройства, нужно уметь синхронизировать их между собой. Это пригодится в различных ситуациях: просмотр изображений и видео, передача файлов, управление смартфоном с компьютера и так далее.
Для трансляции изображения экрана смартфона на ПК будем использовать средства операционных систем, необходимые программы, приложения, web-ресурсы, все, что может помочь закрыть вопрос. Приступим.
Содержание статьи
- Вывод экрана средствами ОС
- Приложение AirDroid
- Подключение через кабель USB
- Вывод экрана через браузер
- В заключении
Вывод экрана средствами ОС
Этим способом могут воспользоваться владельцы ПК с системой Windows 10.
Среди программ и приложений вы найдете нужную функцию под названием “Подключить”.

Открытое окно покажет готовность компьютера к синхронизации.

Теперь переходите к настройкам телефона. Для тех устройств, у которых имеется функция “Трансляция” достаточно активировать ее и экран смартфона появиться в окне приложения.



Для управления экраном смартфона на компьютере подключите физическую клавиатуру, но может срабатывать не на всех устройствах. В моем случае срабатывает через раз.

Устройства не имеющие открытой функции “Трансляция”, могут воспользоваться приложением, если они поддерживают технологию Miracast (беспроводную связь). Оно запустит эту скрытую функцию. Все приложения доступны в Плэй Маркет.
Приложение AirDroid
В этом случае понадобиться не только приложение для смартфона, но и программа для ПК или можно воспользоваться веб-сервисом на официальном сайте AirDroid.
Этим способом могут воспользоваться обладатели любой операционной системы: Android, iOS, Windows, Mac OS.

Возможности приложения и программы:
- вывод экрана смартфона на ПК
- управление устройством локально и дистанционно
- обмен файлами
- получение уведомлений с телефона на компьютер
- возможность отвечать на звонки и смс с компьютера

Здесь придется регистрировать аккаунт, который должен быть одинаков для обоих устройств. E-mail и пароль должны быть одинаковы, в приложении на телефоне и программе или веб-сервисе на дескстопе. Более подробно об этом способе рассказано в статье.

Как вывести экран смартфона на телевизор
Как подключить ноутбук к телевизору
TeamViewer QuickSupport
Вывод экрана телефона возможен при помощи старой доброй программы TeamViewer. Ранее эта программа использовалась только для ПК. С появлением смартфонов появилась возможность удаленного доступа и к ним.
На компьютере устанавливается десктопная версия (можно скачать на официальном сайте), а на мобилках приложение с пометкой QS. Именно это приложение дает возможность вывести экран на любой компьютер (даже удаленный), используя специальный ID для просмотра и управления.
- Запускаете приложение на смартфоне и ждете появление идентификатора ID. Присвоенный ID вашему устройству запоминаете или записываете.

- Открываете программу на ПК и переходите на вкладку “Управлять компьютером”. Прописываете ID устройства и “Подключиться”

В новом окне откроется проецируемый монитор телефона.

Подключение через кабель USB
Для очередного способа подключения и вывода экрана используется шнур USB и специальная программа и приложение MyPhoneExplorer. Десктопную версию программы можно скачать на сайте. Приложение есть в Плэй Маркет и так же на сайте разработчиков.
Запускаете программу на компьютере и на смартфоне. Подключаете кабель USB.

При первом соединении MyPhoneExplorer попросит ввести имя пользователя (вводите любое имя или ник). Далее, “Файл” – “Подключиться”.
В дальнейшем устройства будут соединятся после подключения кабеля с условием, что на обоих устройствах запущены программы.
Все настройки разбирать не будем, только интересующую вас. Для проецирования экрана смартфона переходите в раздел программы “Разное” и кликаете по функции “Зеркалирование экрана”. В новом окне вы увидите экран телефона.


Программа MyPhoneExplorer, помимо соединения через USB кабель, может подключиться посредством Bluetooth и Wi-Fi. Для этого в настройках десктопной программы нужно переключить способ связи.

Вывод экрана через браузер
Этот способ наиболее простой, но не у каждого может работать. У каждого пользователя свой набор устройств с разными операционными системами и возможностями. Получается такая связка, смартфон + ПК + браузер.
Для вывода экрана телефона на компьютер потребуется приложение Android Screencast. Подключение двух устройств будет осуществляться с помощью IP адреса.
Запускаете приложение на телефоне и выбираете Screen.

Ниже в окне Status ссылка с IP адресом.
Открываете браузер на компьютере и в адресную строку вводите цифры IP адреса и жмете кнопку Enter.

На смартфоне даете разрешение на подключение, ожидаете до 30 секунд и появляется экран телефона в браузере.


В приложении имеется еще пару кнопок, с помощью которых можно выводить изображение внешней и внутренней камер смартфона в окне браузера.
В заключении
Еще раз хочется сказать, что не все способы вывода экрана телефона на ПК могут подойти каждому пользователю. Здесь нужно учитывать, модели смартфонов с операционной системой, ПК и ОС, установленную на нем, и уровень владения ПК пользователя соответственно.
