Содержание
- Вставка подписи для существующей таблицы
- Автоматическая вставка подписи для создаваемых таблиц
- Вопросы и ответы

Если в текстовом документе содержится более одной таблицы, их рекомендовано подписать. Это не только красиво и понятно, но и правильно с точки зрения правильного оформления документов, особенно, если в дальнейшем планируется публикация. Наличие подписи к рисунку или таблице придает документу профессиональный вид, но это далеко не единственное преимущество такого подхода к оформлению.
Урок: Как в Ворде поставить подпись
Если в документе несколько таблиц с подписью, их можно внести в список. Это существенно упростит навигацию по всему документу и элементам, которые в нем содержатся. Стоит отметить, что добавить подпись в Word можно не только ко всему файлу или таблице, но и к рисунку, диаграмме, а также ряду других файлов. Непосредственно в данной статье речь пойдет о том, как вставить текст подписи перед таблицей в Ворде или же сразу после нее.
Урок: Навигация в Word
Вставка подписи для существующей таблицы
Настоятельно рекомендуем избегать ручного подписывания объектов, будь то таблица, рисунок или любой другой элемент. Функционального толку со строки текста, добавленной вручную, не будет никакого. Если же это будет автоматически вставленная подпись, которую и позволяет добавить Ворд, это добавит простоты и удобства в работу с документом.
1. Выделите таблицу, к которой нужно добавить подпись. Для этого кликните по указателю, расположенному в ее левом верхнем углу.

2. Перейдите во вкладку «Ссылки» и в группе «Название» нажмите кнопку «Вставить название».

Примечание: В ранних версиях Word для добавления названия необходимо перейти во вкладку «Вставка» и в группе «Ссылка» нажать кнопку «Название».
3. В открывшемся окне установите галочку напротив пункта «Исключить подпись из названия» и введите в строке «Название» после цифры подпись для вашей таблицы.

Примечание: Галочку с пункта «Исключить подпись из названия» нужно убирать лишь в том случае, если стандартное название типа «Таблица 1» вас не устраивает.
4. В разделе «положение» вы можете выбрать положение подписи — над выделенным объектом или под объектом.


5. Нажмите «ОК», чтобы закрыть окно «Название».
6. Название таблицы появится в указанном вами месте.

При необходимости, его можно полностью изменить (в том числе и стандартную подпись в названии). Для этого дважды кликните по тексту подписи и введите необходимый текст.
Кроме того, в диалоговом окне «Название» вы можете создать свою стандартную подпись для таблицы или любого другого объекта. Для этого нажмите на кнопку «Создать» и введите новое название.

Нажав на кнопку «Нумерация» в окне «Название», вы можете задать параметры нумерации для всех таблиц, которые будут созданы вами в текущем документе в дальнейшем.

Урок: Нумерация строк в таблице Ворд
На данном этапе мы рассмотрели то, как добавить подпись к конкретной таблице.
Автоматическая вставка подписи для создаваемых таблиц
Одно из множества достоинств Microsoft Word заключается в том, что в этой программе можно сделать так, что при вставке любого объекта в документ, непосредственно над ним или под ним будет добавляться подпись с порядковым номером.Это, как и обычная подпись, рассмотренная выше, распространяется не только на таблицы.
1. Откройте окно «Название». Для этого во вкладке «Ссылки» в группе «Название» нажмите кнопку «Вставить название».

2. Нажмите на кнопку «Автоназвание».

3. Пролистайте список «Добавить название при вставке объекта» и установите галочку напротив пункта «Таблица Microsoft Word».

4. В разделе «Параметры» убедитесь в том, что в меню пункта «Подпись» установлено «Таблица». В пункте «Положение» выберите тип положения подписи — над объектом или под ним.
5. Нажмите на кнопку «Создать» и введите необходимое название в появившемся окне. Закройте окно, нажав «ОК». Если это необходимо, настройте тип нумерации, нажав на соответствующую кнопку и внеся необходимые изменения.

6. Нажмите «ОК» для закрытия окна «Автоназвание». Аналогичным образом закройте окно «Название».

Теперь каждый раз, когда вы будете вставлять таблицу в документ, над ней или под ней (в зависимости от выбранных вами параметров), будет появляться созданная вами подпись.

Урок: Как в Ворд сделать таблицу
Повторимся, что аналогичным образом можно добавлять подписи к рисункам и другим объектам. Все, что для этого требуется, выбрать соответствующий элемент в диалоговом окне «Название» или указать его в окне «Автоназвание».
Урок: Как в Word добавить подпись к рисунку
На этом мы закончим, ведь теперь вы точно знаете, как в Ворде можно подписать таблицу.

Опишите, что у вас не получилось.
Наши специалисты постараются ответить максимально быстро.
-
Зачем выполнять атонумерацию рисунков и нумерация таблиц в Ворде
-
Что такое нумератор в Word
-
Нумерация таблиц в Ворде (Word) в автоматическом режиме, как сделать
-
Автонумерация рисунков в Word (Ворде), делаем на практике
-
Заключение
Нумерация таблиц в Ворде и рисунков делается автоматически с помощью нумератора в Word. В статье разберем, как вставлять нумерацию в таблицу и рисунки. С помощью нумераций вы сможете быстро находить объекты в документе и переходить между ними.
Зачем выполнять атонумерацию рисунков и нумерация таблиц в Ворде
 Здравствуйте, друзья! В программе Майкрософт Офис Ворд иногда устанавливают автонумерацию таблиц или рисунков. Для чего это делается? Рассмотрим несколько причин.
Здравствуйте, друзья! В программе Майкрософт Офис Ворд иногда устанавливают автонумерацию таблиц или рисунков. Для чего это делается? Рассмотрим несколько причин.
Данная нумерация – это отличный поиск по объектам Ворда. Каждый новый объект в Ворде будет автоматически пронумерован, если настроить нумерацию. Это позволит вам не вводить вручную номера для каждого объекта, например, картинки или таблицы.
Также, нумерация бывает необходима в оформлении курсовых работ, практических или научных документаций. Если вы пишете статьи на блоги или сайт, то сможете пронумеровать таким образом скриншоты. Представьте себе, что вы создали документ, пронумеровали все картинки и таблицы, но позже возникла необходимость вставить новую картинку. Это значит, что нужно всю работу по нумерации выполнить заново – повторная работа займет много времени. Автонумерация снимает эту проблему.
Кроме того, вы сможете вынести основные объекты в тот или иной раздел документа, например, в заголовок. При этом, ваш объект не нарушит последовательность нумерации.
Далее рассмотрим, как делается нумерация таблиц в Ворде и рисунков. Эту инструкцию возможно использовать во многих версиях Ворда.
к оглавлению ↑
Что такое нумератор в Word
Перед созданием автоматической нумерации в документе Ворд, раскроем понятие нумератор.
Итак, нумератором в Ворде называют инструмент для вставки названий в объектах. Таким образом, нумератор создает номер (название) под объектом в документе, например, над таблицей, картинкой, формуле (скрин 1).

Чтобы пользоваться нумератором в Ворде, необходимо правильно его настроить. Далее об этом расскажем.
к оглавлению ↑
Нумерация таблиц в Ворде (Word) в автоматическом режиме, как сделать
Нумерация таблиц в Ворде 2007 устанавливается следующим образом. Сначала вставьте таблицу в документ. В статье рассказывается о том, «как вставить таблицу в Ворд». Далее кликните левой кнопкой мыши по таблице в углу и нажимаете раздел «Ссылки» (скрин 2).

В открывшихся параметрах нажмите «Вставить название» (скрин 3).

Далее выберите из списка названий «Таблица» и установите положение нумерации, например, над или под выделенным объектом. После чего нажимаем «OK», чтобы нумерация в Ворде установилась над таблицей. Вместе с тем, вы можете создавать новую нумерацию. Для этого кликните в окне нумератора кнопку «Создать», пропишите название номера объекта, например, Таблица.1.1. Также нажимаете «OK» для установки нумерации.
При последующей вставке таблицы в документ, вам не придется создавать нумерацию. Она будет автоматически создана нумератором. Вам лишь нужно вызвать нумерацию через раздел «Вставить название».
к оглавлению ↑
Автонумерация рисунков в Word (Ворде), делаем на практике
Рисунки в Ворде можно автоматически пронумеровать с помощью нумератора. Вставляйте картинку в документ. Жмите по ней правой клавишей мыши и выбираете из меню «Вставить название». Далее в окне кликните на подпись «рисунок» и пишете нумерацию изображения, например, Картинка 1.1 (скрин 4).

Также, есть возможность создать свой нумератор, с помощью кнопки «Создать» в этом окне.
Далее можно указать положение нумерации и кликните «OK», чтобы нумерация автоматически установилась для объекта.
Если у вас объемный документ с текстом, вы можете прикрепить пронумерованную картинку к какому-либо заголовку или подзаголовку (скрин 5).

В окне «Вставить название», откройте раздел «Нумерация». Откроется окно нумерация названий. В нем включаете номер главы и устанавливаете стиль заголовка. Затем нажимаете «OK».
Есть возможность установить автонумерацию картинок через стили документа. Когда вставите изображение в Ворд, нажмите правой кнопкой мыши по обычному стилю вверху, далее кликните «Изменить стиль» (скрин 6).

Затем, пишете название стиля, устанавливаете стиль следующего абзаца – «Нумерация рисунка» или «Перечень рисунков» (скрин 7).

Далее в разделе «Формат» выбирайте «Нумерация» и нажимаете «Определить новый формат документа». После чего пишете за цифрой 1 слово «Рисунок» далее жмите кнопку «OK». Автонумерация изображений будет установлена сразу.
По данной инструкции вы сделаете нумерацию различных объектов в Ворде. А для быстрого перехода по картинкам, тексту или таблицам – используются перекрестные ссылки. У нас на блоге есть статья «как создать перекрестную ссылку». Она поможет вам сделать быстрый поиск по документу.
к оглавлению ↑
Заключение
В статье было показано, как создается нумерация таблиц в Ворде и рисунков. Создание автоматической нумерации упрощает работу с документами Ворда. Вы можете найти на блоге еще статьи на тему Word. Он имеет много функций и полезных инструментов, которые редактируют успешно документ, упрощают с ним работу.
Спасибо за внимание!
С уважением, Иван Кунпан.
Просмотров: 13648
Заголовок таблицы в ворде
Из этой статьи вы узнаете, как добавить заголовок в таблицу Microsoft Word, аналогично тем, которые отображаются внизу статистики, графиков, диаграмм или изображений, опубликованных в книгах. А также как вставить автоматическую нумерацию таблиц. Давайте посмотрим, как действовать вместе.
Вставить название таблицы в Word
Шаг 1. Выберите таблицу, к которой вы хотите добавить подпись.
Шаг 2. Откройте меню «ссылки», выберите пункт «Вставить название» в группе название.

Шаг 3. В диалоговом окне «Название» введите заголовок, который вы хотите добавить в свою таблицу, выберите расположение подписи и нажмите «Ок».

Атоматическая нумерация таблиц в ворде
Шаг 1. Для автоматической нумерации выберите таблицу и Откройте меню «ссылки», выберите пункт «Вставить название»

Шаг 2. В появившемся диалоговом окне выберите «Автоназвание»

Шаг 3. Откроется еще одно диалоговое окно в котором найдите в списке «таблица Microsoft Word» и поставьте галочку рядом с ней, также можно выбрать нужную вам нумерацию и нажать кнопку «Ок».

Теперь при вставке новой таблицы будет автоматически проставляться название таблицы с ее номером.

На этом все. Это руководство было создано с использованием версии Microsoft Word 2016 года.
Добавление подписи к таблице в Microsoft Word

Если в текстовом документе содержится более одной таблицы, их рекомендовано подписать. Это не только красиво и понятно, но и правильно с точки зрения правильного оформления документов, особенно, если в дальнейшем планируется публикация. Наличие подписи к рисунку или таблице придает документу профессиональный вид, но это далеко не единственное преимущество такого подхода к оформлению.
Если в документе несколько таблиц с подписью, их можно внести в список. Это существенно упростит навигацию по всему документу и элементам, которые в нем содержатся. Стоит отметить, что добавить подпись в Word можно не только ко всему файлу или таблице, но и к рисунку, диаграмме, а также ряду других файлов. Непосредственно в данной статье речь пойдет о том, как вставить текст подписи перед таблицей в Ворде или же сразу после нее.
Вставка подписи для существующей таблицы
Настоятельно рекомендуем избегать ручного подписывания объектов, будь то таблица, рисунок или любой другой элемент. Функционального толку со строки текста, добавленной вручную, не будет никакого. Если же это будет автоматически вставленная подпись, которую и позволяет добавить Ворд, это добавит простоты и удобства в работу с документом.
1. Выделите таблицу, к которой нужно добавить подпись. Для этого кликните по указателю, расположенному в ее левом верхнем углу.

2. Перейдите во вкладку «Ссылки» и в группе «Название» нажмите кнопку «Вставить название».

Примечание: В ранних версиях Word для добавления названия необходимо перейти во вкладку «Вставка» и в группе «Ссылка» нажать кнопку «Название».
3. В открывшемся окне установите галочку напротив пункта «Исключить подпись из названия» и введите в строке «Название» после цифры подпись для вашей таблицы.

Примечание: Галочку с пункта «Исключить подпись из названия» нужно убирать лишь в том случае, если стандартное название типа «Таблица 1» вас не устраивает.
4. В разделе «положение» вы можете выбрать положение подписи — над выделенным объектом или под объектом.

5. Нажмите «ОК», чтобы закрыть окно «Название».
6. Название таблицы появится в указанном вами месте.

При необходимости, его можно полностью изменить (в том числе и стандартную подпись в названии). Для этого дважды кликните по тексту подписи и введите необходимый текст.
Кроме того, в диалоговом окне «Название» вы можете создать свою стандартную подпись для таблицы или любого другого объекта. Для этого нажмите на кнопку «Создать» и введите новое название.

Нажав на кнопку «Нумерация» в окне «Название», вы можете задать параметры нумерации для всех таблиц, которые будут созданы вами в текущем документе в дальнейшем.

На данном этапе мы рассмотрели то, как добавить подпись к конкретной таблице.
Автоматическая вставка подписи для создаваемых таблиц
Одно из множества достоинств Microsoft Word заключается в том, что в этой программе можно сделать так, что при вставке любого объекта в документ, непосредственно над ним или под ним будет добавляться подпись с порядковым номером.Это, как и обычная подпись, рассмотренная выше, распространяется не только на таблицы.
1. Откройте окно «Название». Для этого во вкладке «Ссылки» в группе «Название» нажмите кнопку «Вставить название».

2. Нажмите на кнопку «Автоназвание».

3. Пролистайте список «Добавить название при вставке объекта» и установите галочку напротив пункта «Таблица Microsoft Word».

4. В разделе «Параметры» убедитесь в том, что в меню пункта «Подпись» установлено «Таблица». В пункте «Положение» выберите тип положения подписи — над объектом или под ним.
5. Нажмите на кнопку «Создать» и введите необходимое название в появившемся окне. Закройте окно, нажав «ОК». Если это необходимо, настройте тип нумерации, нажав на соответствующую кнопку и внеся необходимые изменения.

6. Нажмите «ОК» для закрытия окна «Автоназвание». Аналогичным образом закройте окно «Название».

Теперь каждый раз, когда вы будете вставлять таблицу в документ, над ней или под ней (в зависимости от выбранных вами параметров), будет появляться созданная вами подпись.

Повторимся, что аналогичным образом можно добавлять подписи к рисункам и другим объектам. Все, что для этого требуется, выбрать соответствующий элемент в диалоговом окне «Название» или указать его в окне «Автоназвание».
На этом мы закончим, ведь теперь вы точно знаете, как в Ворде можно подписать таблицу.
Мы рады, что смогли помочь Вам в решении проблемы.
Помимо этой статьи, на сайте еще 11904 инструкций.
Добавьте сайт Lumpics.ru в закладки (CTRL+D) и мы точно еще пригодимся вам.
Отблагодарите автора, поделитесь статьей в социальных сетях.
Опишите, что у вас не получилось. Наши специалисты постараются ответить максимально быстро.
Блог копирайтера GALANT
Для заказчиков контента и новичков – копирайтеров
Все о названиях и заголовках таблиц в Ворде 2016

Здравствуйте, уважаемые пользователи многофункционального текстового редактора WORD. Из сегодняшней «Шпаргалки» вы узнаете, как сделать, выполнить по ГОСТу, вставить, закрепить, перенести, повторить, скопировать на другие страницы названия, заголовки, надписи, шапки таблиц в Ворде. Как и прежде работать будем с его версией 2016.
Спросите, зачем это я спамлю всеми возможными синонимами одного понятия? А дело в том, что в этом лингвистическом, казалось бы, вопросе существует большая путаница. Давайте условимся с вами, что надпись над таблицей — это по-другому ее название. А вот содержимое первой табличной строки — это шапка или заголовок. Теперь, разобравшись с предметом нашего сегодняшнего разговора, можно приступать и к его «изготовлению». Поехали?
Как сделать надпись над таблицей в Ворде
Эту операцию можно провести тремя способами. Первый из них обеспечивает полное выполнение требований ГОСТов: 7.32-2001 (для оформления дипломных работ), а также 1.5-93 и 2.105-95 (ЕСКД — Единая Система Конструкторской Документации). Надпись получается скромной и неброской, но зато при этом происходит автоматическая нумерация таблиц. Второй и третий способы для тех, кто не стеснен гостовскими рамками и желает ярко оформить название таблицы. Итак…
Надпись к таблице в Ворде по ГОСТу
Выделяем таблицу. Для этого нужно щелкнуть левой кнопкой мышки по маркеру перемещения (крестик в верхнем левом углу). После этого вызываем контекстное меню нажатием правой клавиши мышки (курсор при этом находится на табличном поле). В выпавшем окне выбираем строку «вставить название» (см. рис. 1).
В первой ячейке выпавшего окошечка (см. рис. 2) пишем название. Причем, обратите, друзья, внимание, что по ГОСТу начинается оно именно со слова «Таблица» с порядковым номером. Затем через тире с большой буквы вводим собственно заголовок и точку после него не ставим. Если в указанной ячейке стоит не слово «таблица», а «уравнение» или «рисунок», то сделать замену можно в «параметрах» строке «подпись».

рис. 2
В третьей строчке «положение» нам предоставляется возможность выбора: разместить заголовок таблицы сверху или под ней. ГОСТ допускает оба варианта. После заполнения всех необходимых граф не забудьте нажать кнопку «ОК».
Удалить ошибочно вставленное или непонравившееся название можно с помощью клавиши DELETE.
Как вставить название таблицы в Ворде со своим форматированием
Иногда у пользователей Ворда возникает проблема с вводом названия таблицы. Курсор не хочет вставать за ее верхние границы. В этом случае нужно поступить так:

- ставим курсор в верхнюю левую ячейку;
- в панели инструментов «Работа с таблицами» заходим во вкладку «Макет»;
- в разделе «Объединение» кликаем по кнопке «разделить таблицу» (рис. 3).
рис. 3
Теперь наш курсорчик послушно занял место над таблицей и готов к вводу ее названия. Нам доступны любые стили, размеры и цвет шрифтов. Можно поместить название таблицы в рамку. Как это сделать читайте здесь. Но у этого способа дать таблице имя есть один недостаток. Иногда, при необходимости дальнейшего форматирования (добавления/удаления строк, столбцов) надпись «съезжает» в сторону. Выглядит это весьма некрасиво. Чтобы такие казусы не возникали, лучше пользоваться третьим способом.
Как сделать надпись к таблице Ворд, чтобы она не сдвигалась
Первым делом нужно добавить строку сверху таблицы. Напомню, как это сделать: панель «Работа с таблицами» — вкладка «Макет» — раздел «Строки и столбцы» — кнопка «вставить сверху». Причем, новая строка будет пустой, без текста (рис. 4).

рис. 4
Далее во вновь добавленной строчке нужно объединить ячейки. Для этого выделяем строку, в той же вкладке «Макет» заходим в раздел «Объединение» и нажимаем на кнопку «объединить ячейки» (рис. 5). После этого в образовавшейся большой ячейке вводим название таблицы, выставляем его по центру и форматируем текст.

рис. 5
Теперь, для того чтобы надпись выглядела красиво, нужно убрать границы ячейки. Снова выделяем ее и следуем по пути: панель «Работа с таблицами» — вкладка «Конструктор» — раздел «Обрамление» — кнопка «границы». В выпадающем меню спускаемся до самого низа и щелкаем по строчке «границы и заливка».
После этого откроется новое окно, в котором нужно выбрать вкладочку «Граница» и снять выделение на кнопках, соответствующих верхнему и двум боковым обрамлениям, далее — «применить к ячейке» и «ОК».
Теперь надпись практически «намертво приклеена» к таблице Ворд. Выглядит все очень красиво. Но и в этом способе есть свои «подводные камни». Он применим только к небольшим таблицам, которые помещаются на одном листе. В противном случае вы, друзья, не сможете дублировать шапку таблицы в ее продолжениях на последующих страницах без того, чтобы повторялось и название. А так делать не полагается.
Поскольку всем известно, что лучше один раз увидеть. чем много раз прочитать, то я приготовила для вас, друзья, небольшое видео:
Так… С надписями-названиями вордовских таблиц мы закончили. Давайте разбираться теперь с шапками-заголовками.
Как в Ворде закрепить шапку таблицы
Этот вопрос возникает в случае с большими таблицами, которые занимают несколько страниц. Тогда, понятное дело, для удобства работы с их данными лучше дублировать строку заголовка в начале каждой страницы. Именно это мы подразумеваем, употребляя термин «закрепить».
Так вот, закрепить шапку таблицы в Ворде очень просто. Для этого нужно выделить ее, затем во вкладке «Макет» и разделе «Данные» активировать кнопку «повторить строки заголовков» (рис. 6). Теперь на каждой новой странице ваша табличка будет начинаться, как и полагается, с шапки.

рис. 6
То же самое можно сделать, воспользовавшись окном «Свойства таблицы». Чтобы открыть его, выделяем всю таблицу, кликаем по ее полю правой кнопкой мыши, в выпадающем меню находим нужную нам строчку. В окне переходим во вкладку «Строка» и отмечаем галочкой «повторять как заголовок на каждой странице» (рис. 7).
 рис. 7
рис. 7
Еще хочу поделиться с вами, друзья, одной заковыристой фишечкой. При всей кажущейся простоте операции «закрепления шапки» выполнить ее иногда не удается. И вроде бы делаешь все, как надо: тут ведь и ошибиться-то негде…. Ан нет! Не появляется шапка на последующих страницах. Что за чертовщина? Спокойно, коллеги. Умная программа WORD не подвержена действию потусторонних сил, молитвы нам не понадобятся.
В этом случае нужно просто еще раз открыть окно «Свойства таблицы» и зайти теперь во вкладочку «таблица». Обратите внимание на группу «Обтекание». Выбирайте кнопку «НЕТ», она должна быть активирована (см. рис. 8). Только тогда вы сможете продублировать шапку таблицы на последующие страницы.
 рис. 8
рис. 8
Теперь у вас все получится.
Как закрепить только вторую строку таблицы без заголовка
Бывает, большая и сложная таблица имеет много столбцов и занимает несколько страниц. Тогда для облегчения восприятия ее содержимого во второй строке под шапкой проставляют номера столбцов, а продолжение таблицы на каждой новой странице начинают с этой нумерации.
Но как это делается? Ведь при переносе шапки таблицы нельзя игнорировать ее первую строку. Не получится. А мы и не станем предпринимать те действия, которые выполняли для повторения заголовка на каждой странице. Поступим проще:
- выделим строчку с номерами;
- скопируем ее (Ctrl + C);
- вставим в каждую первую строку в продолжении таблицы на новых страницах (Ctrl +V);
С этим вопросом все понятно. Не так ли?
Как вставить надпись «продолжение таблицы» в Ворде
Да, в больших таблицах, занимающих несколько страниц, по ГОСТу требуется вставлять такую надпись. Впрочем, даже если у вас не гостовский документ, то все равно надпись «продолжение таблицы» в начале каждого нового табличного листа будет вполне уместна. Но программа WORD не позволяет вводить текст между строками таблицы. Как быть? Выход есть. Нужно выполнить следующие шаги:
- ставим курсор в последнюю ячейку последней строчки таблицы на первой странице;
- делаем в этом месте разрыв страницы (Вкладка «Вставка» — раздел «Страницы» — кнопка «разрыв страницы»);
- последняя строка первой страницы сместится при этом на вторую, а под таблицей на первой странице можно будет поставить курсор и ввести текст: «продолжение таблицы» (см. рис. 9).
 рис. 9
рис. 9
Но эта надпись нужна нам вовсе не на первой, а на второй и последующих страницах. Спокойно. Как только вы начнете ввод текста, он сам «перепрыгнет» на второй лист. Все будет так, как полагается.
Если таблица занимает не 2, а 3 и более листов, то, к сожалению, эту операцию придется повторить на каждом листе заново. Автоматизировать этот процесс не получится.
По второй части нашей статьи (о шапках и заголовках) для вас, уважаемые читатели, тоже подготовлен видео-ролик:
По-моему, друзья, мы разобрали все моменты, которые могут возникнуть при работе с надписями и шапками таблиц в Ворде 2016. Надеюсь, вы все поняли. Если я что-то упустила, задавайте вопросы в комментах. Следующая «Шпаргалка» будет о разделении и объединении таблиц в Ворде. А на сегодня я с вами прощаюсь. Успехов вам!
В больших документах помимо заголовков есть ещё и приложения. Нумерация заголовков – «Заголовок 1», «Заголовок 2» и так далее. Нумерация приложений – «Приложение А», «Приложение Б» и так далее. И там и там могут быть таблицы. Нумерация таблиц согласно требования регламенту оформления документов во многих организациях должна включать в себя номер заголовка или номер приложения в зависимости от того, где находиться та или иная таблица. То есть в тексте Заголовка 1 будет такая нумерация таблиц – «Таблица 1.1», «Таблица 1.2» и так далее; в тексте Приложения А – «Таблица А.1», «Таблица А.2» и так далее.
По окончании этого урока вы сможете:
- Включать номер заголовка в нумерацию таблиц
1. Нумерация таблиц, включающая номер заголовка
Создайте новый документ на базе скорректированного вами шаблона .dotm (статья «Урок 34. Системная папка «AppData» и шаблон Normal».
Шаг 1. Сделаем в документе несколько заголовков первого уровня:

Шаг 2. Для большей убедительности сделаем пару таблиц под каждым заголовком (лента Вставка → группа команда Таблица → выбираем количество столбцов и строк в нашей таблице):

Символ конца абзаца я оставила под будущий номер таблицы.
Шаг 3. Отправляемся символу конца абзаца перед самой первой таблицы и вставляем название. Как создавать название объектов (в нашем случае – нумерация таблиц) я рассказала в статье «Урок 29. Название объекта».
Шаг 4. Работаем с диалоговым окном «Название»:

- Команда «Нумерация» (подразумевается «Нумерация таблиц») → открывается диалоговое окно «Нумерация названий»
- Отмечаем галочкой режим «Включить номер главы»
- В нашем случае – номер заголовка первого уровня
- Выбираем внешний вид разделителя (на мой взгляд наиболее уместно будет смотреться разделитель – точка, но вы можете выбрать другой разделитель)
Шаг 5. Назначаем нумерацию таблиц к другим таблицам (лента Ссылки → группа команд Названия → команда Вставить название → ОК):

Следует отметить, что при работе с другими названиями таблиц уже не надо постоянно работать с диалоговым окном «Нумерация названий».
| Вывод 1 | Нумерация таблиц с присвоенным внешним видом будет постоянной по всему документу! |
Но сейчас напрашивается ещё один вывод:
| Вывод 2 | Нумерация таблиц может включать только номер Заголовка, причем не только первого уровня. |
При желании вы можете включить номер Заголовка третьего уровня (если он у вас есть). В этом случае номер таблицы будет выглядеть так – «Таблица 1.1.1». Но это только в том случае, если у вас присутствует заголовок третьего уровня. В противном случае вы увидите такую картину:

Так что будьте внимательны! Но, с другой стороны, необходимость включения в нумерацию таблиц номера заголовка более низшего уровня возникает крайне редко.
Теперь вы сможете:
- Включать номер заголовка в нумерацию таблиц
Сохраните этот файл для следующего урока

Если вам необходимо пронумеровать строки в созданной и, возможно, уже заполненной таблице в программе MS Word, первое, что приходит в голову — сделать это вручную. Конечно, всегда можно добавить в начало таблицы (слева) еще один столбец и использовать именно его для нумерации, вводя туда цифры в порядке возрастания. Вот только целесообразным такой метод является далеко не всегда.
Урок: Как сделать таблицу в Ворде
Добавление нумерации строк в таблицу вручную может быть более менее подходящим решением лишь в том случае, когда вы уверены, что таблица больше не будет изменяться. В противном случае, при добавлении строки с данными или без них, нумерация в любом случае собьется и ее придется изменять. Единственно верное решение в данном случае — сделать автоматическую нумерацию строк в таблице Word, о чем мы и расскажем ниже.
Урок: Как добавить строки в таблицу Ворд
1. Выделите тот столбец в таблице, который будет использоваться для нумерации.

Примечание: Если в вашей таблице есть шапка (строка с названием/описанием содержимого столбцов), первую ячейку первой строки выделять не нужно.
2. Во вкладке “Главная” в группе “Абзац” нажмите кнопку “Нумерация”, предназначенную для создания нумерованных списков в тексте.

Урок: Как отформатировать текст в Word
3. Все ячейки в выделенном вами столбце будут пронумерованы.

Урок: Как в Ворд упорядочить список в алфавитном порядке
Если это необходимо, вы всегда можете изменить шрифт нумерации, ее тип написания. Делается это точно так же, как и с обычным текстом, а наши уроки вам в этом помогут.

Уроки по работе с Word:
Как изменить шрифт
Как выровнять текст
Помимо изменения шрифта, типа написания размера и прочих параметров, вы также можете изменить расположение номерных цифр в ячейке, уменьшив отступ или увеличив его. Для этого выполните следующие действия:
1. Кликните правой кнопкой мышки в ячейке с цифрой и выберите пункт “Изменить отступы в списке”:

2. В открывшемся окошке задайте необходимые параметры для отступов и положения нумерации.

Урок: Как объединить ячейки в таблице Ворд
Для изменения стиля нумерации воспользуйтесь меню кнопки “Нумерация”.

Теперь, если вы будете добавлять в таблице новые строки, вносить в нее новые данные, нумерация будет изменяться автоматически, тем самым избавив вас от лишних хлопот.

Урок: Как пронумеровать страницы в Word
Вот, собственно, и все, теперь вы знаете еще больше о работе с таблицами в Ворде, в том числе и о том, как сделать автоматическую нумерацию строк.
Мы рады, что смогли помочь Вам в решении проблемы.
Задайте свой вопрос в комментариях, подробно расписав суть проблемы. Наши специалисты постараются ответить максимально быстро.
Помогла ли вам эта статья?
Да Нет
Рубрика Word
Также статьи о работе с таблицами в Ворде:
- Перенос шапки таблицы в Ворде
- Как перенести таблицы Excel в Word?
- Сложные таблицы в Ворде
- Как в Word закрасить таблицу?
В большом текстовом документе довольно часто можно встретить большое количество таблиц, особенно, если это многостраничный технический отчет или доклад. В этом случае вполне можно сбиться со счета и неправильно пронумеровать таблицы в Ворде, пропустив некоторые из них или нарушив очередность нумерации. Исключить подобную ошибку или быстро исправить можно при автоматизации данного процесса, для чего мы далее рассмотрим, как пронумеровать таблицу в Ворде автоматически.
Автоматическая нумерация таблиц в Ворде делается с помощью пункта меню «Вставить название», который находится на вкладке «Ссылки». Также данный пункт можно найти в появляющемся меню при нажатии правой кнопкой мыши на таблицу.
После выбора данного пункта появится окошко, в котором нужно настроить нумерацию таблицы. Настраиваем необходимые параметры, выбирая «подпись» и «положение» данной подписи. При желании можно «Создать» подпись самостоятельно, вписав свое название, либо вообще «Исключить подпись из названия», оставив только номер. Окончательный вид подписи с нумерацией будет сразу отображаться в этом же окошке в графе «Название».
Подобную настройку необходимо проделать для каждой таблицы, причем не важно, в какой последовательности. Нумерация таблиц в Ворде будет автоматически подправляться, соблюдая строгую очередность.
Если документ имеет сложную иерархию глав и разделов и это нужно учитывать в нумерации таблицы, то заголовки глав и разделов должны быть надлежащим образом оформлены, с применением многоуровневых списков и разных стилей заголовков.
Настройка нумерации таблицы в этом случае также проводится через меню «Вставить название», но теперь дополнительно необходимо еще выбирать пункт «Нумерация», где затем устанавливается галочка «Включить номер главы», и указывается стиль заголовка, который должен учитываться при нумерации. Данная настройка также проводится для каждой таблицы.
Майкрософт Ворд обучение для начинающих
Статья расскажет, как в редакторе «Word» сделать автоматическую нумерацию таблиц.
В текстовом редакторе «Word» мы можем оформлять текст, используя самые разные возможности программы. Например, многие пользователи нуждаются в создании таблиц для докладов, прайс-листов, технических статей и т.д.
Но при создании таблиц иногда возникают некоторые трудности. Пользователи спрашивают, если таблиц достаточно много в одном документе, то как в «Word 2007/2010/2013/2016» пронумеровать эти таблицы по порядку? Вручную делать это не совсем удобно, тем более можно ошибиться, да и тратить лишнее время тоже не хочется.
Автоматизировать данный процесс, конечно, следует, и редактор «Word» дает такую возможность. Об этом мы поговорим в нашем обзоре.
- Нам нужно на панели инструментов зайти в раздел «Ссылки» и там воспользоваться кнопкой «Вставить название», как указано на скриншоте. Кстати, в более старых версиях «Word» наименования пунктов несколько отличаются, хотя сам принцип остается общим, но мы прибегнем к еще одному варианту – нажмите правой кнопкой мышки на таблице и воспользуйтесь пунктом «Вставить название» с контекстного меню.

Зайдите в раздел «Ссылки» и нажмите на «Вставить название» либо нажмите правой кнопкой мышки на таблице и воспользуйтесь пунктом «Вставить название»
- Далее откроется окошко с настройками. Здесь мы можем подобрать нужные параметры напротив пунктов «положение» и «подпись», а также задать название таблицы. В последнем случае нужно будет нажать на кнопку «Создать». Если мы хотим убрать название и оставить только порядковый номер, тогда поставим галку возле «Исключить подпись из названия».

Настройте, как предложено на картинке
- Таким образом нужно поступить с каждой таблицей в документе. Но переживать здесь не стоит, так как вы можете не соблюдать очередность при выборе таблиц – нумерация будет проставляться автоматически и по порядку самой программой «Word».

Полученный результат
- Если ваша работа имеет множество разделов и подразделов, то воспользуйтесь инструментом «Многоуровневый список» в разделе «Главная».

Воспользуйтесь инструментом «Многоуровневый список» в разделе «Главная»

Полученные результаты

Полученные результаты
Видео: Автоматическая нумерация таблиц в «Word»
Статья расскажет, как в редакторе «Word» сделать автоматическую нумерацию таблиц.
В текстовом редакторе «Word» мы можем оформлять текст, используя самые разные возможности программы. Например, многие пользователи нуждаются в создании таблиц для докладов, прайс-листов, технических статей и т.д.
Но при создании таблиц иногда возникают некоторые трудности. Пользователи спрашивают, если таблиц достаточно много в одном документе, то как в «Word 2007/2010/2013/2016» пронумеровать эти таблицы по порядку? Вручную делать это не совсем удобно, тем более можно ошибиться, да и тратить лишнее время тоже не хочется.
Автоматизировать данный процесс, конечно, следует, и редактор «Word» дает такую возможность. Об этом мы поговорим в нашем обзоре.
Как в «Word» пронумеровать таблицы по порядку?
- Нам нужно на панели инструментов зайти в раздел «Ссылки» и там воспользоваться кнопкой «Вставить название», как указано на скриншоте. Кстати, в более старых версиях «Word» наименования пунктов несколько отличаются, хотя сам принцип остается общим, но мы прибегнем к еще одному варианту – нажмите правой кнопкой мышки на таблице и воспользуйтесь пунктом «Вставить название» с контекстного меню.
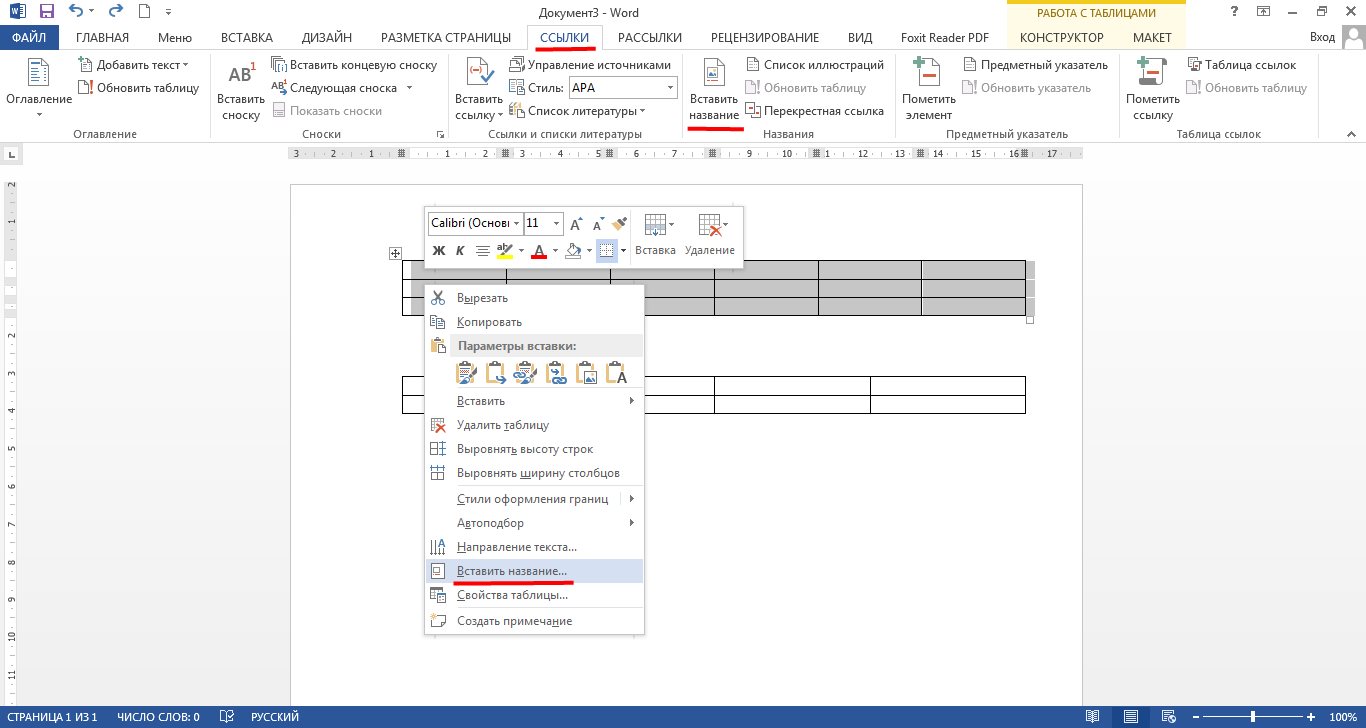
Зайдите в раздел «Ссылки» и нажмите на «Вставить название» либо нажмите правой кнопкой мышки на таблице и воспользуйтесь пунктом «Вставить название»
- Далее откроется окошко с настройками. Здесь мы можем подобрать нужные параметры напротив пунктов «положение» и «подпись», а также задать название таблицы. В последнем случае нужно будет нажать на кнопку «Создать». Если мы хотим убрать название и оставить только порядковый номер, тогда поставим галку возле «Исключить подпись из названия».

Настройте, как предложено на картинке
- Таким образом нужно поступить с каждой таблицей в документе. Но переживать здесь не стоит, так как вы можете не соблюдать очередность при выборе таблиц – нумерация будет проставляться автоматически и по порядку самой программой «Word».
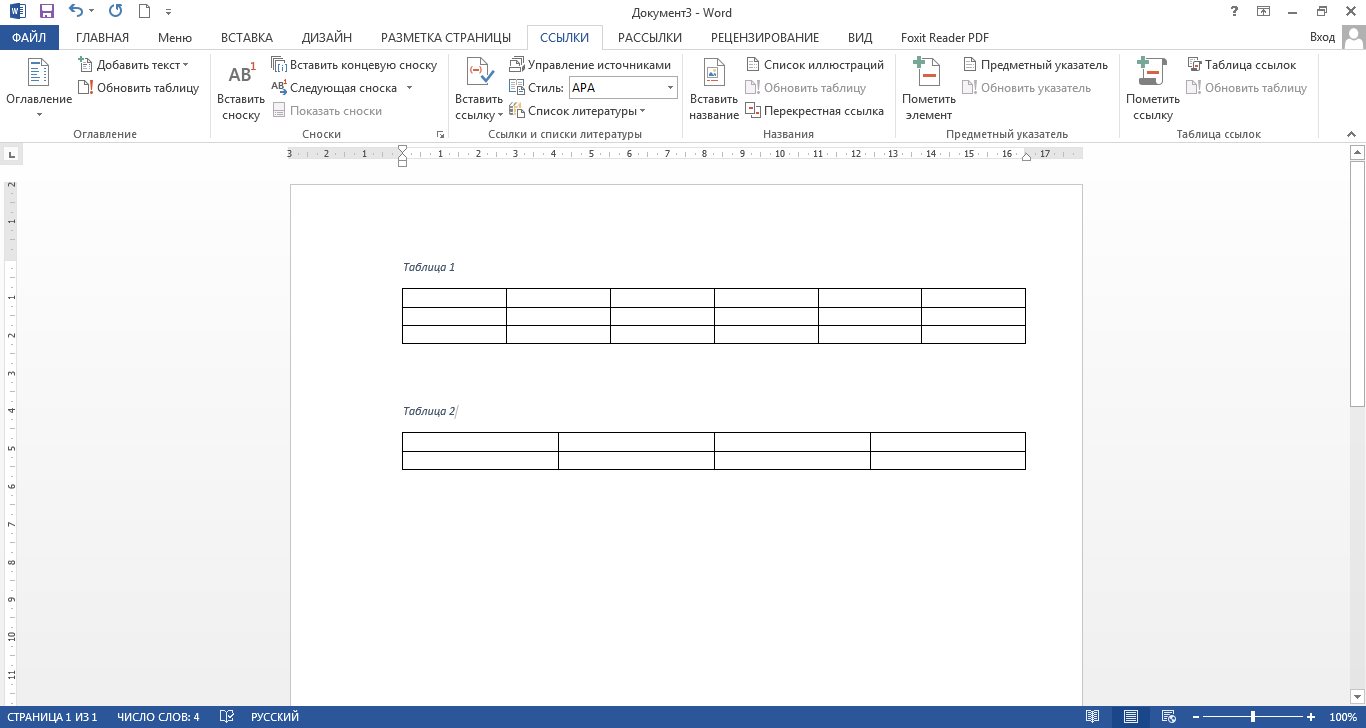
Полученный результат
- Если ваша работа имеет множество разделов и подразделов, то воспользуйтесь инструментом «Многоуровневый список» в разделе «Главная».
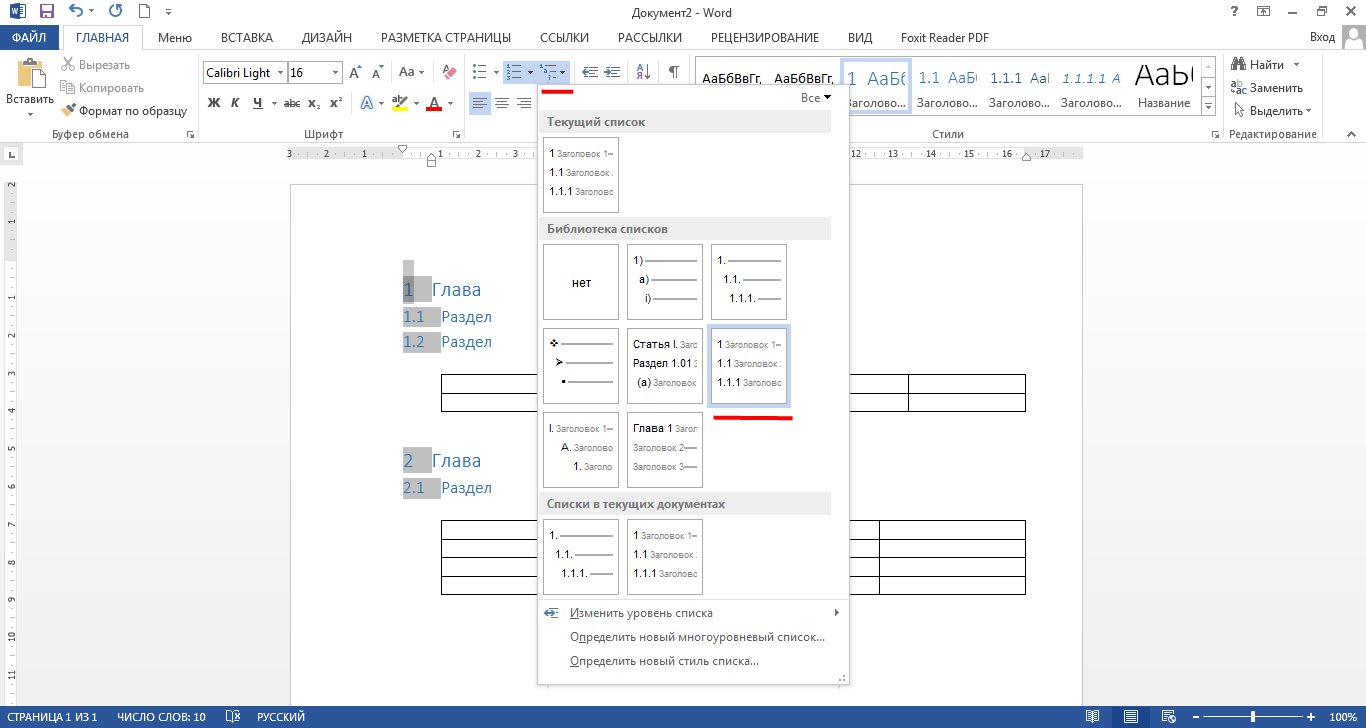
Воспользуйтесь инструментом «Многоуровневый список» в разделе «Главная»
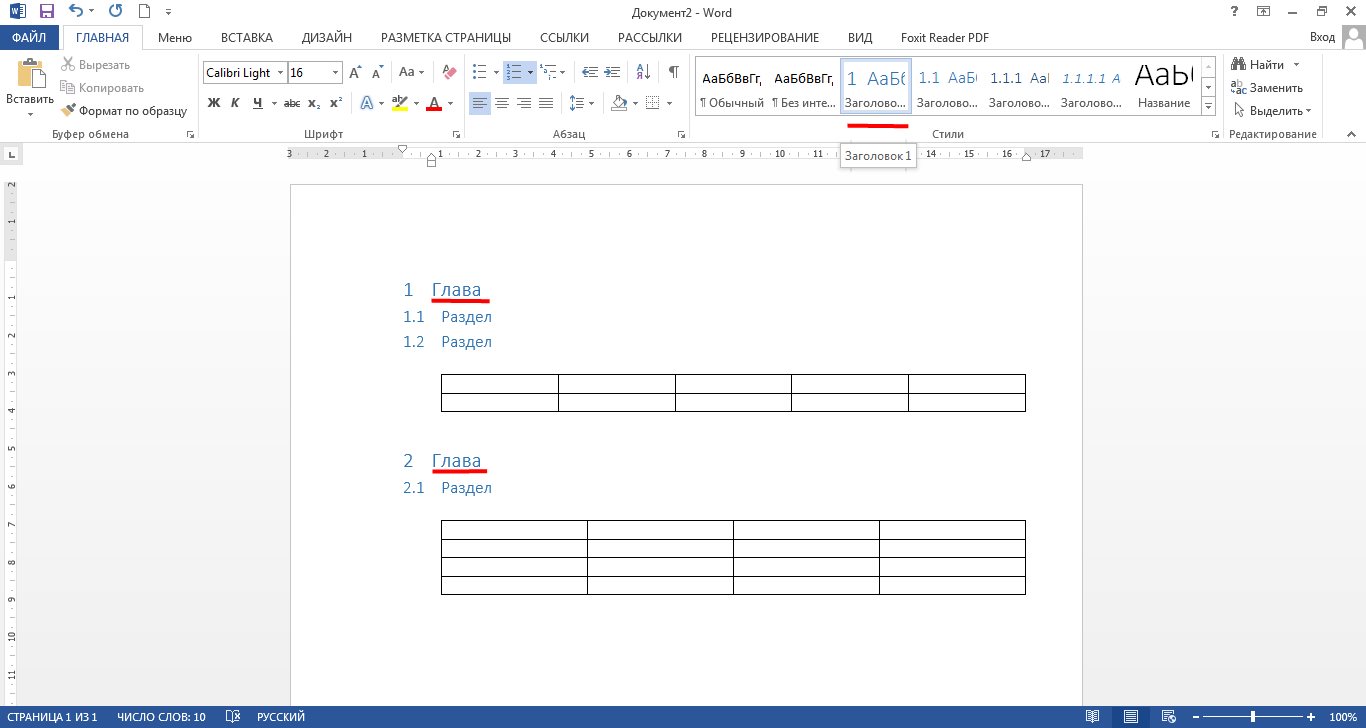
Полученные результаты
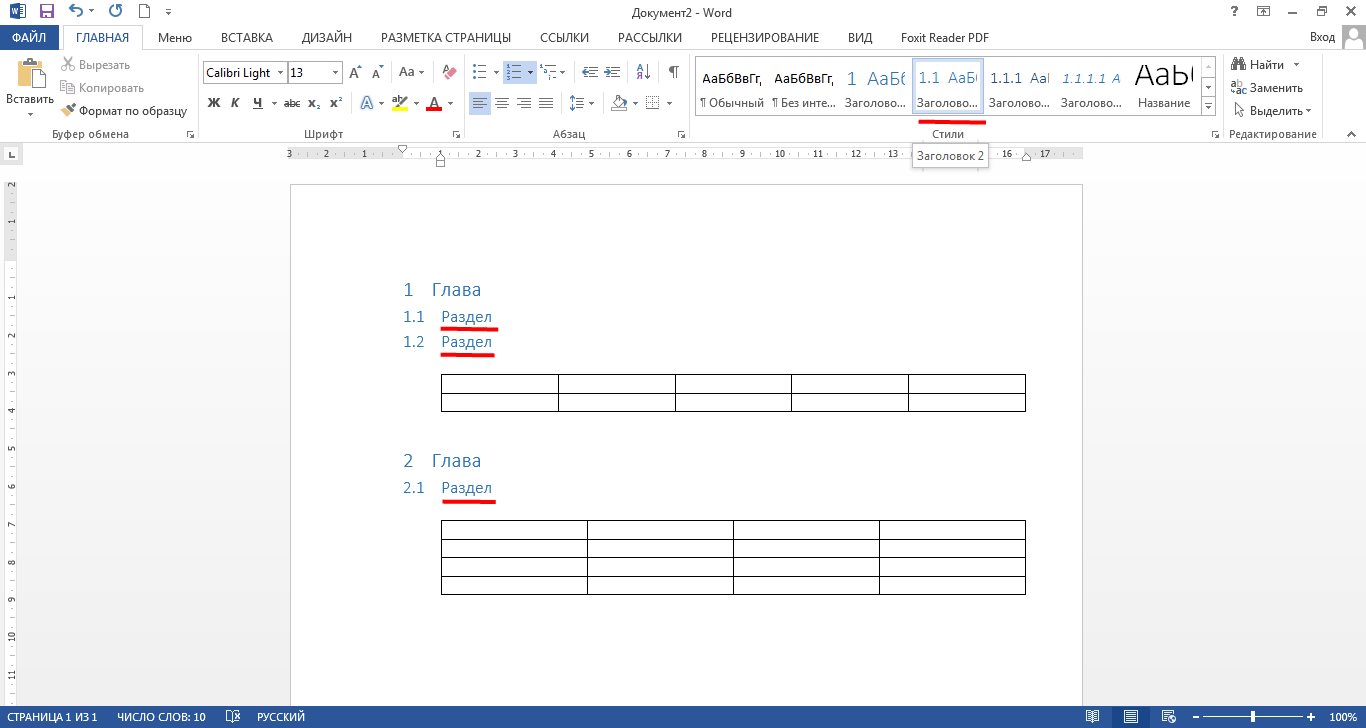
Полученные результаты
Видео: Автоматическая нумерация таблиц в «Word»
Как подписать таблицу в ворде над таблицей
Содержание
- Вставка подписи для существующей таблицы
- Автоматическая вставка подписи для создаваемых таблиц
- Для заказчиков контента и новичков – копирайтеров
- Как сделать надпись над таблицей в Ворде
- Надпись к таблице в Ворде по ГОСТу
- Как вставить название таблицы в Ворде со своим форматированием
- Как сделать надпись к таблице Ворд, чтобы она не сдвигалась
- Как в Ворде закрепить шапку таблицы
- Как закрепить только вторую строку таблицы без заголовка
- Как вставить надпись «продолжение таблицы» в Ворде

Если в текстовом документе содержится более одной таблицы, их рекомендовано подписать. Это не только красиво и понятно, но и правильно с точки зрения правильного оформления документов, особенно, если в дальнейшем планируется публикация. Наличие подписи к рисунку или таблице придает документу профессиональный вид, но это далеко не единственное преимущество такого подхода к оформлению.
Если в документе несколько таблиц с подписью, их можно внести в список. Это существенно упростит навигацию по всему документу и элементам, которые в нем содержатся. Стоит отметить, что добавить подпись в Word можно не только ко всему файлу или таблице, но и к рисунку, диаграмме, а также ряду других файлов. Непосредственно в данной статье речь пойдет о том, как вставить текст подписи перед таблицей в Ворде или же сразу после нее.
Вставка подписи для существующей таблицы
Настоятельно рекомендуем избегать ручного подписывания объектов, будь то таблица, рисунок или любой другой элемент. Функционального толку со строки текста, добавленной вручную, не будет никакого. Если же это будет автоматически вставленная подпись, которую и позволяет добавить Ворд, это добавит простоты и удобства в работу с документом.
1. Выделите таблицу, к которой нужно добавить подпись. Для этого кликните по указателю, расположенному в ее левом верхнем углу.

2. Перейдите во вкладку «Ссылки» и в группе «Название» нажмите кнопку «Вставить название».

Примечание: В ранних версиях Word для добавления названия необходимо перейти во вкладку «Вставка» и в группе «Ссылка» нажать кнопку «Название».
3. В открывшемся окне установите галочку напротив пункта «Исключить подпись из названия» и введите в строке «Название» после цифры подпись для вашей таблицы.

Примечание: Галочку с пункта «Исключить подпись из названия» нужно убирать лишь в том случае, если стандартное название типа «Таблица 1» вас не устраивает.
4. В разделе «положение» вы можете выбрать положение подписи — над выделенным объектом или под объектом.

5. Нажмите «ОК», чтобы закрыть окно «Название».
6. Название таблицы появится в указанном вами месте.

При необходимости, его можно полностью изменить (в том числе и стандартную подпись в названии). Для этого дважды кликните по тексту подписи и введите необходимый текст.
Кроме того, в диалоговом окне «Название» вы можете создать свою стандартную подпись для таблицы или любого другого объекта. Для этого нажмите на кнопку «Создать» и введите новое название.

Нажав на кнопку «Нумерация» в окне «Название», вы можете задать параметры нумерации для всех таблиц, которые будут созданы вами в текущем документе в дальнейшем.

На данном этапе мы рассмотрели то, как добавить подпись к конкретной таблице.
Автоматическая вставка подписи для создаваемых таблиц
Одно из множества достоинств Microsoft Word заключается в том, что в этой программе можно сделать так, что при вставке любого объекта в документ, непосредственно над ним или под ним будет добавляться подпись с порядковым номером.Это, как и обычная подпись, рассмотренная выше, распространяется не только на таблицы.
1. Откройте окно «Название». Для этого во вкладке «Ссылки» в группе «Название» нажмите кнопку «Вставить название».

2. Нажмите на кнопку «Автоназвание».

3. Пролистайте список «Добавить название при вставке объекта» и установите галочку напротив пункта «Таблица Microsoft Word».

4. В разделе «Параметры» убедитесь в том, что в меню пункта «Подпись» установлено «Таблица». В пункте «Положение» выберите тип положения подписи — над объектом или под ним.
5. Нажмите на кнопку «Создать» и введите необходимое название в появившемся окне. Закройте окно, нажав «ОК». Если это необходимо, настройте тип нумерации, нажав на соответствующую кнопку и внеся необходимые изменения.

6. Нажмите «ОК» для закрытия окна «Автоназвание». Аналогичным образом закройте окно «Название».

Теперь каждый раз, когда вы будете вставлять таблицу в документ, над ней или под ней (в зависимости от выбранных вами параметров), будет появляться созданная вами подпись.

Повторимся, что аналогичным образом можно добавлять подписи к рисункам и другим объектам. Все, что для этого требуется, выбрать соответствующий элемент в диалоговом окне «Название» или указать его в окне «Автоназвание».
На этом мы закончим, ведь теперь вы точно знаете, как в Ворде можно подписать таблицу.
Отблагодарите автора, поделитесь статьей в социальных сетях.
Для заказчиков контента и новичков – копирайтеров

Здравствуйте, уважаемые пользователи многофункционального текстового редактора WORD. Из сегодняшней «Шпаргалки» вы узнаете, как сделать, выполнить по ГОСТу, вставить, закрепить, перенести, повторить, скопировать на другие страницы названия, заголовки, надписи, шапки таблиц в Ворде. Как и прежде работать будем с его версией 2016.
Спросите, зачем это я спамлю всеми возможными синонимами одного понятия? А дело в том, что в этом лингвистическом, казалось бы, вопросе существует большая путаница. Давайте условимся с вами, что надпись над таблицей — это по-другому ее название. А вот содержимое первой табличной строки — это шапка или заголовок. Теперь, разобравшись с предметом нашего сегодняшнего разговора, можно приступать и к его «изготовлению». Поехали?
Как сделать надпись над таблицей в Ворде
Эту операцию можно провести тремя способами. Первый из них обеспечивает полное выполнение требований ГОСТов: 7.32-2001 (для оформления дипломных работ), а также 1.5-93 и 2.105-95 (ЕСКД — Единая Система Конструкторской Документации). Надпись получается скромной и неброской, но зато при этом происходит автоматическая нумерация таблиц. Второй и третий способы для тех, кто не стеснен гостовскими рамками и желает ярко оформить название таблицы. Итак…
Надпись к таблице в Ворде по ГОСТу
Выделяем таблицу. Для этого нужно щелкнуть левой кнопкой мышки по маркеру перемещения (крестик в верхнем левом углу). После этого вызываем контекстное меню нажатием правой клавиши мышки (курсор при этом находится на табличном поле). В выпавшем окне выбираем строку «вставить название» (см. рис. 1).
В первой ячейке выпавшего окошечка (см. рис. 2) пишем название. Причем, обратите, друзья, внимание, что по ГОСТу начинается оно именно со слова «Таблица» с порядковым номером. Затем через тире с большой буквы вводим собственно заголовок и точку после него не ставим. Если в указанной ячейке стоит не слово «таблица», а «уравнение» или «рисунок», то сделать замену можно в «параметрах» строке «подпись».
 рис. 2
рис. 2
В третьей строчке «положение» нам предоставляется возможность выбора: разместить заголовок таблицы сверху или под ней. ГОСТ допускает оба варианта. После заполнения всех необходимых граф не забудьте нажать кнопку «ОК».
Удалить ошибочно вставленное или непонравившееся название можно с помощью клавиши DELETE.
Как вставить название таблицы в Ворде со своим форматированием
Иногда у пользователей Ворда возникает проблема с вводом названия таблицы. Курсор не хочет вставать за ее верхние границы. В этом случае нужно поступить так:
- ставим курсор в верхнюю левую ячейку;
- в панели инструментов «Работа с таблицами» заходим во вкладку «Макет»;
- в разделе «Объединение» кликаем по кнопке «разделить таблицу» (рис. 3).
 рис. 3
рис. 3
Теперь наш курсорчик послушно занял место над таблицей и готов к вводу ее названия. Нам доступны любые стили, размеры и цвет шрифтов. Можно поместить название таблицы в рамку. Как это сделать читайте здесь. Но у этого способа дать таблице имя есть один недостаток. Иногда, при необходимости дальнейшего форматирования (добавления/удаления строк, столбцов) надпись «съезжает» в сторону. Выглядит это весьма некрасиво. Чтобы такие казусы не возникали, лучше пользоваться третьим способом.
Как сделать надпись к таблице Ворд, чтобы она не сдвигалась
Первым делом нужно добавить строку сверху таблицы. Напомню, как это сделать: панель «Работа с таблицами» — вкладка «Макет» — раздел «Строки и столбцы» — кнопка «вставить сверху». Причем, новая строка будет пустой, без текста (рис. 4).
 рис. 4
рис. 4
Далее во вновь добавленной строчке нужно объединить ячейки. Для этого выделяем строку, в той же вкладке «Макет» заходим в раздел «Объединение» и нажимаем на кнопку «объединить ячейки» (рис. 5). После этого в образовавшейся большой ячейке вводим название таблицы, выставляем его по центру и форматируем текст.
 рис. 5
рис. 5
Теперь, для того чтобы надпись выглядела красиво, нужно убрать границы ячейки. Снова выделяем ее и следуем по пути: панель «Работа с таблицами» — вкладка «Конструктор» — раздел «Обрамление» — кнопка «границы». В выпадающем меню спускаемся до самого низа и щелкаем по строчке «границы и заливка».
После этого откроется новое окно, в котором нужно выбрать вкладочку «Граница» и снять выделение на кнопках, соответствующих верхнему и двум боковым обрамлениям, далее — «применить к ячейке» и «ОК».
Теперь надпись практически «намертво приклеена» к таблице Ворд. Выглядит все очень красиво. Но и в этом способе есть свои «подводные камни». Он применим только к небольшим таблицам, которые помещаются на одном листе. В противном случае вы, друзья, не сможете дублировать шапку таблицы в ее продолжениях на последующих страницах без того, чтобы повторялось и название. А так делать не полагается.
Поскольку всем известно, что лучше один раз увидеть. чем много раз прочитать, то я приготовила для вас, друзья, небольшое видео:
Так… С надписями-названиями вордовских таблиц мы закончили. Давайте разбираться теперь с шапками-заголовками.
Как в Ворде закрепить шапку таблицы
Этот вопрос возникает в случае с большими таблицами, которые занимают несколько страниц. Тогда, понятное дело, для удобства работы с их данными лучше дублировать строку заголовка в начале каждой страницы. Именно это мы подразумеваем, употребляя термин «закрепить».
Так вот, закрепить шапку таблицы в Ворде очень просто. Для этого нужно выделить ее, затем во вкладке «Макет» и разделе «Данные» активировать кнопку «повторить строки заголовков» (рис. 6). Теперь на каждой новой странице ваша табличка будет начинаться, как и полагается, с шапки.
 рис. 6
рис. 6
То же самое можно сделать, воспользовавшись окном «Свойства таблицы». Чтобы открыть его, выделяем всю таблицу, кликаем по ее полю правой кнопкой мыши, в выпадающем меню находим нужную нам строчку. В окне переходим во вкладку «Строка» и отмечаем галочкой «повторять как заголовок на каждой странице» (рис. 7).
 рис. 7
рис. 7
Еще хочу поделиться с вами, друзья, одной заковыристой фишечкой. При всей кажущейся простоте операции «закрепления шапки» выполнить ее иногда не удается. И вроде бы делаешь все, как надо: тут ведь и ошибиться-то негде…. Ан нет! Не появляется шапка на последующих страницах. Что за чертовщина? Спокойно, коллеги. Умная программа WORD не подвержена действию потусторонних сил, молитвы нам не понадобятся.
В этом случае нужно просто еще раз открыть окно «Свойства таблицы» и зайти теперь во вкладочку «таблица». Обратите внимание на группу «Обтекание». Выбирайте кнопку «НЕТ», она должна быть активирована (см. рис. 8). Только тогда вы сможете продублировать шапку таблицы на последующие страницы.
 рис. 8
рис. 8
Теперь у вас все получится.
Как закрепить только вторую строку таблицы без заголовка
Бывает, большая и сложная таблица имеет много столбцов и занимает несколько страниц. Тогда для облегчения восприятия ее содержимого во второй строке под шапкой проставляют номера столбцов, а продолжение таблицы на каждой новой странице начинают с этой нумерации.
Но как это делается? Ведь при переносе шапки таблицы нельзя игнорировать ее первую строку. Не получится. А мы и не станем предпринимать те действия, которые выполняли для повторения заголовка на каждой странице. Поступим проще:
- выделим строчку с номерами;
- скопируем ее (Ctrl + C);
- вставим в каждую первую строку в продолжении таблицы на новых страницах (Ctrl +V);
С этим вопросом все понятно. Не так ли?
Как вставить надпись «продолжение таблицы» в Ворде
Да, в больших таблицах, занимающих несколько страниц, по ГОСТу требуется вставлять такую надпись. Впрочем, даже если у вас не гостовский документ, то все равно надпись «продолжение таблицы» в начале каждого нового табличного листа будет вполне уместна. Но программа WORD не позволяет вводить текст между строками таблицы. Как быть? Выход есть. Нужно выполнить следующие шаги:
- ставим курсор в последнюю ячейку последней строчки таблицы на первой странице;
- делаем в этом месте разрыв страницы (Вкладка «Вставка» — раздел «Страницы» — кнопка «разрыв страницы»);
- последняя строка первой страницы сместится при этом на вторую, а под таблицей на первой странице можно будет поставить курсор и ввести текст: «продолжение таблицы» (см. рис. 9).
 рис. 9
рис. 9
Но эта надпись нужна нам вовсе не на первой, а на второй и последующих страницах. Спокойно. Как только вы начнете ввод текста, он сам «перепрыгнет» на второй лист. Все будет так, как полагается.
Если таблица занимает не 2, а 3 и более листов, то, к сожалению, эту операцию придется повторить на каждом листе заново. Автоматизировать этот процесс не получится.
По второй части нашей статьи (о шапках и заголовках) для вас, уважаемые читатели, тоже подготовлен видео-ролик:
По-моему, друзья, мы разобрали все моменты, которые могут возникнуть при работе с надписями и шапками таблиц в Ворде 2016. Надеюсь, вы все поняли. Если я что-то упустила, задавайте вопросы в комментах. Следующая «Шпаргалка» будет о разделении и объединении таблиц в Ворде. А на сегодня я с вами прощаюсь. Успехов вам!
Это рассылка сайта «Блог компьютерного чайника» http://www.elena-chainik.ru
 Обычно правила оформления всяких работ требуют, чтобы таблицы и рисунки были подписаны. То есть – «таблица 1», «рисунок 2» и так далее.
Обычно правила оформления всяких работ требуют, чтобы таблицы и рисунки были подписаны. То есть – «таблица 1», «рисунок 2» и так далее.
Мне попадались для редактирования работы, где подобные подписи были сделаны вручную. Выглядело это очень некрасиво. Положение надписи ставилось «на глазок», шрифт у подписей был разного размера. Подписи стояли в разных местах.
Подобные названия программа вставляет сама. Что для этого надо сделать?
Выделите тот объект, который вы хотите подписать. Если вы забыли или не знаете, как это делается, то загляните сюда: «Как вставить рисунок» , «Как выполнять выделение в таблице»
Перейдите на вкладку «Ссылки».

Найдите на этой вкладке блок команд, который называется «Названия».

Щелкните на кнопке «Вставить название» левой кнопкой мыши.

Другой путь – щелкните на выделенном объекте ПРАВОЙ кнопкой мыши. У вас появится небольшое меню.

Найдите в этом меню такую же команду «Вставить название» и тоже щелкните левой кнопкой мыши.

Каким бы путем вы не шли, у вас появится панель «Название»

В поле «Подпись» щелкните на маленькой стрелочке справа и выберите, что вам надо подписать: рисунок, таблицу, формулу.
В поле «Положение» выберите, где будет находиться подпись: под выделенным объектом (то есть под таблицей, рисунком) или над выделенным объектом (то есть над таблицей, рисунком)

Щелкните ОК . Подпись появится в вашей работе.
Нумерация будет идти по порядку. То есть если у вас в работе 10 таблиц, они будут названы «Таблица 1, таблица 2, таблица 3» и т.д.
Чтобы удалить подпись , выделите ее и нажмите клавишу Del на клавиатуре.

Теперь давайте поговорим о дополнительных настройках для названий . Снова выведите на экран панельку «Название».
Если вам нужно, чтобы в названиях объектов не было слов , а только порядковый номер (то есть не «таблица 1», «рисунок 2», а просто «1», «2»), то поставьте галочку около слов «Исключить подпись из названия».

Если вам нужно поменять нумерацию , то щелкните на кнопке «Нумерация».

Появится панелька «Нумерация названий».

Щелкните на маленькой стрелочке справа в поле «Формат», и в раскрывающемся списке выберите, в каком виде будут ваши номера: 1, 2, 3 или a, b, c, или I, II, III… Нажмите ОК.
Еще на панельке «Нумерация названий» есть слова «Включить номер главы», но об этой возможности я расскажу позже, в отдельной статье, поскольку обнаружила очень интересную вещь!
Идем дальше. По умолчанию (то есть изначально), в программе заложены три названия: таблица, рисунок, формула. А вам надо подписать фотографии. Нет ничего проще. Нужно добавить свои названия .
Щелкните на кнопке «Создать»

Появится маленькое окошко «Новое название»

Введите в поле новое название, например «Фото». Нажмите ОК. Вы видите, что в списке появилось это слово.

Если ваше название вам больше не понадобиться, его можно удалить . Выберите в списке «Фото». Видите, что оно подсветилось синим, то есть выделилось?

Щелкните на кнопке «Удалить». Название удалится из списка.
