Необходимость подключения телефона к планшету возникает в тех случаях, когда информация, находящаяся на одном из устройств должна использоваться на другом. Простой механический перенос не всегда удобен, а в некоторых вопросах просто невозможен.
Содержание
- Как подключить телефон к планшету
- Как подключить интернет с телефона на планшет
- Как использовать любой GSM-телефон в качестве модема
- Как управлять планшетом с помощью телефона
Как подключить телефон к планшету
Рассмотрим возможные способы такого подключения.
Bluetooth
Самый распространенный способ. Выполнить перенос данных этим способом несложно, при условии наличия такой технологии на обоих устройствах. Методика действий такова.
- Запустить Bluetooth в настройках телефона и планшета.
- Дать устройству-источнику, команду на поиск точки соединения, доступной в данный момент.
- Когда устройство-приемник будет обнаружено, то на первом устройстве нужно найти передаваемый файл и войдя в его меню, выбрать действие «Оправление по Bluetooth». Затем нужно указать устройство-приемник.
- После появления на экране устройства-приемника извещения о том, что необходимо разрешение на экспорт данных, необходимо нажать «ОК», для запуска операции переноса информации.
Немаловажным будет напоминание о необходимости отключения Bluetooth, чтобы не «садить» зря аккумулятор телефона.

Более подробную информацию можно получить здесь
Большим неудобством Bluetooth-соединения является его маленькая скорость передачи информации. Передача больших по количеству мегабайтов информации файлов может затянуться на длительный срок. Лучшим выходом в этом случае будет использование «облачных» технологий хранения. К размещенным там (Dropbox, Google Drive, Яндекс. Диск) файлам есть доступ с любых устройств, обладающих выходом в интернет. Технология с использованием «облачных» хранилищ позволяет создание VPN-соединения. Для его выполнения необходимо сделать так.
- Найти и скачать на планшет программу BlueVPN.
- Затем активировать программу, открыть список устройств.
- В списке найти смартфон и кликнуть на него.
- Установить соединение.
Другим способом беспроводного подключения одного гаджета к другому является соединение через Wi-Fi.
Wi-Fi
Wi-Fi-соединение тоже является способом подключения смартфона к планшету. Для этого нужно выполнить следующие действия:
- в устройстве-источнике активируется режим модема;
- включается поиск доступных Wi-Fi-сетей на принимающем устройстве;
- затем найденная сеть запускается нажатием на ее значок.
- может потребоваться ввод, указанного в настройках исходного гаджета, пароля.
Хорошим дополнением будет тот факт, что для этого способа не нужны дополнительные программы. Всё, что нужно, обеспечивают настройки.

Как подключить интернет с телефона на планшет
Современные технологии позволили не только создать мини-компьютеры, которыми, фактически, являются смартфон и планшет, но и связать их между собой. Установленное соединение позволяет не только передавать информацию с одного на другой, но и организовать выход в интернет с планшета с помощью смартфона. Рассмотрим два способа подключения интернета на планшет с телефона: с использованием Wi-Fi-сетей, и без их применения.
С использованием Wi-Fi
Подключить планшет к интернету с помощью смартфона можно при условии, если телефон поддерживает 3G и 4G сети. Современные смартфоны, почти все, поддерживают эти сети. Для создания подключения необходимо создать на смартфоне точку доступа. Делается это так:
- В настройках телефона находим раздел «Беспроводные сети», далее заходим в подраздел «More», на русском – «Ещё».
- После этого активируем «Режим модема», движок «Точка доступа» передвигаем в позицию «Вкл.».
- Этим мы создали точку доступа. Она позволяет подключение к ней любого устройства, на котором есть такая же программа. Всю остальную необходимую информацию можно найти в настройках.
- На планшете необходимо включить поиск сетей, доступных для подключения. После обнаружения нашей сети, подключаем к ней гаджет.
- Если система потребует вводим заданный пароль.
Таким образом, мы создали систему, позволяющую подключить планшет к интернету через смартфон.
Без использования Wi-Fi
Если поблизости нет точки доступа и ее по каким-либо причинам невозможно создать, то подключение планшета к интернету через телефон можно осуществить с помощью USB-кабеля. Для этого необходимо наличие USB-порта на обоих устройствах. Затем делается так.
- Соединить устройства USB-кабелем.
- Выйти с телефона в интернет.
- Выбрать в настройках режим модема.
- Зайти в любое приложение, для которого требуется интернет, и проверить работу сети.
Этот способ подключения имеет существенный недостаток: мобильность каждого из соединенных устройств ограничена длиной USB-кабеля.
Как использовать любой GSM-телефон в качестве модема
Существует, как минимум, три способа использования телефона в качестве модема:
подключение через Bluetooth, подключение с помощью Wi-Fi, и через USB-кабель.
Bluetooth
Подключение по Bluetooth совершается так.
- Проверяется исправность Bluetooth-адаптера на планшете, он включается в работу.
- Активируется функция модема на телефоне путем входа в разделы настроек по цепочке «Настройки — Беспроводные сети – Ещё».
- Включаем режим «Bluetooth-модем».
На этом настройки модема завершены. Теперь настраиваем планшет, для чего добавляем в него телефон в качестве модема:
- Заходим в «Панель управления»;
- Отмечаем кликом мыши «Добавление устройства»;
- Когда на экране появится окно с информацией о найденном соединении, то после нажатия кнопки «Далее», появится новое окно с кодом сопряжения.
- Вводим полученный код в телефон.
Система установит на планшет необходимые драйверы телефона и на планшете заработает интернет.
Wi-Fi
Этот способ подразумевает использование телефона в качестве Wi-Fi-роутера. Для этого нужно в телефоне зайти в «Настройки» и открыть пункт «Точка доступа Wi-Fi». После открывания этого пункта, находим движок включения режима роутера, расположенный напротив надписи «Точка доступа Wi-Fi» и включаем его. Настройка позволяет отрегулировать параметры ретрансляции Wi-Fi, ввести пароли и выбрать частоту сигнала.
USB
Этот способ подходит в том случае, если планшет, по каким-либо причинам не поддерживает беспроводное соединение. USB-соединение позволяет телефону ретранслировать на планшет не только интернет, получаемый им по Wi-Fi, но и интернет, передаваемый сотовым оператором по сетям 3G/4G. Для реализации задачи необходимо:
- подключить USB-кабель к соответствующим портам обоих гаджетов;
- в настройках телефона открыть раздел «Дополнительные функции»;
- в пункте «Включить Bluetooth» перевести движок выключателя в положение «Вкл.».
На экране планшета всплывет окно, в котором система попросит разрешения на доступ к его данным с телефона. Просьбу можно проигнорировать, но лучше – разрешить. После установки необходимых драйверов, интернет появится.
Как управлять планшетом с помощью телефона
Управлять планшетом, используя телефон вполне возможно. Для этого необходимо разработана специальная программа – Tablet Remote. Это несложная, полностью бесплатная простая программа. Она не дает полного контроля над устройством, как системы удаленного доступа типа ТимВайвер. Зато для работы с ней не нужны права администратора, плагины и регистрация. Возможность управлять с помощью этой программы только узким количеством регулировок (яркость, громкость, воспроизведение), с лихвой компенсируется быстротой настройки и запуска.
Чтобы начать работать с программой, ее необходимо установить на оба гаджета. После установки, программу необходимо запустить и открыть пункт Setup на каждом устройстве. Такими действиями вы дадите разрешение на то, чтобы программа работала как удаленная клавиатура.

Затем, войдя в пункт «Connection» настроек телефона, нужно найти изображение радара и нажать на него. После этого придется немного подождать, пока планшет обнаружит телефон. Возможно, потребуется подтверждение подключения на планшете. Далее необходимо открыть раздел «Remote» и можно увидеть картинку, изображающую пульт управления. Как и у любого нормального пульта, у него есть рисунки клавиш «громкость», «яркость», «перемотка» и т.д.
Такая настройка делается один раз, потому что система на обоих устройствах ее запоминает. В будущем вполне хватит простого запуска Tablet Remote, чтобы объединить гаджеты в разделе «Connection».

Как видно из вышесказанного – программа хорошая, хотя и морально устаревшая и давно не обновлявшаяся. Главные козыри программы: простота и бесплатность, помогают ей оставаться востребованной.
Как видно из текста статьи, подключить интернет к планшету через телефон вполне возможно. И для этого вовсе необязательно быть IT-специалистом или программистом.
Некоторые возникшие вопросы и ответы на них можно свести в таблицу.

Вячеслав
Несколько лет работал в салонах сотовой связи двух крупных операторов. Хорошо разбираюсь в тарифах и вижу все подводные камни. Люблю гаджеты, особенно на Android.
Задать вопрос
Можно ли подключить интернет к планшету с помощью телефона?

Да, можно – через Bluetooth-соединение, точку доступа Wi-Fi и USB-кабель.
Как подключить интернет с телефона на планшет?

Использовать телефон в качестве точки доступа Wi-Fi или через USB-кабель.
Как использовать телефон для управления планшетом?

Для этого необходимо использовать программу Tablet Remote.
Программа Tablet Remote платная?

Нет, она бесплатная.
Программа Tablet Remote подходит для любых устройств?

Да. Программа создана давно и подходит как к устаревшим гаджетам, так и к новым.
Возможно ли, при подключении планшета к интернету с помощью телефона, использование «облачных» хранилищ?

Да, возможно – с помощью программы Tablet Remote.
Подводя итог, можно с уверенность сказать, что подключение телефона к планшету вполне возможно и для этого есть отработанные и устойчивые технологии с использованием как проводных, так и беспроводных сетей.
Когда на телефоне включена точка доступа или он используется в режиме модема, вы можете предоставлять другим устройствам доступ к мобильному Интернету. Некоторые телефоны можно использовать в качестве модема для доступа к сети Wi-Fi.
На большинстве смартфонов Android такое подключение доступно через Wi-Fi, Bluetooth или USB.
Важно! Некоторые операторы мобильной связи ограничивают такое использование телефона или взимают за это дополнительную плату. Уточните условия у своего оператора.
Важно! Некоторые из этих действий можно выполнить только на устройствах с Android 9 и более поздних версий. Подробнее о том, как узнать версию Android…
Включите точку доступа
- Проведите по экрану сверху вниз.
- Нажмите на значок «Точка доступа»
.
Подключите другое устройство к точке доступа
- На другом устройстве откройте список доступных сетей Wi-Fi.
- Выберите название точки доступа вашего смартфона.
- Введите пароль.
- Нажмите Подключиться.
Вы можете настроить точку доступа без пароля:
- Проведите по экрану сверху вниз.
- Нажмите на значок «Точка доступа»
и удерживайте его.
- В разделе «Защита» выберите Нет.
Примечание. К точке доступа Wi-Fi можно подключить до 10 устройств.
Выберите тип модема
Настройте точку доступа Wi-Fi
- Проведите по экрану сверху вниз.
- Нажмите на значок «Точка доступа»
и удерживайте его.
- Включите параметр Точка доступа Wi-Fi.
Совет. Чтобы изменить имя и пароль точки доступа, нажмите на нее. При необходимости сначала выберите Настройка точки доступа Wi-Fi.
Подключение по Bluetooth
- Подключите телефон к другому устройству.
- Настройте подключение другого устройства к сети через Bluetooth.
- Проведите по экрану телефона сверху вниз.
- Нажмите на значок «Точка доступа»
и удерживайте его.
- Включите Bluetooth-модем.
Подключение с помощью USB-кабеля
Важно! Компьютеры Mac не поддерживают подключение к устройствам Android по USB.
- Соедините телефон и другое устройство с помощью USB-кабеля. В верхней части экрана появится уведомление.
- Проведите по экрану телефона сверху вниз.
- Нажмите на значок «Точка доступа»
и удерживайте его.
- Включите USB-модем.
Продление времени работы от батареи
- Подключайте устройства к сети электропитания, когда используете их в качестве модема или точки доступа.
- отключать соединение, когда вы им не пользуетесь;
- Включите автоматическое отключение точки доступа, если эта функция доступна на устройстве.
Эта информация оказалась полезной?
Как можно улучшить эту статью?
Содержание
- Передача данных
- Раздача интернета
- IOs
- USB-кабель
- Управление планшетом со смартфона
Передача данных
Мы сразу исключаем шнур, хотя он возможен и теоретически, и практически. Долго, неудобно, дорого — это далеко не все недостатки, как правило, телефон подключается к планшету для передачи данных, загрузки видео, фотографий или документов, как таковое, в прямом смысле этого слова, соединение телефона с планшетом может осуществляться по прямому Wi-Fi или через интернет.
В первом случае необходимо включить прямой Wi-Fi (он может называться Wi-Fi Direct и т.д.) на обоих устройствах.

Необходимо зайти в настройки и выбрать нужную опцию в разделе «Еще», прелесть в том, что файлы сбрасываются с огромной скоростью, в среднем около 50 Мбит. Затем в любом файловом менеджере вы выбираете то, что хотите загрузить и отправить на планшет/телефон.

Через интернет можно выполнить задачу многими способами, самый простой способ закинуть файл на файлообменник и затем скачать его, примеры приводить не буду, просто наберите в поиске слова «Файлообменник», но этот способ изжил свою полезность.
На много лучше использовать сервисы типа «Dropbox», создать аккаунт и положить туда нужные файлы, это же приложение из сервиса установить на телефон, планшет, компьютер и все другие устройства по желанию. Теперь, куда бы вы ни добавили свои файлы, они будут доступны на всех ваших устройствах. Вы даже можете получить к ним доступ с любого другого устройства (например, от друга), просто зайдя в браузер. Удобно, правда? Сам процесс решает вопрос о том, как синхронизировать планшет с телефоном. Сюда же можно отнести и другие сервисы, тот же Яндекс, Google и т.д. со своими виртуальными дисками, Google будет особенно удобен для пользователей Android, помимо виртуального пространства, можно создавать документы для совместного редактирования, общаться в чате, как в Skype и т.д.

Раздача интернета
Если вы хотите подключить планшет к Интернету, но нет доступной точки Wi-Fi, вы можете создать ее самостоятельно, используя смартфон с доступом к сети 3G или 4G. Эта простая операция не требует дополнительного программного обеспечения, все необходимые параметры могут быть установлены в стандартных настройках Android.
- Откройте настройки вашего мобильного устройства и перейдите на вкладку «Еще», которая находится в поле «Беспроводные сети».
- Запустите «режим модема» и установите переключатель «Точка доступа» в положение «Вкл».

- Смартфон автоматически создаст точку доступа, к которой вы сможете подключиться с любого устройства с поддержкой Wi-Fi. Параметры точки доступа можно просмотреть в настройках — здесь указаны имя, пароль и метод шифрования.
Все, что вам нужно сделать, это запустить поиск доступных сетей на вашем планшете и подключиться к созданной точке доступа.
IOs
На iPhone и iPad с сигнатурой Cellular (что означает, что они поддерживают мобильную связь через SIM-карту) есть функция режима беспроводного модема.
Он превращает ваше устройство в точку доступа Wi-Fi, к которой могут подключаться другие гаджеты, в том числе планшетные компьютеры.
Инструкции по потоковому интернету с мобильного устройства Apple:
- Перейдите к настройкам.
- Откройте раздел «Режим модема».

- Переключает ползунок в активное положение.
Чтобы увидеть название созданной сети Wi-Fi при раздаче Интернета с iPhone, необходимо нажать на пункт «Пароль Wi-Fi». Помимо имени, здесь можно изменить пароль, который должен состоять не менее чем из восьми символов.
USB-кабель
В этом случае требуется подключение через USB-кабель, чаще всего этот способ используется для раздачи интернета на компьютер или ноутбук, так как стандартные зарядные устройства можно подключить к гаджету с одной стороны и к компьютеру с другой.
Поэтому для передачи данных со смартфона на планшет требуется соответствующий кабель.
Шаг за шагом:
- Откройте Настройки на смартфоне.
- Перейдите на вкладку «Подключения» или «Еще».
- Затем откройте раздел «Hotspot».
- Нажмите на вкладку «USB-модем».

- Подключите устройство с помощью кабеля USB.
- Чтобы переместить ползунок на телефоне в переключенное положение.
Этот метод настолько удобен, что здесь не нужны пароли и сетевые имена. Все, что вам нужно сделать, это подключить кабель и использовать смартфон в качестве модема с мобильным Интернетом.
Управление планшетом со смартфона
Еще одной интересной причиной совмещения телефона и планшета может стать желание пользователя превратить свой смартфон в пульт дистанционного управления или геймпад. На что это похоже?
Вы запускаете игру или фильм на планшете, садитесь поудобнее, берете в руки смартфон и используете его для управления экраном планшета.
Конечно, чтобы это стало доступным, необходимо сначала настроить оборудование, что можно сделать с помощью бесплатного приложения Tablet Remote.

- Загрузите приложение Tablet Remote из Play Market для планшета и телефона.
- Перейдите в раздел «Настройки» приложения на смартфоне и убедитесь, что обе опции выключены. Если все подтвердится, то ваш телефон уже является удаленной клавиатурой (геймпадом).
- Нажмите кнопку «Подключение» на телефоне, чтобы начать поиск доступных устройств. Важно, чтобы приложение было включено на планшете, иначе он не сможет быть обнаружен и подключен.
- Как только планшет будет обнаружен, нажмите на него, чтобы подключить телефон к планшету. После этого вам больше не нужно будет сопрягать устройства, так как это произойдет автоматически при запуске приложения Tablet Remote.
Чтобы начать управлять планшетом с телефона, перейдите на вкладку «Remote», здесь вы увидите пульт дистанционного управления, который превращается в настоящий геймпад при горизонтальной ориентации дисплея.

Другой способ подключения, на этот раз с помощью кабеля, демонстрирует короткий обучающий видеоролик:
Источники
- Https://plansheta.ru/podklyuchenie/razdat-internet-s-telefona-na-planshet
- Https://mysettings.ru/telefon-i-planshet/ploblem/kak-podklyuchit-telefon-k-planshetu.html
- Https://kingdia.com/instruktsii/podklyuchenie/412-kak-podklyuchit-telefon-k-planshetu.html
Содержание
- Синхронизация с использованием Wi-Fi
- Установка необходимого ПО
- Если старая версия Андроида
- Подключение к телефону
- Интернет на планшете без использования Wi-Fi
- Элементы, необходимые для осуществления подключения
- Этапы синхронизации
- Получение ROOT-прав на OS Android
- Используем любой GSM-телефон в качестве модема
Каждый пользователь хотя бы раз в своей жизни сталкивался с такой ситуацией, когда в планшете нет 3G-модуля, а в Интернет необходимо зайти именно с планшета. Если телефон или смартфон с собой, то можно попытаться синхронизировать эти два девайса. Так какие же существуют способы раздачи Интернета на планшет? Подключить планшет к Интернету через телефон – возможно! И это проще, чем может показаться.

Соедините ваши устройства для выхода в Сеть
Синхронизация с использованием Wi-Fi
Принцип подключения, описанный ниже, предназначен для устройства Acer Iconia Tab A100, но при этом необходимо учесть, что данная схема с принципе является универсальной, т.е., она подходит для большинства аналогичных девайсов.
Установка необходимого ПО
Обратите внимание! Для обеспечения стабильности в процессе синхронизации, вам необходимо будет обеспечить вашему Android-смартфону ROOT-права! Если вы проигнорируете этот момент – у вас, скорее всего, ничего не получится.
Получаем ROOT. Процесс получения ROOT-прав будет описан немного ниже. Также необходимо отметить, что эффективным методом управления Root является небольшое приложение «Superuser», либо «Root Explorer» (специальный файловый менеджер).

Запрос программы на рут права
Теперь вы должны сделать из своего портативного карманного устройства – точку доступа Wi-Fi. Для этого вам может понадобиться программа «JoikuSpot Light».

Интерфейс программы
Если старая версия Андроида
Если у вас Android OS v.2.2, то сделайте следующие действия: нажмите «Добавить сеть Wi-Fi», после чего вам понадобится вручную указать «имя точки доступа JoikuSpot». После этого перейдите в раздел: «/data /misc /wifi», где осуществите редактирование «wpa_supplicant .conf»!
Обратите особое внимание! Вы должны в обязательном порядке осуществить проверку прав и владельца на данный файл! Проверьте, чтобы было так: «660 system.wifi». В противном случае Wi-Fi работать не будет, и вы лишь получите сообщение, оповещающее об ошибке!
В самое начало вы сейчас должны добавить следующую строку: «ap_ scan= 2». Заметьте, что сканированию будут подвергнуты все без исключения сети (в числе прочего, и ad- hoc). А затем пропишите так, как показано на рисунке ниже:

Параметры ввода
Что касается последней строки, то её необходимо добавлять в том случае, если имеется пароль и wep mode= 1. Добавляется исключительно для указания ad- hoc.
Сохраните. После сохранения возвращайтесь вновь в настройки Wi-Fi. Точка теперь уже должна стать видимой. Получайте от неё свой индивидуальный адрес, и переходите к следующему пункту.
Подключение к телефону
Получите ROOT-права для вашего планшетника. Загрузите программу http://acer-a500.ru/getfile-512
Wpa_supplicant_xoom_wifi_adhoc. Это приложение, необходимое для успешного окончания процесса.
Далее деактивируйте на своём планшетнике Wi-Fi; переименуйте (посредством ES explorer) system/bin wpa_supplicant => wpa_supplicant_old (то есть делаем бекап файла); после этого переместите «wpa_supplicant» в папку system/bin (изначально ищите его в «/sdcard/downloads»).
Смотрим свойства файла, перемещённого в прошлом пункте (жмем пальцем файл, пока не появится просьба выбрать действие – выбираем Permissions), после чего меняйте там параметры следующим образом: «Пользователь»: чтение, запись, выполнение. «Группа и проч.»: чтение, выполнение. Итого: «rwx r-x r-x».

Выбираем параметры
После всего этого идите на перезагрузку, а затем активируйте Wi-Fi, и пытайтесь подсоединяться к той точке доступа, которую создали ранее на вашем телефоне!
Интернет на планшете без использования Wi-Fi

Синхронизация с использованием Bluetooth
Неудивительно, что в наше время почти все активные пользователи Сети с собой носят связку планшет (для игр и видео) + телефон (преимущественно для звонков). Что делать, если ваш аппарат недостаточно современный, и на нём нет Android, а синхронизировать его с планшетом всё равно хочется?
Пример подключения будет приводиться на аппарате Nokia 701. Очень часто в таких случаях планшетник в упор отказывается видеть сеть, раздаваемую подобным телефоном. Так как же быть? Также хочется отметить, что подобный способ может подойти и для других телефонов (даже без наличия Wi-Fi). Вам потребуется лишь Bluetooth.
Элементы, необходимые для осуществления подключения
- Планшетник на основе Android OS;
- Телефон с наличием Bluetooth и Интернета
- BlueVPN (программа, являющаяся бесплатной; скачать её можно без труда в Маркет`е): http://vk.cc/1xu0m4.

Логотип программы
Этапы синхронизации
Для начала осуществите инсталляцию вышеуказанного софта на ваш планшетник.

Окно программы
Обратите внимание на список устройств, который отображается в меню данной программы. Здесь выбирайте тот телефон, который вам необходим – понятное дело – активировав перед этим на нём Bluetooth / мобильные данные.

Оповещение о завершении синхронизации
Если вы увидели примерно тоже, что и на картинке выше – поздравляем, всё прошло успешно. Теперь вы можете просматривать Интернет-странички с вашего планшета.

Проверка работоспособности
Получение ROOT-прав на OS Android
Имея в наличии специальный софт GingerBreak, вы сможете получить права суперпользователя одним нажатием. Имеется у этой программы и иное, не менее важное преимущество – в частности, возможность произвести «unroot» (возврат до исходного состояния).

Окно GingerBreak
Так как же управлять этой программой? Всё достаточно просто. Осуществите инсталляцию файла с расширением «.apk», и обязательно обратите внимание на то, что недопустимо ставить этот софт на карточку microSD! Устанавливайте именно в память вашего гаджета!
Завершив инсталляцию, проверьте, что пункт «usb debugging» отмечен галочкой. Если верить утверждениям разработчика данного софта, карточка microSD потребуется в процессе самой программе, поэтому можете не вынимать её. По времени процесс занимает порядка десяти минут, в общей сложности. При удачном завершении процесса получения ROOT, ваш аппарат пойдёт на перезагрузку.
Следует обратить внимание, что иногда имеют место зависания программы. Несмотря на то, что это происходит в редких случаях, — такое может случиться и у вас! Увидев зависшую программу, вы, возможно, подумаете, что процесс оборвался на середине, завершившись неудачей. Но на самом деле всё может быть иначе. В случае зависания, не торопитесь нажимать Reset. Ждите 15 минут, после чего осуществляйте аварийную перезагрузку. Даже в таком случае существует вероятность того, что ROOT-права у вас будут.
Между любыми вашими попытками получить либо снять ROOT – перезагружайте устройство, это важно. Загрузить софт можно по ссылке: http://vk.cc/2K52id.

Программа для проведения рутирования
Используем любой GSM-телефон в качестве модема
Содержание
- 1 1. TeamViewer — удаленный доступ
- 2 2. Приложение AirDroid
- 3 3. ISL Light для управления Android-устройствами
- 4 4. Приложение для подключения Android Mobizen
- 4.1 Разнообразие и количество девайсов бесконечно растет. В каждом доме они уже есть, причем по нескольку штук. Каждый из них хранит определенную информацию, поэтому каждый человек рано или поздно задумывается, что это все надо как-то упорядочить, и неплохо бы сохранить все на домашнем компьютере и иметь возможность управлять им удаленно.
- 4.2 Каким образом можно соединить Android и ПК
- 5 AirDroid (бесплатно)
- 6 AirMore (бесплатно)
- 7 MobileGo (бесплатно)
- 8 ConnectMe (бесплатно)
- 9 TeamViewer QuickSupport
- 10 MyPhoneExplorer
- 11 Apowersoft Phone Manager
К счастью, есть несколько приложений, инструментов и служб, которые позволяют удаленно управлять устройством Android эффективно и без особых сложностей. Сегодня мы рассмотрим некоторые из наиболее популярных вариантов удаленного доступа для Android-устройств. Все эти инструменты прекрасно работают практически с любыми версиями ОС Android на большинстве устройств и гаджетов. Приложения идеально подходят для тех, кто работает вне дома или часто путешествует, но часто нуждается в доступе к оставленным дома устройствам Android из любого места. Итак, давайте рассмотрим эти полезные и мощные приложения для удаленного управления устройствами Android с ПК или Mac.
1. TeamViewer — удаленный доступ
На Android-устройство придется установить утилиту Team Viewer QuickSupport для удаленного управления издалека. Приложение дает полный контроль над устройством, как будто пользователь держит его в руке. Программа поддерживает безопасную передачу файлов, а также работу чата для быстрой связи с владельцем устройства во время инициированного им сеанса. Можно также захватить скриншоты в естественном цвете с удаленного Android-устройства для дальнейшего анализа на ПК.
2. Приложение AirDroid
Система оповещений веб-приложения позволяет пользователю обмениваться сообщениями о событиях с удаленным Android-устройством, получая информацию непосредственно на рабочий стол. Premium версия программы включает в себя возможность неограниченной передачи файлов и целых папок. Она также может использоваться для контроля удаленного местоположения через камеру устройства в режиме реального времени. Если вы захотите перенести на смартфон файлы с удаленного устройства, AirDroid позволит осуществить и это. Вы сможете даже следить за уровнем заряда батареи Android-устройства.
3. ISL Light для управления Android-устройствами
Как и другие приложения высокого уровня, ISL Light также поддерживает выполнение скриншотов в реальном масштабе времени на удаленном Android-устройстве, позволяет отправлять и получать мгновенные сообщения, обмениваясь информацией с человеком на другом конце «провода». Программа специально разработана для телефонов Samsung и предоставляет пользователю полный реальный контроль над удаленным устройством. Во время удаленного сеанса взаимодействия со смартфоном можно легко установить или удалить с него приложения элементарным щелчком мыши, получив немедленный эффект.
4. Приложение для подключения Android Mobizen
Приложение поддерживает передачу файлов между настольным компьютером и телефоном, создание скриншотов и захват видео с экрана смартфона. С ним вы сможете удаленно управлять рабочим столом, а если на ПК включается режим сенсорного экрана, то и рисовать на экране, и даже осуществлять перемещение (перетаскивание) файлов и иконок свайпом, как на экране Android-устройства, вместо использования классических команд аппаратных клавиш и элементов управления щелчками мышки. Приложение дает возможность сохранять снимки экрана удаленного устройства одним нажатием кнопки. Соединение с удаленным устройством может быть выполнено из браузера или из приложения.
Разнообразие и количество девайсов бесконечно растет. В каждом доме они уже есть, причем по нескольку штук. Каждый из них хранит определенную информацию, поэтому каждый человек рано или поздно задумывается, что это все надо как-то упорядочить, и неплохо бы сохранить все на домашнем компьютере и иметь возможность управлять им удаленно.
Следующий вопрос – как это сделать. Вариантов немало, от передачи файлов по эмейл, до обращения к облачным хранилищам. Быстрее всего это сделать посредством специальных утилит, позволяющих синхронизировать оборудование.
Действительно, если подключить смартфон к компьютеру, им можно управлять. Выполнить много задач: передать данные, выполнять разные манипуляции удаленно, через большой экран компьютера. Так же, такое управление порой помогает вернуть к жизни смартфон, не желающий загружаться, а то и найти без вести пропавшего любимца. Пользователи, которые уже используют удаленное управление Android, всегда могут узнать, где находится их девайс, если его нет в поле зрения, могут проанализировать его состояние, если оно вызывает вопросы, освободить память, зарезервировать файлы, и так далее.
Каким образом можно соединить Android и ПК
Смартфон можно подключить к персональному компьютеру проводным способом — через кабель USB, и беспроводным способом — через глобальную сеть интернет, или через локальную сеть.
Во многих смартфонах есть предустановленные программы, позволяющие совершать удаленное управление, но, как показывает практика, функционал этих программ достаточно скромный.
В основном, это возможность видеть место нахождения смартфона, возможность его блокировки в целях защиты личной информации при утере, краже. Так же, предустановленные утилиты могут осуществлять сброс настроек до заводских. Воспользоваться этим всем можно, если заранее иметь аккаунт в Google. Этот аккаунт нужно помнить, чтоб войти в него с компьютера при первой необходимости. А также установки мобильного устройства должны быть правильно настроены заранее.
Старательные разработчики не заставляли себя долго ждать, они быстро создали дополнительные приложения, которые позволяют управлять смартфоном удаленно. В немалом количестве они доступны для скачивания на Google Play. Рассмотрим несколько, и сложим определенное понятие о них всех.
AirDroid (бесплатно)

Очень популярная программа: ее скачали около 10 миллионов раз, в результате более 500 000 оценок пользователей, ее средняя оценка 4,5 балла, следовательно, рейтинг у этого приложения очень неплохой. С помощью AirDroid можно:
- Применять большой экран компьютера для использования всех телефонных функций: звонков, СМС, приложений.
- Получать все оповещения одновременно и на смартфон и на ПК, что иногда очень удобно.
- Делать резервные копии, передавать файлы на другие устройства с помощью ПК.
- Использовать настоящую клавиатуру для ввода.
- Делать скриншоты и снимать видео экрана.
- Управлять памятью и производительностью с ПК.
- Видеть местонахождение своего девайса, и изображения с его обеих камер.
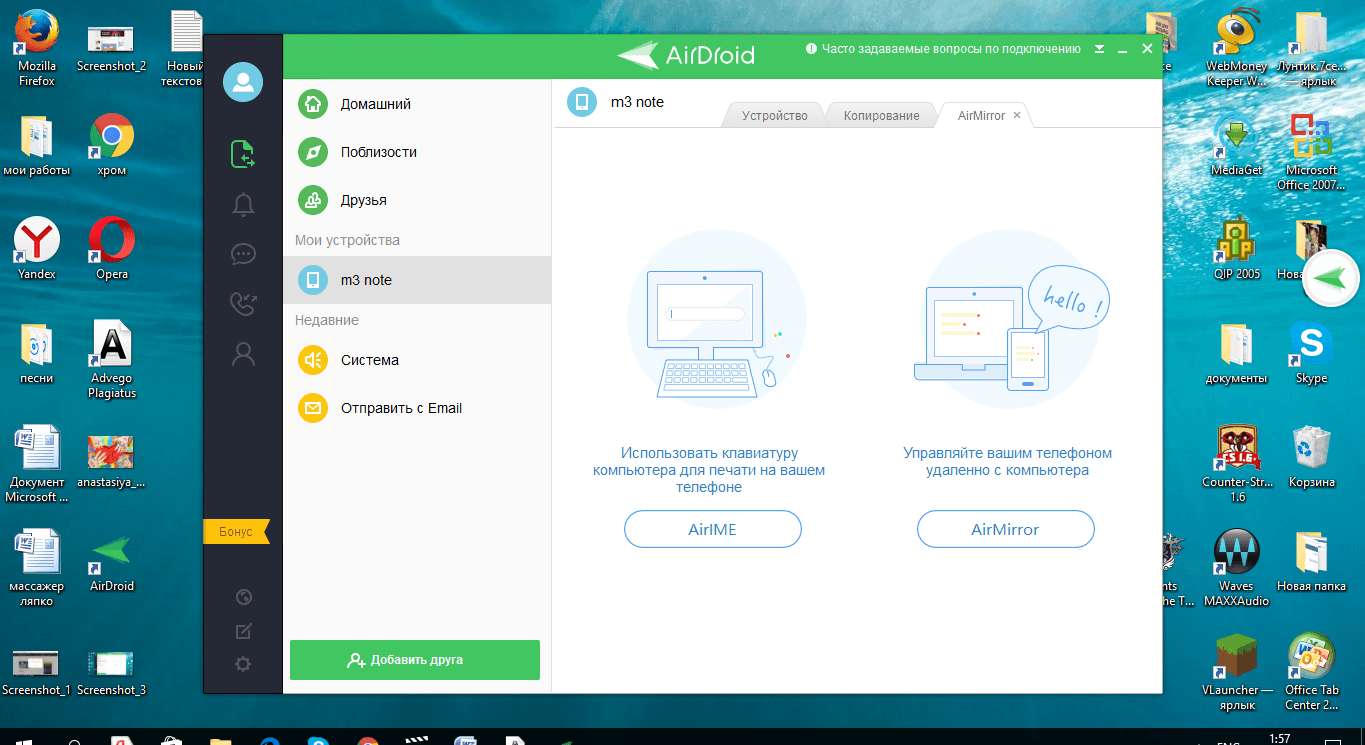
Чтобы воспользоваться приложением, его следует бесплатно установить на смартфон и на компьютер. Открыв приложение, нужно ввести адрес электронной почты на ПК и на смартфоне. Таким образом, осуществится соединение оборудования. Есть еще несколько вариантов, но этот самый первый и интуитивно понятный. Программа позволяет проводить управление устройством, как по глобальной, так и по локальной сети.
В результате соединения на обоих экранах отобразится одно и то же приветствие, и можно начинать пользоваться приложением по назначению.
AirMore (бесплатно)
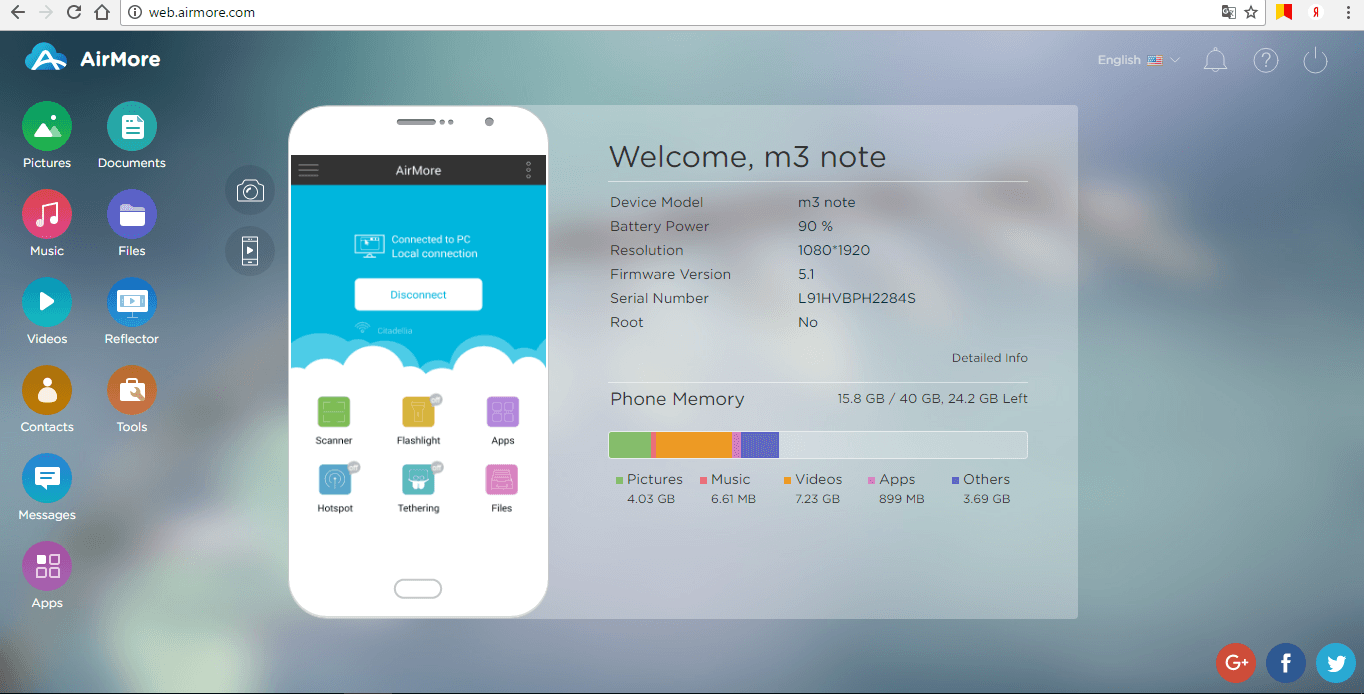
Эта программа оценена пользователями оценкой в 4,4 балла, и скачана полмиллиона раз. Приложение позволяет подключить мобильное устройство по беспроводной сети к ПК, используя QR-код на веб-AirMore, и:
- Передавать файлы мультимедиа со смартфона другим пользователям, используя для этого ПК.
- Отразить экран смартфона на ПК и управлять им, к примеру, загружать, удалять, играть в игры (Android версии 5.0 или выше), качать музыку, картинки и так далее;
- Управлять телефонными контактами, редактировать их, совершать звонки, писать СМС, используя компьютерную клавиатуру, и не путаясь в кабелях.
Для русских пользователей основной минус программы в том, что в ней нет русского языка. Но, как показывает практика, это не сильно влияет на удобство использования программы, она достаточно проста и легка в применении.
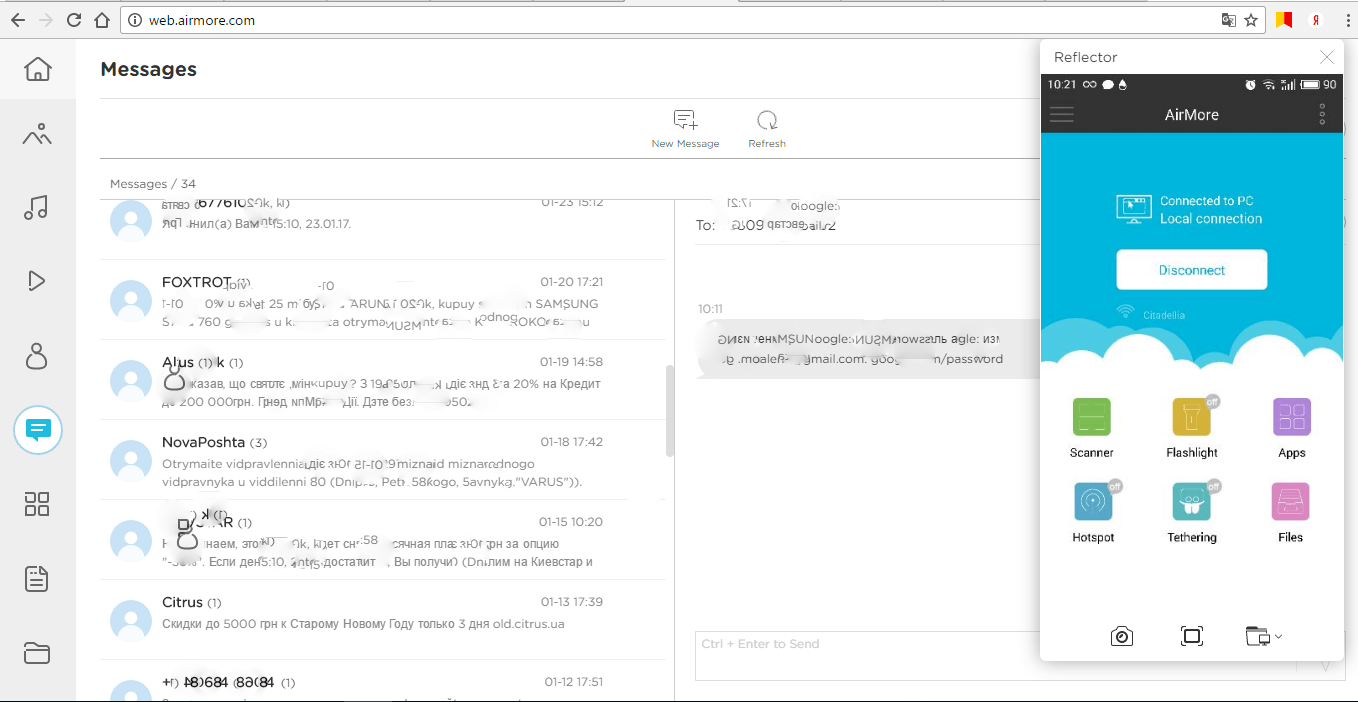
Для того, чтоб осуществить удаленное управление смартфоном, необходимо выполнить ряд простых действий. Для начала, нужно скачать программу AirMore на персональный компьютер. Далее, отсканировав смартфоном QR-код, найти ее в Google Play Market, и установить на мобильное устройство.
Соединение устанавливается последствием введения IP адреса, или через wi-fi. Нужно принять соглашение и начинать.
Программа работает быстро, на экране монитора появляется все содержимое смартфона, а так же карты памяти.
MobileGo (бесплатно)
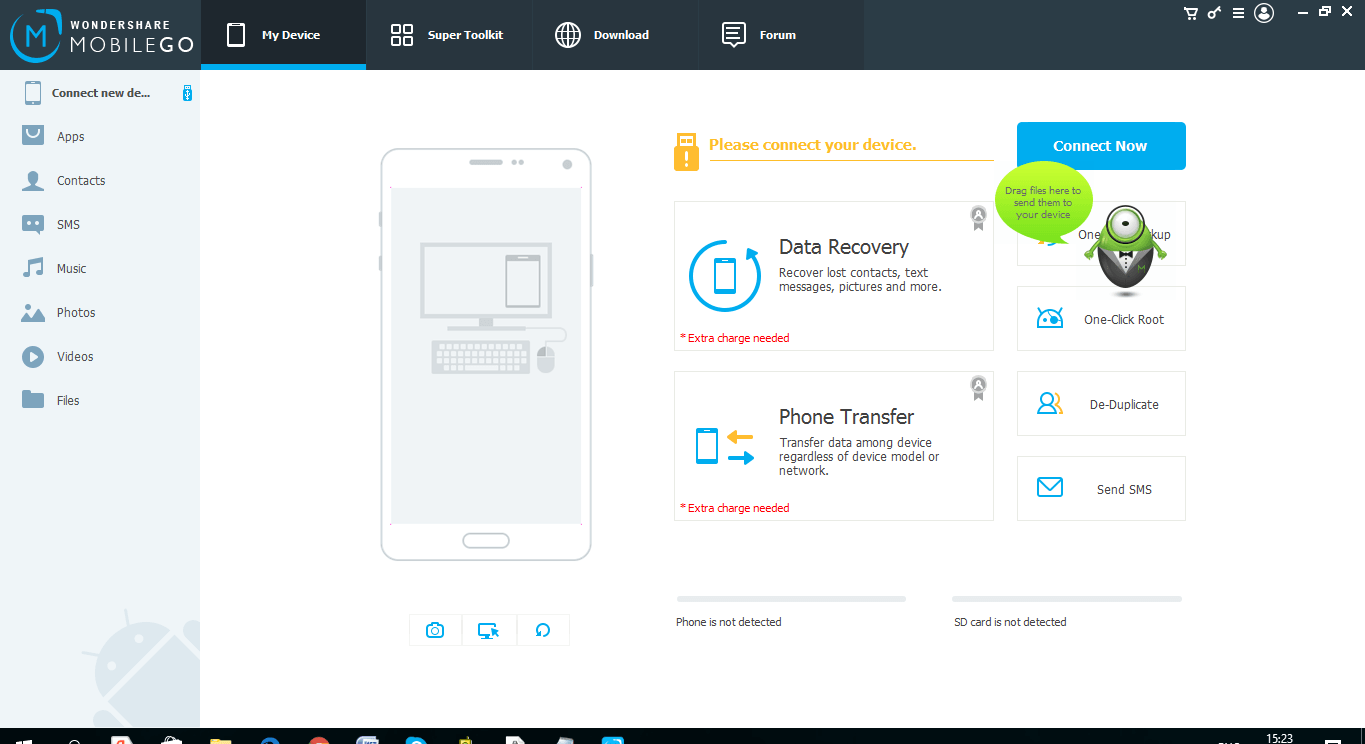
Программу MobileGo скачали более миллиона раз, почти 40 тысяч пользователей поставили ей оценки, средняя из которых 4,4 балла. Приложение позволяет синхронизировать работу смартфона и ПК с помощью кабеля, или с помощью беспроводного соединения. С его помощью станет возможно:
- Управлять телефонной книжкой и звонками с помощью компьютера.
- Переносить любые файлы с памяти смартфона и память настольного ПК.
- Управлять сообщениями любых приложений, предполагающих переписку пользователей, а также СМС.
- Конвертировать видео-файлы на ПК с возможностью просматривать их на мобильном устройстве.
- Создавать резервное копирование данных при каждом соединении, восстановление резерва в один клик.
- Очищать оперативную память смартфона.
- Перенос приложений из системной памяти в память карты памяти, и обратно.
- Управлять приложениями.
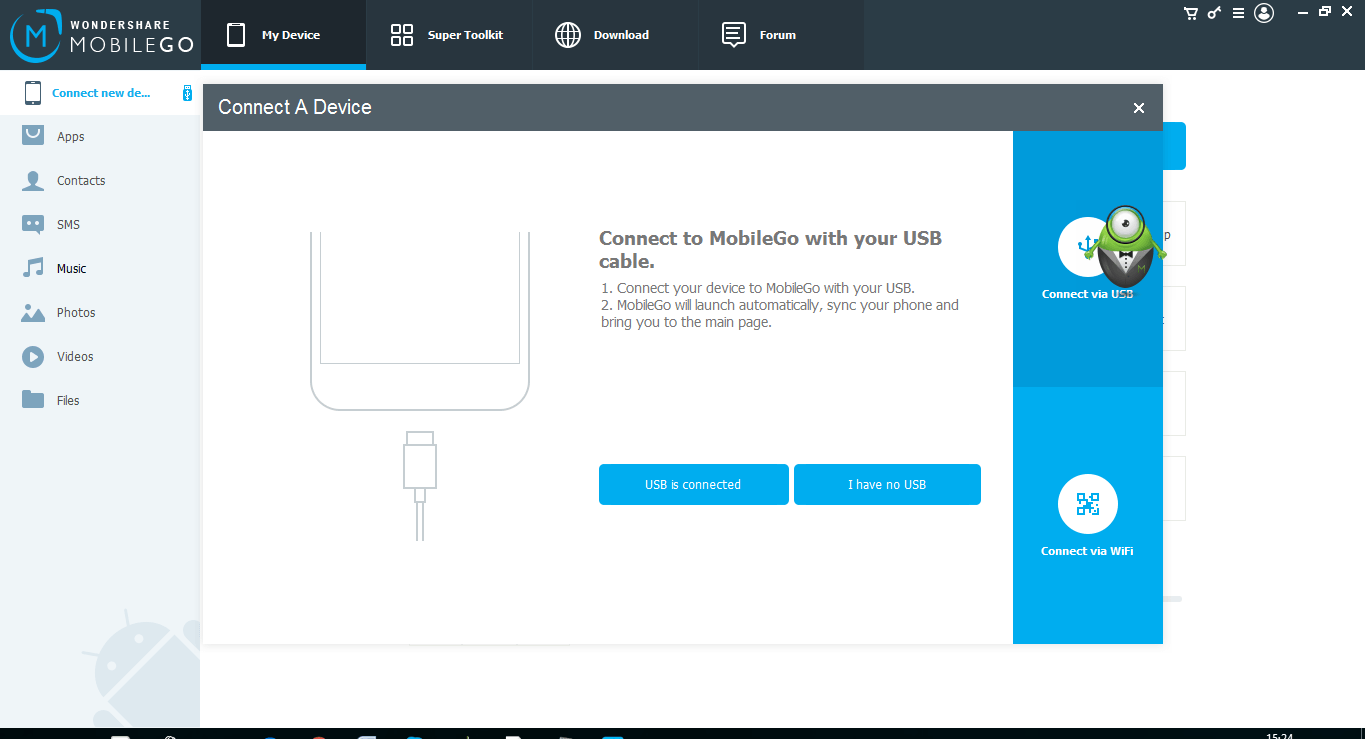
Для того, чтоб все это осуществить, необходимо установить приложение MobileGo на компьютер и на мобильное устройство. Для синхронизации через wi-fi нужно отсканировать QR-код на экране монитора и запустить найденное приложение в смартфоне. Если использовать провод – программа запустится, и при каждом соединении будет создавать резервные копии, которые легко можно восстановить при необходимости.
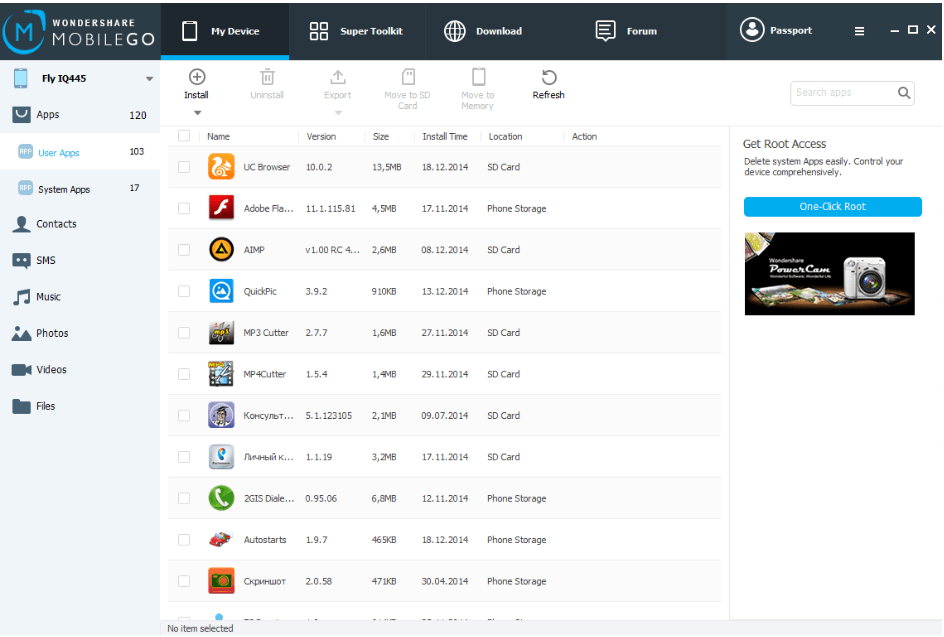
Мобильная версия этого приложения также позволяет переносить и копировать файлы внутри смартфона, загружать программы, видеоролики, управлять памятью устройства.
ConnectMe (бесплатно)
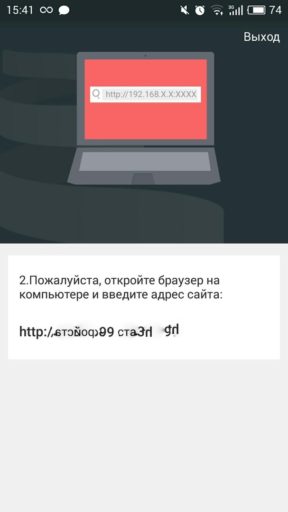
Это приложение оценено пользователями в 4,4 балла, его скачали более 100 000 раз. Для работы приложения необходим доступ в интернет, wi-fi, зато нет необходимости в скачивании дополнительной программы на компьютер, вся работа производится прямо в браузере.
С его помощью можно:
- Смотреть в потоке видео, слушать музыку со смартфона, используя монитор и колонки компьютера.
- Дистанционно звонить и отправлять сообщения, получать оповещения параллельно на ПК и смартфон.
- Управлять файлами памяти телефона и его карты памяти на экране ПК.
- Просмотреть камеру смартфона на компьютере в реальном времени, делать скриншоты экрана удаленно.
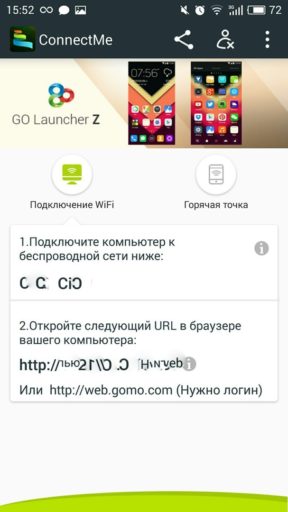
Чтоб воспользоваться программой ConnectMe, нужно установить ее на смартфон, а в компьютере перейти по адресу web.gomo.com, где ввести свой логин и пароль, нажав на кнопку ДА на экране мобильного устройства, начнется синхронизация.
Сервис временно недоступен.
TeamViewer QuickSupport

Эта программа, продолжение и обратная сторона первой программы под названием TeamViewer, с помощью которой миллионы пользователей управляют своими компьютерами через экран смартфона. TeamViewer QuickSupport создана для обратного действия – удаленного управления устройством на базе android с помощью настольного ПК.
Эта программа не сильно уступает в популярности своей первой версии, ее скачали уже 5 миллионов раз, а оценили в 4,1 балла. После удачной синхронизации смартфона и ПК станет возможно:
- Просматривать состояние смартфона, и его данные – номер, версию операционной системы, разрешение экрана. Вкладка панель инструментов.
- Отправлять файлы с компьютера в память смартфона, имея возможность при этом выбирать конечную папку-получатель, чего не возможно сделать в остальных приложениях. Передавать настройки вай-фай, останавливать запущенные процессы. Вкладка удаленное управление.
- Запрашивать скриншот экрана устройства на компьютер. Вкладка скриншот.
- Просмотр установленных приложений и их удаление. Вкладка приложения.
Для использования этого приложения, нужно произвести действия, аналогичные предыдущим: скачать ПО на оба устройства, залогиниться, только здесь еще потребуется ввод номера смартфона, который можно увидеть в его настройках.
MyPhoneExplorer
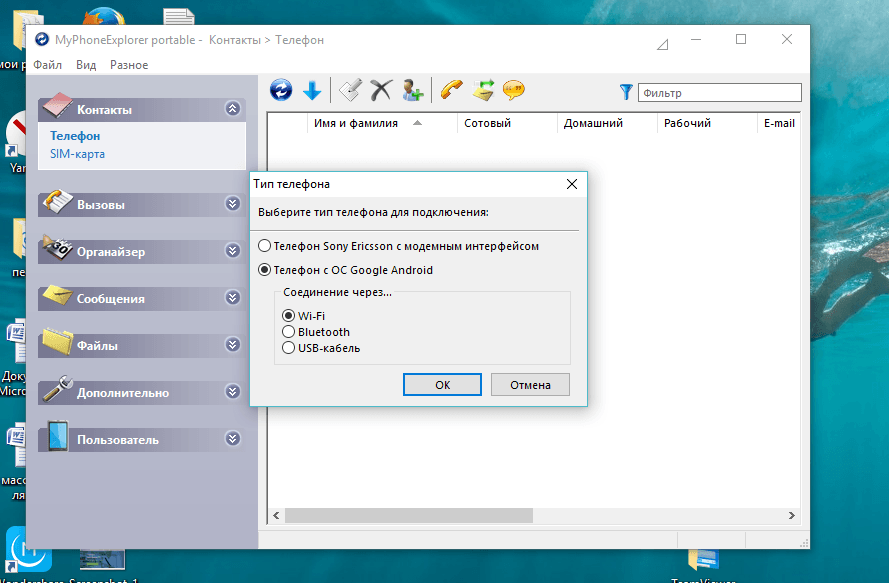
Мощная программа для удаленного управления смартфоном с помощью ПК. По оценкам пользователей, она заслужила 4,5 балла, а скачали ее миллион раз. Синхронизация девайсов возможна тремя способами: Wi-Fi, Bluetooth или USB-кабель.
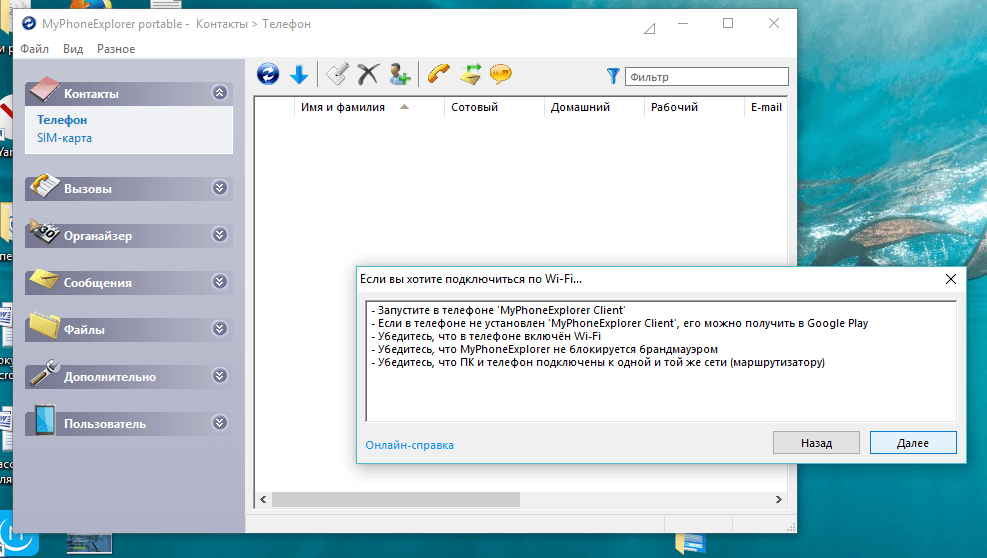
С ее помощью можно:
- Синхронизировать смартфон с установленными на ПК программами, такими как Outlook, Thunderbird, Sunbird, Lotus Notes, Tobit David, Контакты Windows, Календарь Windows.
- Управлять звонками и сообщениями.
- Создавать резервное копирование.
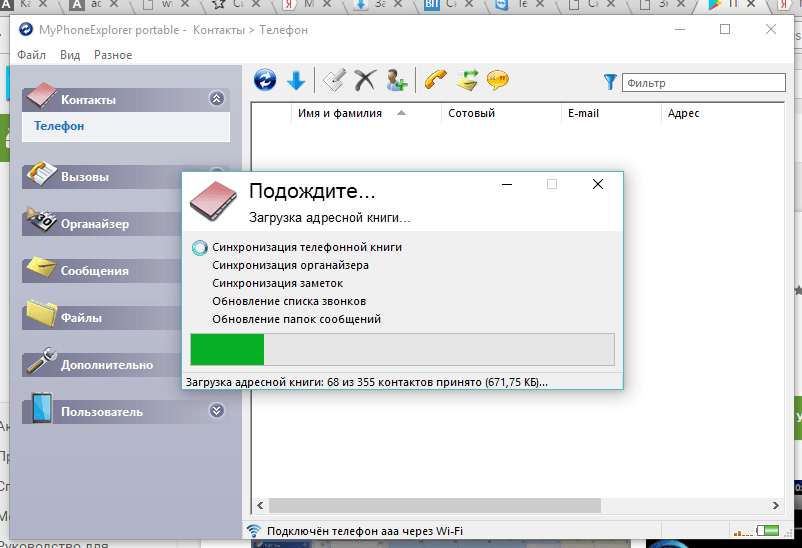
Программу нужно скачать на оба устройства, следуя простым логическим подсказкам установить соединение, и пользоваться.
Apowersoft Phone Manager

Подобно другим приложениям, это также произведет синхронизацию устройств, считку информации с телефона, с дальнейшим выведением ее на экран компьютера. Это приложение скачали 500 тысяч раз и оценили в 4,5 балла. Функции его подобны остальным:
- Считывание и резервирование файлов.
- Управление телефонными контактами, звонками, сообщениями.
- Считывание хранящихся на устройстве электронных книг и возможность их чтения.
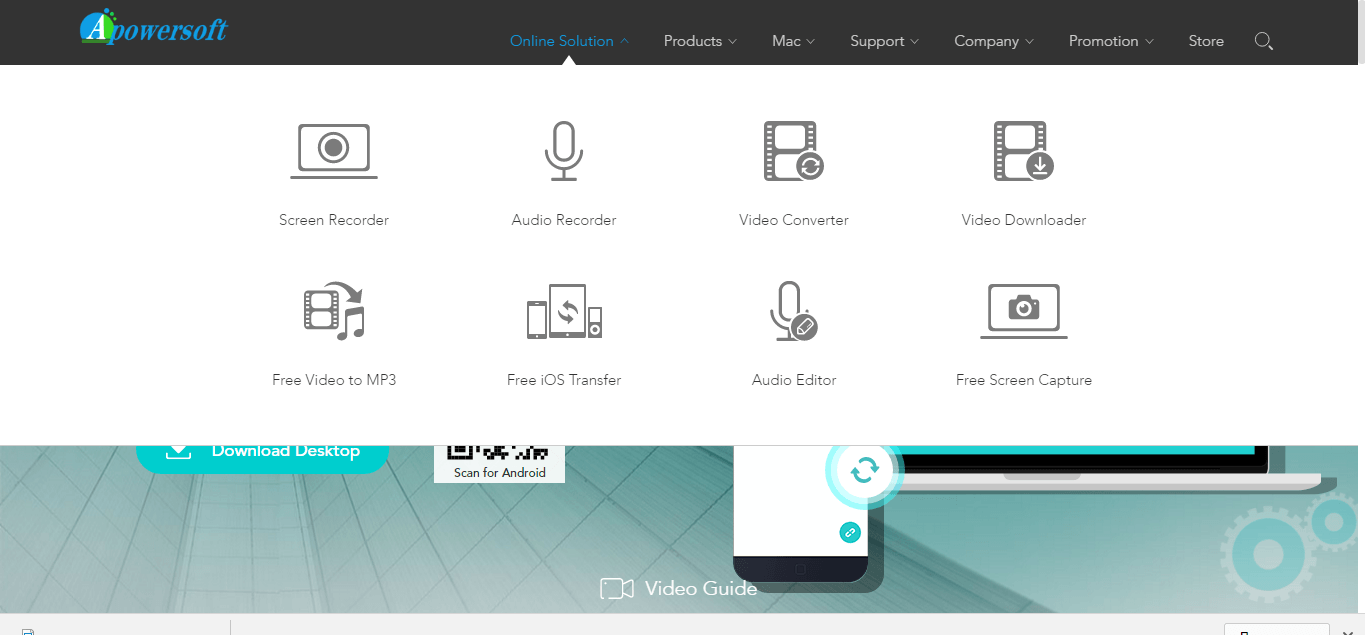
Работать с этой программой тоже нужно аналогично предыдущим, скачать ее на компьютер, отсканировать смартфоном QR-код, открыть ее в смартфоне, программа считает все необходимые данные и отобразит их на экране компьютера.
Основные отличия всех утилит в их совместимости – любая из них перед скачиванием на устройство указывает, совместима ли она с требуемой моделью телефона, а также в быстродействии – чем больше функций, тем в основном, дольше грузится информация. Не во всех программах есть русскоязычное меню.
Методом проб каждый подберет что-то свое, что поможет навести порядок в файлах и папках смартфона, совместить удобство использования обоих устройств в одном, а самое главное, найти любимый смартфон, в случае его пропажи.
Благодаря специальной программе Android-смартфон можно легко превратить в пульт дистанционного управления планшетом.
Планшетный компьютер отлично подходит для веб-сёрфинга и чтения книг, но для просмотра фильмов (если вы, разумеется, не в дороге) площади его экрана может не хватать. Ради кино уместно подключать планшет к большому, а лучше очень большому телевизору в качестве мультимедийной приставки. Для этого нужен HDMI-кабель, он стоит немного и продаётся повсеместно.
Но тут возникает резонный вопрос: как управлять воспроизведением? Ведь длина HDMI-кабеля вряд ли позволит дотянуться до дивана, а бегать каждый раз к планшету — совсем не вариант. Вот если бы можно было управлять дистанционно, например, с помощью своего смартфона… Оказывается, это легко реализовать.
Программа Tablet Remote разработана специально для управления планшетом с помощью смартфона. Обмен сигналом происходит по Bluetooth или Wi-Fi.
Это не система удалённого доступа вроде TeamViewer, когда вы получаете полный контроль над устройством. Tablet Remote позволяет вам управлять только яркостью, громкостью и воспроизведением в YouTube, MX Player и подобных приложениях.
Зато программа полностью бесплатна и не требует прав администратора, плагинов и регистрации. Как результат, её можно быстро настроить и запустить, что выгодно отличает Tablet Remote от более сложных аналогов.
Для использования программы установите её на оба устройства. Затем запустите Tablet Remote и откройте раздел SETUP на каждом из них. Отметьте обе присутствующие там опции на планшете и смартфоне. В результате вы разрешите использование программы в качестве удалённой клавиатуры.
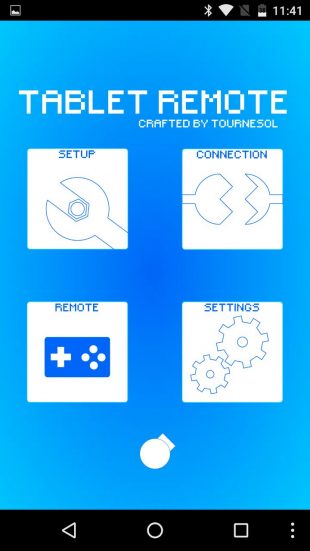
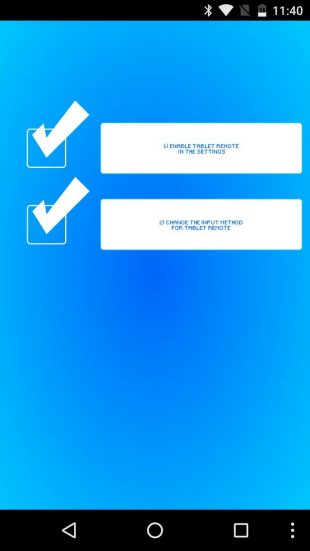
Далее, войдите на смартфоне в раздел CONNECTION и нажмите на иконку с изображением радара. Подождите, пока планшет обнаружит ваш телефон. Если потребуется, подтвердите подключение на планшете. После этого можно открыть раздел REMOTE — тут расположены кнопки управления видео — и использовать смартфон как пульт к планшету.
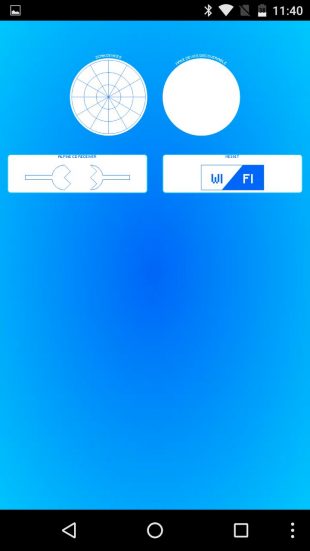
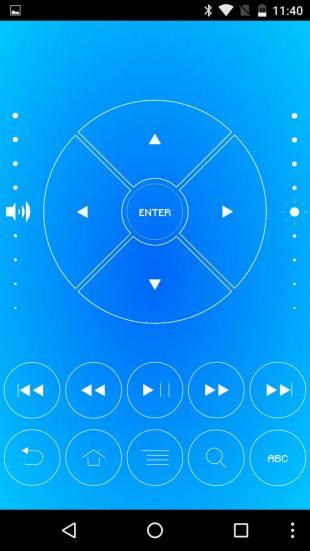
Возможно, такая настройка может показаться излишне сложной, но сделать это необходимо только один раз. В последующем вам будет достаточно только запустить Tablet Remote и одним движением соединить устройства в разделе CONNECTION. Чтобы вернуться к набору текста, надо будет менять способ ввода в меню переключения клавиатур.
Стоит отметить, что разработчик Tablet Remote давно не обновлял программу. Поэтому она может некорректно работать на некоторых новых устройствах. К тому же её интерфейс тоже давно устарел. Но вы вряд ли найдёте столь же простой и бесплатный аналог, который сможет заменить вам Tablet Remote.
Вы можете использовать мобильные данные своего телефона для подключения другого телефона, планшета или компьютера к Интернету. Такое совместное использование соединения называется модемом или использованием точки доступа. Большинство телефонов Android могут обмениваться мобильными данными через Wi-Fi, Bluetooth или USB. …
Активируйте Bluetooth на своем телефоне, затем повернитесь к планшету и откройте «Настройки»> «Беспроводная связь и сети> Bluetooth». Затем перейдите в «Настройки Bluetooth» и выполните сопряжение планшета с телефоном. Как только это будет сделано, коснитесь значка гаечного ключа рядом с названием телефона и нажмите «Модем».
Как подключить телефон Samsung к планшету?
Нажмите и удерживайте Значок Bluetooth , чтобы открыть меню настроек Bluetooth. Убедитесь, что на телефоне или планшете включен Bluetooth, а затем выберите устройство, с которым хотите выполнить сопряжение. Может потребоваться нажать «ОК» на телефоне или планшете, чтобы подтвердить сопряжение.
Могу ли я привязать свой телефон Android к планшету?
Android имеет встроенная функция модема Wi-Fi, хотя он может быть отключен некоторыми операторами связи, если вы не платите за тарифный план. … Теперь вы можете подключиться к точке доступа Wi-Fi вашего телефона с ноутбука, планшета или любого другого устройства.
Как отразить мой Android на планшете?
Установка браузера на ваши устройства Android, которые вы хотите отразить. В Google Play Store найдите ScreenShare с помощью своего устройства, затем выберите приложение ScreenShare (телефон) для планшет и приложение ScreenShare (планшет) для телефона. Установите приложение на оба устройства, которые вы хотите зеркалировать.
Как подключить планшет к телефону через USB?
Подключите USB-кабель к USB-порту на вашем Android-устройстве. а затем подключите другой конец кабеля USB к ПК. После того, как драйверы были загружены. ПК распознает планшетный ПК как портативный медиаплеер.
Откройте Google Play Store (или Market) на своем устройстве. Поиск ScreenShare. Выберите приложение ScreenShare (телефон) для своего телефона и выберите приложение ScreenShare (планшет) для своего планшета. Установите ScreenShare на телефон и планшет.
Почему мой планшет связан с моим телефоном?
Это потому что устройства вошли в одну и ту же учетную запись Google. Идея учетной записи Google заключается в том, что ваша информация доступна на всех ваших устройствах, на которых вы вошли в систему с этой учетной записью. Вы можете создать несколько разных учетных записей и входить на каждое устройство с разными учетными записями.
Как синхронизировать телефон Galaxy и планшет?
Найдите и откройте «Настройки», коснитесь своего имени в верхней части экрана, а затем коснитесь Samsung Cloud. Нажмите «Дополнительные параметры» (три вертикальные точки), а затем нажмите «Настройки». Коснитесь Параметры синхронизации и автоматического резервного копирования, а затем коснитесь вкладки «Синхронизация». Затем коснитесь переключателя рядом с нужным приложением или приложениями, чтобы включить или выключить для них автоматическую синхронизацию.
Где синхронизация на моем телефоне Samsung?
Android 6.0 Зефир
- На любом главном экране нажмите «Приложения».
- Нажмите «Настройки».
- Коснитесь Аккаунты.
- Коснитесь нужной учетной записи в разделе «Учетные записи».
- Чтобы синхронизировать все приложения и учетные записи: коснитесь значка БОЛЬШЕ. Коснитесь Синхронизировать все.
- Для синхронизации выбранных приложений и учетных записей: коснитесь своей учетной записи. Снимите все флажки, которые не хотите синхронизировать.
Как передать данные с телефона Samsung на планшет Samsung?
Вы можете передавать данные между устройствами через Smart Switch. Чтобы использовать Smart Switch, запустите приложение «Настройки» и нажмите «Облако и учетные записи»> «Smart Switch». Если у вас нет приложения, загрузите его из Galaxy Apps или Play Store. Переносите данные с предыдущего устройства на Galaxy Tab S4 по беспроводной сети через Wi-Fi Direct.
USB-модем быстрее точки доступа?
Модем — это процесс совместного использования мобильного интернет-соединения с подключенным компьютером с помощью Bluetooth или USB-кабеля.
…
Разница между USB-модемом и мобильной точкой доступа:
| USB-МОДЕМ | МОБИЛЬНАЯ ТОЧКА ДОСТУПА |
|---|---|
| Скорость интернета на подключенном компьютере выше. | В то время как скорость интернета немного медленная, используя точку доступа. |
Как я могу использовать свой Android в качестве модема с USB-кабелем?
Под заголовком «Беспроводная связь и сети» выберите Модем и мобильная точка доступа, а затем выберите USB-модем. Значок сети на панели задач должен отображать проводное соединение, если оно выполнено успешно. Поздравляем, теперь вы успешно использовали свой Android-смартфон в качестве модема.
