Смартфоны сегодня стали очень умными и могут использоваться для многих целей. До сих пор мы обсуждали множество интересных трюков со смартфоном, и мы снова здесь с классным способом выключить ваш ПК с Windows с помощью телефона. Мы собираемся поделиться полезным трюком, как выключить компьютер удаленно из любого места с помощью смартфона. Прокрутите эту статью полностью, чтобы узнать.
Для пользователей смартфонов и ПК мы предлагаем классную уловку, как удаленно заблокировать компьютер из любого места с помощью смартфона. Смартфоны сегодня стали очень умными и могут использоваться для многих целей. Так что взгляните на полное руководство ниже.
Как удаленно выключить ПК с Windows из любого места с помощью телефона
Этот метод основан на отличном программном обеспечении Windows, которое в основном предназначено для планирования выключения на ПК, и вы также можете подключиться к программному обеспечению для удаленного выключения. Вам нужно выполнить несколько простых шагов, чтобы выключить компьютер с помощью смартфона. Итак, продолжайте шаги, указанные ниже.
Шаги по удаленному выключению компьютера с помощью смартфона:
Шаг 1. Сначала загрузите на ПК с Windows Airytec и установите его в устройство.
Шаг 2. Теперь вам нужно установить приложение, и вы увидите значок выключения на панели задач.
Шаг 3. Щелкните значок и отметьте флажком параметры в соответствии с вашими потребностями, например, выключение должно быть включено.
Шаг 4. Теперь щелкните правой кнопкой мыши значок выключения питания, выберите настройки, а затем щелкните удаленный раздел. Теперь нажмите на Изменить настройки веб-интерфейса.
Шаг 5. Здесь вы должны включить веб-интерфейс, не снимать флажок «Проверка подлинности» и нажать кнопку «Применить».
Шаг 6. Теперь нажмите на просмотр / обновление статических адресов. Внизу вы увидите стоп-адрес, а для упрощения интерфейса вы можете добавить этот адрес в закладки на своем мобильном телефоне. Теперь дважды щелкните значок выключения на панели задач и включите задачу.
Шаг 7. Теперь откройте URL-адрес в своем мобильном телефоне, и вы увидите интерфейс, как показано ниже.
Шаг 8. Теперь вы можете нажать кнопку выключения, чтобы выключить компьютер.
Это оно! Я все. Благодаря этому теперь вы можете легко выключить компьютер из любого места с помощью телефона.
Метод 2: использование унифицированного пульта дистанционного управления
Шаг 1. Прежде всего, вам необходимо скачать приложение под названием Единая Remote على از Android الخاص بك.
Шаг 2. Теперь вам нужно перейти к этому ссылка Вам необходимо скачать и установить это приложение на свой компьютер.
Шаг 3. Теперь откройте приложение Android и убедитесь, что ваше устройство и компьютер подключены к одной и той же сети Wi-Fi. Если вы подключены, вы увидите экран, как показано ниже.
Шаг 4. Теперь в мобильном приложении вы получите множество опций, таких как «Базовый ввод», «Диспетчер файлов», «Клавиатура» и т. Д.
Шаг 5. Теперь вам нужно нажать на «Power».
Шаг 6. Теперь вы увидите различные варианты, такие как перезапуск, выключение и т. Д.
Просто нажмите «Завершить работу», и ваш компьютер выключится с вашего мобильного устройства. Это самый простой способ сделать это.
Использование удаленного запуска при выключении
Shutdown Start Remote — это приложение для Android для удаленного выключения или запуска компьютера. Он очень прост в использовании. Пользователям необходимо загрузить клиент Windows и приложение Android для удаленного выключения компьютера.
Шаг 1. Прежде всего вам необходимо скачать и установить Выключение Пуск Дистанционное на вашем Android-смартфоне.
Шаг 2. На следующем шаге вам нужно скачать клиент для Windows. Вам нужно посетить эта ссылка Загрузите приложение на свой компьютер с Windows и установите его.
Шаг 3. Убедитесь, что вы подключены к той же сети Wi-Fi. Откройте приложение для Android, и вы увидите экран, как показано ниже. Просто прокрутите экран вниз.
Шаг 4. Теперь вам нужно нажать «Начать поиск». Он выполнит поиск компьютера и обнаружит его автоматически.
Шаг 5. Как только приложение обнаружит компьютер, оно покажет вам экран, как показано ниже. Здесь вам нужно нажать на свой компьютер.
Шаг 6. Теперь вы увидите экран, как показано ниже. Здесь вы можете установить время, перезагрузить компьютер, выключить или мгновенно перейти в спящий режим.
Это оно! Вот как вы можете использовать Shutdown Start Remote для управления компьютером со смартфона Android.
с помощью затвора
Shutter — один из замечательных инструментов для Windows, разработанный Денисом Козловым. Этот инструмент позволяет пользователям выключать, перезапускать и переходить в спящий режим через веб-браузер. Это означает, что вы можете использовать Shutter для удаленного выключения компьютера из веб-браузера, на котором запущены такие платформы, как iOS, Android и т. Д.
Шаг 1. Сначала загрузите Затвор на вашем ПК с Windows и установите его как обычно. Теперь вы увидите основной интерфейс инструмента.
Шаг 2. Теперь вам нужно установить события, которые будут запускать действия. Например, вы можете выбрать события низкого заряда батареи, чтобы включить «выключение» или «спящий режим».
Шаг 3. После выбора события настройте действия. В действии необходимо выбрать «Завершение работы». Теперь нажмите кнопку «Пуск».
Шаг 4. Откройте Параметры и перейдите в веб-интерфейс.
Шаг 5. В веб-интерфейсе вам нужно выбрать IP-адрес вашего компьютера из списка IP-адресов, а затем выбрать порт, который вы хотите использовать. Введите свое имя пользователя и пароль и нажмите «Сохранить».
Шаг 6. Теперь откройте веб-браузер и введите IP-адрес вместе с номером порта. Он попросит вас ввести имя пользователя и пароль, введите его, а затем выберите что-нибудь из списка.
Вот и все, готово! Вот как вы можете использовать Shutter для удаленного выключения компьютера из любого места с помощью смартфона.
Это все о том, как удаленно выключить компьютер из любого места с помощью смартфона. С помощью замечательных методов, описанных выше, вы можете легко выключить компьютер в любом месте со своего смартфона или любого устройства с подключением к Интернету. Надеюсь, вам понравилась статья, поделитесь ею и с другими. Оставьте комментарий ниже, если у вас есть какие-либо вопросы, связанные с этим.
Современная жизнь требует прогрессивных решений. Когда дело доходит до дистанционного управления, то на помощь приходит компьютер и телефона, а именно – их дуэт. Многие крупные компании заранее обучают своих сотрудников, чтобы те умели управлять компьютером дистанционно, то есть через телефон. Такой навык может помочь практически всегда и при любых обстоятельствах, начиная с того, чтобы просто перекинуть необходимый файл, заканчивая тем, чтобы включить музыку.
Содержание
- Способы управления компьютером через телефон
- Как выключить компьютер через телефон
- Бонус: лучшие приложения для управления компьютером с телефона
Способы управления компьютером через телефон
Дистанционное управление – это отличная возможность при оптимизации телефона. Все происходит быстро и просто. Существует три способа, как пользователь может управлять компьютером через свое устройство:
- При помощи специальных программ;
- При помощи встроенной откладки;
- При помощи беспроводных сетей.

Первый способ более распространен и пользуется популярностью. Прежде всего это связано с тем, что скачать программу намного проще, нежели разбираться в настройках и откладке. Также во многих утилитах присутствуют дополнительные возможности, которые недоступны при встроенных настройках.
Все способы имеют как и свои плюсы, так и свои минусы. Они выясняются в процессе самой работы, когда пользователь начинает управлять девайсом. Также дистанционное управление может зависит и от того, какая операционная система у телефона и у компьютера. От этого также стоит отталкиваться.
Некоторые приложения не работают на системе iOS, если они функционируют на Андроид.
Специальных программ много, далее будут представлены самые популярные. Способ удобен тем, что он со 100% вероятностью рабочий. Практически все телефоны моментально подключаются к компьютеру, а после можно свободно управлять им. Возможности пользователя при подключении не ограничены совсем. Пользователь может включать музыку, отправлять электронные письма и даже играть в любимые игры.
Выбрав способ, стоит рассмотреть каждый подробнее, ведь они имеют свои особенности.

Вячеслав
Несколько лет работал в салонах сотовой связи двух крупных операторов. Хорошо разбираюсь в тарифах и вижу все подводные камни. Люблю гаджеты, особенно на Android.
Задать вопрос
Какой способ лучше выбрать: встроенный или при помощи программ?

Если рассматривать плюсы и минусы в совокупности, то стоит отдавать предпочтение второму способу – при помощи программ. Это удобнее, нежели встроенные возможности, потому что нужно будет установить утилиту, а после она все настроит нужным образом. При встроенном методе пользователю придется настраивать все самостоятельно.
Эти программы безопасны?

Да. Практически все программы не несут вреда для системы телефона, процессов, которые проходят в ней.
Обратите внимание! Чтобы точно не запустить вирусов в «мозг» телефона, стоит скачивать все программы с проверенных источников, а лучше вовсе с официальных – АппСтор или же Гугл Плей.
Что можно делать дистанционно?

Все, что нужно. Можно отправлять письма, включать музыку. Функционал зависит от установленного приложения на телефоне и компьютере. Это также играет важную роль. Выбрав приложение, стоит ознакомиться с тем, какие возможности открываются, что можно изменять дистанционно и как это делать правильно.
Как выключить компьютер через телефон
В дистанционном управлении есть огромные плюсы, в том числе и то, что, даже когда пользователь забыл выключить ПК, он может сделать это через телефон.
Обязательно нужно выключать компьютер от сети во время того, как он не работает. Это спасет его от перегрева, а также от многих других факторов, начиная с того, что система начнет работать медленнее, заканчивая тем, что устройство перестанет функционировать вовсе.
О том, что будет, если не выключать компьютер вовремя, можно посмотреть в этом видео:
Выключение компьютера через телефон можно разделить на несколько этапов, каждый из готовых стоит рассмотреть подробно.
Что потребуется
Для того, чтобы выключить дистанционно компьютер, не потребуется много вещей. Для этого нужно:
- Сам компьютер;
- Телефон, с которого будут происходить все манипуляции;
- Специальное приложение под названием «Shutdown Start Remote»;
- Наличие подключения к одной и той же сети;
- Среда Java.
Подключение к одной и той же сети – важный шаг, так как именно при помощи её будут проводиться все соединения, передача данных. Так как соединение происходит по сети, то никакого кабеля или же подключенного блютуза не понадобится, как в других способах.
Приложение бесплатно. Более подробный обзор на него стоит посмотреть в этом видео:
Его работа заключается в том, что оно должно быть установлено и на ПК, и на смартфоне.
Как настроить компьютер
Настройка компьютера не должна пугать пользователя. Чтобы скачать этот сервис, необходимо зайти на официальный сайт компании, а сделать это можно при помощи любого браузера, где не стоит защита на скачивание определенных данных.
Среда Java – это то, через что будет запускаться приложение. Если пользователь не может запустить программку, то она поможет. Для этого нужно зайти на их сайт и найти программное обеспечение под пользовательский компьютер.
В целом, когда приложение будет скачано на ПК и запущено при помощи определенной среды, то пользователю остается только удостовериться в том, что он подключён к сети, которая есть и на мобильном телефоне.
Сеть – это интернет. Пользователь должен подключить компьютер к той же сети интернета, что и его мобильный телефон. Делается это в настройках системы.
Преимущество данного приложения заключается в том, что для его использования не понадобятся дополнительные провода, так как все подключение происходит прямо через сеть. Некоторые программки работают через другие способы, например, блютуз.
Как настроить телефон
Настройка телефона также не предполагает под собой сложных манипуляций. Пользователю необходимо прежде всего зайти в Плей Маркет и найти приложение, о котором говорилось далее. После кликнуть на кнопку «Скачать» и дождаться того, пока сервис начнет непосредственную установку программки в память телефона.
После установки программки стоит также убедиться в том, что телефон подключен к той же сети, что и компьютер. Сделать это также можно в настройках системы устройства. Подключение выполняется через пункт Wi-Fi.
Как настроить и работать в приложении
Непосредственная установка и настройка программки на девайсах завершена. После этого пользователь может приступать к действиям. Самое сложное – синхронизация. Для неё нужно:
- Запустить приложение и на ПК, и на телефоне одновременно;
- Если устройства подключены правильно к одной сети, то практически сразу телефон распознает ПК, а компьютер — телефон;

- Кликаем на девайс, чтобы создать подключение. Произошла сама синхронизация, то есть теперь пользователь готов, чтобы выключить компьютер при помощи смартфона;
- В самой программе можно сделать выбор: выключить телефон, перезагрузить, установить режим гибернации и многое другое. Можно также включить таймер, чтобы ПК выключился через определённое время;
- На нижней панели можно выбрать нужный вариант и отключить ПК.

Таким образом пользователь может при помощи программок отключить свой компьютер даже на расстоянии, не используя дополнительные провода.
Этот способ имеет и свои минусы: пользователь должен быть подключен к одной и той же сети и на компьютере, и на телефоне. Если нет такой возможности, то стоит отдавать предпочтение тем программкам, где нет такого жесткого разграничения.
Настроить и запустить работу просто, главное – установить нужное приложение, а также хоть капельку разбираться в том, как оно работает на самом деле.
Бонус: лучшие приложения для управления компьютером с телефона
Вышеописанное приложение – это не единственное, которое можно использовать в управлении компьютера. На рынке доступно огромное количество программ подобного плана, которыми пользователь может дистанционно не только выключать, но и совершать другие действия с компьютером.
Airytec Switch Off
Например, приложение Airytec Switch Off. Прекрасная утилита, которая хоть и не самая новая, но работает стабильно и четко. Нужно просто установить программку, синхронизировать устройства, а после осуществлять дистанционное управление. В нем можно выбирать также отличные друг от друга команды, в том числе включение и выключение компьютера. Необычно оно тем, что соединение устанавливается через специальный URL – адрес, который синхронизируется через браузер. Программка подойдет для тех, кто хочет гибко использовать возможности своего компьютера, своей системы.

PC Remote
Также хорошей утилитой можно назвать программку PC Remote. Она достаточно современна, обладает огромным количество полезных функций. Стоит отметить, что через неё можно даже работать в таких программах, как Word или же Excel. В ней поддерживается клавиатура, через телефон передается экран компьютера, на котором и показаны все программки. Можно интегрировать около 25 консольных их.

TeamViewer
Самая надежная и популярная программа – это TeamViewer. Существует специальная десктопная версия, через которую можно получить доступ с одного компьютера на другой. Синхронизация проходит через пароль, настройка проста, а интерфейс богат и интуитивен. В нем можно зарегистрироваться, чтобы управлять было еще удобнее. Пользователь может перемещать курсор по экрану, выбрать необходимые папки, а также полностью контролировать процесс, который происходит на устройстве.

Microsoft Remote Desktop
Последняя утилита известна тем, что использовали её все – Microsoft Remote Desktop. Преимущество заключается в том, что не возникает проблем с совместимости компьютера и телефона, а также она доступна каждому пользователю через официальный сайт. С ней могут быть некоторые проблемы, но решаются они просто – можно обратиться в службу поддержки.

Таким образом дистанционное управление стало обыденностью. Такую функцию использую многие компании, чтобы обеспечить работников удобством и комфортом. На постоянной основе можно также удобно управлять компьютером.
Содержание
- Как выключить компьютер с помощью смартфона
- TeamViewer: не только удалённое выключение
- Как удаленно отключить компьютер через телефон
- Как выключить компьютер с телефоном Android
- Метод ЛВС
- Любой метод подключения
- Другой способ выключить компьютер
- реклама
- реклама
- Выбор программы для создания удаленного рабочего стола
- реклама
- Как установить и настроить Удаленный рабочий стол Chrome от Google?
- реклама
- Впечатления от использования Удаленного рабочего стола Chrome
- Возможно ли заниматься оверклокингом при использовании Удаленного рабочего стола Chrome?
- Заключение
Как выключить компьютер с помощью смартфона

Хотите узнать, как можно выключить компьютер с помощью смартфона, если вы не дома? Таким образом, вы можете экономить электроэнергию или просто дать компьютеру немного передохнуть.
Если вы ушли с дому, но вам нужно было оставить компьютер включенным, например, чтобы скачать новый фильм, мы расскажем, как вы можете выключить компьютер с помощью смартфона.
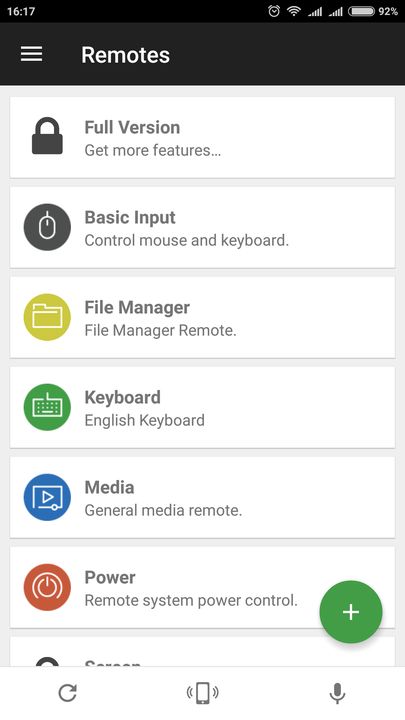
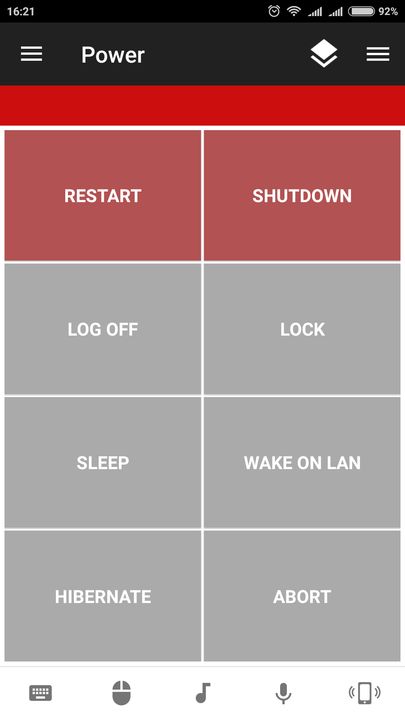
Таким образом, вы сможете выключить или перезагрузить свой компьютер через смартфон, даже если вы находитесь не дома.
TeamViewer: не только удалённое выключение
Приложение TeamViewer, предназначенное для удалённой работы с компьютером, слегка отличается от прочих аналогичных, поскольку запускать его можно даже не находясь в это время рядом с рабочим ПК, самое главное, это иметь мобильное устройство с выходом в интернет.
На мобильное устройство, предназначенное для подключения, скачивается и устанавливается QuickSupport с уникальным ID кодом, способное обеспечить качественное и надёжное соединение. Разумеется, от пользователя требуется корректное введение кода, после чего у смартфона или планшета появляется возможность управления удалённым компьютером буквально из любого места.
Такое приложение будет интересно пользователю для игр и для работы, будет оно полезно для открытия браузера на удалённом компьютере, входа и поиска файлов в его директории, для просмотра монитора и так далее. Ограничения действий присутствуют, они зависят исключительно от настроек Windows. Примечательно, что такое приложение позволяет в удалённом режиме вести обмен файлами любого формата.
Не лишним будет отметить и высокий уровень безопасности, который обеспечивают шифрование AES и обмен ключами RSA. Однако стоит признать, что приложение довольно непростое в использовании, и может нагружать систему. Тем не менее, такие, скажем так, «недостатки» в полной мере компенсируются его широкими и полезными для многих пользователей возможностями. То есть с помощью приложения TeamViewer, установленного на смартфон владельца ПК можно полноценно управлять удалённым компьютером, в том числе выключать его не только напрямую, но и через постановку задачи по расписанию.
Вы знаете другой классный способ удаленно выключить компьютер? Поделитесь им в комментариях!
Источник
Как удаленно отключить компьютер через телефон
Мы живем в мире, где холодильник может отправлять сообщения. Конечно, некоторым людям это может показаться лишним, но это будущее, о котором говорили несколько десятков лет назад. Именно связь, особенно между различными бытовыми устройствами и приборами, облегчает жизнь современного человека. Когда у вас есть устройства, которые могут «общаться» друг с другом, вы получаете быстрый и удобный удаленный доступ к информации, и дистанционному управлению большинством вещей.Одно из самых простых, но действительно необходимых вещей, является выключение компьютера с помощью смартфона. Это сделать очень просто, достаточно иметь приложение на мобильном устройстве.
Итак, давайте посмотрим, как выключить компьютер с помощью смартфона.
Существует множество приложений, которые позволяют выключить компьютер с помощью мобильного устройства. Если у вас iPhone, мы рекомендуем использовать Off Remote.
Данное приложение доступно в бесплатной и платной версии в Appstore. Бесплатная версия содержит рекламу, и не позволяет запланировать выключение, перезапуск или блокировку компьютера. Если вам нужно только выключить компьютер с помощью смартфона, тогда бесплатной версии будет достаточно. Программа для компьютера является бесплатной.
Так вот, вам необходимо скачать и установить программу Remote Off на свой компьютер Windows или Mac. Никакие дополнительные настройки не нужны, просто убедитесь, что ваш компьютер и смартфон находятся в одной сети.
Аналогично, вам необходимо загрузить приложение Remote Off на iPhone. После установки приложения, откройте его и оно автоматически найдет ваш компьютер, если программа на компьютере уже запущена. Дальше выберите необходимую команду, например, Выключить, Заблокировать, Перезагрузить и прочее. На экране смартфона появится обратный отчет, и если вы передумали, можно отменить команду.
Выключить компьютера с помощью Android смартфона достаточно легко, но если у вас компьютер на Windows, а не Mac. Если вы работаете за компьютером на Mac и у вас мобильное устройство Android, вам доступно не так много вариантом. Тем не менее, есть приложения, которые позволяют выключить компьютер с помощью Android. Мы рекомендуем использовать Unified Remote.
Скачайте программу Unified Remote на компьютер Windows или Mac, и установите одноименное приложение на Android. Кстати, данное приложение также доступно на iOS, поэтому можете использовать его, если приложение выше не понравилось.
Приложение Unified Remote выполняет не только выключение и включение компьютера. Здесь вы найдете много полезных функций для дистанционного управления компьютером.
Вам достаточно запустить программу сервер на компьютере, и приложение на Android смартфоне. Дальше выберите свой компьютер в приложении на смартфоне, и готово! После этого вы получите список доступных команд, например, выключить, перезагрузить, спящий режим и прочее.
Готово! Теперь вы знаете, как выключить компьютер с помощью смартфона.
Источник
Как выключить компьютер с телефоном Android
В то время как есть много людей, которые редко — или почти никогда — не выключают свои ПК, другие гораздо более усердны, когда дело доходит до этого. Если они знают, что некоторое время не будут использовать свой компьютер, они отключат его, чтобы немного отдохнуть или сэкономить электроэнергию (ПК не потребляет много энергии, но это может привести к через некоторое время). Если вам случится подписаться на эту политику, вы будете рады узнать, что вы также можете сделать это удаленно с помощью своего телефона Android.
Возможно, вы что-то скачиваете и должны покинуть свой дом до того, как он закончится Возможно, вы просто забыли выключить компьютер, когда уходили. В любом случае, удаленное выключение компьютера может быть изящным приемом, чтобы он не работал, когда в этом нет необходимости. В этой статье будут объяснены два способа сделать это: один из них требует, чтобы телефон и компьютер были подключены к одной и той же локальной сети (ЛВС), а другой будет работать с любым подключением к Интернету.
Оба эти метода основаны на сторонних программах. Однако эти программы бесплатны, поэтому вам не нужно беспокоиться о том, что вам придется платить за возможность удаленного выключения компьютера.
Метод ЛВС
Существует несколько приложений, которые можно использовать для выключения компьютера с помощью смартфона, когда они подключены к одной сети. Unified Remote — одно из таких приложений, которое вы можете попробовать, но мы решили выделить наш предпочтительный вариант, Shutdown Start Remote.
Shutdown Start Remote имеет два компонента, с которыми он должен работать — это само приложение, которое будет установлено на вашем смартфоне, и его сервер, который будет настроен на вашем ПК.
Чтобы скачать сервер, посетите официальный сайт. Как только вы загрузили его, вам нужно запустить его с помощью Java. В частности, вам нужна среда выполнения Java. Итак, если вы не можете запустить сервер на своем ПК, зайдите на веб-сайт Java и найдите соответствующее программное обеспечение. Для сервера нет установки — вы должны иметь возможность немедленно запустить его при условии, что с Java все понятно.
Теперь вам также нужно установить приложение — получите его в магазине Google Play здесь.
Следующим шагом будет запуск обоих этих компонентов одновременно. Сделайте это, и приложение распознает ваш компьютер, если он находится в одной сети. Когда вы увидите свой ПК в приложении, нажмите на него, чтобы соединить их. Теперь вы готовы выключить компьютер с помощью смартфона.
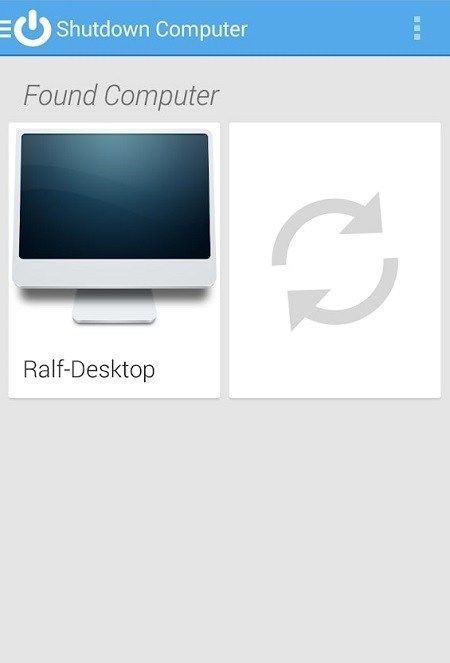
Shutdown Start Remote на самом деле дает вам несколько вариантов здесь. Вы можете, конечно, выключить компьютер, но вы также можете перезагрузить его или установить его в режим гибернации. Кроме того, вы можете выполнить эти действия немедленно или создать для них таймер. Чтобы создать таймер, нажмите на часы. Чтобы сразу их узнать, нажмите соответствующую кнопку в нижней части экрана вашего телефона.
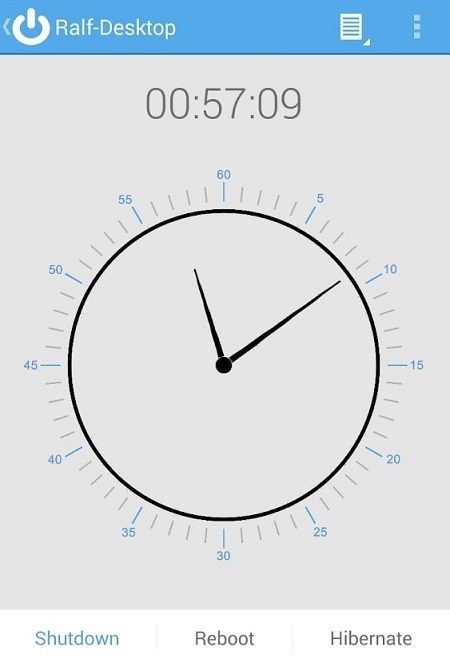
Любой метод подключения
Shutdown Start Remote — отличное решение, но мы уже упоминали его самый большой ограничивающий фактор — оба ваших устройства должны быть в одной сети. Если вам нужно больше гибкости, вам понадобится другая программа — Airytec Switch Off. Возможно, это не самая новая часть программного обеспечения, но она все еще работает.
Начните с загрузки программы с официального сайта и установки на свой компьютер. Теперь запустите программу, и вы увидите ее значок на панели задач (он выглядит как символ питания на пульте дистанционного управления).
Щелкните правой кнопкой мыши значок и выберите «Опции» в появившемся меню. Перейдите на вкладку с надписью «Удаленный». Здесь найдите опцию «Включить веб-интерфейс» и установите флажок рядом с ней.
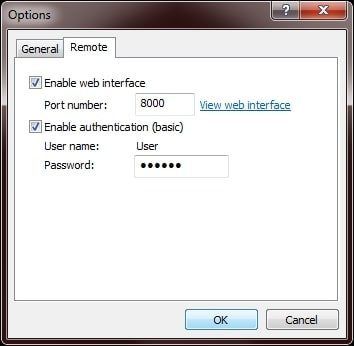
Пока вы находитесь в этом меню, вы можете сделать еще один дополнительный шаг. Здесь вы увидите еще один флажок с надписью «Включить аутентификацию». Это позволяет вам установить пароль, который вам нужно будет вводить всякий раз, когда вы хотите получить удаленный доступ к программе.
Вам не нужно этого делать, но это не позволит другим пользователям контролировать ваш компьютер через Airytec Switch Off без авторизации. Это не особенно вероятный сценарий, но он никогда не повредит безопасности.
В любом случае, нажмите «Применить», чтобы сохранить изменения. Далее выберите «Просмотреть / обновить статический адрес» из того же окна. Теперь вы увидите свой «Текущий URL отключения» — это то, чем вы были в конце концов.
Введя этот URL в браузер любого устройства, вы сможете управлять программой через Интернет. Итак, просто скопируйте URL на свой телефон (для быстрого доступа вы можете добавить его в закладки). Затем с помощью смартфона откройте URL-адрес, введите пароль, если вы его установили, и вы увидите веб-интерфейс программы. Отсюда, просто выберите команду, чтобы выключить компьютер.
Как примечание, брандмауэр вашего компьютера может помешать этой программе, поэтому вам может потребоваться отключить его.
Другой способ выключить компьютер
Эти два решения добавляют интересные способы удаленного взаимодействия с вашим ПК. Конечно, сервер Shutdown Start Remote и программа Airytec должны активно работать на вашем ПК, чтобы вы могли получить к ним доступ с телефона, а это значит, что вам нужно подготовиться заранее. Но как только вы это сделаете, вы можете выключить компьютер в любое время.
Будете ли вы опробовать эти варианты, и если да, то какова их основная причина?
Источник
реклама
реклама
Выбор программы для создания удаленного рабочего стола
Итак, всего существуют несколько программ, позволяющих создать «компьютерный пульт». Зайдя в Pay маркет, можно увидеть целый список разнообразных приложений для создания удаленного рабочего стола:
Есть как достаточно известные приложения, такие как: TeamViewer, Remote Desktop от Microsoft и Удаленный рабочий стол Chrome от Google; но существуют и малоизвестные «пульты», скачивать и взаимодействовать с которыми я бы не решился. Мой выбор, собственно, пал на Удаленный рабочий стол Chrome от Google, потому что это наиболее простой в освоении, установке и использовании «пульт». На самом деле, пользуюсь я им уже около двух лет и проблем не наблюдалось как на iPhone под операционной системой IOS, так и на Android-смартфоне. Ну и если это продукт Google, то я не беспокоюсь за сохранность своих данных, ведь корпорация большая, а выпускать некачественный продукт для них просто непозволительно.
реклама
Но вы, собственно, можете выбрать для себя любой другой удаленный рабочий стол, я думаю, что процесс установки у них идентичен. А я же, собственно, приступаю к установке программы и ее настройке.
Как установить и настроить Удаленный рабочий стол Chrome от Google?
Далее вам потребуется браузер Google Chrome, установленный на вашем ПК. Если же по какой-то причины у вас нет этого браузера, вам не составит труда скачать его бесплатно.
И в браузере Google Chrome, и на вашем смартфоне должна быть одна учетная запись Google. Если таковой по каким-то причинам у вас еще нет, то, как бы странно это не звучало «зарегистрируйтесь в Google».
реклама
Далее в адресной строке Chrome набираем следующее:
Далее вы просто устанавливаете web-приложение себе в браузер Chrome как расширение, а также скачиваете инсталятор chromeremotedesktophost:
Запускаете инсталятор и выполняется простейшая установка.
Нажимаете на кнопку «Включить», когда вам предложат настроить удаленный доступ.
Далее вам будет предложено создать имя компьютера:
И далее создаем PIN-код длиной не менее 6 цифр:
Жмем на кнопку «Запустить», и ваш рабочий стол готов к эксплуатации.
Вас можно поздравить: теперь вы имеете удаленный доступ к своему ПК из любой точки мира при условии, что на обоих устройствах есть подключение к сети Интернет.
Впечатления от использования Удаленного рабочего стола Chrome
В принципе, Удаленный рабочий стол Chrome позволяет вам управлять своим ПК практически также, как бы вы управляли им, была бы у вас сенсорная панель вместо экрана. Сочетания горячих клавиш, конечно, зажать не получится, но требуется ли оно обыкновенному пользователю, которому надо удаленно выключить компьютер, переключить плейлист, включить фильм? В принципе, вам ничего не составит труда теоретически играть таким образом в игры, но данное удовольствие уж точно для искушенных, хотя мне ничего не помешало, например, выключить с телефона компьютерную игру, находясь на улице:
Если вы плохо видите или не можете попасть, то вам не составит труда растянуть нужный участок рабочего стола, выполнив на дисплее смартфона простое растягивающее движение пальцами.
Также вам ничего не мешает включить экранную клавиатуру, нажав на соответствующую кнопку, чтобы напечатать в нужном вам месте текст, как бы вы сделали и в операционной системе при непосредственном контакте с ПК и реальной клавиатурой.
При использовании данного рабочего стола не стоит забывать о задержке. Ваши действия происходят на компьютере с небольшой задержкой, но, к слову, это не является проблемой при использовании, если вы не додумались играть таким образом в компьютерные игры. Теоретически таким образом можно смотреть кинофильмы, которые есть на вашем компьютере, прямо через смартфон, но звуковая дорожка серьезно отстает от видеоряда, который, к тому же, сильно подтормаживает, и картина превращается в слайдшоу.
Возможно ли заниматься оверклокингом при использовании Удаленного рабочего стола Chrome?
Многие читатели последнее время стали жаловаться на то, что на данный момент выходит крайне мало контента об оверклокинге. И, может быть в шутку, а может быть и нет, но я решил попробовать заняться разгоном через удаленный доступ!
Естественно, что способность к разгону придется испытывать непосредственно в операционной системе. И ничего кроме видеокарты силами ПО в Windows серьезно разогнать не получится.
Итак, я запускаю MSI Afterburner, чтобы попробовать подразогнать GTX 1060. Но, к сожалению, возможность ввести точные значения почему-то отсутствует, утилита просто не реагирует на вводимые мной значения при помощи экранной клавиатуры.
Но за то ползунки отлично реагируют на клики, хотя, как бы я не пытался выставить более или менее точное значение, это оказывается сделать чертовски сложно.
Конечно, чисто теоретически таким образом вполне реально разогнать видеокарту, если вам хочется вывести оверклокинг на дистанционный уровень, разгоняя прямо с дивана или из кухни, занимаясь попутно варкой борща. Но я бы таким заниматься не стал и вам, собственно, не советую.
Заключение
По итогу Удаленный рабочий стол Chrome показал себя как прекрасный помощник в работе с ПК. Оперативной памяти такое решение потребляет совсем немного и практически не нагружает процессор.
А пользовались ли вы другими программами для обеспечения удаленного доступа к компьютеру, и какое у вас сложилось мнение о них?
Источник

Мы живем в мире, где холодильник может отправлять сообщения. Конечно, некоторым людям это может показаться лишним, но это будущее, о котором говорили несколько десятков лет назад. Именно связь, особенно между различными бытовыми устройствами и приборами, облегчает жизнь современного человека. Когда у вас есть устройства, которые могут «общаться» друг с другом, вы получаете быстрый и удобный удаленный доступ к информации, и дистанционному управлению большинством вещей.
Одно из самых простых, но действительно необходимых вещей, является выключение компьютера с помощью смартфона. Это сделать очень просто, достаточно иметь приложение на мобильном устройстве.
Итак, давайте посмотрим, как выключить компьютер с помощью смартфона.
Существует множество приложений, которые позволяют выключить компьютер с помощью мобильного устройства. Если у вас iPhone, мы рекомендуем использовать Off Remote.
Данное приложение доступно в бесплатной и платной версии в Appstore. Бесплатная версия содержит рекламу, и не позволяет запланировать выключение, перезапуск или блокировку компьютера. Если вам нужно только выключить компьютер с помощью смартфона, тогда бесплатной версии будет достаточно. Программа для компьютера является бесплатной.
Так вот, вам необходимо скачать и установить программу Remote Off на свой компьютер Windows или Mac. Никакие дополнительные настройки не нужны, просто убедитесь, что ваш компьютер и смартфон находятся в одной сети.
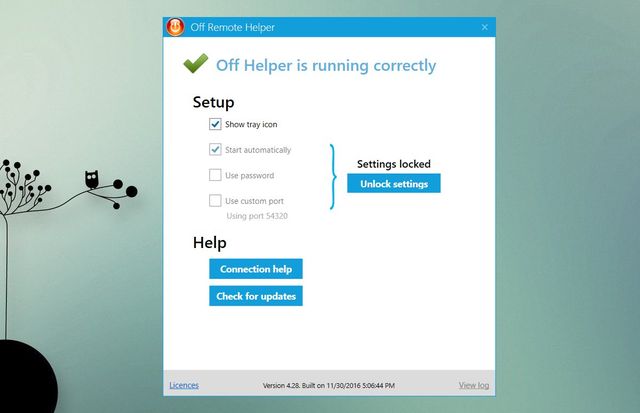
Аналогично, вам необходимо загрузить приложение Remote Off на iPhone. После установки приложения, откройте его и оно автоматически найдет ваш компьютер, если программа на компьютере уже запущена. Дальше выберите необходимую команду, например, Выключить, Заблокировать, Перезагрузить и прочее. На экране смартфона появится обратный отчет, и если вы передумали, можно отменить команду.
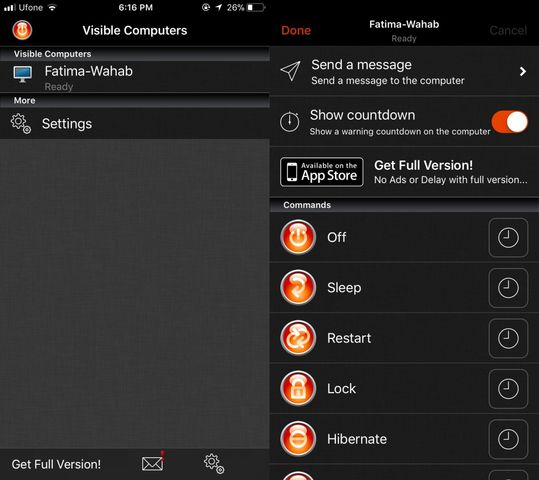
Как выключить компьютер с помощью Android смартфона
Выключить компьютера с помощью Android смартфона достаточно легко, но если у вас компьютер на Windows, а не Mac. Если вы работаете за компьютером на Mac и у вас мобильное устройство Android, вам доступно не так много вариантом. Тем не менее, есть приложения, которые позволяют выключить компьютер с помощью Android. Мы рекомендуем использовать Unified Remote.
Скачайте программу Unified Remote на компьютер Windows или Mac, и установите одноименное приложение на Android. Кстати, данное приложение также доступно на iOS, поэтому можете использовать его, если приложение выше не понравилось.
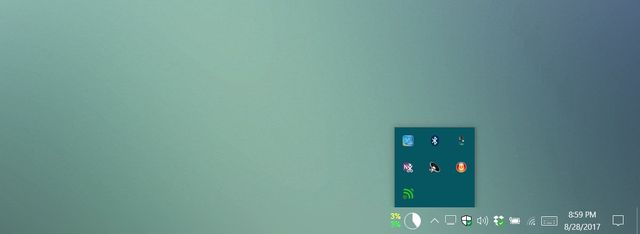
Приложение Unified Remote выполняет не только выключение и включение компьютера. Здесь вы найдете много полезных функций для дистанционного управления компьютером.
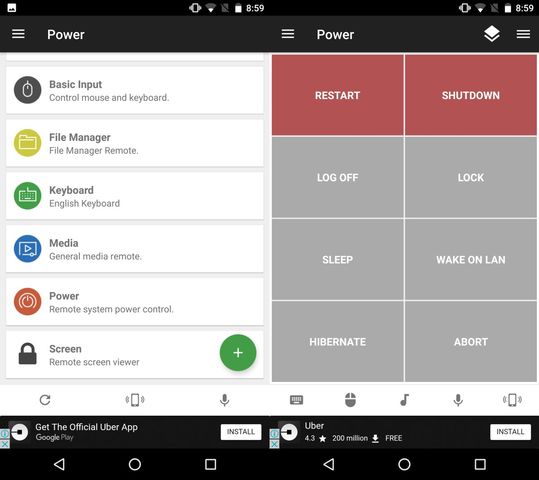
Вам достаточно запустить программу сервер на компьютере, и приложение на Android смартфоне. Дальше выберите свой компьютер в приложении на смартфоне, и готово! После этого вы получите список доступных команд, например, выключить, перезагрузить, спящий режим и прочее.
Готово! Теперь вы знаете, как выключить компьютер с помощью смартфона. Надеемся, наша статья была полезна вам. Если вы используете другие программы для удаленного управления компьютером, напишите в комментариях ниже. Нам будет интересно узнать ваше мнение!
Wouldn’t it be awesome if you could shut down your PC without actually being near your PC? Here’s how to do that with a smartphone.
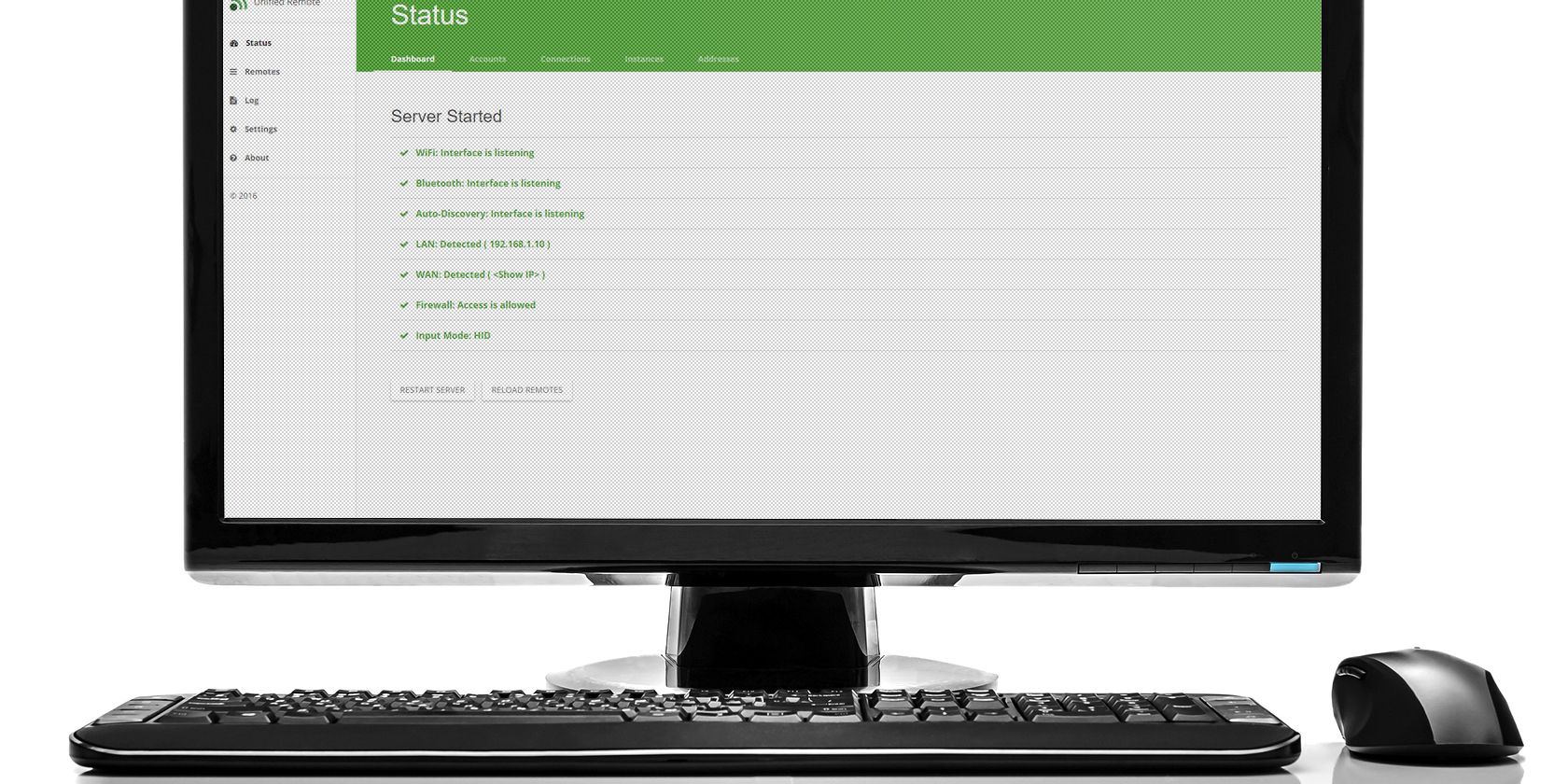
There are several situations when you might need to turn off your PC remotely. For example, Windows might be downloading an update or file when you need to leave, and you need a remote way to shut it off once it’s done. On the other hand, you may have become caught up in another activity, spontaneously decided on an extended break, or just forgot to turn it off.
If you need a solution for these situations, keep reading as we will show you how you can turn off your PC using your smartphone.
How to Install Unified Remote
If you want to turn off your PC using your phone, you need two apps: one that you will install on your phone and one for your PC. First, you’ll need to download an app called Unified Remote. Then, install Unified Remote on your computer from the Unified Remote website.
Download: Unified Remote for Android | iOS (Free)
How to Set Up Unified Remote
Once you install the app on your phone and computer, you need to set up the connection. First, open the server app on your computer, and then open the app on your phone. It will scan for a server on your local network, and once it finds and connects to it, it will allow you to control your PC.
If multiple devices are using Unified Remote in the same network, head to Start > Settings > System > About and check Device name to ensure you are not shutting down another PC. Also, you can change your PC’s name to make it easy to identify it.
The app works via a bunch of different remotes. For example, some remotes let you control your PC as if you had a mouse and keyboard; however, using that to turning off your PC with that would be difficult if you aren’t in the room.
As such, the remote we want is called Power. Click that, and then click Shutdown or Restart. This specific remote makes it easy to turn off your PC, even if you can’t see the computer’s screen.
If you don’t want to turn off your PC but still want to keep curious eyes away from your work, you can tap Lock or LOG OFF.
Turn Off Your PC With One Touch
As you can see, Unified Remote is easy to install and use. And you can do more with it than just turning off your PC as its features allow you to control your PC’s keyboard, mouse, files, or media.
Wouldn’t it be awesome if you could shut down your PC without actually being near your PC? Here’s how to do that with a smartphone.
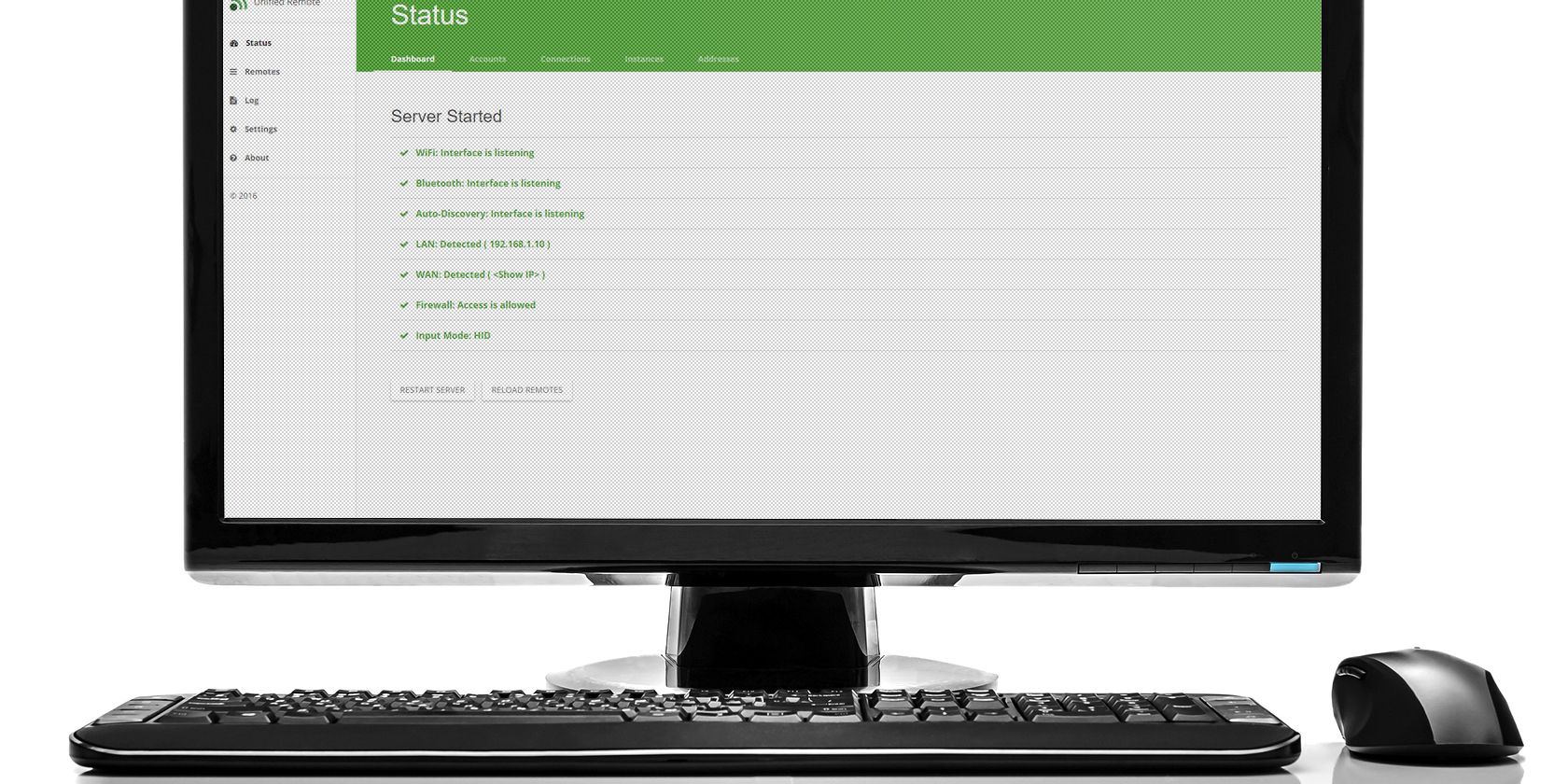
There are several situations when you might need to turn off your PC remotely. For example, Windows might be downloading an update or file when you need to leave, and you need a remote way to shut it off once it’s done. On the other hand, you may have become caught up in another activity, spontaneously decided on an extended break, or just forgot to turn it off.
If you need a solution for these situations, keep reading as we will show you how you can turn off your PC using your smartphone.
How to Install Unified Remote
If you want to turn off your PC using your phone, you need two apps: one that you will install on your phone and one for your PC. First, you’ll need to download an app called Unified Remote. Then, install Unified Remote on your computer from the Unified Remote website.
Download: Unified Remote for Android | iOS (Free)
How to Set Up Unified Remote
Once you install the app on your phone and computer, you need to set up the connection. First, open the server app on your computer, and then open the app on your phone. It will scan for a server on your local network, and once it finds and connects to it, it will allow you to control your PC.
If multiple devices are using Unified Remote in the same network, head to Start > Settings > System > About and check Device name to ensure you are not shutting down another PC. Also, you can change your PC’s name to make it easy to identify it.
The app works via a bunch of different remotes. For example, some remotes let you control your PC as if you had a mouse and keyboard; however, using that to turning off your PC with that would be difficult if you aren’t in the room.
As such, the remote we want is called Power. Click that, and then click Shutdown or Restart. This specific remote makes it easy to turn off your PC, even if you can’t see the computer’s screen.
If you don’t want to turn off your PC but still want to keep curious eyes away from your work, you can tap Lock or LOG OFF.
Turn Off Your PC With One Touch
As you can see, Unified Remote is easy to install and use. And you can do more with it than just turning off your PC as its features allow you to control your PC’s keyboard, mouse, files, or media.
Хотите узнать, как можно выключить компьютер с помощью смартфона, если вы не дома? Таким образом, вы можете экономить электроэнергию или просто дать компьютеру немного передохнуть.
Если вы ушли с дому, но вам нужно было оставить компьютер включенным, например, чтобы скачать новый фильм, мы расскажем, как вы можете выключить компьютер с помощью смартфона.
- Во-первых, вам необходимо скачать приложение под названием Unified Remote на свой смартфон или планшет (iOS и Android). Также вам нужно скачать сервер на компьютер с этого сайта .
- Установите программу на свой компьютер.
- После завершения, убедитесь, что приложение-сервер работает на вашем компьютере.
- После этого откройте приложение на смартфоне.
- Unified Remote начнет поиск сервера в сети, и, как только найдет его, вы получите возможность управлять своим компьютером через смартфон.
- Вам доступно несколько дистанционных функций управления, таких как перезагрузка, выключение, сон и прочее. Также вы можете управлять компьютером через встроенную функцию клавиатуры или мыши, но использовать их достаточно сложно, если вы не в комнате с компьютером.
- Вернемся к нашей первоначальной теме. Чтобы дистанционно выключить компьютер с помощью смартфона, вам нужно открыть раздел «Power», после чего нажать на кнопку «Shutdown».

Таким образом, вы сможете выключить или перезагрузить свой компьютер через смартфон, даже если вы находитесь не дома.
TeamViewer: не только удалённое выключение
Приложение TeamViewer, предназначенное для удалённой работы с компьютером, слегка отличается от прочих аналогичных, поскольку запускать его можно даже не находясь в это время рядом с рабочим ПК, самое главное, это иметь мобильное устройство с выходом в интернет.
На мобильное устройство, предназначенное для подключения, скачивается и устанавливается QuickSupport с уникальным ID кодом, способное обеспечить качественное и надёжное соединение. Разумеется, от пользователя требуется корректное введение кода, после чего у смартфона или планшета появляется возможность управления удалённым компьютером буквально из любого места.
Такое приложение будет интересно пользователю для игр и для работы, будет оно полезно для открытия браузера на удалённом компьютере, входа и поиска файлов в его директории, для просмотра монитора и так далее. Ограничения действий присутствуют, они зависят исключительно от настроек Windows. Примечательно, что такое приложение позволяет в удалённом режиме вести обмен файлами любого формата.
Не лишним будет отметить и высокий уровень безопасности, который обеспечивают шифрование AES и обмен ключами RSA. Однако стоит признать, что приложение довольно непростое в использовании, и может нагружать систему. Тем не менее, такие, скажем так, «недостатки» в полной мере компенсируются его широкими и полезными для многих пользователей возможностями. То есть с помощью приложения TeamViewer, установленного на смартфон владельца ПК можно полноценно управлять удалённым компьютером, в том числе выключать его не только напрямую, но и через постановку задачи по расписанию.
Вы знаете другой классный способ удаленно выключить компьютер? Поделитесь им в комментариях!
Даже лучший и защищенный смартфон имеет одну самую уязвимую деталь своей конструкции — кнопку включения. За один день она выдерживает десятки, если не сотни нажатий. В итоге сумма механических воздействий приводит к тому, что кнопка power выходит из строя. Сломаться кнопка питания может и вполне банальной причине — после падения смартфона или планшета на твердую поверхность.
Сломанная кнопка — не повод идти за покупкой нового гаджета. В нашей статье мы расскажем о том, как включить телефон без кнопки включения. Это поможет сделать экстренный звонок или завершить прерванную работу.
Мы рассмотрим действия по включению смартфона без кнопки питания в нескольких случаях:
- Смартфон выключен;
- Смартфон включен в спящем режиме;
- Включение смартфона с помощью приложений;
Вариант 1: Как включить выключенный телефон без кнопки включения
Самый проверенный способ использовать мобильное устройство при сломанной кнопке включения — подключить гаджет к сети через зарядное устройство. Во время загрузки удерживайте нажатой качельку настройки громкости.
Если смартфон в момент поломки кнопки включения не израсходовал заряд батареи, попробуйте подключить смартфон к компьютеру или ноутбуку с помощью кабеля USB. О возможных проблемах подключения смартфона к ПК и способах их устранения вы сможете прочитать на форуме helpdesk.fly-phone.ru в специальном топике.
Третий способ подойдет для уверенных пользователей, которые разбираются в драйверах и отладочных программах. Чтобы включить смартфон без кнопки включения по-хакерски, вам понадобится установить на ПК пакет Android-SDK. Это комплект средств для разработки, который включает в себя инструмент ADB — отладочный мост Андроид, позволяющий управлять мобильным девайсом через консоль на ПК.
Для включения смартфона через ADB пройдите следующие шаги:
- Включите в смартфоне режим отладки по USB. Для этого войдите в меню разработчиков. Как запустить данное меню, можно прочитать в статье 10 самых полезных скрытых функций Андроида;
- Скачайте и распакуйте zip-архив с пакетом Android-SDK;
- Установите элемент ADB в корень основного диска, например, c:adb;
- Подключите смартфон к ПК через кабель USB;
- В командной консоли пропишите adb reboot;
- Нажмите Enter;
Если все сделано правильно, смартфон перезапустится и будет работать в обычном режиме.
Вариант 2: Как включить телефон без кнопки включения Android в спящем режиме
Чтобы разбудить спящий смартфон без кнопки включения можно воспользоваться одним из четырех доступных способов:
- Подключить смартфон к зарядному устройству. Гаджет автоматически выйдет из спящего режима и запустит экран разблокировки;
- Если ваш смартфон поддерживает функцию активации через экран, тапните два раза по дисплею;
- Нажать на механическую кнопку Home;
- Позвонить с другого телефона на ваш номер;
- Встряхнуть телефон, если доступна подобная функция включения;
Вариант 3: Управление смартфоном со сломанной кнопкой включения с помощью приложений
Если кнопка включения на смартфоне ломается не сразу, а начинает время от времени барахлить, можно подстраховать себя, установив на смартфон специальные приложения. С помощью подобных утилит настраивается управление гаджетом без кнопки включения.
Очень легкое по объему и просто в управлении приложение, которое заменит кнопку включения на смартфоне. После установки настройте основные функции программы:
- Устройство в кармане. Когда вы уберете смартфон в карман, приложение определит установленный вами угол и выключит экран;
- Устройство в любом положении. Экран выключается в любом положении смартфона;
- Устройство на столе. Приложение выключает экран, определив угол, когда смартфон кладут на горизонтальную поверхность;
- Управление экраном датчиком приближения;
Здесь же можно настроить чувствительность датчиков, чтобы исключить случайные срабатывания и выставить время задержки, когда смартфон нельзя разбудить, взяв в руки.

Приложение, которое настроит включение смартфона на кнопки управления громкостью. В меню утилиты всего два активных пункта: Boot и Screen Off. Установите галочку напротив пункта Boot, после чего включать и выключать смартфон можно с помощью качельки громкости.
Аналогичные программы, которые можно бесплатно скачать в Google Play настраивают включение и выключение смартфон через двойной тап по экрану или с помощью встряхивания.
Подробную видеоинструкцию о том, как можно включить телефон без кнопки включения смотрите в данном ролике:
Обратите внимание, что разбирать смартфон стоит только тем, кто обладает соответствующей технической подготовкой. В противном случае, любое механическое вмешательство может серьезно повредить ваш гаджет.
Все вышеописанные способы включения телефона без кнопки power мы протестировали на смартфоне . Данный гаджет мы выбрали по нескольким критериям:
- Доступность и надежность. Fly Cirrus 7 — это недорогой смартфон с производительной технической начинкой;
- Наличие модуля LTE 4G. Доступ к высокоскоростному интернету позволил нам без труда скачивать и изучать многочисленные инструкции по включению телефона без кнопки включения;
- 5,2-дюймовый дисплей на IPS-матрице с яркой и сочной картинкой позволил без лишнего напряжения взаимодействовать с настройками смартфона, приложениями и текстом;
- 4-ядерный процессор с частотой 1,25 ГГц. Мы отметили стабильную работу смартфона в режиме многозадачности и плавное функционирование интерфейса операционной системы Android 6.0;
- Емкий аккумулятор на 2600 мАч позволил провести многочисленные тесты смартфона в нескольких режимах без подключения к заряднику;

Стоит отметить, что британский бренд Fly уже 14 лет является надежным производителем качественных смартфонов, в которых производительная начинка сочетается с выверенным дизайном и приятной стоимостью. Выбирая для себя смартфон из той или иной серии Fly, вы безоговорочно получаете многофункциональный гаджет с мощным процессором, емкой батареей, хорошей камерой и отличным дисплеем.
Компьютеры и мобильные гаджеты, которые принадлежат одному человеку, семье или коллективу, — это единая информационная среда. В идеале она обеспечивает не только доступность всего массива данных с каждого девайса, входящего в ее состав, но и предоставляет возможность управлять одними устройствами, используя другие.
Как подключить телефон к компьютеру, чтобы получить доступ к информации, управлению или отдельным функциям другого устройства, например, использовать его как веб-камеру, микрофон, флешку, монитор?
Платные услуги для снятия ограничений
Есть вполне официальный способ раздать интернет с Йота без ограничений. Оператор предлагает три варианта снятия лимитов – на два часа, на сутки и на 30 дней. При этом пользоваться интернетом можно хоть на десяти устройствах сразу. Главное, чтобы ваш смартфон мог это обеспечить. Активировать услугу можно USSD-командой с телефона.
- Чтобы включить раздачу на два часа, нужно набрать *838*2# и нажать вызов. Стоимость услуги 50-90 рублей в зависимости от региона.
- Чтобы получить возможность раздавать интернет в течение суток, нужно использовать код *838*24#. Это обойдётся от 150 до 190 рублей. По истечении срока действия услуга отключится автоматически.
- Если вы планируете раздавать интернет постоянно, воспользуйтесь опцией «Раздача интернета на 30 дней». Это обойдётся вам ориентировочно в 350-400 рублей. Включить и выключить услугу можно USSD-командой (*111*23#), в личном кабинете на сайте или через приложение Yota на телефоне. Деньги списываются в полном объёме при активации, поэтому у вас на балансе должна быть необходимая сумма.
Обратите внимание, что отказаться от услуги можно не позже, чем за 24 часа до её окончания. Если вы пропустите этот срок, она будет продлена автоматически при наличии средств у вас на счету.
Способы физического подключения телефона к ПК
Для установления физической связи между телефоном и компьютером используют 3 интерфейса:
- USB
. Подключение через USB кабель — самый легкий и очевидный вариант. Для доступа к пользовательским файлам, хранимым на смартфоне, как правило, не нужны никакие настройки: обычно он появляется в проводнике Windows сразу после соединения. Простые кнопочные телефоны иногда требуют установки специального софта и драйверов. - Bluetooth
. Для этого типа связи обязательно, чтобы оба устройства имели Bluetooth-адаптеры. На телефонах и ноутбуках они есть по умолчанию, а для стационарных ПК их приходится приобретать отдельно. При подключении через Bluetooth у пользователя ПК появляется доступ к папкам и некоторым функциям мобильного гаджета. - Wi-Fi
. Обычное сетевое подключение по воздуху. Компьютер и смартфон могут взаимодействовать как равные члены одной локальной сети, как сервер и клиент, а также как точка доступа и клиентское устройство.
Отключение беспроводной сети дистанционно
Если кнопки активации модуля беспроводной сети на маршрутизаторе нет, то следует воспользоваться компьютером, смартфоном или планшетом, подключенным к модему. Устройство необходимо для дистанционного входа в панель управления роутером.
Чтобы открыть веб-интерфейс маршрутизатора, следует выполнить следующие манипуляции:
После перезагрузки страницы изменения вступают в силу.
Если в домашней сети все устройства подключены к роутеру через беспроводное подключение, и нет ноутбука или ПК с доступом в интернет через сетевой кабель, то дистанционный метод отключения Wi-Fi-модуля с планшета или смартфона не подойдет. Активировать при необходимости подключение к роутеру устройств по беспроводной сети без кабельного соединения не получится.
Как подключить телефон к компьютеру по Bluetooth и Wi-Fi
Соединение устройств посредством кабеля USB редко у кого вызывает затруднения, поэтому на нем останавливаться не будем. Рассмотрим способы беспроводного подключения.
Bluetooth
Для установки соединения убедитесь, что на компьютере и телефоне включены адаптеры Bluetooth. На Windows 10 эта опция включается в приложении «Параметры» — «Устройства», на смартфонах под Android — в панели быстрого доступа.
Нажмите показанную ниже кнопку «Добавление Bluetooth или другого устройства».
В следующем окне выберите тип подключения — блютус.
Кликните в списке обнаруженных устройств ваш телефон. Сверьте цифровой код, который появится ниже в этом окне и на экране телефона. Если код совпадет, нажмите «Подключиться».
Для доступа к функциям мобильного гаджета перемотайте окно «Bluetooth и другие устройства» вниз до раздела «Сопутствующие параметры» и нажмите «Устройства и принтеры».
Найдите среди подключенных устройств телефон и щелкните на нем правой клавишей мышки. В контекстном меню показаны варианты его использования, которые предоставляет Windows.
В моем примере их практически нет, и чтобы компьютер мог взаимодействовать с телефоном, например, как с флешкой или как с как веб камерой, придется установить стороннее приложение, вроде MyPhoneExplorer.
Wi-Fi
Самый распространенный способ взаимодействия ПК и мобильного телефона посредством Wi-Fi — это использование одного из устройств как точки доступа к Интернету для другого. В качестве точки доступа чаще используют смартфон, подключенный ко Всемирной паутине через сети 3G/4G мобильного оператора.
Настройка такого соединения очень проста:
- Заходим в параметры управления беспроводными сетями и включаем режим модема.

- В опциях режима модема выбираем «Точку доступа Wi-Fi». В следующем разделе определяем настройки точки доступа. В большинстве случаев здесь достаточно задать пароль для подключения, остальное оптимально по умолчанию.

После этого к точке доступа можно подключать компьютер.
Возможен и обратный способ соединения смартфона и ПК — когда точка доступа запускается на компьютере. Функцию поддерживают все выпуски системы, начиная с Windows 7 (кроме стартовой и домашней базовой редакции).
Создание виртуальной точки доступа в Виндовс тоже не представляет сложности. В Windows 10 есть функция «Мобильный хот-спот», которая запускается через «Параметры» — «Сеть и Интернет». Достаточно передвинуть ползунок в положение «включено» — и точка доступа запущена. Конечно, чтобы телефон получил через нее доступ в Интернет, компьютер должен быть подключен к нему сам.
Кроме того, в свойствах подключения к Интернету на ПК должны быть установлены разрешения, как показано на скриншоте ниже. Из списка «Подключение домашней сети» следует выбрать беспроводное соединение.
Подобная функция есть и на Mac OS X. Там она настраивается через «Общий доступ» — «Общий Интернет». Для компьютеров, использующих Wi-Fi. Имя и пароль точки доступа задаются в «Параметрах Wi-Fi».
Большинство современных смартфонов и компьютеров (оснащенных адаптерами беспроводной связи) поддерживают технологии передачи данных поверх Wi-Fi. В частности, WI-FI Direct и Miracast. Оба стандарта используют прямое подключение устройств друг к другу, то есть не через роутер.
Технология беспроводной передачи мультимедиа Wi-Fi Direct реализована на абсолютном большинстве смартфонов популярных марок и моделей — Xiaomi Redmi 4 pro, Xiaomi Redmi 4X, Samsung Galaxy, ZTE Blade, ASUS, Lenovo и т. д. Функция включается в разделе дополнительных параметров сетей Wi-Fi:
После активации Wi-Fi Direct телефон начинает поиск устройств, поддерживающих эту функцию и находящихся поблизости к нему. Когда подходящее устройство будет найдено, для начала передачи достаточно выбрать его из списка.
Для подключения Wi-Fi Direct на компьютере должны быть включены сетевое обнаружение и общий доступ к файлам и принтерам. Профиль сети должен быть частным.
Кроме того, на ПК должна быть активна функция потоковой передачи мультимедиа (проще всего открыть это окно через системный поиск):
И включено разрешение на доступ к общим мультимедийным файлам для выбранного мобильного устройства:
Чтобы вывести фото или видео на экран телефона либо использовать его как колонку для воспроизведения музыки, достаточно открыть контекстное меню файла на ПК, кликнуть пункт «Передать на устройство» и указать, какое именно.
Технология Miracast, в отличие от Wi-Fi Direct, позволяет выводить на дисплей другого девайса не только мультимедийный, а любой контент. Чтобы подключить экран телефона к компьютеру и наоборот, сделайте следующие настройки:
- На Андроид-смартфоне: откройте приложение «Настройки», зайдите в раздел «Экран» и выберите «Беспроводной монитор». Чтобы видеть экран телефона на компьютере, выберите из списка совместимый ПК, который будет приемником сигнала. Если хотите вывести картинку с экрана компьютера на телефон, включите функцию «Используется другими».
- На компьютере: откройте Центр уведомлений в системном трее и кликните плитку «Соединиться». Далее выберите из списка «Подключить» мобильное устройство. Если оба девайса поддерживают технологию Miracast, телефон подключится к монитору компьютера, точнее, будет сам выполнять функцию монитора.
Ограничения при раздаче
Ограничения на раздачу интернета продиктованы сугубо меркантильными соображениями. Ведь клиент может приобрести безлимитный тариф, включить режим модема и пользоваться им всей семьёй с нескольких мобильных устройств. Или вообще подключить на даче пару ноутбуков и телевизор. Скорость-то не ограничена. Поэтому оператор отслеживает раздачу интернета и блокирует её. Интернет при этом работает, но вводятся лимиты скорости: она снижается до 64 кбит/сек. То есть пользователи могут, в лучшем случае, проверить почту или просмотреть ленту в соцсети. А при попытке что-то скачать скорость будет ещё ниже – 32 кбит/сек. Программа слежения вшита в SIM-карту. Её нельзя ни отключить, ни удалить. Также не получится вставить карточку в мобильный роутер и раздавать с него интернет. Оператор увидит это и также порежет скорость.
При этом как такового запрета на раздачу интернета нет. За дополнительную плату Yota снимет все ограничения.
Программы для синхронизации телефона и компьютера
Возможности технологий Wi-Fi Direct и Miracast далеко не безграничны и открывают доступ лишь к малой доле функций присоединенного устройства. Полноценно управлять телефоном, используя компьютер, с их помощью нельзя. Но этого никто и не делает, поскольку для таких задач существуют специальные приложения.
И т. д.
Кроме того, для подобных задач можно использовать любые поддерживаемые средства удаленного доступа, вроде Teamviewer .
Отдельного внимания заслуживает программа Android Screencast. Она уникальна тем, что не требует установки клиентского модуля на мобильный девайс, поэтому может использоваться, даже если на телефоне не работает экран. Единственное условие — включенная функция отладки по USB.
Доступ к данных на смартфонах с разбитым или неработающим экраном обеспечивают и фирменные утилиты производителей, которые перечислены выше. Главное — успеть установить утилиту до того, как случилось происшествие и провести хотя бы одну синхронизацию. Если на телефоне не работает сенсор, скорее всего, часть функций будет недоступна.
Можно ли с помощью этих программ спасти данные, если телефон не включается?
Как правило, нет. Телефон может не работать по многим причинам, и сбой загрузки операционной системы — лишь одна из них. Для извлечения информации с неисправных девайсов используют программаторы и специальный сервисный софт, которого нет в свободном доступе. Кроме того, для работы с такими инструментами нужна специальная подготовка. Словом, если ваш телефон не включается, вы можете попытаться его перепрошить, но для спасения данных проще и безопаснее обратиться в мобильный сервис.
А знаете ли вы, что теперь существует приложение, позволяющее включать ваш компьютер удалённо через интернет из любой точки мира? Скачать его можно по ссылке (и ) У вас возникала ситуация, когда вам нужно срочно получить доступ к вашему компьютеру? Например на компе лежат какие-то файлы или фотографии, которые нужны в данный момент. С помощью данного приложения вы узнаете, как удаленно включить компьютер через интернет и далее воспользоваться им с помощью программы удаленного управления компьютером. Чтобы использовать удаленное включение компьютера через интернет, нужно знать как настроить его.
Что необходимо:
— компьютер подключенный через Ethernet к роутеру
— настроенный в BIOS на компьютере WakeOnLan (функция которая реализует удаленное включение компа через LAN-кабель)
— роутер с настроенным SSH или Telnet подключением извне и поддержкой Wake-on-LAN
— установленный на компьютере и смартфоне TeamViwer для удалённого управления
Настройка компьютера
1. Компьютер нужно перезагрузить и зайти в BIOS (обычно для этого достаточно нажать F2 или DEL при появлении первых строчек на экране).
2. Во вкладке POWER (или типа того) включить функцию Wake-on-LAN (удаленное включение) для режима S4 (режим очень низкого энергопотребления, сон).
4. Откройте «Диспетчер устройств» (например, впишите это сочетание в поиске после нажатия кнопки «Пуск»)
5. В диспетчере нужно выбрать сетевую карту среди сетевых адаптеров и зайти в свойства. (она будет содержать слова «Ethernet» или «LAN», не путать с вайфай адаптером, он обычно содержит слова «Wireless» или «WLAN»)
6. В свойствах на вкладке «Дополнительно» проверить наличие пункта Wake on Lan (WOL, Wake on Magic Packet) и если он есть то включить его.
7. Настройка компа закончена, желательно ещё раз перезагрузить комп. Чтобы осуществить удаленное включение через WOL — нужно выключать его через гибернацию, а не через завершение работы.
Настройка роутера
Роутер будем настраивать на примере Asus RT-N66U, однако у роутеров не сильно отличаются настройки и скорее всего вы сможете настроить другие.
1. Нужно настроить удалённое подключение к роутеру:
а) Если у вас статический внешний IP то этот пункт можно пропустить. Настраиваем DDNS. Для этого заходим в настройки Интернет -> DDNS и подключаем сервис динамических DNS. Например, noip.com . Вам нужно создать адрес по которому ваш роутер будет доступен извне и ввести данные об этом в роутере:
б) настроить SSH доступ к роутеру. В моём роутере достаточно проставить следующие настройки на вкладке «Администрирование» -> «Система» (Для прошивок DD-WRT мануал , но доступ будет только если логин пользователя — «root», это ограничения прошивки)
Выбор программы для создания удаленного рабочего стола
Итак, всего существуют несколько программ, позволяющих создать «компьютерный пульт». Зайдя в Pay маркет, можно увидеть целый список разнообразных приложений для создания удаленного рабочего стола:
Есть как достаточно известные приложения, такие как: TeamViewer, Remote Desktop от Microsoft и Удаленный рабочий стол Chrome от Google; но существуют и малоизвестные «пульты», скачивать и взаимодействовать с которыми я бы не решился. Мой выбор, собственно, пал на Удаленный рабочий стол Chrome от Google, потому что это наиболее простой в освоении, установке и использовании «пульт». На самом деле, пользуюсь я им уже около двух лет и проблем не наблюдалось как на iPhone под операционной системой IOS, так и на Android-смартфоне. Ну и если это продукт Google, то я не беспокоюсь за сохранность своих данных, ведь корпорация большая, а выпускать некачественный продукт для них просто непозволительно.
Но вы, собственно, можете выбрать для себя любой другой удаленный рабочий стол, я думаю, что процесс установки у них идентичен. А я же, собственно, приступаю к установке программы и ее настройке.
Использование фильтрации МАС-адресов
Далеко не все знают, что делать, когда кто-то подключился к моему Wi-Fi и как убрать подключенных пользователей. Иногда смена пароля не помогает решить проблему. В таком случае приходится пользоваться другим способом — фильтрация МАС-адресов. Это позволит отключать и блокировать определенных юзеров, даже если они неоднократно подключаются к Wi-Fi.
Среди преимуществ использования данного способа можно выделить то, что он не требует установки стороннего ПО. Для блокировки того или иного МАС-адреса придется воспользоваться веб-интерфейсом сетевого адаптера.

Фильтрация МАС — эффективный способ отключения от Wi-Fi
Людям, которые собираются отключать посторонних людей от Wi-Fi, придется сделать следующее:
- Запустить на персональном компьютере любой установленный браузер и войти в параметры роутера, введя в адресную строку IP устройства.
- Вписать логин и пароль, чтобы открыть параметры адаптера.
- Зайти в пункт, где отображается статистика. Чаще всего он называется «DHCP Clients List». На экране должно открыться окно с количеством подсоединенных к маршрутизатору устройств и их МАС-адресами.
Теперь необходимо в настройках сетевого адаптера включить фильтрацию адресов и составить черный список устройств, которые не должны подключаться к Wi-Fi.
Рекомендуется регулярно проверять список подключенных к маршрутизатору устройств и при необходимости блокировать лишние МАС-адреса.
Просмотр юзеров, которые подключены к маршрутизатору
Перед тем как заблокировать вай-фай от других пользователей, необходимо разобраться, кто к нему подключен. Можно выделить несколько случаев, когда следует проверить, подключены ли посторонние люди к роутеру:
- Постоянная работа индикатора на сетевом устройстве. Если он все время горит, значит кто-то точно пользуется интернетом.
- Медленная работа сети. Еще один признак того, что посторонние люди подключены к маршрутизатору — медленная скорость интернета.
- Периодическое отключение от Wi-Fi. Вай-фай может регулярно отключаться из-за нагрузки на роутер в результате подключения большого количества посторонних пользователей.
Люди, регулярно сталкивающиеся с вышеперечисленными проблемами, должны проверить, кто именно подсоединен к маршрутизатору.
Чтобы это сделать, необходимо выполнить такие действия:
При необходимости для просмотра подключенных юзеров следует использовать сторонний софт. Например, можно воспользоваться программой JamWifi, она отлично работает на ПК с ОС Windows.
