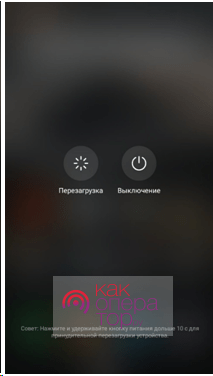Пользователи устройств с операционной системой Android иногда сталкиваются с проблемой зависания, когда смартфон или планшет медленно откликается на команды. Причиной этому могут быть вирусы, заполненная память или сбой системы. Мы собрали проверенные и действенные способы перезагрузки ОС Андроид, которые позволят сохранить важные данные и продлить срок службы устройства.
Содержание
- Перезапуск кнопкой Power
- Использование стандартных настроек
- Перезапуск через Recovery
- Применение специального ПО
- Другие способы
Перезапуск кнопкой Power
Кнопка питания (Power) позволит перезапустить операционную систему без последствий. Для перезагрузки через кнопку Power у современных Андроидов есть два способа.
Первый способ
- Зажмите данную клавишу (у большинства Андроидов она расположена справа/слева под кнопками громкости).
- Подождите 3-5 секунд, на экране смартфона или планшета появятся две кнопки: выключение или перезагрузка.
- Выберите пункт «Перезагрузка» — телефон сначала отключится, а затем самостоятельно произведёт запуск ОС.
Второй способ
Зажмите кнопку питания и подержите более 10 секунд, и планшет произведёт автоматическую перезагрузку без выбора действий.
Последнее решение эффективно, если сенсорная панель не работает или работает с замедлением.
Использование стандартных настроек
Если стандартный метод перезагрузки не помогает решить проблему, то необходимо сбросить текущие настройки и вернуться к стандартным, заводским. Для этого:
- Зайдите в меню «Настройки» и выберите «Расширенные настройки».
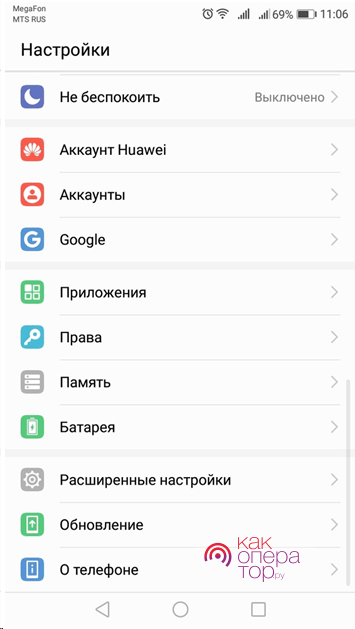
- В последнем пункте выберите «Восстановление и сброс».
- Чтобы не потерять данные, выполните резервное копирование данных.
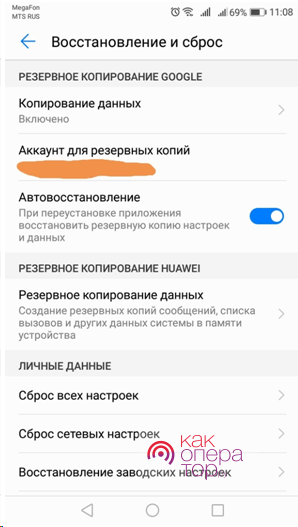
- Далее нажмите на пункт «Сброс всех настроек» и подтвердите его внизу экрана.
Сброс стандартных настроек не затрагивает данные с SD-карты, полностью удаляя данные с внутренней памяти устройства.
Смартфоны и планшеты версии Android 6.0 и выше предлагают помимо сброса всех настроек вариант с восстановлением заводских настроек, когда будут удалены не только отпечатки пальцев, данные с памяти телефона, но и все привязанные к Андроиду аккаунты: ВКонтакте, Telegram, почта и др.
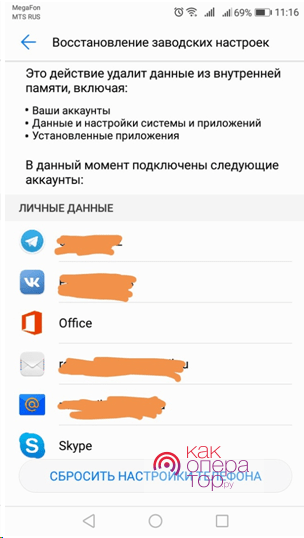
Перезапуск через Recovery
Если телефон завис окончательно, и первые два способа не помогают, то в этом случае необходима жёсткая перезагрузка. Многие знают, как ребутнуть компьютер — то же самое нужно сделать и со смартфоном. Жёсткий перезапуск на телефоне осуществляется с помощью системы «реанимации» Recovery. План действий:
- Одновременно зажмите верхнюю клавишу громкости и кнопку выключения.
- Подождите 5-10 секунд и Андроид запустит систему Recovery.
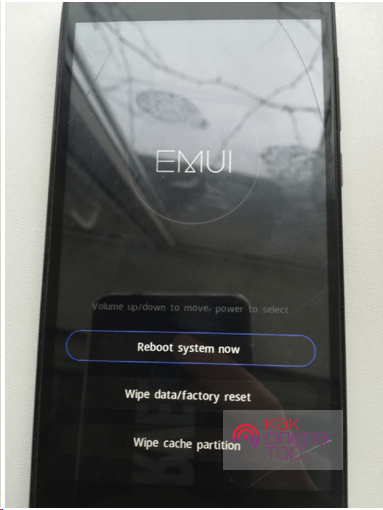
- В окне системы выберите с помощью клавиш громкости вариант Wipe data/factory reset;
- Далее произойдёт ребут устройства — не вытаскивайте батарею и ожидайте перезагрузки.
В ходе жёсткого перезапуска произойдёт сброс настроек телефона/планшета до стандартных. Если данные с устройства ранее не были сохранены/скопированы в другое место, после перезапуска через Recovery они пропадут.
Современные телефоны на Андроиде сразу после покупки предлагают возможность резервного копирования информации на почтовые сервисы — это поможет в случае серьёзного зависания сберечь нужные данные и восстановить их через облако на устройство.
Применение специального ПО
Перезагрузить Андроид можно через программное обеспечение на сторонних сервисах. Они могут помочь при неработающей кнопке Power. В Google Play по запросу «Перезагрузка для Андроид» можно скачать сразу несколько приложений. Выберите приложение с лучшей оценкой и отзывами.
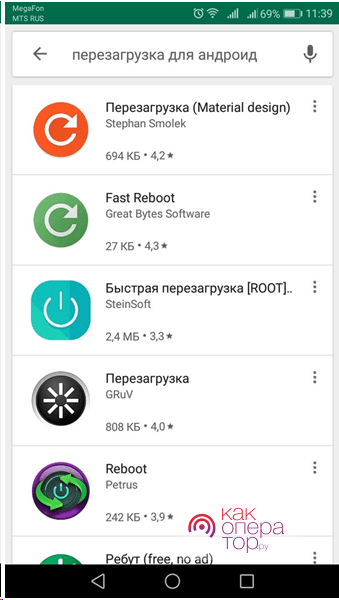
На момент написания в топе расположены Fast Reboot и «Перезагрузка» от Material Design. Гарантии «правильной» работы данных ПО никто не даст — действуйте на свой страх и риск.
Для перезапуска смартфона через специальное ПО:
- Внимательно прочитайте описание и инструкции по работе.
- Скачайте и установите выбранное приложение на смартфон/планшет.
- Откройте приложение и следуйте инструкциям: устройство автоматически ребутнется.
Приложение от Material Design предлагает сразу 5 вариантов перезапуска телефона, можно реализовать каждое из них.
Другие способы
Можно использовать старый, проверенный, но не всегда эффективный способ: вытащить батарею или дождаться полной её разрядки. Обычно устройства на Андроиде в активном режиме разряжаются за 2-4 часа.
После включения зарядного устройства есть шанс на «воскрешение» смартфона.
Зависание устройства на ОС Android может стать следствием вируса, переполненной памяти или сбоя в системе. Мы предложили 5 лучших способов для устранения данной проблемы: если ни один из них не действует, телефон стоит перепрошить или отдать в ремонт.
 Доброго времени суток!
Доброго времени суток!
При появлении на телефоне разного рода ошибок, его сбоях, зависаниях — одной из первых рекомендаций явл. перезагрузка. Всё бы ничего, но обычным способом далеко не всегда удается это сделать… 👀
Причем, характер проблемы может быть весьма различным (от простого притормаживания, до «потухшего» экрана…), и зависеть от многих факторов: текущих приложений, модели устройства, его прошивки, и пр.
Разумеется, в этой заметке (ниже) я рассмотрю несколько альтернативных способов, как можно «заставить» телефон уйти на перезагрузку.
Отмечу, что эта «небольшая инструкция» будет универсальной, и актуальна для телефонов разных марок: Samsung, Redmi, Honor и пр.
Теперь, после предисловия, ближе к теме… 👌
*
Содержание статьи
- 1 Способы перезагрузки устройства на Android
- 1.1 Вариант 1
- 1.2 Вариант 2
- 1.3 Вариант 3
- 1.4 Вариант 4
- 1.5 Вариант 5
- 1.6 Вариант 6
- 1.7 Вариант 7
- 1.8 Вариант 8

→ Задать вопрос | дополнить
Способы перезагрузки устройства на Android
Вариант 1
Не многие знают, что кнопка включения не только позволяет вызвать сервисное меню на Android (с возможностью выключения или перезагрузки аппарата) — но и отправить телефон на принудительную перезагрузку. Т.е. аппарат выключится и включится снова без всяких доп. вопросов и меню!
Разумеется, чтобы эта опция сработала — кнопку включения нужно держать не менее 10-20 сек. (в редких случаях до 40 сек.). Причем, держать ее нужно даже в том случае, если у вас появилось меню (как у меня на фото ниже 👇).

Зажать кнопку питания на 10-20 сек. (Телефон Honor)
*
Вариант 2
На некоторых аппаратах первый вариант (👆) может не сработать. В этом случае стоит попробовать зажать кнопку включения одновременно с кнопкой уменьшения громкости, и подождать 20-30 сек.!
Примечание! Также на ряде аппаратов от Samsung может работать сочетание: кнопка вкл. + кнопка увел. громкости.

Зажать одновременно кнопку вкл. + уменьшение громкости
*
Вариант 3
Обратите внимание, что на определенных прошивках телефонов в меню «Общих настроек» («Обслуживания устройства») — есть спец. опции для перезагрузки устройства (👇). Например, можно установить таймер и телефон без всяких «кнопок» выключится и включится вновь…
Примечание: разумеется, данный способ актуален, если у вас телефон хоть как-то работает (а не «мертво» висит).

Автоматическая перезагрузка / раздел «Сброс» на Андроид / Samsung Galaxy / (Redmi)
*
Вариант 4
На некоторых аппаратах (например, Sony) вынесена отдельная кнопка «Reset» (иногда ее маркируют как «Power»).
Если ее нажать однократно булавкой/карандашом — телефон/планшет уйдет на перезагрузку* (если зажать на неск. секунд — произойдёт не только перезагрузка, но и сброс настроек).
Чаще всего эту кнопку можно найти рядом с портом MicroUSB, слотом под SIM-карту.

Кнопка Reset (аппарат Sony Xperia Z3)
*
Вариант 5
Если у вашего аппарата съемная батарея — то, как вариант, для выключения телефона можно просто вынуть ее на несколько секунд.
Правда, это не совсем перезагрузка, т.к. аппарат просто выключится. А если у вас кнопка вкл. не работает (от слова совсем) — то включить аппарат может и не получиться… 👀

Вынуть батарею из устройства
Кстати, для телефонов с несъемным аккумулятором есть тоже выход: аккуратно поддеть и приподнять заднюю крышку.
Далее отключить аккумулятор от системной платы (на время). Важно: этот способ для неподготовленного пользователя — крайне опасный, телефон легко можно убить окончательно!
*
Вариант 6
В Play Market можно найти спец. приложения, позволяющие перезагружать смартфон одним кликом по экрану. Например, можно порекомендовать следующее ПО: Fast Reboot, Power Menu, Smart Menu и пр.
В общем-то, все эти приложения достаточно легко найти, вбив нужный запрос в Play Market…
Примечание: для большинства из них требуются Root-права.

Play Market — поиск приложения для перезагрузки
Кстати, у ряда подобного ПО меню на англ. языке. Для нашей текущей задачи требуется простая перезагрузка (без сброса параметров) — обычно это пункт «Reboot» (👇).

Reboot
*
Вариант 7
Перезагрузить аппарат можно также через меню «Recovery». Правда, этот вариант большинству пользователей (я предполагаю) не так будет полезен в рамках этой заметки, т.к. для вызова «Recovery» — аппарат нужно выключить (ссылочка на всякий случай ниже) …
👉 В помощь!
Как открыть меню Recovery для перезагрузки смартфона — инструкция

Recovery Menu на аппарате от Samsung
*
Вариант 8
Самый банальный вариант (думал, стоит ли его включать вообще в заметку?) — просто посадить батарею, запустив на телефоне какую-нибудь «прожорливую» игру (или просто оставив его без подзарядки на некоторое время).

Игры на телефоне…
*
Дополнительные решения — приветствуются!
Всем успехов!
👋


Полезный софт:
-

- Видео-Монтаж
Отличное ПО для создания своих первых видеороликов (все действия идут по шагам!).
Видео сделает даже новичок!
-

- Ускоритель компьютера
Программа для очистки Windows от «мусора» (удаляет временные файлы, ускоряет систему, оптимизирует реестр).
Инструкции и разные способы принудительной перезагрузки смартфонов.
Если телефон намертво завис и не реагирует на прикосновения к экрану, его можно перезагрузить принудительно. Существуют универсальные методы, которые работают на большинстве устройств — их нужно опробовать в первую очередь. Есть и особые способы принудительной перезагрузки, актуальные определенным брендам смартфонов.
Зажать кнопку питания
Чаще всего принудительная перезагрузка активируется, если долго держать кнопку включения/выключения — от 30 секунд до минуты. В случае успеха произойдет короткая вибрация, и на экране появится логотип Android.
Таким способом можно перезагрузить большинство устройств, а также телефоны брендов Xiaomi, Redmi, Huawei, Honor, Lenovo и Motorola.

Одновременно зажать две кнопки
Процедура та же, но зажать нужно одновременно две кнопки — клавишу питания, которая включает/выключает телефон, и кнопку увеличения громкости. Так можно принудительно перезагрузить, например, смартфоны OPPO.
Если не сработало, зажать нужно питание и кнопку уменьшения громкости — это первый способ для перезагрузки устройств Samsung.
Одновременно зажать три кнопки
Если экран не работает, взаимодействие с телефоном осуществляется через механические кнопки питания, увеличения и уменьшения громкости. Чтобы пользователи не смогли совершать перезагрузку ненамеренно, многие производители назначили на это действие все три физические клавиши — зажать их вместе случайно вряд ли получится.
Принудительно перезагрузить устройство можно, если зажать все 3 кнопки на несколько секунд, пока на экране не появится логотип ОС. Таким способом можно принудительно перезагрузить смартфоны Samsung (второй способ) — в этом случае зажать кнопки нужно примерно на 10 секунд.
Перезагрузка через Recovery Mode — сброс до заводских настроек
Для перезагрузки смартфона через режим восстановления в него для начала нужно войти. Сделать это можно комбинацией клавиш, но она может разниться в зависимости от бренда устройства. Чаще всего режим активируется, если удерживать:
- Кнопку питания и уменьшения громкости.
- Питание, увеличение громкости и кнопку «Домой» — работает на Samsung.
- Кнопку питания и увеличения громкости (работает на Xiaomi, Huawei, Honor и ASUS).
Важно! Описанное ниже действие не только перезагрузит устройство, но и сотрет на нем всю информацию, т.е. сбросит телефон до заводских настроек. Применять его стоит только в крайнем случае, если другие способы не сработали.

В режиме Recovery появится меню с несколькими действиями. С помощью кнопок увеличения и уменьшения громкости (вверх и вниз), нужно выбрать строку wipe data/factory reset. Активировать действие необходимо клавишей питания.
Каждый Android-смартфон по умолчанию имеет специальное диагностическое ПО для восстановления системы под названием Recovery Mode. Провести параллель очень просто — каждый пользователь ПК знаком с BIOS на компьютере, которым можно пользоваться в безопасном режиме, а пользователь iOS — с режимом DFU. Многие ошибочно считают, что в режиме Recovery можно провести только сброс смартфона, исправив неполадки смартфона. Но на самом деле, там есть много полезных фишек. Рассказываем, что такое Recovery Mode, как туда войти и какие функции в нем доступны.
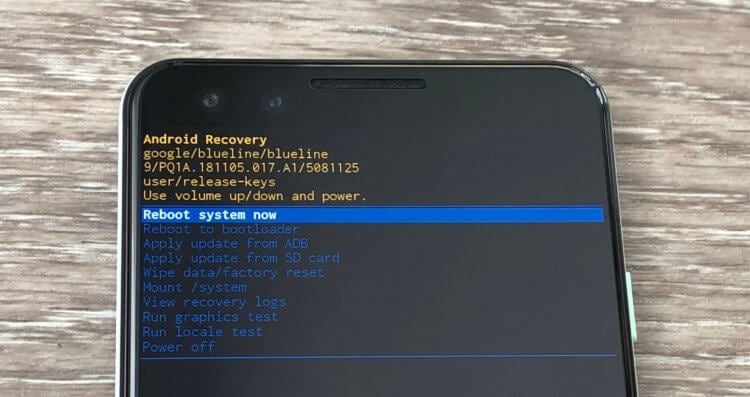
Рассказываем, что такое Recovery Mode и как им пользоваться
ЧИТАЙТЕ ЛУЧШИЕ СТАТЬИ ПЕРВЫМИ: ПОДПИСЫВАЙТЕСЬ НА НАШ КАНАЛ В ДЗЕНЕ
Содержание
- 1 Что такое Recovery Mode
- 1.1 Как войти в Recovery Mode
- 2 Функции Recovery на Android
- 3 Как пользоваться Recovery на Андроиде
Что такое Recovery Mode
Если ваш смартфон внезапно перестал включаться, наверняка первое, что вы сделаете — запустите режим Recovery. Эта функция также полезна, когда смартфон элементарно начинает хуже работать, а удалением или отключением приложений проблему решить не получается. В любом смартфоне есть стандартный Recovery, который еще называют «стоковым»: в нем не так много функций, но обычно их достаточно для решения любых проблем.
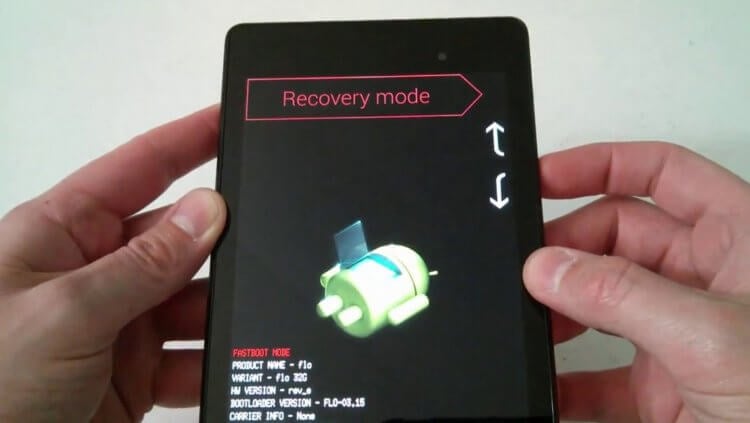
Recovery помогает, когда смартфоном становится невозможно пользоваться
Учтите, что Recovery помогает только при исправлении системных проблем, поэтому если вы уронили телефон и он перестал работать именно из-за поломки, меню восстановления в Андроид уже ничем не сможет помочь. Основная функция Recovery — это полный сброс, но через него также можно сделать перезагрузку, перепрошивку или создать резервную копию.
Как войти в Recovery Mode
Чтобы войти в Recovery Mode, необходимо нажать несколько кнопок на корпусе телефона. Раньше сочетания клавиш для входа в Recovery Mode отличались на разных смартфонах из-за того, что кнопок на корпусе было много кнопок.
Но сейчас из-за того, что нажимать-то особо и нечего, чаще всего основной комбинацией является нажатие клавиши питания и увеличения громкости. Нужно их зажать до тех пор, пока смартфон не выключится, а на экране не появится соответствующее меню.
3 самых распространенных проблемы Умного дома Яндекса и способы их решения
Функции Recovery на Android
Перечень неполадок, которые можно исправить с помощью Recovery, достаточно широк. Еще шире функциональность у кастомных режимов восстановления, но их нужно скачивать и устанавливать вручную. Впрочем, давайте посмотрим, что можно сделать в стоковом Recovery.

Чаще всего Рекавери пользуются для того, чтобы сделать сброс или перезапустить смартфон, если он завис
- Если на телефоне перестал работать звук, но физических повреждений быть не должно, это можно попробовать исправить через режим восстановления.
- Смартфон работает, но экран черный — возможно, проблема в системе, поэтому можно попробовать перезагрузить или сбросить устройство через Recovery.
- Экран телефона не реагирует — режим Recovery работает за счет кнопок громкости, поэтому нажатия на экран не потребуются.
- Вы можете сделать полный сброс смартфона, если забыли пароль, чтобы продолжить им пользоваться.
- Забилась память, смартфон начал тормозить или перестал отвечать на команды — для всего этого пригодится Recovery Mode.
Кроме того, режим восстановления помогает очистить кэш на телефоне или злосчастный раздел «Другое».
Почему не стоит пользоваться приложениями для оптимизации на смартфоне
Как пользоваться Recovery на Андроиде
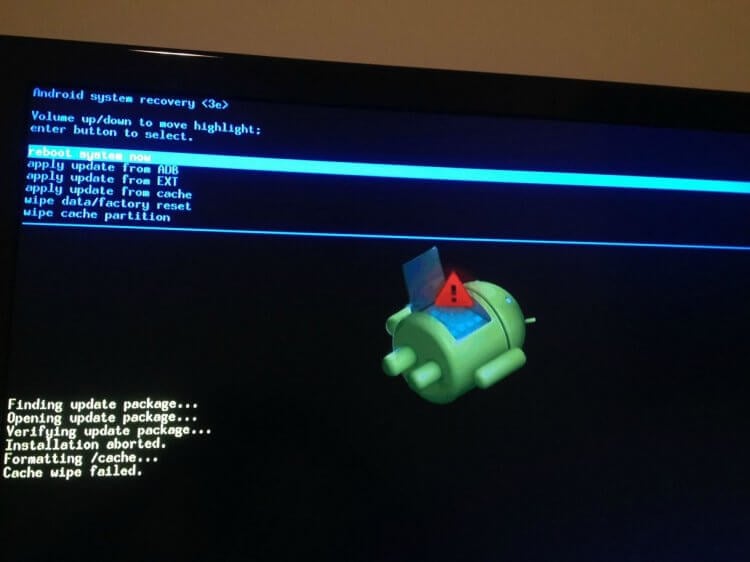
Режим восстановления доступен не только на смартфонах, но и на телевизорах
При входе в Recovery вы можете заметить, что там есть целый список опций. На разных моделях смартфонов может отличаться интерфейс, но в целом они одинаковы.
- Wipe Data/Factory Reset — эту функция для сброса до заводских настроек. При ее выборе с телефона удаляются все данные, но это решает проблему зависаний, черного экрана.
- Reboot system — это принудительная перезагрузка смартфона, если он завис и не откликается или работает слишком медленно.
- Wipe Cache Partition — специальная функция очистки кэша, которая помогает освободить часть памяти, если хранилище забито под завязку.
- Backup and Restore — функция создания резервной копии и восстановления системы.
- Install ZIP from Sdcard — установка прошивки с карты памяти.
- Format system — удаление системы и сброс прошивки, после неудачной установки или использования неподходящего ПО.
- Mounts and storage или Mount /system — функция для монтирования или форматирования разделов памяти.
Как вы можете заметить, пользователи чаше всего используют перезагрузку, сброс или переустановку прошивки. Recovery Mode доступно не только на смартфонах, но и на планшетах и телевизорах с Android TV. Кастомное рекавери содержите еще больше интересных функций.
Например, можно восстанавливать данные из бэкапов, устанавливать дополнения к прошивке, поднимать тактовую частоту процессора и другое, но как вы понимаете, делается это все на свой страх и риск. Однако стоит отметить, что активация Recovery Mode не лишает гарантии на смартфон, но за дальнейшие шаги ответственность несете вы.
ОСТАЛИСЬ ВОПРОСЫ? ЗАДАЙТЕ ИХ В НАШЕМ ТЕЛЕГРАМ-ЧАТЕ
Обратите внимание, что на смартфоне всегда есть что удалить. Но делать это нужно с умом: написали небольшой гайд по файлам, приложениям и папкам, которые лучше не удалять с Android-смартфона.
Если смартфон перестал адекватно работать, то может возникнуть необходимость в его перезагрузке. Для этого можно использовать одну из возможностей, предусмотренных разработчиком, или специальными программами. В этой статьей мы приведем все способы, как перезагрузить Андроид.
Как перезагрузить телефон на базе Андроид с помощью аккумулятора
Этот способ подойдет только для тех смартфонов, которые оснащены съемным аккумулятором. Если телефон завис и не реагирует на нажатие кнопок или тапов по сенсорному экрану, то можно поступить следующим образом:
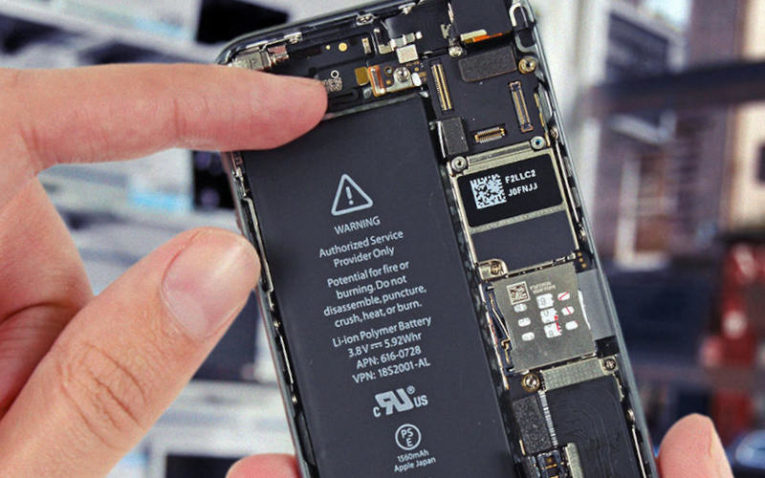
- аккуратно уберите заднюю крышку (обычно на ней есть специальная выемка, чтобы подцепить ее);
- подденьте аккумулятор и вытащите его;
- через пару секунд установите батарею обратно и попытайтесь включить смартфон снова.
Это один из доступных способов, как перезагрузить Андроид без кнопки включения. При такой жесткой перезагрузке может устраниться системный сбой, который привел к зависанию устройства. Все ваши файлы при этом сохраняться. Но такой способ нельзя использовать часто, после такой перезагрузки необходимо провести очистку от вирусов и устранить причину, которая привела к сбоям в работе устройства. Все больше современных смартфонов оснащают сейчас не съемными аккумуляторами, а встроенным, поэтому такой вариант перезагрузки подойдет не во всех случаях.
Как перезагрузить Андроид с помощью кнопки Power
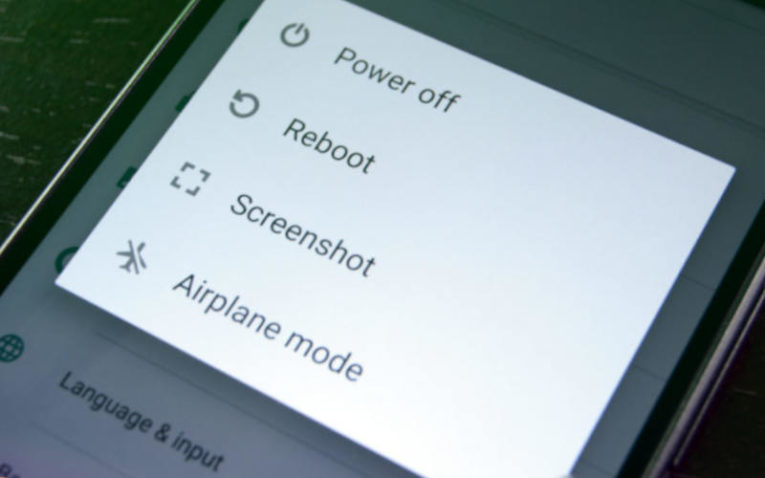
Самый простой способ, как перезагрузить планшет Андроид или другое устройство с этой операционной системой – длительное удерживание в нажатом положении кнопки питания. Если вы сделаете это на смартфоне или планшете, появится меню выключения устройства. Как только на экране высветится это окно, то вам необходимо отпустить кнопку и выбрать нужное действие. В нашем случае это «Перезагрузка». Устройство перезапуститься, а ваши файлы останутся на прежнем месте.
Пользуемся стандартными настройками
Если мягкой перезагрузки вам недостаточно или вы хотите сбросить настройки устройства, то можно обратиться к меню. В этом случае, ваши файлы будут стерты, поэтому стоит сделать резервную копию в облачном хранилище. Для этого сделайте так:
- откройте блок стандартных настроек через общий список приложений;
- перейдите во вкладку «Аккаунты»;
- нажмите на эмблему Google и выберите виды файлов, которые вы хотите сохранить;
- после того как вы активировали все необходимые переключатели, нажмите на три вертикальные точки в правом верхнем углу экрана;
- из появившегося списка выберите пункт «Синхронизировать»;
- копии всех необходимых вам данных отправятся в облачное хранилище.
Инструкция, как перезагрузить Андроид на телефоне при помощи стандартного меню, следующая:
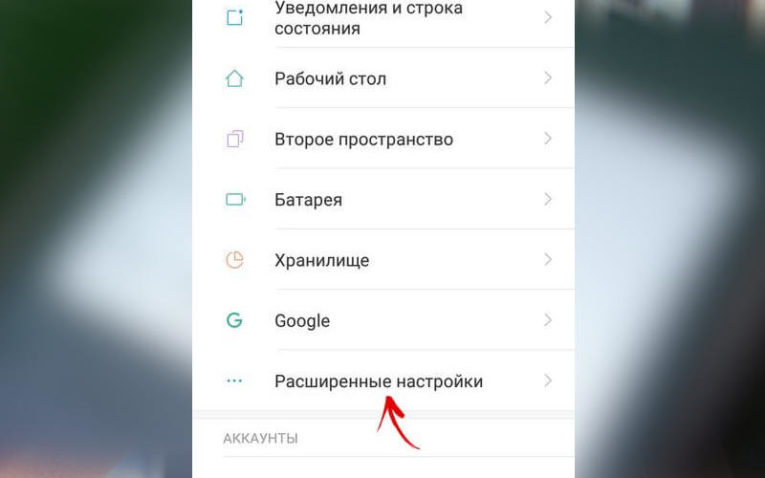
- Через список всех установленных приложений, откройте общие настройки смартфона.
- Пролистайте список доступных опций почти до конца и зайдите в раздел «Восстановление и сброс».
- Выберите пункт «Сбросить настройки» и подтвердите свое решение.
Этот вариант перезагрузки подойдет в том случае, если вы хотите устранить программный сбой и избавиться от неправильно удаленных приложений или скрытых файлов.
Перезагрузка при помощи сочетания клавиш, когда телефон выключен
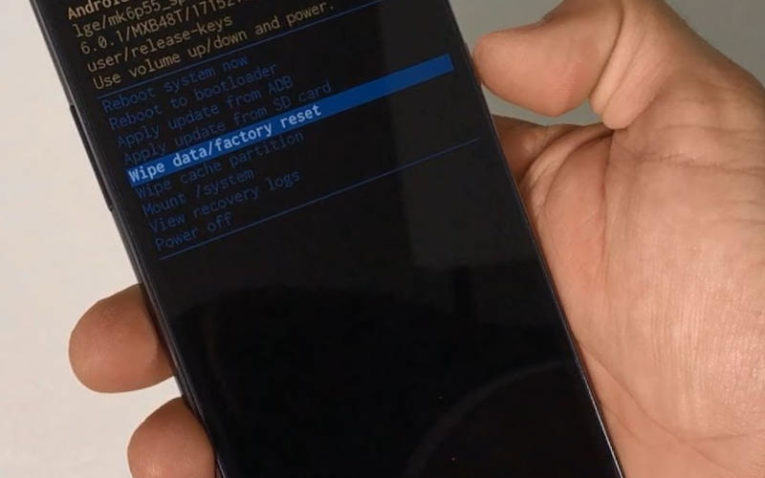
Теперь разберемся, как перезагрузить Андроид кнопками. Этот способ можно использовать в нескольких случаях:
- вам не удалось перезагрузить устройство стандартными кнопками;
- после перезапуска при помощи меню сохранилась проблема, которая вас беспокоила;
- девайс не реагирует на нажатие кнопки питания, вы не можете зайти в меню устройства;
- смартфон не выходит из спящего режима или не включается.
В последнем случае, если устройство не запускается при нажатии на кнопку включения, лучше всего поставить его на зарядку и манипуляции проводить только при подключении к сети. Хотя в части случаев устройство, начав получать питание, выходит из зависшего состояния.
Чаще всего производители назначают для перезагрузки сочетание физических клавиш, которое открывает на устройстве меню Recovery Mode. Из него вы можете просто перезагрузить девайс или откатить его к заводским настройкам. Как правило, для перезапуска устройства используется клавиша выключения совместно с:
- кнопкой повышения громкостью;
- нажатием на центр клавиши управления силой звука;
- кнопкой уменьшения звука;
- клавишей Home (в моделях, где она выведена отдельно на переднюю панель).
Уточнить, какой из вариантов сможет открыть меню Recovery, можно в инструкции к своему смартфону. Но чаще всего пользователи подбирают комбинацию вручную, пробуя разные сочетания.
После того как вы попадете в меню, необходимо при помощи клавиш регулировки громкости и питания выбрать подходящую команду:
wipe data/factory reset– для сброса настроек с последующей перезагрузкой;reboot system now– для простой перезагрузки, не удаляющей личные данные пользователя.
Во время перезагрузки устройства, нельзя лишать его питания. Поэтому не вынимайте в процессе аккумулятор, а в том случае, если вы не уверены в уровне его заряда, подключите девайс к источнику питания.
Приложения для перезагрузки смартфона
Есть несколько приложений, которые помогут вам перезапустить девайс и установить для этого свое сочетание клавиш. Как правило, для их использования необходимо иметь root-права или компьютер. Разберемся, как перезагрузить смартфон на Андроиде при помощи специального программного обеспечения.
ROM Toolbox
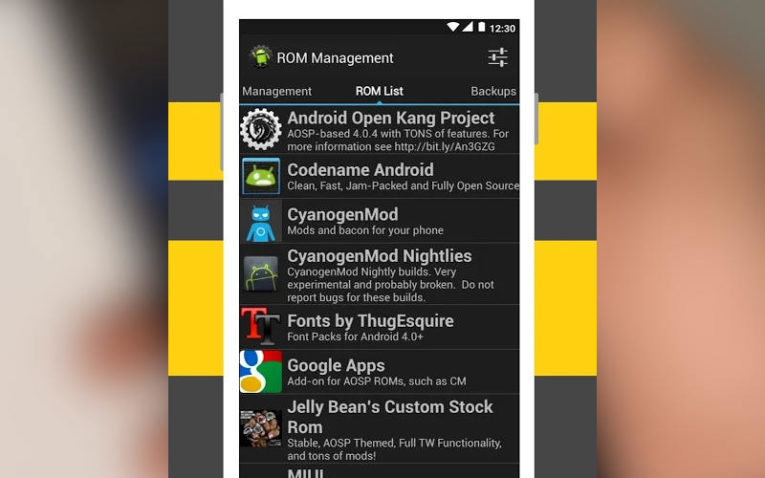
Скачать
Если по каким-либо причинам вы не можете использовать клавишу выключения устройства, то установите приложение ROM Toolbox. Работать с ним просто: перейдите в раздел Tools и нажмите на кнопку Rebooter. Перед вами откроется список вариантов перезагрузки устройства:
- reboot – простая перезагрузка;
- fast reboot – ускоренный перезапуск;
- reboot recovery – перезагрузка с запуском в режиме восстановления;
- reboot bootloader – перезагрузка с запуском в загрузчик системы;
- power off – отключение питания;
- restart system UI – перезагрузка пользовательского интерфейса.
Недостаток приложения лишь в том, что оно сделано на английском языке, а со своими задачами оно справляется отлично. Выбирайте вариант перезапуска системы, который вам больше всего подходит.
Odin
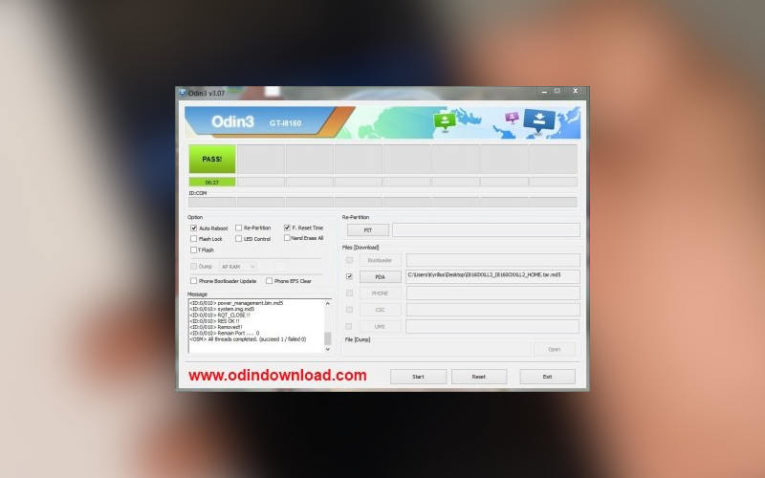
Скачать
Это приложение устанавливается на компьютер. Желательно скачивать самую свежую версию. Вместе с утилитой необходимо скачать файл CWM Recovery, подходящий для вашей модели девайса. Затем необходимо действовать по инструкции:
- Выключите телефон, затем одновременно нажмите кнопки питания, уменьшения громкости и Home.
- Когда вы увидите на экране логотип Android, необходимо отжать комбинацию и коротко надавить только на кнопку Power. Так вы перейдете в меню Download Mode.
- Запустите на компьютере утилиту Odin и подключите при помощи USB к ПК свой девайс.
- Если программа сможет опознать ваш телефон, то информация об этом высветится в строке ID:COM.
- Установите маркер напротив строки AP и укажите в ней путь к файлу Recovery.
- Нажмите на кнопку Start и дождитесь завершения процесса.
Когда утилита завершит свою работу, на экране вы увидите меню Recovery. Далее необходимо при помощи клавиш громкости и питания выбрать нужную команду.
Теперь вы знаете все способы, как перезагрузить Андроид, если он завис. Поделитесь этой информацией с друзьями, чтобы и они могли справиться с проблемами со своим девайсом. Если у вас возникли сложности, задавайте вопросы в комментариях, мы обязательно поможем.

В случае, если ваше Android устройство работает неправильно, и вы точно уверены, что других способов устранить неполадку нет, в любой момент можно воспользоваться процедурой hard reset — жесткой перезагрузкой системы и возвратом устройства к заводскому состоянию. Hard Reset (жесткую перезагрузку) можно сделать несколькими способами. Из этой статьи вы узнаете как сделать Hard reset (жесткую перезагрузку) на Android, три разных способа. В качестве примера я использовал телефон HTC EVO 3D, с установленной операционной системой Android 4.0.3.
Для того чтобы сделать hard reset, нужно:
Hard reset. Первый способ:
1) Зайти в Меню — Настройки — Память;


2) Выбрать подпункт Сброс к заводским настройкам, после чего появится диалоговое окно, указывающее, какие именно данные будут удалены в результате hard reset;


3) Если вы действительно уверены, что нужно делать hard reset, стоит тапнуть на пункт Сброс настроек телефона. В противном случае — нажать назад;
4) После того, как будет выполнен предыдущий пункт, система еще раз поинтересуется, точно ли вы хотите выполнить сброс настроек и удалить всю личную информацию, а также все загруженные приложения без возможности восстановления;

5) Если вы подтвердите, то начнется процедура жесткой перезагрузки.
Hard reset. Второй способ
В номеронабирателе набираем код *2767*3855#. Внимание! После того как вы ввели код, сразу произойдет перезагрузка аппарата. Удаляет все данные во встроенной памяти, данные на карте памяти остаются (но для подстраховки рекомендуется вынимать карту памяти из телефона).
Hard reset.Третий способ
Войти в режим Recovery. например в HTC делается это так:
1.Для начала телефон необходимо выключить. Если аппарат завис и выключить питание не получается с помощью стандартной кнопки, то достаточно высунуть/вставить батарею. Дождитесь, пока погаснут все функциональные кнопки.
2.Далее на устройстве нужно одновременно зажать следующие клавиши: кнопку включения (Power) и понижения уровня громкости (-).
3.Перед вами появится меню, в котором следует выбрать пункт «Factory reset (clear storage)». Курсор по списку перемещается с помощью качели управления громкостью, а выбор нужного пункта делается путем нажатия кнопки включения (Power).

4.Далее нужно выполнить reboot системы, то есть перезагрузить телефон. Для этого необходимо выбрать соответствующую пункт в меню или зажать клавишу включения (Power).
5.После проделанных операций устройство включится с уже очищенными данными и с заводскими настройками.
В других телефонах вход в режим Recovery осуществляется так:
При запуске телефона зажимаем три хардкнопки: Volume Up (Звук+), Home (Главный экран), Power (Вкл/выкл), и удерживаем до появления меню. Далее выбираем в меню пункт wipe data/factory reset, клавишами регулировки громкости и подтверждаем выбор кнопкой Главный экран (Home).
Внимание! Стирает все данные во встроенной памяти, данные на SD карте остаются (но для подстраховки рекомендуется вынимать SD карту из телефона).

Смартфон – устройство умное, но нестабильное. Особенно, если владелец в процессе эксплуатации уделяет недостаточное количество внимания его обслуживанию. Нередко пользователи жалуются на зависание устройства, что превращает взаимодействие со смартфоном в настоящий кошмар. Для решения проблемы важно знать не только причины лагов, но и то, как перезагрузить телефон на Андроид, поскольку эта простая операция позволяет устранить неполадки.
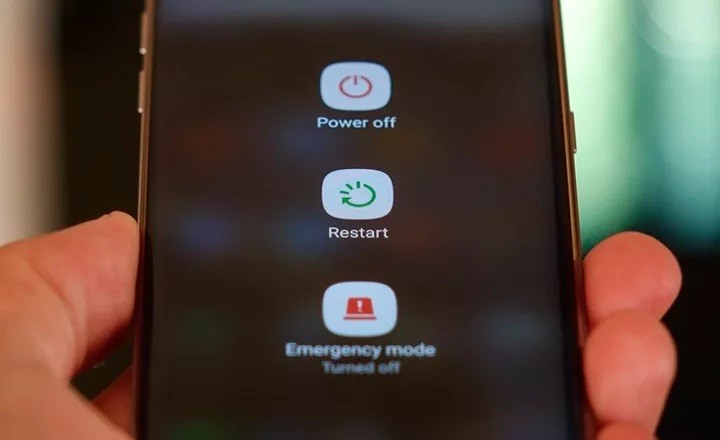
Почему смартфон на Android зависает
Для начала разберемся, почему ваш смартфон зависает. Здесь можно выделить несколько причин возникновения проблемы, а именно:
- недостаточное количество места на внутреннем накопителе;
- оперативная память заполнена;
- большое количество приложений, работающих в фоне;
- заражение устройства вирусами;
- кратковременный сбой.
Все выделенные причины носят программный характер. Одновременно с этим нельзя забывать о последствиях падений и других физических воздействий на гаджет. Но все-таки чаще всего ключ к решению проблемы кроется именно в части программного обеспечения. И как в таком случае помогает перезагрузка?

В ходе перезагрузки смартфон закрывает все фоновые процессы, а также выгружает приложения из оперативной памяти. Кроме того, исчезает лишний кэш игр и программ, что позволяет рассчитывать на более стабильную работу устройства после перезапуска. Наконец, перезагрузив телефон, вы устраните любой кратковременный сбой.
Способы перезагрузки
Перезагрузить мобильное устройство можно несколькими способами. Выбор конкретного варианта зависит от исправности гаджета, а также от того, при каких обстоятельствах возникла проблема. Иногда достаточно мягкой перезагрузки, но порой телефон приходится переводить в ребут, а это уже более сложный процесс, о котором мы тоже обязательно расскажем.

Мягкая перезагрузка
Первым делом стоит попробовать мягкую перезагрузку, так как это действие не требует от пользователя наличия серьезных знаний в области технологий, а выполнение операции занимает буквально пару минут. Для мягкого перезапуска понадобится:
- На 2-3 секунды зажать кнопку питания, с помощью которой осуществляется блокировка экрана.
- В появившемся окне выбрать опцию «Перезагрузить», тапнув по ней пальцем.
- Подтвердить свое действие.
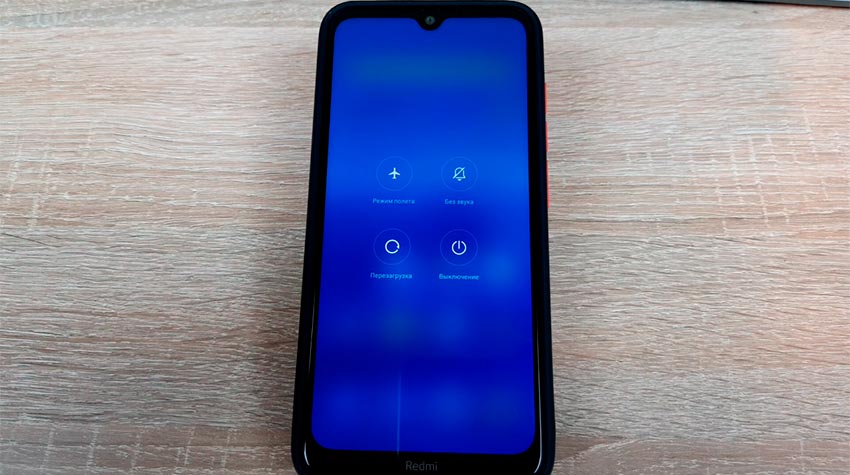
Если все сделано верно, смартфон закроет каждое приложение и перезагрузится. Если после нажатия кнопки «Перезагрузить» ничего не происходит, или данный элемент интерфейса попросту отсутствует, попробуйте сначала выключить гаджет, а затем включить его заново. В случае невозможности выполнения операции вам потребуется экстренная (принудительная) перезагрузка, которая выполняется по немного иному сценарию.
Принудительная перезагрузка (универсальный способ)
Также существует принудительный перезапуск смартфона, который выполняется в ситуации, если он завис. В данном случае вам не нужно использовать виртуальные кнопки, отображающиеся на сенсорном экране. В ход идут только физические клавиши, способные перевести гаджет в reboot.
Чтобы перезагрузить телефон в принудительном порядке, нужно зажать клавиши «Volume Up»/«Volume Down» + «Power» + «Home». Тогда устройство выключится, а затем включится снова, не смотря ни на какие неполадки. Обратите внимание, что далеко не на каждом современном смартфоне присутствует кнопка «Home».
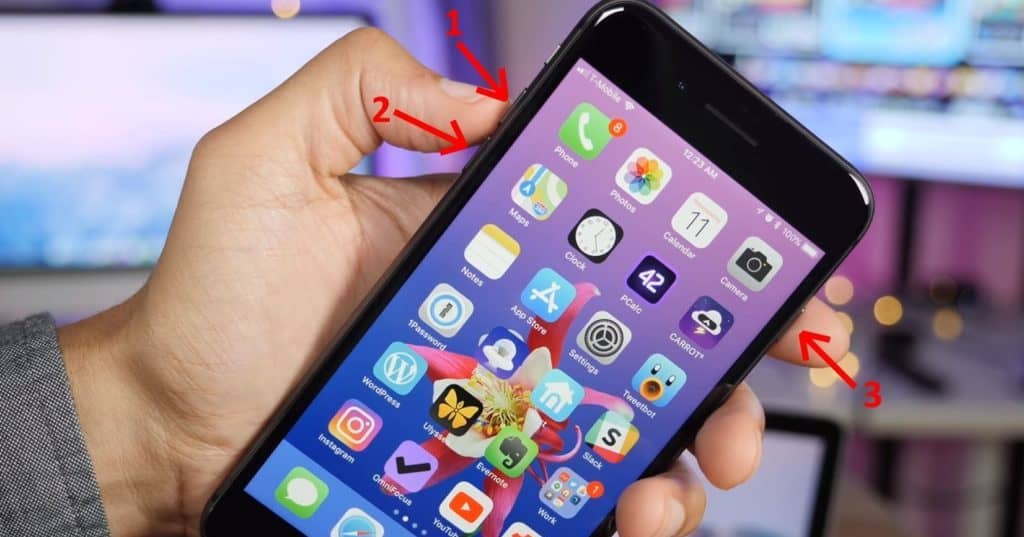
В таком случае принудительный перезапуск выполняется длительным удержанием клавиши «Power» или комбинацией кнопок питания и регулировки громкости. Для получения более точных сведений рекомендуется посетить сайт производителя телефона.
Зажать две кнопки
Этот способ перезагрузки телефона немного похож на предыдущий вариант, но имеет ряд отличительных особенностей. Так, для перезапуска вам все-таки понадобится воспользоваться наэкранной кнопкой, выбрав после нажатия клавиши «Power» опцию «Выключение». Как только работа смартфона будет завершена, понадобится перейти в Recovery Mode (режим восстановления):
- Зажмите клавиши «Volume Down» + «Power».
- Удерживайте кнопки до появления логотипа на экране, а также вибрации.
- Подтвердите переход в рекавери нажатием кнопки питания.
- Выберите опцию «reboot system now» и подтвердите выполнение операции.

На заметку. При нахождении в Recovery Mode перемещение между пунктами меню осуществляется при помощи качельки регулировки громкости, а подтверждение действия выполняется нажатием кнопки питания.
К сожалению, комбинация «Volume Down» + «Power» не является универсальной. Некоторые производители требуют нажимать другие кнопки для перехода в режим восстановления, а именно:
- «Volume Up» + «Power»;
- «Volume Down» + «Power» + «Home»;
- «Volume Down» + «Volume Up» + «Power».
Как и в случае с принудительным перезапуском, точную информацию необходимо искать на сайте производителя смартфона. А касательно использования Recovery Mode нужно также отметить, что режим восстановления позволяет выполнить сброс до заводских настроек через опцию «wipe data/factory reset». Правда, после подтверждения действия с мобильного устройства будут удалены все данные.

Полная разрядка с мягкой перезагрузкой
Этот вариант потребует от владельца устройства больше времени на выполнение операции. Впрочем, если ни один из ранее рассмотренных способов (например, с помощью кнопок) не помог, выбора не останется:
- Дождитесь полной разрядки телефона, дождавшись, пока он сам выключится.
- Подключите гаджет к источнику питания.
- Зажмите кнопку «Power» до полного включения.
Если вы попробуете запустить гаджет до подключения к источнику питания, то он может не включиться, так как его аккумулятору будет не хватать энергии.
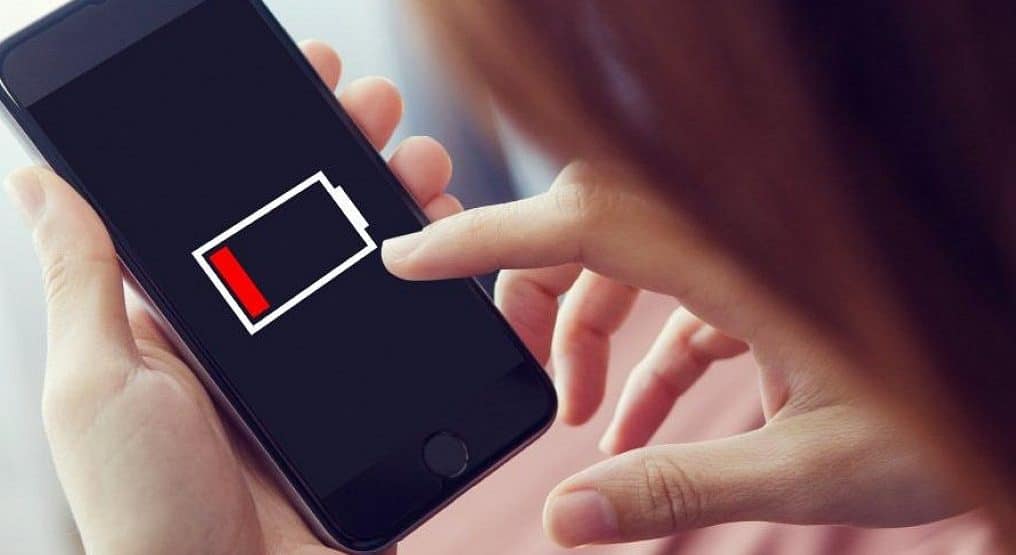
Вытянуть аккумулятор
Заключительный вариант, позволяющий полностью перезапустить смартфон, подойдет только владельцам старых устройств. Если ваш аппарат обладает съемным аккумулятором, то извлеките его, а затем снова вставьте и задержите кнопку питания до полного включения телефона. Обратите внимание, что после такого перезапуска может сбиться дата и время, поэтому вам понадобится повторно настроить эти параметры.
 Сегодня мы с вами поговорим о перезагрузке устройств под управлением операционной системы Android. Это могут быть телефоны, планшеты, SmartTV, электронные книги, умные часы и т. д. Будут рассмотрены самые простые способы (использование кнопки питания) и более продвинутые варианты (например, Recovery или перезагрузка по расписанию). В любом случае вопрос о том, как перезагрузить Андроид, будет раскрыт в полной мере. Приступаем.
Сегодня мы с вами поговорим о перезагрузке устройств под управлением операционной системы Android. Это могут быть телефоны, планшеты, SmartTV, электронные книги, умные часы и т. д. Будут рассмотрены самые простые способы (использование кнопки питания) и более продвинутые варианты (например, Recovery или перезагрузка по расписанию). В любом случае вопрос о том, как перезагрузить Андроид, будет раскрыт в полной мере. Приступаем.
Содержание
- Зачем вообще нужна перезагрузка
- Перезагружаем Андроид
- При помощи кнопки питания
- Обычный рестарт
- Жесткий сброс
- Использование настроек
- С помощью стороннего софта
- Перезагрузка по расписанию
- Перезагрузка в особый режим
- Через Recovery
- Стандартное Recovery
- Работа с кастомным TWRP
- Итоги и комментарии
- Видеоинструкция
Зачем вообще нужна перезагрузка
Рассмотрим несколько причин, по которым перезагрузка обязательно нужна. К ним относятся:
- Плановый перезапуск. Любая операционная система, в том числе Android, с течением времени накапливает в себе массу временных файлов и замедляется. Для того чтобы облегчить ОС и вернуть ее в первоначальное состояние, нужно просто перезапустить гаджет.
- Системный сбой. Иногда, и это ни для кого не секрет, одно из приложений или вообще элементов прошивки зависают и выводят смартфон из работоспособного состояния. Исправить такой баг зачастую помогает только перезагрузка;
- Доступ к дополнительным функциям. Также reboot может понадобиться, например, для доступа к рекавери. О том, что это такое и для чего нужно, мы поговорим немного ниже.
Итак, после нескольких строк теории предлагаем переходить к делу, а именно – рассмотрению способов перезагрузки телефона.
Перезагружаем Андроид
Итак, приступаем к нашей инструкции. Ниже вы найдете несколько способов перезагрузки Андроид. Выберите наиболее подходящий из них и попробуйте воплотить в жизнь. Для лучшего понимания мы кратко расскажем где больше подходит тот или иной вариант.
При помощи кнопки питания
С помощью кнопки питания в большинстве случаев можно реализовать сразу 2 варианта сброса вашего девайса. Следует понимать, что такой сброс не является так называемым жестким или Hard Reset – он просто перезагружает телефон с завершением работы операционной системы или без него.
Обычный рестарт
Данный вариант способен помочь тогда, когда вам просто хочется перезагрузить устройство. Это поможет очистить оперативную память. Выполняется операция следующим образом:
- Зажмите и удерживайте кнопку питания на разблокированном устройстве. В противном случае никакой реакции не последует или активируется совсем другая функция. Например, в телефоне Xiaomi после удержания кнопки питания и выключенном экране запускается камера.
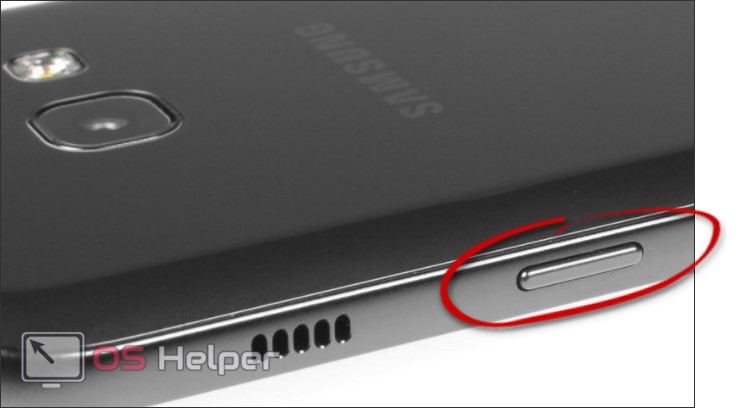
- Из меню, которое появится на вашем экране, выберите нужный пункт. У нас он выглядит так.
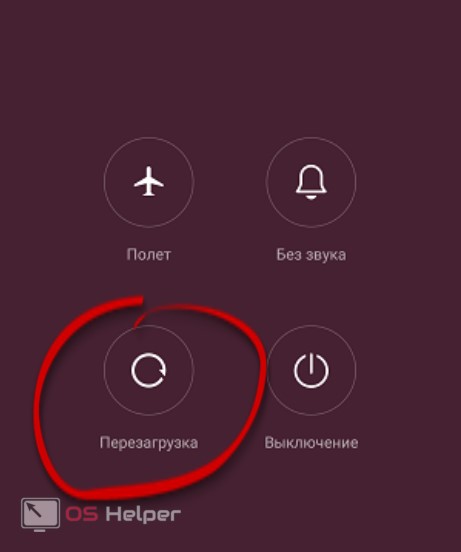
Обратите внимание, что тут есть несколько дополнительных функций: режим «полет», выключение и беззвучный режим.
Жесткий сброс
Следующий вариант работает не на всех устройствах (Леново, Флай и т. д.), но на доброй половине точно. Заключается он в том, что, когда ваш аппарат завис и ни на что не реагирует, вы сбрасываете его принудительно. Для этого нужно лишь зажать кнопку включения и держать до тех пор, пока устройство не сбросится. Очень удобно на гаджетах с несъемным аккумулятором.
Будьте осторожны: использование данного метода может привести к утере несохраненных данных. Например, если вы работали с какой-то программой и в процессе сбросили гаджет, проект и все сопутствующие материалы будут безвозвратно удалены.
Использование настроек
Далее рассмотрим еще более радикальный метод, который подразумевает возврат устройства к заводским настройкам. Причем производить его можно как с полным форматированием памяти, так и без него. Впрочем, обо всем по порядку.
- Все приведенные ниже действия будут показаны на примере смартфона на базе Android7 и фирменной надстройки над ним MIUI 9. Для начала, опустив строку уведомлений, переходим к настройкам девайса.
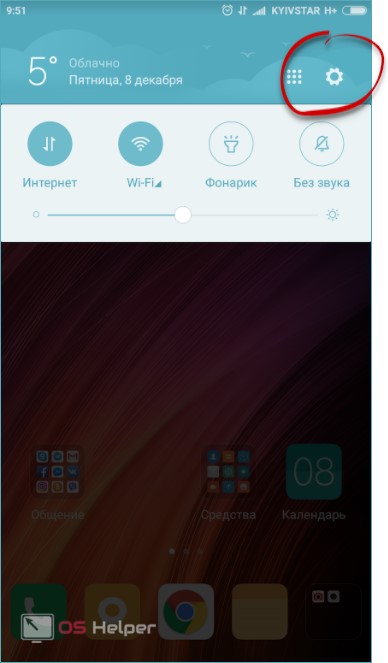
- Далее нам нужно немного прокрутить содержимое окна вниз и выбрать пункт под названием «Расширенные настройки».
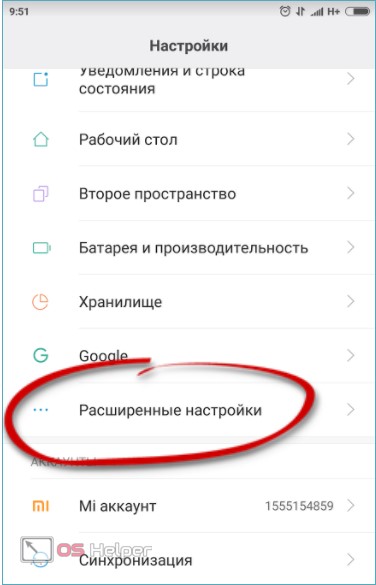
- Следующим шагом станет переход к пункту меню «Восстановление и сброс».
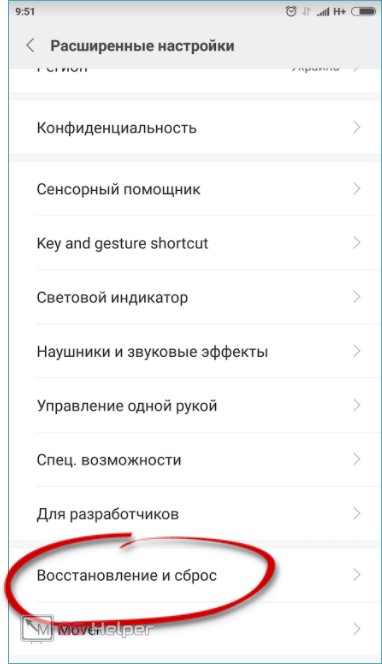
- Перед тем как производить операции с установленным на телефон софтом и личными данными пользователя, нужно обязательно сделать бекап системы. Ниже мы расскажем, как то же самое выполнить и через Рекавери, а пока тапаем по пункту «Локальные резервные копии».
Локальная резервная копия – это архив, в который запаковываются все данные, нужные для восстановления текущего состояния нашей прошивки. Хранится он во внутренней памяти вашего телефона, но для большей безопасности его лучше переместить на ПК или в облако.
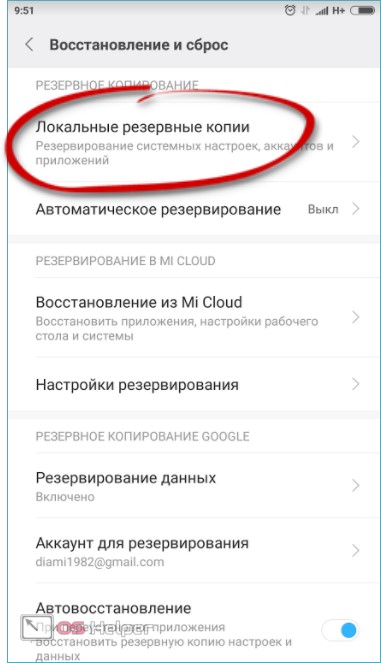
- Для того чтобы начать создание копии, жмем кнопку, обозначенную на скриншоте.
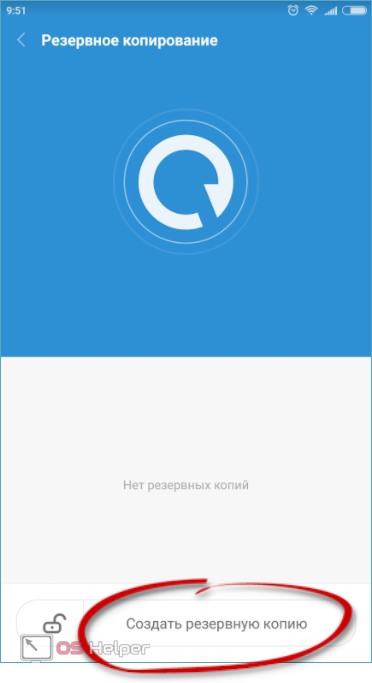
- Снова тапаем по «Начать».
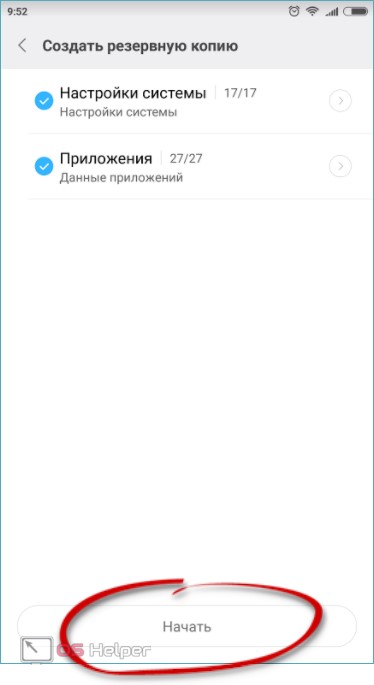
- Ждем пока все элементы будут запакованы и сохранены в памяти девайса.
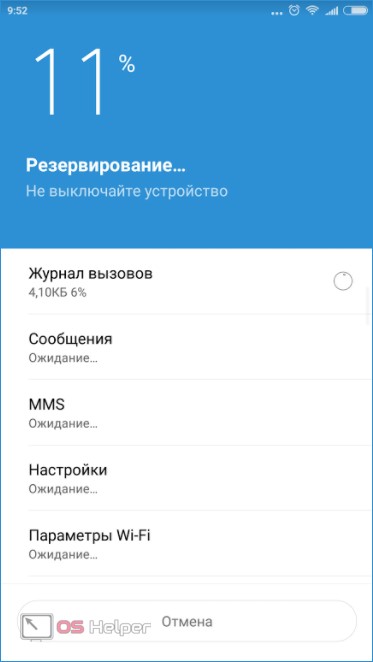
- Готово. Операция прошла успешно. Нам остается лишь нажать кнопку «Завершить».
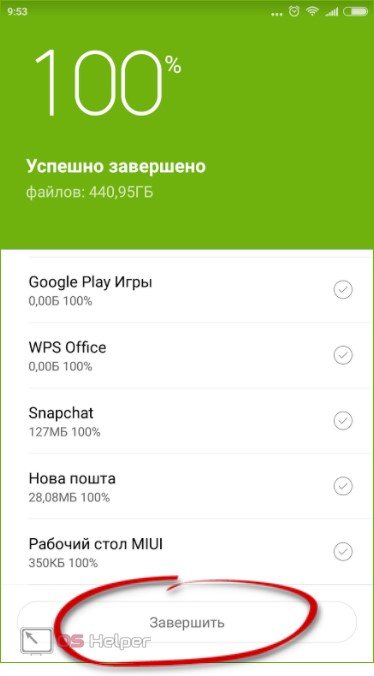
В результате архив со всеми файлами для восстановления сохранен и вам, как мы уже говорили, лучше переместить его на компьютер.
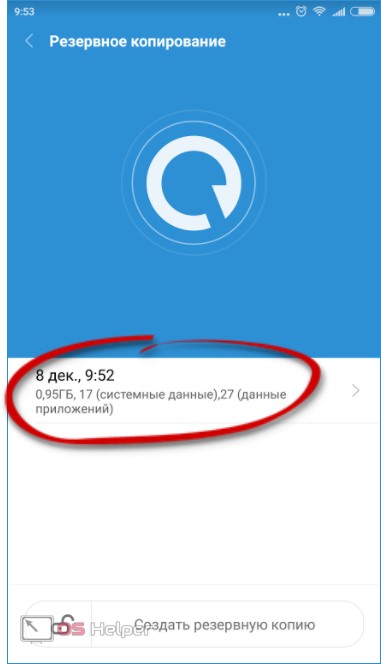
Если мы нажмем на имя бекапа, откроется меню восстановления. Тут можно активировать либо отдельное восстановление настроек системы, либо программ. Также есть общий режим: для его запуска установите обе галочки в активные позиции. Как только кнопка «Восстановить» будет нажата, бекап распакуется и перезапишет существующие данные.
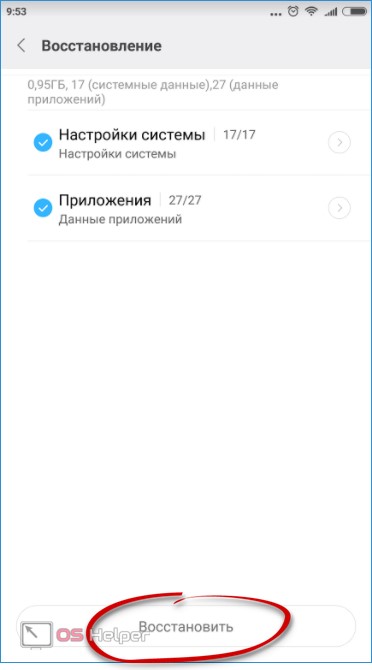
Будьте осторожны: те настройки ПО, которые уже имеются, будут безвозвратно затерты.
После того как мы закончили с бекапом, можно переходить непосредственно к сбросу настроек. Для этого делаем следующее:
- Снова переходим к настройкам восстановления и сброса, крутим содержимое окна в самый низ и жмем последний пункт под названием «Сброс настроек».
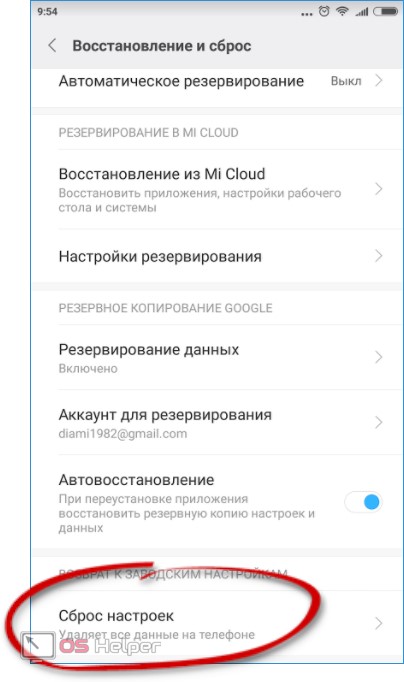
- Далее можно выбрать один из режимов.
Вот их пояснение:
- личные данные: устройство сбрасывается до заводского состояния, однако, личные данные пользователя не затрагиваются;
- очистить SD-карту: удаляется все, включая и пользовательские файлы.
Когда ваш вариант будет выделен, жмите кнопку, отмеченную на скриншоте ниже.
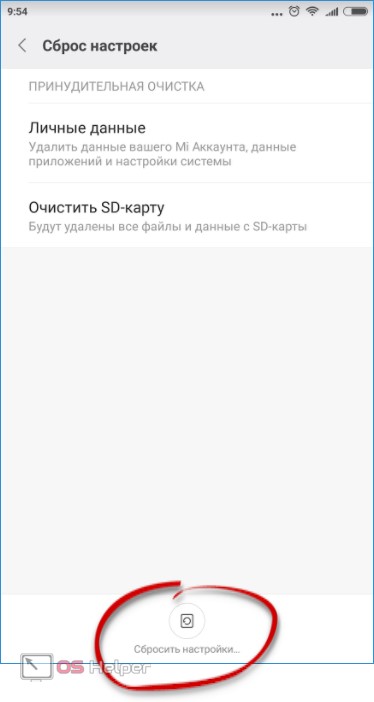
Процесс очистки займет некоторое время, но по его завершении вы получите устройство таким, каким оно было при покупке.
В чистом Андроид, без различных оболочек и лаунчеров процесс выглядит так:
- Откройте меню устройства. В 7-м Андроид это делается поднятием нижней строки вверх.
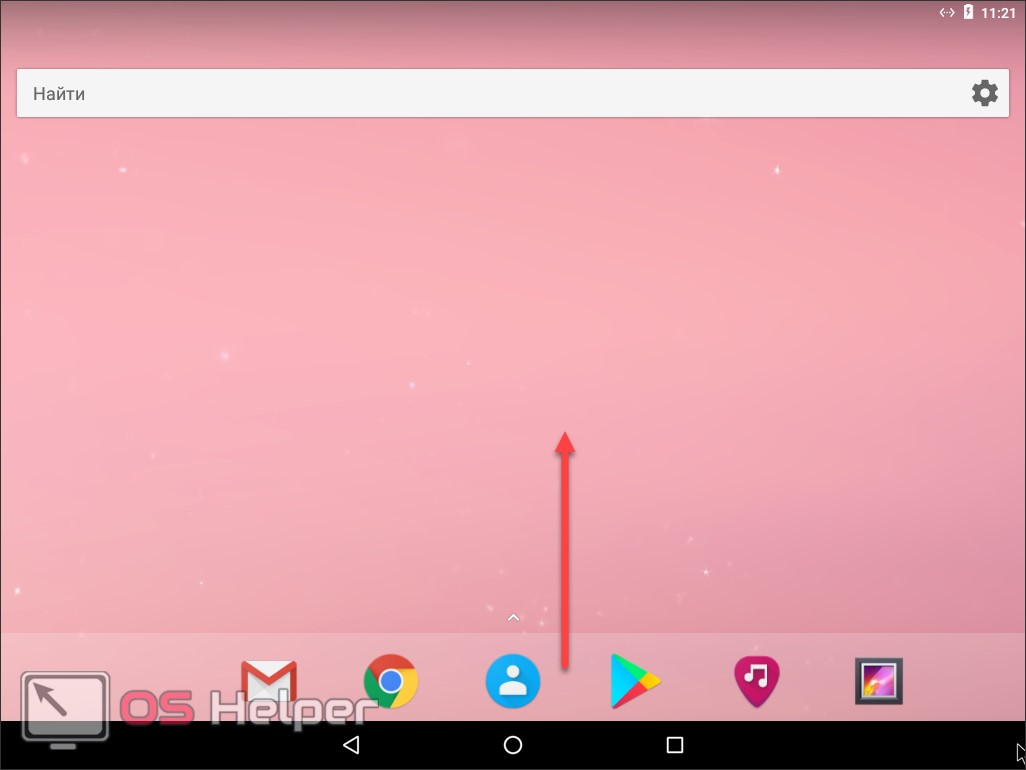
- Тапните по иконке с изображением шестеренки.
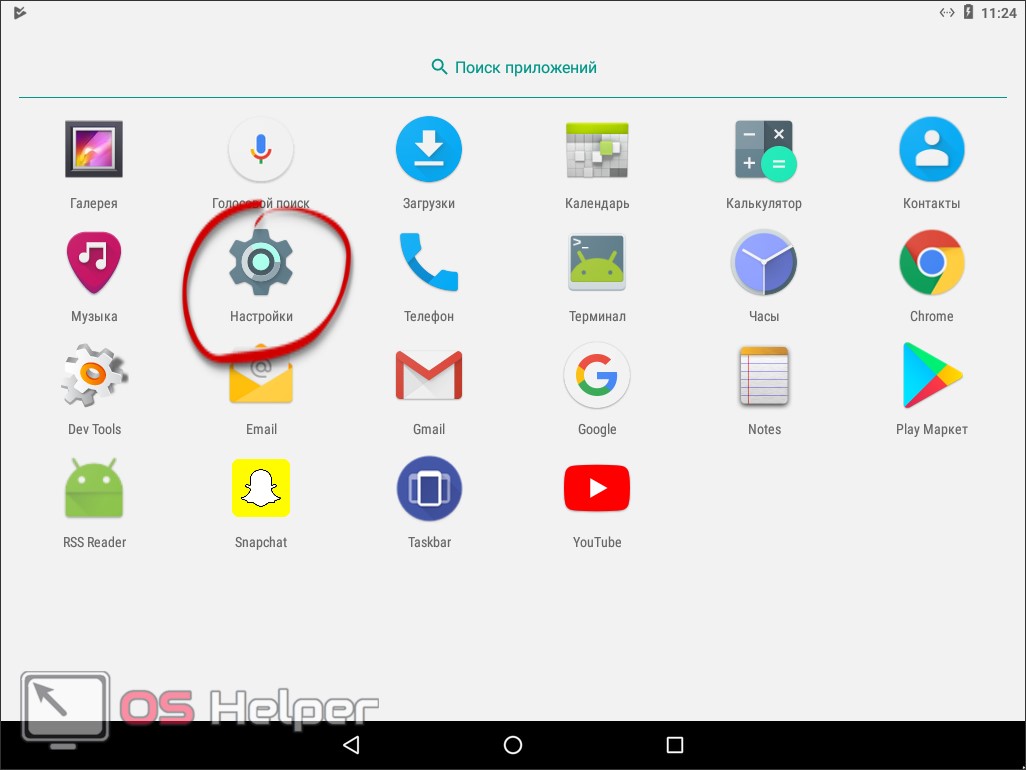
- Прокрутите список вниз и выберите обозначенный на экране пункт.
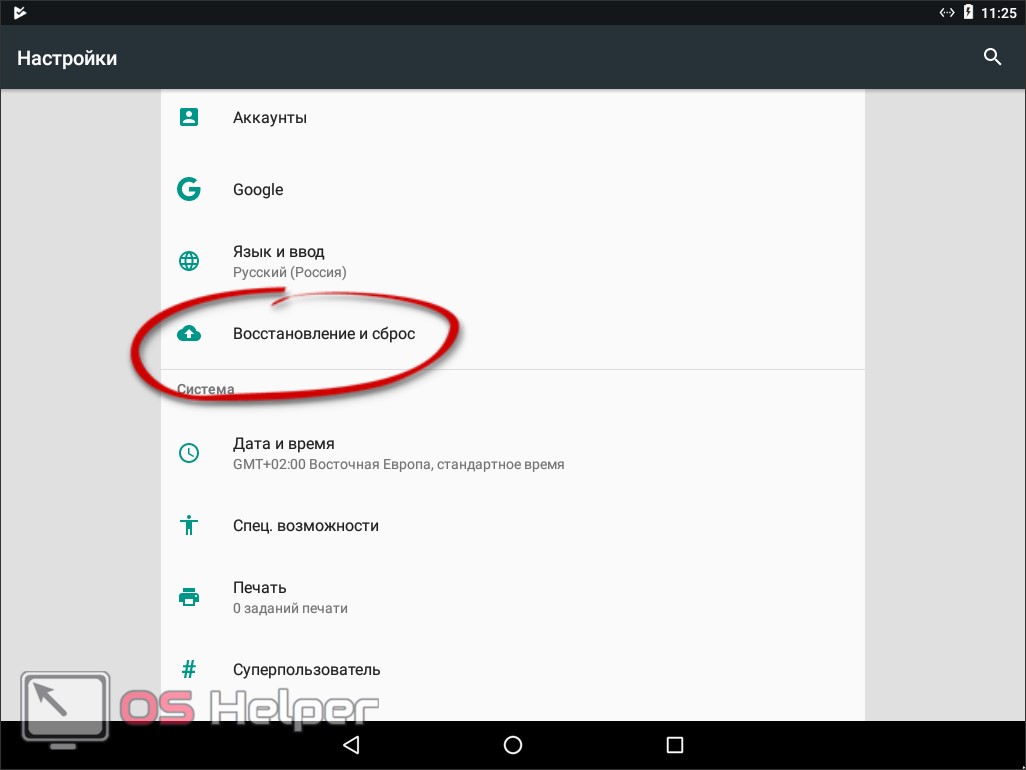
- Резервирование данных тут ведется автоматически. Настроить его нужно в первом пункте. Тут же можно включить и автовосстановление. Главное – иметь работающий Google-аккаунт и подключить его к телефону. Когда подготовка будет закончена, жмите по строке с надписью «Сброс настроек».
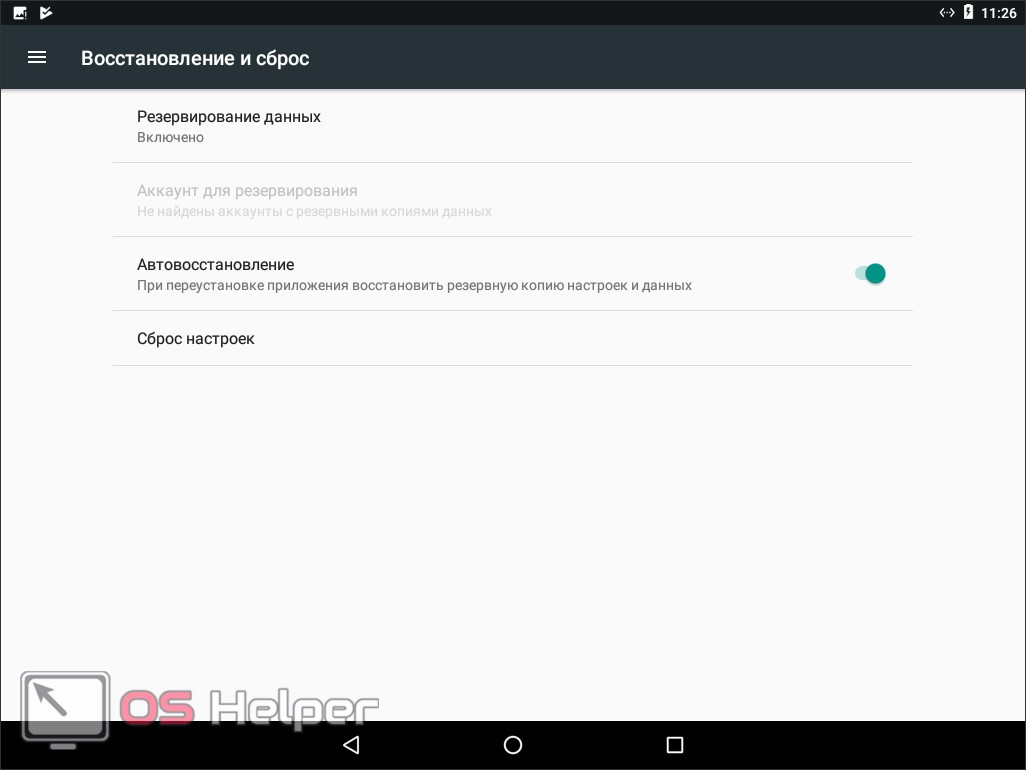
- Откроется новый экран, в котором будет единственная кнопка. Тут же отображается информация о прикрепленном аккаунте и предупреждение, что все данные будут утеряны. Если вы уже сохранили их, можете приступать к сбросу.
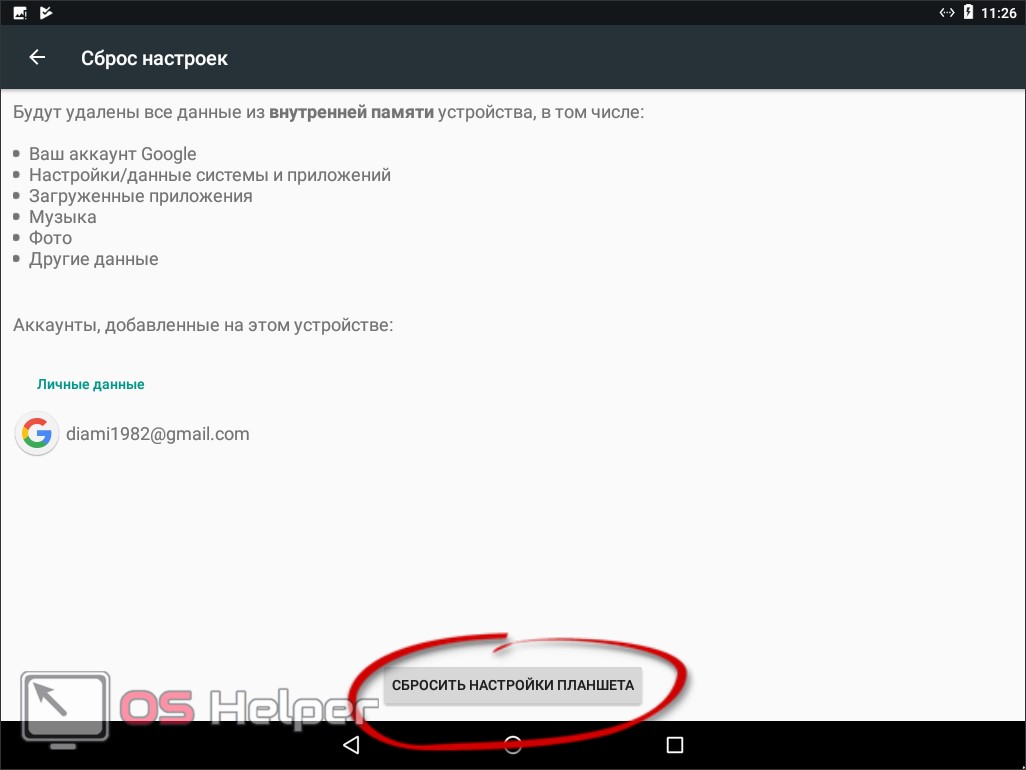
Итак, мы увидели достоинство телефонов Xiaomi: в отличие от «голого» Андроид, тут можно делать общий сброс без удаления пользовательских данных.
С помощью стороннего софта
Мы плавно подошли к еще одному вопросу – автоматической перезагрузке по времени и перезагрузке в особый режим. Их можно реализовать при помощи стороннего ПО. Давайте рассмотрим, как это делается.
Перезагрузка по расписанию
Давайте настроим наш смартфон таким образом, чтобы он самостоятельно перезагружался ночью и освобождал память.
- Переходим в магазин Google Play и находим там приложение под названием «Перезагрузка по расписанию». Когда это будет сделано, жмем кнопку с надписью: «Установить».
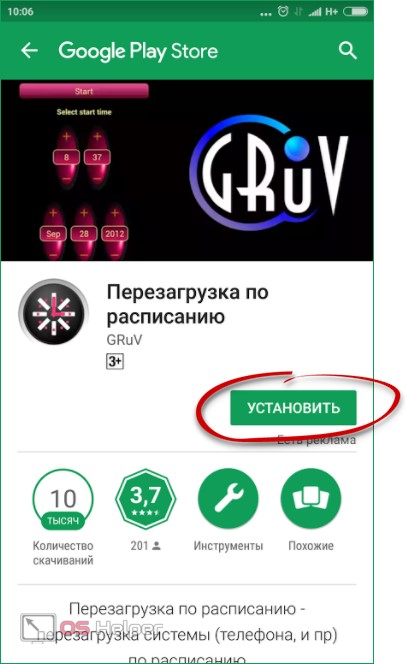
- Ждем, пока инсталляция программы подойдет к концу.
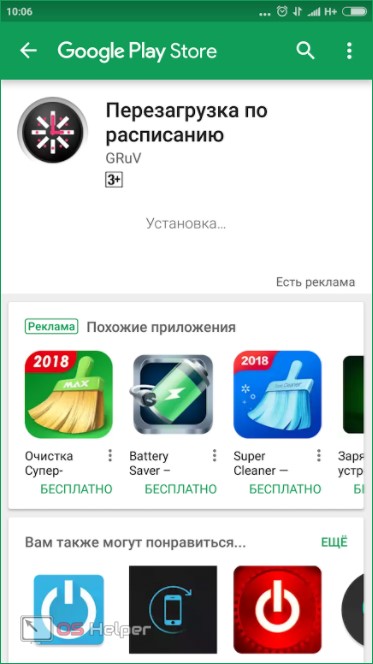
- Готово. Программа добавлена на главный экран нашего гаджета. Не будем терять время и запустим ее.
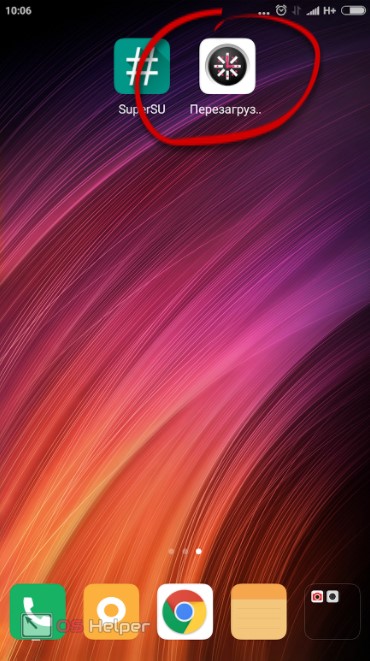
- Примерно так выглядит утилита, хотя ее внешний вид можно настраивать, меняя предустановленные темы оформления. Найти их можно в настройках. Для того чтобы все заработало, нужно выполнить первую ручную перезагрузку. Дело в том, что по умолчанию в новых версиях Андроид выполнять ее получиться только от имени администратора, соответственно, вам, а точнее – программе, понадобятся Root-права. Именно поэтому мы и разместили данный способ ближе к концу статьи, ведь не у каждого есть такая возможность.
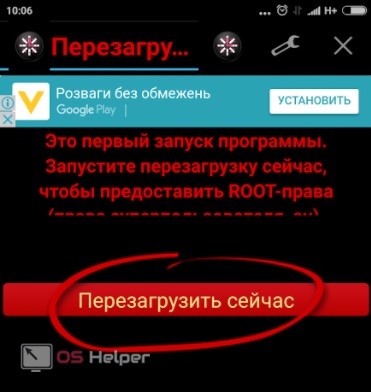
- Начнется обратный отсчет 5 секунд для того, чтобы в случае необходимости мы могли отменить операцию.
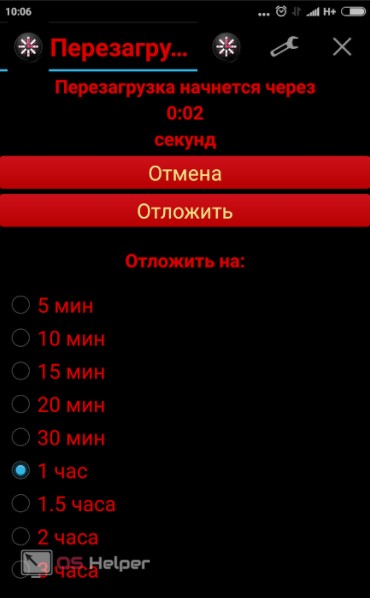
- Когда таймер отсчитает последнюю секунду, появится запрос на предоставление администраторских полномочий. Если у вас нет Root, то просто появится ошибка. Действие нужно разрешить. Будьте внимательны: после этого устройство сразу перезагрузится.
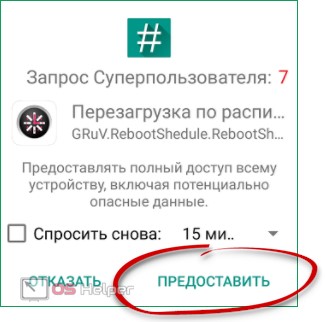
- После повторного запуска девайса снова откройте программу и выберите периодичность перезагрузки. Мы рекомендуем указать ежедневный режим.
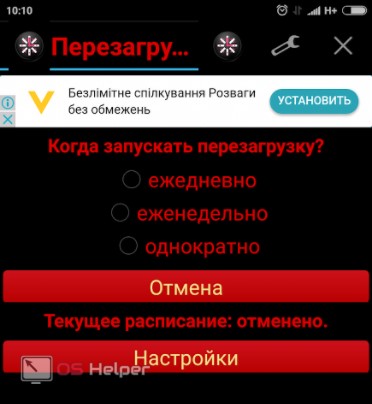
- Далее потребуется установить время, когда телефон выключится и вновь включится. Выбирать важно именно тот период дня или ночи, когда вы не используете устройство или делаете это наименее интенсивно. В нашем случае это глубокая ночь. При помощи плюса и минуса устанавливаем нужное значение. Также его можно ввести с клавиатуры.
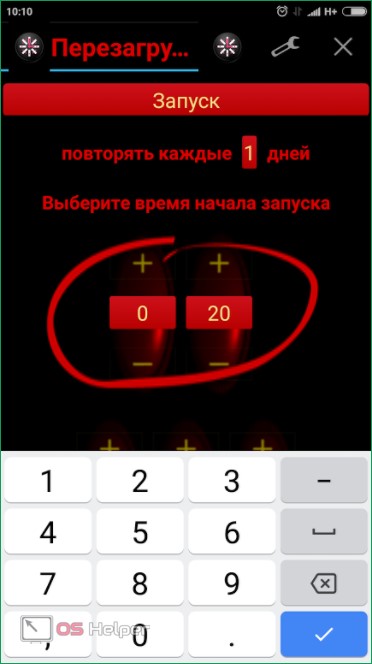
На этом все. Теперь ваш Андроид будет автоматически перезагружаться каждые сутки и работать гораздо стабильнее.
Внимание! Бывает так, что по прошествии времени право на доступ к администраторскому аккаунту у программы автоматически изымается. Если это произойдет, добавьте его в белый список вашего Root-менеджера.
Перезагрузка в особый режим
Рассмотрим еще один вариант с использованием стороннего ПО. В этот раз мы преследуем немного другую цель, а именно – перезагрузку в особый режим. Но давайте будем последовательными и разберем все по порядку.
- Для начала скачаем саму утилиту под названием «Перезагрузка (Material design)». Сделать это можно в Play Маркете. Как и предыдущее данное приложение требует Root-доступа.
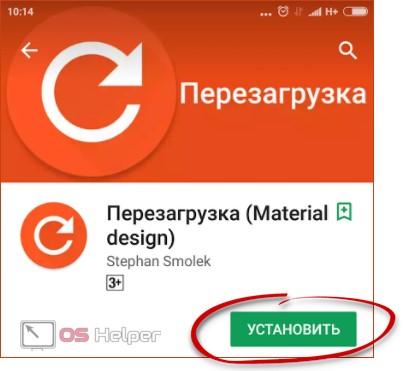
- Привычно ждем окончания скачивания АПК и его последующей установки.
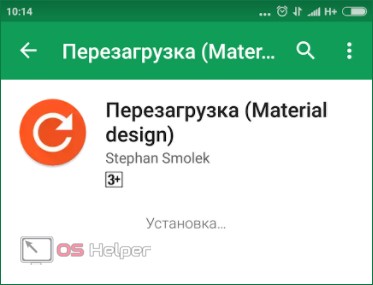
- Когда программа будет готова к работе, просто запустите ее. Ярлык автоматически должен добавиться на домашний экран.
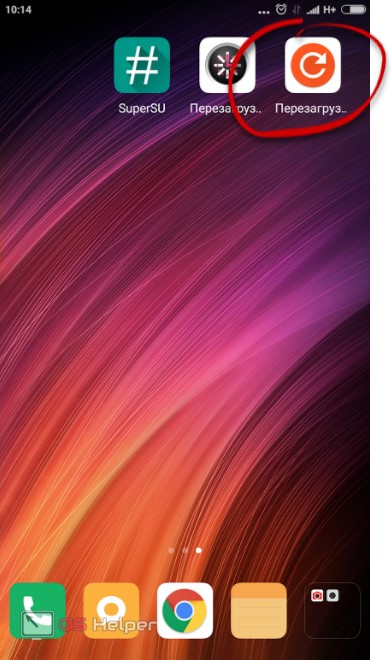
- Сразу же нас попросят предоставить администраторские полномочия. Делаем это тапом по обозначенному на скриншоте пункту.
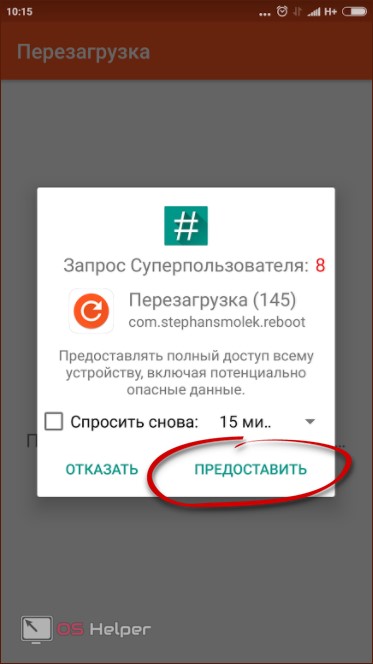
- Перед вами главное меню программы. Тут есть несколько привычных режимов и не совсем. Рассмотрим их подробнее.
Режимы перезагрузки:
- обычная перезагрузка;
- recovery. Перезагрузка в особый режим, который нужно устанавливать отдельно. При этом он бывает двух типов, официальный (присутствует по умолчанию) и модифицированный. Последний отличается более широким функционалом (аналог БИОС на ПК). Нужен, например, для гаджетов без кнопки включения;
- bootloader. Режим, который готовит его к принятию новой прошивки через кабель;
- download;
- быстрая перезагрузка;
- безопасный режим.
Все режимы перед вами:
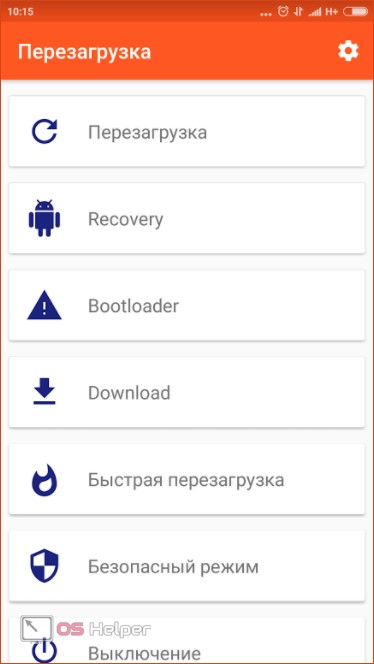
Внимание! Некоторые из этих режимов могут отсутствовать и не работать на отдельно взятых девайсах.
Через Recovery
Ниже мы рассмотрим сразу 2 варианта работы с данной функцией. Будут описаны кастомное и стандартное рекавери. Приступаем.
Стандартное Recovery
Стандартное рекавери можно запустить либо при помощи программы, рассмотренной выше, либо зажав комбинацию кнопок при включении устройства. И в том, и другом случае результат будет аналогичным. Все стоковые Recovery разные и зависят от модели телефона. Также разными являются комбинации кнопок для их запуска.
Перед вами рекавери телефона Samsung. Как видите, тут можно осуществить перезапуск в прошивочный режим, применить обновление через ADB или с карты памяти, сбросить до заводских настроек, перемонтировать системные разделы, посмотреть лог работы или выключить устройство.
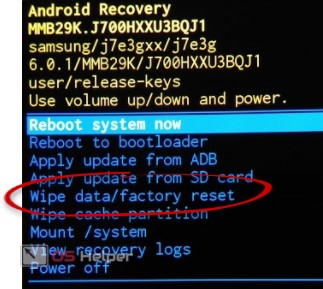
Работа с кастомным TWRP
Кастомное рекавери получило огромную популярность среди продвинутых пользователей. К тому же оно постоянно обновляется. Для того чтобы такое меню появилось и на вашем телефоне, его нужно прошивать, а это уже тема отдельной статьи. Мы же просто рассмотрим, как сделать сброс.
- Любым удобным способом перезагружаемся в Рекавери. Далее, для того чтобы обезопасить свои данные, тапаем по плитке «Резервное копирование».
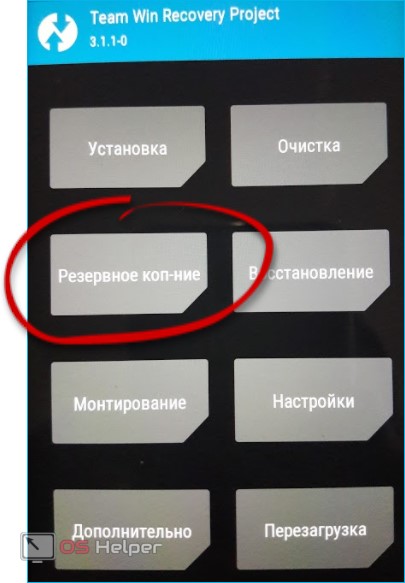
- Выбираем объекты, которые нужно сохранить. Рекомендуем установить их так, как это сделали мы на картинке ниже. Для того чтобы приступить к копированию, сместите слайдер до конца вправо.
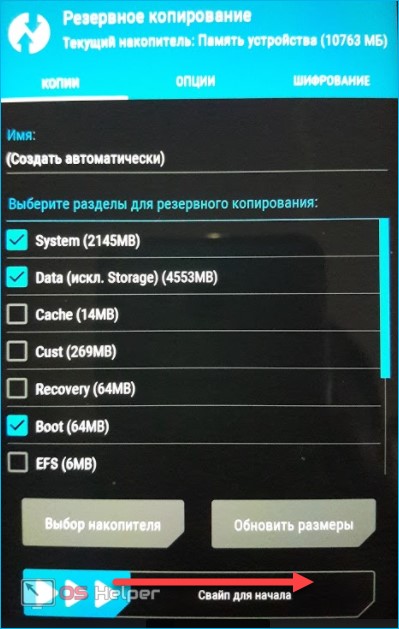
- Начался процесс копирования, его лог отображается в этом же окне.
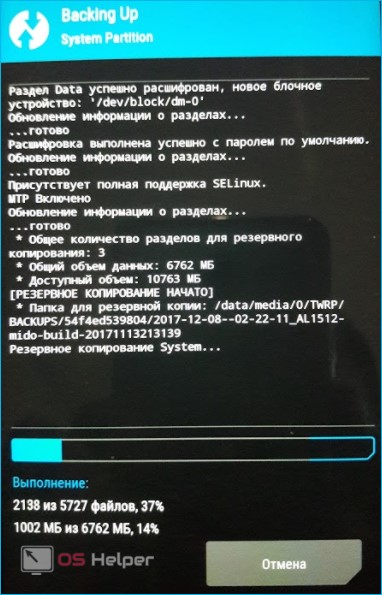
- После того как резервная копия создана и сохранена в памяти телефона, можно переходить непосредственно к его сбросу. Для этого возвратитесь в главное меню TWRP и нажмите на «Очистка».
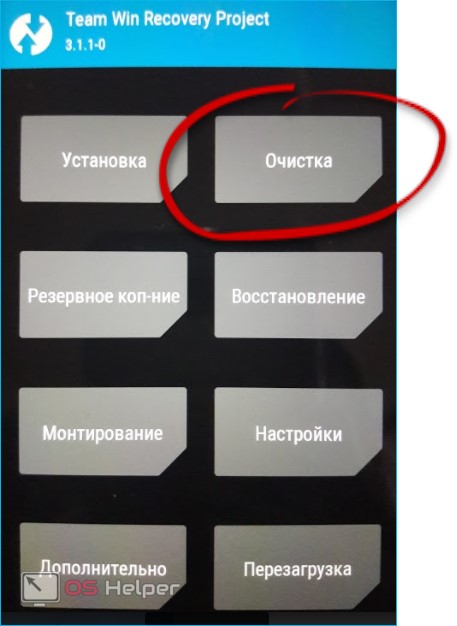
- Тут есть несколько управляющих элементов. Во-первых, это кнопка форматирования пользовательских данных. Будьте осторожны, она удалит все ваши фото, музыку, видео и даже резервную копию, которую вы недавно создали. Предварительно лучше переместить ее на ПК или ноутбук. Во-вторых, есть режим выборочной очистки, о нем мы поговорим позже. И в-третьих, стандартная очистка – для ее запуска сдвиньте ползунок вправо.
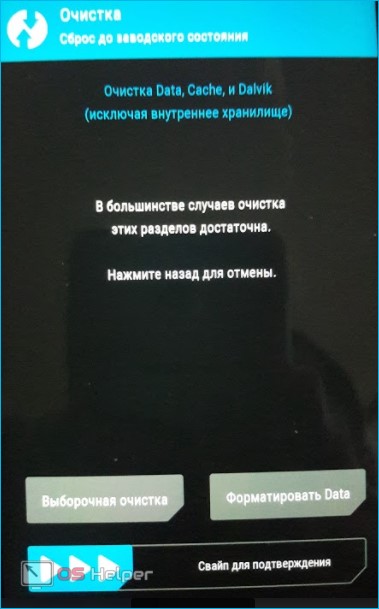
- Теперь о выборочной очистке. Отмечаем галочками те области памяти, которые хотим отформатировать и тащим ползунок вправо.
Тут мы должны кое-что объяснить:
- Dalvik/ART cache. Системный кеш приложений. Рекомендуется к очистке в первую очередь;
- System. Область прошивки. Если отформатировать раздел, устройство не запустится (нужно для установки новой прошивки).
- Data. Данные приложений;
- Память устройства.
- Cache. Кэш системы;
- MicroSD. Карта памяти;
- USB OTG. Подключаемая через OTG флешка.
Примерно так это все выглядит.
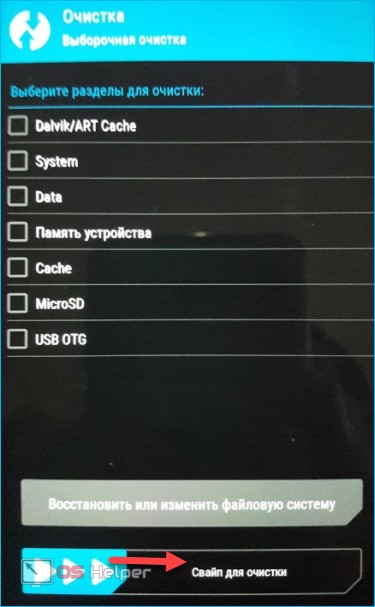
Так как интерфейс управления тут сенсорный, то если последний не работает, воспользоваться режимом не выйдет.
Итоги и комментарии
На этом все. Мы полностью рассмотрели все способы сброса и перезагрузки Андроид-смартфона. Надеемся, наша статья оказалась для вас полезной. Если вопросы все же остались, смело задавайте их в комментариях. Мы по мере возможности поможем каждому своему читателю.
Важно! Перед тем как приступить к сбросу или другим манипуляциям над системными файлами, пользовательскими данными или приложениями, обязательно создавайте их резервную копию!
Видеоинструкция
Для полноты картины предлагаем вам просмотреть обучающий ролик схожей тематики.

Смартфоны фирмы Samsung используют операционную систему Android. Она известна огромной популярностью и легкостью в использовании. Но случается и так, что сотовый начинает подводить, не отвечает на нажатие на дисплей, кнопки, медленно реагирует на переключение между вкладками, открытие нового приложения, или совершенно прекращает функционировать. После такого чаще всего и возникает «затык», как тогда перезагрузить телефон Самсунг.
С такой проблемой сталкиваются практически все пользователи. Это вполне естественно: после нескольких лет начинают тормозить и смартфоны, и ноутбуки и даже ПК.
Содержание
- Основные причины
- Способы перезагрузки
- Обычная перезагрузка
- Полный сброс настроек
- Перезагрузка системы через среду Recovery
- Как настроить автоматическую перезагрузку
- Заключение
- Видео
Основные причины
Такому явлению есть несколько объяснений: нехватка памяти в устройстве, неудачная сборка или внутреннее повреждение деталей. Прежде чем переходить к попыткам самостоятельно решить свою проблему, необходимо убедиться, что внешне устройство работоспособно, иначе можно только усугубить ситуацию.
Проблема нехватки памяти – то, что пользователь может исправить. Перегруз объемов памяти влечет за собой нестабильность выполнения даже элементарных задач. При работе с любым приложение требуется свободная память для загрузки данных о нем. Возможно, требуется просто удалить ненужную информацию и приложения, чтобы снова активно пользоваться сотовым. В статье мы рассмотрим несколько способов перезагрузки.
Способы перезагрузки
Перезагрузка – принудительное выключение, с повторным включением. Ее используют, когда смартфон не реагирует на действия пользователя.

Итак, как перезагрузить телефон Samsung Galaxy:
- Зажмите клавишу включения – «Питание», «Громкость вниз» и «Домой». Если гаджет завис, то придется подождать пару секунд для выключения.
- На экране появится сообщение, в котором надо выбрать желаемое действие: перезагрузить или выключить. Выбираете первое.
- Если все выполнено правильно, экран гаснет и через несколько секунд появляется уведомление о запуске системы Android.
Обычная перезагрузка
Вы также можете перезапустить самсунг гэлэкси другим способом, если панель вашего телефона съемная.
- Выключите, зажимая клавиши «Питание», «Громкость вниз» и «Домой» на несколько секунд.
- Зацепите ногтем выемку на панели и снимите ее.
- Вытащите батарею.
- Через 1-2 секунды вставьте обратно и закройте панель.
- Включите сотовый, нажимая комбинацию клавиш, используемых ранее для выключения.
Но давайте разберемся с ситуациями, когда простой перезагрузки не хватает.

Полный сброс настроек
Если проблема торможения не решилась путем обычной перезагрузки, необходимо выполнить полный сброс настроек. Прежде чем перейти к инструкции по выполнению, рекомендуется сделать резервную копию данных. Сброс подразумевает возвращение к заводским установкам. После выбора этого действия гаджет удаляет все данные, которые появились на нем после приобретения. Поэтому предварительно сохраните нужную информацию в облако или на съемный носитель.
Чтобы сделать полный рестарт настроек нужно:
- Нажать на значок «Настройки». Если его нет на главном экране, то зайдите в меню: нажмите на левую кнопку телефона. Появится контекстное меню, в котором и будет нужная вкладка.
- Выберите подпункт «Общие».
- Нажмите на «Сброс». Если у вас стоял пароль на экране блокировки, понадобится ввести его, прежде чем произойдет hard reset.

Перезагрузка системы через среду Recovery
Если вопрос о том, как принудительно перезагрузить самсунг, не решился методами выше, придется сделать его через режим Recovery так называемый Режим восстановления.
Обратите внимание, что все данные будут стерты. На практике это то же самое, что и сброс к заводскому состоянию.
Для этого необходимо сделать следующие шаги.
- Выключите Samsung.
- Нажмите кнопку «Питание», «Громкость вверх» и «Домой» и удерживайте их.
- Подождите, пока гаджет начнет вибрировать. После отпустите кнопку «Питание».
- На дисплее появится сообщение «Android System Recovery». Только после его появления отпускайте все остальные кнопки.
- В появившемся меню выберите пункт «Wipe data/factory reset», нажимая на кнопку «Громкость вниз».
- Выберите пункт «Yes», снова нажимая кнопку «Громкость вниз».
- Для завершения программы необходимо нажать кнопку «Питание». Этим действием вы подтверждаете, что хотите выполнить жесткий сброс и удалить все данные пользователя.


Устройство перезагрузится, и вы снова можете его использовать.
Как настроить автоматическую перезагрузку
Во избежание проблем в будущем с тем, как «ребутнуть» смартфон, можно настроить автоматическую перезагрузку.
- Необходимо зайти в меню настройки и выбрать «Сброс» или «Архивация и сброс».
- В следующем окне среди всех возможных действий вы найдете пункт «Автоматическая перезагрузка».
- Выберите его и подтвердите выбор.
В новейших моделях Samsung Galaxy она встроена, что не нравится многим пользователям. С помощью руководства можно с легкостью отключить эту возможность, выбрав обычное выключение.
Заключение
Если после выполнения всех инструкций, в том числе проведенного hard reset, ваш сотовый все еще не работает надлежащим образом, необходимо обратиться в сервисный центр Samsung. Специалисты помогут найти источник проблемы и сообщат вам о работоспособности гаджета. Возможно, он не подлежит ремонту или необходимо менять детали. Все это обсуждается с пользователями непосредственно на месте.
Видео
![]()
Незаменимый автор наших статей. Кроме знания своего дела, отличный человек. Знает многие необычные факты о техники и электронике. Многие годы занимался ремонтом всех видов электронных устройств.
опубликованных статей — 55
читателей — 14 678
на сайте с 15 декабря 2017 года