Содержание
- Что потребуется для восстановления
- Восстановление устройства через iTunes
- Этап 1: Отключение функции «Локатор» («Найти iPhone» / «Найти iPad»)
- Этап 2: Подключение устройства и создание резервной копии
- Этап 3: Восстановление устройства
- Как восстановить устройство с сохранением версии iOS
- Вопросы и ответы

Программа iTunes позволяет выполнить процедуру восстановления iPhone или иного Apple-гаджета, заново устанавливая на устройство прошивку, делая устройство чистым, как после приобретения. О том, как запустить восстановление через iTunes, читайте в статье.
Что потребуется для восстановления
- Компьютер со свежей версией iTunes;
- Apple-устройство;
- Оригинальный USB-кабель.
Восстановление устройства через iTunes
Восстановление iPhone или другого Apple-устройства выполняется в несколько несложных этапов.
Этап 1: Отключение функции «Локатор» («Найти iPhone» / «Найти iPad»)
Мобильный девайс не позволит сделать сброс всех данных, если в настройках активирована защитная функция «Найти iPhone». Поэтому, чтобы запустить восстановление через Айтюнс, предварительно на самом ее потребуется отключить.
- Для этого откройте настройки и выберите в верхней части окна имя своей учетной записи Apple ID.
- В следующем окне откройте раздел «iCloud».
- Выберите «Найти iPhone».
- Отключите «Найти iPhone» и подтвердите действие, указав пароль от Apple ID.


Примечание: На iPhone/iPad с iOS 13 и новее функция «Найти iPhone» / «Найти iPad» была переименована – теперь она называется «Локатор». Изменилось и расположение в «Настройках», а для ее непосредственной деактивации необходимо перейти по следующему пути: «Имя вашей учетной записи Apple ID» — «Локатор» — «Найти iPhone» («Найти iPad») – отключить тумблер, расположенный напротив одноименного пункта.


Читайте также: Как отключить функцию «Найти iPhone»
Этап 2: Подключение устройства и создание резервной копии
Если после восстановления устройства вы планируете вернуть на устройство всю информацию (или без проблем переехать на новый гаджет), перед запуском восстановления рекомендуется создать свежую резервную копию.
Подробнее: Как создать резервную копию iPhone
- Подключите устройство к компьютеру с помощью USB-кабеля и запустите iTunes. В верхней области окна iTunes щелкните по появившейся миниатюрной иконке устройства.
- Вы перейдете в меню управления вашим устройством. Во вкладке «Обзор» будет доступно два способа хранения резервной копии: на компьютере и в iCloud. Отметьте нужный для вас пункт, а затем щелкните по кнопке «Создать копию сейчас».


Этап 3: Восстановление устройства
Настал заключительный и самый ответственный этап – запуск процедуры восстановления.
- Во вкладке «Обзор» щелкните по кнопке «Восстановить iPad» («Восстановить iPhone»).
- Вам потребуется подтвердить восстановление устройства, щелкнув по кнопке «Восстановить и обновить».


Обратите внимание, что в данном способе на устройство будет загружена и установлена последняя версия прошивки. Если вы хотите сохранить текущую версию iOS, процедура запуска восстановления будет несколько отличаться.
Как восстановить устройство с сохранением версии iOS
- Предварительно вам потребуется скачать текущую версию прошивки именно для вашего устройства. В данной статье мы не приводим ссылки на ресурсы, откуда можно загрузить прошивки, однако вы их сможете легко найти самостоятельно.
- Когда прошивка будет загружена на компьютер, можно приступать к процедуре восстановления. Для этого проделайте первый и второй этап, описанные выше, а затем во вкладке «Обзор» зажмите клавишу Shift и щелкните по кнопке «Восстановить iPad» («Восстановить iPhone»).
- На экране отобразится проводник Windows, в котором потребуется выбрать предварительно скачанную прошивку для вашего устройства.


Процедура восстановления в среднем занимает 15-30 минут. Как только она будет завершена, вам будет предложено восстановиться из резервной копии или настроить устройство как новое.
Надеемся, данная статья была вам полезна, и вы смогли восстановить iPhone через iTunes.
Еще статьи по данной теме:
Восстановление Айфона – возвращение устройства к заводским настройкам. Оно необходимо, если при установке прошивки на устройстве произошла системная ошибка или по каким-либо другим причинам из памяти телефона пропали существовавшие данные. Восстановить айфон можно в домашних условиях, через компьютер при помощи АйТюнс – сервиса от компании Apple. Процедура восстановления несложная, однако следует помнить обо всех аспектах процесса, чтобы не навредить устройству. Последствиями неправильного возврата данных может стать полное отключение телефона, которое исправляется только в специализированном сервисном центре.
Содержание
- Способы восстановления Айфона
- Восстановление iPhone в режиме восстановления с ITunes (потеря данных)
- Как восстановить iPhone без ITunes
- Возвращение к заводским параметрам
- Возможные проблемы
Способы восстановления Айфона
Существует несколько способов восстановления айфона. Проще и надежнее всего это делать через ITunes, с помощью персонального компьютера. Восстановить данные через ITunes можно двумя методами:
- возврат устройства к пользовательским настройкам;
- восстановление пользовательских данных.
Если во время эксплуатации Айфона данные были сохранены в облачном хранилище iCloud, вернуть их уже не получится.
Перед тем, как восстанавливать данные на телефоне, необходимо сделать резервную копию всех настроек и информации, которые хранятся на нем.
Перед тем, как восстанавливать данные, следует уточнить несколько пунктов:
- прежде всего важно уточнить версию IOS на устройстве. В зависимости от новизны прошивки, процесс возвращения данных будет несколько отличаться. Также процедура для устройств с устаревшей операционной системой без возможности ее обновления (айфон 5S и предшествующие) уже не смогут сделать откат настроек и вернуть данные. На экране телефона появится уведомление о внутренней ошибке;

- если перед началом процесса на устройстве не было произведено резервного сохранения, после завершения восстановления вся информация, хранившаяся на нем, будет безвозвратно утеряна. Создать резервную копию информации устройства можно при помощи АйТюнс;
- версия прошивки как на мобильном устройстве, так и на компьютере должна быть оригинальной. Через пиратские операционные системы осуществить восстановление айфона будет затруднительно и опасно.
Восстановление iPhone в режиме восстановления с ITunes (потеря данных)
Перед тем, как начать восстановление iPhone, нужно убедиться в новизне операционной системы. Старые ОС просто не поддерживают функцию восстановления. При необходимости следует переустановить прошивку и отдать предпочтение более актуальной версии с официального сайта Apple. Проверить наличие обновления для «яблочных» компьютеров можно на Mac App Store, для Windows — в меню «Справка». Следует перейти по вкладке «Обновления» и найти информацию о версии текущей операционной системы.
Далее процесс восстановления складывается в несколько несложных шагов:
- отключение на устройстве функции «Найти Айфон»;
- подключение телефона к компьютеру с помощью провода;
- создание резервной копии данных устройства;
- непосредственное восстановление телефона.
1. Отключение функции «Найти iPhone»
В первую очередь необходимо включить авиарежим на устройстве и отключить функцию «Найти айфон». Для этого следует зайти в приложение «Настройки», найти в списке вкладок «iCloud». В открывшемся поле будет информация о функциях, за которые хранилище ответственно. В самом низу списка, под пунктом «Документы и данные» будет сервис «Найти айфон». Следует открыть его и нажать на зеленый ползунок, чтобы он стал серым. Таким образом у айфона отключается геолокация, и восстановление данных устройства пройдет без проблем. При необходимости система потребует ввода пароля от Apple ID пользователя.

Также следует проследить, чтобы уровень зарядки устройства не опускался ниже 15-20 процентов от общего заряда.
2. Подключение устройства и создание резервной копии
- Следующим шагом подготовленный айфон необходимо подключить к компьютеру с помощью USB-кабеля. Далее необходимо дождаться общей синхронизации компьютера и мобильного устройства (информация о подключении должна отразиться в папке «Проводник» для Windows или в списке подключенных устройств для Mac).
- Далее необходимо запустить ITunes и войти в систему. Необходимо ввести данные Apple ID и пароль.
- В левом меню программы представится список окон, в котором необходимо выбрать пункт «Общие».
- В правой стороне окна появится информация о сохранении данных. Следует нажать на кнопку «Создать копию» и дождаться полного резервного копирования системы. В таком случае риск неверного сброса данных на мобильном устройстве будет минимальным.

- Остается дождаться завершения копирования (обычно хватает 3-5 минут в зависимости от объема занятой памяти устройства). Назвать резерв и сохранить в любую активную папку. В файле помимо информации о содержимом устройства будут данные о времени завершения резервного копирования.
3. Восстановление устройства
Сам процесс восстановления ненамного сложнее создания резервной копии данных мобильного устройства. Он происходит следующим образом:
- Мобильный телефон переводится в «Авиарежим», отключается функция «Найти устройство» и «Геолокация».
- Следующим шагом подготовленный айфон необходимо подключить к компьютеру с помощью USB-кабеля. Далее необходимо дождаться общей синхронизации компьютера и мобильного устройства (информация о подключении должна отразиться в папке «Проводник» для Windows или в списке подключенных устройств для Mac). Если информации о подключении нигде не отразилось, процесс следует повторить.
- Далее необходимо запустить ITunes и войти в систему. Необходимо ввести данные Apple ID и пароль, при необходимости осуществляется восстановление пароля системы.
- В списке возможностей следует найти пункт «Устройства» и открыть его. В появившемся окне выбрать текущий мобильный телефон.
- Далее необходимо перейти в меню «Файл» и найти «Восстановить из резервной копии…» В появившемся списке резервных копий следует найти ту, которая создавалась ранее (даже если копия не подписывалась пользователем вручную, нужную можно отыскать по дате ее создания).
- Нажать на кнопку выполнения операции и подтвердить восстановление данных.
Процесс возвращения на устройство резервной копии занимает в среднем 5-10 минут. В это время пользоваться устройством, включать и выключать его, а также отключать от USB-кабеля категорически нельзя. В противном случае может произойти системный сбой и мобильное устройство может перестать работать вовсе – для его починки придется обращаться в специализированный центр.
После того, как процесс резервного копирования завершен, следует нажать «Ок» в АйТюнс и отключить устройство от компьютера.
Как восстановить iPhone без ITunes
Для восстановления телефона не обязательно использовать АйТюнс. Вернуть устройство к заводским настройкам, а после вновь возобновить с помощью резервной копии можно следующими методами:
- с помощью облачного хранилища iCloud;
- с помощью сторонних приложений.
С помощью облачного хранилища
Самым простым способом восстановления является сохранение данных в iCloud. Для того, сделать это, необходимо:
- Создать копию данных устройства. Для этого следует перейти в настройки и найти в списке «Хранилище iCloud». В списке нажать на последний пункт «Хранилище и копии», нажать на ползунок, чтобы вместо серого он стал зеленым, и выполнить «Создать копию». При наличии необходимого количества свободной памяти в хранилище, все данные будут скопированы.

- Далее следует перейти к непосредственному сбросу настроек. В общем списке найти пункт «Основные, пролистать до кнопки «Сброс». В данном окне необходимо выбрать «Стереть контент и настройки». Появится всплывающее окно, в котором следует подтвердить свои действия нажатием «Стереть iPhone».

- Начнется принудительная перезагрузка девайса. При включении следует выбрать пункт «Восстановить из копии iCloud». После подтверждения выбора устройство самостоятельно восстановит данные и все купленные пользовательские приложения.

С помощью сторонних приложений
В последнее время набирает популярность восстановление копии устройства через сторонние приложения, такие как CopyTrans Shelbee, Reiboot или iTools. Схема восстановления копии у них схожа – необходимо установить и открыть приложение, и далее следовать внутренней инструкции от производителя. Каждый из представленных сервисов бесплатный.
Устанавливать утилиты следует только из проверенных источников, чтобы избежать занесения вирусов в систему мобильного устройства. Важно уделять внимание защищенности соединения во время скачивания.
Возвращение к заводским параметрам
Помимо стандартного сброса данных с резервным копированием, с помощью iTunes можно выполнить и полное возвращение заводских параметров на устройство. Для этого требуется:
- Открыть на ПК АйТюнс, войти в систему.
- Предварительно заряженное устройство перевести в авиарежим и по USB-кабелю подключить к компьютеру.
- Проверить синхронизацию ПК и мобильного устройства в разделе «Подключенные устройства».
- В списке разделов найти «Общее», после чего открыть пункт «Восстановить iPhone».
Ознакомиться с условиями возвращения к заводским параметрам и нажать кнопку «Ок», после чего дождаться завершения восстановления. Во время процесса никаких взаимодействий с мобильным телефоном не допускается.
Возможные проблемы
Во время восстановления пользователь может столкнуться с рядом системных проблем и ошибок, которые обычно несложно исправить самостоятельно. Среди них наиболее распространены:
| Ошибка | Решение |
| Ошибка 3194 | Причинами данного сбоя может быть некорректная работа установленной на компьютер программы «TinyUmbrella» или схожей с ней по функционалу. Для того, чтобы исправить ошибку, следует в проводнике открыть папку C:WindowsSystem32Driversetc. В ней следует открыть файл hosts с помощью стандартной программы «Блокнот». В общей информации необходимо найти и удалить строку gs.apple.com, после чего совершить сохранение и перезапустить систему. |
| Ошибки 1013, 1014, 1015 | Данные сбои обычно проявляются во время работы с данными устаревших операционных систем. Для исправления ошибки на компьютер необходимо скачать программу «redsn0w». Программу следует разархивировать, запустить от имени администратора и по следующему пути выполнить: Extras/Recovery Fix/Next/ввести DFU по инструкции внутри программы. Перезагрузить компьютер. |
Если данные действия не помогли избавиться от ошибки, пользователю следует обратиться в сервисный центр для осмотра устройства квалифицированными мастерами.
Восстановление айфона – несложный процесс, который важно выполнить правильно, чтобы избежать дальнейших сбоев в работе мобильного телефона. Вернуть его к заводским настройкам можно как при помощи подключения к компьютеру через АйТюнс (наиболее надежный метод), так и при помощи облачного хранилища iCloud. Также в последнее время набирает популярность восстановление копии устройства через сторонние приложения. Для этого не требуется подключения к ПК, но есть риск повреждения устройства при скачивании некачественных файлов.
- Касательно хранящихся на телефоне данных
- Восстановление iPhone через iTunes
- Восстановление данных iPhone из резервной копии
Многие неполадки программного характера (включая циклические перезагрузки или зависание на логотипе Apple) у смартфонов iPhone можно устранить и без помощи специалистов — достаточно иметь доступ к компьютеру с установленной на нем программой iTunes. Речь идет о восстановлении iPhone, что предполагает удаление с него всей информации и переустановку прошивки (мобильную операционную систему iOS). Все это выполняется в полностью автоматическом режиме — от пользователя требуется лишь подключить аппарат к компьютеру, ввести его в режим восстановления и кликнуть по паре кнопок в программе iTunes.
Касательно хранящихся на телефоне данных
Если ранее была сделана их резервная копия при помощи того же iTunes с сохранением на компьютере или при использовании функции «Резервная копия в iCloud» с сохранением в облаке, то после восстановления все фотографии, приложения и их данные, документы, настройки телефона и пр. можно будет вернуть.
Если восстановление смартфона осуществляется с целью устранения несерьезных проблем (например, медленная работа), т.е. он исправен, то рекомендуем предварительно сделать резервную копию данных. Пропустите следующую инструкцию, если создание резервной копии не требуется или невозможно по причине неработоспособности аппарата.
Создание резервной копии iPhone перед его восстановлением
Тут можно пойти двумя путями — либо скопировать содержимое на компьютер через iTunes, либо выгрузить все в облако iCloud (для этого компьютер не требуется, но если данных много, то бесплатного места в облаке может не хватить, и его придется докупать или удалять что-то ненужное с телефона).
Для резервного копирования данных через iTunes:
- Скачайте и установите последнюю версию iTunes.
- Подключите аппарат к ПК при помощи USB-кабеля.
- Если появится сообщение «Доверять этому компьютеру?» или запрос на ввод пароля — выполните приведенные инструкции.
- Как только iTunes успешно свяжется со смартфоном, в левой части программы откройте вкладку «Обзор», затем — справа — в блоке «Автоматическое создание копий» выберите опцию «Этот компьютер», а еще чуть правее — кликните по кнопке «Создать копию сейчас». Создаваемую копию можно также защитить паролем (только обязательно запомните его), используя опцию «Зашифровать локальную копию» (например, если операция выполняется не на домашнем компьютере).
 1
1
- Дождитесь окончания процедуры. При успешном ее завершении под кнопкой «Восстановить из копии» появится пометка с указанием времени последнего резервного копирования.

Для резервного копирования при помощи iCloud:
- Подключите аппарат к сети Wi-Fi (сотовой сетью пользоваться можно, но она менее стабильна, да и объем передаваемых данных большой).
- Откройте «Настройки» смартфона, затем коснитесь в них надписи с вашим именем (или того, чтобы было введено вместе имени при первом включении устройства).
- В итоге будет открыт раздел настроек «Apple ID». Коснитесь значка «iCloud», чтобы продолжить:

- В верхней части раздела «Резервное копирование» активируйте переключатель «Резервная копия в iCloud», затем — ниже — коснитесь кнопки «Создать резервную копию»:

- Ожидайте окончания процедуры.
Теперь можно перейти к восстановлению iPhone через iTunes.
Восстановление iPhone через iTunes
В процессе восстановления iPhone программа iTunes загружает прошивку из интернета. Но многие пользователи предпочитают предварительно скачать ее, что поможет избежать возникновения ошибок в процессе перепрошивки смартфона (есть ряд ситуаций, когда рекомендуется прошивать аппарат, используя предварительно подготовленную прошивку). Для скачивания установочного файла iOS можно воспользоваться сервисом IPSW.ORG, где собраны ссылки для загрузки прошивок с официальных серверов Apple. Просто выберите модель телефона и загрузите последнюю версию прошивки в разделе «Прошивки IPSW»:

Как было сказано вначале, чтобы восстановить iPhone через iTunes предварительно потребуется перевести смартфон в режим обновления «DFU». Для начала выключите его и подключите к компьютеру в выключенном состоянии. Затем, в зависимости от модели Apple-гаджета, выполните следующие действия:
- На iPhone 8 и более поздних моделях (вплоть до 13): кратковременно нажмите и отпустите сначала кнопку увеличения и затем кнопку уменьшения громкости, а сразу после — нажмите и удерживайте кнопку питания до тех пор, пока на экране смартфона не отобразится USB-кабель со значком iTunes.

- На iPhone 7 и 7 Plus: нажмите и удерживайте одновременно кнопку уменьшения громкости и кнопку питания.

- На iPhone 6s и всех предыдущих моделях одновременно нажмите и удерживайте кнопку «Домой» и кнопку включения.

Дальнейшие действия выполняются в программе iTunes:
- В iTunes отобразится сообщение о том, что «Возникла проблема с iPhone».
- Если аппарат будет прошиваться стандартным образом (т.е. без предварительного скачивания прошивки), то просто нажмите кнопку «Восстановить». Если нет — нажмите и удерживайте на клавиатуре клавишу «Shift», а затем кликните по кнопке «Восстановить»: отобразится диалоговое окно, в котором нужно будет указать путь до скачанной прошивки.

- Вот и все — останется дождаться, пока iTunes завершит свою работу.
Если после восстановления iPhone требуется еще и восстановить удаленные в процессе данные, то переходите к следующей инструкции.
Восстановление данных iPhone из резервной копии
Восстановление данных iPhone из резервной копии осуществляется либо через iTunes, либо через iCloud — в зависимости от того, как именно эта копия была создана.
Для восстановления данных через iTunes:
- После определения программой iTunes факта подключения смартфона к компьютеру откройте вкладку «Обзор» слева.
- В блоке «Резервные копии» нажмите на кнопку «Восстановить из копии», а затем выберите в отобразившемся окне выберите созданную последней резервную копию, ориентируясь по дате и времени. Если та была запаролена — его потребуется ввести в это же окно.

Для восстановления данных через сервис iCloud:
- При первом включении телефона после его восстановления с удалением всех данных сначала предстоит выполнить настройку, следуя инструкциям на экране.
- Как только доберетесь до страницы «Приложения и данные», коснитесь надписи «Восстановить из копии iCloud»:

- Затем потребуется войти в систему, используя свой Apple ID, а после — выбрать резервную копию, из которой будет осуществлено восстановление данных.
- Останется дождаться окончания процедуры:

Здесь есть один нюанс. Восстановление данных через iCloud может продолжаться длительное время, но само окно при этом закрывается уже через минуту или около того. Все дело в том, что сначала восстанавливаются настройки, сообщения и другие малоразмерные данные, а все фотографии, музыка и т.д. — уже после и в фоновом режиме (аппаратом все это время можно пользоваться).
Сегодня мы рассмотрим несколько способов восстановления Айфона через АйТюнс. После ознакомления данного мануала каждый владелец Iphone сможет за несколько минут восстановить данные на мобильном устройстве. Итак начинаем.

Способы восстановления
Перед любым восстановлением Iphone не забывайте сделать резервную копию телефона. Без этого процесс восстановления невозможен. Вообще, среди способов восстановления через iTunes выделяют 2 способа:
- возврат к заводским настройкам;
- восстановление пользовательских данных.
Имейте в виду, если вы ранее создавали копию своих данных при помощи iCloud, то iTunes не поможет восстановить их. Это важно принять во внимание перед началом действий.
Начнем с резервной копии iOS. Без него, как писал ранее не получится восстановить прежние данные.

В первую очередь проверяем не устанвлен ли itunes на компьютере, если нет, то скачиваем отсюда и смотрим видео установки отсюда.
Если itunes после запуска запросит обновление то соглашаемся и обновляем. После этого приступаем к созданию копии данных.
Создаем резервную копию
Ниже перечислены шаги для создания резервной копии. Надо знать что все данные копии будут сохранены на ПК в папке BackUp.
Итак, вот эти шаги:
- Загружаем Айтюнс последней версии на компьютер и устанавливаем его (если он ранее не был установлен).
- Подключаем телефон при помощи USB к ПК или ноутбуку.
- Запускаем приложение.
- Нажимаем доверять этому компьютеру.
- Ждем синхронизации.
- Проходим авторизацию в AppleID (всего можно авторизоваться только на 4х компьютерах).
- Открываем в левом меню программы вкладку «Общие».
- В правой части окна нажимаем на кнопку «Создать копию».
- Ждем несколько минут.
После всех этих шагов, на компьютере появится копия с данными Iphone. И теперь можно заняться восстановлением ОС.

Сброс к заводским параметрам
Теперь поговорим как же вернуть телефон к заводским настройкам.
Это самый простой способ вернуть Айфон к нормальной работе. При этом происходит полный сброс данных до заводских. Никакие данные пользователя при этом не сохраняются. Itunes действительно позволяет вернуть девайсы к начальным настройкам.
Инструкция будет следующим:
- Запускаем iTunes. Присоединяем iphone через USB-кабель.
- Синхронизируем с мобильным телефоном.
- Переходим во вкладку «Общие».
- В правой части окна выбираем кнопку «Восстановить iPhone» и нажимаем на нее.
- При запросе проходим авторизацию при помощи AppleID (не всегда повторно запрашивает).
- Внимательно изучаем всплывающее окно с предупреждением последствий действий и если все ок то соглашаемся с операцией.

После этого начнется процесс отката iOS. Обычно он занимает от 10 до 40 минут (все зависит от объема памяти в Айфоне).
После окончания операции телефон перезагрузится и восстановится. Все данные сотрутся и настройки будут заводскими.
Восстанавливаем данные на Iphone
Теперь переходим к восстановлению данных на iOS. Это довольно простая операция, которая отнимет всего несколько минут.
Итак, инструкция по восстановлению:
- Запустить iTunes (если ранее не был запущен).
- Подключаем телефон через USB-кабель к компьютеру.
- Выбираем подключенное устройство в меню «Устройства». Для этого нужно нажать на название девайса.
- Переходим в пункт меню «Файл» — «Устройства».
- Выбираем «Восстановить из резервной копии».
- В появившемся поле отмечаем строчку с желаемой копией данных. Их может быть несколько. Внимание, на всех копиях есть дата и время создания.
- Подтверждаем операцию и ждем.
После этого запустится процесс восстановления. Телефон в это время не трогаем, ни в коем случае не отключаем и не работаем в нем. Через некоторое время iOS будет восстановлена, а устройство перезагрузится.

Заключение
Сейчас мы ознакомились с процессом восстановления данных на iphone. Прямо таким же способом вы можете восстанавливать и любое другое яблочное устройство (ipad, ipod). Поэтому операции можно проводить и на планшетах. как вы могли увидеть ничего трудного и непонятного в этом нет, каждый сможет повторить. Надеюсь что данная задача больше не доставит хлопот никому.
| Рейтинг: | |
| Поделитесь в социальных сетях: |
Вероятных сценариев для сброса смартфона от Apple может быть несколько. Обычно к нему прибегают, когда гаджет начинает вести себя странно, постоянно перезагружается или зависает. Но еще чаще восстановлением настроек пользуются те, кто собирается продать свой смартфон на «вторичке». Такая предосторожность перед продажей поможет обезопасить ваши личные данные, да и новому владельцу будет вдвойне приятно получить гаджет полностью чистым.
Сброс настроек способен вернуть телефон к первоначальному состоянию и удалит из iOS всю личную информацию. Однако в первую очередь до сброса стоит озаботиться созданием актуальной резервной копии. Процедура резервного копирования поможет вам в любой момент восстановить удаленную информацию со смартфона или перенеси ее на новое устройство от Apple, при этом ничего не потеряв.
Как сделать бэкап на компьютере?
Основных способов для сохранения резервной копии существует два – это создание локальной копии на компьютере или в iCloud. Бэкап через облако быстрее и удобнее, так как в принципе не требует обязательного подключения к ПК и установки дополнительных программ – все можно сделать прямо через смартфон.
Однако по умолчанию в облаке доступно только 5 ГБ дискового пространства, поэтому бэкап на компьютере выглядит предпочтительнее для тех, кто не готов переплачивать за дополнительные гигабайты. Кроме того, этот способ не требует подключения к интернету, а размер локальной версии на компьютере ограничивается только свободным пространством его жёсткого диска.
Интерфейс программы iTunes. Подключение iPhone к компьютеру Windows
Для того чтобы сделать бэкап на ПК:
- Скачайте и установите на компьютер программу iTunes. (Для macOS Catalina и более поздних версий используйте программу Finder).
- Подключите смартфон к ПК с помощью кабеля USB, выдайте доступ к информации на устройстве Apple, а затем подтвердите запрос на подключение, нажав «Доверять этому компьютеру» на экране смартфона.
- Нажмите на значок с изображением своего устройства в левом верхнем углу окна айтюнс и кликните по пункту «Обзор» на боковой панели программы.
- Дождитесь окончания процесса синхронизации.
- В блоке «Резервные копии» выберете «Этот компьютер» в качестве места хранения и кликните «Создать копию сейчас». Если вы хотите, чтобы резервная копия, помимо основной информации, содержала данные паролей, а также приложений Здоровье и HomeKit, отметьте чекбокс «Зашифровать локальную копию».
- По окончании процесса нажмите «Готово».
Создание резервной копии в программе iTunes
Как создать резервную копию через iCloud?
- Подключите ваш смартфон от Apple к сети Wi-Fi.
- Откройте «Настройки», кликните по своему имени в самом верху страницы.
- Перейдите в пункт меню «iCloud».
- Пролистайте экран вниз и убедитесь, что переключатели напротив всех необходимых для копирования информации пунктов активированы.
- Перейдите в пункт «Резервная копия в iCloud» и удостоверьтесь, что ползунок напротив резервного копирования активирован. Он отвечает за автоматическое создание резервных копий на вашем устройстве, когда оно заблокировано, подключено к зарядке и сети Wi-Fi.
- Кликните «Создать резервную копию» и убедитесь, что время последнего резервного копирования изменилось на текущее.
Порядок действий по созданию резервной копии в iCloud
Как удалить все данные с iPhone?
После создания бэкапа можно приступать к полному сбросу данных. Если процедура выполняется в связи с продажей, то также потребуется удалить из операционной системы iOS всю личную информацию. Для этого первым делом отключаем функцию «Найти iPhone». Действие необходимо для того, чтобы полностью отвязать ваш смартфон от учетной записи.
Удаление личной информации из iPhone
Для этого:
- Переходим в Настройки → Имя пользователя→ Локатор.
- Деактивируем переключатель напротив надписи «Найти iPhone».
- Вводим пароль от Apple ID и жмем «Выключить».
Выходим из Apple ID
Следующим действием потребуется выйти из своей учетной записи. Для этого возвращаемся на один шаг назад и листаем экран до конца вниз. Жмем «Выйти». Система iOS спросит вас, нужно ли хранить данные на этом устройстве. Если восстановление делается для переноса информации на новый iPhone или в связи с продажей, оставляем переключатели неактивными. Жмем «Выйти». Это действие позволит выйти из Apple ID старого владельца и удалить всю личную информацию с устройства. После этого можно полностью сбросить смартфон.
Внимание! Все описанные действия в этой инструкции могут привести к необратимым последствиям. Вернуть информацию на смартфон после сброса к заводским настройкам вы сможете только при правильно выполненном бэкапе.
№1. Как восстановить устройство из меню телефона?
Первый способ восстановить смартфон от Apple скрыт в меню гаджета, поэтому, пожалуй, – самый простой из всех. Он позволяет восстановить устройство кнопками из меню без использования стороннего софта или компьютера, и пригодится в том случае, когда необходимо стереть информацию перед продажей или восстановить нормальную работу смартфона после смены прошивки. Однако предполагает, что владелец гаджета точно помнит свой пароль от айклауд.
Шаги для сброса iPhone через меню
Чтобы восстановить устройство без компьютера:
- Запустите программу айтюнс или Finder в зависимости от версии ОС.
- Подключите смартфон к компьютеру или ноутбуку с помощью USB и представьте ему доступ к информации на смартфоне.
- Подтвердите запрос на подключение, нажав «Доверять этому компьютеру» на экране iPhone или iPad.
- Откройте «Локатор» и отключите параметр «Найти iPhone» в настройках смартфона.
- В блоке с основной информацией о вашем смартфоне кликните «Восстановить iPhone».
- Подтвердите действие, нажав кнопку «Восстановить» во всплывающем окне.
№2. Как восстановить iPhone с помощью iTunes?
- Запустите программу айтюнс или Finder в зависимости от версии ОС.
- Подключите смартфон к компьютеру или ноутбуку с помощью USB и представьте ему доступ к информации на смартфоне.
- Подтвердите запрос на подключение, нажав «Доверять этому компьютеру» на экране iPhone или iPad.
- Откройте «Локатор» и отключите параметр «Найти iPhone» в настройках смартфона.
- В блоке с основной информацией о вашем смартфоне кликните «Восстановить iPhone».
- Подтвердите действие, нажав кнопку «Восстановить» во всплывающем окне.
Восстановление заводских настроек в программе iTunes
Телефон вернется к первоначальному состоянию, а также на него будет загружена последняя версия iOS.
№3. Как восстановить iPhone в режиме DFU?
Если ваш смартфон имеет серьезные проблемы в программной части, не реагирует на нажатия или не включается, восстановить его можно с помощью программы iTunes (Finder) и режима Recovery (DFU).
Чтобы сбросить его кнопками:
- Подключите iPhone к компьютеру или ноутбуку с помощью USB.
- Откройте программу iTunes или Finder на компьютере.
- Войдите в режим восстановления.
На iPhone 6s и более ранних моделях: одновременно зажмите и удерживайте клавишу «Домой» и кнопку питания.
Также войти в режим восстановления в один клик и исправить всевозможные ошибки в работе операционной системы позволяет популярная программа Tenorshare ReiBoot для Windows и МАС.(Стоимость годовой лицензии от 35.95 до 49.95$)
-
Когда на экране смартфона появится фирменная заставка режима DFU, вернитесь в программу iTunes и нажмите «Восстановить» во всплывающем окне.
Заставка на экране iPhone в режиме восстановления/ Интерфейс программы iTunes при включении режима DFU
В этом случае iPhone также будет сброшен, а на устройство будет установлена последняя версия iOS.
№4. Как восстановить айфон без пароля?
Если вы забыли пароль от iPhone, но при этом ранее уже были авторизованы в своем iCloud на другом устройстве, то сбросить гаджет от Apple можно удаленно с помощью отпечатка пальцев. Таким способом можно не только восстановить iPhone без пароля, но и также отвязать его от айклауд. Этот же метод поможет вам в случае утери или кражи устройства.
Как сбросить iPhone удаленно
- Перейдите на icloud.com и авторизуйтесь с помощью отпечатка пальцев;
- На следующем экране нажмите на значок «Локатор»
- Подождите, когда местоположение вашего устройства будет определено, и кликните по пиктограмме с изображением вашего смартфона.
- В выпадающем меню выберите «Стереть iPhone» и следуйте инструкции на экране.
Важно! Если iPhone на момент сброса находился в режиме онлайн, удаление данных начнется сразу после выполнения вышеописанных шагов. В том случае, если устройство было оффлайн, очистка данных начнется в момент следующего подключения в сети.
Что еще можно стереть в смартфоне без полного восстановления к заводским настройкам?
Если наблюдаются только частичные проблемы в работе гаджета и вы не хотели бы полностью его сбрасывать, можно прибегнуть к выборочному сбросу.
Мягкий сброс iPhone
Для этого:
- Перейдите в настройки → Основные.
- Пролистайте экран вниз и выберете «Перенос или сброс iPhone».
- Выберите «Сброс». На экране отобразится 5 вариантов для восстановления.
«Сбросить все настройки». При выборе этого параметра с устройства удаляются все ручные настройки. Медиафайлы и приложения пользователя не затрагиваются.
«Сбросить настройки сети». Этот вариант сбросит информацию о сети и операторе, удалит пароли Wi-Fi, а также очистит все временные файлы и кэш.
«Сбросить словарь клавиатуры». Выберите этот параметр, если вы заметили проблемы при наборе текста или появилась необходимость откатить пользовательский словарь автозамены.
«Сбросить настройки “Домой”» (макет главного экрана). Этот параметр отвечает за восстановление главного экрана и возвращает расположение иконок на рабочем столе к первозданному виду.
«Сбросить геонастройки» (местоположение и конфиденциальность). При выборе этого пункта отзываются все выданные ранее разрешения на использование геопозиции и конфиденциальности.
Теперь вы знаете, как восстановить айфон до заводских настроек, когда гаджет ведет себя странно, а также — как сделать правильный бэкап перед продажей. Описанные в статье действия позволят вам не потерять личную информацию и вернуть вашему гаджету состояние нового телефона.
Во время загрузки произошла ошибка.
Восстановление смартфона, включая iPhone, – одна из крайних мер и прибегают к ней владельцы мобильных девайсов в случае серьёзных проблем с функционированием, которые могут появиться по причине неудачного обновления прошивки, джелбрейка, системных ошибок и прочих сбоев. Режим восстановления позволяет вернуть устройству прежнюю работоспособность, при этом процедура предполагает потерю данных, хранящихся в памяти телефона, а также заданных настроек. Для восстановления яблочных устройств Apple рекомендует использовать сервис iTunes, однако это не единственный способ восстановить работу девайса, существуют и другие, не менее эффективные варианты. Рассмотрим, как можно выполнить задачу посредством iTunes или без него.

Восстановление заводских настроек iPhone, iPad через iTunes
Перед тем, как восстановить iPhone через приложение iTunes или любым другим способом, необходимо подготовить мобильное устройство к процедуре, сохранив нужную информацию с устройства, поскольку в памяти смартфона пользовательских данных не останется. После восстановления возможно также обновление системы, к чему следует быть готовым.
ВАЖНО. Для возможности возврата информации после вынужденного сброса к заводским параметрам или обновления ПО важно делать резервные копии. Из них можно восстанавливать пользовательские данные, используя компьютер или прямо с мобильного.
Через iTunes вы сможете сбросить девайс к заводским настройкам и вернуть пользовательские данные. Выполнив подготовительные работы, можно приступать к проведению процедуры.
Как восстановить iPhone с использованием iTunes:
Восстановление iPhone через iCloud или iTunes на компьютере
Если вы заранее делали резервную копию и хранили её в iCloud или на компьютере, то можно легко вернуть данные на iPhone после сброса.
Для выполнения восстановления в iTunes проделываем следующие шаги:
Для восстановления iPhone из резервной копии iCloud используется мастер настройки при включении смартфона после сброса.
Бэкапы iPhone, iPad, iPod Touch совместимы, то есть вы сможете закачать на девайс копию, сделанную с иного iPhone или iPad.
Восстановление iPhone через iCloud без компьютера
Если вы сохраняли копию данных в iCloud, созданную в iTunes или со смартфона, можно обойтись и без участия компьютера, выполнив все необходимые манипуляции на телефоне, для чего потребуется стабильный интернет на устройстве.
Чтобы осуществить процедуру с помощью облачного хранилища делаем следующее:
- В настройках мобильного девайса идём в раздел «iCloud».
- Жмём «Восстановить из копии iCloud» и выбираем из списка доступных вариантов подходящую копию.
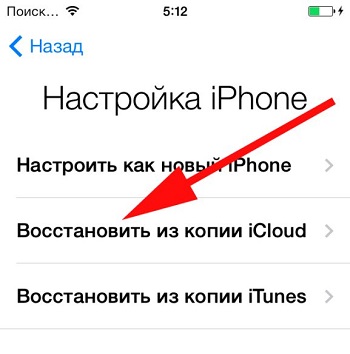
- Дожидаемся окончания загрузки данных (процесс обычно не быстрый и зависит от объёма данных, в среднем уходит около получаса).
С помощью сторонних приложений
Восстановить прошивку iPhone или копии пользовательских данных можно, в том числе посредством стороннего софта, например, iTools, CopyTrans Shelbee или Reiboot. Утилиты условно бесплатны, при этом скачивать софт следует из надёжных источников.
iTools
Это аналог iTunes, являющийся универсальным инструментом для работы с iPhone, iPad и iPod, и позволяющий, в том числе восстановиться из ранее созданной резервной копии. Для этого нужно выполнить следующие действия:
CopyTrans Shelbee
Простая программа с удобным интерфейсом, позволяющая легко справиться с задачей восстановления мольного устройства. Для восстановления iPhone следует заранее создать файл backup, с использованием которого затем можно восстанавливать настройки и пользовательские данные. По аналогии с другими приложениями следует подключить смартфон к компьютеру, открыть CopyTrans Shelbee и в главном окне программы нажать «Restore». Чтобы изменить текущую папку с резервными копиями нужно нажать по значку в виде карандаша и указать путь. Далее выбираем нужную копию и запускаем процесс восстановления.
Reiboot
Ещё одно отличное приложение, которое работает даже в сложных сценариях, например, когда смартфон завис в режиме восстановления, циклической перезагрузке и пр. С утилитой не придётся переживать о потере данных, к тому же она поддерживает все мобильные устройства с iOS различных версий, в том числе и iOS 12. Работать с софтом просто:
- Загружаем программу на компьютер и запускаем.
- Подключаем мобильный девайс к компьютеру посредством USB-шнура.
- Подтверждаем режим доверия, если на дисплее смартфона появится соответствующее сообщение при подключении.
- После идентификации устройства в утилите откроется окно с основными опциями «Войти в Режим Восстановления» и «Выйти из Режима Восстановления» – выбираем нужный вариант.
- Утилита предлагает также ещё одну возможность «Исправить Операционную Систему» – этот инструмент позволит справиться с проблемами зависания, циклической перезагрузке и т. д.
Возвращение к заводским параметрам
Чтобы сбросить iPhone к заводским настройкам (способ подразумевает полное удаление данных из памяти смартфона), на мобильном устройстве выполняем следующие действия:
После этих манипуляций память устройства отформатируется и iPhone будет как новый, так что если вам нужно вернуть определённые данные, используйте способ восстановления информации из резервной копии. На этапе настройки iPhone можно будет выбрать вариант восстановления из копии и вернуть все данные, включённые в бэкап на прежнее место.
Процесс восстановления информации из резервной копии достаточно прост, как из облачного сервиса, так и из локального файла, поэтому справиться с задачей сможет и не самый продвинутый пользователь.
