Содержание
- Подготовка
- Установка драйверов
- Бэкап системы
- Загрузка и подготовка необходимых файлов
- Запуск Fastboot
- Перезагрузка девайса в режим bootloader
- Разблокировка загрузчика
- Запись файлов в разделы памяти девайса
- Установка zip-пакетов
- Запись img-образов в разделы памяти
- Вопросы и ответы

Прошивка Android, т.е. запись определенных файл-образов в соответствующие разделы памяти девайса при использовании специального Windows-софта, практически полностью автоматизирующего процесс, на сегодняшний день является не самой сложной c точки зрения пользователя процедурой. Если же использование подобного инструментария невозможно или не дает нужного результата, ситуацию спасает Fastboot.
Для того, чтобы прошить Андроид-аппарат через Fastboot, потребуется знание консольных команд одноименного режима работы девайса, а также определенная подготовка смартфона или планшета и используемого для операций ПК.
Ввиду того, что в фастбут-режиме манипуляции с разделами памяти девайса производятся фактически напрямую, при использовании нижеописанного метода прошивки требуется некоторая осторожность и внимательность. Кроме того, выполнение нижеперечисленных шагов, вероятно, следует рекомендовать только при отсутствии возможности выполнить прошивку другими способами.
Каждое действие с собственными Андроид-устройствами пользователь осуществляет на свой страх и риск. За возможные негативные последствия использования методов, описанных на данном ресурсе, администрация сайта ответственности не несет!
Подготовка
Четкое выполнение подготовительных процедур предопределяет успех всего процесса прошивки устройства, поэтому осуществление нижеописанных шагов можно считать обязательным условием перед проведением операций.
Установка драйверов
О том, как установить специальный драйвер для фастбут-режима, можно узнать из статьи:
Урок: Установка драйверов для прошивки Android
Бэкап системы
Если существует малейшая возможность, перед прошивкой обязательно осуществляется создание полной резервной копии существующих разделов памяти устройства. Необходимые для создания бэкапа действия описаны в статье:
Урок: Как сделать бэкап Android-устройства перед прошивкой
Загрузка и подготовка необходимых файлов
Fastboot и ADB являются взаимодополняющими друг друга инструментами из состава Android SDK. Загружаем инструментарий полностью или скачиваем отдельный пакет, содержащий только АДБ и Фастбут. Затем распаковываем полученный архив в отдельную папку на диске С.

Через Fastboot возможна запись как отдельных разделов памяти Андроид-девайса, так и прошивок-обновлений целым пакетом. В первом случае понадобятся файлы-образы в формате *.img, во втором – пакет(ы) *.zip. Все файлы, которые планируются к использованию, должны быть скопированы в папку, содержащую распакованные Fastboot и ADB.

Пакеты *.zip не распаковываем, необходимо лишь переименовать загруженный файл(ы). В принципе имя может быть любым, но не должно содержать пробелов и русских букв. Для удобства следует использовать короткие имена, к примеру update.zip. Кроме прочего необходимо учитывать тот фактор, что Fastboot чувствителен к регистру букв в посылаемых командах и именах файлов. Т.е. «Update.zip» и «update.zip» для фастбут — разные файлы.

Запуск Fastboot
Поскольку Fastboot является консольным приложением, работа с инструментом осуществляется при помощи введения команд определенного синтаксиса в командную строку Windows (cmd). Для запуска Фастбут проще всего использовать следующий метод.
- Открываем папку с Фастбут, нажимаем на клавиатуре клавишу «Shift» и, удерживая ее, кликаем правой кнопкой мыши на свободной области. В раскрывшемся меню выбираем пункт «Открыть окно команд».
- Дополнительно. Для облегчения работы с Fastboot можно применять программу Adb Run.


Эта надстройка позволяет производить все операции из нижеописанных примеров в полуавтоматическом режиме и не прибегать к ручному вводу команд в консоль.

Перезагрузка девайса в режим bootloader
- Чтобы устройство принимало команды, посылаемые пользователем через Фастбут, оно должно быть перезагружено в соответствующий режим. В большинстве случаев достаточно послать в девайс со включенной отладкой по USB специальную команду через adb:
- Устройство перезагрузится в нужный для прошивки режим. Затем проверяем правильность подключения с помощью команды:
- Перезагрузку в режим fastboot можно также осуществить с помощью соответствующего пункта в TWRP Recovery (пункт «Fastboot» меню «Перезагрузка» («Reboot»).
- Если вышеописанные способы перевода аппарата в фастбут-режим не срабатывают или неприменимы (аппарат не загружается в Android и не входит в рекавери), необходимо воспользоваться сочетанием аппаратных клавиш на самом девайсе. Для каждого модельного ряда эти сочетания и порядок нажатия кнопок отличаются, универсального способа входа, к сожалению, не существует.
Исключительно для примера можно рассмотреть продукцию компании Xiaomi. В этих устройствах загрузка в фастбут-режим осуществляется с помощью нажатия на выключенном аппарате кнокпки «Громкость-» и, удерживая ее, клавиши «Питание».

Еще раз отметим, у других производителей методология способа входа в фастбут-режим с помощью аппаратных кнопок и их сочетаний может отличаться.
adb reboot bootloader

fastboot devices


Разблокировка загрузчика
Производители определенного ряда Андроид-аппаратов блокируют возможность управления разделами памяти устройства через блокировку загрузчика (bootloader). Если у устройства заблокирован загрузчик, в большинстве случаев его прошивка через фастбут неосуществима.
Для проверки статуса загрузчика можно послать в устройство, находящееся в режиме fastboot и подключенное к ПК, команду:
fastboot oem device-info

Но вновь приходиться констатировать, что данный способ выяснения статуса блокировки не универсален и отличается для устройств разных производителей. Это утверждение также касается разблокировки bootloader – методология проведения процедуры отличается для разных устройств и даже для различных моделей одного бренда.
Запись файлов в разделы памяти девайса
Завершив подготовительные процедуры, можно переходить к процедуре записи данных в разделы памяти устройства. Еще раз перепроверяем корректность загрузки файлов-образов и/или zip-пакетов и их соответствие прошиваемому устройству.
Внимание! Прошивка некорректных и поврежденных файл-образов, а также образов от другого девайса в устройство приводит в большинстве случаев к невозможности загрузки Android и/или другим негативным для аппарата последствиям!
Установка zip-пакетов
Для записи в девайс, к примеру OTA-обновлений, или полного комплекта составляющих ПО, распространяемых в формате *.zip, используется fastboot-команда update.
- Убеждаемся, что устройство находится в режиме фастбут и корректно определяется системой, а затем делаем очистку разделов «cache» и «data». Это удалит все данные пользователя из устройства, но является в большинстве случаев необходимым шагом, так как позволяет избежать множества ошибок при прошивке и дальнейшей работе программного обеспечения. Выполняем команду:
- Записываем zip-пакет с прошивкой. Если это официальное обновление от производителя, используется команда:
fastboot update update.zip
В других случаях применяем команду
fastboot flash update.zip - После появления надписи «finished. total time….» прошивка считается завершенной.
fastboot –w

Запись img-образов в разделы памяти
Во многих случаях поиск прошивки в формате *.zip для загрузки может быть затруднен. Производители девайсов неохотно выкладывают свои решения в Сеть. Кроме того, zip-файлы могут быть прошиты через рекавери, поэтому целесообразность использования способа записи zip-файлов через фастбут вызывает сомнения.
А вот возможность прошивки отдельных образов в соответствующие разделы, в частности «boot», «system», «userdata», «recovery» и др. через Fastboot при восстановлении аппарата после серьезных программных проблем, может спасти ситуацию во многих случаях.
Для прошивки отдельного образа img используется команда:
fastboot flash наименование_раздела имя_файла.img
- В качестве примера запишем раздел рекавери через фастбут. Для прошивки образа recovery.img в соответствующий раздел отправляем в консоли команду:
fastboot flash recovery recovery.img
Далее необходимо дождаться в консоли появления ответа «finished. total time…». После этого запись раздела можно считать завершенной.
- Аналогичным способом прошиваются другие разделы. Запись файл-образа в раздел «Boot»:
fastboot flash boot boot.img
«System»:
fastboot flash system system.img
И таким же образом все остальные разделы.
- Для пакетной прошивки сразу трех основных разделов – «boot», «recovery» и «system» можно использовать команду:
- После завершения выполнения всех процедур аппарат можно перезагрузить в Андроид прямо из консоли, послав команду:
fastboot flashall

fastboot reboot

Таким образом производится прошивка с помощью команд, посылаемых через консоль. Как видим, большее количество времени и сил отнимают подготовительные процедуры, но, если они выполнены правильно, запись разделов памяти устройства происходит очень быстро и почти всегда беспроблемно.

Прошивка Android, т.е. запись определенных файл-образов в соответствующие разделы памяти девайса при использовании специального Windows-софта, практически полностью автоматизирующего процесс, на сегодняшний день является не самой сложной c точки зрения пользователя процедурой. Если же использование подобного инструментария невозможно или не дает нужного результата, ситуацию спасает Fastboot.
Для того, чтобы прошить Андроид-аппарат через Fastboot, потребуется знание консольных команд одноименного режима работы девайса, а также определенная подготовка смартфона или планшета и используемого для операций ПК.
Ввиду того, что в фастбут-режиме манипуляции с разделами памяти девайса производятся фактически напрямую, при использовании нижеописанного метода прошивки требуется некоторая осторожность и внимательность. Кроме того, выполнение нижеперечисленных шагов, вероятно, следует рекомендовать только при отсутствии возможности выполнить прошивку другими способами.
Каждое действие с собственными Андроид-устройствами пользователь осуществляет на свой страх и риск. За возможные негативные последствия использования методов, описанных на данном ресурсе, администрация сайта ответственности не несет! Как прошить через Fastboot
Содержание — Как прошить через Fastboot:
- Подготовка
- Установка драйверов
- Бэкап системы
- Загрузка и подготовка необходимых файлов
- Запуск Fastboot
- Перезагрузка девайса в режим bootloader
- Разблокировка загрузчика
- Запись файлов в разделы памяти девайса
- Установка zip-пакетов
- Запись img-образов в разделы памяти
Подготовка
Четкое выполнение подготовительных процедур предопределяет успех всего процесса прошивки устройства, поэтому осуществление нижеописанных шагов можно считать обязательным условием перед проведением операций.
Установка драйверов
О том, как установить специальный драйвер для фастбут-режима, можно узнать из статьи: Установка драйверов для прошивки Android
Бэкап системы
Если существует малейшая возможность, перед прошивкой обязательно осуществляется создание полной резервной копии существующих разделов памяти устройства. Необходимые для создания бэкапа действия описаны в статье: Как сделать бэкап Android-устройства перед прошивкой
Загрузка и подготовка необходимых файлов
Fastboot и ADB являются взаимодополняющими друг друга инструментами из состава Android SDK. Загружаем инструментарий полностью или скачиваем отдельный пакет, содержащий только АДБ и Фастбут. Затем распаковываем полученный архив в отдельную папку на диске С.

Через Fastboot возможна запись как отдельных разделов памяти Андроид-девайса, так и прошивок-обновлений целым пакетом. В первом случае понадобятся файлы-образы в формате *.img, во втором – пакет(ы) *.zip. Все файлы, которые планируются к использованию, должны быть скопированы в папку, содержащую распакованные Fastboot и ADB.

Пакеты *.zip не распаковываем, необходимо лишь переименовать загруженный файл(ы). В принципе имя может быть любым, но не должно содержать пробелов и русских букв. Для удобства следует использовать короткие имена, к примеру update.zip. Кроме прочего необходимо учитывать тот фактор, что Fastboot чувствителен к регистру букв в посылаемых командах и именах файлов. Т.е. «Update.zip» и «update.zip» для фастбут — разные файлы.
Запуск Fastboot
Поскольку Fastboot является консольным приложением, работа с инструментом осуществляется при помощи введения команд определенного синтаксиса в командную строку Windows (cmd). Для запуска Фастбут проще всего использовать следующий метод.
1. Открываем папку с Фастбут, нажимаем на клавиатуре клавишу «Shift» и, удерживая ее, кликаем правой кнопкой мыши на свободной области. В раскрывшемся меню выбираем пункт «Открыть окно команд».

2. Дополнительно. Для облегчения работы с Fastboot можно применять программу Adb Run.

Эта надстройка позволяет производить все операции из нижеописанных примеров в полуавтоматическом режиме и не прибегать к ручному вводу команд в консоль.

Перезагрузка девайса в режим bootloader
1. Чтобы устройство принимало команды, посылаемые пользователем через Фастбут, оно должно быть перезагружено в соответствующий режим. В большинстве случаев достаточно послать в девайс со включенной отладкой по USB специальную команду через adb:
adb reboot bootloader
2. Устройство перезагрузится в нужный для прошивки режим. Затем проверяем правильность подключения с помощью команды:
fastboot devices
3. Перезагрузку в режим fastboot можно также осуществить с помощью соответствующего пункта в TWRP Recovery (пункт «Fastboot» меню «Перезагрузка» («Reboot»).

4. Если вышеописанные способы перевода аппарата в фастбут-режим не срабатывают или неприменимы (аппарат не загружается в Android и не входит в рекавери), необходимо воспользоваться сочетанием аппаратных клавиш на самом девайсе. Для каждого модельного ряда эти сочетания и порядок нажатия кнопок отличаются, универсального способа входа, к сожалению, не существует.
Исключительно для примера можно рассмотреть продукцию компании Xiaomi. В этих устройствах загрузка в фастбут-режим осуществляется с помощью нажатия на выключенном аппарате кнокпки «Громкость-» и, удерживая ее, клавиши «Питание».

Еще раз отметим, у других производителей методология способа входа в фастбут-режим с помощью аппаратных кнопок и их сочетаний может отличаться.
Разблокировка загрузчика
Производители определенного ряда Андроид-аппаратов блокируют возможность управления разделами памяти устройства через блокировку загрузчика (bootloader). Если у устройства заблокирован загрузчик, в большинстве случаев его прошивка через фастбут неосуществима.
Для проверки статуса загрузчика можно послать в устройство, находящееся в режиме fastboot и подключенное к ПК, команду:
fastboot oem device-info
Но вновь приходиться констатировать, что данный способ выяснения статуса блокировки не универсален и отличается для устройств разных производителей. Это утверждение также касается разблокировки bootloader – методология проведения процедуры отличается для разных устройств и даже для различных моделей одного бренда.
Как разблокировать Bootloader
- Как разблокировать загрузчик (Bootloader) — HTC
- Как разблокировать загрузчик (Bootloader) — Nexus
- Как разблокировать загрузчик (Bootloader) — Sony
- Как разблокировать загрузчик (Bootloader) — Xiaomi
- Как разблокировать загрузчик (Bootloader) — Huawei
- Как разблокировать загрузчик (Bootloader) — LG
Запись файлов в разделы памяти девайса
Завершив подготовительные процедуры, можно переходить к процедуре записи данных в разделы памяти устройства. Еще раз перепроверяем корректность загрузки файлов-образов и/или zip-пакетов и их соответствие прошиваемому устройству.
Внимание! Прошивка некорректных и поврежденных файл-образов, а также образов от другого девайса в устройство приводит в большинстве случаев к невозможности загрузки Android и/или другим негативным для аппарата последствиям! Установка zip-пакетов
Для записи в девайс, к примеру OTA-обновлений, или полного комплекта составляющих ПО, распространяемых в формате *.zip, используется fastboot-команда:
update1. Убеждаемся, что устройство находится в режиме фастбут и корректно определяется системой, а затем делаем очистку разделов «cache» и «data». Это удалит все данные пользователя из устройства, но является в большинстве случаев необходимым шагом, так как позволяет избежать множества ошибок при прошивке и дальнейшей работе программного обеспечения. Выполняем команду:
fastboot –w
2. Записываем zip-пакет с прошивкой. Если это официальное обновление от производителя, используется команда:
fastboot update update.zip
В других случаях применяем команду
fastboot flash update.zip3. После появления надписи «finished. total time….» прошивка считается завершенной.
Запись img-образов в разделы памяти
Во многих случаях поиск прошивки в формате *.zip для загрузки может быть затруднен. Производители девайсов неохотно выкладывают свои решения в Сеть. Кроме того, zip-файлы могут быть прошиты через рекавери, поэтому целесообразность использования способа записи zip-файлов через фастбут вызывает сомнения.
А вот возможность прошивки отдельных образов в соответствующие разделы, в частности «boot», «system», «userdata», «recovery» и др. через Fastboot при восстановлении аппарата после серьезных программных проблем, может спасти ситуацию во многих случаях.
Для прошивки отдельного образа img используется команда:
fastboot flash наименование_раздела имя_файла.img1. В качестве примера запишем раздел рекавери через фастбут. Для прошивки образа recovery.img в соответствующий раздел отправляем в консоли команду:
fastboot flash recovery recovery.img
Далее необходимо дождаться в консоли появления ответа «finished. total time…». После этого запись раздела можно считать завершенной.
2. Аналогичным способом прошиваются другие разделы. Запись файл-образа в раздел «Boot»:
fastboot flash boot boot.img
«System»:
fastboot flash system system.img
И таким же образом все остальные разделы.
3. Для пакетной прошивки сразу трех основных разделов – «boot», «recovery» и «system» можно использовать команду:
fastboot flashall
4. После завершения выполнения всех процедур аппарат можно перезагрузить в Андроид прямо из консоли, послав команду:
fastboot reboot
Таким образом производится прошивка с помощью команд, посылаемых через консоль. Как видим, большее количество времени и сил отнимают подготовительные процедуры, но, если они выполнены правильно, запись разделов памяти устройства происходит очень быстро и почти всегда беспроблемно.
В этой статье мы расскажем о трех способах восстановления смартфона или планшета Xiaomi. Если ваше устройство зависло на этапе загрузки, то скорее всего произошел программный сбой и ситуация поправима.
Восстановление без перепрошивки
Самый простой вариант, если вы случайно попали в инженерное меню во время перезагрузки или включения. Произойти это могло в случае, если была зажата кнопка уменьшения громкости вместе с кнопкой включения питания. В этом случае просто перезагрузите устройство удерживая кнопку питания в течение 10 секунда.
Восстановление через Mi Recovery
Если простая перезагрузка ситуацию не исправила, то можно попробовать сбросить устройство до заводских настроек, удалив с него все личные данные.
- Одновременно нажмите и удерживайте кнопки увеличения громкости и питания.
- Отпустите кнопку питания, когда увидите логотип Mi, но продолжайте нажимать на увеличение громкости.
- Вы должны увидеть интерфейс восстановления Mi Xiaomi.
- Нажмите кнопку уменьшения громкости, чтобы выбрать опцию очистки данных, и нажмите кнопку питания для подтверждения.
- После выбора пункта «очистка данных» снова нажмите кнопку питания.
- С помощью клавиши уменьшения громкости выберите пункт подтверждения и снова подтвердите выбор кнопкой питания для стирания всех личных данных.
Прошивка устройства с помощью MiFlash
Последний вариант — это прошивка устройства. Для восстановления смартфона/планшета вам потребуется компьютер и USB-кабель. Этот процесс не сложный, но требуется внимательности, так как сбой в процессе прошивки может полностью вывести устройство из строя.

- Скачайте актуальную версию прошивки для вашего устройства здесь.
- Загрузите утилиту MiFlash отсюда.
- Распакуйте архив, используя встроенный архиватор или WinRAR.
- Запустите файл XiaoMiFlash.exe
- Установите необходимые драйвера нажав кнопку Install
- В левом верхнем углу нажмите кнопку выбрать (select ) и найдите на диске скачанный в п.1 образ прошивки.
- Подключите смартфон/планшет к компьютеру.
- Нажмите кнопку обновить (refresh).
- Утилита должна определить подключенное устройство.
- Внизу справа выберите вариант удаления данных. Clean all — очистить всё (рекомендуется в большинстве случаев). Save user data — сохранить данные пользователя (рекомендуется, если на устройстве есть важные данные, которые нельзя потерять).
- В верхнем левом углу нажмите кнопку flash для запуска процесса прошивки устройства. Дождитесь окончания прошивки. Не отключайте устройство! Это может привести к его блокировке.
- После окончания прошивки включите устройство и выполните его настройку.

Прошивка Андроид с помощью утилиты FastBoot. Необходимо прошить Android c помощью FastBoot, но не знаете как? В данной статье дается детальная инструкция по использованию утилиты FastBoot и как ей пользоваться чтобы прошить Android девайс.
Данная инструкция полностью расскажет как пользоваться FastBoot! Если же вы не знаете как устанавливать архивные обновления то вам необходима статья — Clockwordmod — что это такое. Инструкция по CWM recovery с картинками
Скачивание и установка FastBoot
Прежде прошить Android c помощью FastBoot, необходимо его скачать и установить на необходимый компьютер.
1. Скачать утилиту FastBoot можно с официальной программой Android SDK (большой вес)
2. Скачать отдельно FastBoot без установки и скачивания лишних файлов
3. Либо воспользоваться программой Adb Run, в которой «все включено», а также умеет разблокировать графический ключ Android.
почему ADB RUN лучше
{rutube}35ab1de9e0bba7da32b643d19a14c9f0{/rutube}
Запуск
Если скачали Отдельно Fastboot
После того как Вы скачали и установили FastBoot, откройте на ПК программу «Командная строка»

и введите команды для перехода в папку с утилитой Fastboot (если установили отдельно FastBoot)
cd /
cd adb 
Если скачали ADB RUN
Если ваш выбор пал на программу ADB RUN, то запустите ее и выберите в меню Manual -> ADB

Файлы которые необходимо прошить должны находится в одной папке с утилитой Fastboot Инструкция по командам как прошить Android c помощью FastBoot
Очень важно писать команды и файлы прошивок так как они указаны!
Если у вас команда указана
fastboot flash cache NazvaniAFiLe.img то нужно писать именно так, но ни как иначе. Другими словами важен регистр букв иначе вы получите ошибку cannot load ‘image’ — нет такого файла.
Команды перезагрузки в режим прошивки (bootloader)
Перезагрузка Android в режим загрузки (bootloader), данная команда работает если устройство включено в обычном режиме
adb reboot bootloader Перезагрузка Android в обычный режим из режима прошивки (bootloader)
fastboot reboot Перезагрузка Android из режима прошивки в этот же режим
fastboot reboot-bootloader Команда «видит» ли ПК ваш Android
Возьмите в привычку проверять перед тем как что-то делать в Fastboot если соединение между компьютером и Android:
Проверка «видит ли» ПК ваш Android
fastboot devices Данную команду выполнять когда устройство уже в режиме прошивке (bootloader)
![]()
Команды разблокировки и блокировки загрузчика Nexus
Разлочить bootloader для Nexus
fastboot oem unlock Залочить bootloader для Nexus
fastboot oem lock Команда узнать версию bootloader
Покажет установленую на Android номер версии бутлоадер
fastboot getvar version-bootloader Команды форматирования раздела
Перед тем как прошить какой либо раздел в Android, вначале его необходимо отформатировать для того чтобы не возникло проблем в работе
fastboot erase Imya_razdela — стереть раздел: boot, radio, recovery, system, userdata и другие
Пример:
Стирает раздел Кеш (Cache)
fastboot erase cache Стирает раздел Дата (Data)
fastboot erase userdata Стирает раздел Систем (System)
fastboot erase system Стирает раздел Recovery
fastboot erase recovery 
Команды для прошивки раздела
После того как выполнили форматирование раздела или разделов, можете приступить к прошивке
fastboot flash Imya_razdela imya_file.img — прошивка выбранного раздела: boot, radio, recovery, system, userdata и другие
Пример:
Прошить раздел системы (System)
fastboot flash system imya.img Прошить раздел кеш (Cache)
fastboot flash cache imya.img Прошить раздел дата (Data)
fastboot flash userdata imya.img Прошить раздел Recovery
fastboot flash recovery imya.img 
Установка анимации включения (прошивка раздела с анимацией)
fastboot flash splash1 splash.img Прошить все разделы (boot, recovery и system)
fastboot flashall Вместо imya.img — необходимо прописывать имя файла которые вы собираетесь прошить
Команда для установки update.zip
Прошивает на Android архив-обновление в формате update.zip или архив ZIP с IMG образами различных разделов
fastboot update имя_файла.zip Для устройств Sony
Проверка подключения устройства Sony, если ответ 0.3 устройство, то тогда подключено
fastboot.exe -i 0x0fce getvar version Разблокировка bootloader
fastboot.exe -i 0x0fce oem unlock 0xПолученый_Ключ Более детальная информация по разблокировке Bootloader Sony — Как разблокировать Bootloader Sony
Ошибка Waiting for Device
Если у вас долгое время в командном окне горит надпись waiting for device — значит:
- Не установлен или некорректно установлен драйвер — переустановить или установить
- Устройство Android не в режиме Bootloader — перевести
- Некорректное подключение к USB порту — использовать задние порты USB 2.0 компьютера, не использовать USB хабы
Более подробно о данной ошибке «Waiting for Device» читайте в специальной посвященной этому статье Waiting for Device.
Видео пример работы с утилитой Fastboot
{rutube}681e46fc831b35f60bc992ed023e85cc{/rutube}
Для тех кто ничего не понял!
Для тех кто ничего не понял воспользуйтесь приложением ADB RUN, в данной программе введены практически все команды, которые нужны для FASTBOOT!
Ниже представлен пример работы ADB RUN — как прошить быстро файл Recovery с помощью ADB RUN за менее чем за 5 секунд (только не забывайте вначале переводить в режим bootloader)! Кликните по изображению для просмотра.

Способов прошивки Android не так уж много, но среди них пользователю интересны наиболее эффективные и простые. Запись файлов-образов операционной системы в разделы памяти происходит автоматически с помощью специального софта и встроенных инструментов, качественный выбор которых во многом и определяет успех. Если результат неудовлетворителен, пользователь ищет вариант, как прошить Android через Fastboot, когда используется режим быстрой загрузки или одноименная утилита ADB.
Почему прошивают устройства
 Даже полностью рабочий гаджет не всегда устраивает пользователя из-за обилия системных приложений, которые не используются, но сильно тормозят систему. Аппаратных возможностей со временем становится недостаточно, и выходом может стать перепрошивка. Установка облегченной версии ОС избавит от проблем с «железом».
Даже полностью рабочий гаджет не всегда устраивает пользователя из-за обилия системных приложений, которые не используются, но сильно тормозят систему. Аппаратных возможностей со временем становится недостаточно, и выходом может стать перепрошивка. Установка облегченной версии ОС избавит от проблем с «железом».
Когда хочется получить более новую версию ОС, но официальное обновление уже недоступно, перепрошивка – единственный вариант.
Если аппарат стал работать заметно медленнее, возможно, это результат заражения вирусами, которые не всегда можно обнаружить и удалить специальными программами. И тут поможет полная замена ОС, которая также требуется при случайном удалении системных папок, иначе функциональность устройства будет снижена. Данное решение иногда рассматривается как альтернатива покупке нового гаджета.
Fastboot в переводе – быстрая загрузка. Таким режимом оснащено каждое устройство под Android. Это ведь мини-компьютер, в котором есть аналог BIOS, предоставляющий нормальную, быструю загрузки устройства и его восстановление.
Данный режим позволяет работать с системой через ПК, и, что особенно важно, с его помощью можно запустить практически безжизненный девайс, установить кастомную прошивку, создать копию системы или сбросить настройки к заводским.
Так же называется инструмент в составе комплекта средств Android SDK, применяющийся для разработки ОС «Андроид». Утилита эффективно применяется для прошивки и считается достойной альтернативой режиму Recovery.
Прошивка Android через Fastboot
А теперь расскажем, как выполняется прошивка Android с помощью утилиты Fastboot. От пользователя требуется понимание принципа работы с консолью, а также соответствующая подготовка мобильного устройства и компьютера.
Подготовка к процессу
От последовательности действий и внимательности юзера зависит, пройдет ли операция благополучно. Как уже было отмечено, нужен компьютер и шнур USB для подключения девайса. На ПК необходимо поставить драйверы под гаджет для обеспечения совместимости и специальный софт, о котором речь пойдет ниже.
Рекомендуется сделать бэкап системы гаджета и включить режим отладки по USB. А для этого следует:
- Войти в настройки и открыть раздел «Параметры разработчика».
- Рядом с соответствующим пунктом установить галочку.

На некоторых устройствах программное включение не предусмотрено, это придется сделать в разделе «О телефоне». В таком случае нужно найти пункт «Номер сборки» и кликать по нему (5-7 и более раз) до появления сообщения «Вы стали разработчиком». В настройках появится раздел «Для разработчиков», в котором уже можно включить требуемую поддержку.

Инсталляция драйверов
Поиск драйверов выполняется на официальном сайте разработчика ПО или производителя устройства. Как правило, ведущие бренды предоставляют специальные утилиты, которые можно обнаружить на поставляемом в комплекте диске.
Также вариант – воспользоваться пакетом Android Studio, который позволит скачать Google USB-драйвер. Это доступно и в ручном режиме в «Диспетчере задач» компьютера. Для некоторых устройств придется отключить проверку подлинности драйверов.
Создание резервной копии
Чтобы не потерять важную информацию, ее копируют на другой носитель. Перед откатом до прежнего состояния системы необходимо сделать ее резервную копию.
Сохранить пользовательские данные можно с помощью инструментов Google или облачных хранилищ, а полную копию системы – с помощью специальных утилит – Titanium Backup, TWRP или CWM Recovery (плюс ROM Manager), FlashTool или ADB, которая в любом случае понадобится для прошивки.
Стоит отметить, что предварительно потребуется рутировать устройство, но резервирование считается важнейшим условием безопасного осуществления операции.
Скачивание и установка файлов
Fastboot и ADB входят в комплект Android SDK. Перед работой необходимо установить весь пакет или только часть, содержащую эти две утилиты. Первый вариант предпочтителен, поскольку позволит установить драйверы. Для выполнения установки файлов требуется:
- Зайти на сайт разработчика, найти и скачать на компьютер утилиту.
- Распаковывать архив на диск С в отдельную папку.

- Скачать и установить Java Development Kit пятой версии или выше.

- Открыть папку adt-bundle-windows и активировать запуск SDK Manager.exe. В появившемся окне выбрать пакеты для своей версии ОС и нажать на Install. После выполнения рекомендаций программа установится.
- В разделе платформенных инструментов найти папки Fastboot и ADB, в которых имеются исполнительные файлы для запуска утилит.

С Fastboot доступна запись отдельных разделов или памяти целиком. Для этого потребуются образы в формате .img или пакеты .zip, которые нужно скопировать в папку утилиты.

Зипы распаковывать не нужно, но следует переименовать. Имя должно быть без пробелов и кириллицы.
Инициализация Fastboot
Fastboot – консольное приложение, поэтому работа с ним предполагает использование командной строки. Для запуска следует:
- Открыть папку, нажать Shift и правой кнопкой мышки кликнуть в пустом месте, а в появившемся окне выбрать «Открыть окно команд».

- Использовать программу Adb Run, которая позволяет избежать ручного ввода команд в консоль.

Загрузка в Bootloader
Гаджет будет принимать команды Fastboot только в случае, если открыт его загрузчик. Для этого следует:
- Отправить команду adb reboot bootloader.

- После того, как гаджет перейдет в требуемый режим, проверить состояние командой fastboot devices.

- Выполнить перезагрузку в TWRP Recovery (так легче). Для этого выбрать кнопку Fastboot в меню «Перезагрузка».

Если таким способом сделать задуманное не получается (например, когда аппарат не загружается в Recovery), придется использовать сочетание клавиш громкости, питания и «Домой». Универсального решения нет, но в инструкции производителя необходимая информация должна быть.
Как разблокировать загрузчик
Производители, как правило, не разрешают открывать Bootloader. Чтобы проверить его состояние, следует на подключенное к компьютеру устройство отправить команду fastboot oem device-info.

Заметим, что и тут единого способа для всех моделей и производителей не существует. Иногда требуется предварительное получение ключа разблокировки. Для этого нужно пользоваться специальными инструкциями производителя. А выполняется разблокировка загрузчика следующим образом:
- Для получения ключа обычно используется команда fastboot oem get_unlock_data или другая (зависит от производителя).
- Если гаджет не в Fastboot, его нужно перевести в этот режим путем 10-секундного удержания кнопок уменьшения громкости и питания.
- В командную строку на ПК ввести команду на разблокировку примерно такого содержания: fastboot oem unlock (они могут быть различны).
- Подтвердить разблокировку загрузчика кнопкой увеличения громкости.
- Перезагрузить гаджет командой reboot.
Перезапись разделов памяти
Когда все готово, а прошивочные файлы проверены на соответствие устройству, можно переходить к процессу записи. Старые разделы нужно стереть. Для каждого предусмотрена отдельная команда – например, fastboot erase название раздела (на латинице). Для удаления пользовательских данных применяется fastboot–w.
Монтаж Zip-пакетов
Для записи полного образа, заключенного в .zip, нужно:
- Ввести в командную строку fastboot-действие update.

- После форматирования прошить устройство Zip-пакетом. При установке официального обновления вводится fastboot update update.zip.

В остальных случаях – fastboot flash update.zip.
Прошивка начнется, а после окончания процесса появится соответствующее сообщение с указанием потраченного времени.
Перезапись img-образов
Не всегда удается найти подходящий дистрибутив в формате архива. Кроме того, если такой имеется, легче использовать другой метод прошивки – через Recovery. Когда нужно прошить отдельные разделы для восстановления после серьезных неполадок, только Fastboot спасет ситуацию.
Для каждого образа img применяется своя команда: fastboot flash наименование раздела имя_файла.img. Например, для того же Recovery вводится fastboot flash recovery recovery.img.

Нужно подождать, пока в консоли всплывет сообщение об окончании процесса, затем можно приступать к прошивке следующего раздела.

Для системного раздела – команда fastboot flash system system.img, и так далее. Для прошивки сразу трех основных разделов (загрузки, восстановления и системного) одним пакетом удобна команда fastboot flashall. Потом Android нужно перезагрузить, послав команду fastboot reboot.
Восстановление прошивки
Когда принимается решение отказаться от новой прошивки, всегда можно воспользоваться заранее созданной копией. Если ее вдруг не окажется, дистрибутив придется искать. Лучше на официальном сайте производителя, потому что стоковая прошивка под конкретное устройство всегда будет стабильнее самой продвинутой кастомной.
Восстановление выполняется с помощью режима Recovery. Есть и другие способы.

Опытные пользователи Android знают, что для того чтобы сменить прошивку смартфона, установить на него кастомное рекавери, удалить устаовленные производителем приложения и пр., вам прежде всего понадобится ПК или другое Android устройство с программами ADB и Fastboot.
Скачать ADB и Fastboot от Google вы можете по следующим ссылкам.
• Windows
• Linux
• Mac
На Windows устройвах вам нужно будет также установить драйвер для ADB.
Те, кто не имеет компьютера, ноутбука или Windows планшета может воспользоваться Android устройством. Как это сделать описано в этой статье: ADB и Fastboot без компьютера, с помощью Android смартфона или планшета [Инструкция].
Чтобы произвести сопряжение вашего Android устройства с программами ADB и Fastboot вам нужно будет сделать следующее:
1. Включить в меню настроек вашего смартфона или планшета режим отладки через USB. Как его найти и включить описано в этом материале
2. Подключите ваш телефон к компьютеру (или к другому Android устройства) с помощью USB кабеля, после чего на компьютере перейдите в папку, в которую вы поместили ранее скачанную программу ADB и запустите окно командной строки Windows (терминал Linux/Mac). В Windows для этого нужно ввести в адресной строке Проводника команду cmd и нажать «Enter».

3. В открывшемся окне командной строки выполните команду:
Windows устройства:
adb devices
Мас/Linux устройства:
./adb devices


Всё. Теперь вы можете приступать к работе.
Перечень команд ADB и Fastboot включает в себя следующее:
Команды ADB
adb devices — это уже известная нам команда adb, которая используется для вывода списка всех устройств, подключенных к компьютеру.
adb reboot — вы можете использовать эту команду для перезагрузки телефона без использования кнопки питания. Её можно использовать, после тех модификаций, которые требуют перезагрузки.
adb reboot bootloader — чтобы использовать команды fastboot, вы должны предварительно перезагрузить устройство в режим bootloader (fastboot или загрузки). команда reboot bootloader сделает это.
adb reboot recovery — с помощью этой команды вы можете загрузить свой смартфон в режим восстановления (рекавери). Команда поможет тем, кто не знает как это сделать с помощью комбинации клавиш громкости кнопки включения.
adb shell — команда shell включит интерфейс терминала Linux в вашем командном окне для управления подключенным Android устройством. Это позволяет нам вводить команды Linux для взаимодействия с устройством.
adb install <путь к файлу> — эта команда предназначена для установки приложений на ваше устройство через компьютер. Здесь <путь к файлу> означает местоположение и имя установочного APK файла на ПК. Для этого набрав adb просто перетащите файл на окно командной строки и расположение вместе с именем файла будет введено автоматически.
adb install -t <путь к файлу> — Как и приведенная выше команда, вы можете использовать эту команду ADB для установки приложения на телефон, но только для его тестирования.
adb install -r <путь к файлу> — если вы хотите переустановить приложение на вашем смартфоне или планшете, вставьте -r в обычную команду установки.
adb install -f <путь к файлу> — приложение будет установлено во внутреннюю память Android устройства.
adb shell pm uninstall com.example.myapp — это команда adb для удаления любых существующих приложений на вашем смартфоне или планшете. Здесь com.example.myapp ссылается на имя пакета приложения, которое вы хотите удалить. Это полезная команда, если вы хотите удалить вредоносные программы или предустановленные приложения. Подробнее об этой команде читайте здесь.
adb clear com.example.myapp — удалит все данные и кеш, относящиеся к пакету.
adb shell screencap <местоположение скриншота> — если вы хотите сделать скриншот текущего экрана вашего телефона, вы можете использовать эту команду ADB. Замените <местоположение скриншота> на местоположение и имя файла, в котором вы хотите сохранить свой скриншот, например /sdcard/screenshot.png.
adb shell screenrecord <расположение файла записи экрана> — аналогично скриншоту, вы также можете записать видео того, что происходит на экране смартфона или планшета с помощью команды ADB. Обязательно замените <местоположение записи экрана> на местоположение и расширение, где вы хотите сохранить файл записи экрана. Например, /storage/emulated/0/Download/screenrecord.mp4. Чтобы остановить запись экрана, нажмите Ctrl + C.
adb push <источник файла> <место назначения> — команда adb, используемая для копирования <источник файла> с вашего компьютера в <место назначения> на вашем Android устройстве.
adb pull <source> <destination> — это та же команда, что и adb push, но для копирования файлов с телефона на компьютер.
adb logcat — вы можете использовать эту команду для отображения журнала вашего Android устройства в реальном времени.
adb logcat > logcat.txt — сохранить захваченный журнал реального времени в файл logcat.txt.
adb remount — если системный раздел вашего телефона установлен на «Только чтение», но вы хотите смонтировать его в режим «Чтение/Запись», то вы можете использовать эту команду.
adb sideload <file> — эта команда adb используется для загрузки любого файла на Android устройство. Имя файла должно быть полным с его расширением.
adb kill-server — команда, используемая для уничтожения процесса adb на компьютере.
adb start-server — перезапустить сервер adb после завершения процесса с помощью приведенной выше команды.
adb connect <IP-адрес устройства> — для подключения телефона с доступом к отладке через WiFi.
adb forward tcp: 7100 tcp: 6100 — команда ADB для переадресации порта хоста с 7100 на 6100. Просто замените номер порта другим портом, который применяется в вашем случае.
adb –help — вы можете использовать эту команду для получения справки программы ADB (команды ADB и прочее).
Команды Fastboot
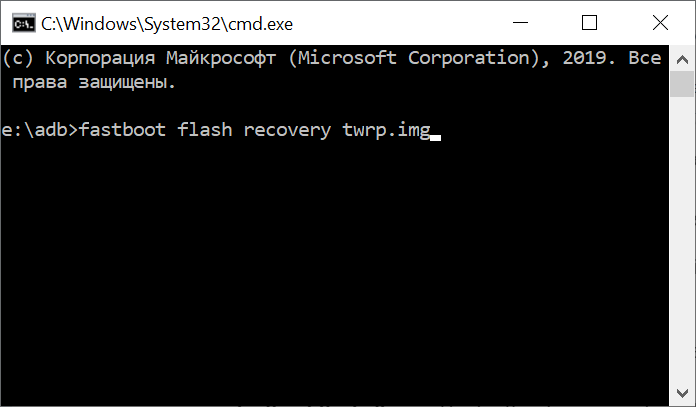
fastboot reboot — перезагрузить устройство (выйти из режима fastboot ). Помните, что команда fastboot будет работать только в том случае, если ваш телефон находится в режиме fastboot, чего можно добиться с помощью команды adb reboot bootloader.
fastboot devices — эта команда fastboot выводит список устройств, подключенных к компьютеру в режиме fastboot.
fastboot reboot recovery — ввод этой команды fastboot приведет к загрузке в стоковое или в кастомное рекавери.
fastboot oem unlock — команда, используемая для разблокировки загрузчика на телефонах Google и некоторых других телефонах. Он будет работать только с поддерживаемыми телефонами.
fastboot flashing unlock — этот также используется для разблокировки загрузчика, но для различных устройств, таких как новые телефоны Pixel, выпущенные после 2015 года.
fastboot flashing unlock_critical — также используется для разблокировки загрузчика для других условий, таких как обновление загрузчика и обновление телефонов вручную.
fastboot oem lock — использовать эту команду fastboot можно для блокировки загрузчика многих телефонов Android.
fastboot flashing lock — чтобы заблокировать загрузчик новых телефонов, нужно использовать эту команду fastboot.
fastboot flashing lock_critical — его можно использовать для блокировки загрузчика, если вы разблокировали его с помощью команды unlock_critical.
fastboot flash boot boot.img — эту команду fastboot можно использовать для прошивки файлов загрузочных образов. Обычно используется, когда смартфон не запускается из-за поврежденного образа загрузки. Также эта команда, используемая для получения Root на Android устройствах после модификации файла образа загрузки. Обязательно переименуйте ваш загрузочный файл в boot.img.
fastboot flash recovery recovery.img — команда для прошивки стокового или альтернативного рекавери. Перед вводом команды переименуйте файл образа восстановления в recovery.img.
fastboot flashall -w — команда fastboot, используемая для очистки раздела /data на устройстве.
fastboot oem device-info — эта команда fastboot поможет нам увидеть состояние загрузчика. Он вернет «True», если загрузчик разблокирован, и вернет «False», если загрузчик заблокирован.
fastboot format:ext4 userdata — может использоваться для удаления всех данных из раздела ext4. Измените раздел, если вы хотите удалить данные из других разделов.
fastboot boot recovery.img — эту команду fastboot можно использовать для временной загрузки на устройстве рекавери из указанного файла. При необходимости recovery.img именем файла рекавери, которое вы хотите запустить.
fastboot erase data — если вы хотите очистить флэш-память тустройства для удаления данных пользователя.
fastboot erase system — для стирания системы с телефона перед прошивкой альтернативной прошивки.
fastboot erase cache — очистить кеш смартфона или планшета.
fastboot erase system -w — эта команда fastboot удалит систему, данные и кеш в одной команде. Таким образом, эта команда выполняет всё, для чего предназначены предыдущие три.
fastboot flash system system.img — прошивка файла образа системы
fastboot flash userdata data.img — подобно предыдущей команде fastboot, вы также можете прошить образ с пользовательскими данными.
fastboot boot kernel ramdisk — разработчики, работающие с пользовательским ядром, могут использовать команду fastboot для тестирования ядра.
fastboot flash zip file.zip — может использоваться для прошивки zip-файлов, таких как пользовательские прошивки. Замените file.zip на имя файла, который вы хотите прошить.
fastboot getvar mid — эта команда fastboot используется для получения номера модели устройства.
fastboot getvar all — выдаст более подробную информацию об устройстве, например, модель устройства, модема, IMEI и т. д.
Похожие материалы:
- LineageOS 17.1 официально. Что нового нас ждет в этой мегапопулярной Android прошивке
- Bliss OS позволит вам запустить Android 10 на ПК, ноутбуке и планшете с процессорами x86 на борту
- Android 11 Developer Preview. Вторая тестовая сборка новой операционной системы Google выпущена
- Magisk 20.4 выпущен. Отключенный по умолчанию MagiskHide и целый ряд прочих исправлений и улучшений
- Кастомные прошивки. Paranoid Android вернулся и теперь его сборки базируются на Android 10 (Обновлено: свежая сборка, поддержка новых смартфонов)
Теги:
- adb
- fastboot
- программы для android
- советы и подсказки
Мы все очень хорошо знаем, что такое рутирование и какое волшебство оно способно сделать с вашим скучным телефоном. Значительно возрастает количество возможных настроек, доступных в режиме администратора смартфона. Устройство становится умнее и податливее. И как такое становится возможным? Через ADB Fastboot Commands.
Fastboot команды позволяют осуществить процесс рутирования и управлять устройством в режиме быстрой загрузки. В этой статье вы найдете команды, которые позволят перезагрузить систему и войти в загрузчик Андроид.
Лучше не используйте эти команды, если не разобрались полностью в их предназначении. Это очень важно, чтобы не навредить телефону и не превратить его в очередной «кирпич», который потом придется нести в сервисный центр для перенастройки.
Содержание
- Подробный список команд ADB и Fastboot для Андроид при работе с ПК (Windows / Mac / Linux)
- Что такое команды Fastboot и ADB?
- В чем разница между Fastboot и ADB?
- Где используют ADB Fastboot Commands?
- Как использовать командную строку?
- Заключение
Подробный список команд ADB и Fastboot для Андроид при работе с ПК (Windows / Mac / Linux)
- adb reboot bootloader: вы можете ввести эту команду для входа в режим fastboot или bootloader. Эта командная строка позволяет перейти в загрузчик телефона, загрузив его в этот режим. Перевести телефон в режим загрузчика удобнее на компьютере с помощью командной строки.
- adb reboot recovery: Эта команда обычно используется разработчиками для установки обновлений телефона, который официально еще не были выпущены. Некоторые функции, такие как прошивка ПЗУ на вашем устройстве, требуют загрузки в режиме восстановления. Вам нужно удерживать определенные сочетания клавиш или кнопок на телефоне в течение нескольких секунд. В режиме восстановления доступны следующие команды.
- fastboot reboot bootloader: перезагружает устройство для внесения дополнительных изменений в серверную часть. В любом случае потом придется перезагрузиться обратно в fastboot.
- fastboot flash recovery XYZ.img: прошивает файл образа восстановления в пользовательское восстановление.
- fastboot flash XYZ.zip: ZIP-файл может быть прошит в режиме fastboot.
- adb reboot: перезагрузка устройства в обычном режиме. Эту команду используют после прошивки APK-файла в системе. Или же во время процедуры восстановления старой версии ОС.
- adb device: с помощью этой команды вы можете проверить соединение и получить информацию об устройствах, подключенных к компьютеру.
- fastboot device: это позволит вам узнать обо всех подключенных устройствах.
- adb install (укажите путь к файлу): используется обычно в профессиональной отладке, а также разработчиками приложений. Позволяет установить zip-файл или APK-файл на вашем устройстве Android. С помощью этой команды можно установить определенное приложение на телефон без использования Google Play Store.
- adb uninstall: если вы считаете, что пришло время удалить какие-либо приложения из оперативной памяти, это можно сделать, введя полное имя пакета. Так приложение полностью исчезнет.
- adb shell wm density (dpi): с помощью этой строки вы сможете менять плотность пикселей на экране своего смартфона.
- adb shell: с помощью этой строки вы можете открывать или запускать команды через терминал на телефоне или планшете Андроид.
- adb shell (путь до файла update.zip): разработчики специально используют эту строку, чтобы установить обновление для смартфона, которое еще не было выпущено официально. Наряду с пользовательским восстановлением, вы можете загрузить прошивку update.zip. Также вы можете загружать zip-файлы со своего компьютера.
- adb backup: создает резервную копию устройства Android и сохраняет ее на компьютере. Это может пригодится, если вы планируете сделать что-то рискованное и хотите иметь возможность восстановить все на смартфоне в случае неудачи.
- adb pull (путь к любой папке или файлу на устройстве): с помощью этой команды вы можете скопировать любой файл, расположенный в любом месте вашего телефона и вставить его в любую папку. Вы можете копировать файлы с телефона на компьютер. При извлечении файлов можно указывать место сохранения. Файлы копируются в папку компьютера, где находится ADB. Затем их можно переместить куда угодно.
- adb push: эта строка используются только лишь в тех случаях, когда на телефоне установлено пользовательское восстановление. С помощью этой команды отправляют файлы ZIP и APK с компьютера Windows на устройство Android. Если файл, который вы хотите скопировать, уже находится в папке с ADB, вам остается лишь ввести имя этого файла.
- fastboot OEM lock: блокировка загрузчика устройства.
- fastboot OEM unlock: вы можете использовать эту команду для разблокировки загрузчика для устройства Android.
Список других команд fastboot
| Команды | Назначение |
| fastboot reboot | перезагрузить |
| fastboot reboot recovery | загрузить в режиме восстановления |
| fastboot oem unlock | перезагрузить загрузчик |
| fastboot oem unlock | разблокировать загрузчик |
| fastboot oem device-info | проверить состояние блокировки/разблокировки загрузчика |
| fastboot flash recovery | восстановление флэш-памяти в режиме fastboot |
| fastboot boot | загрузиться прямо в рекавери без установки |
| fastboot flash file | прошить zip-файл из режима быстрой загрузки |
| fastboot getvar cid | показать CID телефона |
| adb devices | список подключенных к компьютеру устройств |
| adb reboot | перезагрузить смартфон |
| adb reboot-bootloader | перезагрузка в загрузчик, fastboot или режим загрузки |
| adb reboot recovery | перезагрузить в режиме fastboot |
| adb get-serial no | получить серийный номер подключенного устройства |
| adb install | установить приложение через adb |
| adb install -r | обновить установленное приложение |
| adb uninstall package_name.here | удалить приложение с помощью ADB |
| adb push (источник) (пункт назначения) | скопировать файл с компьютера на смартфон |
| adb pull | скопировать файл с телефона на компьютер |
| adb shell (команда) | запустить команду в терминале на хост-устройстве Android |
| adb backup | создать резервную копию вашего устройства и сохранить его на свой компьютер |
| adb restore | восстановить резервную копию телефона |
| adb sideload | нажмите и установите на ваше устройство прошиваемый zip-файл или специальный ROM |
| adb logcat | показывать в реальном времени журнал телефона |
| adb start-server | запуск процессов ADB серверов |
| adb kill-server | остановить процессы сервера adb |
| adb reboot fastboot | перезагрузить устройство в режиме fastboot |
Что такое команды Fastboot и ADB?
Команды ADB и Fastboot – это системные утилиты, которые помогают получить доступ к внутренней системе Андроид через компьютер, работающий на Windows, Mac или Linux. Они одинаково работают на всех операционных системах. Но удобнее всего все же работать на Windows. Вы это поймете, когда будете пытаться отправлять файлы APK или zip на свой смартфон.
В чем разница между Fastboot и ADB?
ADB – это сокращение от выражения Android Dubug Bridge (мост отладки андроид). Он позволяет получить доступ к системным папкам, открывать скрытые файлы и вносить в них изменения. Для этой процедуры придется рутировать свое устройство.
Fastboot используют, если на устройстве вдруг перестала работать система Android. Для использования команд нужно лишь загрузить телефон в режим быстрой загрузки. Это поможет получить доступ к системном разделам операционной системы и вносить в них изменения.
Где используют ADB Fastboot Commands?
Большинство пользователей предпочитают работать в командной строке на Windows или в терминале на Mac и Linux. Проблема в том, что некоторые испытывают страх перед использованием кода, связанные с недостаточным багажом знаний.
Не забудьте включить режим разработчика на своем телефоне в настройках. Также вам нужно будет выбрать пункт «Отладка по USB» в «Параметрах разработчика».
Установите подходящие драйверы OEM для вашего телефона.
Как использовать командную строку?
Чтобы использовать командную строку, откройте ее в Windows или терминал в Mac/Linux. Зайдите в SDK, который был загружен с официального сайта разработчика Android. Распакуйте файл, назовите папку как Platform-Tools.
- Убедитесь, что ваше устройство подключено к компьютеру Windows через USB-кабель.
- Перемещайтесь с помощью команды cd по папкам устройства.
- Также, чтобы сразу открыть папку в командной строке, нажмите по ней в проводнике правой клавишей мыши, одновременна зажимая клавишу Shift на клавиатуре. Затем выберите пункт «Открыть окно Power Shell здесь».

Заключение
Надеемся, эта статья о лучших командах Fastboot и ADB оказалась для вас полезной. Если у вас есть какие-либо вопросы, вы можете написать их в комментариях ниже.
Сохраните эту страницу в закладки, чтобы обращаться к ней каждый раз, когда снова появится потребность взаимодействовать со своим телефоном в режиме фастбут.
Понравилось?
Оглавление
- 1 Fastboot Mode на «Андроиде» – что за режим и зачем нужен?
- 2 Какие возможности даёт режим Fastboot?
- 2.1 Недостатки Fastboot
- 3 Как перейти в режим Fastboot
- 3.1 Питание + понижение громкости
- 3.2 Питание + повышение громкости
- 3.3 Повышение громкости + USB-подключение
- 3.4 Питание + повышение и понижение громкости
- 3.5 Через компьютер
- 4 Как выйти из режима Fastboot
- 4.1 Снятие аккумулятора
- 4.2 Удерживание кнопки блокировки
- 4.3 Команда reboot
- 4.4 Отключение USB-отладки
- 5 Основные команды режима Fastboot
- 6 Основные команды Fastboot режима
- 6.1 Получение списка гаджетов
- 6.2 Перезагрузка
- 6.3 Разблокировка загрузчика
- 6.4 Блокировка загрузчика
- 7 Как установить прошивку через Fastboot
- 8 Проблемы и способы их решения
- 8.1 «Недостаточно прав для выполнения операции»
- 8.2 Переход в recovery вместо fastboot
- 8.3 Зарядка идёт, но файлы не передаются
Fastboot Mode на «Андроиде» – что за режим и зачем нужен?
Функционал любого мобильного устройства не ограничивается доступными при ежедневном использовании возможностями – помимо основной системы присутствуют другие программные компоненты, служащие для отладки приложений, установки различных образов и управления отдельными аппаратными частями гаджета. Они носят названия recovery и fastboot. Первый оправдывает своё название, включая в себя функционал, нужный на случай возникновения проблем с какими-либо модулями смартфона, а второй по большей части направлен на расширение вариантов настройки девайса, также поддерживая перепрошивку и создание бэкапов.
По ходу статьи рассматривается режим фастбут в «Андроиде», однако на самом деле он является независимым от ОС программным обеспечением, хранящимся в памяти и прописанным производителем, а не компанией Google. В некоторых источниках данная особенность называется «инженерным меню», однако на самом деле fastboot и это понятия – разные, поскольку переход в последнее обеспечивается вводом USSD-запроса в панель вызова после загрузки Android, и выступает в качестве её части.
В некоторых случаях при пользовании телефоном fastboot включается вместо Android. В этом случае не стоит сразу считать устройство «кирпичом», поскольку выйти из этого состояния просто. Подробные инструкции по открытию и закрытию утилиты, а также пользования ею, представлены по ходу материала.
Какие возможности даёт режим Fastboot?
Как и в случае с рекавери, при удовлетворённости текущей работой девайса лучше не «лезть» в этот раздел, однако если просто рассмотреть его функции, ничего страшного не случится. В зависимости от марки устройства его приветственный экран представлен панелью выбора типа загрузки (recovery, fastboot или normal boot) либо картинкой раскрытого андроида, вместо которой на телефонах Xiaomi представлен фирменный маскот.
В нижней части экрана – данные о прошивке, процессоре, оперативной памяти, хранилище; название продукта; уровень «жизни» батареи, её статус; серийный номер. Нажав на кнопку Start, предварительно установив USB-соединение, вы сможете управлять смартфоном с помощью компьютера. Если тачскрин не работает, следует использовать качели звучания и кнопку перехода в ждущий режим.
Недостатки Fastboot
Рассматриваемый в статье режим проигрывает по предоставляемому функционалу рекавери, а особенно его кастомным версиям, наиболее популярной среди которых является TWRP, получающий регулярные обновления и подробнее рассмотренный здесь. Наиболее «сильная» сторона fastboot – установка различных патчей, обновлений и прошивок, однако с его помощью нельзя получить детальные данные по работе каких-либо компонентов телефона.
Ключевая проблема заключается в невозможности работы без подключения к ПК. Соединение должно быть проводным – Wi-Fi, NFC и Bluetooth не поддерживаются.
Как перейти в режим Fastboot
Питание + понижение громкости

Название этого раздела текста сразу позволяет понять, что нужно сделать для достижения цели:
- Выключите девайс;
- Зажмите кнопки уменьшения громкости и подачи питания, подождите 7-10 секунд, после чего пальцы можно убрать.
Данный метод работает на продуктах фирм ZTE, Samsung, teXet, LG, HTC. На этом моменте кроется частая причина случайного перехода в фастбут – случайное удержание двух кнопок одновременно.
Питание + повышение громкости

Способ представлен по аналогии с предыдущим, однако в его рамках вместо убавления звучания нужно использовать кнопку его повышения. Он распространён на устройствах бренда ASUS, где при удачном исходе на экране возникнет надпись вида «CSC Mode».
Повышение громкости + USB-подключение

Этот вариант наиболее часто встречается на флагманских моделях SONY, и его ключевым минусом выступает необходимость наличия какого-либо устройства, что можно подключить к телефону данным образом. Поддерживается работа и через переходники, что является незначительной компенсацией неудобности метода, важной на случай наличия только «полноразмерных» USB-гаджетов.
Питание + повышение и понижение громкости

Может показаться удивительным, но компания Motorola, прославившаяся в эпоху появления первых мобильных телефонов, продолжает удерживаться на этом рынке и сегодня. Её девайсы не уступают современным моделям несмотря на длительную историю бренда и точно также работают на Android.
Для использования потребуется, отключив девайс, зажать все основные кнопки и дождаться появления соответствующего меню. Иногда доступен и стандартный метод.
Через компьютер
Последовательность действий, приведённая ниже, актуальна для всех устройств и работает только при включённой USB-отладке, что производится следующим путём:
- Откройте приложение настроек девайса;

- Пролистайте список пунктов донизу, выберите «Система»;

- Тапните «О телефоне»;

- 7 раз нажмите на пункт «Номер сборки». О количестве оставшихся шагов свидетельствует счётчик, представленный в виде toast-уведомления;

- Приложите палец к сканеру либо введите пароль, если какой-либо метод защиты девайса установлен;

- Увидев надпись «Вы стали разработчиком», перейдите на начальную страницу панели управления, а оттуда – в новый раздел;

- переведите тумблер сверху в активную позицию, а потом сделайте то же самое в графе «Отладка по USB».

Далее понадобится установить программу ADB Run на компьютер. Она распространяется бесплатно и совместима со всеми современными версиями Windows, поэтому проблем на данном этапе возникнуть не должно. Установите соединение между телефоном и ПК с помощью кабеля передачи данных, который также может служить для подачи заряда, но наоборот! Дальнейшие действия максимально просты – перемещаясь между категориями с помощью цифр, сделайте следующее:
- Выключите гаджет;
- Перейдите во вкладку Reboot (4);

- Нажмите «2» для загрузки в fastboot.

Как выйти из режима Fastboot
Снятие аккумулятора
Несмотря на распространение девайсов со всегда закрытой крышкой, некоторые компании не отказываются от производства смартфонов «по классике», что в данном деле является преимуществом – можно просто вынуть батарейку или приподнять её со стороны контактов. Способ полностью безопасен, если не злоупотреблять им. Не забудьте вставить аккумулятор с верной полярностью, соблюдая указанные на его корпусе методы предосторожности.
Удерживание кнопки блокировки
Просто зажмите находящуюся сбоку кнопку выключения и не отпускайте её до того момента, пока устройство не перезагрузится. Обычно держать палец требуется до 30 секунд, а как только начнётся повторный запуск, можно прекратить удерживание.
Команда reboot
С помощью ПК подайте запрос «fastboot reboot» (без кавычек). Если вы пользуетесь ADB Run, то для этого действия перейдите в раздел Reboot (4), а потом введите «3», как и в случае со включением.
Отключение USB-отладки
Вам также может понадобиться отключить USB-отладку – это важно из целей безопасности, поскольку при её нахождении в активном режиме любой человек, получивший доступ к гаджету, может обойти предусмотренные вами методы безопасности, удалив графический ключ или иные варианты защиты. Для этого понадобится следовать следующим шагам:
- Зайдите в параметры устройства;

- Выберите раздел «Приложения», потом – одноимённую вкладку;

- В списке программ найдите «Настройки»;

- Выберите пункт «Память»;

- Нажмите на «Сброс», после чего подтвердите свои намерения в появившемся модальном окне. Если не знаете, как сбросить телефон до заводских настроек, прочитайте нашу статью;

- Откройте раздел «Для разработчиков», находящийся в нижней части главной страницы панели управления, отключите его целиком или снимите флажок только у отладки по USB.

Основные команды режима Fastboot
Несмотря на зачастую представленность фастбута в англоязычном формате, процесс пользования им максимально прост. Следующие команды являются наиболее распространёнными:
- Flash – установка образов, при которой файлы старой прошивки заменяются компонентами новых, а скачанные приложения удаляются и могут быть загружены обратно через Play Market;
- Erase – удаление определённых директорий или всей информации, находящейся во внутреннем хранилище;
- Format – форматирование интегрированного или внешнего носителя, а также подключаемых с помощью Micro-USB или USB Type C флэшек, жёстких дисков, твердотельных накопителей;
- Reboot – перезагрузка смартфона в «нормальное» состояние.
Иногда встречается проблема в виде доступности режима только на китайском языке. Зачастую она распространяется на бюджетные модели и решается предельно просто – достаточно найти кнопку, отвечающую за переключение локализации, либо воспользоваться машинными переводчиками. Эта «тенденция» практически никогда не встречается на телефонах средней и высокой ценовых категорий, также покидая сегмент недорогих гаджетов.
Основные команды Fastboot режима
В дальнейшем для работы с девайсом потребуется подсоединить его по USB к ПК, на котором установлена одноимённая с режимом утилита. Её интерфейс представлен в виде терминала и доступен на английском, однако особых знаний языка не требуется – используются базовые слова, легко переводимые в Google. Запуск возможен через PowerShell с использованием команды CD для указания пути к файлу.
Получение списка гаджетов
Чтобы удостовериться в установки соединения, введите fastboot devices. Запрос выведет список всех гаджетов, с которыми можно работать в данный момент. В предложении множественное число используется неслучайно – с помощью утилиты можно контролировать несколько девайсов одновременно, не забывая переключаться между ними.
Перезагрузка
Упомянутая выше команда fastboot reboot служит для включения «Андроида», однако третьим словом можно дописать fastboot или recovery, что приведёт к переходу в соответствующие режимы.
Разблокировка загрузчика
Прежде всего следует проверить текущий статус лоадера, направив запрос fastboot oem device-info. Действия в этом случае зависят от года выпуска смартфона – в случае со старыми моделями подойдёт команда fastboot oem unlock, а с новыми – fastboot flashing unlock. В случае огромной удачи на этом следует завершить – загрузчик станет доступен, однако если не повезёт, понадобится ввести код.
Политика некоторых компаний-производителей заключается в запрете самостоятельной установки важного софта, производимой подобным образом. К их числу относится компания HUAWEI, с июля 2018 года не предоставляющая пароли по подобным запросам. Если же представители фирмы не откажутся от предоставления доступа к этой процедуре, это вновь крупное везение. В противном случае, шанс которого немал, потребуется платная программа HCU Client или, при желании сэкономить средства, проведение действий с помощью Root Manager – откройте директорию /dev/block/platform/mtk-msdc.0/by-name/ (может значительно отличаться), где в файле boot среди массы данных находится код.
Есть вариант работы с ADB Shell, где нужно открыть документ и найти нужный фрагмент с помощью регулярных выражений. Он выведется в консоль при наиболее корректной настройке скрипта, что лежит на плечах его разработчиков. В этом случае понадобится разрешить проводить действия с девайсом через USB.
Блокировка загрузчика
Если захочется отменить действия, совершённые на предыдущем этапе, воспользуйтесь командами fastboot oem lock или fastboot flashing lock в зависимости от новизны устройства. Система может запросить ввод пароля, в этом случае вместо «lock» следует, не указывая кавычки, написать «relock» и, после этого слова, пароль.
Как установить прошивку через Fastboot
В этом моменте проявляется главное применение фастбута, максимально простое и понятное благодаря следующей рассчитанной на новичков инструкции. Во избежание перевода телефона в нерабочее состояние, зарядите его до, как минимум, 30%. Не стоит беспокоиться, если гаджет станет «кирпичом», так как вывести девайс из такой ситуации можно, но не без сложностей. Убедившись в корректном подключении девайсов между собой, следуйте следующей инструкции, предполагающей, что loader уже разблокирован:
- Напишите adb reboot bootloader для переключения режима;

- Произведите самостоятельную очистку разделов во избежание конфликтов файлов, используя команду erase, после которой через пробел нужно ввести system. Нажмите Enter, после чего сделайте то же самое с каталогами userdata, radio, cache, boot, recovery;

- Переместите прошивку в папку с утилитой. Если они представлены в нескольких файлах, поочерёдно введите команды в соответствии с функционалом каждого: после слова flash укажите system и расположение образа, где он находится. По аналогии выполните эти действия с другими директориями, удалёнными на прошлом шаге. Можно облегчить эту процедуру, введя flash-all, заранее создав batch-скрипт с этим названием в папке с IMG-файлами;

- При размещении прошивки в формате архива введите update archive_name.zip, заменив название на реальное.

Никогда не устанавливайте несовместимые прошивки на смартфон. Вы можете задать вопрос о доступности определённых образов для конкретной модели в комментариях под этой записью или обратить внимание на ветку обсуждения устройства на сайте 4PDA.
Проблемы и способы их решения
«Недостаточно прав для выполнения операции»
Возникновение данной ошибки свидетельствует о том, что программа на ПК не запущена от лица администратора. Её устранение производится правым кликом по названию приложения и выбором соответствующего пункта, отсутствие которого говорит о необходимости зайти в другую учётную запись, из-за чего может потребоваться ввод её кода доступа.
При запуске приложений через «Выполнить…», открываемый сочетанием клавиш Win+R, вместо «ОК» следует нажимать Ctrl+Shift+Enter.
Переход в recovery вместо fastboot
Скорее всего, вы воспользовались неверной комбинацией клавиш на боковой панели смартфона. Поэкспериментируйте самостоятельно или обратитесь за помощью к производителю, используя официально предоставленные контактные данные, либо пользователям сайта в комментариях под записью. Может потребоваться зажатие кнопок на нижней стороне – тех, что используются для перехода назад, открытия рабочего стола, появления списка незакрытых программ.
Зарядка идёт, но файлы не передаются
Наиболее вероятной причиной этой проблемы является выключенная отладка по USB, рассмотренная выше. Также проблема может быть связана с самим кабелем, не поддерживающим обмен информацией. Если это так, понадобится приобрести другой провод, предварительно уточнив его функционал.
Поделиться ссылкой:
