Далеко не все проблемы, которые возникают при эксплуатации смартфона, можно решить изменением параметров на мобильном устройстве. Порой для устранения неполадок телефон нужно подключить к компьютеру. Но изначально ПК воспринимает ваш гаджет исключительно как внешний накопитель, что не дает ему внести изменения в настройки. Поэтому для получения расширенного доступа к устройству нужно подключить телефон через ADB. Сегодня мы разберемся, что под собой скрывают эти три буквы, и как они помогают решать самые распространенные проблемы Android.

ADB — очень полезная штука, которая помогает решать многие проблемы
Содержание
- 1 Что такое ADB
- 2 Зачем нужен Android Debug Bridge
- 3 Android Debug Bridge — как пользоваться
- 4 Команды ADB
Что такое ADB
Аббревиатура ADB расшифровывается как Android Debug Bridge или в переводе на русский язык — отладочный мост Android. Вряд ли данная расшифровка будет понятна обывателю, поэтому обойдемся простыми словами и скажем, что ADB — это официальный инструмент для управления смартфоном на базе операционной системы Андроид через компьютер.
⚡ Подпишись на Androidinsider в Дзене, где мы публикуем эксклюзивные материалы
В отличие от специализированного ПО, которое далеко не всегда предоставляет производитель смартфона, ADB работает с любым устройством на Андроид вне зависимости от его стоимости и марки, а также поддерживается всеми популярными ОС компьютера, включая Windows, macOS и Linux. Универсальный инструмент Android Debug Bridge поставляется в составе Android-SDK и обычно используется разработчиками мобильных приложений, но на практике ADB часто бывает полезен самым обычным пользователям, далеким от программирования.
Зачем нужен Android Debug Bridge

ADB часто упоминается на нашем сайте как средство решения проблем и изменения настроек телефона
Недавно на нашем сайте выходил текст о том, как установить русский язык на Android, если его нет на телефоне. Единственным универсальным способом решения проблемы оказалось использование ADB. Но этим возможности Android Debug Bridge не ограничиваются. Помимо принудительного скачивания недостающего языкового пакета ADB позволяет:
- перепрошить смартфон;
- установить приложение через компьютер;
- скопировать файлы как с телефона, так и на него;
- очистить раздел «data» для освобождения места на внутреннем накопителе;
- удалить приложения, которые не удаляются со смартфона.
Конечно, это далеко не полный список функций ADB, однако приведенных выше примеров должно быть достаточно, чтобы понять важность отладочного моста Android и попытаться разобраться, как им пользоваться.
❗ Поделись своим мнением или задай вопрос в нашем телеграм-чате
Android Debug Bridge — как пользоваться
Прежде всего вам нужно скачать ADB на компьютер. Сделать это можно бесплатно, используя официальный сайт разработчиков Android. Ниже приведены ссылки на отладочный мост для устройств на разных операционных системах:
- ADB для Windows;
- ADB для macOS;
- ADB для Linux.
Android Debug Bridge скачивается в виде архива, который вы можете распаковать в любую папку. Важно, чтобы путь к каталогу не содержал символов из кириллицы, а сам он располагался в корне диска. Второе условие является необязательным, но оно поможет избежать ошибок ADB при использовании.
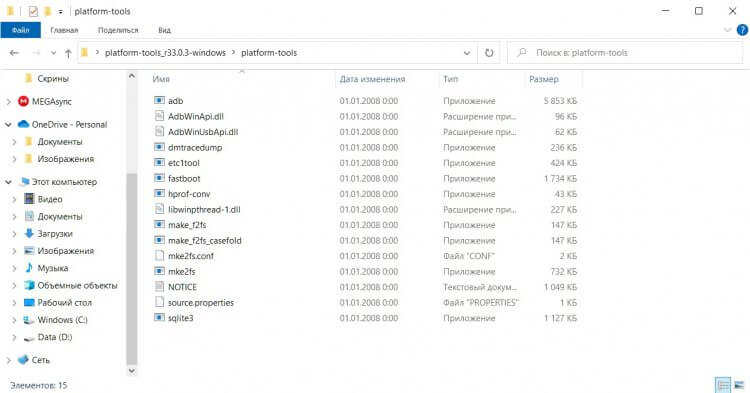
Так выглядит содержимое папки с ADB
На время отбросим в сторону компьютер и возьмем в руки смартфон, так как его тоже предварительно нужно настроить. Вам потребуется включить отладку по USB, действуя по инструкции:
- Получите права разработчика, если не сделали это ранее. Для этого нужно несколько раз тапнуть по версии прошивки во вкладке настроек «О телефоне».
- Перейдите в раздел «Расширенные настройки», а затем — «Для разработчиков».
- Активируйте переключатель «Отладка по USB», а также «Установка через USB» и «Отладка по USB (Настройки безопасности)».
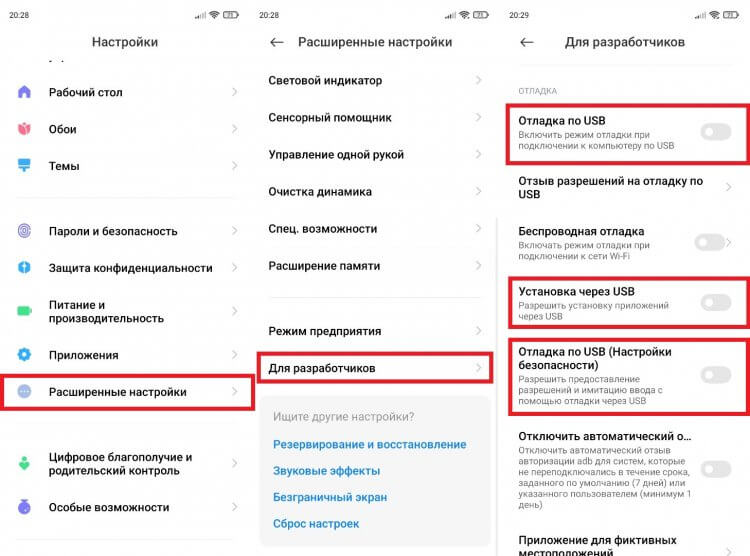
ADB не будет работать без отладки по USB
Можно сказать, что предварительный этап мы закончили, и теперь пришло время запустить ADB. Увы, Android Debug Bridge не имеет собственного интерфейса и работает только через консоль компьютера. На Windows это командная строка или PowerShell, а на macOS и Linux — терминал.
🔥 Загляни в телеграм-канал Сундук Али-Бабы, где мы собрали лучшие товары с АлиЭкспресс
С учетом того, что большинство из вас пользуется компьютерами на Windows, именно на этой ОС мы остановимся подробнее. Итак, для начала работы с ADB необходимо открыть командную строку. С этой целью зажмите клавиши «Win» + «R», в появившемся окошке введите «cmd» и нажмите «Enter». Также для запуска консоли вы можете использовать поиск Windows.
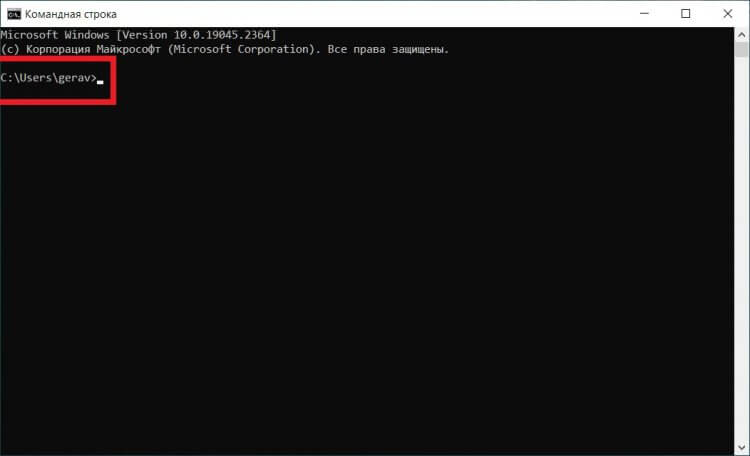
Если вы планируете пользоваться ADB через командную строку, то пакет должен быть распакован в папку, указанную в консоли
Обратите внимание на то, какое расположение папки указано в консоли. Оно должно совпадать с местом, где находится распакованное содержимое архива ADB. Если пути будут отличаться, вам придется вводить нужный адрес вручную или действовать немного иначе:
- Задержите клавишу «Shift» на клавиатуре.
- Щелкните ПКМ по папке, в которой лежит содержимое ADB.
- Выберете опцию «Открыть окно PowerShell» здесь.
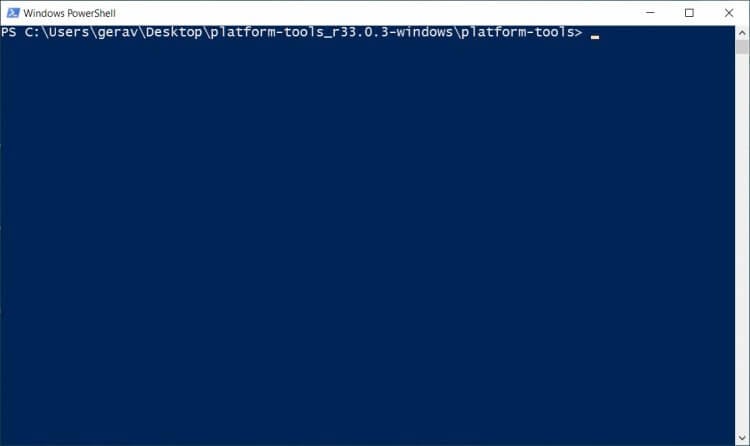
Интерфейс PowerShell немного отличается, но функциональность у консоли та же
Далее необходимо подключить смартфон к компьютеру через USB-кабель. В командной строке введите «adb.exe» и нажмите клавишу «Enter», чтобы проверить правильность распаковки отладочного моста и вывести на экран основные команды, которые будут использоваться для управления телефоном. При использовании этой и других команд в PowerShell необходимо прописывать префикс «./», то есть в данной консоли запрос выглядит как «./adb.exe».

Если путь к архиву указан правильно, то примерно так будет выглядеть консоль после выполнения команды «adb.exe»
Теперь нам остается подключить телефон к ADB. Для этого используется команда «adb devices». Введите ее и нажмите Enter.
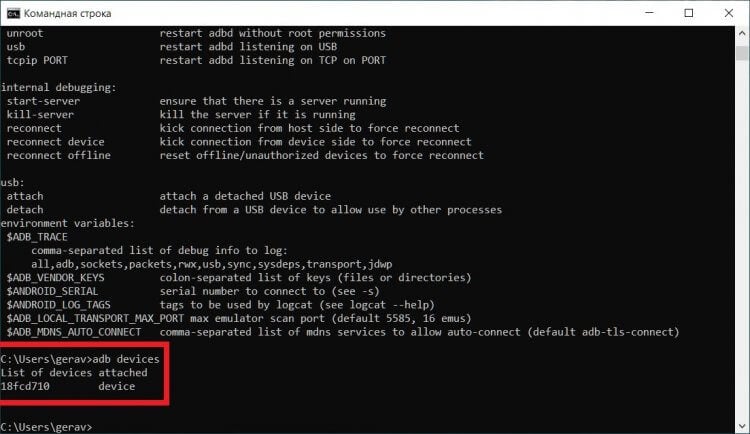
Наличие смартфона в списке говорит о правильности его подключения через ADB
Если вы нигде не ошиблись, то увидите в командной строке сообщение «List of devices attached» с указанием номера вашего смартфона, подключенного к ПК через Android Debug Bridge. В дальнейшем для взаимодействия с отладочным мостом вам понадобятся команды ADB, которые нужно вводить аналогичным образом через командную строку или PowerShell.
⚡ Подпишись на Androidinsider в Пульс Mail.ru, чтобы получать новости из мира Андроид первым
Команды ADB
Всего того, о чем я рассказал ранее, уже достаточно, чтобы умело обращаться с отладочным мостом Android, а все прочие вводные вы получите в инструкциях, которые публикуются на нашем сайте. Однако есть смысл выделить несколько основных команд ADB и важных особенностей работы с ними:
- adb devices — проверка подключения смартфона через Android Debug Bridge;
- adb install — установка приложений, вводится вместе с расположением инсталлятора (например, «adb install C:WindowsUsersAndroidinsiderDesktopapplications.apk»);
- adb uninstall — удаление приложений (например, «adb uninstall com.google.android.calendar»);
- adb shell — открытие доступа к файлам на смартфоне;
- adb reboot — перезагрузка телефона;
- adb reboot recovery — перезагрузка в Recovery Mode;
- adb wipe data — сброс настроек и удаление всех файлов (вводится после «adb shell»).
Надеюсь, теперь вы поняли, что такое ADB, зачем он нужен и как им пользоваться. А при возникновении дополнительных вопросов не стесняйтесь оставлять их в комментариях или в нашем телеграм-чате.
Аббревиатура ADB расшифровывается как Android Debug Bridge. Команда adb представляет из себя инструмент для взаимодействия с Android смартфоном с компьютера. С помощью ADB вы можете устанавливать приложения на телефоне, смотреть логи, загружать и скачивать файлы, смотреть информацию, а также многое другое.
В этой статье мы рассмотрим как подключиться к телефону по adb. Разберемся какие настройки для этого требуется выполнить на телефоне, а также какие ошибки могут возникнуть.
Прежде чем начать, обратите внимание, что на компьютере должна быть установлена утилита adb. В Ubuntu это можно сделать командой:
sudo apt install android-tools-adb
Шаг 1. Включить режим разработчика
Первым делом на телефоне необходимо включить режим разработчика. Для этого откройте Настройки, затем перейдите в пункт О телефоне и там найдите пункт Номер сборки. Вам необходимо коснутся 7 раз этого пункта.
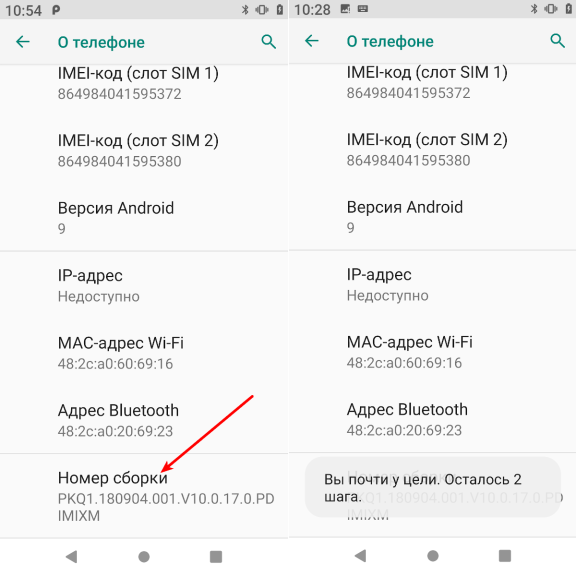
После этого устройство сообщит, что вы стали разработчиком. Теперь в разделе Система появился пункт Для разработчиков.
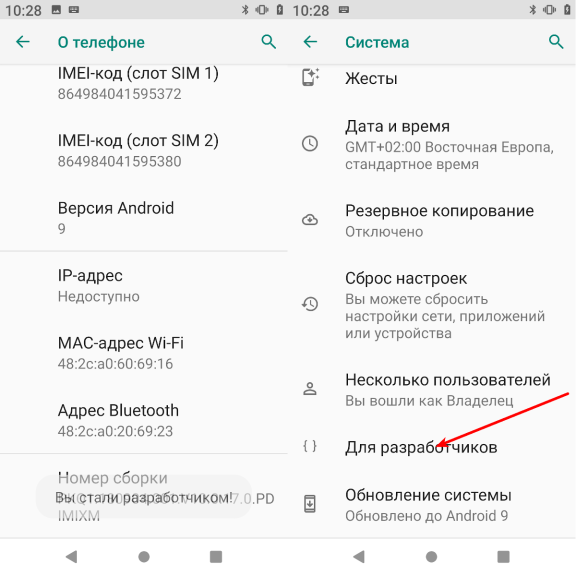
Шаг 2. Разрешить отладку по USB
Теперь откройте раздел настроек Система, затем Для разработчиков и найдите там пункт Отладка по USB. Переключатель напротив него необходимо включить. После этого система попросит подтвердить действие:
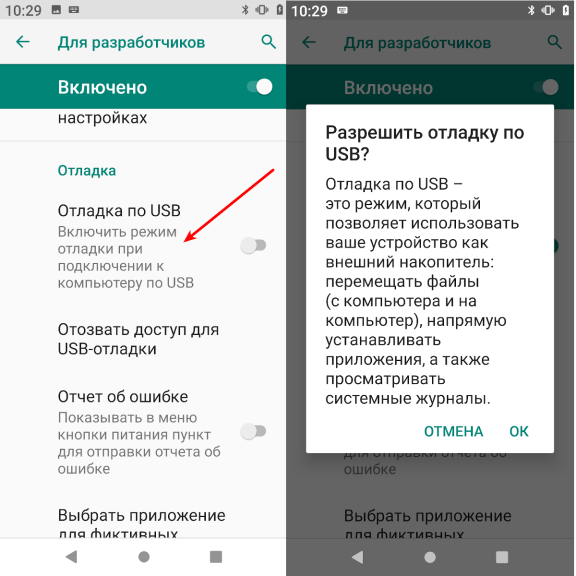
Шаг 3. Подключить телефон
Теперь можно подключать телефон по USB к компьютеру. Обратите внимание, что лучше использовать оригинальный шнур.
Шаг 4. Запустить adb
После того, как телефон подключён необходимо запустить сервер adb на компьютере. Для этого выполните:
adb start-server
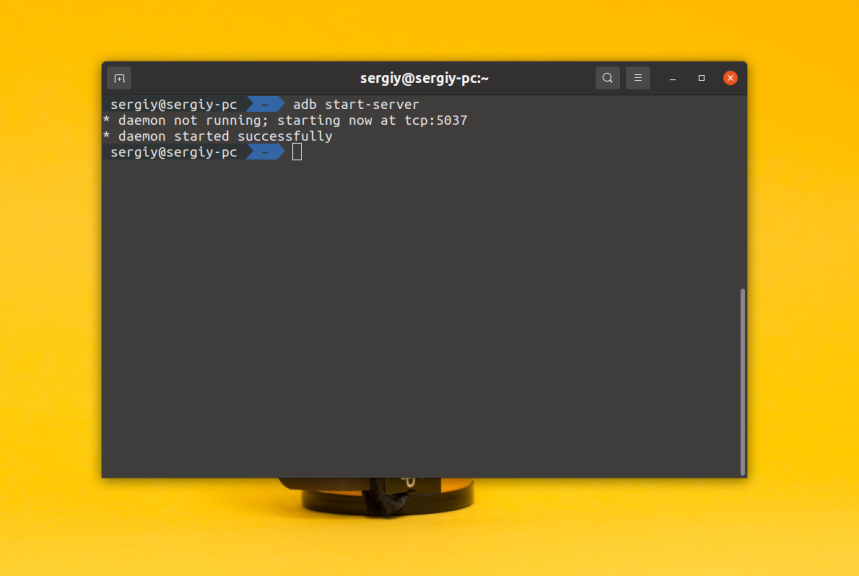
Шаг 5. Разрешить отладку на телефоне
Сразу же после запуска adb сервера на телефоне появится запрос на разрешение отладки по USB. В этом окне вы можете поставить галочку напротив пункта Всегда разрешать отладку с этого компьютера для того чтобы не отвечать на этот вопрос каждый раз:
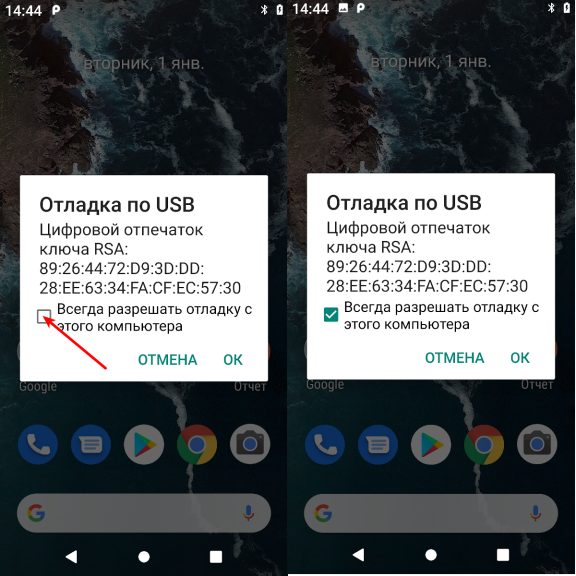
Шаг 6. Проверить работу
Теперь можно посмотреть какие устройства подключены к компьютеру для того чтобы убедится, что всё работает корректно:
adb devices
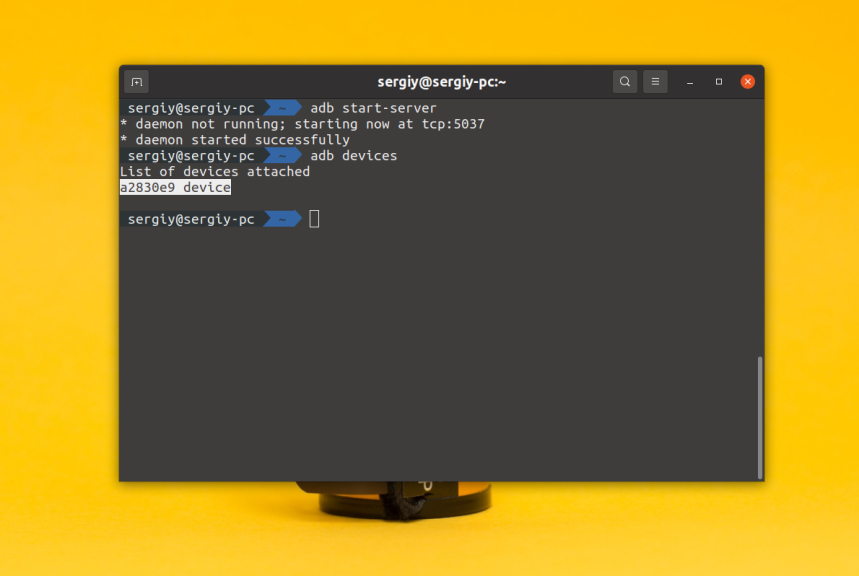
Ещё можно посмотреть логи на устройстве:
adb logcat
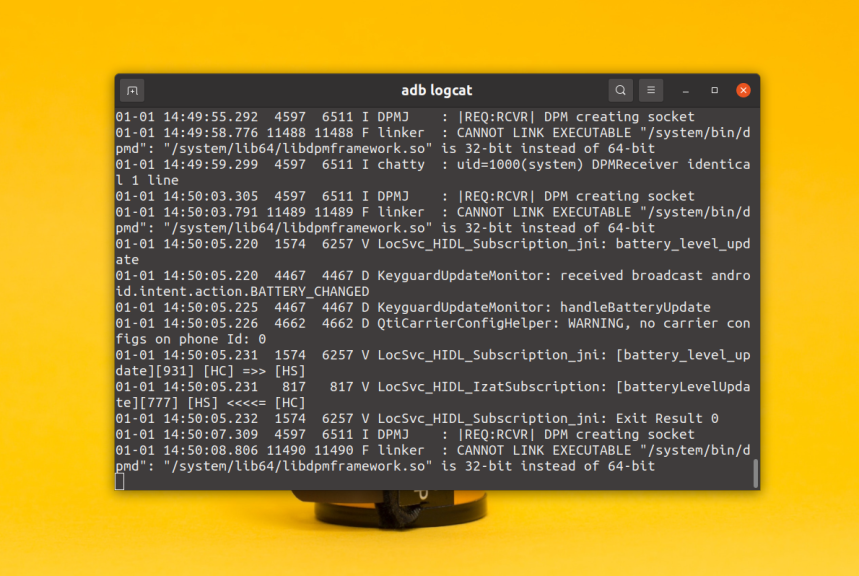
Теперь вы знаете как подключить adb к телефону. Давайте ещё разберемся с возможными ошибками.
Возможные проблемы adb
1. Команда adb не видит телефон
Если вы всё сделали, а adb не видит телефон, убедитесь, что шнур, которым вы подключаете телефон к компьютеру не повреждён. Также убедитесь, что во уведомлении про подключение шнура USB выбрано Зарядка или Без передачи данных:
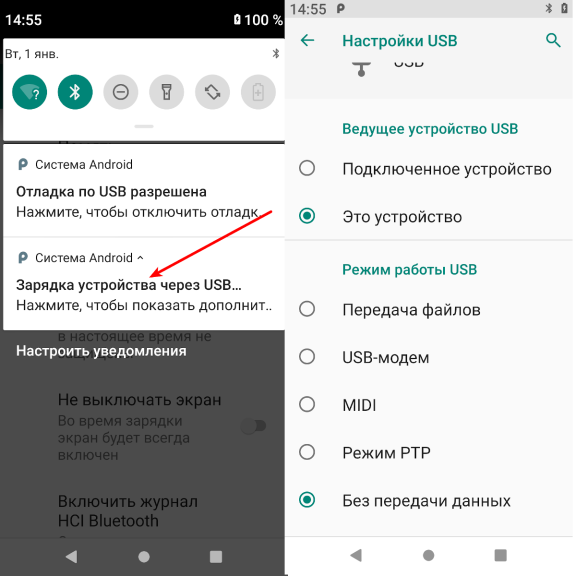
Кроме того, во всех непонятных ситуациях можно попробовать перезапустить сервер adb:
adb kill-server
adb start-server
2. Device unauthrized
Если вы сталкиваетесь с ошибкой adb unauthorized, скорее всего, вы пропустили шаг 5 и не разрешили отладку на телефоне. Чтобы это исправить перезапустите adb сервер и запрос на отладку должен появится снова. На этот раз вы сможете сделать всё правильно.
Выводы
Теперь вы знаете как включить отладку по usb через adb. Как видите, это совсем не сложно. Зато этот режим позволяет довольно удобно взаимодействовать с телефоном из компьютера. В следующих статьях мы подробнее поговорим про команды adb, а также что с помощью них можно сделать.

Статья распространяется под лицензией Creative Commons ShareAlike 4.0 при копировании материала ссылка на источник обязательна .
Об авторе
![]()
Основатель и администратор сайта losst.ru, увлекаюсь открытым программным обеспечением и операционной системой Linux. В качестве основной ОС сейчас использую Ubuntu. Кроме Linux, интересуюсь всем, что связано с информационными технологиями и современной наукой.
Что это такое?
ADB — Это Android Debug Bridge, что переводиться как «отладочный андроид мост». Служит он, как уже ясно из названия, для отладки андроида или отдельных приложений. С его помощью можно делать все действия, которые может делать пользователь и даже больше, однако для «больше» нужен ROOT доступ.
Чаще всего, ADB используется для прошивки или изменения каких то настроек, скрытых файлов и тд. Так-же можно просматривать логи прямо в реал-тайме (для этого есть спец. программы, которые куда удобнее командной строки), устанавливать программы, менять настройки и все в таком духе.
Я например использую подключение для тестирования своих андроид проектов. Нажимаешь кнопку «Build and run» и программа или игра собирается в пакет, отправляется на телефон и устанавливается, после чего еще и запускается. Удобно. Именно о таком способе использования и пойдет речь сегодня.
Как включить ADB?
Для того что-бы включить ADB на вашем устройстве на базе андроида, необходимо выполнить несложный ряд действий.
- Зайти в настройки -> О телефоне
- Нажимать на «Номер сборки», пока не появиться сообщение «вы стали разработчиком».
- Выйти в меню настроек и найти новый пункт «Для разработчиков»
- Включить пункт «отладка по USB»
По сути, это все, для включения ADB. Но для работы еще необходимы драйвера. Скачать универсальные можно тут . Эти драйвера подходят для большинства андроид телефонов, планшетов и других устройств на этой операционной системе. В 99% случаев у вас не будет с ними проблем. Однако производитель устройств часто выкладывают свои ADB драйвера на официальном сайте, часто, это просто копия универсальных драйверов, но бывают и исключения. Поэтому если ваше устройство не подключается с универсальными драйверами, попробуйте специальные от производителя.
Скачать ADB на компьютер
Конечно, для работы нужна сама программа ADB для пк. Точнее это архив с несколькими утилитами. Вот ссылка на официальную страницу от Google. ссылка. На странице есть ссылка на архив для windows, mac, linux. Жмем «Download SDK Platform-Tools for Windows» или другую платформу. Распаковываем архив в C:/adb для удобства.
Как пользоваться?
Пользоваться можно через командную строку или UI интерфейс. Через командную строку делается это так:
- Пуск -> выполнить или WIN+R
- Пишем команду «CMD«
- Переходим в папку с ADB с помощью команды «CD C:/adb»
Далее пишем команды которые необходимы. Например, проверим, подключился ли телефон по мосту.
Пишем «adb devices». В консоли пробегут строчки о запуске сервера и выдастся список подключенных девайсов
c:adb>adb devices
List of devices attached
* daemon not running. starting it now on port 5037 *
* daemon started successfully *
List of devices attached
1d886e2 deviceПоследняя строчка означает, что телефон подключен. Отлично!
Теперь можно вводить любые доступные команды, список которых можно посмотреть тут.
Консольки, это конечно хорошо, но давайте разберем конкретный пример.
Предположим, вы разрабатываете игру на Unity. Вам необходимо ее проверить на телефоне. Что для этого нужно? Просто подключите телефон к пк, а в Unity в окне Build выберете устройство из списка. Далее жмем кнопку «Build and run» и ждем. Готово.
Как использовать ADB по WIFI?
Да, да, вам не показалось, полный контроль можно получить и без проводов и да, это опасно. Однако, подключиться к телефону можно только если разрешить это делать.
- Во-первых нужно в меню разработчика включить эту функцию (есть не на всех устройствах).
- Во-вторых она выключается при перезагрузке.
- И в-третьих при первом подключении с неизвестного устройства вылезет запрос на подтверждение, можно ли подключиться.
Однако, не все так просто. Что-бы все заработало, кабель все же понадобиться.
- Подключаем девайс по USB
- Открываем консоль и переходим в папку ADB, как уже делали выше.
- Убеждаемся что девайс и комп в одной Wi-Fi сети.
- Пишем adb tcpip 5555
- Пишем adb connect IP_ДЕВАЙСА. Адрес можно подсмотреть в настройках wifi вашей сети.
Обычно после этого достаточно выполнять только пункт 5. После этого ADB должен работать без проводов. Пользоваться им точно так же как и по проводу.
3.27/5 (15)
Работа с Android-устройством по ADB(Android Debug Bridge) и в режиме FastBoot

ADB (Android Debug Bridge — Отладочный мост Android) — консольное приложение для PC, с помощью которого производится отладка Android устройств. Работает по принципу клиент-сервер.
Поставляется «adb.exe» в составе инструментария разработчика Android (Android SDK), который, в свою очередь входит в состав «Android Studio«. Для того, чтобы не устанавливать громоздкий SDK в нижеприведенной инструкции предлагается минимальный комплект ( спасибо уважаемому @psihop) для работы с устройством по ADB.
При первом запуске «adb.exe» с любой командой создается сервер в виде системной службы (демона), которая будет прослушивать все команды, посылаемые на порт 5037.
Основные возможности:
- Вывод списка подключенных к ПК устройств, работающих по протоколу ADB.
- Просмотр логов работы Android ОС.
- Копирование файлов с/на аппарат.
- Установка/удаление приложений.
- Создание и восстановление пользовательских данных.
- Выполнение unix-команд на устройстве. Запуск скриптов.
- Прошивка устройства.
- Управление сетевыми параметрами.
- …
Установка и настройка ADB на ПК:
- Скачать и установить как обычную программу драйверы: Android_adb-USB_UnifL_Driver_v1.02.zip (Более новая версия может быть в отдельной теме)
- Скачать комплект для работы с устройством: ADB.rar
- Распаковать архив в произвольную папку с латинским названием. Например: «c:adb«. Полный путь до файлов комплекта НЕ должен содержать пробелов, спецсимволов, русских букв и т.п. В данном примере в папке «c:adb» должны быть 5 файлов:
- «adb.exe» — непосредственно сам ADB, с которым будем работать.
- «AdbWinApi.dll» — библиотека для работы ADB.
- «AdbWinUsbApi.dll» — библиотека для работы ADB.
- «fastboot.exe» — управление устройством переведенным в режим fastboot.
- «START.exe» — программа для облегченного запуска ADB.
Установка и настройка ADB на аппарате:
- Включить меню разработчика.
- Включить отладку по USB.
- Система Windows автоматически установит драйверы на новое устройство.
Спойлер
- Запустить «c:adbSTART.exe«, запустится командная строка Windows (cmd.exe — обработчик команд Windows).
- В окне командной строки ввести: «adb devices» и нажать Enter. Если все настроено верно, будет выведен ответ:
adb devices List of devices attached HT16GV402012 device - Если что-то настроено неверно, то в списке подключенных устройств (List of devices attached) будет пусто.
Список команд ADB (Полный список команд можно получить, изучив исходники):
Спойлер
- Отправка команды только на устройство подключенное через USB. Внимание: Выдаст ошибку, если подключено больше одного устройства.
adb -d - Отправка команды на устройство в эмуляторе. Внимание: Выдаст ошибку, если подключено больше одного эмулятора.
adb -e - Отправка команды на устройство с указанным серийным номером.
adb -s <серийный_номер_устройства> - Отправка команды на устройство с указанным именем. Если ключ -p не указан, используется значение переменной ANDROID_PRODUCT_OUT.
adb -p <имя устройства или путь> - Список всех подсоединенных устройств.
adb devices - Подключится к устройству Android по протоколу TCP/IP через порт 5555 (по умолчанию, если не задан).
adb connect <хост>[:<порт>] - Отключится от устройства Android подключенного через TCP/IP порт 5555 (по умолчанию, если не задан). Если не задан ни один параметр, отключиться от всех активных соединений.
adb disconnect [<хост>[:<порт>]] - Копировать файл/папку ПК->Android-устройство.
adb push <путь на PC> <путь на андроид> - Копировать файл/папку Android-устройство->ПК.
adb pull <путь на андроид> [<путь на PC>] - Копировать PC->Android-устройство только новые файлы. Ключи: Не копировать, только создать список -l.
adb sync [<каталог>] - Запуск упрощенного unix shell. Примеры приведены в следующем спойлере.
adb shell <команда из списка shell> - Отправить команду в консоль эмулятора.
adb emu <команда> - Отправить приложение на устройство и установить его.
adb install [-l] [-r] [-s] <название_приложения.apk>
Например: adb install c:/adb/app/autostarts.apk
Ключи: Блокировка приложения -l. Переустановить приложение, с сохранением данных -r. Установить приложение на карту памяти -s. - Удаление приложения с устройства.
adb uninstall [-k] <название_приложения.apk>
Ключи: Не удалять сохраненные данные приложения и пользователя -k. - Ожидать подключения устройства.
adb wait-for-device - Запустить службу/демон.
adb start-server - Остановить службу/демон.
adb kill-server - Получить статус устройства.
adb get-state
Значения статусов: offline (выключен), bootloader (режим загрузчика), device (режим штатной работы Android). - Получить серийный номер.
adb get-serialno - Непрерывный опрос состояния.
adb status-window - Перемонтировать для записи. Требуется для работы скриптов, которые изменяют данные на разделах system, data, cache и т.д.
adb remount - Перезагрузка в режим bootloader.
adb reboot bootloader - Перезагрузка в режим recovery.
adb reboot recovery - Перезапуск демона с правами root.
adb root - Перезапуск демона, прослушивающего USB.
adb usb - Перезапуск демона, прослушивающего порт TCP.
adb tcpip <порт> - Запуск службы через USB. Параметры: defaultroute debug dump local notty usepeerdns
adb ppp <tty> [параметры]
Примеры работы по ADB:
Спойлер
Ниже перечисленные примеры можно вводить в командную строку. Для удобства их можно вписать в файл-сценария .cmd или .bat.
Удаление папки со всеми вложенными каталогами и файлами. Например всей музыки.
adb shell rm -r /sdcard/music Информация о разделах внутренней памяти аппарата.
adb shell cat /proc/mtd Пример вывода:
dev: size erasesize name
mtd0: 000a0000 00020000 "misc"
mtd1: 00420000 00020000 "recovery"
mtd2: 002c0000 00020000 "boot"
mtd3: 0fa00000 00020000 "system"
mtd4: 02800000 00020000 "cache"
mtd5: 0af20000 00020000 "userdata" Информация о точках монтирования, общем и свободном пространстве на разделах.
adb shell df Пример вывода:
Filesystem 1K-blocks Used Available Use% Mounted on
tmpfs 160664 0 160664 0% /dev
/dev/block/mtdblock4 40960 1292 39668 3% /cache
/dev/block/mtdblock3 256000 146888 109112 57% /system
/dev/block/mtdblock5 179328 125728 53600 70% /data
/dev/block/mmcblk0p1 15521280 10056880 5464400 65% /sdcard Информация о разделении ROM-памяти на разделы.
adb shell cat /proc/partitions Резервная копия определенного раздела.
adb shell su -c dd if=/dev/block/mmcblk0p9 of=/sdcard/factoryfs.img bs=4096 Монтирование разделов /system и /data в режиме mod-recovery.
adb shell mount -o rw /dev/block/mtdblock3 /system
adb shell mount -o rw /dev/block/mtdblock5 /data FastBoot — консольное приложение для ПК. Используется как правило для прошивки и аварийного восстановления работоспособности аппарата.
Список команд fastboot:
Спойлер
- Список присоединенных устройств в режиме fastboot.
fastboot devices - Прошивка файла .img в раздел устройства.
fastboot flash <раздел> <файл> - Стирание раздела. Разделы: boot, recovery, system, userdata, radio.
fastboot erase <раздел> - Прошивка из файла имя_файла.zip
fastboot update <имя_файла.zip> - Прошивка boot + recovery + system.
fastboot flashall - Показать переменные bootloader.
fastboot getvar <имя_переменной> - Отправить ядро (kernel) на устройство и запустить его из оперативной памяти, без прошивки.
fastboot boot <kernel> [<ramdisk>] - Отправить ядро (kernel) на устройство и прошить его.
fastboot flash:raw boot <kernel> [<ramdisk>] - Продолжить загрузку.
fastboot continue - Перезагрузить аппарат.
fastboot reboot - Перезагрузить аппарат в режим bootloader.
fastboot reboot-bootloader
Перед командами «fastboot» можно использовать ключи:
- -w стереть данные пользователя и кэш
- -s <серийный номер> Указать серийный номер устройства.
- -p <product> Указать название устройства.
- -c <cmdline> Переопределить kernel commandline.
- -i <vendor id> Указать вручную USB vendor id.
- -b <base_addr> Указать в ручную базовый адрес kernel.
- -n <page size> Указать размер страниц nand. По умолчанию 2048.
Примеры работы в режиме fastboot:
Спойлер
Прошивка модема. Переименовать файл модема в radio.img и положить его в папку C:ADB.
@echo off
fastboot reboot-bootloader
echo После загрузки bootloader нажмите любую клавишу...
pause
fastboot flash radio radio.img
fastboot reboot Восстановление прошивки из резервной копии.
@echo off
fastboot reboot-bootloader
echo После загрузки bootloader нажмите любую клавишу...
pause
fastboot flash userdata data.img
fastboot flash system system.img
fastboot flash boot boot.img
fastboot reboot Прошивка recovery. Распаковать образ recovery. Переименовать файл в recovery.img и положить его в папку C:ADB.
@echo off
fastboot reboot-bootloader
echo После загрузки bootloader нажмите любую клавишу...
pause
fastboot flash recovery recovery.img
fastboot reboot Прошивка загрузочного раздела. Положить boot.img в папку C:ADB
@echo off
fastboot reboot-bootloader
echo После загрузки bootloader нажмите любую клавишу...
pause
fastboot flash boot boot.img
fastboot reboot ADB (Android Debug Bridge) – консольная клиент-серверная программа, выполняет роль универсального интерфейса для управления Android-устройствами (или их эмуляторами).
Через ADB программы на компьютере можно взаимодействовать с телефоном или планшетом, например для синхронизации контактов, бэкапов данных или удаленного доступа к устройству.
Однако главное назначение ADB – это отладка приложений и сервисов при их разработке и тестировании. В этом случае взаимодействие с устройством осуществляется через консоль.
Возможности ADB:
- просмотр подключенных устройств;
- просмотр логов;
- копирование файлов;
- установка и удаление приложений;
- скриншоты (и запись видео) экрана устройства;
- удаление и перепрошивка раздела data;
- запуск различных скриптов;
- управление сетевыми параметрами.
В состав ADB входит три компонента:
- клиент, который запускается на компьютере и отправляет команды. Его можно вызвать его из командной строки, введя команду adb;
- демон, который запускается как фоновый процесс на Android-устройстве и выполняет команды клиента;
- сервер, который работает в фоне на компьютере и управляет клиентом и демоном.
Как работает ADB:
- при запуске adb-клиент проверяет наличие запущенного процесса adb-сервера, и если нет – запускает его на компьютере;
- сервер устанавливает соединение на порту 5037 и слушает на нем команды от adb- клиентов;
- затем сервер устанавливает соединения со всеми работающими устройствами, сканируя нечетные порты в диапазоне от 5555 до 5585. Для каждого устройства используется пара последовательных портов – порт с четным номером для соединений консоли, порт с нечетным номером – для соединений adb;
- после того как сервер настроил соединения с устройствами, можно использовать команды adb для доступа к ним.
Подготовка к использованию
Прежде чем начать отладку на устройстве, необходимо выполнить несколько действий:
- установить ADB на компьютере (драйвер для вашего Android-устройства, а так же пакет Android SDK Platform Tools);
- на Android-устройстве включить отладку по USB, а затем подключить его к компьютеру кабелем (или настроить отладку по Wi-Fi).
На устройствах под управлением Windows, установите драйвер для вашего Android-устройства.
Драйвера для устройств Google
OEM USB драйвера сторонних производителей
Если драйвера для вашего устройства не нашлось на указанных страницах, попробуйте поискать его на сайте производителя.
Для MacOS и Linux установка драйверов не требуется.
Далее потребуется установить Android SDK Platform Tools. Если вы используете Android Studio, скорее всего SDK Platform Tools у вас уже установлен.
Установка ADB в Windows
Скачайте SDK Platform Tools и распакуйте папку platform-tools на диск (рекомендуется в С:platform-tools).
В системную переменную Path добавьте путь к распакованной папке, для этого:
- перейдите в Панель управления – Система и безопасность – Система;
- выберите пункт Дополнительные параметры системы;
- нажмите кнопку Переменные среды;
- в поле Системные переменные выберите значение Path и нажмите кнопку Изменить, чтобы добавить новое значение;
- укажите путь к папке platform-tools содержащую adb;
- перезагрузите компьютер.
Установка ADB в Linux
Чтобы установить SDK Platform Tools в Ubuntu выполните следующую команду.
apt-get install adb
или
sudo apt-get install android-tools-adb
Либо вручную скачать SDK Platform Tools, распаковать на диск и добавить путь к распакованной папке с platform-tools в переменную среды $PATH.
Установка ADB в MacOS
Самый простой способ установить SDK Platform Tools на MacOS, используя Homebrew.
brew cask install android-platform-tools
Либо установить вручную.
Сперва удалите предыдущую версию android-platform-tools, если такая имеется.
rm -rf ~/.android-sdk-macosx/
Затем скачайте SDK Platform Tools.
Перейдите в папку с загрузками, распакуйте скачанный архив и переместите файлы программы в удобное для вас место, например в домашнюю директорию.
cd ~/Downloads/ unzip platform-tools_*.zip mkdir ~/.android-sdk-macosx mv platform-tools/ ~/.android-sdk-macosx/platform-tools
Добавить путь к platform-tools в переменную среды $PATH.
echo 'export PATH=$PATH:~/.android-sdk-macosx/platform-tools/' >> ~/.bash_profile
Обновите bash профиль или перезапустите терминал.
source ~/.bash_profile
Проверка ADB
Зайдите в консоль и введите следующую команду:
adb version
Если все сделали верно, в ответ в консоль будет выведена информация о версии ADB.
Как включить отладку по USB на Android
Отладка по USB включается в настройках системы в разделе Параметры разработчика.
На Android 4.2 и выше раздел параметров разработчика по умолчанию скрыт. Чтобы сделать его видимым, перейдите в Настройки – О телефоне и нажмите Номер сборки (в редких случаях Номер модели) 7 раз (в редких случаях 10). На экране отобразится уведомление «Теперь вы разработчик!«
В настройках должен появиться пункт меню Параметры разработчика, найдите в нем пункт Отладка USB и активируйте его.
На некоторых устройствах раздел с параметрами разработчика может располагаться в других разделах настроек или иметь другое название.
Подробнее о параметрах разработчика на устройствах Android можно ознакомится на developer.android.com.
Отладка Android по Wi-Fi
Для начала разрешите на Android устройстве отладку по USB, как описано в предыдущем разделе.
Устройство и компьютер должны быть в одной Wi-Fi сети. Убедитесь, что ваш брандмауэр или антивирусное не блокирует adb соединения.
Подключите устройство к компьютеру с помощью USB кабеля.
Разрешите устройству принимать соединения TCP/IP через порт 5555. Для этого выполните в командной строке следующую команду.
adb -d tcpip 5555
Параметр -d отправит команду только на устройство подключенное через USB.
В ответ должно появиться сообщение restarting in TCP mode port: 5555.
Если подключенных устройств несколько, возможно придется дополнительно указать серийный номер устройства.
adb -s 9A301FFAZ00DQT tcpip 5555
Узнать серийный номер и получить информацию о подключенных устройствах можно следующей командой.
adb devices -l
После того, как разрешите устройству принимать соединения TCP/IP через порт 5555, отсоедините кабель USB от компьютера.
Далее понадобится узнать ip-адрес вашего Android-устройства.
Например, для устройств Nexus, ip-адрес можно посмотреть в разделе Настройки — О телефоне (О планшете) – Статус – IP-адрес. Иногда ip-адрес указан в настройках Wi-Fi.
Подключитесь к устройству по его ip-адресу.
adb connect device_ip_address
Убедитесь, что устройство появилось в списке.
adb devices
Теперь можно выполнять отладку по Wi-Fi, без использования кабеля.
Если соединение ADB потеряно. Убедитесь, что устройство и компьютер все еще подключены к одной Wi-Fi сети. Переподключитесь, выполнив adb connect снова. Или, если не поможет, перезагрузите хост adb:
adb kill-server
Затем повторите попытку.
После проделанных шагов вы сможете подключаться к устройству без использования USB-кабеля.
Команды ADB
Перед выполнением команд adb полезно знать, какие экземпляры устройств подключены к серверу adb. Список подключенных устройств можно посмотреть следующей командой.
adb devices -l
В ответ adb выведет серийный номер, состояние и описание (параметр -l) подключенных устройств.
В примере ниже показаны три устройства. Первые два — эмуляторы, третье — аппаратное устройство, подключенное к компьютеру.
$ adb devices List of devices attached emulator-5556 device product:sdk_google_phone_x86_64 model:Android_SDK_built_for_x86_64 device:generic_x86_64 emulator-5554 device product:sdk_google_phone_x86 model:Android_SDK_built_for_x86 device:generic_x86 0a388e93 device usb:1-1 product:razor model:Nexus_7 device:flo
Если запущен только один эмулятор или подключено только одно устройство, команда adb отправится на это устройство по умолчанию. Если же запущено несколько эмуляторов и / или устройств, необходимо использовать параметры -d, -e или -s, чтобы указать устройство, на которое должна быть направлена команда.
Нижеприведенная команда отправится на устройство с указанным серийным номером.
adb -s серийный_номер_устройства
Команда отправится только на устройство подключенное через USB. Выдаст ошибку, если подключено больше одного устройства.
adb -d
Команда отправится на устройство в эмуляторе. Выдаст ошибку, если подключено больше одного эмулятора.
adb -e
Подсоединиться к андроид хосту по протоколу TCP/IP (по умолчанию порт 5555, если не указан другой).
adb connect хост:порт
Отсоединиться от андроид подключенного через TCP/IP (по умолчанию порт 5555). Если не задан ни один параметр, отключиться от всех активных соединений.
adb disconnect хост:порт
Перезапуск демона с правами root.
adb root
В некоторых случаях может потребоваться остановить сервер adb, и перезапустить его, чтобы решить проблему (например, если adb не отвечает на команды).
Остановить сервер.
adb kill-server
Запустить сервер.
adb start-server
Копировать файл или папку на устройство.
adb push "путь на PC" "путь на андроид"
Например,
adb push foo.txt /sdcard/foo.txt
Копировать файл или папку с устройства на компьютер.
adb pull "путь на андроид" "путь на PC"
Копировать с компьютера на устройство только новые файлы. С ключом -l не копировать, только создать список.
adb sync каталог
Установить приложение на устройство.
adb install [-l] [-r] [-s] название_приложения.apk
Например,
adb -s 9A301FFAZ00DQT install ~/Downloads/mobyandex-master-arm_6_45.apk
Ключи:
-l блокировка приложения;
-r переустановить приложение, с сохранением данных;
-s установить приложение на карту памяти.
Чтобы удалить приложение с устройства используйте следующую команду.
adb uninstall [-k] название_приложения.apk
Ключ -k означает, не удалять сохраненные данные приложения и пользователя.
Сделать скриншот экрана устройства.
adb shell screencap /sdcard/screen.png
Полученный скриншот можно сразу забрать на компьютер.
adb pull /sdcard/screen.png
Для записи видео с экрана устройства используйте команду screenrecord.
adb shell screenrecord /sdcard/demo.mp4
или с параметрами
adb shell screenrecord --size 1920x1080 --bit-rate 6000000 --time-limit 20 --verbose /sdcard/video.mp4 adb pull /sdcard/video.mp4
Чтобы остановить запись используйте комбинацию клавиш Control + C (Command + C на Mac). По умолчанию максимальный лимит для видео составляет 3 минуты.
С полным списком команд adb можно ознакомиться на сайте developer.android.com.
ADB LogCat
Logcat — инструмент для работы с логами Android.
В простейшем случае, чтобы вывести журнал системных сообщений устройства используйте следующую команду.
adb logcat
или через shell
adb shell # logcat
Для остановки сбора логов нажмите Ctrl+C на клавиатуре (Command + C на Mac).
Чтобы вывести лог на экран и выйти из logcat используйте параметр -d.
В записях лога в Android указан приоритет:
- V — verbose (низший приоритет);
- D — debug;
- I — info;
- W — warning;
- E — error;
- F — fatal;
- S — silent (наивысший приоритет, ничего не выводится).
Фильтровать сообщения по приоритету можно следующим образом.
adb logcat '*:W'
Кроме приоритета у записей указан тэг компонента системы, от которого принято сообщение.
В дополнение к тэгу и приоритету в логе так же содержатся поля с метаданными. Формат можно изменять с помощью параметра -v, за которым следует один из нижеперечисленных форматов вывода:
- brief — показывать приоритет, тэг и PID процесса (формат по умолчанию);
- process — показывать только PID;
- tag — показывать только приоритет, тэг;
- thread — показывать только процесс, поток и приоритет, тэг;
- raw — показать необработанное сообщение, без полей метаданных;
- time — показывать дату, время вызова, приоритет, тэг и PID процесса;
- long — показывать все поля метаданных и отдельно сообщения с пустыми строками.
adb logcat -v thread -d > C:logcat.txt
Список параметров команды logcat:
-d вывести лог на экран и выйти;
-b загрузить альтернативный буфер лога для просмотра, такой как event или radio;
-c очистить лог и выйти;
-f записать сообщения лога в файл. По умолчанию в stdout;
-g вывести размер указанного буфера лога и выйти;
-n установить максимальное количество ротаций лога;
-s устанавливает silent фильтром по умолчанию;
-v устанавливает формат вывода сообщений лога. По умолчанию brief.
С полным списком команд logcat можно ознакомиться на сайте developer.android.com.
ADB Shell
Android полноценная система Unix со своим Shell, к которому можно подключаться по adb.
adb shell
или
adb [-d | -e | -s serial_number] shell
Команда подключит ваш терминал к shell устройства и вы сможете взаимодействовать с ним используя Unix команды, cat, ls, df и другие, а также запускать скрипты.
Чтобы выполнить одну команду, не переходя в shell используйте команду оболочки следующим образом.
adb shell shell_command
Например,
adb shell df
Команда выше выдаст информацию о количестве свободной памяти на устройстве.
Следующая команда откроет на устройстве экран с настройками.
adb shell am start -a android.settings.SETTINGS
А две последующие через ADB включают и отключают соответственно прокси в настройках сети.
adb shell settings put global http_proxy 192.168.1.10:8888 (тут ip и порт вашего прокси) adb shell settings put global http_proxy :0 (отключает прокси)
Данные команды могут быть полезными, когда к настройкам устройства нет явного доступа, например на устройствах с голосовыми интерфейсами. Я часто пользуюсь ими при отладке Яндекс.Станции.
Полезные ссылки
Android Debug Bridge
Что такое ADB
Утилита Android Debug Bridge
Run apps on a hardware device
SDK Platform Tools
Configure on-device developer options
Logcat command-line tool
Set up ADB on Mac OS X
На этом всё. Но вы можете поддержать проект. Даже небольшая сумма поможет нам писать больше полезных статей.
Если статья помогла или понравилась, пожалуйста поделитесь ей в соцсетях.
