
Краткая инструкция по чтению и разбору логов мобильных устройств на Android и iOS, а также необходимые инструменты для Windows и MacOS.
Статья подготовлена red_mad_robot и «Альфа-Банком» на основе доклада Senior QA red_mad_robot Ольги Никитиной «Инструменты для снятия логов с Android / iOS устройств. Чтение и разбор» на митапе «QАчественное общение» при поддержке red_mad_robot.
Уровни логирования и что они означают
Для начала разберёмся с логами. Это текстовые файлы, в которых записываются все действия пользователя. Например, какие кнопки он нажимает в приложении и как на это оно реагирует в ответ.
Записи в логах формируются в хронологическом порядке. Самая свежая — внизу.
Есть два вида логов:
-
Crash logs — файл, в котором хранятся записи только об ошибках экстренного завершения программы — по-простому, когда приложение крашнулось.
-
Logs — простые логи, или журнал событий. Это файл, в котором хранятся системные записи и ответы устройства на действие пользователя.
Логи на мобильных устройствах бывают нескольких уровней:
-
ERROR,
-
WARN,
-
INFO,
-
DEBUG,
-
VERBOSE.
Они представлены по уровню важности — от самого высокого к самому низкому, — и каждый следующий уровень включает в себя предыдущий. Например, VERBOSE содержит в себе логи всех остальных.
Примечание: уровни более применимы к логам на Android, потому что именно там такое разделение встречается чаще.
Рассмотрим подробнее каждый уровень.
Error (ERROR)
На этом уровне информируются ошибки работы системы.
Записи этого уровня требуют быстрого вмешательства разработчика — на такие ошибки нужно реагировать максимально быстро.
Как пример, такая запись в логе:
“ SpannableStringBuilder: SPAN_EXCLUSIVE_EXCLUSIVE spans cannot have a zero length ”
Это ошибка, в которой говорится, что строковый элемент span не может быть пустым.
Или вот:
“ [ZeroHung]zrhung_get_config: Get config failed for wp[0x0008] ] ”
Эта системная ошибка сообщает, что происходит утечка памяти при взаимодействии с каким-то элементом или приложением.
Warning (WARN)
На этом уровне отображаются записи, сообщающие о каком-то неожиданном поведении, требующем внимания, или о ситуации, которая незнакома системе.
Например, сообщение ниже — запись из тестового приложения:
“ [OMX.hisi.video.decoder.avc] setting nBufferCountActual to 16 failed: -2147483648 “
Мы пытаемся декодировать запись в какой-то формат, но его нет. Ошибка сообщает о неуспешной попытке настройки видеоплеера в нужном формате.
Ещё пример:
“ BroadcastQueue: Permission Denial: broadcasting Intent ”
Эта системная ошибка говорит о сбое в работе одного из виджетов на устройстве.
Info (INFO)
На этот уровень приходят записи информационного характера, например о работе системы.
Допустим, такое сообщение об уровне заряда батареи на устройстве:
“ APwBatteryMonitor: screen off start battery: 100 ”
А это сообщение говорит о том, что экран устройства был выключен:
“ HwBatteryService: intent = Intent { act=android.intent.action.SCREEN_OFF flg=0x58200010 } ”
Ещё в логи этого уровня входят запросы от клиента на сервер: хедеры, тело запросов, которые отправляет клиент, и ответы сервера.
“ okhttp.OkHttpClient: <— 200 https://domainname/api/v1/smth/deals (1691ms)
okhttp.OkHttpClient: server: nginx/1.15.9
okhttp.OkHttpClient: date: Thu, 23 Sep 2021 19:41:17 GMT
okhttp.OkHttpClient: content-type: application/json
okhttp.OkHttpClient: vary: Accept-Encoding
okhttp.OkHttpClient: strict-transport-security: max-age=15724800; includeSubDomains
okhttp.OkHttpClient: {«key»:{«key»:value,»name»:»»},»key»:value,»key»:value}
okhttp.OkHttpClient: <— END HTTP ”
Такие записи могут помочь вам в понимании какого-то бага или в разборе задачи при условии, что вы не можете перехватить трафик или не знаете, какие запросы отправляются на бэкенд.
Debug (DEBUG)
Это уровень сообщений, в которых передаётся информация о процессах отладки или шагах работы крупных процессов.
Например, в записи ниже сказано, что пользователь нажимал на кнопку уменьшения или увеличения громкости:
“ MediaSessionService: dispatchVolumeKeyEvent ”
Сначала мы видим запись о самом факте нажатия на кнопку, далее оно расшифровывается подробнее:
{ action=ACTION_DOWN, keyCode=KEYCODE_VOLUME_UP }
Ещё пример: если ваше приложение использует сокет-сессию, то на уровне DEBUG мы можем увидеть, когда сессия начинается и заканчивается:
“ b$b: WebSocket connected ”
Verbose (VERBOSE)
Сообщения такого уровня уточняют или раскрывают действия.
Например, у нас есть служба управления окнами на экране приложения. И на уровне Verbose мы можем увидеть подробности её работы.
Открытие окна:
WindowManager: addWindow
Закрытие окна:
WindowManager: Removing Window
На этом уровне мы можем посмотреть системные подробности наших действий. Например, при включении геолокации в записи отобразится текущая геолокация.
GnssLocationProvider: reportLocation Location […]
А меняя звук на устройстве, мы увидим, как растёт или падает значение:
AudioManager: getStreamVolume streamType: 3 volume: 10
Каждое нажатие, то есть изменение звука, будет отражаться новым сообщением.
Verbose — уровень самого низкого приоритета. Выбирая такой уровень отображения логов, мы будем видеть записи и со всех предыдущих уровней.
Примечание: разработчики приложения самостоятельно покрывают действия логами, определяют уровни, а также какие сообщения какому из них соответствуют.
Инструменты для снятия логов: Android
Расскажем о трёх способах.
Первый — Logcat в составе Android Studio, самый известный и широко используемый.
Для снятия логов нам необходимо перевести устройство в режим разработчика/отладки. Для этого нужно:
-
найти в настройках номер нашего билда или ОС (в зависимости от устройства),
-
около десяти раз нажать на эту информацию,
-
при появлении сообщения о том, не хотим ли мы перевести устройство в режим разработчика, нажать «Ок».
Примечание: алгоритм может отличаться в зависимости от производителя устройства, потому что у многих из них свои надстройки на ОС Android.
Дальше подключаем устройство по USB к ПК и устанавливаем Android Studio.
Следующие шаги на скрине:

-
Выбираем вкладку Logcat (переходим к сообщениям в реальном времени).
-
В окошке выбираем телефон, с которого снимаем логи.
-
На этой вкладке выбираем логи определённого приложения. Если нужно снять вообще все логи со всех приложений и системы, эту вкладку стоит не трогать. Рядом с ней можно выбрать уровень логирования (вкладка Verbose на скрине).
-
В поле поиска, где мы можем фильтровать выдачу, разрешено писать что угодно — от названия пакета до частей вроде fatal.
На скрине видно логи с подключенного устройства.
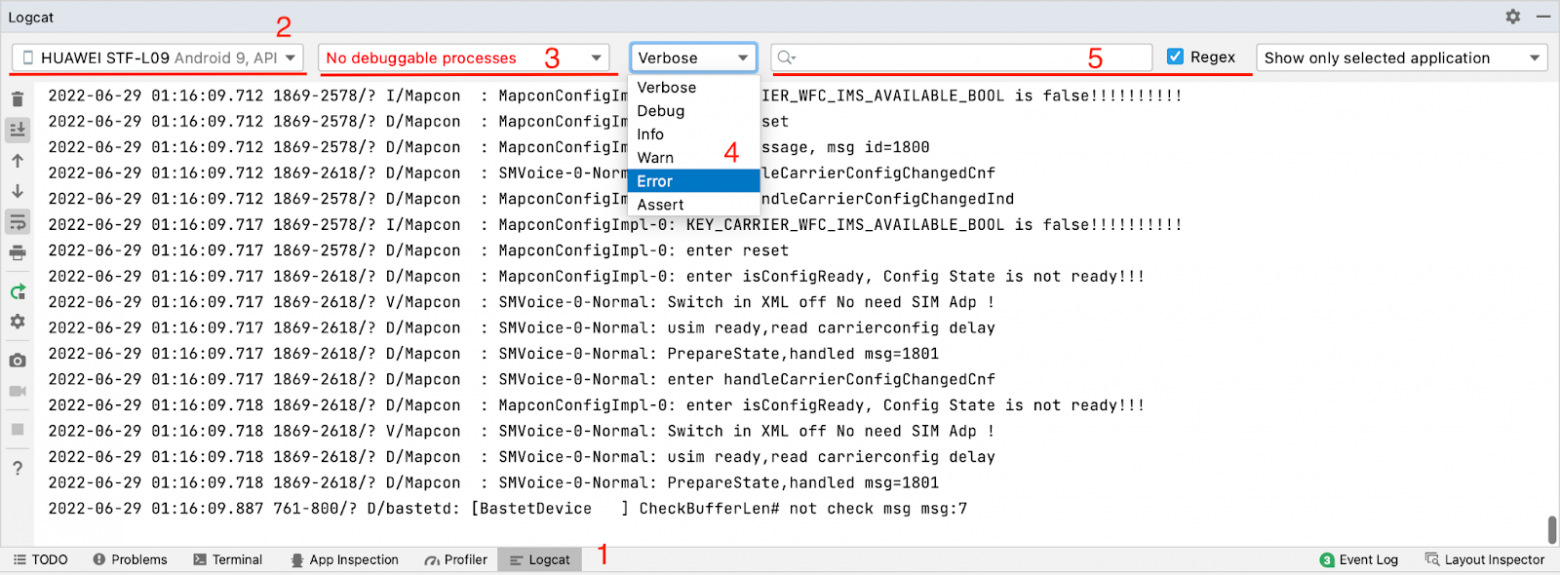
Второй способ — выгрузка логов с самого устройства. Кроме режима разработчика нам нужно подключить устройство к ПК через USB и установить ADB — Android Debug Bridge.
Открываем терминал и пишем две команды.
Первая — adb devices — показывает подключённые устройства, которые видит ADB. В терминале выглядит так:
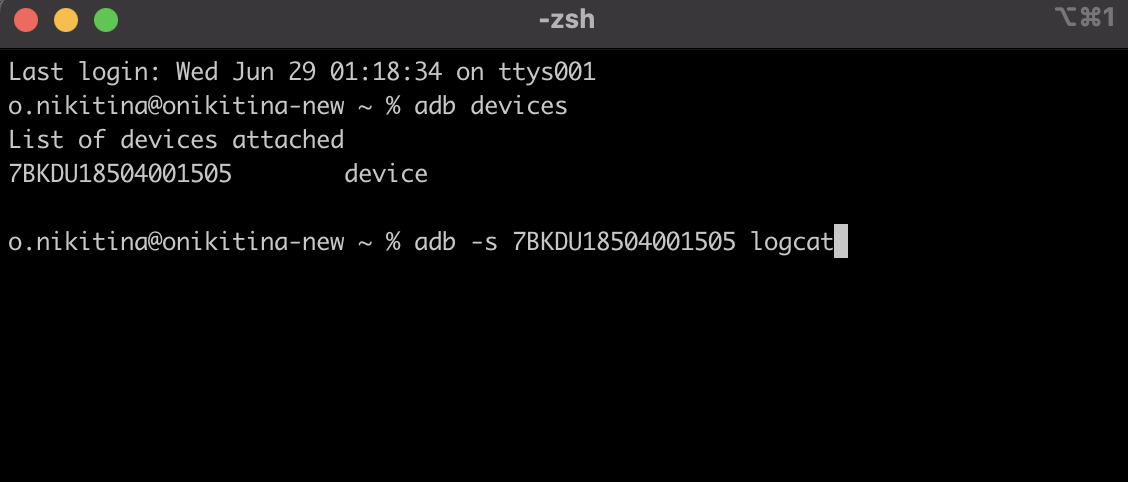
Вводим вторую команду — adb -s название устройства logcat, — которая запускает утилиту Logcat для конкретного устройства. В терминале в реальном времени будут поступать логи.
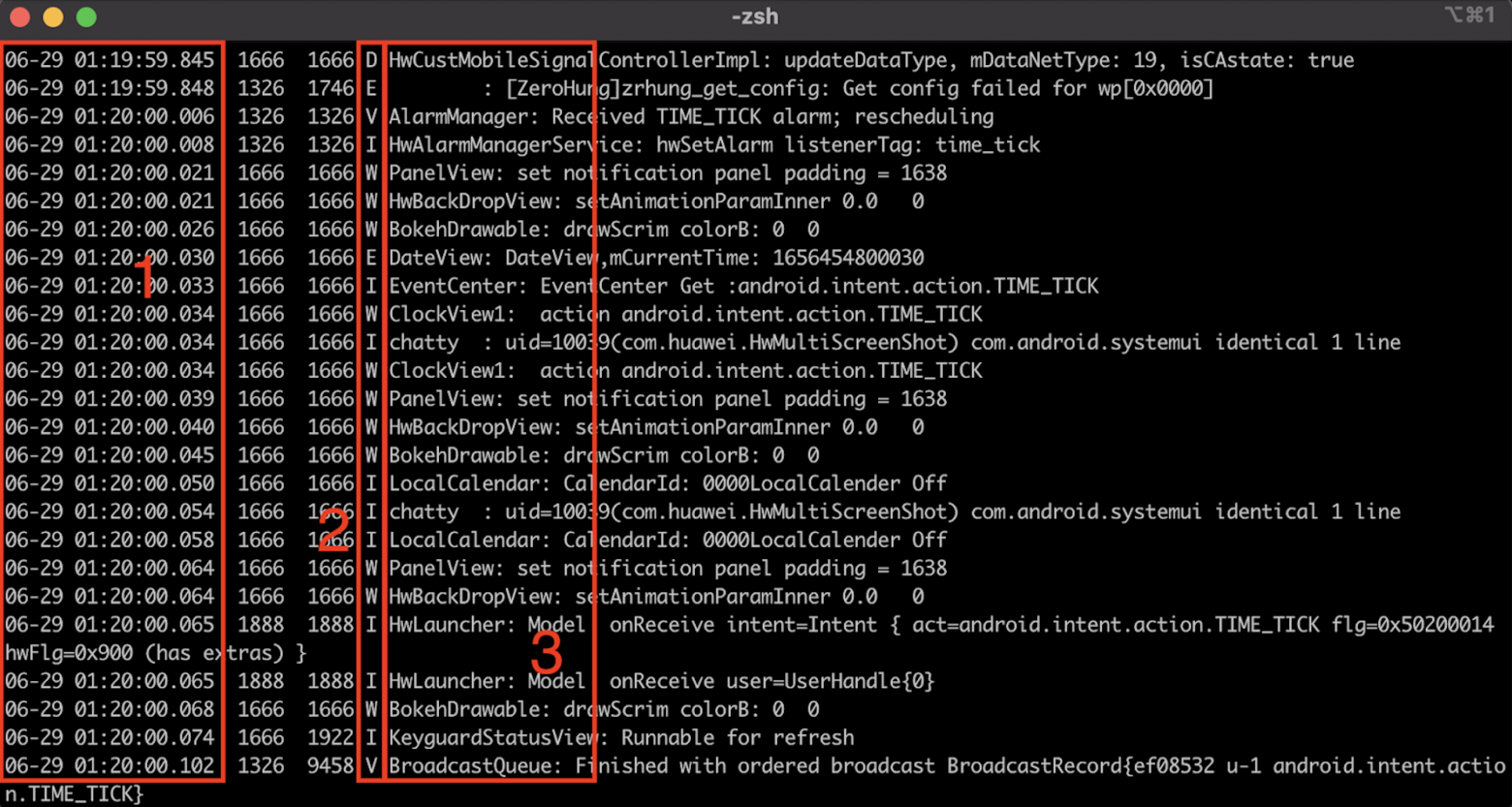
Как их читать?
-
В первом столбце — дата и время поступления записи.
-
Во втором — обозначения уровней логирования. Например, D — это Debug.
-
В третьем показываются названия инструмента, утилиты, пакета, от которых поступает сообщение, а также расшифровка того, что вообще происходит.
Третий инструмент — SDK Platform Tools. Процесс его установки практически аналогичен предыдущим двум:
-
переводим телефон в режим разработчика,
-
подключаем к ПК по USB,
-
скачиваем на ПК папку SDK PT (под свою ОС),
-
открываем папку SDK PT в терминале.
Теперь пишем команду ./adb logcat –v threadtime > ./android-debug.log.
В терминале это выглядит так:
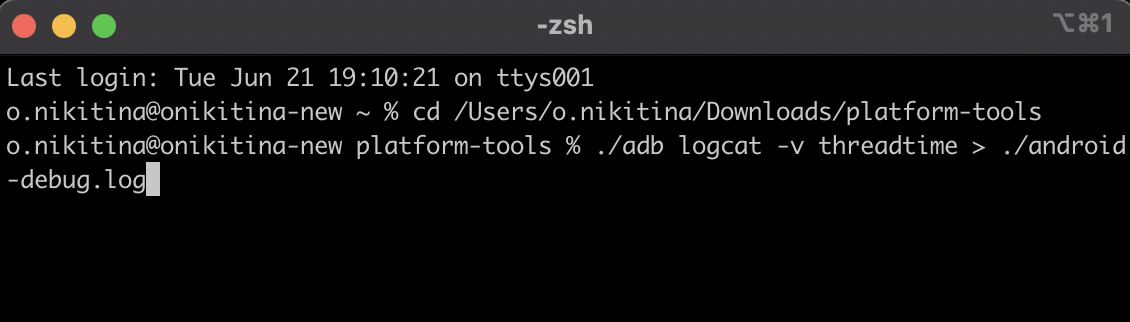
Прерываем выполнение команды (например, на Mac это Control+C). Лог добавляется в папку.
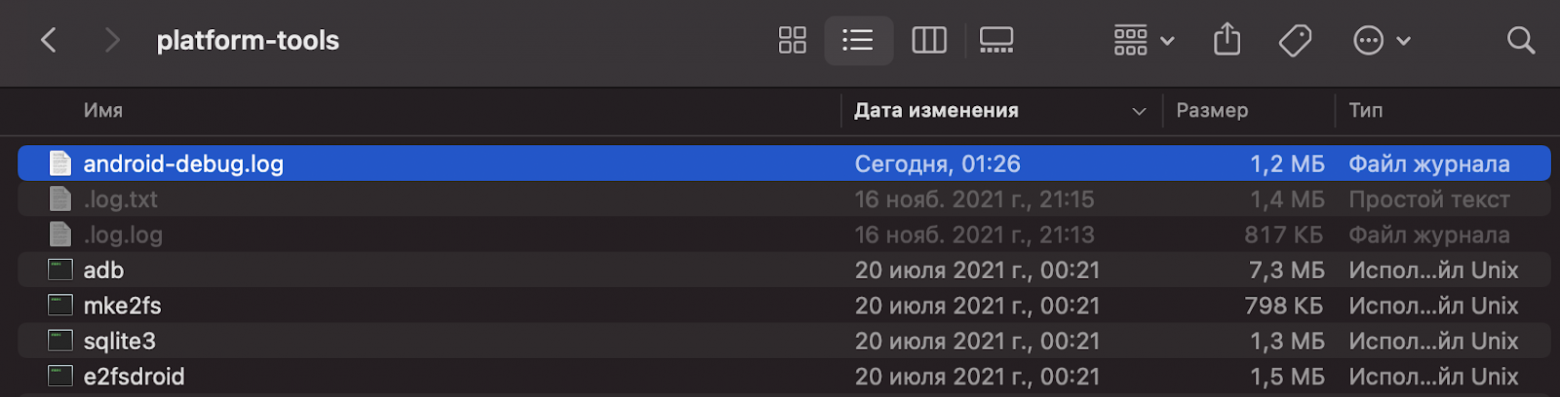
Открываем:

Очень похоже на предыдущий терминал, но файл обновляется, пока в терминале действует команда.
Инструменты снятия логов: iOS
В первую очередь нас интересует xCode — интегрированная среда разработки (IDE), в которую встроен нужный нам инструмент Simulator.
Как использовать инструмент:
-
Устанавливаем xCode.
-
В системной строке нажимаем xCode → Open Developer Tools → Simulator.
-
Устанавливаем приложение.
-
В самом симуляторе выбираем Debug → Open System Log.
Мы будем видеть логи в реальном времени:
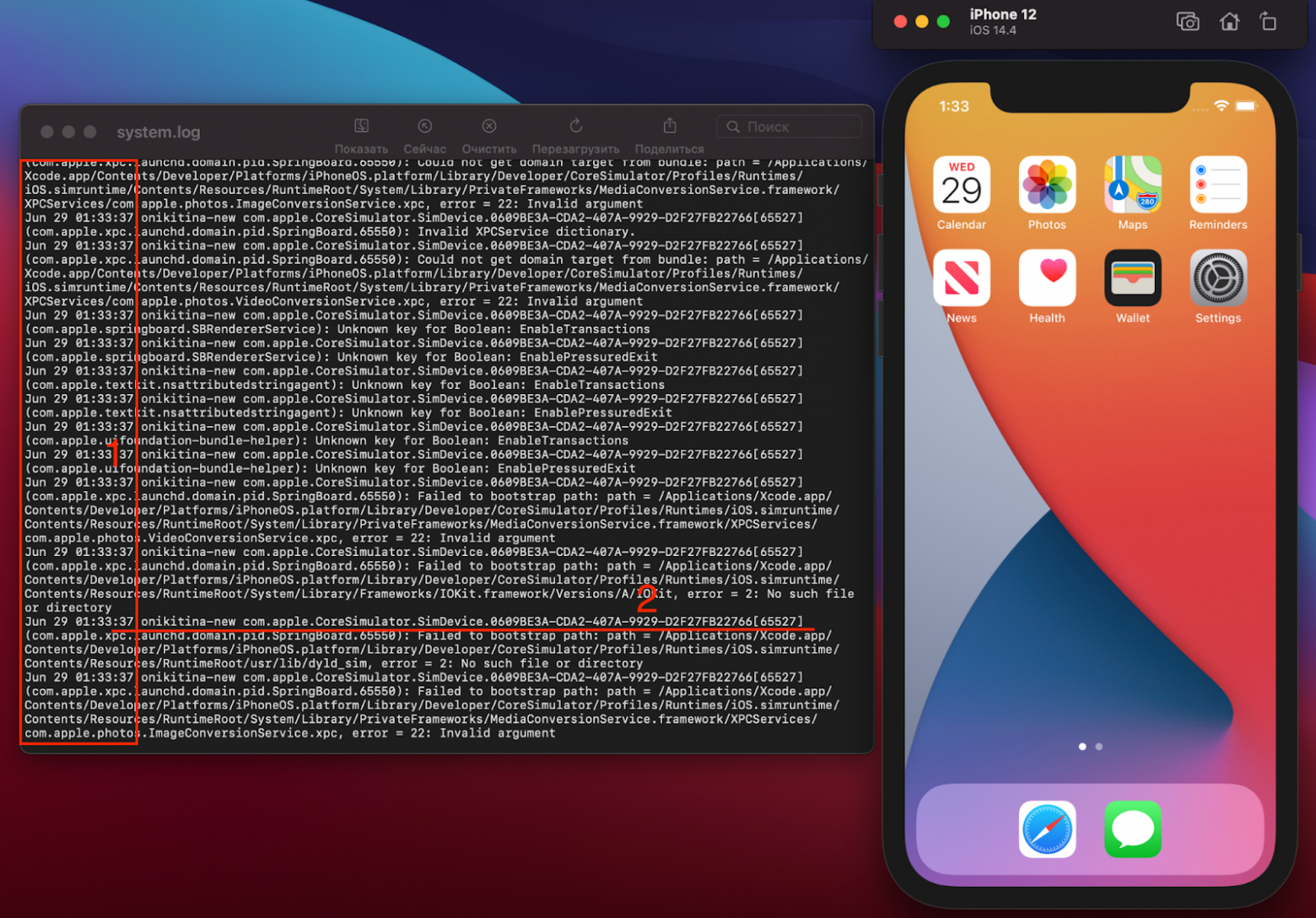
Подобное оформление логов мы уже где-то видели, но построение информации в выдаче немного отличается. Есть дата и время (1) и данные (2) о том, с какого устройства снята информация: имя компьютера, элемент системы, с которого пришло сообщение, и его расшифровка.
Но первый способ работает только с симуляторами. Если необходимо снимать логи с реального устройства, в этом может помочь раздел Devices and Simulators.
Записи можно отфильтровать по конкретному процессу (вашему приложению):
-
Устанавливаем xCode.
-
Подключаем устройство к ПК по USB.
-
Открываем xCode → Windows → Devices and Simulators.
Дальше нажимаем у устройства Open Console и видим панель с названием устройства, информацией о модели и ОС:
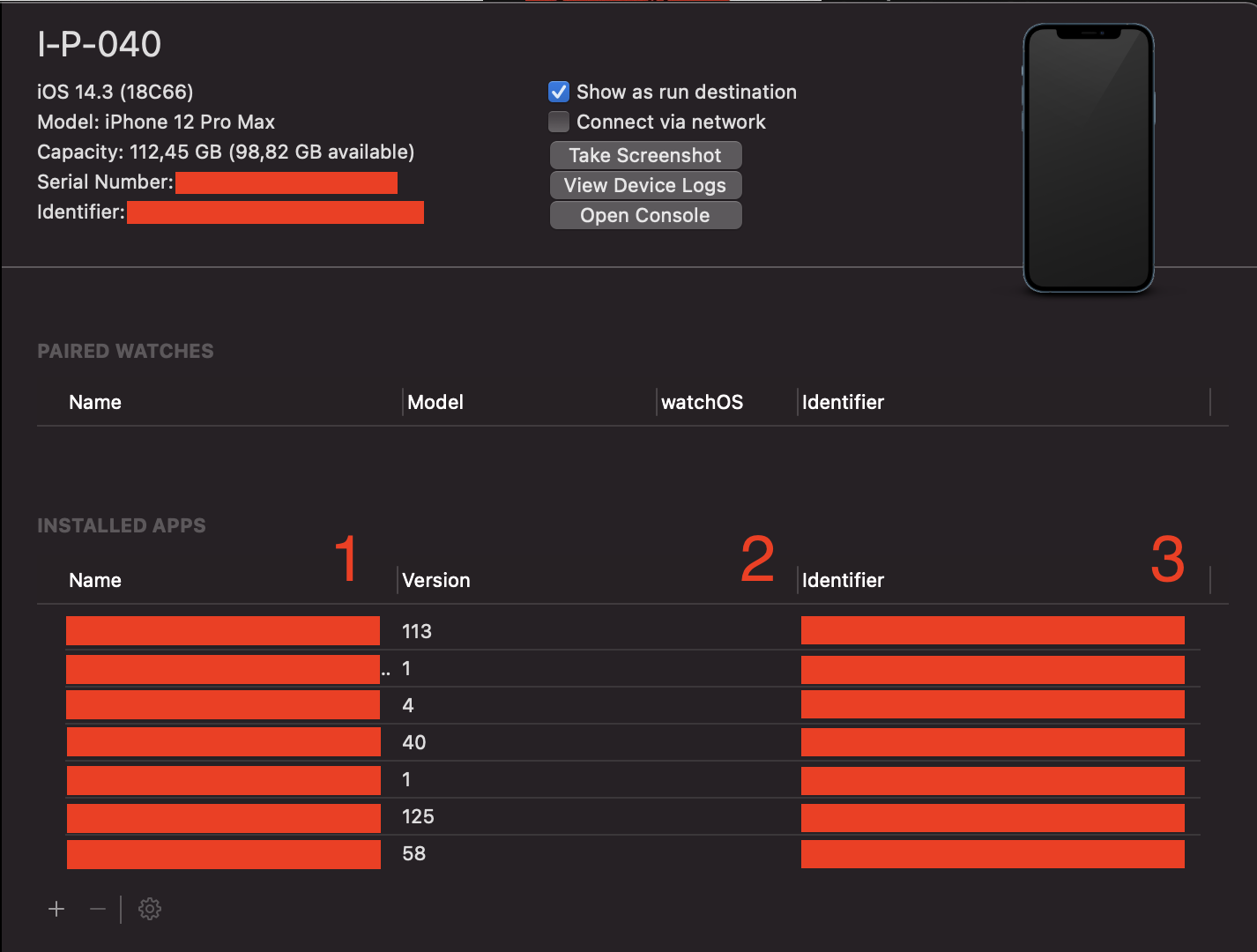
Логи поступают в реальном времени, но их удобно отслеживать:

У нас есть три столбца:
-
«Время» — время поступления сообщения.
-
«Процесс» — с какой части системы/приложения пришло сообщение.
-
«Сообщение» — описание события, сервисная информация.
В инструменте есть поиск для фильтрации выдачи. Ещё есть полезная кнопка «Приостановить» — она останавливает поток логов.
А вот утилита iMazing поможет снимать iOS-логи для тех, у кого установлен Windows. Приложение платное, но часть функциональности доступна бесплатно. Например, за снятие логов устройства платить не нужно.

В меню выбираем «Показать консоль устройства». В открывшемся окне приходят записи логов в реальном времени со всего устройства.
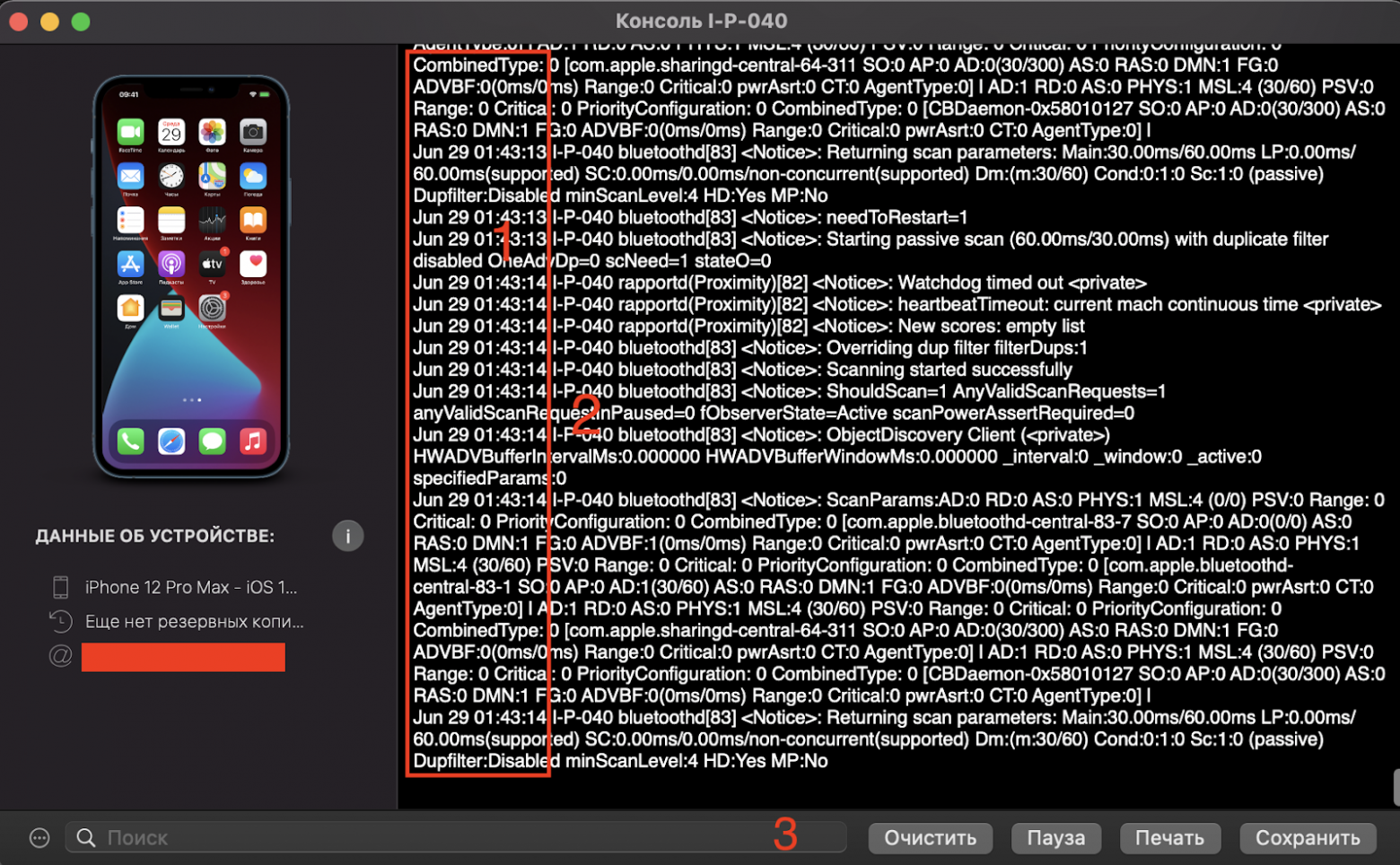
Ещё одно важное достоинство iMazing — возможность сохранять логи (разумеется, по кнопке «Сохранить»).
Статья подготовлена red_mad_robot и «Альфа-Банком» на основе доклада Senior QA red_mad_robot Ольги Никитиной «Инструменты для снятия логов с Android / iOS устройств. Чтение и разбор» на митапе «QАчественное общение» при поддержке red_mad_robot.
Привет! Сегодня стартует наш четвертый митап для тестировщиков, QAчественное общение. До 18:00 МСК на него все еще можно зарегистрироваться. А пока мы начинаем выкладывать доклады с предыдущего митапа, и начинаем с Ольги, старшего QA-инженера в компании red_mad_robot. Поговорим про мобильные устройства и про снятие логов с этих мобильных устройств, почитаем их и разберем, как вообще с ними работать.

Что вообще такое логи мобильного устройства? Логи – это записи либо сообщения в виде текста. У нас в этом тексте записываются все действия пользователя или как отвечает система на действия пользователя, соответственно, вся та информация, что вы делаете, куда нажимаете на самом устройстве, в приложении – всё это пишется в логи.
Какие логи в принципе бывают? Разделим их на две группы. Первая – это Crash logs, они подразумевают под собой отдельный файл, куда сыпется только информация об экстренном завершении программы. И второй вариант – это просто логи, файл, который является журналом событий, в нём хранятся все системные записи и ответы устройства на действия пользователя.
Уровни логирования
Хочу заметить, что эти уровни логирования больше под Android-логи, потому что именно разделение на Error, Warn, Info, Debug и Verbose в основном вы можете увидеть именно на логах с Android. Плюс, такая же информация чаще всего будет в ваших серверных логах, в принципе, будет довольно полезно изучить их. Что примечательно, каждый уровень включает в себя предыдущий. Если мы возьмем Verbose, фильтрацию по нему, например, то мы будем получать логи со всех предыдущих уровней, то есть абсолютно все логи. Разберем каждый подробно.

Первый – это Error. Ошибки уровня Error – ошибки, которые говорят о работе системы, на них надо очень быстро реагировать и всегда сообщать о них разработчикам.

Например, SpannableStringBuilder – это ошибка приложения, которая говорит нам о том, что текстовое поле, то есть Span, наш элемент, он не может быть нулевым либо пустым. Второй вариант – это системная ошибка ZeroHung. Данная ошибка говорит о том, что у нас происходит утечка памяти, она может быть как от какого-то действия с приложением, так и от самого приложения.

Следующий вариант – Warning. Это тоже ошибки, которые говорят о каком-то неожиданном поведении, которые требуют внимания, но они не такие важные, как error. Например, ошибка из приложения: мы пытаемся декодировать видео в нужное нам качество, в нужный формат, и у нас на этом происходит ошибка. Второй вариант, например, BroadcastQueue. Это ошибка системная, ошибка работы какого-то виджета на вашем устройстве. У меня это был Android Huawei, мне от системы сыпятся такие ошибки.

Следующий уровень – Info. Это уровень логов, на котором нам приходят записи чисто информационного характера о работе системы. Например, в этот уровень будут приходить ваши запросы, которые отправляют приложения на сервер. То есть он будет выглядеть так: http start, здесь вы увидите, какие header’ы отправляются, какое тело отправляется, если оно есть, и так же будете получать ответ от сервера в таком формате: json, key, value, ключ, значение и так далее. Заканчиваться он будет как http end. Далее, системный вариант ошибки или системный вариант лога о том, что сейчас мы намереваемся выключить экран. То есть, эта запись появляется, когда мы просто блокируем экран телефона, и он гаснет. Это у нас падает в информацию.

Далее, уровень Debug. Это тот уровень сообщений, в котором передается информация о процессах отладки или шаги каких-то крупных процессов, то, на что разработчики хотели обратить пристальное внимание. Например, мы просто нажали на качель громкости. Здесь будет, конечно, более подробно внутри этого лога – если вы его поймаете, то увидите конкретно что произошло: мы увеличили звук, уменьшили звук и на какое количество. И второй вариант, например, у вас приложение работает по WebSocket, и вам надо понять, подключились вы вообще или нет. Соответственно, вот это сообщение о том, что коннект произошел (на экране «b$b: WebSocket connected»).

Следующий уровень Verbose. Это уровень самого низкого приоритета, там сыпятся вообще все логи, там будет какая-то дополнительная информация, которая не вошла в Info, например. К примеру, у нас всплывает окно, мы его закрываем, у нас WindowManager, и мы здесь видим, что-либо добавилось, либо все удалилось. Далее, вся информация о геолокации. Например, у нас есть LocationProvider. В более расширенном варианте там будет полностью писаться ваша геолокация вплоть до долготы и широты. И третий пример, тоже связанный со звуком, то есть какой у нас звук и насколько он громкий. То есть, например, volume 10 это у нас максимальный звук, и мы его увеличили до такого варианта (на экране «AudioManager: getStreamVolume streamType: 3 volume: 10»). Очень похож на Info, но, я бы сказала, что более подробная информация на него передается.
Чем снимать логи?
Android

Первый инструмент – это Android Studio, в частности, его утилита Logcat. Что надо для того, чтобы начать снимать логи через Android Studio? Первое, конечно же, необходимо перевести устройство в режим разработчика. В настройках вы ищете номер вашего билда или операционной системы, в зависимости от того, на каком устройстве вы собираетесь смотреть, оно меняется от производителей. Нажимаете около 10 раз на эту информацию, и у вас появляется сообщение «Не желаете ли вы перевести ваше устройство в режим разработчика?». Нажимаете «Ок», и ваш телефон уже не такой обычный. Далее, вам надо подключить это устройство по USB к вашему компьютеру, конечно же, установить на сам компьютер Android Studio, он устанавливается как на Windows, так и на MacOS, тут проблем никаких нет.

Открывая Android Studio, выбираем вкладку Logcat. Под цифрой 1 то, где найти это сокровенное слово. Нажимая на него, переходим в сообщения в реальном времени. Под цифрой 2 окно, где мы выбираем телефон, с которого будем снимать логи. Соответственно, если ничего не подключено либо ваш телефон не виден, здесь вы ничего не сможете выбрать. Под цифрой 3 интересный момент: если вы хотите полностью снимать все логи (системные и со всех приложений, которые у вас сыпятся), не выбирайте здесь ничего. Если вы выберете какое-то конкретное приложение, которое debug’ное, у вас будут показываться логи исключительно по нему. Рядом с цифрой 3 вы видите слово Verbose – это уровень того лога, который вы хотите видеть. То есть, если вы выберете Error, будут только Error’ы. И под цифрой 4 у вас поле поиска. Это то поле, где вы сможете фильтровать выдачу по приложению, по уровню, по какой-то утилите, которая вам нужна, соответственно, это у нас regular выражение, и там все довольно просто ищется по совпадению. Вариант второго скриншота – это я уже выбрала конкретную сборку, и мы видим, что у нас по этой сборке сыпятся логи.

Перейдем к следующему варианту. Это через терминал снимать через тот же самый Logcat. Нам нужно, чтобы устройство стояло в режиме разработчика, подключаем это устройство по USB к компьютеру, на компьютер надо установить Android Debug Bridge. Открываем терминал и пишем две команды: первая – «adb devices», которая показывает, какие устройства подключены и какие adb видит устройства, второй командой мы говорим: «Запусти утилиту Logcat у конкретного устройства». То есть, при первой команде вы увидите, как ваше устройство называется, во второй команде вы его просто дополняете. Как это выглядит: вот мой терминал, я вижу то, что мое устройство называется 7BKDU… , оно подключено по USB, и мой Mac его видит. Я ввожу команду adb – s «название устройства» Logcat.

Дальше у вас в терминале, примерно так же, как и в Android Studio, будут в режиме реального времени сыпаться логи. Разберем, как их читать. Под цифрой 1 будет дата и время, когда пришла запись. Под цифрой 2 – маленький столбец, где вы видите буквы V, D, E, I и так далее. Это как раз те самые уровни нашего логирования Debug, Verbose, Warning или Info. В графе 3 – названия – инструменты, утилиты или части ОС, откуда идет сообщение, и, соответственно, его расшифровка – что конкретно у нас происходит. Конечно, выглядит это так, что в Android’е это все намного удобнее и приятнее, легко можно фильтровать. В Terminal’е фильтровать будет уже посложнее, надо будет менять саму команду, добавлять ключи, которые бы фильтровали выдачу по уровню либо по отдельному приложению.

Третий вариант, которым вы можете воспользоваться для снятия логов, это SDK Platform Tools. Для этого нам надо перевести устройство в режим разработчика и подключить его к компьютеру по USB, скачать на компьютер папку SDK Platform Tools, она есть под разные операционные системы. Далее открываем папку в терминале, именно чтобы была открыта папка SDK Platform Tools. Затем пишем команду «adb logcat – d – v time > .log.txt», что говорит о том, что конкретно и в каком варианте мы хотим видеть в этих логах (то есть время, приоритеты, тэги различные) и говорим, что мы хотим сохранять эти логи в log.txt. Вот мы написали команды и начинаем выполнять действия на нашем устройстве, то есть, нажимать на различные компоненты либо воспроизводить баг, который вам мешает, и вы хотите снять с него логи. Далее прерываете выполнение этой команды (на Mac это ctrl+C), и в нашу папку добавляется этот лог (android – debug.log).

Открываем его, как мы видим, информация похожа на ту, что в Terminal, единственное, как вы прекратили команду, этот файл больше не обновляется до тех пор, пока вы снова не повторите эту команду. Опять же, в таблице 1 мы видим дату и время прихода сообщения, таблица 2 – уровень наших логов, в таблице 3 мы видим, от какой части системы у нас сыпятся данные, лог и его расшифровка.
iOS

Конечно же, первое, о чем я хотела бы рассказать, это xCode и встроенный для него симулятор. К сожалению, xCode – программа только для MacOS. Чтобы снять с симулятора логи, нужно установить xCode, зайти в меню, открыть Developer Tools и симулятор. Симулятор – дополнительная программа, которая позволяет воспроизводить работу системы, если у вас нет физического девайса.
В этот симулятор мы устанавливаем нужное нам приложение, выбираем, какой конкретно IPhone, его размеры, разрешение и операционную систему. И уже в симуляторе выбираем пункт «Debug» и «Open System Log». Это выглядит так: я выбираю в самом симуляторе папку Debug и подвкладку Open System Log. Он точно так же идет в режиме реального времени, но они (логи) выведены по-другому, не так, как на Android.

Мы видим, что тут уже нет уровня логирования, есть дата и время. Цифра 2 – сообщение, что мы вообще видим. Мы видим, с какого устройства была снята информация.
В моем случае это имя моего Mac. Видим дополнительную запись, с какого элемента системы это сообщение пришло и его расшифровка. Например, в логах IOS придётся поковыряться чуть поподробнее, чем в Android.

Второй инструмент тоже связан с xCode, но он идет по другой «дорожке». Это Devices and Simulator. Устанавливаем xCode, подключаем устройство по USB, тут уже важно, чтобы было реальное устройство. В самом xCode открываем вкладку Window, там выбираем подвкладку Devices and Simulator. Нажимаем у устройства «Open Console». На панели видим название нашего устройства, какая у него операционная система, модель, и правее этой кнопки нам интересно «Open Console».

Под цифрой 1 мы видим все приложения, которые дополнительно установлены на наши устройства, в колонке под цифрой 2 – версия этого устройства, которую разработчик указывает. Третье пишется URL нашего устройства. То есть, например, у вашего разработчика, у вашей компании, у вашего приложения есть свой URL, по которому он ходит. Соответственно, здесь он отражен.
Как это все выглядит: здесь довольно удобно отслеживать, как сыпятся логи. Они тоже сыпятся в реальном времени, и, если их никак не фильтровать, они будут постоянно падать, но здесь все удобно смотреть. У нас есть время этого сообщения, процесс – это с какой части системы, приложения пришло сообщение. В колонке «Сообщение» мы видим подробное описание того, что происходит, что не так, вся сервисная системная информация. Что интересно, именно в Devices and Simulator есть поиск, который позволяет фильтровать выдачу. То есть, справа сверху мы можем написать название нашего приложения, и у нас все отфильтруется по процессу. Также мы можем приостановить выдачу по кнопке, и тогда логи перестануть хаотично и беспорядочно сыпаться (чтобы удобнее искать то, что вы хотите найти на устройстве).
Как снимать логи с IOS на Windows

Есть приложение iMazing, которое ставится на Windows и MacOS. Подключаете устройство по USB и в меню выбираете «показать консоль устройства». В целом, это приложение платное, однако, снять логи с устройства можно на триальной версии, она никак не ограничивается. У нас открывается следующее окно: мы видим, какое устройство у нас подключено, мы видим аккаунт, и в меню мы видим как раз «показать консоль устройства».

Если мы на нее нажмем, увидим следующее. Первый квадрат – это дата и время, когда мы получили это сообщение, второй пункт – от кого, с какого устройства, так как это уже реальный девайс, он называется у нас «IP-040». Далее, пишется, с какой части системы прилетело сообщение и его описание. Под цифрой 3 мы видим поле поиска. Мы можем фильтровать эту выдачу, можем остановить поток входящих логов по кнопке «пауза» и отфильтровать ее в поле поиска. Это поможет вам сконцентрироваться на конкретном запущенном приложении. Также у iMazing можно эти логи сохранять по соответствующей кнопке.

Краткая инструкция по чтению и разбору логов мобильных устройств на Android и iOS, а также необходимые инструменты для Windows и MacOS.
Статья подготовлена red_mad_robot и «Альфа-Банком» на основе доклада Senior QA red_mad_robot Ольги Никитиной «Инструменты для снятия логов с Android / iOS устройств. Чтение и разбор» на митапе «QАчественное общение» при поддержке red_mad_robot.
Уровни логирования и что они означают
Для начала разберёмся с логами. Это текстовые файлы, в которых записываются все действия пользователя. Например, какие кнопки он нажимает в приложении и как на это оно реагирует в ответ.
Записи в логах формируются в хронологическом порядке. Самая свежая — внизу.
Есть два вида логов:
-
Crash logs — файл, в котором хранятся записи только об ошибках экстренного завершения программы — по-простому, когда приложение крашнулось.
-
Logs — простые логи, или журнал событий. Это файл, в котором хранятся системные записи и ответы устройства на действие пользователя.
Логи на мобильных устройствах бывают нескольких уровней:
-
ERROR,
-
WARN,
-
INFO,
-
DEBUG,
-
VERBOSE.
Они представлены по уровню важности — от самого высокого к самому низкому, — и каждый следующий уровень включает в себя предыдущий. Например, VERBOSE содержит в себе логи всех остальных.
Примечание: уровни более применимы к логам на Android, потому что именно там такое разделение встречается чаще.
Рассмотрим подробнее каждый уровень.
Error (ERROR)
На этом уровне информируются ошибки работы системы.
Записи этого уровня требуют быстрого вмешательства разработчика — на такие ошибки нужно реагировать максимально быстро.
Как пример, такая запись в логе:
“ SpannableStringBuilder: SPAN_EXCLUSIVE_EXCLUSIVE spans cannot have a zero length ”
Это ошибка, в которой говорится, что строковый элемент span не может быть пустым.
Или вот:
“ [ZeroHung]zrhung_get_config: Get config failed for wp[0x0008] ] ”
Эта системная ошибка сообщает, что происходит утечка памяти при взаимодействии с каким-то элементом или приложением.
Warning (WARN)
На этом уровне отображаются записи, сообщающие о каком-то неожиданном поведении, требующем внимания, или о ситуации, которая незнакома системе.
Например, сообщение ниже — запись из тестового приложения:
“ [OMX.hisi.video.decoder.avc] setting nBufferCountActual to 16 failed: -2147483648 “
Мы пытаемся декодировать запись в какой-то формат, но его нет. Ошибка сообщает о неуспешной попытке настройки видеоплеера в нужном формате.
Ещё пример:
“ BroadcastQueue: Permission Denial: broadcasting Intent ”
Эта системная ошибка говорит о сбое в работе одного из виджетов на устройстве.
Info (INFO)
На этот уровень приходят записи информационного характера, например о работе системы.
Допустим, такое сообщение об уровне заряда батареи на устройстве:
“ APwBatteryMonitor: screen off start battery: 100 ”
А это сообщение говорит о том, что экран устройства был выключен:
“ HwBatteryService: intent = Intent { act=android.intent.action.SCREEN_OFF flg=0x58200010 } ”
Ещё в логи этого уровня входят запросы от клиента на сервер: хедеры, тело запросов, которые отправляет клиент, и ответы сервера.
“ okhttp.OkHttpClient: <— 200 https://domainname/api/v1/smth/deals (1691ms)
okhttp.OkHttpClient: server: nginx/1.15.9
okhttp.OkHttpClient: date: Thu, 23 Sep 2021 19:41:17 GMT
okhttp.OkHttpClient: content-type: application/json
okhttp.OkHttpClient: vary: Accept-Encoding
okhttp.OkHttpClient: strict-transport-security: max-age=15724800; includeSubDomains
okhttp.OkHttpClient: {«key»:{«key»:value,»name»:»»},»key»:value,»key»:value}
okhttp.OkHttpClient: <— END HTTP ”
Такие записи могут помочь вам в понимании какого-то бага или в разборе задачи при условии, что вы не можете перехватить трафик или не знаете, какие запросы отправляются на бэкенд.
Debug (DEBUG)
Это уровень сообщений, в которых передаётся информация о процессах отладки или шагах работы крупных процессов.
Например, в записи ниже сказано, что пользователь нажимал на кнопку уменьшения или увеличения громкости:
“ MediaSessionService: dispatchVolumeKeyEvent ”
Сначала мы видим запись о самом факте нажатия на кнопку, далее оно расшифровывается подробнее:
{ action=ACTION_DOWN, keyCode=KEYCODE_VOLUME_UP }
Ещё пример: если ваше приложение использует сокет-сессию, то на уровне DEBUG мы можем увидеть, когда сессия начинается и заканчивается:
“ b$b: WebSocket connected ”
Verbose (VERBOSE)
Сообщения такого уровня уточняют или раскрывают действия.
Например, у нас есть служба управления окнами на экране приложения. И на уровне Verbose мы можем увидеть подробности её работы.
Открытие окна:
WindowManager: addWindow
Закрытие окна:
WindowManager: Removing Window
На этом уровне мы можем посмотреть системные подробности наших действий. Например, при включении геолокации в записи отобразится текущая геолокация.
GnssLocationProvider: reportLocation Location […]
А меняя звук на устройстве, мы увидим, как растёт или падает значение:
AudioManager: getStreamVolume streamType: 3 volume: 10
Каждое нажатие, то есть изменение звука, будет отражаться новым сообщением.
Verbose — уровень самого низкого приоритета. Выбирая такой уровень отображения логов, мы будем видеть записи и со всех предыдущих уровней.
Примечание: разработчики приложения самостоятельно покрывают действия логами, определяют уровни, а также какие сообщения какому из них соответствуют.
Инструменты для снятия логов: Android
Расскажем о трёх способах.
Первый — Logcat в составе Android Studio, самый известный и широко используемый.
Для снятия логов нам необходимо перевести устройство в режим разработчика/отладки. Для этого нужно:
-
найти в настройках номер нашего билда или ОС (в зависимости от устройства),
-
около десяти раз нажать на эту информацию,
-
при появлении сообщения о том, не хотим ли мы перевести устройство в режим разработчика, нажать «Ок».
Примечание: алгоритм может отличаться в зависимости от производителя устройства, потому что у многих из них свои надстройки на ОС Android.
Дальше подключаем устройство по USB к ПК и устанавливаем Android Studio.
Следующие шаги на скрине:

-
Выбираем вкладку Logcat (переходим к сообщениям в реальном времени).
-
В окошке выбираем телефон, с которого снимаем логи.
-
На этой вкладке выбираем логи определённого приложения. Если нужно снять вообще все логи со всех приложений и системы, эту вкладку стоит не трогать. Рядом с ней можно выбрать уровень логирования (вкладка Verbose на скрине).
-
В поле поиска, где мы можем фильтровать выдачу, разрешено писать что угодно — от названия пакета до частей вроде fatal.
На скрине видно логи с подключенного устройства.
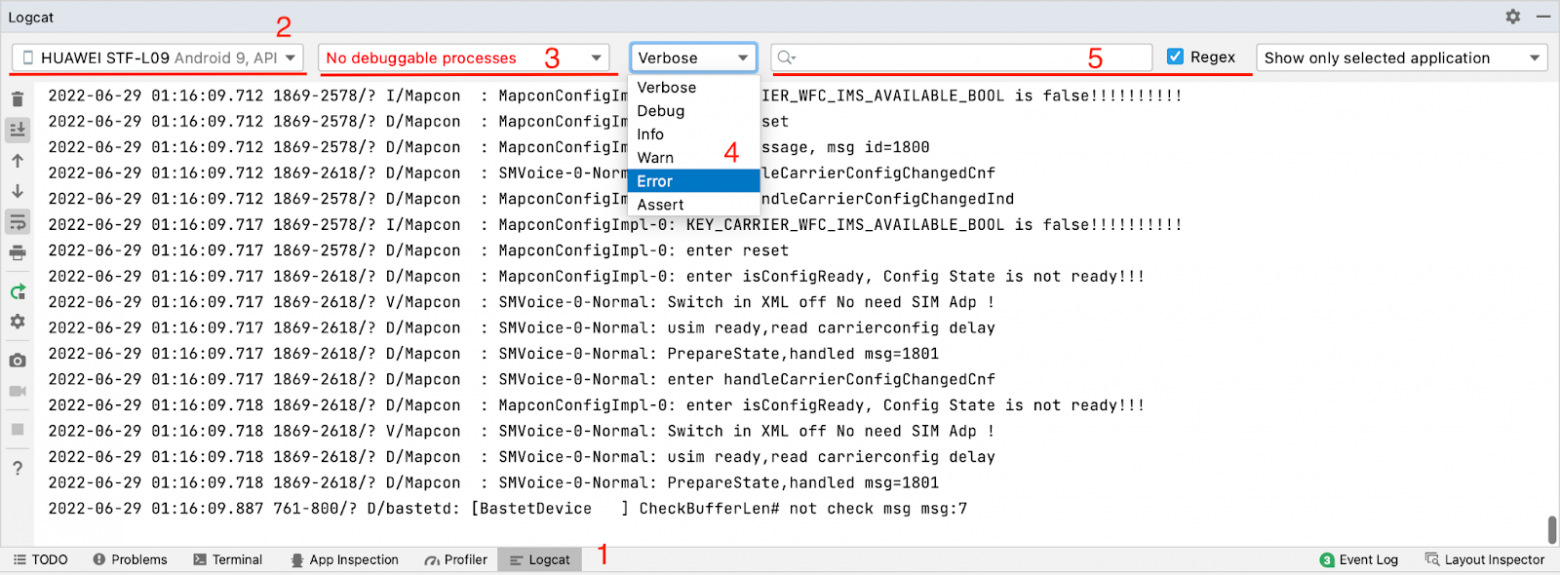
Второй способ — выгрузка логов с самого устройства. Кроме режима разработчика нам нужно подключить устройство к ПК через USB и установить ADB — Android Debug Bridge.
Открываем терминал и пишем две команды.
Первая — adb devices — показывает подключённые устройства, которые видит ADB. В терминале выглядит так:
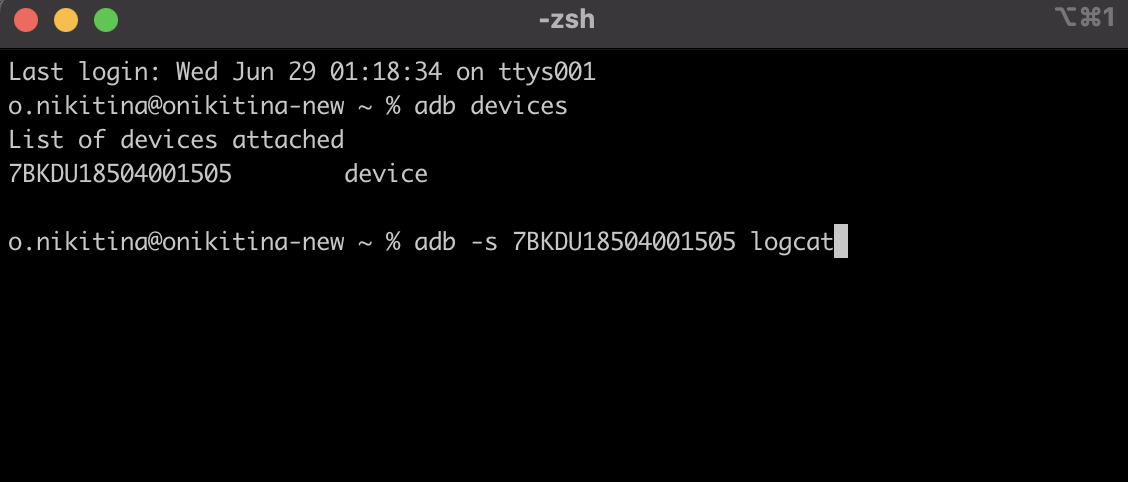
Вводим вторую команду — adb -s название устройства logcat, — которая запускает утилиту Logcat для конкретного устройства. В терминале в реальном времени будут поступать логи.
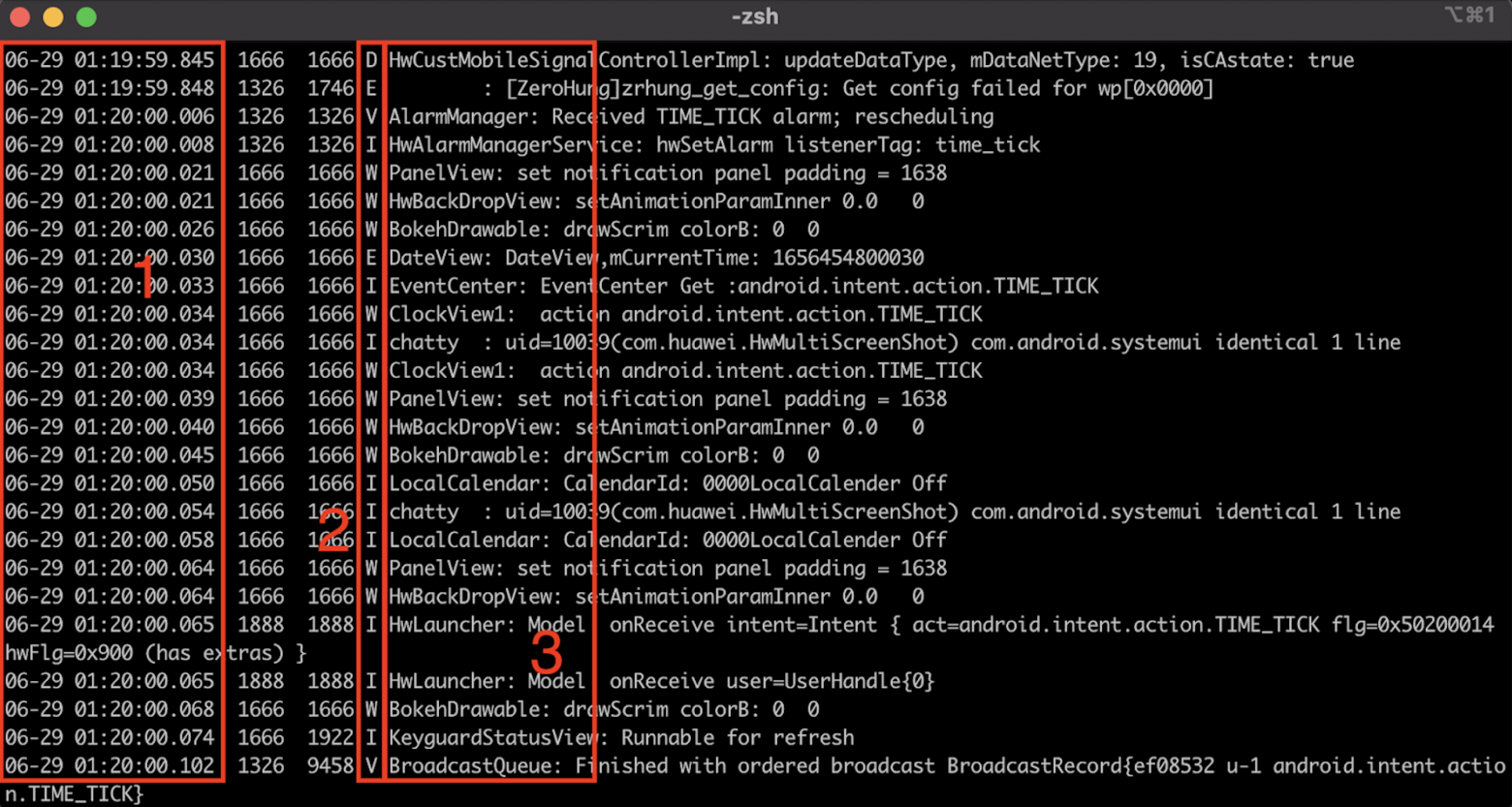
Как их читать?
-
В первом столбце — дата и время поступления записи.
-
Во втором — обозначения уровней логирования. Например, D — это Debug.
-
В третьем показываются названия инструмента, утилиты, пакета, от которых поступает сообщение, а также расшифровка того, что вообще происходит.
Третий инструмент — SDK Platform Tools. Процесс его установки практически аналогичен предыдущим двум:
-
переводим телефон в режим разработчика,
-
подключаем к ПК по USB,
-
скачиваем на ПК папку SDK PT (под свою ОС),
-
открываем папку SDK PT в терминале.
Теперь пишем команду ./adb logcat –v threadtime > ./android-debug.log.
В терминале это выглядит так:
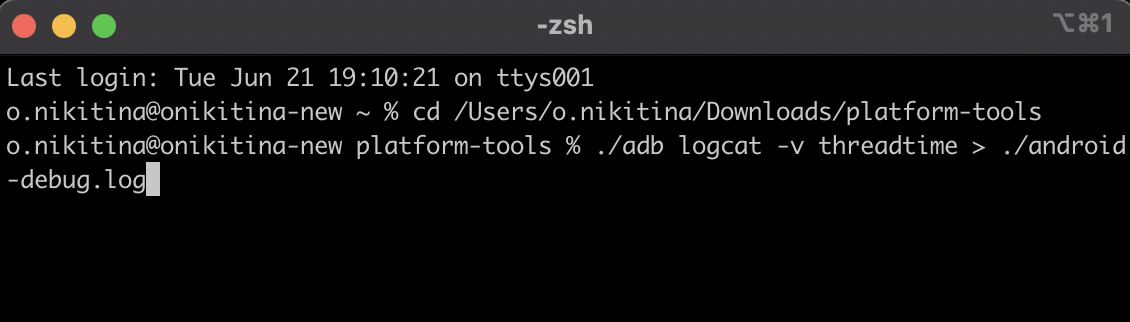
Прерываем выполнение команды (например, на Mac это Control+C). Лог добавляется в папку.
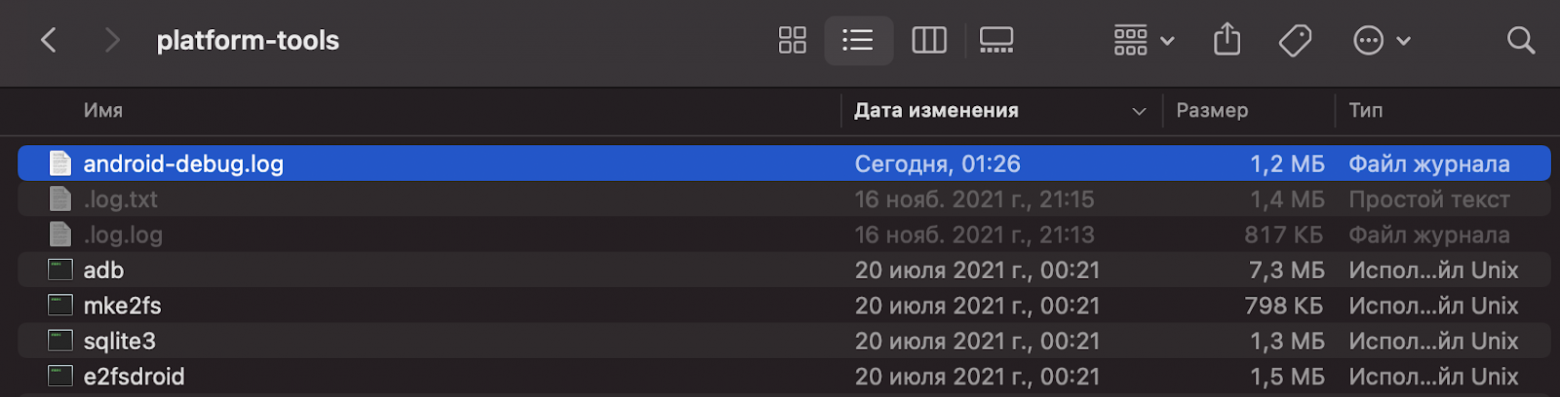
Открываем:

Очень похоже на предыдущий терминал, но файл обновляется, пока в терминале действует команда.
Инструменты снятия логов: iOS
В первую очередь нас интересует xCode — интегрированная среда разработки (IDE), в которую встроен нужный нам инструмент Simulator.
Как использовать инструмент:
-
Устанавливаем xCode.
-
В системной строке нажимаем xCode → Open Developer Tools → Simulator.
-
Устанавливаем приложение.
-
В самом симуляторе выбираем Debug → Open System Log.
Мы будем видеть логи в реальном времени:
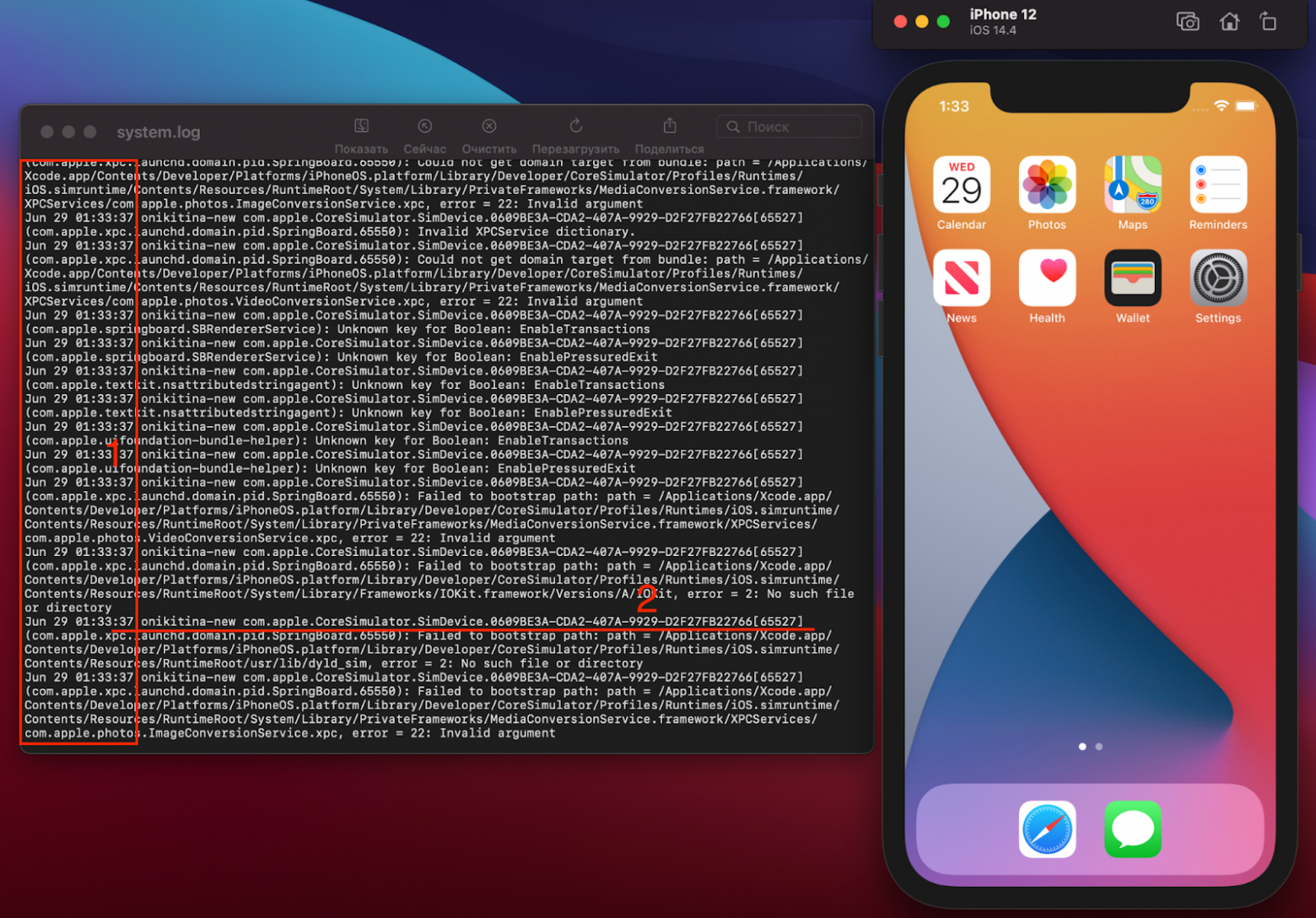
Подобное оформление логов мы уже где-то видели, но построение информации в выдаче немного отличается. Есть дата и время (1) и данные (2) о том, с какого устройства снята информация: имя компьютера, элемент системы, с которого пришло сообщение, и его расшифровка.
Но первый способ работает только с симуляторами. Если необходимо снимать логи с реального устройства, в этом может помочь раздел Devices and Simulators.
Записи можно отфильтровать по конкретному процессу (вашему приложению):
-
Устанавливаем xCode.
-
Подключаем устройство к ПК по USB.
-
Открываем xCode → Windows → Devices and Simulators.
Дальше нажимаем у устройства Open Console и видим панель с названием устройства, информацией о модели и ОС:
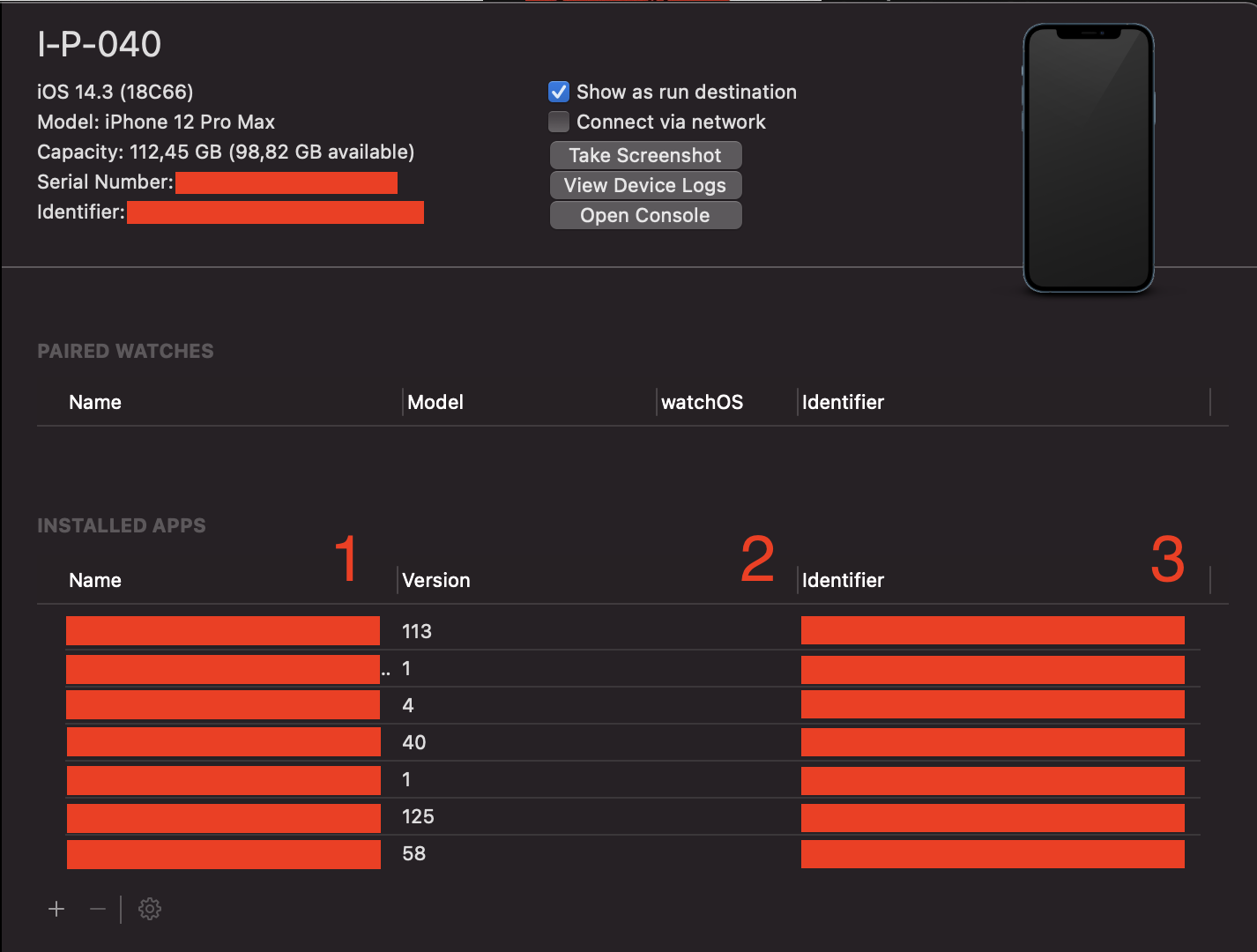
Логи поступают в реальном времени, но их удобно отслеживать:

У нас есть три столбца:
-
«Время» — время поступления сообщения.
-
«Процесс» — с какой части системы/приложения пришло сообщение.
-
«Сообщение» — описание события, сервисная информация.
В инструменте есть поиск для фильтрации выдачи. Ещё есть полезная кнопка «Приостановить» — она останавливает поток логов.
А вот утилита iMazing поможет снимать iOS-логи для тех, у кого установлен Windows. Приложение платное, но часть функциональности доступна бесплатно. Например, за снятие логов устройства платить не нужно.

В меню выбираем «Показать консоль устройства». В открывшемся окне приходят записи логов в реальном времени со всего устройства.
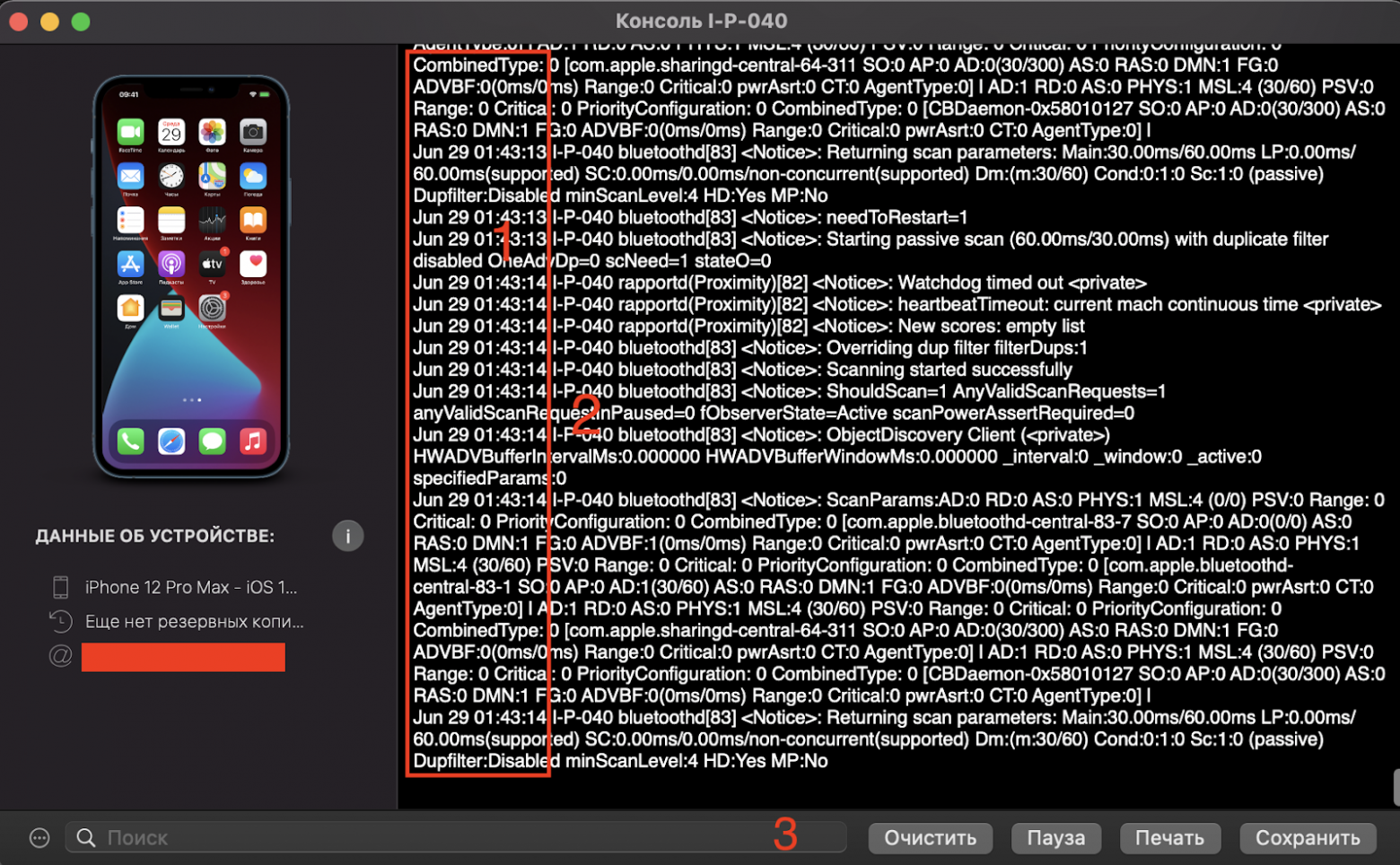
Ещё одно важное достоинство iMazing — возможность сохранять логи (разумеется, по кнопке «Сохранить»).
Статья подготовлена red_mad_robot и «Альфа-Банком» на основе доклада Senior QA red_mad_robot Ольги Никитиной «Инструменты для снятия логов с Android / iOS устройств. Чтение и разбор» на митапе «QАчественное общение» при поддержке red_mad_robot.
Как чекать логи?
LOLZTEAM
Полезный гайд для тех, кто только начинает осваивать работу с логами!
Статья носит образовательный характер, мы ни к чему не призываем и не обязываем. Информация представлена исключительно в ознакомительных целях.
Доброго времени суток!
Сегодня поговорим про импорт данных в браузер, обработку файлов криптокошельков и прочие интересные плюшки.
Начнем с того, что мы видим в логе:

Обычно все папки с говорящим названием, запутаться сложно. В файле информации можно найти полезные сведения о системе, такие как: IP, страна, город, имя пользователя, версия и разрядность ОС и прочее.
Браузеры
Для импорта куков нужен определенный браузер или плагины импорта куков к нему. Самый простой вариант — Mozilla 53 с плагином CookieIE, самый лучший — LinkenSphere.
Мозиллу с плагином можно скачать тут (пароль: 12345).
Чтобы обойти простейший антифрод (систему оценки финансовых транзакций на предмет мошенничества) и скрыть свой IP можно и нужно использовать приватные прокси.
Алгоритм:
- Чистим куки и историю в браузере (Options — Privacy — Remove individual cookies);
- Определяем местоположение по IP (гугл в помощь), подключаем прокси той страны и того города, откуда лог (Options — Advanced — Network — Settings);
- Жмем в браузере F10 — Tools — Import Cookies и импортируем файл с куками;
- Работаем:

Файлы криптокошельков
- wallet.dat
Для чека таких файлов нужно скачивать клиент (Bitcoin-qt и прочие) и докачивать весь блокчейн (гигабайты записей). Самый простой способ — дать такой файл на обработку (на некоторых форумах есть люди, занимающиеся этим).
Если файл от кошелька Bitcoin-qt, то баланс можно проверить простым способом: открываем файл текстовиком и ищем в нем слово «name» (без кавычек). Если после слова есть кошелек, проверяем его баланс в блокчейне.
- Exodus

Скачать можно тут.
Все что нужно сделать — заменить файлы в папке %AppData%RoamingExodusexodus.wallet на файлы из лога и запустить клиент.

- Electrum
Скачать можно тут.
Открываем клиентом файл из лога, подбираем пароль (пароли браузеров и текстовки с рабочего стола вам в помощь).

Steam

Если на аккаунте не включена 2FA, то можно зайти в аккаунт стим без подтверждения по почте.
Алгоритм:
- Завершаем все процессы Steam;
- В папке установки Steam заменяем ssfn* файлы;
- В папке config заменяем файлы config.vdf и loginusers.vdf;
- Запускаем Steam.
Telegram

Заменяем файлы в папке %AppData%Roamingtdata на файлы со стиллера и запускаем Telegram.
Discord

Скачиваем расширение для Chrome (пароль 12345).
Переходим в chrome://extensions, включаем режим разработчика, в выпадающем окне жмем Загрузить распакованное, выбираем папку с извлеченным плагином.
После этого переходим на сайт дискорда, через плагин заменяем токен и читаем переписки.
Также существует софт для экспорта чатов. Вставляем токен, выбираем чат, экспортируем, читаем.


FileZilla

Просто открываем файл в текстовике и смотрим данные от хоста. Пароль закодирован в base64, раскодировать можно тут.
Популярные вопросы
- Как получить логи бесплатно?
Если повезет — можно что то найти на раздачах/розыгрышах. Но скорее всего эти логи уже выжаты.
- Как узнать откуда лог и где взять прокси?
По ip: https://www.iplocation.net
С проксями все сложнее, тут каждый решает сам. Списки паблик проксей по странам: free-proxy.cz
- Какой стиллер посоветуешь?
Если вы готовы платить деньги — покупайте нативный софт (Oski, Kpot).
Если нет — используйте последний кряк Azorult или Predator.
Покупать что то другое (дешевле 100$) не лучшая идея, т.к. рискуете проиграть в отстуке/функционале/отдать логи кодеру.
- Где взять траффик на стиллер?
Траффик = логи = деньги. Каждый добывает его сам из своих источников. Есть паблик схемы, смотрите на форуме.
На этом все, всем спасибо за внимание!
Больше интересных статей на нашем форуме: https://lolz.guru/articles/
Подписывайтесь на канал и делитесь ссылкой на статью с друзьями!

Приготовьте отладчик! Пишем приложение с ошибками, затем учимся их находить и дебажить
https://gbcdn.mrgcdn.ru/uploads/post/2735/og_image/ce05da5c8c8f97a3bf7713b7cbaf3802.png
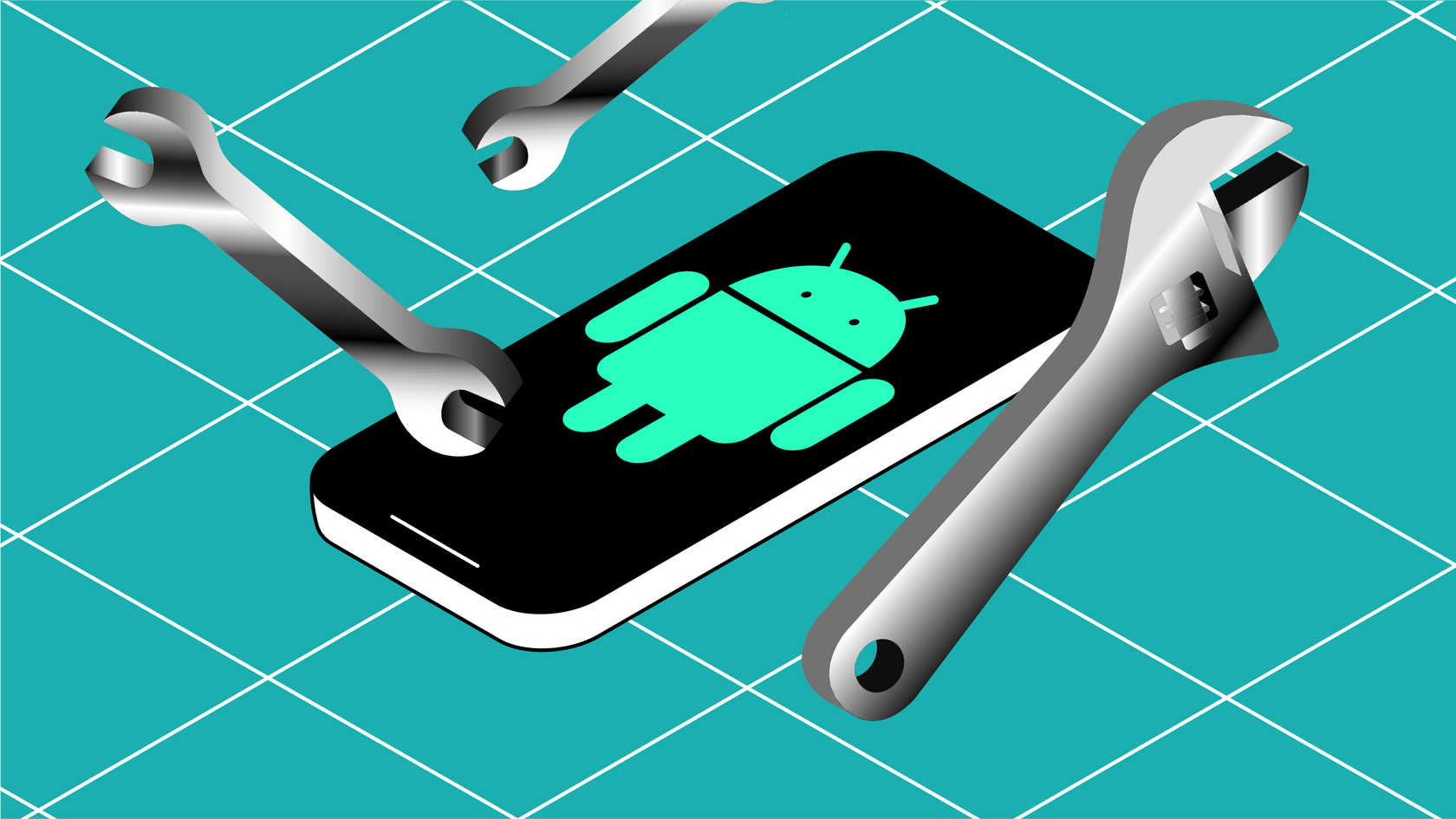
Иногда в приложении встречаются ошибки, которые нельзя увидеть даже после запуска. Например, код компилируется, проект запускается, но результат далёк от желаемого: приложение падает или вдруг появляется какая-то ошибка (баг). В таких случаях приходится «запасаться логами», «брать в руки отладчик» и искать ошибки.
Часто процесс поиска и исправления бага состоит из трёх шагов:
- Воспроизведение ошибки — вы понимаете, какие действия нужно сделать в приложении, чтобы повторить ошибку.
- Поиск места ошибки — определяете класс и метод, в котором ошибка происходит.
- Исправление ошибки.
Если приложение не падает и чтение логов ничего не даёт, то найти точное место ошибки в коде помогает дебаггер (отладчик) — инструмент среды разработки.
Чтобы посмотреть на логи и воспользоваться дебаггером, давайте напишем простое тестовое (и заведомо неправильное) приложение, которое даст нам все возможности для поиска ошибок.
Это будет приложение, которое сравнивает два числа. Если числа равны, то будет выводиться результат «Равно», и наоборот. Начнём с простых шагов:
- Открываем Android Studio.
- Создаём проект с шаблоном Empty Activity.
- Выбираем язык Java, так как его, как правило, знают больше людей, чем Kotlin.
Нам автоматически откроются две вкладки: activity_main.xml и MainActivity.java. Сначала нарисуем макет: просто замените всё, что есть в activity_main.xml, на код ниже:
<?xml version="1.0" encoding="utf-8"?> <androidx.constraintlayout.widget.ConstraintLayout xmlns:android="http://schemas.android.com/apk/res/android" xmlns:app="http://schemas.android.com/apk/res-auto" xmlns:tools="http://schemas.android.com/tools" android:layout_width="match_parent" android:layout_height="match_parent" tools:context=".MainActivity"> <EditText android:id="@+id/first_number_et" android:layout_width="wrap_content" android:layout_height="wrap_content" android:ems="10" android:gravity="center" app:layout_constraintLeft_toLeftOf="parent" app:layout_constraintRight_toRightOf="parent" app:layout_constraintTop_toTopOf="parent" /> <EditText android:id="@+id/second_number_et" android:layout_width="wrap_content" android:layout_height="wrap_content" android:ems="10" android:gravity="center" app:layout_constraintLeft_toLeftOf="parent" app:layout_constraintRight_toRightOf="parent" app:layout_constraintTop_toBottomOf="@+id/first_number_et" /> <Button android:id="@+id/button" android:layout_width="wrap_content" android:layout_height="wrap_content" android:text="Равно?" app:layout_constraintLeft_toLeftOf="parent" app:layout_constraintRight_toRightOf="parent" app:layout_constraintTop_toBottomOf="@+id/second_number_et" /> <TextView android:id="@+id/answer_tv" android:layout_width="wrap_content" android:layout_height="wrap_content" android:text="" android:textSize="32sp" app:layout_constraintLeft_toLeftOf="parent" app:layout_constraintRight_toRightOf="parent" app:layout_constraintTop_toBottomOf="@+id/button" /> </androidx.constraintlayout.widget.ConstraintLayout>
Можете запустить проект и посмотреть, что получилось:
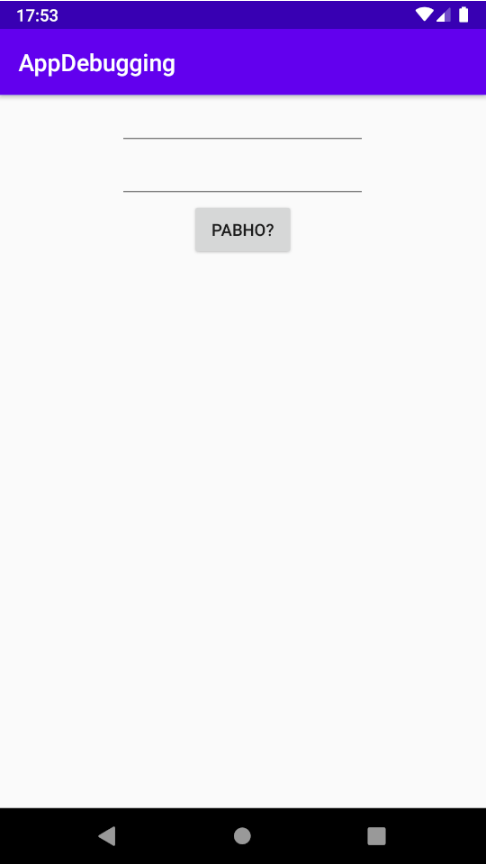
Теперь оживим наше приложение. Скопируйте в MainActivity этот код:
public class MainActivity extends AppCompatActivity { @Override protected void onCreate(Bundle savedInstanceState) { super.onCreate(savedInstanceState); setContentView(R.layout.activity_main); final Button button = (Button) findViewById(R.id.button); final EditText first = (EditText) findViewById(R.id.first_number_et); final EditText second = (EditText) findViewById(R.id.second_number_et); final TextView answer = (TextView) findViewById(R.id.answer_tv); button.setOnClickListener(new View.OnClickListener() { @Override public void onClick(View v) { Integer firstInt = Integer.parseInt(first.getText().toString()); Integer secondInt = Integer.parseInt(second.getText().toString()); if (firstInt == secondInt) { answer.setText("Равно"); } else { answer.setText("Равно"); } } }); } }
В этом коде всё просто:
- Находим поля ввода, поле с текстом и кнопку.
- Вешаем на кнопку слушатель нажатий.
- По нажатию на кнопку получаем числа из полей ввода и сравниваем их.
- В зависимости от результата выводим «Равно» или «Не равно».
Запустим приложение и введём буквы вместо чисел:
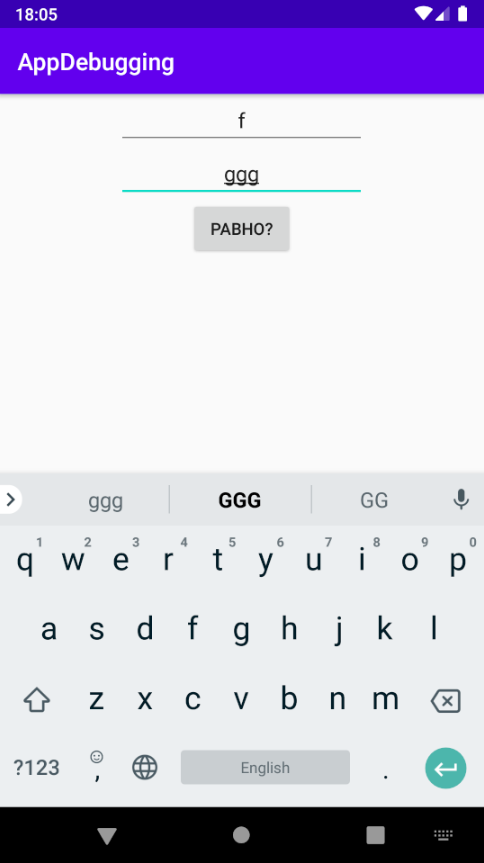
Нажмём на кнопку, и приложение упадёт! Время читать логи. Открываем внизу слева вкладку «6: Logcat» и видим:
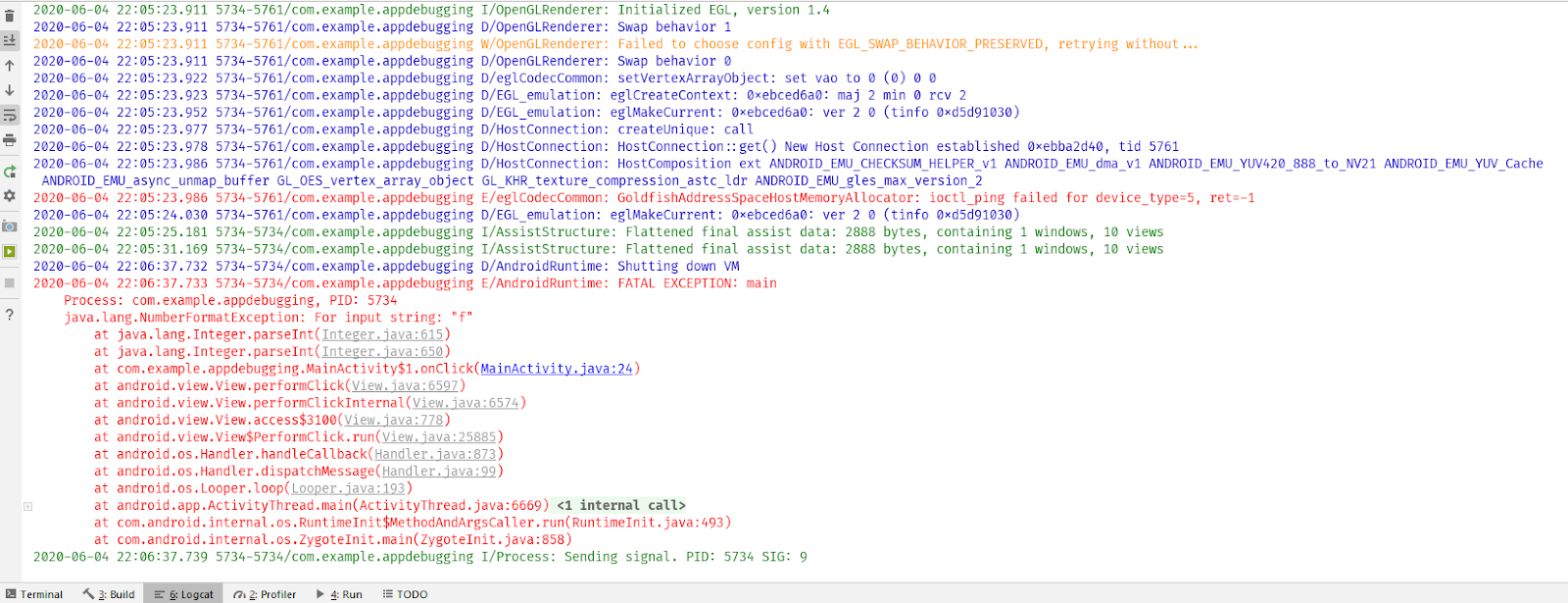
Читать логи просто: нужно найти красный текст и прочитать сообщение системы. В нашем случае это java.lang.NumberFormatException: For input string: «f». Указан тип ошибки NumberFormatException, который говорит, что возникла какая-то проблема с форматированием числа. И дополнение: For input string: «f». Введено “f”. Уже можно догадаться, что программа ждёт число, а мы передаём ей символ. Далее в красном тексте видно и ссылку на проблемную строку: at com.example.appdebugging.MainActivity$1.onClick(MainActivity.java:26). Проблема в методе onClick класса MainActivity, строка 24. Можно просто кликнуть по ссылке и перейти на указанную строку:
int firstInt = Integer.parseInt(first.getText().toString());
Конечно, метод parseInt может принимать только числовые значения, но никак не буквенные! Даже в его описании это сказано — и мы можем увидеть, какой тип ошибки этот метод выбрасывает (NumberFormatException).
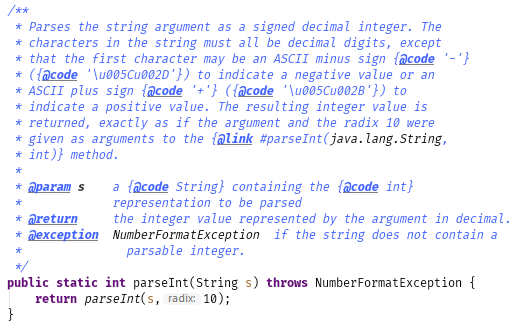
Здесь мы привели один из примеров. Типов ошибок может быть огромное количество, все мы рассматривать не будем. Но все ошибки в Logcat’е указываются по похожему принципу:
- красный текст;
- тип ошибки — в нашем случае это NumberFormatException;
- пояснение — у нас это For input string: «f»;
- ссылка на строку, на которой произошла ошибка — здесь видим MainActivity.java:26.
Исправим эту ошибку и обезопасим себя от некорректного ввода. Добавим в наши поля ввода android:inputType=»number», а остальной код оставим без изменений:
... <EditText android:id="@+id/first_number_et" android:layout_width="wrap_content" android:layout_height="wrap_content" android:ems="10" android:gravity="center" android:inputType="number" app:layout_constraintLeft_toLeftOf="parent" app:layout_constraintRight_toRightOf="parent" app:layout_constraintTop_toTopOf="parent" /> <EditText android:id="@+id/second_number_et" android:layout_width="wrap_content" android:layout_height="wrap_content" android:ems="10" android:gravity="center" android:inputType="number" app:layout_constraintLeft_toLeftOf="parent" app:layout_constraintRight_toRightOf="parent" app:layout_constraintTop_toBottomOf="@+id/first_number_et" /> ...
Теперь можем вводить только числа. Проверим, как работает равенство: введём одинаковые числа в оба поля. Всё в порядке:
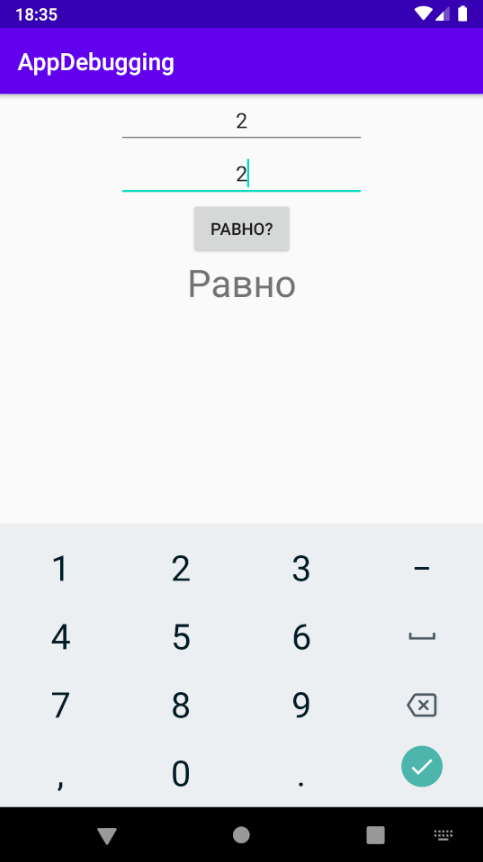
На равенство проверили. Введём разные числа:
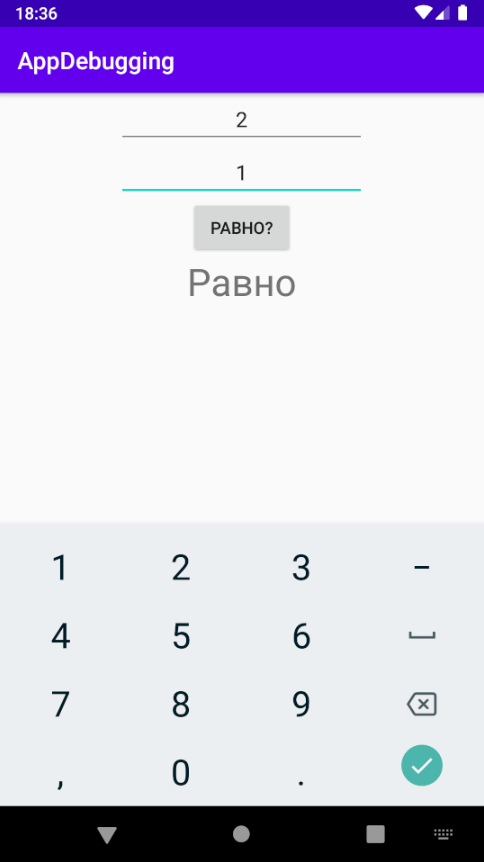
Тоже равно. То есть приложение работает, ничего не падает, но результат не совсем тот, который требуется. Наверняка вы и без дебаггинга догадались, в чём ошибка, потому что приложение очень простое, всего несколько строк кода. Но такие же проблемы возникают в приложениях и на миллион строк. Поэтому пройдём по уже известным нам этапам дебаггинга:
- Воспроизведём ошибку: да, ошибка воспроизводится стабильно с любыми двумя разными числами.
- Подумаем, где может быть ошибка: наверняка там, где сравниваются числа. Туда и будем смотреть.
- Исправим ошибку: сначала найдём её с помощью дебаггера, а когда поймём, в чём проблема, — будем исправлять.
И здесь на помощь приходит отладчик. Для начала поставим точки останова сразу в трёх местах:
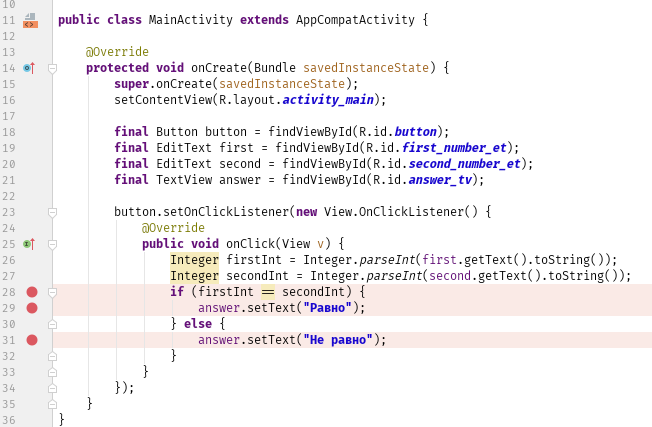
Чтобы поставить или снять точку останова, достаточно кликнуть левой кнопкой мыши справа от номера строки или поставить курсор на нужную строку, а затем нажать CTRL+F8. Почему мы хотим остановить программу именно там? Чтобы посмотреть, правильные ли числа сравниваются, а затем определить, в какую ветку в нашем ветвлении заходит программа дальше. Запускаем программу с помощью сочетания клавиш SHIFT+F9 или нажимаем на кнопку с жучком:
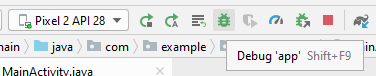
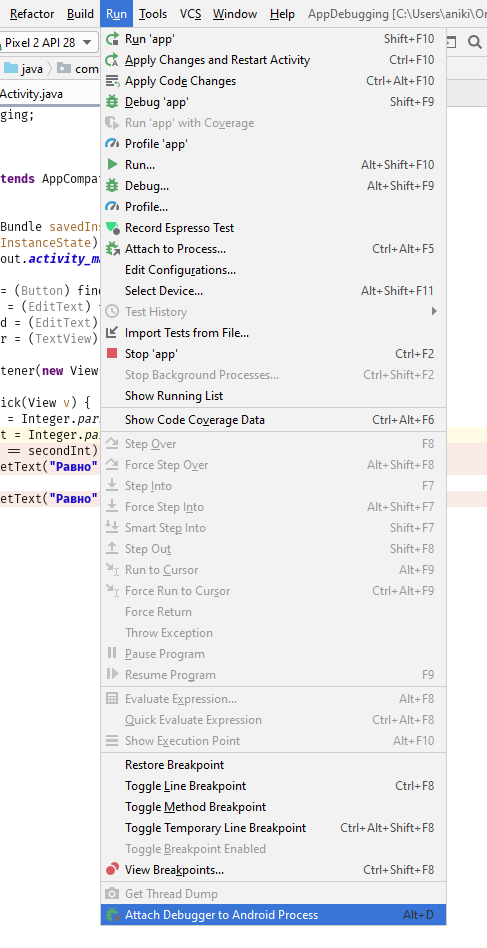
Появится дополнительное окно, в котором нужно выбрать ваш девайс и приложение:
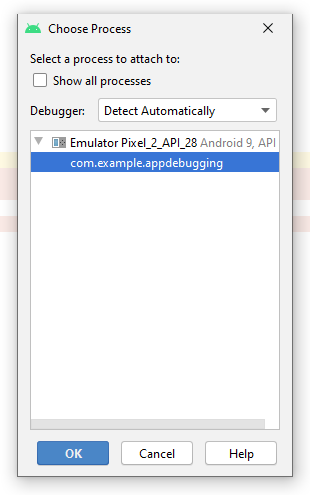
Вы в режиме дебага. Обратите внимание на две вещи:
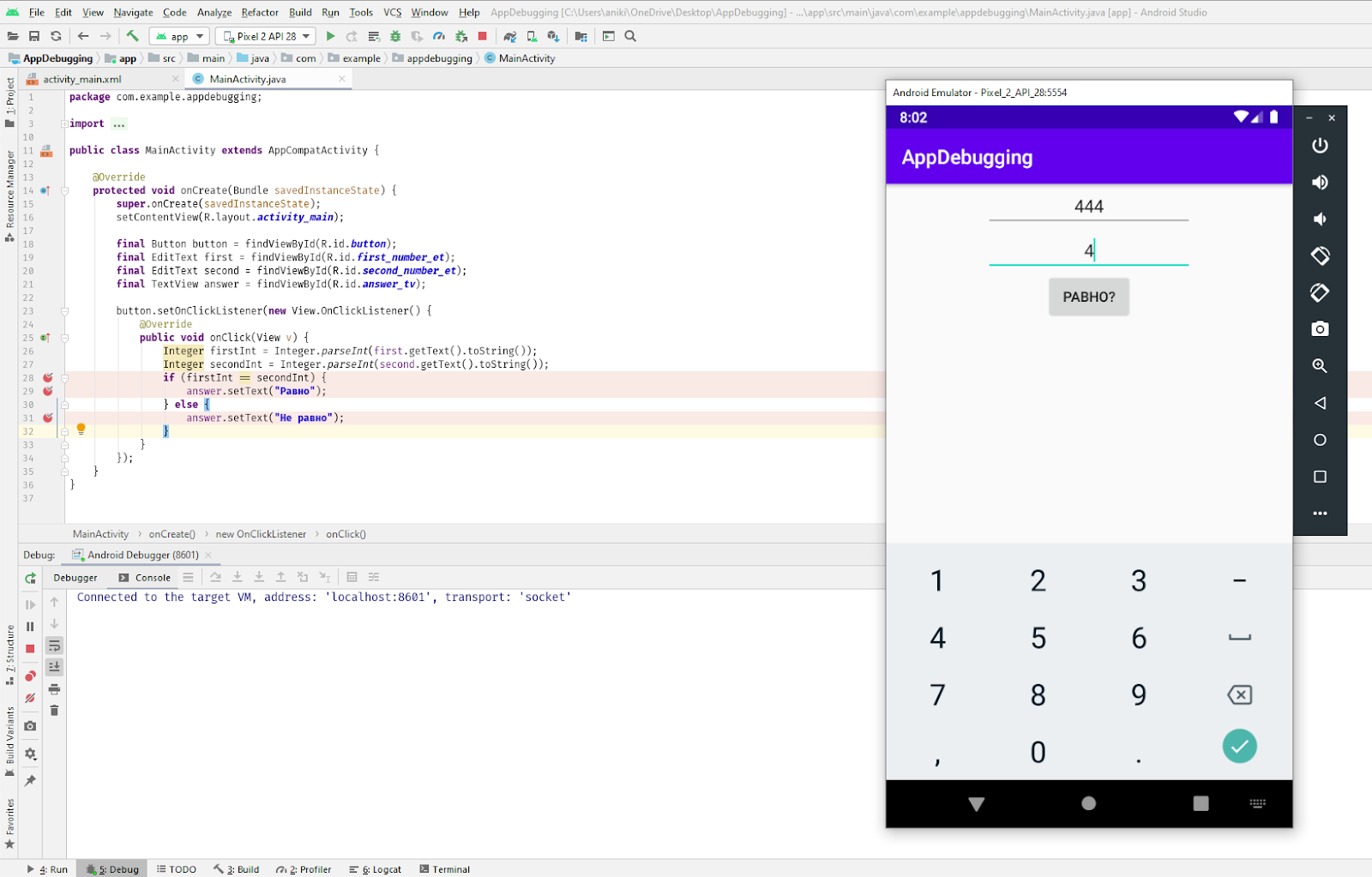
- Точки останова теперь помечены галочками. Это значит, что вы находитесь на экране, где стоят эти точки, и что дебаггер готов к работе.
- Открылось окно дебага внизу: вкладка «5: Debug». В нём будет отображаться необходимая вам информация.
Введём неравные числа и нажмём кнопку «РАВНО?». Программа остановилась на первой точке:
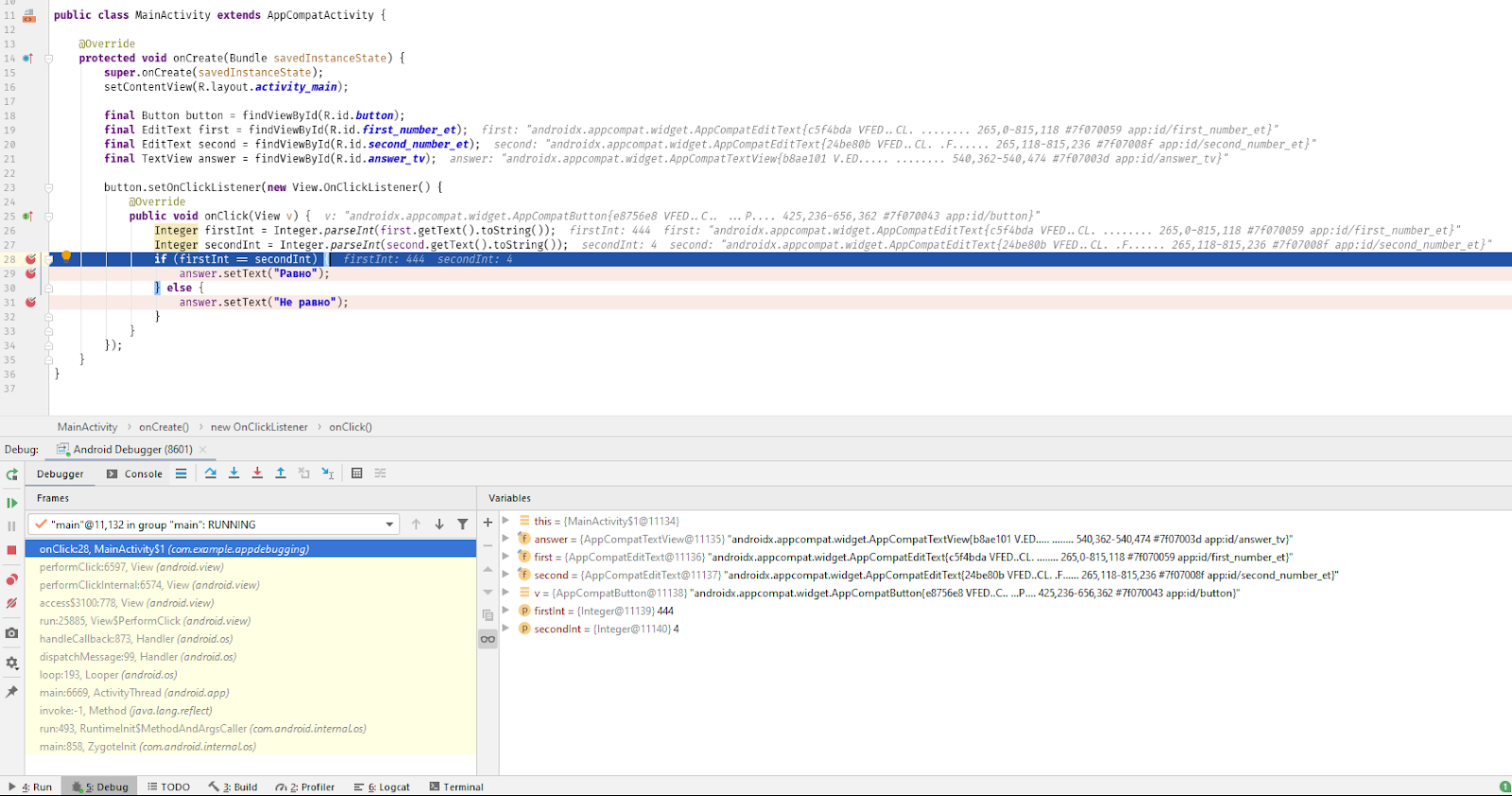
Давайте разбираться:
- Сразу подсвечивается синим строка, где программа остановлена: в окне кода на 28-й строке и в левом окне отладчика (там даже можно увидеть, какой метод вызван, — onClick).
- В правом, основном окне отладчика, всё гораздо интереснее. Здесь можно увидеть инстансы наших вью (answer, first, second), в конце которых серым текстом даже отображаются их id. Но интереснее всего посмотреть на firstInt и secondInt. Там записаны значения, которые мы сейчас будем сравнивать.
Как видим, значения именно такие, какие мы и ввели. Значит, проблема не в получении чисел из полей. Давайте двигаться дальше — нам нужно посмотреть, в правильную ли ветку мы заходим. Для этого можно нажать F8 (перейти на следующую строку выполнения кода). А если следующая точка останова далеко или в другом классе, можно нажать F9 — программа просто возобновит работу и остановится на следующей точке. В интерфейсе эти кнопки находятся здесь:
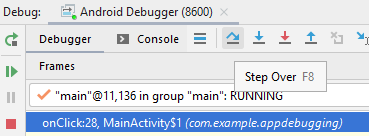
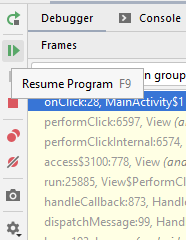
Остановить дебаггер, если он больше не нужен, можно через CTRL+F2 или кнопку «Стоп»:
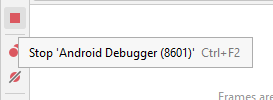
В нашем случае неважно, какую кнопку нажимать (F9 или F8). Мы сразу переходим к следующей точке останова программы:
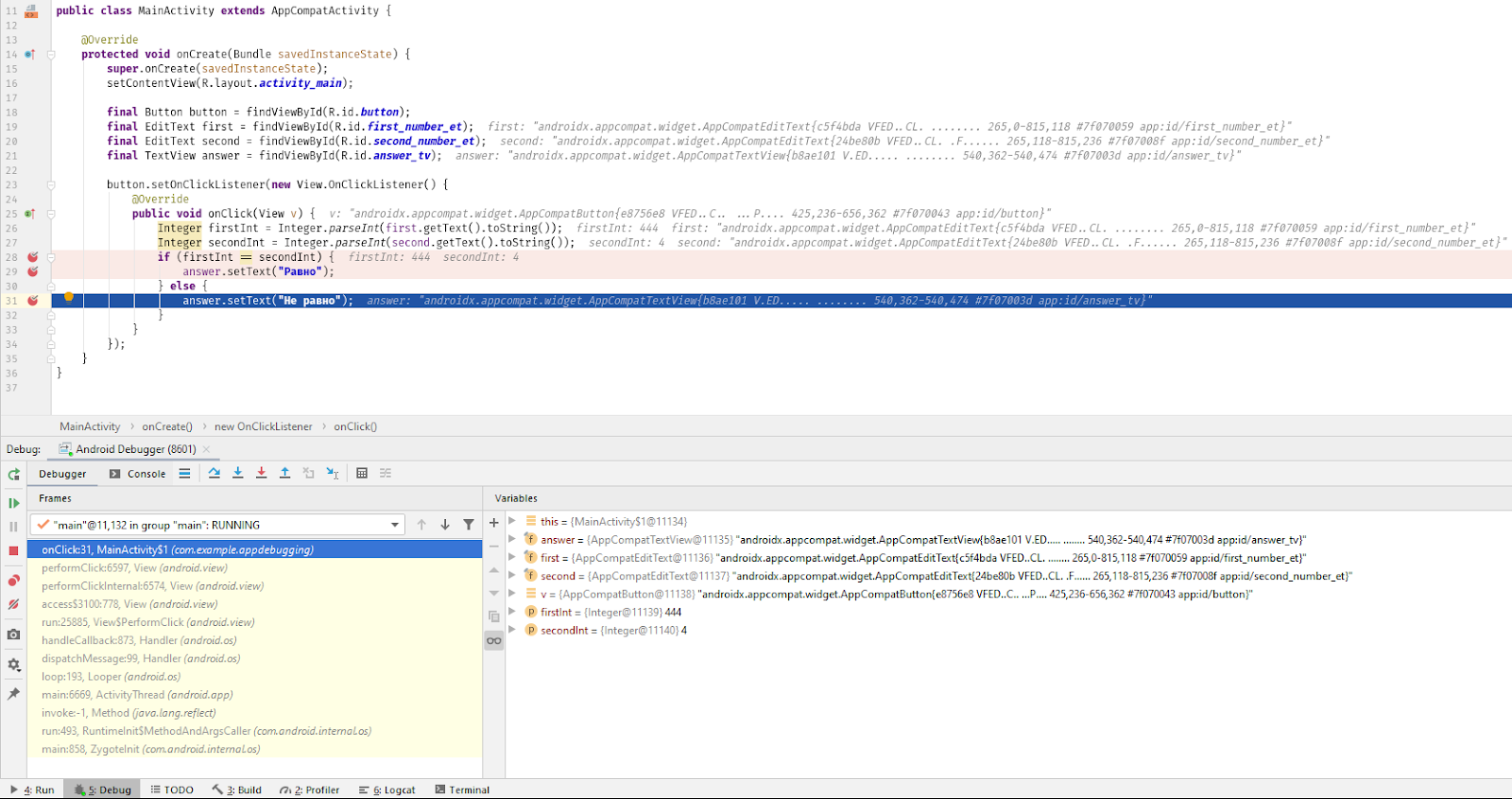
Ветка правильная, то есть логика программы верна, числа firstInt и secondInt не изменились. Зато мы сразу видим, что подпись некорректная! Вот в чём была ошибка. Исправим подпись и проверим программу ещё раз.
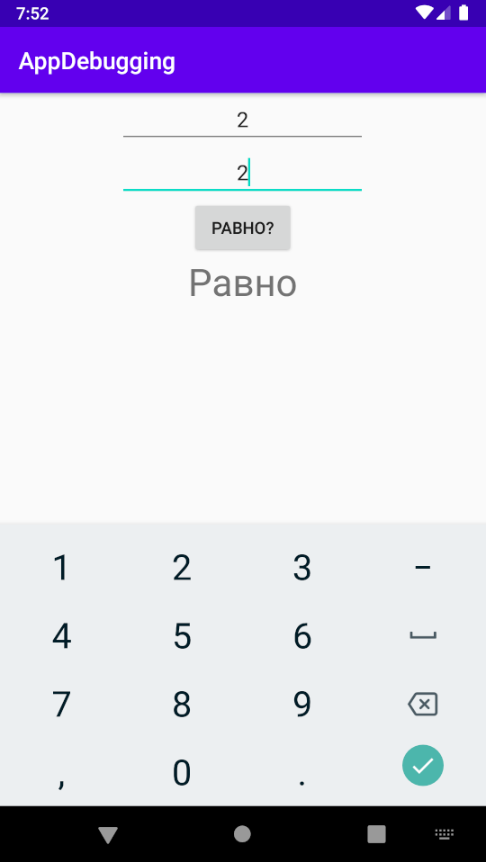
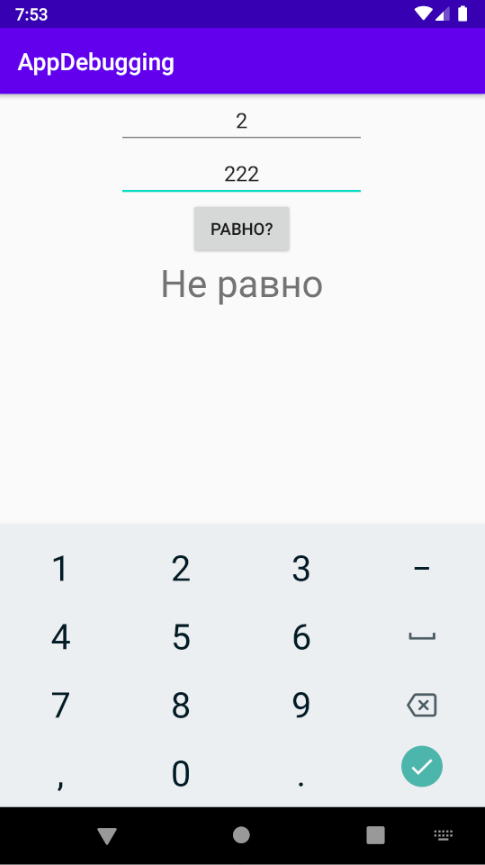
Мы уже починили два бага: падение приложения с помощью логов и некорректную логику (с помощью отладчика). Хеппи пас (happy path) пройден. То есть основная функциональность при корректных данных работает. Но нам надо проверить не только хеппи пас — пользователь может ввести что угодно. И программа может нормально работать в большинстве случаев, но вести себя странно в специфических состояниях. Давайте введём числа побольше и посмотрим, что будет:
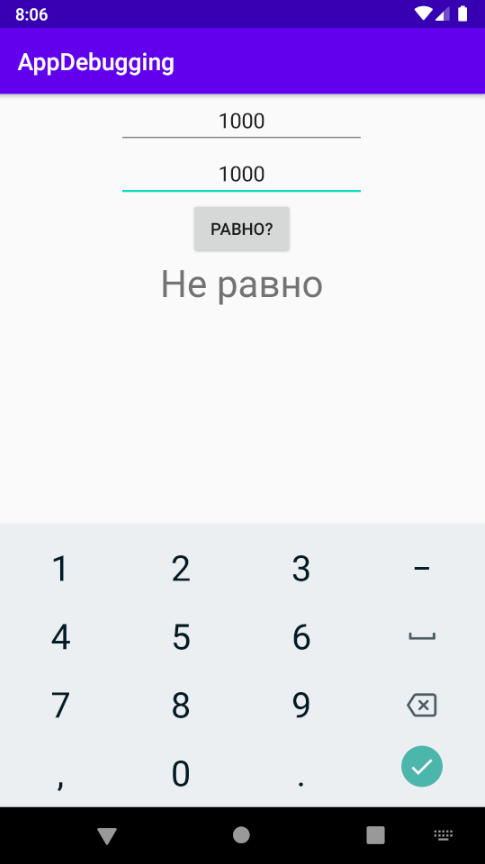
Не сработало — программа хочет сказать, что 1000 не равна 1000, но это абсурд. Запускаем приложение в режиме отладки. Точка останова уже есть. Смотрим в отладчик:

Числа одинаковые, что могло пойти не так? Обращаем внимание на тип переменной — Integer. Так вот в чём проблема! Это не примитивный тип данных, а ссылочный. Ссылочные типы нельзя сравнивать через ==, потому что будут сравниваться ссылки объектов, а не они сами. Но для Integer в Java есть нюанс: Integer может кешироваться до 127, и если мы вводим по единице в оба поля числа до 127, то фактически сравниваем просто int. А если вводим больше, то получаем два разных объекта. Адреса у объектов не совпадают, а именно так Java сравнивает их.
Есть два решения проблемы:
- Изменить тип Integer на примитив int.
- Сравнивать как объекты.
Не рекомендуется менять тип этих полей в реальном приложении: числа могут приходить извне, и тип лучше оставлять прежним. Изменим то, как мы сравниваем числа:
if (firstInt.equals(secondInt)) { answer.setText("Равно"); } else { answer.setText("Не равно"); }
Проверяем:
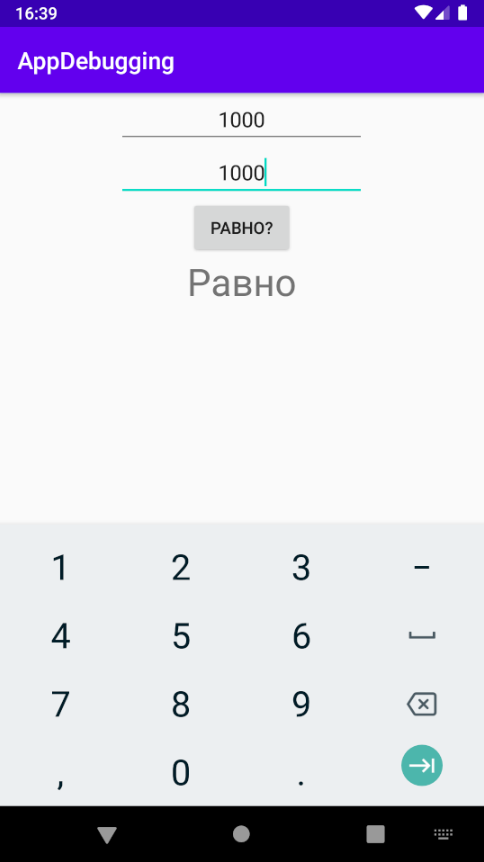
Всё работает. Наконец-то! Хотя… Давайте посмотрим, что будет, если пользователь ничего не введёт, но нажмёт на кнопку? Приложение опять упало… Смотрим в логи:
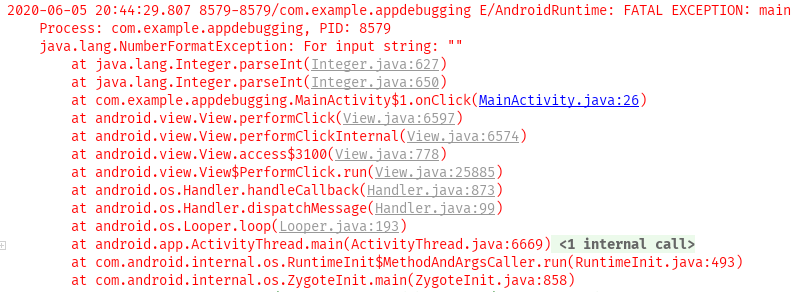
Опять NumberFormatException, при этом строка пустая. Давайте поставим точку останова на 26-й строке и заглянем с помощью отладчика глубже.
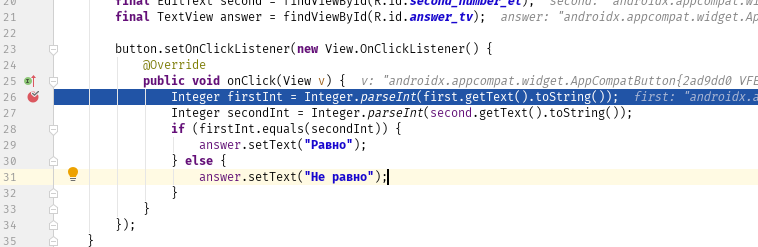
Нажмём F8 — и перейдём в глубины операционной системы:
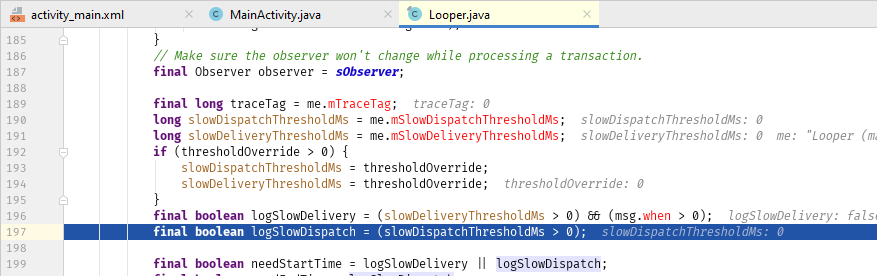
Интересно! Давайте обернём код в try/catch и посмотрим ошибке в лицо. Если что, поправим приложение. Выделяем код внутри метода onClick() и нажимаем Ctrl+Alt+T:
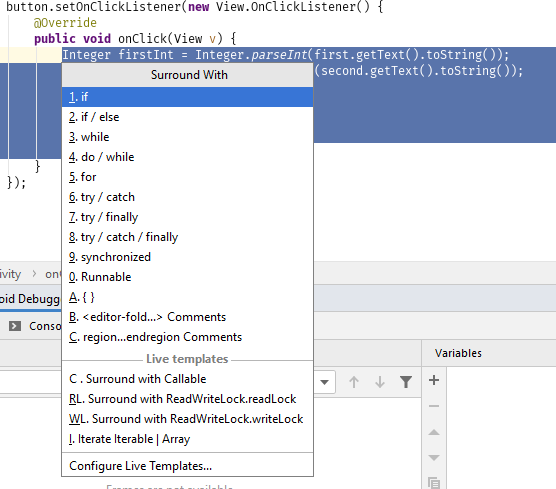
Выбираем try / catch, среда разработки сама допишет код. Поставим точку останова. Получим:
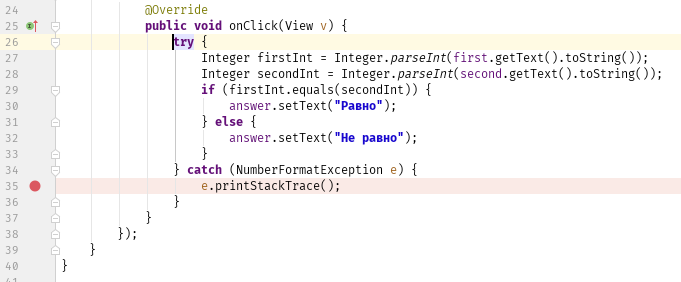
Запускаем приложение и ловим ошибку:
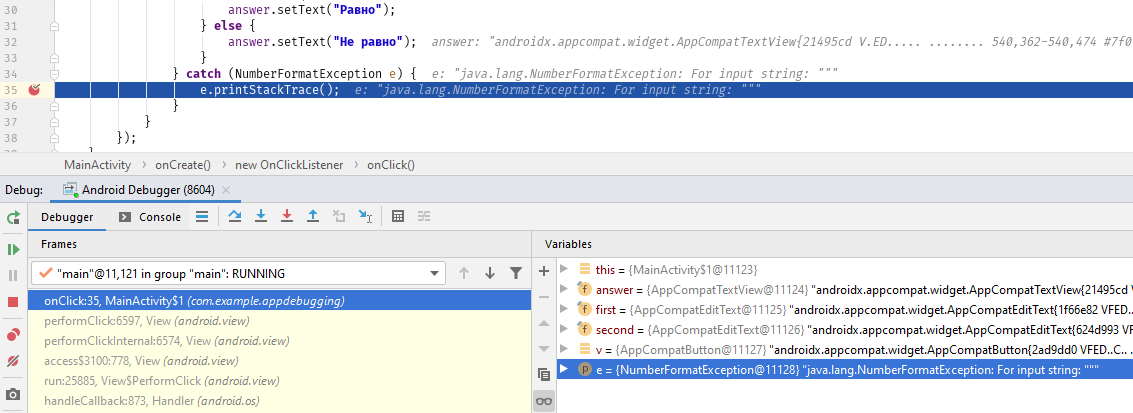
Действительно, как и в логах, — NumberFormatException. Метод parseInt выбрасывает исключение, если в него передать пустую строку. Как обрабатывать такую проблему — решать исключительно вам. Два самых простых способа:
- Проверять получаемые строки first.getText().toString() и second.getText().toString() на пустые значения. И если хоть одно значение пустое — говорить об этом пользователю и не вызывать метод parseInt.
- Или использовать уже готовую конструкцию try / catch:
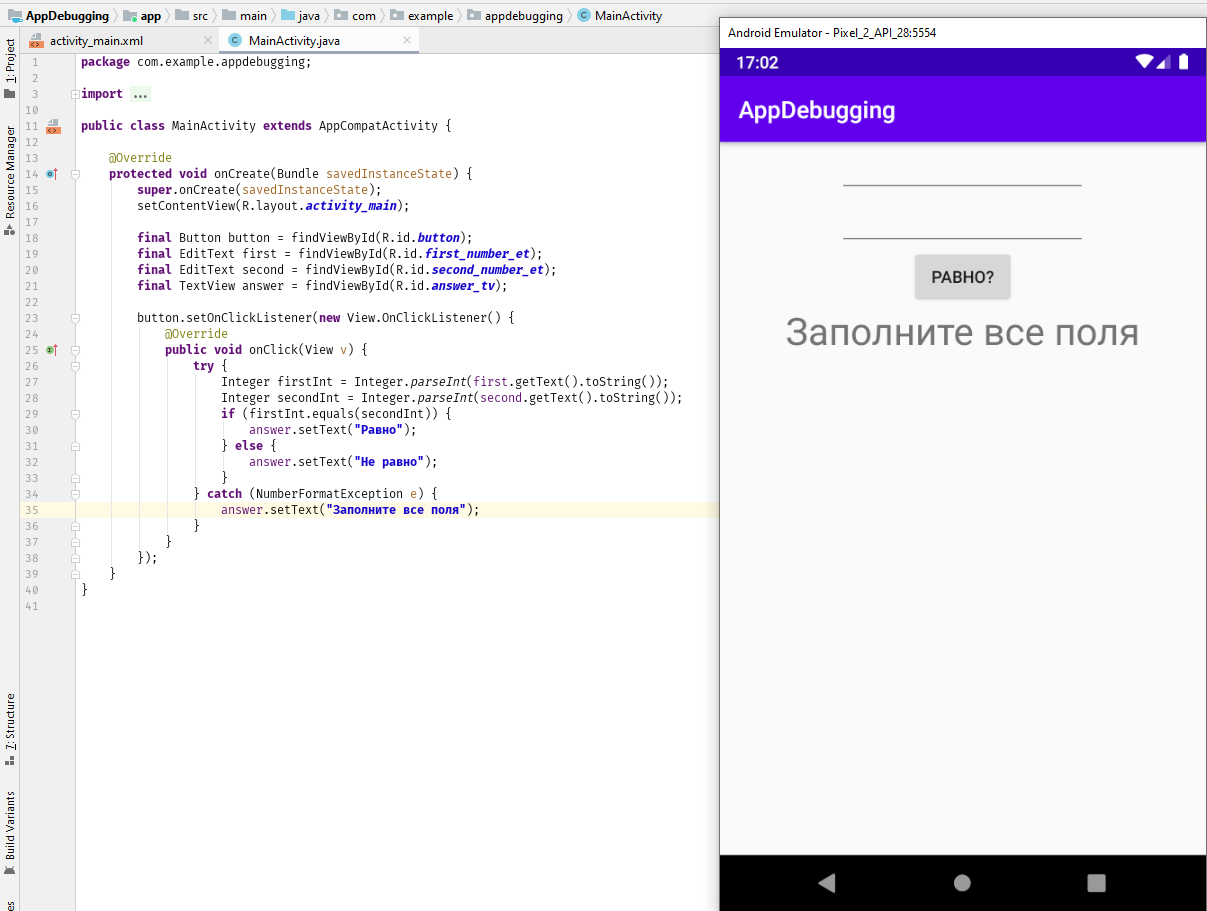
Теперь-то точно всё в порядке! Хотя профессиональным тестировщикам это приложение никто не отдавал: поищете ещё ошибки? 
В данной теме я расскажу как чекать логи, данная тема будет полезна для новичков!
Изначально нам нужно где-то достать логи, есть два способа получения логов.
Лог — это данные с компьютера владельце, который содержит в себе куки, пассы, информацию о железе, айпи, а так же, файлы с рабочего стола.
Вы будете работать именно с таким типом логов.
https://prnt.sc/FltGXzmxK-KT
Где брать логи?
Логи можно купить. Лучше покупать забугор логи в тг: https://t.me/reimannlogs_bot?start=1034143390 Вы получаете 10% к пополнению.
Как пользоваться логами?
Нам понадобится FireFox с специальным расширением.
Недавно данное расширение удалили, но у меня осталась FireFox с расширением.
1. Скачиваем FireFox с расширением. Скачать VT https://anonfile.com/i6Y2K457n9/FirefoxPortable_rar
2. После того как скачали архив, его нужно распаковать в любую папку.
3. Запускаем файл FireFox.exe
4.Чтобы не убить лог надо подключиться к впн со страной которая написана в UserInformation.txt
5. Далее открываем лог и перекидываем куки на рабочий стол либо в любую папку.
6. В FireFox-е нажимаем F10 и сверху вылазит меню. Нажимаем Tools, далее Import Cookie.
7. Выбираем наши куки, после чего должно вылезти окошко с надписью «Imported 12 Cookies» Данное число зависит от количества куки.
8. Куки успешно загружены! Можете заходить на любые сайты, если они сохранены в куках! Куки помогут со входом на сайты, такие как gmail, steam(Не часто), vk, mail.ru, yandex.ru, ok.ru и другие!
ЧЕК логов на стим
Далее приступаем к чеку логов! Заходим в passwords.txt Начнем со стима, заходим на почту и копируем email адрес. Переходим по этой ссылке https://help.steampowered.com/en/wizard/HelpWithLoginInfo?issueid=406 и вставляем email и нажимаем «Поиск».
Если же к этой почте не привязан Steam то аккаунт не найдет. Если же аккаунт есть то напишет что-то типу отправить код на почту(Если же выскакивает другая надпись по типу отправить код на номер телефона то это будет посложнее, об этом я расскажу немного попозже).
После того как мы отправили код на почту, мы заходим на почту копируем данный код и вводим на сайте стима. Далее нам предложат выбрать аккаунт(Если их несколько), мы выбираем аккаунт и далее меняем почту и пароль. После чего лучше почистить почту. Все, аккаунт у нас.
(Если же аккаунт привязан к номеру телефона) Нам понадобится на почте найти сообщение от стима под названием «Your Steam account: Access from new web or mobile device» либо «Recent changes to your Steam account». Далее листаем вниз и находим такой текст «If you are unable to access your account, then you may use this account specific recovery link for assistance recovering or self-locking your account.». Нам надо нажать на текст «use this account specific recovery link». Далее со всем соглашаемся, и когда очередь дойдет до отправки смс на телефон то вы нажимаете кнопку что у вас нету доступа к телефону и вам предложат отправить код на почту. Вводим снова код и удаляем телефон. Все, телефон удален, можете менять почту и пароль.
(Если же стоит стим гуард/либо как узнать р-код) Есть два способа которые иногда работают.
Первый способ это чекнуть файлы рабочего стола, в текстовых документах часто бывают Р-Коды.
Второй способ это зайти на gmail почту, в верхнем углу справа надо нажать на аватарку, далее есть такая папка как фото с телефона(https://prnt.sc/mcvd65) в телефоне очень часто хранятся скрины с р-кодом. В этой папке не только р-код можно найти, но и много чего интересного.
Ничего сложного в этом нету, и не забывайте чекать логины и пассы там тоже много чего полезного!
Хорошего чека логов! Надеюсь тема будет полезна!
