На чтение 5 мин. Просмотров 5.3k. Опубликовано 22.08.2019
Содержание
- Как делать снимки на вашем цифровом зеркальном фотоаппарате Canon с помощью телефона
- Что такое Canon Camera Connect и что он может делать?
- Будет ли ваша камера и телефон работать с камерой Canon Connect?
- Как подключить цифровую зеркальную камеру Canon или навести и снять камеру в приложение Canon Camera Connect
- Как использовать функцию удаленной съемки Canon Camera Connect
- Взаимодействие с изображениями на вашей камере
Как делать снимки на вашем цифровом зеркальном фотоаппарате Canon с помощью телефона
Некоторые цифровые камеры поставляются с подключением Wi-Fi или Bluetooth, но не всегда сразу понятно, как воспользоваться этими функциями. В случае некоторых камер Canon Wi-Fi или Bluetooth можно использовать в качестве метода беспроводного подключения камеры к приложению Canon Camera Connect на совместимом мобильном телефоне. Это приложение позволяет делать снимки удаленно, настраивать различные параметры камеры и даже просматривать и загружать фотографии, хранящиеся на камере.
Что такое Canon Camera Connect и что он может делать?
Canon Camera Connect – это приложение для смартфонов, которое позволяет вам управлять камерой без проводов.
Основная функция Canon Camera Connect заключается в том, чтобы выступать в качестве беспроводной альтернативы привязанным пультам дистанционного управления и триггерам, поэтому вы можете использовать ее для фотосъемки без непреднамеренного толкания камеры, кропотливо установленной на штативе, с учетом конкретного снимка.
При использовании в режиме удаленной съемки в режиме реального времени ЖК-дисплей на камере отключается, и на телефоне появляется изображение в реальном времени с камеры. Это позволяет настраивать такие параметры, как фокус и баланс белого, а также делать снимки, когда вы будете готовы.
Другой режим позволяет получить доступ к фотографиям, хранящимся на вашей камере. Этот режим позволяет вам видеть эскизы всех фотографий, которые вы сделали. После выбора одного из них вы можете установить его в качестве избранного, сохранить на телефоне или даже удалить.
Будет ли ваша камера и телефон работать с камерой Canon Connect?
Приложение Canon Camera Connect совместимо с некоторыми камерами Vixia, Eos и PowerShot. Если ваша камера не одна из этих трех, то она не будет работать с приложением. Если у вас есть Vixua, Eos или Powershot, вы можете проверить полный список совместимых камер Canon, чтобы увидеть, будет ли приложение работать.
Приложение доступно для iOS и Android, но работает на более широком диапазоне устройств Android. Он не будет работать или даже устанавливаться на Android 4.3 и старше, но он работает на устройствах под управлением Android 4.4.4.4 и новее.
Согласно Canon, ваш iPhone должен работать под управлением iOS 9.3, 10.3 или 11.2, и приложение не может работать на других версиях.
Cannon Connect работает как через Wi-Fi, так и через Bluetooth, но работает лучше через Bluetooth благодаря уменьшенной задержке. Ваша камера и телефон должны иметь Bluetooth 4.0, если вы хотите использовать функцию подключения Bluetooth.
Как подключить цифровую зеркальную камеру Canon или навести и снять камеру в приложение Canon Camera Connect
Прежде чем вы сможете использовать приложение Canon Camera Connect, вам необходимо настроить камеру для подключения. Этот процесс начинается на камере, а затем вы завершаете его с помощью телефона. Если вы еще не установили приложение на свой телефон, обязательно сделайте это, прежде чем продолжить.
- Телефоны на Android: камера Canon Connect в Google Play
Как только вы установили приложение, вы готовы начать:
-
Включите камеру и нажмите кнопку Меню .

-
Перейдите к меню конфигурации и выберите Wi-Fi/NFC .

Ограниченное количество камер Canon может подключаться через Bluetooth в дополнение к Wi-Fi. Выберите Bluetooth на этом шаге, если ваша камера поддерживает эту функцию. Использование соединения Bluetooth приводит к меньшей задержке связи между камерой и телефоном.
-
Выберите Включить .

-
Выберите ОК .

В некоторых моделях вам нужно будет выбрать функцию Wi-Fi на этом экране.
-
Введите псевдоним для камеры и выберите ОК .

На некоторых моделях вам может потребоваться выбрать Подключиться к смартфону на этом этапе.
-
Выберите ОК .
-
Выберите Функция Wi-Fi .

-
Выберите Подключиться к смартфону .

Выберите Просмотр/изменение настроек , если вы хотите настроить сеть Wi-Fi камеры или установить пароль.
-
Выберите Простое подключение .

На некоторых моделях вам нужно будет выбрать Подключиться на этом шаге.
-
Откройте Настройки Wi-Fi на своем телефоне, найдите соединение Wi-Fi в камере и подключитесь к нему.

Посмотрите на камеру для пароля сети Wi-Fi.
-
Откройте приложение Camera Connect на вашем телефоне.
-
Выберите свою цифровую зеркальную камеру Canon, чтобы завершить процесс подключения.

-
Если соединение установлено успешно, ЖК-дисплей на вашей камере выключится, и приложение отобразит сообщение Подключено к камере .
Как использовать функцию удаленной съемки Canon Camera Connect
Подключив камеру к приложению на своем телефоне, вы готовы начать съемку удаленно. Просто убедитесь, что они подключены, запустите приложение Camera Connect, и вы готовы к работе.
-
Откройте приложение Camera Connect и коснитесь Удаленная съемка в режиме реального времени .

-
Ваш телефон будет отображать в режиме реального времени с камеры Canon.
-
Нажмите значок большого круга , чтобы сделать снимок.

Если изображение не сфокусировано, вы можете вручную отрегулировать фокусировку, коснувшись разных областей изображения с камеры.
-
В зависимости от режима, в котором находится ваша камера, вы можете нажать опции в левом нижнем углу дисплея, чтобы вручную настроить такие параметры, как баланс белого и фокус.

-
Фотографии, сделанные в этом режиме, сохраняются на камере, но вы можете использовать приложение для просмотра и загрузки их на свой телефон.
Взаимодействие с изображениями на вашей камере
Приложение Camera Connect также способно просматривать и взаимодействовать с фотографиями, хранящимися на вашей камере. Если вы настроили приложение для работы с камерой, тогда вы готовы начать просмотр, сохранение и даже удаление изображений с камеры с помощью телефона.
-
Откройте приложение Canon Camera Connect.

-
Выберите Изображения на камере .
-
Нажмите на изображение, которое вы хотите просмотреть или скачать.
-
Картинка откроется на вашем телефоне. Ниже изображения вы увидите пять значков, которые вы можете использовать для взаимодействия с изображением. Вот как использовать каждый из них:
Нажмите i для получения информации о фотографии, звездочку , чтобы отметить ее как избранное, значок загрузки , чтобы загрузить ее на телефон, поделиться значком , чтобы поделиться фотографией, или значок корзины , чтобы удалить ее.
-
Если вы решите загрузить изображение на свой телефон, вы можете загрузить исходное изображение или уменьшенную версию изображения в формате JPEG.
Canon Camera Connect App: What It Is and How to Use It
Take pictures remotely on your Canon DSLR with your phone
Updated on October 22, 2021
What to Know
- Download the iOS or Android Canon Connect app, press Menu on the camera, and select Bluetooth or Wi-Fi/NFC > Enable > OK.
- Enter a name and select Wi-Fi function > Connect to smartphone > Easy Connection. On your phone, join the camera’s Wi-Fi connection.
- To shoot remotely, open the Camera Connect app and tap Remote live view shooting. Select Images on camera to interact with images.
This article explains how to work with the Canon Camera Connect smartphone app, which allows you to control your Canon digital camera wirelessly and take photos remotely, adjust camera settings, and download photos stored on the camera. The Canon Camera Connect app is compatible with select Vixia, Eos, and PowerShot cameras.
Before you can use the Canon Camera Connect app, you need to set up your camera for the connection. This process starts on the camera, and then you complete it using your phone. If you haven’t installed the app on your phone, make sure to do so before you proceed.
-
Install the Canon Camera Connect app on your mobile device. For Android phones, download Canon Camera Connect on Google Play. For iPhones, download Canon Camera Connect on the App Store.
-
Turn on the camera and press the Menu button.
-
Navigate to the configuration menu and select Wi-Fi/NFC.
Select Bluetooth instead if your camera supports this feature. Using the Bluetooth connection results in less communication delay between the camera and the phone.
-
Select Enable.
-
Select OK.
On some models, you may need to select Wi-Fi on this screen.
-
Enter a nickname for the camera and select OK.
On some models, you may need to select Connect to Smartphone at this step.
-
Select OK.
-
Select Wi-Fi function.
-
Select Connect to smartphone.
Select Review/change settings to customize the camera’s Wi-Fi network or set a password.
-
Select Easy connection.
On some models, you will have to select Connect on this step.
-
Open the Wi-Fi settings on the phone, locate the camera’s Wi-Fi connection, and connect to it (like you would connect to any wireless network). Look at your camera for the Wi-Fi network password.
-
Open the Camera Connect app on the phone and select the Canon camera to complete the connection process.
-
If the connection is successful, the LCD display on the camera turns off, and the app displays the message Connected to Camera.
How to Use the Canon Camera Connect Remote Shooting Feature
After you connect your camera to the app on your phone, you’re ready to start shooting remotely. Photos taken with this mode are saved on the camera, but you can use the app to view and download photos on your phone. Just make sure they’re connected, launch the Camera Connect app, and you’re ready to go:
-
Open the Camera Connect app and tap Remote live view shooting.
-
Your phone displays a live view from the Canon camera. Tap the large circle icon to take a picture.
If the image isn’t focused, manually adjust the focus by tapping different areas of the live camera view.
-
Depending on the mode your camera is in, tap the options in the lower-left corner of the display to manually adjust things like white balance and focus.
How to Interact With Images on Your Camera
The Camera Connect app is capable of viewing and interacting with the photos stored on your camera. If you set up the app to work with your camera, you’re ready to view, save, and delete images from your camera with your phone:
-
Open the Canon Camera Connect app and select Images on camera.
-
Tap a picture you want to view or download.
-
The picture opens on your phone. Below the picture, you’ll see five icons that you can use to interact with the picture. Here is how to use each one:
- Tap i for information about a photo.
- Tap the star to mark it as a favorite.
- Tap the download icon to download it to the phone.
- Tap the share icon to share the photo.
- Tap the trash icon to delete it.
-
If you choose to download an image to your phone, download the original image or a reduced JPEG version of the image, then tap OK.
More on the Canon Camera Connect App
Certain Canon digital cameras that support Wi-Fi are compatible with the Canon Camera Connect app. The primary function of Canon Camera Connect is to act as a wireless alternative to tethered remote controls and triggers. You can use it to snap photos without inadvertently jostling the camera after you’ve set up the perfect shot.
When used in the remote live view shooting mode, the LCD display on the camera shuts off, and a live view from the camera appears on the phone. This live view allows you to adjust settings like focus and white balance. Just snap a photo when you’re ready.
The other mode allows you to access the photos stored on your camera. This mode lets you see thumbnails of the photos you’ve taken. After selecting one, set it as a favorite, save it to your phone, or delete it.
The app is available for iOS and Android, but it works across a range of Android devices. It won’t run or install on Android 4.3 and older. However, it works on devices with Android 4.4 and newer. According to Canon, your iPhone needs to have iOS 9.3 or higher. The app isn’t guaranteed to work on other versions.
Cannon Connect works through Wi-Fi and Bluetooth. It works better through Bluetooth due to reduced latency. Your camera and phone both need to have Bluetooth 4.0 to use the Bluetooth connection feature.
Thanks for letting us know!
Get the Latest Tech News Delivered Every Day
Subscribe
Canon Camera Connect App: What It Is and How to Use It
Take pictures remotely on your Canon DSLR with your phone
Updated on October 22, 2021
What to Know
- Download the iOS or Android Canon Connect app, press Menu on the camera, and select Bluetooth or Wi-Fi/NFC > Enable > OK.
- Enter a name and select Wi-Fi function > Connect to smartphone > Easy Connection. On your phone, join the camera’s Wi-Fi connection.
- To shoot remotely, open the Camera Connect app and tap Remote live view shooting. Select Images on camera to interact with images.
This article explains how to work with the Canon Camera Connect smartphone app, which allows you to control your Canon digital camera wirelessly and take photos remotely, adjust camera settings, and download photos stored on the camera. The Canon Camera Connect app is compatible with select Vixia, Eos, and PowerShot cameras.
Before you can use the Canon Camera Connect app, you need to set up your camera for the connection. This process starts on the camera, and then you complete it using your phone. If you haven’t installed the app on your phone, make sure to do so before you proceed.
-
Install the Canon Camera Connect app on your mobile device. For Android phones, download Canon Camera Connect on Google Play. For iPhones, download Canon Camera Connect on the App Store.
-
Turn on the camera and press the Menu button.
-
Navigate to the configuration menu and select Wi-Fi/NFC.
Select Bluetooth instead if your camera supports this feature. Using the Bluetooth connection results in less communication delay between the camera and the phone.
-
Select Enable.
-
Select OK.
On some models, you may need to select Wi-Fi on this screen.
-
Enter a nickname for the camera and select OK.
On some models, you may need to select Connect to Smartphone at this step.
-
Select OK.
-
Select Wi-Fi function.
-
Select Connect to smartphone.
Select Review/change settings to customize the camera’s Wi-Fi network or set a password.
-
Select Easy connection.
On some models, you will have to select Connect on this step.
-
Open the Wi-Fi settings on the phone, locate the camera’s Wi-Fi connection, and connect to it (like you would connect to any wireless network). Look at your camera for the Wi-Fi network password.
-
Open the Camera Connect app on the phone and select the Canon camera to complete the connection process.
-
If the connection is successful, the LCD display on the camera turns off, and the app displays the message Connected to Camera.
How to Use the Canon Camera Connect Remote Shooting Feature
After you connect your camera to the app on your phone, you’re ready to start shooting remotely. Photos taken with this mode are saved on the camera, but you can use the app to view and download photos on your phone. Just make sure they’re connected, launch the Camera Connect app, and you’re ready to go:
-
Open the Camera Connect app and tap Remote live view shooting.
-
Your phone displays a live view from the Canon camera. Tap the large circle icon to take a picture.
If the image isn’t focused, manually adjust the focus by tapping different areas of the live camera view.
-
Depending on the mode your camera is in, tap the options in the lower-left corner of the display to manually adjust things like white balance and focus.
How to Interact With Images on Your Camera
The Camera Connect app is capable of viewing and interacting with the photos stored on your camera. If you set up the app to work with your camera, you’re ready to view, save, and delete images from your camera with your phone:
-
Open the Canon Camera Connect app and select Images on camera.
-
Tap a picture you want to view or download.
-
The picture opens on your phone. Below the picture, you’ll see five icons that you can use to interact with the picture. Here is how to use each one:
- Tap i for information about a photo.
- Tap the star to mark it as a favorite.
- Tap the download icon to download it to the phone.
- Tap the share icon to share the photo.
- Tap the trash icon to delete it.
-
If you choose to download an image to your phone, download the original image or a reduced JPEG version of the image, then tap OK.
More on the Canon Camera Connect App
Certain Canon digital cameras that support Wi-Fi are compatible with the Canon Camera Connect app. The primary function of Canon Camera Connect is to act as a wireless alternative to tethered remote controls and triggers. You can use it to snap photos without inadvertently jostling the camera after you’ve set up the perfect shot.
When used in the remote live view shooting mode, the LCD display on the camera shuts off, and a live view from the camera appears on the phone. This live view allows you to adjust settings like focus and white balance. Just snap a photo when you’re ready.
The other mode allows you to access the photos stored on your camera. This mode lets you see thumbnails of the photos you’ve taken. After selecting one, set it as a favorite, save it to your phone, or delete it.
The app is available for iOS and Android, but it works across a range of Android devices. It won’t run or install on Android 4.3 and older. However, it works on devices with Android 4.4 and newer. According to Canon, your iPhone needs to have iOS 9.3 or higher. The app isn’t guaranteed to work on other versions.
Cannon Connect works through Wi-Fi and Bluetooth. It works better through Bluetooth due to reduced latency. Your camera and phone both need to have Bluetooth 4.0 to use the Bluetooth connection feature.
Thanks for letting us know!
Get the Latest Tech News Delivered Every Day
Subscribe
Содержание
- Подключение в режиме простого подключения.
- Подключение в режиме простого подключения.
- Подключение в режиме простого подключения.
- Управление камерой с помощью смартфона
- Управление камерой с помощью смартфона Чтобы разорвать соед.
- Подключение к смартфону.
- Подготовка
- Камеру и смартфон можно подключить напрямую с помощью беспр.
- Использование режима точки доступа камеры для установки соед.
- Использование режима точки доступа камеры для установки сое.
- Использование режима точки доступа камеры для установки соед.
- Управление камерой с помощью смартфона
- Управление камерой с помощью смартфона.
- Повторное подключение
- Выбор изображений, доступных для просмотра
Подключение в режиме простого подключения.
Подключение в режиме простого подключения
Со смартфона выполните
подключение к камере.
Включите функцию Wi-Fi
смартфона, затем выберите имя
сети (SSID), отображаемое на ЖК-
экране камеры.
В качестве пароля введите ключ
шифрования, отображенный на
ЖК-экране камеры.
Запустите приложение Camera
Connect на смартфоне.
Когда на ЖК-экране камеры поя-
вится экран [Ожидание подключе-
ния], запустите на смартфоне
приложение Camera Connect.
Если на смартфон не установлено
приложение Camera Connect,
установите его в соответствии
с инструкциями со стр. 22.
Действия на смартфоне-2
Экран смартфона
(пример)
При подключении путем выбора пункта [Простое подключение]
в конце идентификатора SSID отображается текст «_Canon0A».

Подключение в режиме простого подключения.
Подключение в режиме простого подключения
Выберите на смартфоне
камеру, к которой требуется
подключиться.
В списке [Камеры] приложения
Camera Connect выберите и
коснитесь камеры, к которой
требуется подключиться.
Выполните подключение
к камере.
После установления соединения
на ЖК-экране камеры открывается
показанный слева экран.
Для выбора изображений,
доступных для просмотра, нажмите
кнопку . Порядок их задания
см. в шаге 5 на стр. 44.
Выберите [OK] и нажмите кнопку
.
Лампа на камере загорается
зеленым цветом.
После отображения сообщения
ЖК-экран камеры выключается.
На смартфоне отображается
главный экран приложения Camera
Connect.
Действия на камере-2
Имя устройства, заданное
в Camera Connect

Подключение в режиме простого подключения.
Подключение в режиме простого подключения
Управляйте камерой
с помощью приложения
Camera Connect.
Дальнейшие операции выполняйте
с помощью приложения Camera
Connect. см. стр. 34.
Настройки для подключения к смартфону заданы.
Действия на смартфоне-3
Имя устройства можно проверить или изменить на экране настройки
приложения Camera Connect.
При установленном подключении функция автоотключения камеры
не работает.

Управление камерой с помощью смартфона
Для просмотра сохраненных в камере изображений и выполнения
удаленной съемки можно использовать смартфон с установленным
приложением Camera Connect.
Ниже приведено описание основных
функций приложения Camera Connect.
Коснитесь экрана для получения
сведений о порядке работы.
[Изображения на камере]
Доступен просмотр изображений,
сохраненных в камере.
Записанные изображения можно
сохранить с камеры на смартфон.
Для записанных на камере
изображений доступны такие
действия, как удаление.
На смартфоне доступен режим Live
View.
Возможна съемка с использованием
удаленного управления.
Настройки камеры можно изменить.
Данная кнопка предназначена для
доступа к различным настройкам
приложения Camera Connect.
Управление камерой с помощью смартфона
Главное окно приложения Camera Connect

Управление камерой с помощью смартфона Чтобы разорвать соед.
Управление камерой с помощью смартфона
Чтобы разорвать соединение, выполните одно из следующих действий.
В приложении Camera Connect
на экране смартфона нажмите
[t].
Переместите переключатель
питания камеры в положение
.
Если установлено подключение, съемка невозможна даже при полно-
стью нажатой кнопке спуска затвора. Также невозможна видеосъемка.
При дистанционной съемке скорость автофокусировки может снизиться.
В зависимости от дальности передачи и состояния подключения
изображение может отображаться с задержкой или рывками, воз-
можна задержка спуска затвора и прочие проблемы.
Даже если в списке отображаются видеофильмы, их невозможно
сохранить в смартфоне.
При отправке изображений RAW на смартфон эффект шумоподавле-
ния при высоких значениях ISO на сохраненных в смартфоне изобра-
жениях может уменьшиться. Поэтому при съемке изображений RAW
рекомендуется установить качество записи изображений 1+73.
Подключение также разъединяется при повороте диска установки
режима или открытии крышки отсека карты памяти/отсека аккумулятора.
Если на смартфон отправляются изображения RAW, их размер изме-
няется на b и они сохраняются.
При установленном подключении функция автоотключения камеры не
работает.
При установленном подключении в смартфоне рекомендуется отклю-
чать функцию энергосбережения.
Во время сохранения изображений из камеры в смартфоне лампа
на камере часто мигает.
Источник
Подключение к смартфону.
Подключив камеру к смартфону, можно
использовать смартфон для просмотра, управления
и получения изображений, сохраненных в камере.
Кроме того, можно использовать смартфон для
выполнения удаленной съемки.

Подготовка
Поддерживаемые ОС для смартфонов
Поддерживаются следующие ОС для смартфонов (на сентябрь
2012 года).
Обновленные сведения о поддерживаемых ОС см. на веб-сайте
загрузки ПО EOS Remote.
• iOS: версии 5.0–5.1
• Android: версии 2.3.3–4.0
Требуется установка EOS Remote
Для обмена данными со смартфоном необходимо подключить к
нему камеру с помощью специального приложения EOS Remote.
Приложение EOS Remote можно загрузить из App Store или Google
Play. Установите приложение EOS Remote на смартфон и
выполните следующие действия, чтобы установить соединение.

Камеру и смартфон можно подключить напрямую с помощью беспр.
Камеру и смартфон можно подключить напрямую с помощью
беспроводной ЛВС.
Так как камера функционирует как точка доступа, дополнительная
точка доступа не требуется, что позволяет с легкостью выполнять
подключение даже вне помещения.
Чтобы установить соединение, необходимо выполнить на
смартфоне определенные действия. Подробнее см. в инструкции
по эксплуатации смартфона.
Выберите [Функция Wi-Fi].
На вкладке [53] выберите для
пункта [Wi-Fi] вариант [Включить],
затем выберите [Функция Wi-Fi].
Выберите [q] (Подключить к
смартфону) и нажмите .
Выберите [Режим точки
Нажмите кнопку для выбора
[Режим точки доступа камеры],
Выберите [OK] и нажмите
для перехода на следующий экран.
[Простое подключение], затем
Выберите [OK] и нажмите
для перехода на следующий экран.
Для подключения вручную см. стр. 36.
Использование режима точки доступа камеры для установки соединения

Использование режима точки доступа камеры для установки соед.
Использование режима точки доступа камеры для установки соединения
Подключите смартфон к камере.
В меню настроек Wi-Fi смартфона
выберите имя сети (SSID),
отображенное на ЖК-дисплее камеры.
В качестве пароля введите ключ
шифрования, отображенный на
ЖК-дисплее камеры.
Автоматическое отображение
следующего экрана может
произойти, даже если действие на
смартфоне не было завершено.
Запустите на смартфоне
приложение EOS Remote.
После завершения настройки
параметров Wi-Fi запустите на
смартфоне приложение EOS Remote.
Выберите на смартфоне
[Соедин. с фотоапп.].
Выберите [Соедин. с фотоапп.] в
приложении EOS Remote.
Выберите на смартфоне
целевую камеру.
Выберите камеру, с которой
необходимо установить
соеднинение, в списке
[Обнаруженные фотоаппараты] в
приложении EOS Remote.
Начнется процесс сопряжения.

Использование режима точки доступа камеры для установки сое.
Использование режима точки доступа камеры для установки соединения
Выполните подключение к камере.
После завершения подключения в
левой части отобразится экран.
Нажмите кнопки для
выбора [OK], затем нажмите .
Чтобы ограничить доступные для
просмотра изображения, нажмите
кнопку . Дополнительные
сведения см. в разделе «Выбор
изображений, доступных для
просмотра» (стр. 40).
Выполните дополнительную
настройку.
Чтобы завершить настройку на
данном этапе, нажмите кнопку
для выбора [OK], затем
нажмите кнопку для
перехода к шагу 11.
Чтобы изменить имя настроек,
выберите [Имя настроек], затем
нажмите кнопку .
Отобразится виртуальная
клавиатура (стр. 14). Имя настроек
может содержать до 30 символов.
Чтобы сохранить настройки,
выберите [OK] и нажмите .
Отобразится экран
[qПодключение].
Настройки для обмена данными со смартфоном заданы.
Символы других форматов,
не совпадающих с форматом
ASCII, отображаются как 8.

Использование режима точки доступа камеры для установки соед.
Использование режима точки доступа камеры для установки соединения
На каждом отобразившемся экране настройте [Имя сети (SSID)],
[Выбор канала] и [Настройки шифрования].
Введите имя сети (SSID).
Введите любой символ с помощью
виртуальной клавиатуры (стр. 14).
После завершения нажмите кнопку
.
Выберите [Автоматический] и
нажмите кнопку .
Выберите [OK] и нажмите
для перехода на следующий экран.
Чтобы выполнить выбор вручную,
выберите [Выбор вручную] и
поверните диск .
Выберите [Нет] и нажмите кнопку
.
Выберите [OK] и нажмите кнопку
. Отобразится экран,
показанный на шаге 5 на стр. 34.
Для шифрования выберите [AES],
затем введите любой ключ
шифрования с помощью
виртуальной клавиатуры (стр. 14).
Выбор [Подключение вручную]

Управление камерой с помощью смартфона
Для просмотра сохраненных в камере изображений и выполнения
удаленной съемки можно использовать смартфон с установленным
приложением EOS Remote.
Ниже приведено описание основных
функций приложения EOS Remote.
Коснитесь экрана для получения
сведений о порядке работы.
[Просмотр изображения камеры]
Доступен просмотр изображений,
сохраненных в камере.
Записанные изображения можно
сохранить с камеры на смартфон.
Для записанных на камере
изображений доступны такие
действия, как удаление.
На смартфоне доступен режим
ЖКД-видоискателя.
Настройки камеры можно изменить.
Можно осуществлять съемку,
используя удаленное управление.
Данная кнопка предназначена для
доступа к различным настройкам
EOS Remote.
Управление камерой с помощью смартфона
Главный экран приложения EOS Remote
Если доступные для просмотра изображения ограничены (стр. 40),
будут ограничены функции приложения EOS Remote.
Если камера подключена к смартфону, съемка может быть недоступна.

Управление камерой с помощью смартфона.
Управление камерой с помощью смартфона
Если приведенный слева экран не
отображается, выберите [Функция
Wi-Fi] на вкладке [53] на экране
меню камеры.
Выберите [Выход] и нажмите
кнопку .
Нажмите кнопку для
выбора [OK], затем нажмите ,
чтобы завершить подключение.
Сохраняемые на смартфоне изображения имеют размер S2 и
формат JPEG. Изображения в формате RAW также имеют при
сохранении размер S2 и формат JPEG.
Хотя видео включены в список, их сохранение будет недоступно.
Если во время подключения по беспроводной ЛВС функция
автоотключения камеры активна, функция беспроводной ЛВС
отключится. После выхода камеры из режима автоотключения
подключение по беспроводной ЛВС будет восстановлено.

Повторное подключение
Данную камеру можно повторно подключить к смартфону, для
которого зарегистрированы параметры подключения.
Выберите [Функция Wi-Fi].
На вкладке [53] выберите для
пункта [Wi-Fi] вариант [Включить],
затем выберите [Функция Wi-Fi].
Выберите [q] (Подключить к
смартфону) и нажмите .
Выберите [Соединить] и нажмите
кнопку .
На экране подтверждения
выберите [OK].
Камера выполнит повторное
подключение к смартфону.
Для установки соединения при
зарегистрированных настройках
нескольких назначений
подключения выберите параметр
[Выбер. настр.], затем нужное
назначение подключения.

Выбор изображений, доступных для просмотра
Можно выбрать изображения, которые будут доступны для
просмотра на смартфоне при помощи управления с камеры.
Выберите [Функция Wi-Fi].
На вкладке [53] выберите для
пункта [Wi-Fi] вариант [Включить],
затем выберите [Функция Wi-Fi].
Выберите [q] (Подключить к
смартфону) и нажмите .
Выберите [Проверить/изменить
настройки].
Выберите [Проверить/изменить
настройки] и нажмите .
Выберите [Просм. изобр.].
Выберите [Просм. изобр.] и
нажмите кнопку .
Выбор изображений, доступных для просмотра
Источник
Содержание
- Как с фотоаппарата скинуть фотки на телефон без компьютера через приложение canon
- Готовы узнать о новых способах подключения?
- Подключите камеру Canon к смартфону и пользуйтесь новыми возможностями:
- Часто задаваемые вопросы
- Это приложение работает с любой камерой?
- Все ли функции доступны на всех камерах?
- Как подключить цифровую зеркальную камеру Canon EOS к мобильному устройству?
- Как подключить камеру Canon EOS M3, Canon PowerShot или IXUS к мобильному устройству?
- Как перенести фотографии с камеры на телефон или планшет?
- Что позволяет сделать функция «GPS через мобильное устройство»?
- Как добавить GPS-данные к изображениям?
- Как изменить настройки камеры в приложении Camera Connect?
- Мне удалось подключиться к приложению, но при работе в нем Wi-Fi отключается. Что делать?
- Как загрузить приложение на телефон или планшет
- Обычно я пользовался приложением CameraWindow, но камера не может подключиться к новому приложению Camera Connect, даже если оно установлено.
- Как выполнить подключение с помощью NFC?
- В камере есть поддержка функции NFC, но она активирует приложение CameraWindow, как использовать Camera Connect?
- Как выполнить сброс соединения Wi-Fi на камере Canon PowerShot или IXUS?
- Как выполнить сброс соединения Wi-Fi на цифровой зеркальной камере Canon?
- Как оставить отзыв?
- Полезная информация
- Canon передача фото по wifi
- Готовы узнать о новых способах подключения?
- Подключите камеру Canon к смартфону и пользуйтесь новыми возможностями:
- Часто задаваемые вопросы
- Это приложение работает с любой камерой?
- Все ли функции доступны на всех камерах?
- Как подключить цифровую зеркальную камеру Canon EOS к мобильному устройству?
- Как подключить камеру Canon EOS M3, Canon PowerShot или IXUS к мобильному устройству?
- Как перенести фотографии с камеры на телефон или планшет?
- Что позволяет сделать функция «GPS через мобильное устройство»?
- Как добавить GPS-данные к изображениям?
- Как изменить настройки камеры в приложении Camera Connect?
- Мне удалось подключиться к приложению, но при работе в нем Wi-Fi отключается. Что делать?
- Как загрузить приложение на телефон или планшет
- Обычно я пользовался приложением CameraWindow, но камера не может подключиться к новому приложению Camera Connect, даже если оно установлено.
- Как выполнить подключение с помощью NFC?
- В камере есть поддержка функции NFC, но она активирует приложение CameraWindow, как использовать Camera Connect?
- Как выполнить сброс соединения Wi-Fi на камере Canon PowerShot или IXUS?
- Как выполнить сброс соединения Wi-Fi на цифровой зеркальной камере Canon?
- Как оставить отзыв?
- Полезная информация
- Wi-Fi в фотоаппарате. Как настроить и применять?
- Соединение со смартфоном
- Wi-Fi в реальной жизни
Как с фотоаппарата скинуть фотки на телефон без компьютера через приложение canon

Готовы узнать о новых способах подключения?
Подключите камеру к своему устройству Apple или Android для дистанционной съемки, удобства загрузки фотографий и их последующего размещения.
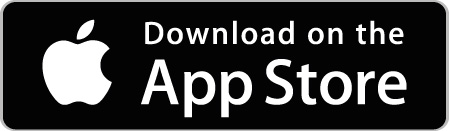
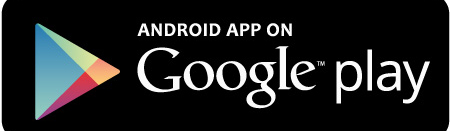
Подключите камеру Canon к смартфону и пользуйтесь новыми возможностями:
Часто задаваемые вопросы
Это приложение работает с любой камерой?
Просмотрите список совместимости ниже, чтобы узнать, работает ли приложение на вашей камере.**
Все ли функции доступны на всех камерах?
Нет, не все функции доступны на разных моделях. Просмотрите список совместимости ниже, чтобы узнать, какие функции доступны на вашей камере
Как подключить цифровую зеркальную камеру Canon EOS к мобильному устройству?
1. Включите камеру и нажмите кнопку меню.
2. Щелкните «Настройки» и выберите Wi-Fi.
3. Нажмите «Включить». При появлении на камере запроса регистрации имени выполните регистрацию на этой стадии и пропустите следующие 2 шага.
4. Вернитесь в меню
5. Выберите функцию Wi-Fi и задайте желаемое имя камеры
6. Вернитесь в меню и выберите функцию Wi-Fi
7. Выберите значок «Подключение к смартфону»
8. Выберите «Режим камеры как точки доступа»
9. Выберите «Простое подключение»
10. Перейдите в раздел настроек на своем устройстве, выберите Wi-Fi, затем выберите имя сети, показанное на экране камеры.
11. Перейдите в раздел настроек на своем мобильном устройстве, выберите Wi-Fi, затем выберите имя сети, показанное на экране камеры.
12. После подключения устройства к сети камеры запустите приложение Camera Connect.
13. На экране камеры появится сообщение с подтверждением о подключении к устройству. Нажмите OK при появлении запроса камеры на проверку подключаемого устройства и сохраните конфигурацию в SET1. Теперь можно пользоваться приложением.
14. Выполнив эту процедуру один раз, вам больше не потребуется повторно выполнять все шаги аутентификации. При выборе функции Wi-Fi в следующий раз можно использовать те же параметры конфигурации, которые были сохранены при начальном процессе настройки, и выполнять подключение мобильного устройства к камере, следуя шагам 11 и 12.
Как подключить камеру Canon EOS M3, Canon PowerShot или IXUS к мобильному устройству?
1. Включите камеру.
2. Нажмите кнопку со значком мобильного телефона на камере. Если такая кнопка отсутствует на камере, нажмите значок Wi-Fi в режиме воспроизведения.
3. Задав имя, выберите появившееся на дисплее изображение мобильного телефона. Камера создаст сеть Wi-Fi для подключения устройства.
4. Перейдите в раздел настроек на своем устройстве, выберите Wi-Fi, а затем выберите имя сети, показанное на экране камеры.
5. После подключения устройства к сети камеры запустите приложение Camera Connect.
6. На экране камеры появится сообщение с подтверждением о подключении к устройству.
7. Теперь можно пользоваться приложением.
8. Выполнив эту процедуру один раз, вам больше не потребуется выполнять ее повторно. При нажатии кнопки мобильных устройств в следующий раз можно сразу перейти к шагу 4. Либо нажмите значок Wi-Fi в режиме воспроизведения — откроется меню истории подключений. Здесь выберите имя сети, показанное на экране камеры.
Как перенести фотографии с камеры на телефон или планшет?
1. Подключите устройство к камере так, чтобы приложение Camera Connect было открыто.
2. Коснитесь функции «Изображения на камере» в приложении, и все изображения, сохраненные на камере, появятся в приложении.
3. Коснитесь значка загрузки в нижней части экрана приложения и выберите изображения с камеры, которые требуется сохранить на устройстве.
4. Для сохранения отдельных изображений просто коснитесь нужного изображения. При просмотре одиночного изображения в полноэкранном режиме коснитесь значка загрузки под изображением.
5. Для сохранения нескольких изображений нажмите значок стрелки в нижней части экрана и выберите изображения для сохранения.
Что позволяет сделать функция «GPS через мобильное устройство»?
Используя GPS-данные со смартфона, функция «GPS через мобильное устройство» добавляет фотографиям метки с точной информацией; например, время и место создания этой фотографии. Поэтому при архивировании фотографий или загрузке их на Flickr вы всегда сможете найти снимки, сделанные в определенном месте. Функция «GPS через мобильное устройство» доступна для камер PowerShot и IXUS.
Как добавить GPS-данные к изображениям?
Функция «GPS через мобильное устройство» совместима с камерами PowerShot и IXUS.
1. Убедитесь, что в камере и на устройстве установлено правильное время. Это обеспечит возможность синхронизации GPS-данных.
2. Откройте приложение Camera Connect и выберите «Данные о местоположении».
3. Выберите «Начать запись данных».
4. Начните делать снимки с помощью своего устройства.
5. После создания снимка подключите камеру к устройству.
6. Приложение Camera Connect автоматически определит, что вы начали запись данных, и сделает запрос о необходимости синхронизации любой доступной информации.
7. Выберите в главном меню устройства параметр «Данные о местоположении».
8. Выберите «Отправить информацию о местоположении» и нажмите OK.
9. Для просмотра GPS-данных выберите фотографию на камере и нажмите DISP. Отобразятся координаты места, где была сделана фотография.
10. Чтобы отключить запись GPS-данных, выберите «Данные о местоположении» в главном меню приложения на устройстве и нажмите «Прекратить запись данных».
Как изменить настройки камеры в приложении Camera Connect?
Чтобы изменить настройки компактной камеры нужно включить на ней один из ручных режимов — M, Av или Tv.
1. Подключите камеру к приложению Camera Connect.
2. Нажмите «Дистанционная съемка».
3. Вы увидите кнопку в правой нижней части устройства; коснитесь ее и откроются различные настройки, такие как выдержка, диафрагма, ISO, серийная съемка и автоспуск.
4. Выберите настройку, которую хотите изменить, и прокрутите влево или вправо, чтобы выбрать для нее значение.
Мне удалось подключиться к приложению, но при работе в нем Wi-Fi отключается. Что делать?
1. Перейдите к настройкам Wi-Fi на устройстве и выберите сеть, на которую переключается устройство.
2. Выберите «Забыть» для этой сети.
3. Выберите имя сети, показанное на экране камеры.
Как загрузить приложение на телефон или планшет
Приложение Camera Connect можно бесплатно загрузить на устройстве. Просто зайдите в App Store или Google play и выполните поиск по запросу «Canon Camera Connect».
Обычно я пользовался приложением CameraWindow, но камера не может подключиться к новому приложению Camera Connect, даже если оно установлено.
Информация о ранее выполнявшемся подключении к мобильному устройству с использованием предыдущего приложения CameraWindow сохраняется в списке истории подключений камеры. Теперь это подключение недоступно для использования, так как оно совместимо только с предыдущим приложением на мобильном устройстве.
Если для подключения к мобильному устройству вы использовали кнопку подключения мобильных устройств:
1. Нажмите «Меню» и найдите вкладку «Настройки» (вкладка со значком гаечного ключа и молотка).
2. Выберите значение для кнопки подключения мобильных устройств.
3. Удалите «Зарегистрированную папку назначения» (на мобильном устройстве).
4. После удаления нажмите кнопку подключения мобильных устройств еще раз и выполните подключение к мобильному устройству (не забудьте запустить новое приложение Camera Connect на мобильном устройстве).
5. По завершении этих действий кнопка мобильных устройств запомнит подключение к новому приложению Camera Connect, и вы сможете пользоваться этой кнопкой, как раньше. Во избежание путаницы можно также удалить предыдущее приложение CameraWindow.
Если вы не пользовались кнопкой подключения мобильных устройств или на камере отсутствует эта кнопка:
1. Нажмите «Воспроизведение», а затем нажмите кнопку со значком Wi-Fi.
2. Установите новое подключение, нажав значок смартфона на экране вместо того, чтобы выбирать предыдущее подключение из списка истории подключений.
3. Выполните подключение к мобильному устройству (не забудьте запустить новое приложение Camera Connect на мобильном устройстве).
4. По завершении этих действий камера запомнит подключение к новому приложению Camera Connect, и оно отобразится в качестве нового элемента в списке истории подключений. Во избежание путаницы можно также удалить предыдущее приложение CameraWindow.
Как выполнить подключение с помощью NFC?
Для использования NFC необходим смартфон Android с поддержкой NFC (версия ОС 4.0 или более поздняя). Включите NFC на смартфоне, затем приложите смартфон к логотипу «N-Mark» на камере.
На некоторых моделях потребуется выполнить следующее:
1. Включите функцию Wi-Fi на камере с помощью меню и убедитесь, что функция NFC включена
2. Перейдите в раздел настроек на своем устройстве, выберите Wi-Fi, затем выберите имя сети, показанное на экране камеры, и коснитесь «Подключиться».
3. Коснитесь NFC, чтобы запустить приложение, и соединение будет установлено.
В камере есть поддержка функции NFC, но она активирует приложение CameraWindow, как использовать Camera Connect?
Приложение Camera Connect автоматически перезапишет метку NFC для вас.
Все, что потребуется сделать, это подключить камеру к приложению Camera Connect ***. При появлении сообщения о перезаписи информации для метки NFC просто нажмите OK.
***Для получения более подробной информации о подключении приложения Camera Connect на мобильном устройстве см. раздел «Как подключить цифровую зеркальную камеру Canon EOS к мобильному устройству?» или «Как подключить камеру Canon PowerShot или IXUS к мобильному устройству?»
На некоторых моделях потребуется выполнить следующее:
1. Подключите камеру к приложению Camera Connect.
2. Выберите параметр «Настройка камеры» в главном меню приложения.
3. Нажмите «Начать запись».
4. Коснитесь устройства камерой.
5. Будет выполнена перезапись.
Как выполнить сброс соединения Wi-Fi на камере Canon PowerShot или IXUS?
1. Нажмите кнопку меню на камере.
2. Выберите настройки Wi-Fi.
3. Выберите «Сбросить настройки».
4. При появлении запроса «Сброс всей информации Wi-Fi?» выберите «OK».
Как выполнить сброс соединения Wi-Fi на цифровой зеркальной камере Canon?
1. Нажмите кнопку меню на камере
2. Перейдите на зеленую вкладку настроек
3. Выберите функцию Wi-Fi
4. Нажмите кнопку информации
5. Выберите «Сброс настроек Wi-Fi»
6. Подтвердите, нажав OK
Как оставить отзыв?
Нам интересно узнать ваше мнение о приложении, как хорошее, так и плохое. Также мы хотели бы услышать ваши предложения о том, как можно его улучшить.
Полезная информация
После установки приложения Camera Connect на мобильное устройство может потребоваться установить новое подключение с камерой, чтобы обеспечить ее правильное подключение к мобильному устройству.
*Canon Camera Connect предлагает следующие функции:
[Функции и совместимые модели]
1) Подключение к камере по Wi-Fi для передачи изображений***, удаленная съемка в режиме Live View и настройка даты/времени.
2) Добавление данных о местоположении на изображения в камере
3) Bluetooth-соединение с поддерживаемыми моделями камер
[Поддерживаемые функции: 1, 2, 3]
PowerShot SX730 HS **/ G9 X Mark II
EOS 200D**, EOS M6, EOS M5
[Поддерживаемые функции: 1, 3]
EOS 6D Mark II, EOS 77D, EOS 800D (удаленный спуск затвора камеры при помощи Bluetooth доступен с пультом BR-E1, который приобретается отдельно)
[Поддерживаемые функции: 1, 2]
PowerShot SX430 IS / SX432 IS / SX620 HS / G7 X Mark II / SX720 HS / SX540 HS / SX420 IS / G5 X / G9 X / G3 X / SX530 HS / SX 710 HS / SX 610 HS / G7 X / SX60 HS / N2 / G1 X Mark II / SX700 HS / SX600 HS / N100
IXUS 190 / 285 HS / 180 / 182 / 275 HS / 265 HS
PowerShot G16* / S120* / S200* / SX510 HS* / SX280 HS* / N* / A3500 IS* / A3550 IS* / S110*
IXUS 255 HS* / 140* / 135* / 245 HS*
[Поддерживаемые функции: 1]
EOS 5D Mark IV, EOS 1300D, EOS 80D, EOS 760D, EOS 750D, EOS 70D, EOS 6D, EOS M10, EOS M3
IXUS 510 HS* / 240 HS*
LEGRIA HF R86* / HF R87*/ HF R88*
* Не поддерживается удаленная съемка в режиме Live View
** Можно добавить данные о местоположении на изображения в камере при помощи Bluetooth.
*** Изображения CR2 будут уменьшены до оптимального размера для вашего устройства в зависимости от использованной камеры. Передача файлов RAW CR2 в полном разрешении НЕДОСТУПНА.
Операционная система:
— iOS 9.3/10.3
— Android OS 5.0–5.1/6.0/7.0–7.1
Системные требования для Bluetooth:
Для установки Bluetooth-соединения камера должна поддерживать Bluetooth, а на вашем устройстве должен быть Bluetooth версии 4.0 или выше (поддерживается технология Bluetooth с низким энергопотреблением). Устройства с поддержкой Bluetooth версии 4.0: iPhone 4s и более поздние модели, iPad 3-го поколения и более поздние, iPod touch 5-го поколения и более поздние.
Совместимые форматы файлов:
— JPEG, MP4, MOV
Примечание:
— Если приложение не работает надлежащим образом, закройте его и попробуйте запустить снова.
— Длительное использование GPS в фоновом режиме может значительно снизить продолжительность работы от аккумулятора.
— При использовании мощного адаптера сервопривода установите для функции съемки в режиме Live View значение ON (Вкл.).
Мы используем файлы cookie, чтобы обеспечить вам наиболее полные возможности взаимодействия с Canon и наиболее удобную работу с нашим веб-сайтом. Узнайте больше об использовании файлов cookie и измените ваши настройки cookie здесь. Вы принимаете нашу политику использования файлов cookie на вашем устройстве, продолжая использовать наш веб-сайт или нажав Принимаю.
Источник
Canon передача фото по wifi

Готовы узнать о новых способах подключения?
Подключите камеру к своему устройству Apple или Android для дистанционной съемки, удобства загрузки фотографий и их последующего размещения.
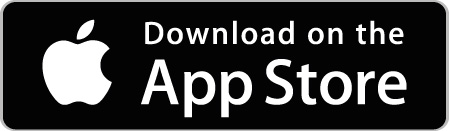
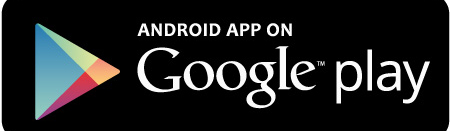
Подключите камеру Canon к смартфону и пользуйтесь новыми возможностями:
Часто задаваемые вопросы
Это приложение работает с любой камерой?
Просмотрите список совместимости ниже, чтобы узнать, работает ли приложение на вашей камере.**
Все ли функции доступны на всех камерах?
Нет, не все функции доступны на разных моделях. Просмотрите список совместимости ниже, чтобы узнать, какие функции доступны на вашей камере
Как подключить цифровую зеркальную камеру Canon EOS к мобильному устройству?
1. Включите камеру и нажмите кнопку меню.
2. Щелкните «Настройки» и выберите Wi-Fi.
3. Нажмите «Включить». При появлении на камере запроса регистрации имени выполните регистрацию на этой стадии и пропустите следующие 2 шага.
4. Вернитесь в меню
5. Выберите функцию Wi-Fi и задайте желаемое имя камеры
6. Вернитесь в меню и выберите функцию Wi-Fi
7. Выберите значок «Подключение к смартфону»
8. Выберите «Режим камеры как точки доступа»
9. Выберите «Простое подключение»
10. Перейдите в раздел настроек на своем устройстве, выберите Wi-Fi, затем выберите имя сети, показанное на экране камеры.
11. Перейдите в раздел настроек на своем мобильном устройстве, выберите Wi-Fi, затем выберите имя сети, показанное на экране камеры.
12. После подключения устройства к сети камеры запустите приложение Camera Connect.
13. На экране камеры появится сообщение с подтверждением о подключении к устройству. Нажмите OK при появлении запроса камеры на проверку подключаемого устройства и сохраните конфигурацию в SET1. Теперь можно пользоваться приложением.
14. Выполнив эту процедуру один раз, вам больше не потребуется повторно выполнять все шаги аутентификации. При выборе функции Wi-Fi в следующий раз можно использовать те же параметры конфигурации, которые были сохранены при начальном процессе настройки, и выполнять подключение мобильного устройства к камере, следуя шагам 11 и 12.
Как подключить камеру Canon EOS M3, Canon PowerShot или IXUS к мобильному устройству?
1. Включите камеру.
2. Нажмите кнопку со значком мобильного телефона на камере. Если такая кнопка отсутствует на камере, нажмите значок Wi-Fi в режиме воспроизведения.
3. Задав имя, выберите появившееся на дисплее изображение мобильного телефона. Камера создаст сеть Wi-Fi для подключения устройства.
4. Перейдите в раздел настроек на своем устройстве, выберите Wi-Fi, а затем выберите имя сети, показанное на экране камеры.
5. После подключения устройства к сети камеры запустите приложение Camera Connect.
6. На экране камеры появится сообщение с подтверждением о подключении к устройству.
7. Теперь можно пользоваться приложением.
8. Выполнив эту процедуру один раз, вам больше не потребуется выполнять ее повторно. При нажатии кнопки мобильных устройств в следующий раз можно сразу перейти к шагу 4. Либо нажмите значок Wi-Fi в режиме воспроизведения — откроется меню истории подключений. Здесь выберите имя сети, показанное на экране камеры.
Как перенести фотографии с камеры на телефон или планшет?
1. Подключите устройство к камере так, чтобы приложение Camera Connect было открыто.
2. Коснитесь функции «Изображения на камере» в приложении, и все изображения, сохраненные на камере, появятся в приложении.
3. Коснитесь значка загрузки в нижней части экрана приложения и выберите изображения с камеры, которые требуется сохранить на устройстве.
4. Для сохранения отдельных изображений просто коснитесь нужного изображения. При просмотре одиночного изображения в полноэкранном режиме коснитесь значка загрузки под изображением.
5. Для сохранения нескольких изображений нажмите значок стрелки в нижней части экрана и выберите изображения для сохранения.
Что позволяет сделать функция «GPS через мобильное устройство»?
Используя GPS-данные со смартфона, функция «GPS через мобильное устройство» добавляет фотографиям метки с точной информацией; например, время и место создания этой фотографии. Поэтому при архивировании фотографий или загрузке их на Flickr вы всегда сможете найти снимки, сделанные в определенном месте. Функция «GPS через мобильное устройство» доступна для камер PowerShot и IXUS.
Как добавить GPS-данные к изображениям?
Функция «GPS через мобильное устройство» совместима с камерами PowerShot и IXUS.
1. Убедитесь, что в камере и на устройстве установлено правильное время. Это обеспечит возможность синхронизации GPS-данных.
2. Откройте приложение Camera Connect и выберите «Данные о местоположении».
3. Выберите «Начать запись данных».
4. Начните делать снимки с помощью своего устройства.
5. После создания снимка подключите камеру к устройству.
6. Приложение Camera Connect автоматически определит, что вы начали запись данных, и сделает запрос о необходимости синхронизации любой доступной информации.
7. Выберите в главном меню устройства параметр «Данные о местоположении».
8. Выберите «Отправить информацию о местоположении» и нажмите OK.
9. Для просмотра GPS-данных выберите фотографию на камере и нажмите DISP. Отобразятся координаты места, где была сделана фотография.
10. Чтобы отключить запись GPS-данных, выберите «Данные о местоположении» в главном меню приложения на устройстве и нажмите «Прекратить запись данных».
Как изменить настройки камеры в приложении Camera Connect?
Чтобы изменить настройки компактной камеры нужно включить на ней один из ручных режимов — M, Av или Tv.
1. Подключите камеру к приложению Camera Connect.
2. Нажмите «Дистанционная съемка».
3. Вы увидите кнопку в правой нижней части устройства; коснитесь ее и откроются различные настройки, такие как выдержка, диафрагма, ISO, серийная съемка и автоспуск.
4. Выберите настройку, которую хотите изменить, и прокрутите влево или вправо, чтобы выбрать для нее значение.
Мне удалось подключиться к приложению, но при работе в нем Wi-Fi отключается. Что делать?
1. Перейдите к настройкам Wi-Fi на устройстве и выберите сеть, на которую переключается устройство.
2. Выберите «Забыть» для этой сети.
3. Выберите имя сети, показанное на экране камеры.
Как загрузить приложение на телефон или планшет
Приложение Camera Connect можно бесплатно загрузить на устройстве. Просто зайдите в App Store или Google play и выполните поиск по запросу «Canon Camera Connect».
Обычно я пользовался приложением CameraWindow, но камера не может подключиться к новому приложению Camera Connect, даже если оно установлено.
Информация о ранее выполнявшемся подключении к мобильному устройству с использованием предыдущего приложения CameraWindow сохраняется в списке истории подключений камеры. Теперь это подключение недоступно для использования, так как оно совместимо только с предыдущим приложением на мобильном устройстве.
Если для подключения к мобильному устройству вы использовали кнопку подключения мобильных устройств:
1. Нажмите «Меню» и найдите вкладку «Настройки» (вкладка со значком гаечного ключа и молотка).
2. Выберите значение для кнопки подключения мобильных устройств.
3. Удалите «Зарегистрированную папку назначения» (на мобильном устройстве).
4. После удаления нажмите кнопку подключения мобильных устройств еще раз и выполните подключение к мобильному устройству (не забудьте запустить новое приложение Camera Connect на мобильном устройстве).
5. По завершении этих действий кнопка мобильных устройств запомнит подключение к новому приложению Camera Connect, и вы сможете пользоваться этой кнопкой, как раньше. Во избежание путаницы можно также удалить предыдущее приложение CameraWindow.
Если вы не пользовались кнопкой подключения мобильных устройств или на камере отсутствует эта кнопка:
1. Нажмите «Воспроизведение», а затем нажмите кнопку со значком Wi-Fi.
2. Установите новое подключение, нажав значок смартфона на экране вместо того, чтобы выбирать предыдущее подключение из списка истории подключений.
3. Выполните подключение к мобильному устройству (не забудьте запустить новое приложение Camera Connect на мобильном устройстве).
4. По завершении этих действий камера запомнит подключение к новому приложению Camera Connect, и оно отобразится в качестве нового элемента в списке истории подключений. Во избежание путаницы можно также удалить предыдущее приложение CameraWindow.
Как выполнить подключение с помощью NFC?
Для использования NFC необходим смартфон Android с поддержкой NFC (версия ОС 4.0 или более поздняя). Включите NFC на смартфоне, затем приложите смартфон к логотипу «N-Mark» на камере.
На некоторых моделях потребуется выполнить следующее:
1. Включите функцию Wi-Fi на камере с помощью меню и убедитесь, что функция NFC включена
2. Перейдите в раздел настроек на своем устройстве, выберите Wi-Fi, затем выберите имя сети, показанное на экране камеры, и коснитесь «Подключиться».
3. Коснитесь NFC, чтобы запустить приложение, и соединение будет установлено.
В камере есть поддержка функции NFC, но она активирует приложение CameraWindow, как использовать Camera Connect?
Приложение Camera Connect автоматически перезапишет метку NFC для вас.
Все, что потребуется сделать, это подключить камеру к приложению Camera Connect ***. При появлении сообщения о перезаписи информации для метки NFC просто нажмите OK.
***Для получения более подробной информации о подключении приложения Camera Connect на мобильном устройстве см. раздел «Как подключить цифровую зеркальную камеру Canon EOS к мобильному устройству?» или «Как подключить камеру Canon PowerShot или IXUS к мобильному устройству?»
На некоторых моделях потребуется выполнить следующее:
1. Подключите камеру к приложению Camera Connect.
2. Выберите параметр «Настройка камеры» в главном меню приложения.
3. Нажмите «Начать запись».
4. Коснитесь устройства камерой.
5. Будет выполнена перезапись.
Как выполнить сброс соединения Wi-Fi на камере Canon PowerShot или IXUS?
1. Нажмите кнопку меню на камере.
2. Выберите настройки Wi-Fi.
3. Выберите «Сбросить настройки».
4. При появлении запроса «Сброс всей информации Wi-Fi?» выберите «OK».
Как выполнить сброс соединения Wi-Fi на цифровой зеркальной камере Canon?
1. Нажмите кнопку меню на камере
2. Перейдите на зеленую вкладку настроек
3. Выберите функцию Wi-Fi
4. Нажмите кнопку информации
5. Выберите «Сброс настроек Wi-Fi»
6. Подтвердите, нажав OK
Как оставить отзыв?
Нам интересно узнать ваше мнение о приложении, как хорошее, так и плохое. Также мы хотели бы услышать ваши предложения о том, как можно его улучшить.
Полезная информация
После установки приложения Camera Connect на мобильное устройство может потребоваться установить новое подключение с камерой, чтобы обеспечить ее правильное подключение к мобильному устройству.
*Canon Camera Connect предлагает следующие функции:
[Функции и совместимые модели]
1) Подключение к камере по Wi-Fi для передачи изображений***, удаленная съемка в режиме Live View и настройка даты/времени.
2) Добавление данных о местоположении на изображения в камере
3) Bluetooth-соединение с поддерживаемыми моделями камер
[Поддерживаемые функции: 1, 2, 3]
PowerShot SX730 HS **/ G9 X Mark II
EOS 200D**, EOS M6, EOS M5
[Поддерживаемые функции: 1, 3]
EOS 6D Mark II, EOS 77D, EOS 800D (удаленный спуск затвора камеры при помощи Bluetooth доступен с пультом BR-E1, который приобретается отдельно)
[Поддерживаемые функции: 1, 2]
PowerShot SX430 IS / SX432 IS / SX620 HS / G7 X Mark II / SX720 HS / SX540 HS / SX420 IS / G5 X / G9 X / G3 X / SX530 HS / SX 710 HS / SX 610 HS / G7 X / SX60 HS / N2 / G1 X Mark II / SX700 HS / SX600 HS / N100
IXUS 190 / 285 HS / 180 / 182 / 275 HS / 265 HS
PowerShot G16* / S120* / S200* / SX510 HS* / SX280 HS* / N* / A3500 IS* / A3550 IS* / S110*
IXUS 255 HS* / 140* / 135* / 245 HS*
[Поддерживаемые функции: 1]
EOS 5D Mark IV, EOS 1300D, EOS 80D, EOS 760D, EOS 750D, EOS 70D, EOS 6D, EOS M10, EOS M3
IXUS 510 HS* / 240 HS*
LEGRIA HF R86* / HF R87*/ HF R88*
* Не поддерживается удаленная съемка в режиме Live View
** Можно добавить данные о местоположении на изображения в камере при помощи Bluetooth.
*** Изображения CR2 будут уменьшены до оптимального размера для вашего устройства в зависимости от использованной камеры. Передача файлов RAW CR2 в полном разрешении НЕДОСТУПНА.
Операционная система:
— iOS 9.3/10.3
— Android OS 5.0–5.1/6.0/7.0–7.1
Системные требования для Bluetooth:
Для установки Bluetooth-соединения камера должна поддерживать Bluetooth, а на вашем устройстве должен быть Bluetooth версии 4.0 или выше (поддерживается технология Bluetooth с низким энергопотреблением). Устройства с поддержкой Bluetooth версии 4.0: iPhone 4s и более поздние модели, iPad 3-го поколения и более поздние, iPod touch 5-го поколения и более поздние.
Совместимые форматы файлов:
— JPEG, MP4, MOV
Примечание:
— Если приложение не работает надлежащим образом, закройте его и попробуйте запустить снова.
— Длительное использование GPS в фоновом режиме может значительно снизить продолжительность работы от аккумулятора.
— При использовании мощного адаптера сервопривода установите для функции съемки в режиме Live View значение ON (Вкл.).
Wi-Fi в фотоаппарате. Как настроить и применять?
Удивительное дело, USB-интерфейс во всех фотоаппаратах существует с незапамятных времен. Но беспроводной интерфейс Wi-Fi в камерах начал появляться совсем недавно. Хотя всем очевидно, что в современном мире отказ от проводов — единственно верный путь развития. И все равно до сих пор консервативные фотографы весьма настороженно относятся к Wi-Fi в камерах. А зря, во многих случаях он может серьезно облегчить жизнь.
В Canon EOS 70D Wi-Fi есть. И сегодня мы будем разбираться, как он работает.

Для начала нужно включить Wi-Fi в камере и выбрать нужную функцию. Поддерживаются следующие возможности: передача изображений между камерами, подключение к смартфону, дистанционное управление при помощи EOS Utility с компьютера, печать на Wi-Fi принтере, загрузка на вэб-узел и просмотр изображений на DLNA-совместимых устройствах. Из всего этого многообразия интерес для фотографа представляют, пожалуй, три функции: подключение к смартфону, подключение к ПК и беспроводная печать. Сегодня поработаем со смартфоном.

Соединение со смартфоном
Если ранее Canon EOS 6D я соединял с планшетом под управлением Android, то сегодня буду подключать Canon EOS 70D к iPhone. Алгоритм подключения абсолютно такой же!
Итак, для начала нам понадобится установить на смартфон приложение EOS Remote. Оно есть и в AppStore, и в Play Market. Скачивается совершенно бесплатно. Устанавливаем и запускаем.

Теперь нужно связать камеру и смартфон. Тут есть два варианта действий: либо мы используем существующую беспроводную сеть, к которой уже подключен смартфон (такое решение подойдет для дома, офиса или фотостудии), или же мы подключаем смартфон напрямую к камере. Плюс первого варианта в том, что мы сможем комфортно работать в любой точке, где есть наша локальная сеть, даже при большом удалении камеры от смартфона. Зато второй способ позволяет работать буквально в поле, где нет роутеров и локальных сетей. Сегодня свяжем камеру и смартфон именно так.



При первом подключении нужно сделать довольно много действий, но каждое из них — нужное и важное. Начинаем с выбора способа подключения. Подключаться вручную или автоматически? Вручную всегда все надежнее!

Вводим имя беспроводной сети, которую будет раздавать наша камера. Здесь все в ваших руках: можете проявить фантазию или же просто задать название модели. И то, и другое — не проблема: сенсорный экран очень упрощает общение с камерой.

Выбор канала я доверяю автоматике. Там, где я снимаю, Wi-Fi сетей почти нет, и камера сама выберет пустой канал. Если же вам известен наименее загруженный канал Wi-Fi, можете указать его вручную.

Делать сеть закрытой или открытой — решать вам. Я надеюсь, что никто кроме меня к моей камере не подключится, и пароль не устанавливаю.

Теперь в дело вступает смартфон. Подключаем его к только что созданной сети. Запускаем EOS Remote и связываем камеру с телефоном.



В камере осталось сделать всего два действия: подтвердить создание пары смартфон-фотоаппарат и сохранить настройки, чтобы в следующий раз подключить смартфон за пару действий.


Что же дальше? Для начала попробуем управлять фотоаппаратом со смартфона. Изображение на экран выводится практически без каких-либо задержек, в реальном времени. Кроме непосредственно спуска затвора, можно менять ряд настроек: ISO, текущий экспопараметр (в моем случае это диафрагма), вводить экспокоррекцию. Точка фокусировки также выбирается простым касанием к смартфону. Учитывая высокую скорость автофокуса в режиме Live View, система смартфон-камера получается абсолютно рабочей, без каких-либо “но”. Лучшей реализации я пока еще не встречал. Стабильность и скорость работы на высшем уровне.

С помощью смартфона можно также просматривать снимки непосредственно с флешки камеры. Естественно, изображение можно увеличить на экране до 100%. Но самое приятное, что таким образом можно отбирать фотоматериал: расставлять рейтинги фотографиям, удалять неудачные кадры. Очень удобно, если под рукой нет компьютера. Понравившиеся снимки можно переслать в смартфон и опубликовать, например, в соцсетях.



Wi-Fi в реальной жизни
Логичный вопрос: как же это применить на практике? На самом деле, вариантов множество: начиная от автопортрета с друзьями и заканчивая дистанционной съемкой дикой природы. Я использовал управление камерой с телефона при ночной съемке. На загородный пруд я приехал поздно вечером. Уже ставший привычным осенний холод в этот раз многократно усиливался шквалистым ветром. Вылезать из машины ой как не хотелось! Но я раскладываю штатив, ставлю на него камеру, на глаз выстраиваю кадр. Все дальнейшие действия я уже делаю, сидя в теплой машине.


Мне нужно подобрать оптимальную экспозицию. А сделать это можно лишь методом проб и ошибок в ручном режиме. Выдержка 30 секунд (и мне это только на руку — трава на переднем плане эффектно размоется), а это значит, что на каждый кадр я потрачу не меньше минуты: сама экспозиция, просмотр, изменение настроек… На улице я бы точно замерз. В компании смартфона в теплой машине куда комфортнее, чем на берегу с фотоаппаратом на пронизывающем ветру. Делаю снимок, увеличиваю его на дисплее, вношу коррекцию: диафрагму чуть закрыть, чтобы фон был порезче; ISO увеличить, чтобы высветлить кадр.

Теперь дело за малым: дождаться, чтобы на горизонте пролетел самолет и оставил на небе росчерк. Он уравновесит композицию, сделает пустой верх кадра более заполненным. Кстати, даже при таком слабом освещении (свет падает от далекого фонаря) автофокус по матрице сохранял работоспособность. Мелочь, а приятно: не нужно лишний раз выходить на улицу.
Как известно, сейчас многие камеры поддерживают, с помощью программ от своего бренда, передачу файлов при съемке на компьютер с помощью беспроводного соединения, то есть, с помощью Wi-Fi. Это удобно и позволяет фотографу быть более мобильным. С точки зрения безопасности тоже важно — нет провода, значит, меньше вероятность споткнуться и уронить камеру.
Разберем настройку беспроводной съемки на примере работы с камерой Canon 5D Mark IV.
Подробное описание этого процесса есть в инструкции по эксплуатации камеры, но, народ у нас инструкции не особо жалует (хотя, это большая ошибка, ведь там есть ответы на 99% технических вопросов по настройке камеры). Поэтому, вкратце расскажу, как это делается.
Сначала нужно включить Wi-Fi в меню камеры. На компьютере, соответственно, тоже должен быть включен Wi-Fi адаптер. Для соединения компьютера или ноутбука с камерой наличие внешней сети Wi-Fi не требуется.




Далее, нужно настроить сеть для соединения с компьютером и получить ключ шифрования. Выбираем Функция Wi-Fi.

Дистанционное управление (EOS Utility)

Тип беспроводной сети – Простое подключение


Далее, камера выдаст имя сети, к которой нужно подключить компьютер, и ключ шифрования, который необходимо ввести при подключении.

Теперь выбираем эту сеть на компьютере и нажимаем Подключиться

Вводим полученный от камеры ключ шифрования и нажимаем Далее

После успешного подключения к компьютеру, камера выведет запрос о регистрации устройства. Нажимаем ОК

Затем нужно запустить программу EOS Utility, заранее установленную на компьютер. Используйте самую актуальную версию с официального сайта.

После запуска программы EOS Utility нужно нажать Подключение через Wi-Fi/локальную сеть.

На камере нужно подтвердить соединение с компьютером

В открывшемся окне на компьютере выбираем нашу камеру и нажимаем Подключение

Появится окно выбора режима работы. Выбираем Удаленная съемка

Далее, появляется окно управления съемкой и можно приступать к работе.
Источник
Время прочтения статьи: 5,5 мин
Если вас заинтересовала данная статья, то, наверное, вы уже задумывалась о том, как фотографировать, смотря в не маленький видеоискатель камеры, а, как минимум, на экран телефона или, что еще удобнее, планшета. Другим существенным преимуществом управления камерой со смартфона будет для любителей астрофотографии и длительных выдержек. Удаленная съемка позволяет не касаться камеры, что позволит избежать шевелинки, которая так сильно портит кадры.
У меня телефон xiaomi, планшет samsung и камера canon 6D. И я расскажу о 5 приложения на андроид, которые позволят снимать удаленно с камер Canon. Считаю необходимым пояснить, что для одних программ понадобиться подключение по кабелю USB. Кстати, не стоит переживать, это самый обычный провод, который идет в комплекте с камерой, плюс недорогой OTG переходник, вы можете купить его в любом магазине компьютерной технике. Для другой части программ вовсе не понадобится ничего: они подключаются по Wi-Fi или отправляют сигнал на ИК датчик. Однако не все камеры оснащены тем или другим модулем.
Итак, 5 лучших приложения на телефон андроид для удаленного управления съемкой на фотоаппаратах кэнон.

1. Canon connect
Это официальное приложение от компании Canon. Подключение к камере происходит по Вай-Фай. Первый коннект может показаться очень сложным и запутанным. Но получив опыт, вы с легкостью будете подключатся к своей камере.
Можно вести фотосъемку в режиме live view. Но следует отметить, что есть небольшая задержка где-то около 1 сек. Этим, пожалуй, грешат все подключения через WI-FI. Для фотосъемки достаточно статичным объектов это не критично. А если говорить про видео, то приложение не позволяет осуществлять видеосъемки с включенной беспроводной связью. Это печально, конечно.
Камера кэнон коннект позволяет смотреть изображения на карте памяти фотоаппарата, в том числе Raw файлы. Можно настроить сортировку для удобства. Во время просмотра можно ставить рейтинг снимкам. Из минусов можно отметить достаточно длительную подгрузку фотографий, что иногда раздражает. Фотографии можно скачать на стройство андроид, но только jpeg формате, даже если исходник рав.
Само приложение бесплатное.
2. camera connect & control
Камера коннект и контрол или ССС, как еще сами разработчики называют свое приложение, подключается по Вай-Фай и по кабелю ЮСБ. Программа имеет пробный период и по сути является платным.
Имеет возможность просматривать фотографии на карте памяти фотоаппарата и скачивать их на телефон.
Честно говоря, приложения меня не впечатлило в плане функционала и удобство. Поэтому фактически камерой коннект и кортоль не пользуюсь.
3. DLSR controller
Приложение для управления камерами является платным. Но разработчик, на мой взгляд, заслуженно просит за него деньги. Хотя интерфейс немного устарелый, приложение имеет отличный функционал. Работает шустро, открывается автоматически при подключении камеры к телефону. По кабелю качество картинки очень хорошее с минимальной задержкой, что позволяет использовать его в качестве внешнего монитора для видеозаписи.
По фай-вай можно подключится к камере. Но честно говоря там все довольно запутанно, и в итоге мне не удалось это сделать.
Есть возможность просматривать фотографии на карте памяти и скачивать их.
К сожалению, разработчик давно не обновлял свое приложение. Тем не менее даже на последних версиях андроид проблемы встречались настолько редко, что я даже не могу вспомнить их.
4. DSLR control plus
Приложение условно бесплатное. Базовый функционал доступен с рекламой. Но за небольшую плату можно использовать все возможности приложения. Работает вполне адекватно, хотя частенько бывают вылеты. Разработчики молодцы в плане инструкции подключения камеры. Очень простая и пошаговая.
Есть возможность просматривать фотографии с карты памяти.
5. Camera IR remote
Приложение камера ИР ремот достаточно простое и в нем легко разобраться. Можно спустить затвор, сделать таймлайпс, рассчитать глубину резкости и т.д. По сути оно делает из вашего смартфона ИК пульт управления. Это удобно, так как телефон всегда с нами, с одной стороны, и не нужно покупать дополнительные аксессуары — с другой. Стоит отметить, что приложение будет работать, если и в камере и в телефоне есть ИК датчик. Иначе ничего работать не будет.
Разработчика Camera IR remote следует поблагодарить за качественное приложение. Тем не менее я не часто им пользуюсь, потому что производители камеры установили ИК датчик спереди, что очень не удобно.
Camera IR remote — бесплатное приложение.

ПРИЛОЖЕНИЯ ДЛЯ КАМЕР И ПРИНТЕРОВ CANON
CANON
CAMERA CONNECT 3
Подключите камеру Canon к смартфону или планшету и пользуйтесь новыми возможностями.
- ПРЕИМУЩЕСТВА
- ЗАГРУЗИТЬ
- СОВМЕСТИМОСТЬ
- ПОДДЕРЖКА
Приложение, которое дает вам больше возможностей
Посмотрите короткий видеоролик, в котором объясняется, почему Canon Camera Connect является необходимым приложением для камеры Canon.
УДАЛЕННОЕ УПРАВЛЕНИЕ КАМЕРОЙ
Удаленная съемка и запись
При съемке дикой природы, пейзажей с длительной выдержкой, селфи и видеоблогов функция дистанционного управления добавляет новые творческие возможности. Просматривайте видео в режиме реального времени на выбранном устройстве и настраивайте различные параметры камеры в дистанционном формате. В студийной среде вы также сможете управлять вспышками дистанционно через передатчик Speedlite ST-E10. А управление спуском затвора в приложении позволит избежать вибрации камеры при выборе длительной ручной выдержки.
ЗАГРУЗИТЬ
Загружайте, оценивайте и делитесь
Подключите мобильное устройство и выберите изображения или автоматически перенесите на него все файлы изображений. Вы можете открывать изображения в других приложениях Canon, таких как Digital Photo Professional Express для редактирования или Canon Print для печати. Кроме того, для удобства работы вы можете легко передавать видео с камеры без проводного подключения. Размер видео изменяется, что позволяет легко обмениваться файлами в пути. После сопряжения со смартфоном можно посмотреть изображения с камеры на экране смартфона, даже если питание камеры выключено. Изображения можно перенести на смартфон в исходном размере или изменить их размер, чтобы сразу же поделиться ими в социальных сетях.
МЕТКИ ГЕОЛОКАЦИИ
Точные сведения о местоположении
Подключив смартфон к приложению Canon Camera Connect, вы сможете разблокировать функцию GPS на телефоне, поэтому если ваша камера Canon не поддерживает геоданные, вы сможете добавить метки и составить карту своего путешествия, где бы вы ни находились. При смене часового пояса вы даже можете перенастроить текущее время камеры!
ОБНОВЛЕНИЯ ВСТРОЕННОГО ПО
Обновление камеры
Убедитесь, что у вас установлена последняя версия встроенного ПО камеры и объективов, и получайте уведомления о новых обновлениях непосредственно в приложении. Загрузите и установите новую версию встроенного ПО камеры с телефона без компьютера или извлечения карт памяти. Это гарантирует, что встроенное ПО вашей камеры будет обновлено до последней версии, где бы вы ни находились, и вы сможете быть уверены в наличии всех актуальных функций.
