Иногда было бы неплохо иметь возможность заблокировать некоторые приложения, которые могут содержать ваши персональные данные. Зачем? Ну, например, если вы передаете телефон своему знакомому, чтобы показать фотографию. Или, скажем, от детей, которым можно оставить доступ к играм и YouTube и запретить прикасаться ко всему остальному. Сейчас мы расскажем вам о самых простых способах блокировки приложений.
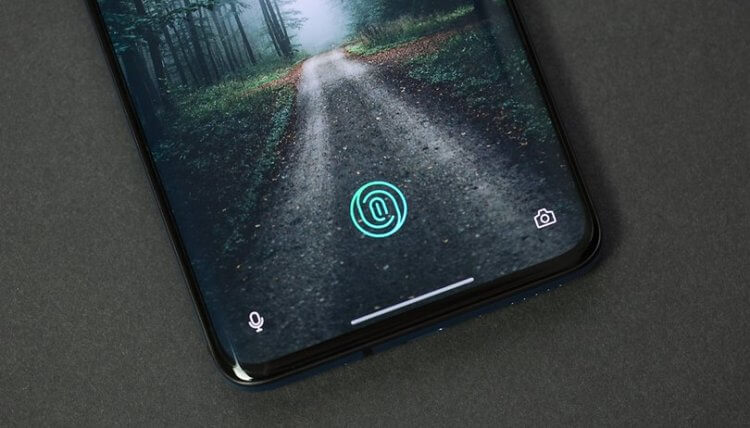
Скрываем личные данные от посторонних глаз
Способ 1 — Лучшие приложения для блокировки на Android
Google Play Store забит программами подобного рода буквально под завязку. Поисковый запрос «блокировка приложений» выдаст десятки результатов. Но какой самый лучший? Нам кажется, что довольно неплохим вариантом может стать приложение под лаконичными названием Locker.

Locker позволяет не только блокировать приложения, но и может кастомизировать ваш экран блокировки
Программа «прописывается» в настройках и позволяет вам заблокировать кодом-паролем любые приложения. При этом есть у данной программы и небольшая недоработка — войдя в «Настройки» вы можете найти Locker, без проблем найти заблокированную программу и разблокировать ее. Но это упущение можно обойти, поставив пароль на… вход в приложение «Настройки» смартфона. Имейте это ввиду
Скачать: Locker
Если же вам хочется более надежной защиты, чем пароль, который при желании можно взломать или подобрать, то для вас подойдет программа, которая работает с биометрическими сенсорами. Например, со сканером отпечатка пальцев. Для этого как нельзя лучше подойдет приложение App lock.
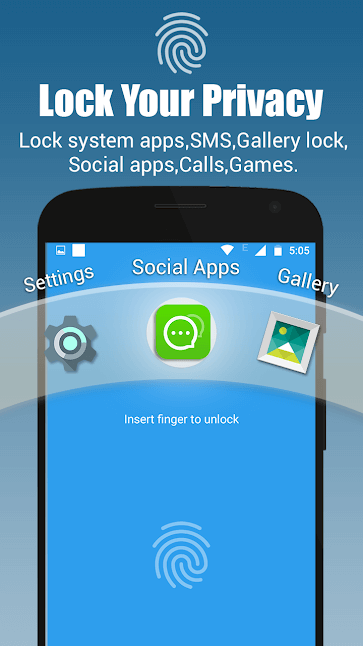
Биометические сенсоры — это довольно надежно
С его помощью можно сделать так, чтобы при открытии любой программы (по-вашему выбору, разумеется) вам нужно было бы использовать отпечаток пальца, чтобы воспользоваться функциями приложения. App lock идеально подойдет для блокировки мессенджеров вроде WhatsApp. Или же для блокировки доступа к галерее фотографий и видеозаписей. Кстати, вопросам сокрытия фотографий и видео мы даже посвящали отдельный материал. Подписывайтесь на наш канал в Телеграм, чтобы не пропускать такие материалы в будущем.
Скачать: App lock
Способ 2: Как заблокировать приложения с помощью встроенных инструментов Android
К сожалению, «чистый» Зеленый Робот на подобный трюк не способен. Однако же сторонние производители очень часто добавляют в свои смартфоны опции по обеспечению дополнительной безопасности.
Например, владельцы смартфонов от Samsung имеют возможность хранить приложения, фотографии и другие файлы в специальной защищенной папке. На нее устанавливается отдельный код. При этом без знания этого кода к защищенной папке даже не получится получить доступ с персонального компьютера, подключив к нему смартфон по USB. Включить защищенную папку можно в приложении «Настройки», выбрав пункт «Безопасность». Там же вы получите возможность установить все параметры безопасности папки, выбрать приложения для блокировки, установить пароль и так далее.
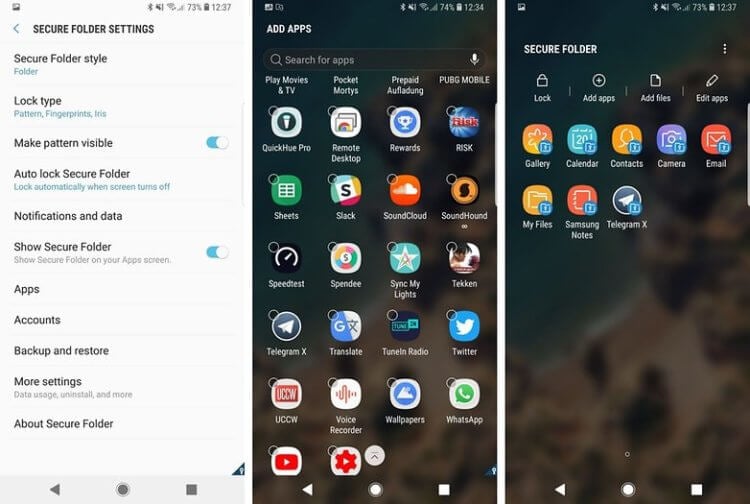
В Samsung позаботились о безопасности пользователей
Huawei предлагает аналогичную функцию, только работает она несколько иначе (и не так удобна, на наш взгляд). Для этого вы можете создать второго пользователя и переместить все программы в эту учетную запись. При этом программы мало того, что находятся в разных секторах памяти, так смартфоны Huawei еще и имеют возможность выбора пользователя на заблокированном экране. А это значит, что для того, чтобы получить доступ к заблокированному контенту, вы можете просто использовать другой палец для разблокировки смартфона. Например, безымянный или мизинец, чтобы исключить случайную разблокировку. При этом смартфоном вы будете пользоваться, как обычно, и мало кто догадается, что на вашем гаджете вообще есть «секреты».
Блокировка приложений средствами операционной системы
Для Android. Самый надежный и простой способ — воспользоваться инструментами, которые уже реализованы в операционной системе смартфона. Это позволит выбрать приложения, которые будут требовать подтверждения при их открытии. Можно настроить как обычный пароль, так и разблокировку по лицу или отпечатку пальца.
Каждый производитель может называть эту функцию по-разному: защита, блокировка приложений, защищенная папка. Подобный функционал есть у многих крупных производителей:
- на realme (оболочка realme UI 3.0 на базе Android 12) нужно зайти в настройки, далее «Конфиденциальность» и «Блокировка приложений»:
- на Samsung можно настроить защищенную папку. Перейдите в настройки, далее выберите «Биометрия и безопасность» и «Папка Knox»:
- на Xiaomi нужно зайти в настройки, далее открыть пункт «Приложения» и «Защита приложений».
Учтите, что на вашем устройстве такой функции может не оказаться, даже если другие смартфоны этого же производителя поддерживают блокировку приложений. Например, на младших моделях Samsung типа M12 и А12 защищенной папки нет (как, например, нет и Samsung Pay). Но это не страшно. Есть еще два способа, которые могут вам подойти.
Для iPhone. На устройствах Apple для ограничения доступа к приложению можно использовать функцию «Экранное время». Это, конечно, не самый удобный вариант, но на крайний случай сгодится.
Перейдите в настройки и выберите «Экранное время». Далее нажмите «Использовать код-пароль» и задайте желаемый код доступа. Ввод пароля для Apple ID можно пропустить (просто нажмите «Отмена» и затем «Пропустить»). Теперь перейдите в «Лимиты приложений» и нажмите «Добавить лимит». Выберите нужные приложения и задайте минимальное время (например, 1 минуту), по истечении которого приложение блокируется. Не забудьте переключить ползунок «Блокировка в конце лимита».
Настройки приложения
Для Android и iOS. Некоторые приложения по умолчанию используют дополнительные меры безопасности: распознавание лица, вход по отпечатку пальца, ввод графического ключа или пароля. Так работают приложения банков или любые другие, которые содержат конфиденциальную информацию, например, «Госуслуги».
Однако это умеют и другие приложения. Так, возможность входа по паролю есть в мессенджерах Telegram (а еще там есть секретное меню и много других фишек, о которых вы могли не знать) и WhatsApp. Также дополнительную защиту можно включить и в приложении Dropbox. Обязательно проверьте настройки нужного приложения, вдруг и у него есть такая опция.
Установка пароля в самом приложении может быть особенно полезна на девайсах с iOS. В отличие от Android, устройства Apple не поддерживают полноценную блокировку приложений на уровне операционной системы.
Приложение-блокировщик
Для Android. Если на вашем смартфоне есть встроенные инструменты защиты приложений, то нет особого смысла пользоваться блокировщиками. Подобные приложения могут показывать рекламу, предлагать избыточный функционал и требовать оплаты.
Стоит активировать разблокировку по отпечатку пальца и замаскировать иконку приложения
Работают такие блокировщики тоже не идеально. Например, у популярного приложения с незамысловатым названием «Блокировка приложений — Xlock» есть значительные недостатки. Так, если открыть защищенное приложение, то на очень короткое время (менее секунды) содержимое окна все же можно увидеть. Кроме того, секреты можно подсмотреть и через «Недавние приложения». А в отзывах часто пишут и о полной неработоспособности приложения. Хотя в нашем случае сбоев не было.
Кроме того, подобные приложения-блокировщики часто запрашивают доступ к файлам, камере, звонкам, что может быть небезопасно. Если других альтернатив нет, то лучше пользоваться популярными приложениями с большим количеством положительных отзывов. Впрочем, у той же «Блокировки приложений» от InShot Inc. в разделе «Безопасность данных» не указано ничего. Но есть приложения и от именитых разработчиков вроде Norton App Lock, где описанию безопасности данных уделено гораздо больше внимания.
Если смартфоном пользуются дети
Детский режим (для Android). Если вы даете телефон только ребенку, то необязательно ставить пароли на все приложения. Гораздо проще воспользоваться детским режимом (не путайте с Family Link от Google). В этом режиме можно задать ограничения по времени использования гаджета, выбрать разрешенные приложения, заблокировать мобильный интернет. Детский режим есть, например, на устройствах Huawei, TCL, realme, Oppo, Samsung.
Блокировка в приложении (для Android). Так эта функция называется у Google. У производителей смартфонов, например, у realme — «Закрепление экрана». Чтобы активировать эту функцию, нужно зайти в настройки и выбрать пункт «Пароль и безопасность», затем «Безопасность системы» и «Закрепление экрана». После этого можно закреплять приложения через «Недавние приложения».
Гид-доступ (для iOS). Владельцы iPhone могут воспользоваться функцией «Гид-доступ», которая, как и закрепление экрана, позволяет работать только с одним приложением. Чтобы выйти на главный экран и запустить другое приложение, придется вводить пароль.
Зайдите в настройки и найдите пункт «Универсальный доступ», далее пролистайте вниз и выберите пункт «Гид-доступ». Активируйте его. Теперь нужно зайти в приложение и трижды нажать боковую кнопку или кнопку Home, чтобы открыть меню и начать гид-доступ.
Lock a single app or all of them on Android to keep out curious eyes
Updated on November 14, 2021
What to Know
- To enable screen pinning in Android 10/9, go to Settings > Biometrics and security > Other security settings > Advanced > Pin windows.
- To enable screen pinning in Android 8 and 7, go to Settings > Lock screen and security > Other security settings > Pin windows.
- You can also use third-party apps like Samsung Secure Folder, AppLock, and Norton App Lock to lock your Android apps.
This article explains three different ways on how to lock apps on an Android device. Instructions apply to Android 10, 9 (Pie), 8 (Oreo), and 7 (Nougat).
How to Lock Apps on Android With Screen Pinning
Screen pinning locks an app in open view. Attempting to close it or access the home screen prompts the lock screen security input.
To see which version of Android is installed on your device, go to Settings, then tap About Phone > Software Information.
For Android 10 and Android 9.0 Pie
Pin an app’s screen to keep it in view until you unpin it.
-
Open Settings and select Security or Biometrics and security > Other security settings.
-
Scroll down to Advanced.
-
Select the toggle next to Pin windows. .
-
Turn on the Screen pinning toggle switch to enable screen pinning.
To get the most out of screen pinning and guest accounts, set a secure lock screen pin, password, or pattern beforehand.
-
Select Ask for PIN before unpinning to enable it for increased security.
-
Select the Overview icon (the square at the bottom of the screen), then tap the app icon you wish to pin.
If your phone doesn’t have an Overview button, you need to swipe up find the app you want to pin, and tap its icon at the top.
-
Select Pin this app.
You may get a Turn on Pin notification. Select OK to continue.
-
Press and hold Back and Overview simultaneously to unpin the app.
Some Android phones require you to press and hold Back and Home to unpin.
-
Enter your pin, pattern, password, or biometric security option to unpin the screen.
-
The app is unpinned.
For Android 8.0 Oreo and 7.0 Nougat
If you’re using an older version of Android, the instructions are a bit different.
On some phones running Android 7.0, you get through steps 1, 2, and 3 via: Settings > Security > Screen pinning.
-
Open Settings, then tap Lock screen and security.
-
Select Other security settings.
-
Select Pin windows.
On some phones running Android 7.0, you’ll need to go to Settings > Security > Screen pinning.
-
Select the toggle to enable screen pinning.
-
Select the Use screen lock type to unpin toggle switch to enable it.
On some phones running 7.0, the option is called Ask for unlock pattern before unpin.
-
Select Overview, then hover over the app window you want to lock to the front.
-
Select the thumbtack in the lower-right corner, then tap Start.
On some phones running 7.0, press GOT IT after pressing the tack.
-
Select and hold the Back and Overview icons to unpin the window.
On some phones running 7.0, you only need to press and hold the Back button to unpin.
-
Enter your pattern, pin, password, or scan your biometric security option to unpin the app.
Lock Apps on Android With the Samsung Secure Folder
With Samsung Secure Folder, you can protect selected apps by locking them with the security option of your choice. If your device didn’t come with Secure Folder and it has Android 7 or higher, download it from Google Play or Galaxy apps.
Secure Folder comes pre-installed on all of Samsung’s flagship devices, going back to the Galaxy S7 series.
-
Select Settings, then tap Biometrics and security.
-
Select Secure Folder.
-
Tap Agree on the splash screen and then log in to your Samsung account, if prompted.
-
Select Lock type.
-
Select Pattern, Pin, or Password (or a biometric option, if available), then continue by entering your selection and confirming it.
-
Select Secure Folder from the app drawer, then tap Add apps.
-
Select the apps you wish to include in Secure Folder, then tap Add.
-
Select Lock and exit in the upper-right corner.
-
A brief message appears indicating Secure Folder is now locked. Attempting to access Secure Folder prompts the lock type you selected earlier.
-
Enter your pattern, pin, password, or scan your biometric security option.
-
The app is unpinned.
How to Lock Apps on Android With Mobile Applications
Go to Google Play and download AppLock or a similar tool to lock your apps and protect your files. Most apps that lock or protect your device’s content require a few permissions and system privileges, such as displaying over other apps and accessibility usages.
How to Set a Password for Apps With Norton App Lock on Android
Norton App Lock by Symantec is a useful tool for protecting applications and private files stored on your device. Norton App Lock is free to download and supports Android 4.1 and up. You can restrict access to all apps or choose specific apps to lock:
-
Find Norton App Lock on Google Play, then select Install.
-
Once installed, select Open.
-
Review the License Agreement, Terms of Use, and the Privacy Policy, then select Agree & Launch.
-
When prompted for permission, select OK.
-
Select the Allow display over other apps toggle switch.
-
Tap the back button. Tap Setup.
-
Select Installed services.
-
Select Norton App Lock Service.
-
Toggle the Off switch.
-
Tap Allow.
-
Tap the Back arrow. You should see Norton App Lock Service set to On.
-
Tap Back twice.
-
Draw an unlock pattern or tap Switch to Passcode, then enter a password.
-
Draw your unlock pattern again to confirm, or tap Reset to re-enter it.
-
Select Choose Google Account.
-
Select the Google account you wish to use for password resetting, then select OK.
-
Select Continue.
-
Select the yellow lock icon in the upper-right corner, then select the lock next to the apps you wish to passcode protect.
Select the yellow lock whenever you want to enable or disable the app lock.
-
Once apps are locked, only the passcode you created earlier will grant access.
FAQ
-
How do I lock apps on my Samsung S10?
Go to the app drawer and select Secure Folder, tap Add apps, choose the apps to include in Secure Folder, and then tap Add.
-
Can I turn off app lock on my Samsung S10?
When you want to unpin an app, access Secure Folder, and then, depending on how you set up Secure Folder, enter your pattern, pin, or password, or scan your biometric security option.
Thanks for letting us know!
Get the Latest Tech News Delivered Every Day
Subscribe
Lock a single app or all of them on Android to keep out curious eyes
Updated on November 14, 2021
What to Know
- To enable screen pinning in Android 10/9, go to Settings > Biometrics and security > Other security settings > Advanced > Pin windows.
- To enable screen pinning in Android 8 and 7, go to Settings > Lock screen and security > Other security settings > Pin windows.
- You can also use third-party apps like Samsung Secure Folder, AppLock, and Norton App Lock to lock your Android apps.
This article explains three different ways on how to lock apps on an Android device. Instructions apply to Android 10, 9 (Pie), 8 (Oreo), and 7 (Nougat).
How to Lock Apps on Android With Screen Pinning
Screen pinning locks an app in open view. Attempting to close it or access the home screen prompts the lock screen security input.
To see which version of Android is installed on your device, go to Settings, then tap About Phone > Software Information.
For Android 10 and Android 9.0 Pie
Pin an app’s screen to keep it in view until you unpin it.
-
Open Settings and select Security or Biometrics and security > Other security settings.
-
Scroll down to Advanced.
-
Select the toggle next to Pin windows. .
-
Turn on the Screen pinning toggle switch to enable screen pinning.
To get the most out of screen pinning and guest accounts, set a secure lock screen pin, password, or pattern beforehand.
-
Select Ask for PIN before unpinning to enable it for increased security.
-
Select the Overview icon (the square at the bottom of the screen), then tap the app icon you wish to pin.
If your phone doesn’t have an Overview button, you need to swipe up find the app you want to pin, and tap its icon at the top.
-
Select Pin this app.
You may get a Turn on Pin notification. Select OK to continue.
-
Press and hold Back and Overview simultaneously to unpin the app.
Some Android phones require you to press and hold Back and Home to unpin.
-
Enter your pin, pattern, password, or biometric security option to unpin the screen.
-
The app is unpinned.
For Android 8.0 Oreo and 7.0 Nougat
If you’re using an older version of Android, the instructions are a bit different.
On some phones running Android 7.0, you get through steps 1, 2, and 3 via: Settings > Security > Screen pinning.
-
Open Settings, then tap Lock screen and security.
-
Select Other security settings.
-
Select Pin windows.
On some phones running Android 7.0, you’ll need to go to Settings > Security > Screen pinning.
-
Select the toggle to enable screen pinning.
-
Select the Use screen lock type to unpin toggle switch to enable it.
On some phones running 7.0, the option is called Ask for unlock pattern before unpin.
-
Select Overview, then hover over the app window you want to lock to the front.
-
Select the thumbtack in the lower-right corner, then tap Start.
On some phones running 7.0, press GOT IT after pressing the tack.
-
Select and hold the Back and Overview icons to unpin the window.
On some phones running 7.0, you only need to press and hold the Back button to unpin.
-
Enter your pattern, pin, password, or scan your biometric security option to unpin the app.
Lock Apps on Android With the Samsung Secure Folder
With Samsung Secure Folder, you can protect selected apps by locking them with the security option of your choice. If your device didn’t come with Secure Folder and it has Android 7 or higher, download it from Google Play or Galaxy apps.
Secure Folder comes pre-installed on all of Samsung’s flagship devices, going back to the Galaxy S7 series.
-
Select Settings, then tap Biometrics and security.
-
Select Secure Folder.
-
Tap Agree on the splash screen and then log in to your Samsung account, if prompted.
-
Select Lock type.
-
Select Pattern, Pin, or Password (or a biometric option, if available), then continue by entering your selection and confirming it.
-
Select Secure Folder from the app drawer, then tap Add apps.
-
Select the apps you wish to include in Secure Folder, then tap Add.
-
Select Lock and exit in the upper-right corner.
-
A brief message appears indicating Secure Folder is now locked. Attempting to access Secure Folder prompts the lock type you selected earlier.
-
Enter your pattern, pin, password, or scan your biometric security option.
-
The app is unpinned.
How to Lock Apps on Android With Mobile Applications
Go to Google Play and download AppLock or a similar tool to lock your apps and protect your files. Most apps that lock or protect your device’s content require a few permissions and system privileges, such as displaying over other apps and accessibility usages.
How to Set a Password for Apps With Norton App Lock on Android
Norton App Lock by Symantec is a useful tool for protecting applications and private files stored on your device. Norton App Lock is free to download and supports Android 4.1 and up. You can restrict access to all apps or choose specific apps to lock:
-
Find Norton App Lock on Google Play, then select Install.
-
Once installed, select Open.
-
Review the License Agreement, Terms of Use, and the Privacy Policy, then select Agree & Launch.
-
When prompted for permission, select OK.
-
Select the Allow display over other apps toggle switch.
-
Tap the back button. Tap Setup.
-
Select Installed services.
-
Select Norton App Lock Service.
-
Toggle the Off switch.
-
Tap Allow.
-
Tap the Back arrow. You should see Norton App Lock Service set to On.
-
Tap Back twice.
-
Draw an unlock pattern or tap Switch to Passcode, then enter a password.
-
Draw your unlock pattern again to confirm, or tap Reset to re-enter it.
-
Select Choose Google Account.
-
Select the Google account you wish to use for password resetting, then select OK.
-
Select Continue.
-
Select the yellow lock icon in the upper-right corner, then select the lock next to the apps you wish to passcode protect.
Select the yellow lock whenever you want to enable or disable the app lock.
-
Once apps are locked, only the passcode you created earlier will grant access.
FAQ
-
How do I lock apps on my Samsung S10?
Go to the app drawer and select Secure Folder, tap Add apps, choose the apps to include in Secure Folder, and then tap Add.
-
Can I turn off app lock on my Samsung S10?
When you want to unpin an app, access Secure Folder, and then, depending on how you set up Secure Folder, enter your pattern, pin, or password, or scan your biometric security option.
Thanks for letting us know!
Get the Latest Tech News Delivered Every Day
Subscribe
Бывают случаи, когда человеку необходимо скрыть наличие каких-то приложений в своем смартфоне или сделать так, чтобы другие люди не смогли их открыть. Например, если нужно кому-то одолжить свой телефон. Человек может зайти в социальные сети или мессенджеры и прочитать переписки, либо открыть галерею и просмотреть фото, которые не стоило. В таких ситуациях можно просто заблокировать доступ в определенные приложения, чтобы никто кроме владельца смартфона не смог в них зайти.
Содержание
- Как заблокировать приложение на Андроиде с помощью встроенных инструментов
- Как запретить устанавливать приложения на Android
- Как блокировать приложения на Андроид с помощью приложений – ТОП-5 лучших
Как заблокировать приложение на Андроиде с помощью встроенных инструментов
К сожалению, в большинстве смартфонов Android не имеется встроенных функций, позволяющих заблокировать какие-то приложения. Единственная схожая функция, которая поможет обеспечить безопасность данных – это папка с паролем. Такая опция имеется на телефонах марки Samsung. Представляет она из себя папку, куда можно поместить любые файлы и установить на нее пароль.
Без наличия кода пользователь не сможет открыть защищенную директорию даже если подключит телефон к компьютеру посредством USB-кабеля. В таком случае система все равно запросит пароль.
Чтобы проверить, поддерживает ли смартфон подобный способ защиты, необходимо открыть настройки и перейти во вкладку «Безопасность». Там нужно отыскать функцию «Безопасная папка» или «Secure Fonder». Опцию необходимо перевести во включенное состояние и настроить по своему усмотрению. Пользователь сможет установить способы защиты данной директории (ПИН-код, графический ключ, отпечаток пальца).
Для использования этой функции владельцу смартфона потребуется создать или выполнить вход в аккаунт Samsung.

В безопасную папку пользователь может внести абсолютно любые приложения.
В смартфонах Huawei разработчики тоже позаботились о защите данных. В телефонах данной марки пользователь может создать отдельную учетную запись и занести туда все файлы и приложения, которые видеть другим людям нежелательно. Этот способ не так удобен, но обеспечивает сохранность и безопасность данных владельца. Также можно создать специальный «гостевой» аккаунт для тех случаев, когда телефон нужно одолжить другому человеку. В таком типе аккаунта будут только базовые приложения и те, которые владелец туда переместит.
Чтобы воспользоваться такой функцией, необходимо открыть системные настройки смартфона, затем нажать «Дополнительно», после чего около имени существующего пользователя нажать «+». Владельцу откроется специальное меню, в котором нужно указать все параметры и способы защиты нового аккаунта. После этого нужно нажать «Ок», согласиться со всеми правилами и принять соглашение о политике конфиденциальности.
После того, как аккаунт будет создан, в него можно перенести все секретные файлы и установить пароль или отпечаток пальца. В случае, когда необходимо передать телефон другому человеку, нужно просто включить другой аккаунт. На секретную учетную запись смогут войти только те пользователи, у которых есть доступ к ней.
Как запретить устанавливать приложения на Android
Запрет на установку приложений на Android может пригодится в разных случаях. Например, если необходимо оградить ребенка, пользующегося смартфоном от нежелательных программ. Чтобы родителю не приходилось постоянно проверять, какие приложения скачивает ребенок, можно просто установить ограничения.
В магазине приложений (Play Market) имеется встроенная функция родительского контроля. Она была внедрена разработчиками после нескольких случаев дорогостоящих покупок, совершенных детьми и оплаченных с банковских карт их родителей. Следовательно, опция помогает не только контролировать установку нежелательных приложений, но и покупки внутри магазина.
Функция поддерживается не в каждой стране. При путешествии в страну, где опция не поддерживается, родительский контроль может отключиться.
Также существуют специальные программы, позволяющие включить контроль не только на установку приложений, но и на запросы в Интернет.
| Наименование | Описание | Оценка |
| Kaspersky Safe Kids | Данное приложение позволяет ограничивать установку нежелательных программ время, проведенное ребенком в телефоне. Кроме того, Kaspersky Safe Kids автоматически удаляет сайты с неподобающим контентом при поиске информации в браузере. Также данная программа позволяет проверять местонахождение ребенка по GPS и устанавливать периметр, за который ему запрещено заходить. Если ребенок выйдет за установленную родителем площадь, то приложение подаст сигнал. При необходимости с основного устройства можно следить за уровнем заряда батареи, временем, проведенным ребенком в той или иной соцсети. Единственный минус состоит в том, что все эти функции доступны только в премиум-версии приложения. В базовой версии родитель может лишь ограничить покупку программ в Play Market и ограничить запросы в Интернете. | ★★★★★ |
| Norton Family parental control | С помощью данной программы родитель бесплатно может следить за местоположением ребенка, контролировать получаемые и отправленные SMS. Также программа будет ежедневно посылать отчеты о посещаемых веб-страницах, запросах в Интернет, просматриваемых видео на YouTube и времени, проведенном в социальных сетях. В любой момент родитель может находясь на расстоянии заблокировать смартфон ребенка, благодаря чему на некоторое время перестанут работать любые приложения и Интернет. Единственное, что будет доступно в состоянии блокировки – это осуществление звонков. Такая функция будет полезна во время выполнения домашнего задания ребенком или во время сна. | ★★★★★ |
| Bitdefender Parental Control | Данная программа полностью бесплатна. Она имеет небольшой функционал, позволяющий ограничить время использования смартфона, запросы в Интернет, а также отследить время, которое ребенок проводит в том или ином приложении. Единственный минус Bitdefender Parental Control состоит в том, что данная программа полностью на английском языке. | ★★★★★ |
Как блокировать приложения на Андроид с помощью приложений – ТОП-5 лучших
Для блокировки приложений на Андроид существуют специальные программы. Самые популярные из них:
- AppLock;
- Smart App Lock;
- Perfect App Protector;
- AppLock Face/Voice Recognition;
- Smart Lock.
AppLock

Программа AppLock позволяет полностью защитить смартфон от несанкционированного доступа. Пользователь сможет заблокировать или скрыть приложения, а также создать секретное хранилище и поместить туда любые файлы. Ссылка для скачивания —
Позволяет изменить оформление значков приложений и обоев смартфона
Защита приложений от случайного удаления
Скрытие значка AppLock, никто помимо владельца не сможет снять блокировку, удалив приложение
Некоторые функции платные
Поддерживают только смартфоны с высокой производительностью
Судя по отзывам пользователей, блокировка срабатывает не всегда
Итого
8.3
Удобное приложение с широким набором функций.
Smart App Lock
Следующее не менее популярное приложение — Smart App Lock. Оно позволяет установить отпечаток пальца в качестве защиты данных, заблокировать определенные программы и настройки. Если кто-то попытается взломать телефон владельца и несколько раз введет неверный пароль, то автоматически сработает фронтальная камера и сфотографирует злоумышленника.

Фотографирует человека, который пытается взломать смартфон
Есть возможность скрыть фото и видео, а также приложения
Несколько типов блокировок (ПИН-код, пароль, графический ключ, отпечаток пальца)
Судя по отзывам пользователей, блокировка приложений работает нестабильно.
Высокий расход заряда батареи
Некоторые функции платные
Итого
7.3
Программа не обеспечивает 100% защиты.
Perfect App Protector

Данная программа позволяет блокировать отдельные приложения и настройки, а также устанавливать разные типы блокировок на смартфон. Кроме того, Perfect App Protector позволяет заблокировать телефон на расстоянии посредством SMS-команды. Такая функция удобна в случае утери или кражи смартфона.
Блокировка на расстоянии
Защита от подключения других устройств
Блокировка отдельных приложений
На некоторых смартфонах приложение работает со сбоями
Некоторые функции платные
В бесплатной версии программы часто появляется реклама
Итого
7
В целом неплохая программа, но реклама и лаги сильно мешают.
AppLock Face/Voice Recognition

AppLock Face/Voice Recognition в отличие от остальных программ в качестве защиты смартфона использует не пароль или отпечаток, а фотографию владельца и голос. К сожалению, данная функция не доработана разработчиками до конца. Зачастую телефон не узнает своего владельца, а иногда, наоборот, пропускает совсем не того человека.
Разблокировка смартфона по голосу
Интуитивно понятный интерфейс
Приложение полностью бесплатное
Программа дает сбой
Не обеспечивает 100% защиты
Итого
8.3
Удобное приложение с широким набором функций.
Smart Lock

Smart Lock позволяет блокировать и скрывать определенные приложения и фотографии, а также создавать резервные копии. То есть, если создать резервную копию всех данных, затем открыть Smart Lock на другом устройстве и войти в свой аккаунт, то все данные автоматически будут перенесены. Также программа защищает смартфон от подключения по USB.
Обеспечивает блокировку выбранных файлов
Можно создавать резервные копии данных
Широкий функционал
Судя по отзывам пользователей, приложение не всегда работает стабильно
Часть функций платная
В бесплатной версии программы часто появляется реклама
Итого
9
Удобное и многофункциональное приложение, но часть опций платная.
Таким образом, становится понятно, что заблокировать доступ к приложениям можно легко и просто. Сторонние программы позволяют не только блокировать файлы, но и обеспечивают повышенную защиту смартфона.
11 июня 2021
09:10
Под двумя замками: как «запереть» отдельные приложения на смартфоне

Чтобы скрыть личный контент в таких приложениях, как мессенджеры, электронная почта, галерея изображений и т.п., можно ограничить к ним доступ стандартными средствами, например, путем блокировки, а при возможности — просто надежно спрятать их значки с экрана смартфона
Иногда возникают ситуации, когда приходится отдавать свой смартфон в руки кому-то другому — и встает вопрос об ограничении доступа к некоторым установленным приложения. Например, очень личный контент могут содержать мессенджеры, электронная почта, галерея изображений и т.п. К счастью, практически на любом смартфоне есть стандартные средства, которые так или иначе умеют ограничивать доступ к установленным на нем приложениям.
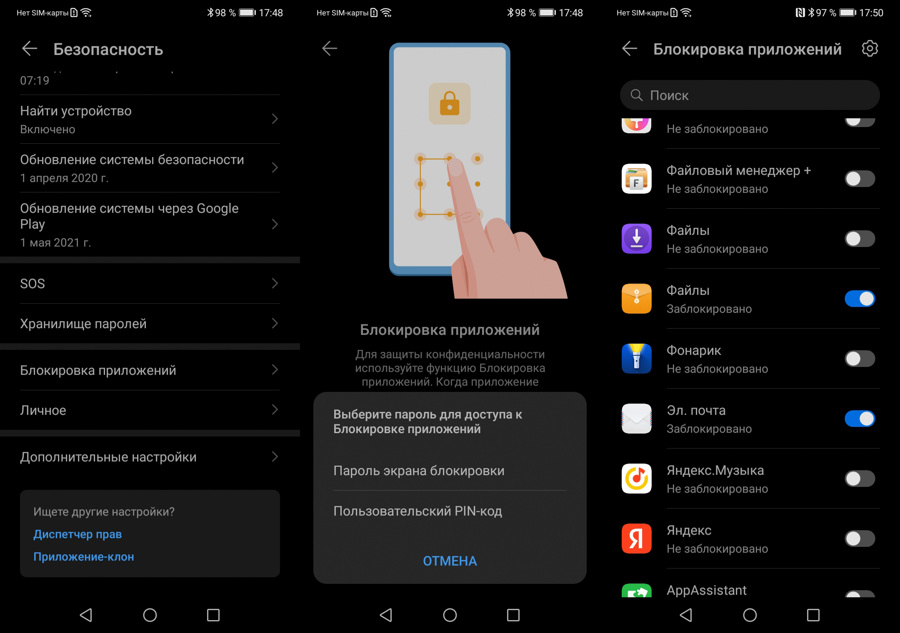
Так, на смартфонах Huawei/Honor, что еще работают под управлением Android с оболочкой EMUI, первым делом следует открыть «Настройки» и перейдя там в раздел «Безопасность», войти в «Блокировку приложений». Там будет предложено сделать выбор между существующим паролем для всего аппарата и пользовательским PIN-кодом. Кстати, после регистрации отпечатка пальца его также можно использовать. В появившемся списке следует отметить приложения с наиболее чувствительным для вас контентом. Теперь доступ к ним сможет получит лишь тот, кто выведает у вас соответствующий код.
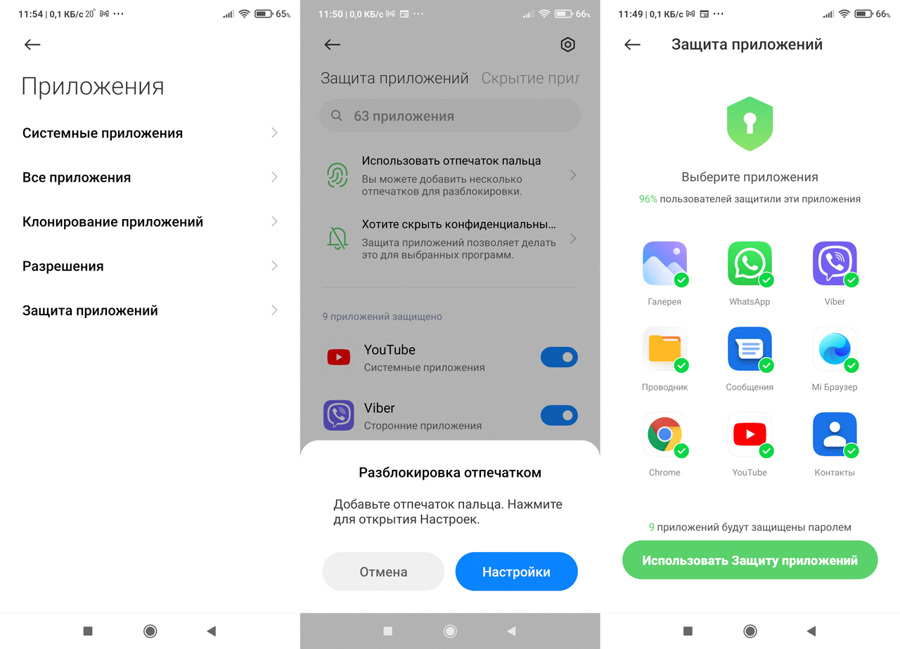
Если вы пользуетесь одним из смартфонов Xiaomi (Mi, Redmi, Poco) с оболочкой MIUI, то для него ограничение доступа к установленным программам также включается в «Настройках», но уже в разделе «Защита приложений», где нужно активировать соответствующую функцию. Запустить программу после ее блокировки можно только после ввода рисунка, PIN-кода или пароля. Не возбраняется пользоваться и зарегистрированной дактилоскопией.
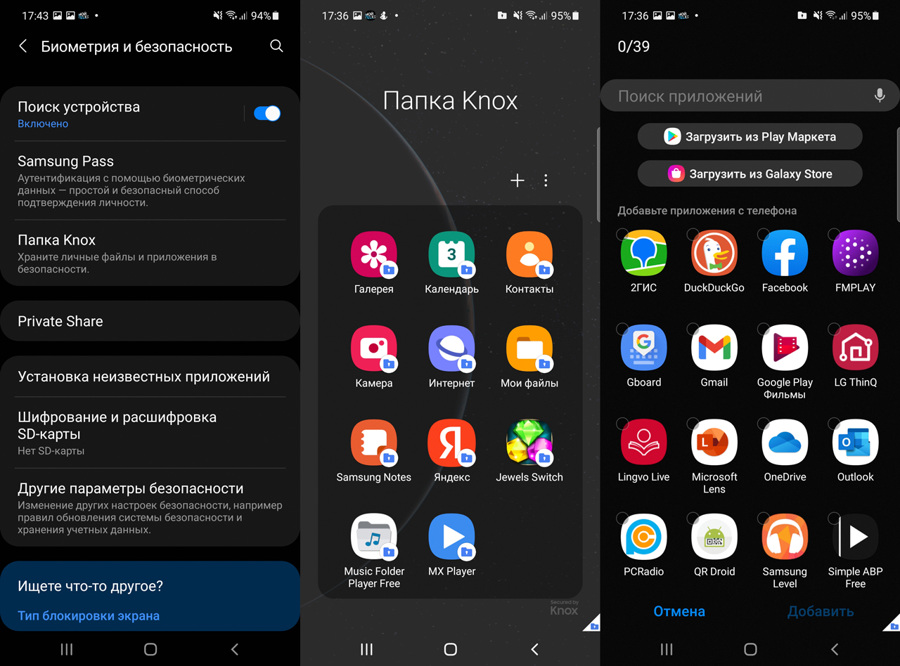
Шифруя доступ к приложениям, значки которых видны на экране смартфона, иной раз поневоле можно обидеть недоверием близкого человека. возможно, поэтому Samsung на своих смартфонах и планшетах использует другой способ спрятать от чужих глаз программы с чувствительным контентом — защищенную папку. Для этого в «Настройках» ищем раздел «Биометрия и безопасность», где выбираем пункт «Папка Knox». Сразу заметим, что для ее создания без аккаунта Samsung не обойтись.
Кроме того, для входа рекомендуется придумать оригинальный PIN-код, а не полагаться на тот, что используется для общей разблокировки. Также можно остановиться на рисунке или пароле, да и сохраненные отпечатки пальцев тоже пригодятся. В папку Knox легко добавить копии уже установленных приложений (а в незащищенном пространстве их следует потом удалить), или загружать новые программы прямо из магазинов Play Маркет или Galaxy Store.

На вашем гаджете могут быть приложения, предназначенные только для вас. Чтобы защитить их от посторонних, вовсе не обязательно полностью блокировать доступ к устройству паролем. Эти блокировщики помогут защитить только выбранные вами программы.
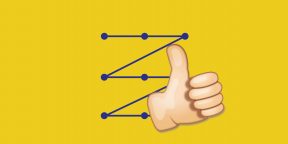
1. App Lock
Один из самых простых блокировщиков без лишних настроек и функций. Защищает вход в приложения с помощью пароля, отпечатка пальца (при наличии сканера) или графического ключа. Чтобы защита не срабатывала слишком часто, вы можете настроить таймер повторной блокировки.
Хотя App Lock предупреждает, что содержит рекламу, за время тестирования бесплатной версии объявления так и не появились. Если же они станут вам докучать, избавиться от рекламы и отблагодарить разработчиков можно посредством одноразового платежа.
appbox fallback https://play.google.com/store/apps/details?id=com.getkeepsafe.applock&hl=ru&gl=ru
2. App Locker
Как и предыдущий блокировщик, App Locker принадлежит к простейшим программам в своей категории. Он также поддерживает три варианта защиты: пароль, отпечаток пальца (если в устройстве есть сканер) и графический ключ. При желании вы можете выбрать цветовую схему интерфейса.
На экране блокировки программ App Locker будет показывать рекламу. Убрать объявления можно, купив платную версию приложения.
3. AppLock
Кроме защитника приложений с помощью пароля или графического ключа, AppLock может быть хранилищем для фотографий и видеороликов. Получить к ним доступ можно, только разблокировав программу. Более того, в AppLock можно настраивать профили для быстрого управления группами программ. Этими функциями приложение напоминает Hexlock.
AppLock умеет блокировать доступ к переключателям Wi-Fi, Bluetooth и автоматической синхронизации. Также в программе есть расширенные настройки безопасности. В их числе — вывод сообщения об ошибке системы при входе в заблокированные приложения, невидимость иконки AppLock и постоянная смена позиций цифр на экране ввода пароля. Эти опции помогут сбить злоумышленника с толку.
Кроме того, в AppLock вы найдёте большой выбор тем для экрана блокировки.
appbox fallback https://play.google.com/store/apps/details?id=com.domobile.applock&hl=ru&gl=ru
4. Vault
Самый функциональный блокировщик из этой подборки. Vault блокирует приложения с помощью пароля и выступает зашифрованным хранилищем для медиафайлов, контактов и СМС. Для надёжности программа хранит резервную копию доверенных ей данных в облаке. Внутри Vault есть браузер, в котором можно сохранять и использовать веб-закладки, скрывая их от посторонних глаз.
Бесплатная версия блокировщика содержит ограничения и наполнена рекламой. Но в приложении есть платная подписка на премиум-режим. Подписчикам не показывают объявлений, предоставляют дополнительные функции и бонусы: больше места в облаке, скрытие значка Vault, активация камеры во время неудачных попыток разблокировки.
appbox fallback https://play.google.com/store/apps/details?id=com.netqin.ps&hl=ru&gl=ru
