С каждым днем темы все становятся актуальнее. Буквально на днях ставил в очередь ответ на комментарий, как раздать интернет с телефона, и вот понадобилось это самому. Так что по горячим следам приступаем к действиям. Расскажу про все возможные варианты – через Wi-Fi, Bluetooth или вовсе по USB. Поехали!
Раздать интернет сейчас возможно уже с любого смартфона, главное – чтобы на нем был этот самый мобильный интернет – 2G, 3G, 4G или даже сторонний вайфай для дальнейшей передачи через USB. Начну по порядку. Все в детальных пошаговых инструкциях. Но если вдруг у вас возникнут какие-либо проблемы – смело пишите в комментариях к этой статье, постараюсь помочь.
Не забудьте включить мобильный интернет на телефоне, прежде чем его раздать!
Содержание
- Через точку доступа Wi-Fi
- Android
- iOS
- Windows Phone
- Через USB
- Через Bluetooth
- Сторонние программы
- FoxFi
- Osmino
- С телефона на компьютер
- С телефона на планшет
- С телефона на телефон
- Блокировки операторов
- Задать вопрос автору статьи
Через точку доступа Wi-Fi
Первый способ самый частый. У вас подключен мобильный интернет, и вы хотите создать точку доступа с помощью встроенного в телефон Wi-Fi. Раньше такое приходилось делать с шаманскими танцами, теперь же все идет из коробки под любое устройство. Но мобильные операторы сотовой связи тоже не дремлют и могут вводить ограничения на такой способ раздачи, вплоть до дополнительной платы. Посмотрим, как это делается для всех современных мобильных операционных систем.
Ваш смартфон не будет полноценным маршрутизатором, но обеспечить интернетом несколько устройство ему вполне под силу. Для постоянной работы лучше приобрести хороший роутер.
Android
Инструкции ниже можно кратко посмотреть на следующем видео:
А кто любит детали и текст, делаем как я по шагам. Раздать интернет на Андроиде не так уж и сложно, даже для полных чайников:
- Переходим в Настройки.

- В Беспроводных сетях тапаем по «Еще».

- Выбираем «Режим модема». Это та самая функция создания точки доступа, не смотря на всю завуалированность названия.

- Настройки позволяют организовать раздачу интернета сразу на все каналы. В этом разделе сейчас нас интересуют – «Точка доступа Wi-Fi» и ее настройка через «Настройки точки доступа».

- «Управлять разрешенными устройствами» и далее делаем отметку «Подключать все устройства» – чтобы другие могли без ограничений подключиться к вам. Иначе придется добавлять каждое устройство вручную.


- Делаем сами настройки – «Точка доступа Wi-Fi» и задаем нужные имя сети и пароль:

- После закрытия вайфая паролем, точку доступа нужно активировать – ставим галочку и получаем сообщение, что все активно:

Все! К телефону можно подключаться, интернет будет спокойно раздаваться. Там же в настройках будут отображаться все подключенные устройства (можно и отключать их здесь же):

И еще раз для Samsung. Есть маленькие различия, но от общей схемы не отличаются:
iOS
Не мог обойти стороной и любителей яблочной продукции. Ничего сложного, это же Apple)
- Настройки.

- Режим модема.

- Выбираем через Wi-Fi.

- Пароль здесь создается сразу, при желании можно и изменить, но проще сразу активировать точку:

Windows Phone
Чуть менее популярная система, но с задачей тоже справляется на ура. И снова все по шагам:
- Идем в Настройки:

- Общий интернет – по мне, название даже более понятное, чем Режим модема, хоть где-то Майкрософт опередила Андроид).

- Выбираем – через Wi-Fi. Снова выбор, как и в прошлом разделе:

- Задаем имя сети и пароль к ней:

- После создания пароля можно активировать сеть (можно это сделать и до, но я сторонник безопасности):

Можно подключаться! И снова в настройках можно посмотреть подключенных гостей:

Через USB
На всех устройствах останавливаться не буду, т.к. скорее все сюда пришли за раздачей вайфая. Главное в настройках Режима модема выбрать подключение не через Wi-Fi, а USB:

Предварительно нужно телефон подключить к компьютеру. Все настроится само собой, время сложных ручных настроек ушло с Windows XP. Windows 7 и Windows 10 справляются с этим как делать нечего.
Через Bluetooth
Чем подключаться к этому блютузу – другой вопрос. Но для раздачи достаточно выбрать пункт Bluetooth:

Перед раздачей интернета не забудьте сделать сопряжение ПК и смартфона стандартными средствами. А то некоторые сначала раздают непонятно что и непонятно куда, а потом не понимают откуда растут ноги у проблемы.
Сторонние программы
Для подключения можно использовать и сторонние программы. Здесь нужно понимать, что в истории сложилось так, что раньше все приходилось делать руками и командами. Поэтому разработчики стали делать красивые приложения, которые позволяют делать все это в один клик. На деле же эти программы делают все то же самое, и я не вижу особого смысла заморачиваться с их установкой.
Но для обзора покажу несколько. Есть и для все моделей телефонов – ищите в своих сторах.
FoxFi

Качаете в маркете. Заходите в приложение – задаете имя сети, пароль, активируете сеть. Те же действия, только чуть меньше (или с установкой больше) лишних движений.
Osmino

Еще один аналог – только с более простым интерфейсом и на русском языке. Но больше своего ни одна программа не сделает. Так что выбирайте любую, качайте, пользуйтесь. Но лучше научитесь это делать без стороннего софта – меньше риск занести себе какую-нибудь заразу на телефон.
С телефона на компьютер
Можно вполне себе построить раздачу интернета с телефона на компьютер или нотбук. Способ, честно говоря, так себе, лучше взять роутер, но на безрыбье и так пойдет.
Расписывать здесь тоже нечего, подойдет любой из вариантов выше:
- Точка доступа Wi-Fi – если на компьютере есть Wi-Fi адаптер. Запускаете сеть, подключаетесь, работаете. Особенно актуально для всех ноутбуков, нетбуков и планшетов, на которых вайфай присутствует с рождения.
- Bluetooth – в наше время очень извращенный метод, но бывает и такое. Сопрягаете сначала оба устройства друг с другом, а после активируете в Режиме модема раздачу через Bluetooth.
- USB – если ничего другого не подошло. Подключаете телефон по проводу к компьютеру или ноутбуку, включаете в Режиме модема раздачу, все само настраивается, а вы спокойно пользуетесь.
С телефона на планшет
Отдельная подкатегория, но на самом деле здесь нет чего-то особенного. Интернет с телефона на планшет нужно раздавать так же как и обычно: создаем точку доступа Вай-Фай, подключаемся к ней на планшете – все работает.
Главное здесь понимать, что современный планшет – это тот же компьютер с операционной системой – будь то Android, iOS или даже как в моем случае с полноценной Windows.
С телефона на телефон
Совсем частая ситуация передать интернет с одного телефона на другой телефон – так же создаете точку доступа любым из вышеописанных методов, спокойно подключаетесь со своего Android или iPhone.
Блокировки операторов
И вот вы вроде бы все сделали правильно, а интернета все равно нет? Знакомо? Дело в том, что по некоторым своим безлимитным тарифам сотовые операторы вводят блокировку на раздачу интернета. На самом деле не стоит паниковать, народ уже давно придумал способы обхода этого беспредела, а мы лишь собрали все в одном месте (пока работает):
- МТС
- Билайн
- YOTA
Вот и все. Надеюсь, что я и наш портал WiFiGid.ru помогли вам с решением вашей проблемы. Но если нет – задавайте вопросы в любом удобном для вас месте у нас. Буду ждать вас в комментариях!
Как бесплатно и безлимитно раздавать интернет с телефона на другой телефон, компьютер или ноутбук?
На сегодняшний день почти все операторы мобильной связи берут плату за раздачу интернета по Wi-Fi, особенно на безлимитных тарифах. В данном руководстве мы расскажем, как бесплатно раздавать интернет, без изменения TTL, так как старый способ уже не работает у многих операторов. В конце статьи объясним, почему это бесплатно.
Для бесплатной раздачи потребуется приложение PdaNet +. Приложение устанавливается на смартфон, с которого планируется раздавать или принимать интернет. Выглядит оно так:
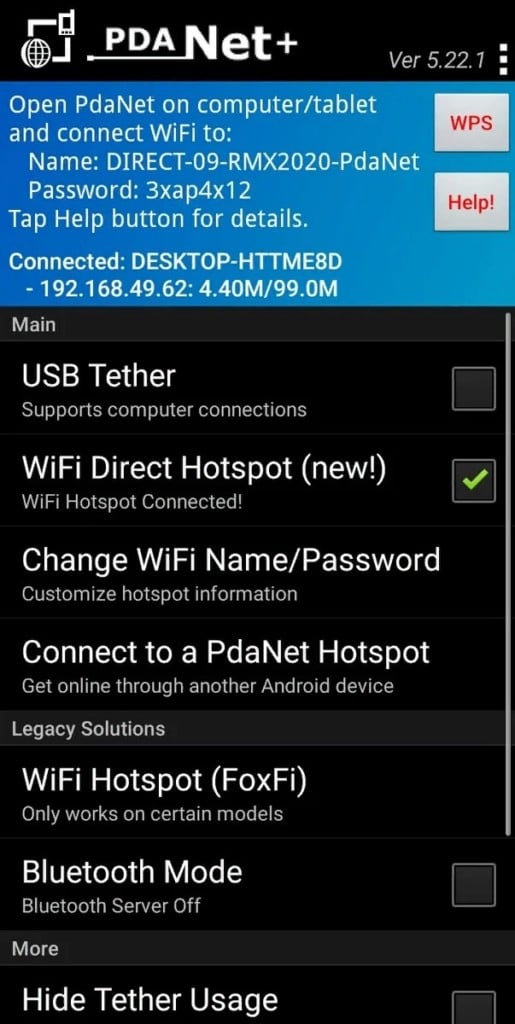
Раздача интернета со смартфона
Для включения раздачи достаточно поставить галочку, указанную на изображении выше. Пароль можно изменить, нажав на опцию Change WiFi Name/Password.
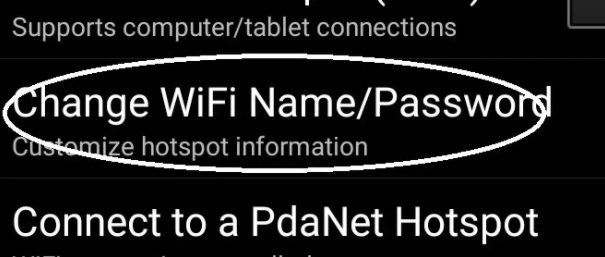
Приём интернета на телефоне
Для подключения к сети на принимающем устройстве нужно нажать функцию Connect to a PdaNet Hotspot.
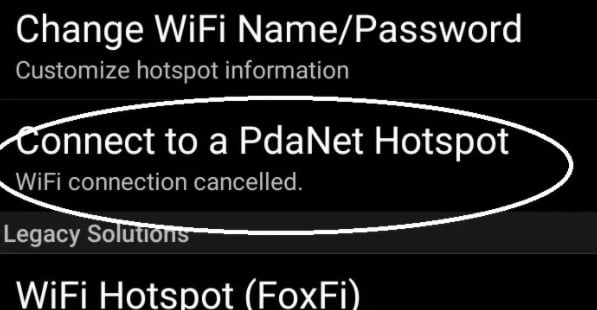
После этого появится окно поиска сети, в котором отобразится раздающий телефон.
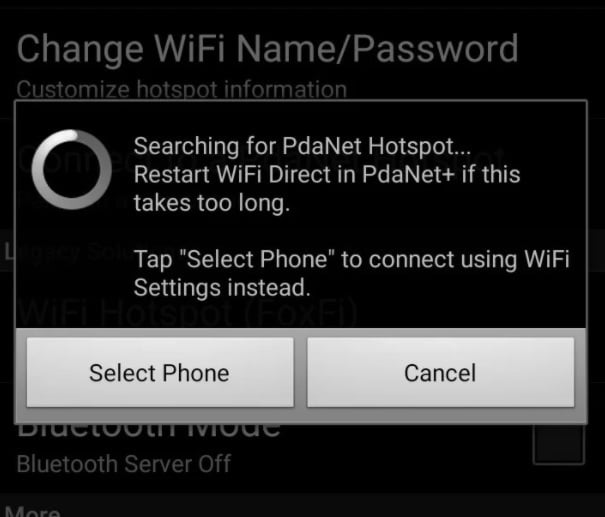
Нужно нажать Select Phone и выбрать свою сеть (она будет единственной), после введения пароля смартфон подключится к интернету. Перед подключением, на принимающем смартфоне нужно выключить мобильный интернет, иначе ничего не получится.
Подключение к сети на компьютере или ноутбуке
Для приёма интернета на компьютере или ноутбуке под управлением Windows, нужно загрузить и установить это приложение. После инсталляции появится значок телефона, нажатие на который вызовет следующее меню:
Здесь нужно нажать на “Connect to WiFi …”, после чего появится окно подключения к сети.
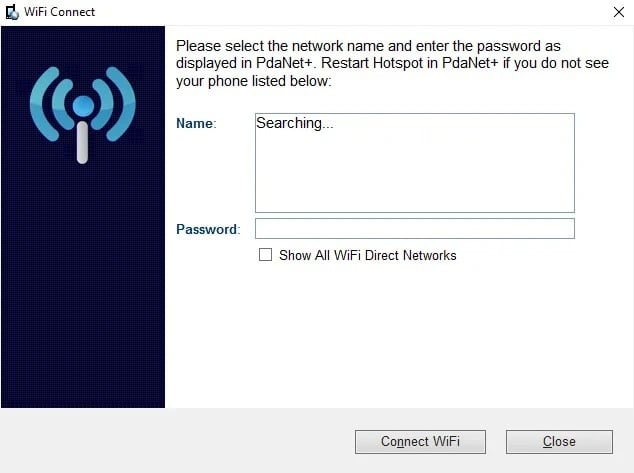
Когда сеть будет найдена, необходимо ввести пароль, установленный на раздающем смартфоне, и нажать на кнопку Connect WiFi. После этого устройство подключится к сети. В трее появится соответствующий значок. Теперь на ПК можно пользоваться интернетом абсолютно бесплатно. Скорость остаётся такой, как и на смартфоне.
Приложение работает через WiFi-mSGrYz26q, то есть оператором связи передача трафика не будет рассматриваться как раздача интернета через точку доступа. Это будет выглядеть как-будто смартфон подключён к телевизору по WiFi и передаёт на него изображения.
Партнёрский материал
Еще совсем недавно владельцы нескольких мобильных устройств были вынуждены платить за доступ в интернет сразу несколько раз: отдельно за интернет в смартфоне, отдельно за симку в планшете, еще за модем для ноутбука и обязательно за домашний интернет. Но если мобильный интернет у вас безлимитный – нельзя ли им пользоваться и на других устройствах? Ведь в каждом современном смартфоне есть функция раздачи интернета по Wi-Fi, Bluetooth или через USB-подключение (в последнем случае он обычно определяется в компьютере как сетевая карта).

Долгое время раздавать интернет можно было только на тарифах с лимитированным трафиком. Есть у вас условные 5 гигабайт – вот их, пожалуйста, расходуйте: хоть для планшета, хоть для ноутбука. Я как-то пару лет назад на дачу поехал с трехлетним сыном и пока колол дрова и топил печку, раздал интернет на телевизор. Вжух – и за выходные 15 Гбайт улетело, потом пришлось дополнительные пакеты докупать.
Безлимитный же доступ за те же деньги я не выбирал сознательно: именно по той причине, что мне периодически нужно раздавать интернет на ноутбук и планшет в небольших количествах. А операторы обязательно писали где-то мелким шрифтом – мол, безлимит для раздачи не предназначен! И стоит тебе включить на смартфоне точку доступа Wi-Fi, как начинаются проблемы: у кого-то просто интернет перестает работать, а на экране отображается сообщение об ошибке – мол, прекрати хулиганить, делиться доступом нельзя. У кого-то скорость падает до невозможных 64 или 128 Кбит/сек: вроде и работает интернет, только все сервисы отваливаются по тайм-ауту. Самые продвинутые просят доплатить: раздавайте сколько душе угодно, только с вас сто рублей в час!
В общем, не таким уж и безлимитным этот интернет оказывался. Ограничение, правда, можно обойти, но для этого требуется некоторое количество «танцев с бубном» вроде изменений параметра TTL в настройках соединения, да и то операторы уже наловчились определять факт раздачи более элегантными способами: например, по факту обращения к сервисам, которые необходимы исключительно десктопным версиям операционных систем. Грубо говоря, пошла Windows синхронизировать время с сервером – все, вы попались!
Однако не все знают, что есть исключение из этого правила: мобильный доступ в интернет со смартфона могут без ограничений – и безлимитный тоже – раздавать на другие устройства абоненты «МегаФона». Соответственно, сколько бы у вас ни было устройств, все они также получат совершенно неограниченный (в рамках вашего тарифа) объем трафика.

Так что бесплатная раздача мобильного интернета, в том числе безлимитного, – абсолютное благо. Что оно дает?
Во-первых, не нужно бегать и искать Wi-Fi. Серьезно, многие люди, работающие в полевых условиях, до сих пор передвигаются по городу от точки доступа к точке доступа, как в 2005 году. А в путешествиях при выборе отеля или даже ресторана руководствуются опять же в первую очередь наличием там заветного бесплатного подключения.
Между тем раз уж многие из нас сегодня перешли на удаленку – эту возможность нужно использовать в хвост и в гриву. Никто не ждет вас в офисе к десяти – так и езжайте сегодня в парк, завтра к морю, а послезавтра в горы, благо безлимитная раздача сохраняется и в поездках по России.
Во-вторых, не нужно заводить зоопарк SIM-карт для всех своих устройств, которым время от времени нужен интернет (и платить абонентскую плату за хотя бы минимальный пакет трафика).
В-третьих, не нужно для этих же задач покупать, носить с собой и не забывать своевременно заряжать портативный роутер – а также платить за «модемную» безлимитку, которая существенно дороже «смартфонной», – ведь у вас уже есть смартфон, и безлимитный доступ может «выйти» за его пределы. Я знаю людей, которые на даче умудрялись специально скачивать фильм в память телефона, а затем копировали его по проводу в ноутбук, чтобы оттуда перекинуть на флешку, вставить ее в телевизор и смотреть! Хотя этот дачный телевизор имеет функцию SmartTV, и тот же фильм можно было бы сразу смотреть из онлайн-кинотеатра: с безлимитной раздачей именно так и нужно поступать.
В-четвертых, можно сэкономить и отказаться от домашнего интернета. Возможно, семье гиков, у которой в доме три десятка гаджетов на маму, папу и двоих сыновей-подростков, это предложение покажется наивным, но если вы живете один, а дома есть только компьютер да телевизор, то мобильного интернета для них вполне хватит. В конце концов, живут же люди в частных домах, где провайдеров ни с «оптикой», ни с «медью» чаще всего просто не существует.
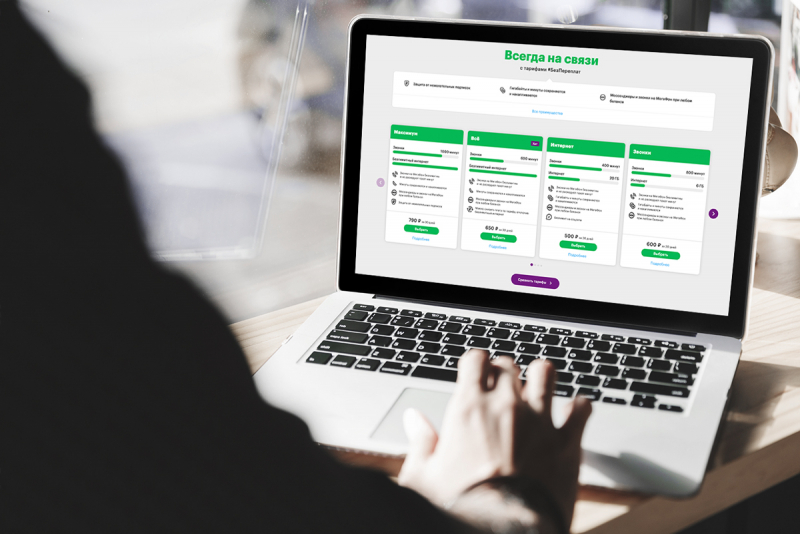
Раздавать бесплатно безлимитный доступ в интернет в «МегаФоне» можно как через Wi-Fi, так и по проводному USB-подключению. Как уверяют в компании, это не какая-то временная акция – возможность есть абсолютно на всех тарифах, в том числе на новых – с говорящим названием #БезПереплат.
Бывают ситуации, когда интернет на ПК или ноут нужен сейчас и срочно, а кабельное подключение будет доступно только завтра. Точкой раздачи интернет-трафика может стать смартфон, но большинство операторов пресекают эту возможность или взимают за нее отдельную плату. Выясняем возможности обхода таких ограничений.
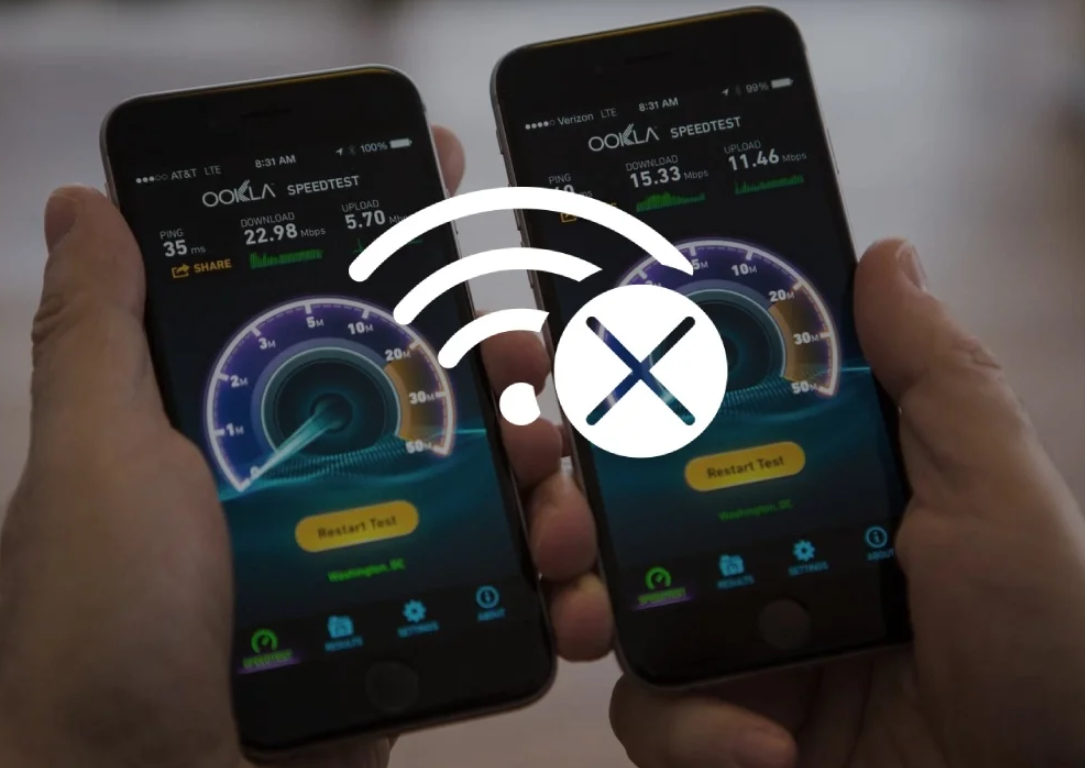
Содержание:
- Почему операторы запрещают раздавать интернет и как контролируют
- Как раздать интернет с телефона без ограничений, если оператор блокирует раздачу
- Для смартфонов с Андроид
- Для ПК с Windows
- Для Mac OS
- Цены и алгоритм раздачи по требованиям разных операторов
Почему операторы запрещают раздавать интернет и как контролируют
Все ведущие мобильные операторы предлагают большой выбор тарифных планов. Особенно выгодным, с финансовой точки зрения, кажется тарифный план с безлимитным интернетом, и многие пользователи выбирают именно его.
Сложность в том, что именно в этом пакете большинство операторов запрещают бесплатную раздачу интернета.
В качестве обоснования таких действий они выдвигают три аргумента:
- перегрузка сети;
- расходование большого количества трафика;
- уменьшение доходов оператора.
Совершенно логично, что если абонент использует свой трафик самостоятельно, то его расходуемое количество и нагрузка на сеть будут умеренными. Если же пользователь «делится» интернет-трафиком еще с двумя-тремя устройствами, то показатели нагрузки на сеть и расходования трафика возрастают.
По утверждениям операторов, это создает дискомфорт для других абонентов.
Но объективный взгляд на вещи позволяет утверждать, что именно третья причина заставляет провайдеров принимать радикальные меры. А способы отследить и заблокировать раздачу интернета у них имеются.
Мониторят «несанкционированные» подключения операторы с помощью показателя TTL (время жизни пакета). Для подавляющего большинства смартфонов он равен 64 единицам, в компьютерах на ОС Windows – 128 единицам.
Как только пакет проходит через маршрутизатор стороннего устройства, значение TTL в смартфонах начинает показывать 63 единицы, а в компьютерах скачет с 63 на 127 и обратно. Для оператора это сигнал: в сети появилось еще одно устройство. Далее следует наказание: смс-уведомление или блокировка соединения.
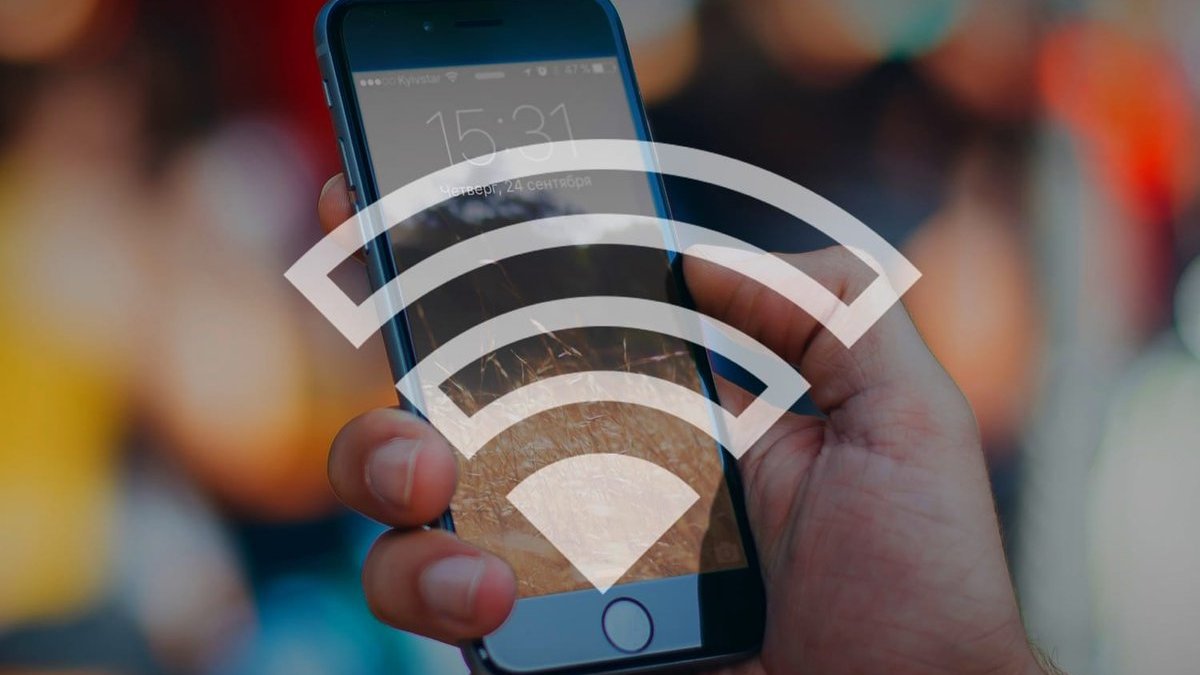
Безлимитные тарифы от ведущих операторов позволяют серфить без ограничений. По крайней мере, так было до недавнего времени, пока компании мобильной связи не решили ввести свои лимиты, ссылаясь на злоупотребление трафиком посредством его бесконтрольной раздачи
Как раздать интернет с телефона без ограничений, если оператор блокирует раздачу
Избежать отслеживания и «репрессий» со стороны сотового оператора можно одним способом – вручную изменить показатель TTL на подключаемом устройстве. Для гаджетов с разными типами операционных систем алгоритм действий будет различным. Имеет смысл рассмотреть каждый вариант подробнее.
Для смартфонов с Андроид
Чтобы прописать нужное значение TTL на смартфоне или планшете, необходимо иметь root-права, поскольку это значение в системных файлах закрыто от рядового пользователя. Получить такие права можно, скачав программу «TTL Master» из Google Play.
Интерфейс приложения очень простой и интуитивно понятен:
- запускаем TTL Master;
- в открывшемся окне видим текущий показатель TTL;
- в прямоугольник «Введите TTL» вписываем необходимое значение;
- нажимаем «Применить».
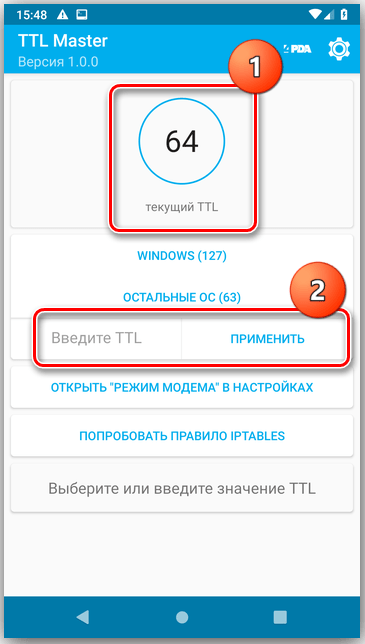
Теперь можно подключать стороннее устройство с помощью точки доступа на смартфоне.
Некоторые операторы, кроме наблюдений за изменениями параметра TTL, анализируют трафик и отслеживают статистику посещений в интернете. «Бороться» с этим можно путем шифрования трафика через специализированные VPN-сервисы. Установить и запустить их не составит труда, зато поможет скрыть свои действия от оператора.
Для ПК с Windows
Для изменения значения TTL на ПК с Windows потребуется создание нового параметра в редакторе реестра.
Для этого:
- Открываем меню «Выполнить» или нажимаем клавиши WIN+R.
- В запрашиваемое имя программы вписываем «regedit».

Самый простой способ обойти ограничения на ПК, работающем на Windows OS заключается в изменении значения TTL. Последнее выполняется с помощью горячих клавиш, команды regedit и использования специальных настроек
- В левом столбце экрана находим папку HKEY_LOCAL_MACHINE.
- Далее последовательно переходим по вкладкам: CurrentControlSet – Services – Tcpip – Parameters.
- Кликаем по пустой правой части экрана правой клавишей мышки и в выпавшем меню «Создать» выбираем «Параметр DWORD (32 бита)».
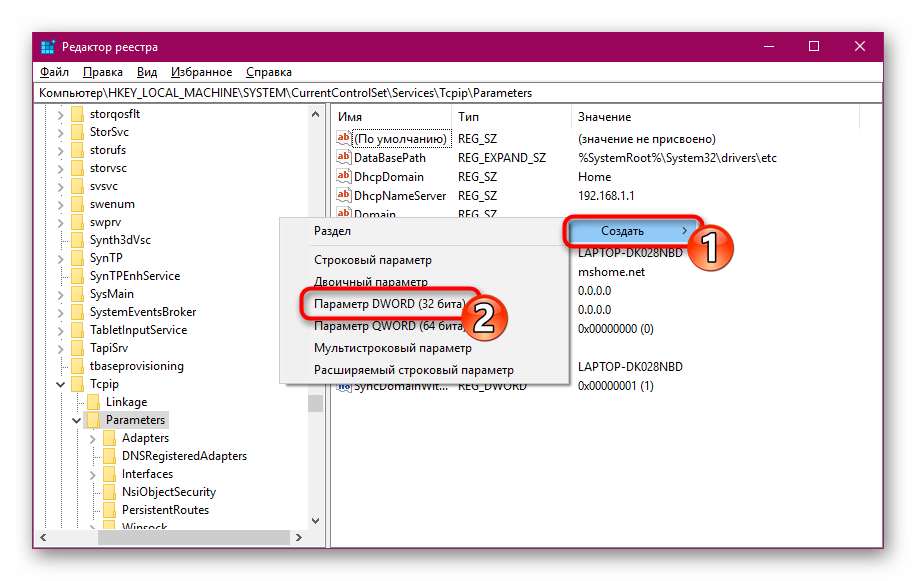
- По вновь созданному параметру кликаем правой клавишей мышки и выбираем «Изменить».
- В открывшемся окне в «Системе исчисления» выбираем «Десятичная», в поле «Параметр» вписываем DefaultTTL, а в строке «Значение» – 65.
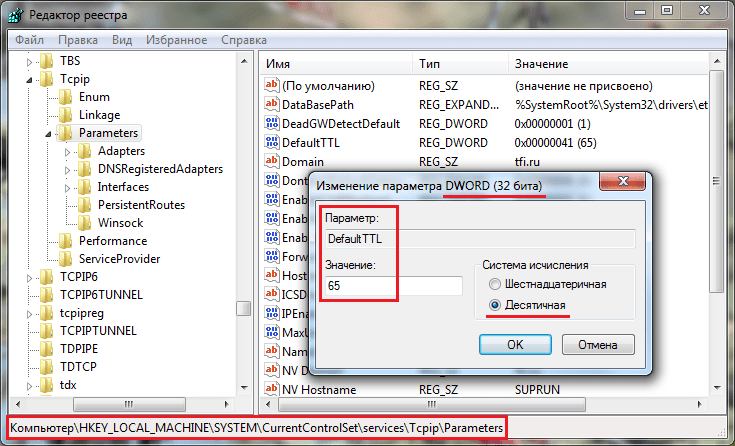
Изменение определенных параметров позволит справиться с поставленной задачей. Главное — соблюдать очередность и вводить правильные значения, поскольку речь идет об универсальном алгоритме
Выполнив все манипуляции, компьютер обязательно нужно перезагрузить. После повторного запуска в строке поиска вписываем «cmd» для вызова командной строки. В открывшемся поле прописываем значение «ping 127.0.0.1» и нажимаем «Enter». Появившееся окно покажет, что значение TTL теперь равняется 65.
Следует помнить, что такое значение вписывается, если раздача трафика осуществляется со смартфона или планшета на Android или iOS по Wi-Fi. При раздаче интернета по такому уже принципу с других мобильных ОС – вписываем значение 130. Если интернет передается по USB-кабелю, то в первом случае значение будет – 64, а во втором – 129.
Опять же, не следует забывать об операторах, которые анализируют трафик и отслеживают посещаемые ресурсы.
Здесь тоже можно воспользоваться качественным VPN или отключить обновления Windows. Это поможет скрыть от сотового оператора факт приема смартфоном пакетов от винды. Кроме того, следует воздержаться от обновления антивирусных ПО и не использовать программы типа Steam.
Для отключения обновлений нажимаем клавиши WIN+R и в строке поиска вписываем «services.msc». В открывшемся списке находим «Центр обновления Windows» и отключаем его.
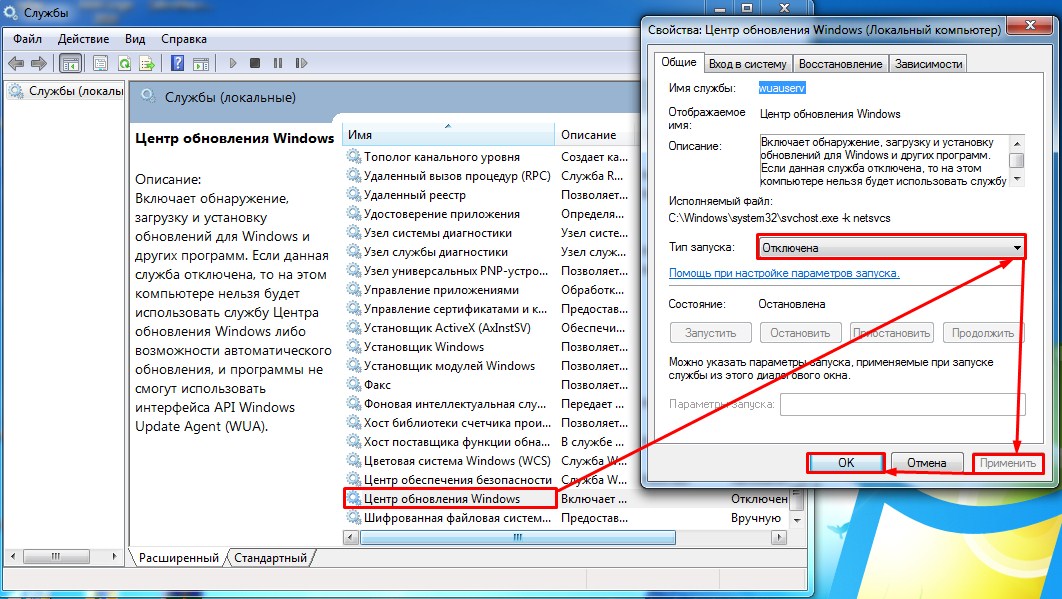
Теперь можно подключать телефон или планшет и наслаждаться «свободным» интернетом.
Для Mac OS
Изменить значение TTL для Mac OS можно на определенное время (до перезагрузки устройства) или на постоянное.
В первом случае процедура будет включать следующие этапы:
- находим и открываем программу «Терминал»;
- в окне вписываем команду: «sudo sysctl -w net.inet.ip.ttl=65»;
- прописываем пароль учетной записи mac и нажимаем «Enter»;
- проверяем – значение TTL изменено, а значит все работает.
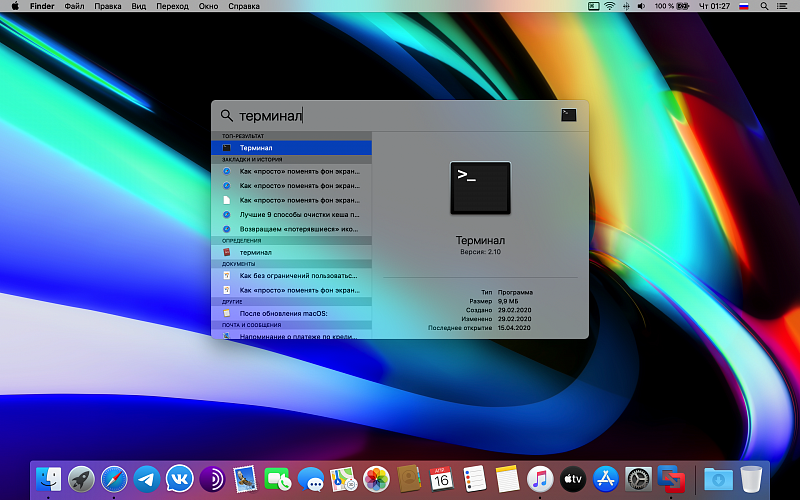
Изменение TTL говорит о том, что работа с настройками прошла успешно. То есть способ обойти ограничения для MacOS такой же как и для WindowsOS и отличаться будет только алгоритм действий
Если необходимо постоянное изменение TTL, следует пойти по иному алгоритму:
- В корне диска находим скрытую папку «ets». Если скрытые папки не видны, заходим в Finder и нажимаем cmd+shift+G: в появившемся окне вписываем название искомой папки.
- Создаем в папке файл: sysctl.conf (/etc/sysctl.conf).
- В файле вписываем строку: net.inet.ip.ttl=65. Текст можно добавить с помощью программы Text Edit.
С помощью таких простых операций можно не только обойти запреты оператора, но и сэкономить, отказавшись от оплаты за раздачу трафика.
Цены и алгоритм раздачи по требованиям разных операторов
Каждый сотовый оператор устанавливает собственные нормы и правила раздачи интернет-трафика.
Рассмотрим условия самых популярных провайдеров и их требования, от полного запрета до крайней лояльности:
- Tele2 – самый жесткий и непреклонный оператор, анализирующий трафик и блокирующий раздачу интернета в безлимитных тарифах. Способы обойти такие ограничения существуют, но подходят они только для технически грамотных пользователей, поскольку достаточно сложные и могут привести к печальным последствиям: заблокированному интернету или проблемам с программным обеспечением устройства.
- Yota – более лояльный сотовый оператор, который разрешает раздачу интернета, но за «наличные».
Стоимость такой услуги на 2 часа – 90 руб., на 24 часа- 190 руб., на 30 дней – 100 руб.
- МТС – оператор, который также не желал делиться «кровными», но поняв, что потеряет пользователей пошел на уступки. Надо сказать, что условия, выдвинутые провайдером, более чем приемлемы. В безлимитных тарифах в месяц можно бесплатно раздать 10 Гб трафика, а это немало. Все, что будет роздано сверх установленного количества, стоит 80 руб. в день. Причем за эту сумму можно раздавать интернета сколько угодно и по территории всей России.
- МегаФон – самый лояльный сотовый оператор. Разрешается не только раздавать интернет-трафик, но и не лимитируется его количество. Единственное ограничение – на раздачу при использовании торрентов.
При скачивании объемных файлов скорость интернета падает до 128 Кбит/с, что делает задачу практически невыполнимой.

Еще несколько лет назад запретов на раздачу интернет-трафика практически не существовало. Использование пакетов с безлимитным интернетом заставило операторов обеспокоиться о потере прибыли и ввести довольно неприятные ограничения. Но вместе с ними появились и способы их обойти.
![]() Загрузка…
Загрузка…

Содержание
- Как раздать интернет
- Режим модема
- Настройки точки доступа
- Wi-Fi через Bluetooth
- Wi-Fi через USB
Ситуация, когда надо раздать вай фай с телефона, происходит довольно-таки часто. Благо современные смартфоны имеют специальный аппаратный модуль, который позволяет поделиться интернетом. Тем не менее многие пользователи не знают, как можно раздать интернет с телефона. Если вы относитесь к данной категории людей, то вы попали по адресу. Ведь в этой статье мы поговорим о том, как можно раздать интернет с Айфона или Андроида.
![]()
Как раздать интернет
Не так давно раздать WiFi с мобильного устройства было невозможно. Благо, относительно недавно в современные девайсы была внедрена технология WiFi Direct. Что такое Вай Фай Директ, и для каких целей он нужен? По сути, это особая технология, которая позволяет раздавать интернет прямо с Андроида, Айпада, Айфона и прочих мобильных девайсов. При этом потребность в устройстве-посреднике в виде маршрутизатора отсутствует. Данная возможность реализуется с помощью специального аппаратного модуля, который встроен в мобильный гаджет.
Возможность раздавать интернет с Айпада и прочих мобильных устройств появилась относительно недавно. Рассмотрим несколько способов, как можно раздать интернет с мобильного девайса на планшет, телефон, ноутбук, компьютер и пр.
Режим модема
Пожалуй, простейший способ, как можно раздать вай фай с телефона заключается в использовании так называемого режима модема. С его помощью можно поделиться интернетом с другими пользователями.
Рассмотрим процесс его активации на примере смартфона от компании Самсунг. Итак, чтобы включить режим модема необходимо:
- Зайти в меню «Настройки». Там надо отыскать пункт «Подключения» и тапнуть по нему.
- Затем необходимо перейти в раздел под названием «Точка доступа и модем».

- Там расположен пункт «Мобильна точка доступа», а напротив можно заметить переключатель. Нажмите на него, чтобы активировать режим модема.
После проведения вышеописанных манипуляций активизируется мобильная точка доступа, и ваш телефон сможет выступать в качестве роутера. Вы сможете раздавать интернет с телефона на ноутбук и прочие девайсы, которые имеют аппаратный модуль Wi-Fi.
Внимание! Перед тем как включить раздачу интернета убедитесь в том, что ваш тарифный план предоставляет вам мобильный трафик.
Настройки точки доступа
Мобильный хот-спот, как и любой роутер, можно настроить (т.е. поменять имя точки доступа, установить пароль и пр.). Делается это следующим образом:
- Перейдите в меню «Мобильная точка доступа» (о том, как к нему добраться говорилось выше).
- Тапните по кнопке «Дополнительно», которая расположена в правом углу экрана. Она выглядит как многоточие.

- В выпадающем списке тапните по пункту «Настройка мобильной точки доступа». Откроется новое окно. В нем можно посмотреть действующий пароль, установить новый ключ доступа, поменять имя хот-спота.
Wi-Fi через Bluetooth
Компьютеры не имеют встроенного WiFi модуля. Ведь обычно они подключаются к маршрутизатору напрямую через кабель Ethernet. Соответственно, раздать интернет с телефона на компьютер через мобильный хот-спот не удастся. Что же делать? Выход есть – необходимо раздать WiFi через Bluetooth. Чтобы сделать это, на телефоне, в разделе «Точка доступа и модем», надо переставить переключатель около пункта Bluetooth-модем в активное положение.![]()
Запустив режим Bluetooth-модема, нужно включить компьютер и руководствоваться следующей инструкцией:
- Перед тем как раздать WiFi с телефона iPhone или Android необходимо подключить ПК к мобильному устройству. Для этого зайдите в панель управления компьютера (сделать это можно через «Поиск»).
- В панели управления нажмите на вкладку под названием «Устройства». Там необходимо выбрать подпункт «Bluetooth».
- Система определит устройства, которые находятся неподалеку от вашего ПК. Выберите из предложенного перечня свой девайс, после чего нажмите на кнопку «Связать».

- На смартфоне появится запрос на подключение. Чтобы подтвердить его, необходимо тапнуть по кнопке «Создать пару». На ПК также нужно подтвердить соединение в появившемся окне.
- Связь между устройствами установлена. Чтобы пользоваться мобильным интернетом, необходимо нажать ПКМ по значку Bluetooth, который расположен на панели задач компьютера.

- В выпадающем списке выберите пункт «Показать устройства Bluetooth». Откроется новое окно, в котором находиться список сопряженных устройств. Выделите свой смартфон, после чего в верхней панели нажмите на «Подключаться через». В выпадающем списке выберите вариант «Точка доступа».
После проведения вышеописанных манипуляций интернет на компьютере должен появиться. Если же сайты все равно не загружаются, то в таком случае попробуйте заменить DNS-адреса. Делается это следующим образом:
- Перейдите в раздел «Сетевые подключения», который находится на панели управления.
- Затем ПКМ нажмите по адаптеру «Сетевого подключения Bluetooth». В выпадающем списке кликните по надписи «Свойства».

- Отыщите пункт «IP версии 4 (TCP/IPv4)», после чего нажмите кнопку «Свойства». Откроется новое окно, в котором необходимо отметить пункт «Использовать следующие адреса DNS-серверов». Теперь вручную пропишите статические адреса DNS.
Wi-Fi через USB
Тем не менее далеко не на всех компьютерах установлен модуль для соединения через Bluetooth. В таком случае единственный способ подключиться к мобильному интернету – использовать USB. Перед тем как раздать вай фай на своем Айфоне или Андроиде, подключите смартфон к компьютеру через кабель. Затем нужно перейти в раздел «Точка доступа и модем» и там активировать переключатель, что находится напротив пункта USB-модем.
На компьютере появится новое сетевое подключение. Именно через него и можно получить доступ к Всемирной паутине.
Важно! Если вы владелец устройства от компании Apple, то для корректного подключения через USB необходимо чтобы на компьютере был установлен iTunes.
Как вам статья?
![]()
Задать вопрос
Используйте смартфон как модем, когда нет доступа к стационарному интернету.

Любой современный телефон может раздавать интернет на компьютеры, планшеты и другие смартфоны. Достаточно активировать на этом телефоне 3G или LTE и подключить к нему нужное устройство через Bluetooth, USB или Wi‑Fi. Причём третий вариант позволяет раздавать интернет на несколько аппаратов сразу.
После успешного подключения гаджетов к смартфону вы сможете использовать Сеть на любом из них, включая устройство‑источник.
Некоторые тарифные планы могут не поддерживать режим модема. Если после настройки данные не будут передаваться, обратитесь к оператору.
Как раздать интернет с Android‑смартфона
Эта инструкция составлена на примере Xiaomi Redmi Note 8 Pro с Android 9. Процесс настройки на вашем аппарате может несколько отличаться, но общий принцип будет таким же.
В первую очередь убедитесь, что смартфон подключён к мобильному интернету и хорошо ловит сигнал.
Затем откройте настройки телефона и найдите раздел, который называется «Точка доступа», «Подключения и общий доступ», «Режим модема» или похожим образом. Здесь вы сможете настроить нужный тип подключения.
Как раздать интернет с телефона по Wi‑Fi
В настройках активируйте функцию «Точка доступа». На некоторых устройствах она называется «Модем Wi‑Fi» или «Беспроводной модем». В результате ваш смартфон создаст Wi‑Fi‑сеть, через которую он сможет раздавать интернет. Затем откройте настройки точки доступа и задайте имя сети и пароль, чтобы защитить её от посторонних.
Возьмите устройство, на которое нужно раздать интернет, и подключитесь к созданной сети Wi‑Fi. После этого всё должно заработать.
Когда закончите раздачу интернета, отключите точку доступа на смартфоне.
Как раздать интернет с телефона по USB
Обратите внимание: этот способ не работает с Mac.
Присоедините компьютер к телефону через USB‑кабель. В настройках смартфона найдите и включите функцию «USB‑модем». После этого интернет на компьютере должен заработать.
Когда закончите раздачу, отключите USB‑модем на смартфоне и отсоедините кабель.
Как раздать интернет с телефона по Bluetooth
В настройках смартфона найдите и включите функцию «Bluetooth‑модем». Затем опустите шторку и откройте параметры Bluetooth. Посмотрите здесь имя своего смартфона. Оно понадобится для поиска.
Теперь откройте меню Bluetooth на устройстве, на которое вы хотите раздать интернет, и запустите поиск. Когда на экране появится имя вашего смартфона, нажмите на него и разрешите соединение.
После этого интернет должен заработать. Когда закончите им пользоваться, выключите Bluetooth на обоих устройствах.
Как раздать интернет с iPhone
Убедитесь, что ваш смартфон подключён к мобильному интернету и хорошо ловит сигнал.
Откройте настройки iPhone, зайдите в подменю «Режим модема» и включите функцию «Разрешать другим». Если у вас iOS 12 или старее, активируйте переключатель «Режим модема».
Как раздать интернет с телефона по Wi‑Fi
Не закрывайте меню «Режим модема» на iPhone до подключения нового устройства. Обратите внимание на имя сети под заголовком «для подключения через Wi‑Fi» и на пароль. Они понадобятся для подключения.
Возьмите гаджет, на который нужно раздать интернет, и подключитесь к созданной сети Wi‑Fi. После этого всё должно заработать.
Как раздать интернет с телефона по USB
Таким способом можно раздавать интернет c iPhone только на компьютеры с Windows и macOS. Linux не поддерживается.
Если у вас Windows
Убедитесь, что на ПК установлена последняя версия iTunes. Подключите iPhone к компьютеру через кабель — сразу после этого интернет должен заработать. Если после присоединения смартфона появится вопрос «Можно ли доверять компьютеру?», ответьте утвердительно.
Если у вас macOS
Обновите iTunes до последней версии. Но если используете macOS Catalina, программа не понадобится.
Подключите iPhone к компьютеру через кабель. Перейдите в раздел «Системные настройки» → «Сеть» и выберите «iPhone USB». Это включит интернет.
Если опция «iPhone USB» не отображается, нажмите на плюс в нижней части окна и добавьте её.
Как раздать интернет с телефона по Bluetooth
Таким образом можно раздавать интернет с iPhone только на Android‑аппараты и компьютеры. Если хотите подключить к Сети другие iOS‑устройства, используйте Wi‑Fi.
В настройках откройте раздел Bluetooth и включите беспроводную связь. Обратите здесь внимание на имя своего устройства — оно понадобится для поиска. Пока не закрывайте текущий раздел.
Возьмите устройство, на которое хотите раздать интернет, и откройте на нём меню Bluetooth. Выполнив поиск новых устройств, подключитесь к своему iPhone.
Затем снова возьмите iPhone. В разделе Bluetooth нажмите на название подключаемого устройства. Если присоединяете его впервые, выберите «Создать пару».
Когда рядом с названием добавленного аппарата на экране iPhone появится надпись «Подключено», интернет должен заработать на обоих гаджетах.
Этот материал впервые был опубликован в декабре 2017 года. В апреле 2020‑го мы обновили текст.
Читайте также 🌐🌐🌐
- Как настроить роутер без помощи специалиста
- Как и зачем обновлять прошивку роутера
- Как раздать интернет с компьютера через кабель или Wi-Fi
- Что делать, если Mac не подключается к Wi-Fi
- Как сделать домашний Wi-Fi лучше: 5 советов от Google
