Яндекс — крупнейшая российская IT-компания, успевшая в XXI веке превратиться из обычного поисковика в огромную экосистему. Она включает в себя массу вспомогательных сервисов от электронной почты до собственного маркетплейса, такси и онлайн-кинотеатра. Поэтому сегодня едва ли не каждому человеку нужно создать аккаунт Яндекс, чтобы пользоваться услугами компании. Сегодня поговорим об особенностях регистрации Яндекс ID — единой учетной записи, которая открывает доступ ко всем сервисам отечественного IT-гиганта.
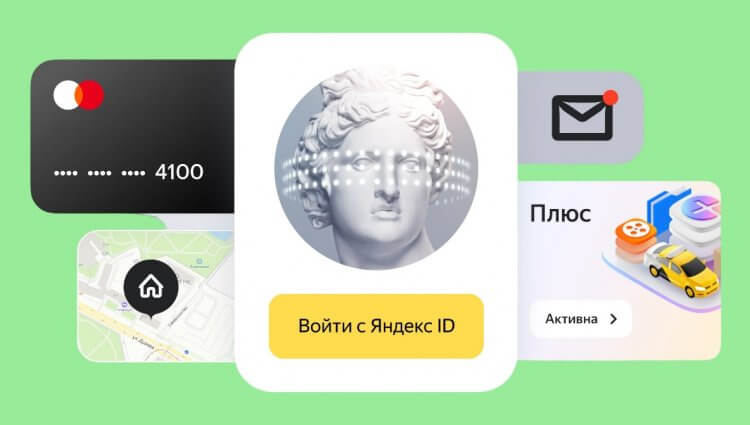
Хотите пользоваться сервисами Яндекса? Тогда создайте Яндекс ID!
Содержание
- 1 Регистрация в Яндексе не телефоне
- 2 Как войти в аккаунт Яндекс на телефоне
- 3 Настройки аккаунта Яндекс
- 4 Приложения Яндекса на телефон
Регистрация в Яндексе не телефоне
Принцип регистрации аккаунта Яндекс почти не отличается от создания учетной записи в любой другой экосистеме вроде Google. Но сделать собственный профиль можно только с указанием мобильного номера. Это обязательное условие, в связи с чем регистрация Яндекса без телефона невозможна. Если данный факт вас не останавливает, воспользуйтесь инструкцией:
- Откройте страницу регистрации в любом браузере.
- Заполните небольшую анкету, указав имя, фамилию и логин, который будет использоваться для последующего входа.
- Также придумайте пароль и не забудьте поделиться с Яндексом своим телефоном (на один номер можно зарегистрировать сразу несколько аккаунтов).
- Примите условия пользовательского соглашения, поставив соответствующую отметку, после чего нажмите кнопку «Зарегистрироваться» или «Подтвердить номер».
- Дождитесь поступления на телефон кода подтверждения и вставьте его в поле.
- Нажмите кнопку «Подтвердить».
- После того, как вы будете переброшены на основную страницу регистрации, а напротив каждого пункта будут стоять галочки, еще раз нажмите кнопку «Зарегистрироваться».
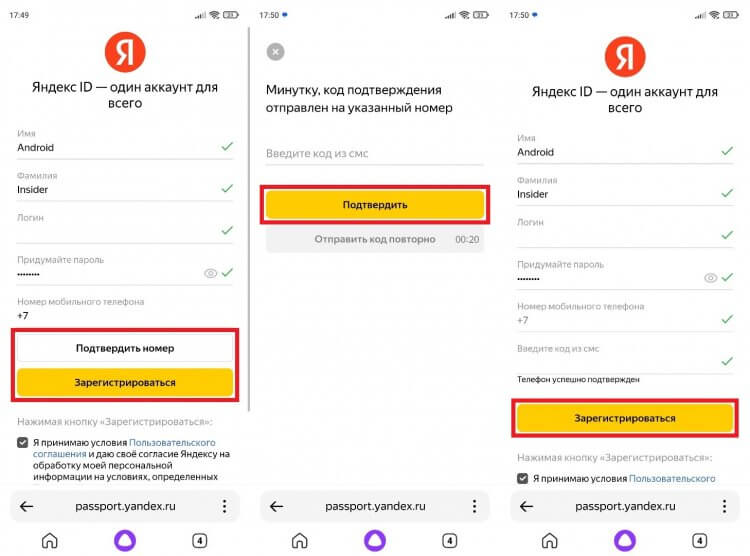
Регистрация отнимет у вас не более минуты
⚡ Подпишись на Androidinsider в Дзене, где мы публикуем эксклюзивные материалы
Яндекс ID готов, и вы можете пользоваться им на любом устройстве и в любом приложении на смартфоне. Помните, что логин, который был указан во время регистрации, также используется в качестве адреса электронной почты с припиской «@yandex.ru». Кстати, отдельно вы можете создать детский аккаунт Яндекс, о чем я рассказывал в отдельной инструкции.
Как войти в аккаунт Яндекс на телефоне
После регистрации учетной записи автоматически осуществляется вход в нее. Вы будете авторизованы в браузере, через который создавали аккаунт. Также вы всегда можете войти в Яндекс, открыв страницу ya.ru. Далее останется выполнить несколько простых шагов:
- Нажать кнопку «Войти».
- Выбрать способ авторизации: «Почта» или «Телефон».
- Ввести адрес электронной почты (логин) или номер телефона.
- Подтвердить вход вводом пароля, если ранее была указана почта, или кодом из СМС при авторизации по номеру.
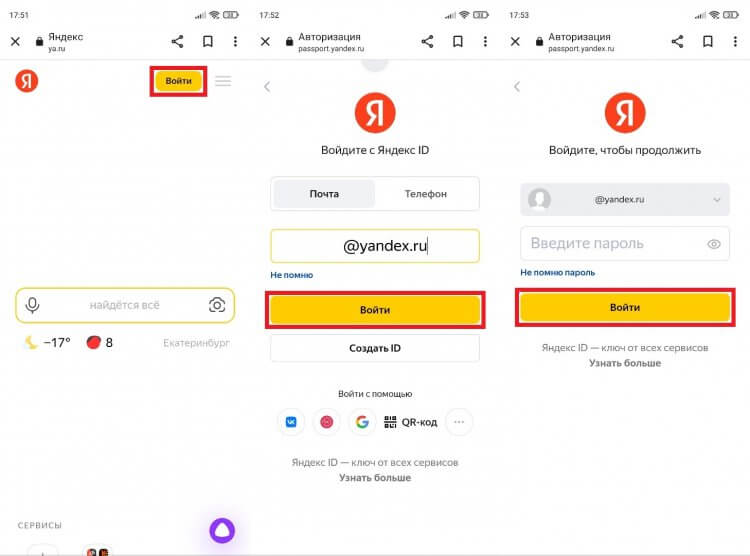
Если вы забыли свои учетные данные, то нажмите кнопку «Не помню», чтобы восстановить доступ
❗ Поделись своим мнением или задай вопрос в нашем телеграм-чате
Бывает, что вы уже авторизованы в одной из учетных записей, но хотите войти в другой аккаунт Яндекс. Тогда на странице ya.ru не отображается кнопка «Войти» и действовать приходится иначе:
- Нажмите на иконку учетной записи.
- Перейдите в раздел «Сменить аккаунт».
- Выберете учетную запись, в которой нужно авторизоваться. Если ее нет в списке — нажмите кнопку «Добавить аккаунт» и выполните шаги, описанные в предыдущей инструкции.
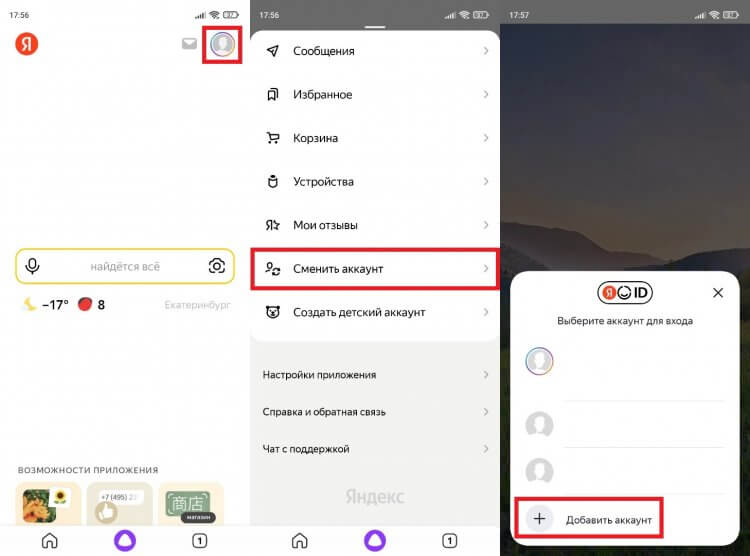
Если к вашему номеру привязано несколько аккаунтов, то переключаться между ними можно без ввода пароля
Одновременно можно находиться внутри только одного профиля. Но аккаунтами легко управлять, переключаясь между ними. Поэтому проблем с авторизацией и сменой учетной записи у вас возникнуть не должно.
🔥 Загляни в телеграм-канал Сундук Али-Бабы, где мы собрали лучшие товары с АлиЭкспресс
Настройки аккаунта Яндекс
В процессе регистрации вы указываете только номер телефона, а также имя и фамилию. Но настройки аккаунта Яндекс намного шире. Чтобы получить к ним доступ, сделайте следующее:
- Авторизуйтесь в учетной записи или нажмите на иконку своего профиля на странице ya.ru.
- В появившемся окне еще раз тапните по аватару аккаунта.
- Перейдите в нужный раздел настроек и измените интересующие параметры.
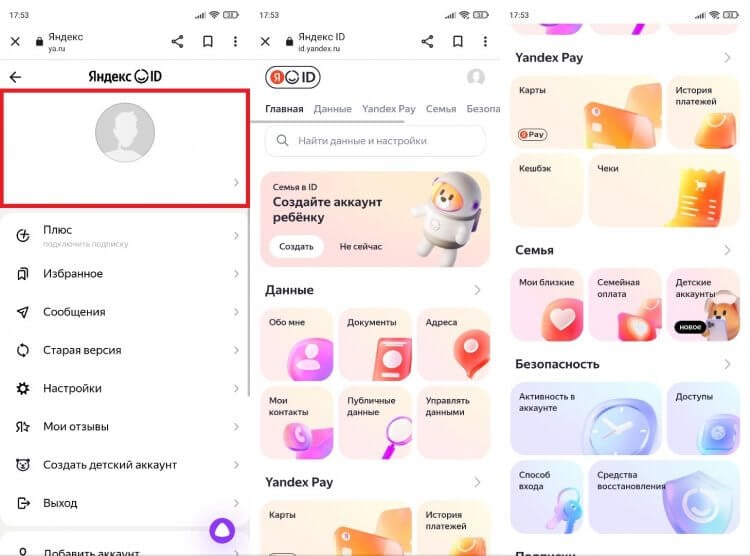
К аккаунту можно привязать резервную почту, паспорт и другие данные
Кратко расскажу об основных настройках. Во вкладке «Обо мне» скрывается персональная информация пользователя. Здесь можно изменить имя, фамилию, пол, дату рождения и населенный пункт. Через вкладку «Документы» вы можете привязать к учетной записи паспорт, свидетельство о рождении или, например, водительское удостоверение. Все это позволит быстрее заполнять формы на других сайтах, где от вас требуют вспомогательные данные.
⚡ Подпишись на Androidinsider в Пульс Mail.ru, чтобы получать новости из мира Андроид первым
В разделе «Yandex Pay» предлагается привязать банковские карты для быстрой оплаты покупок в интернете, а в «Безопасности» вас ждут настройки входа в учетную запись. В нижней части страницы настроек находится вкладка «Подписки», где вы можете подключить Яндекс Плюс. Впрочем, это уже совсем другая история, требующая более детального рассмотрения.
Приложения Яндекса на телефон
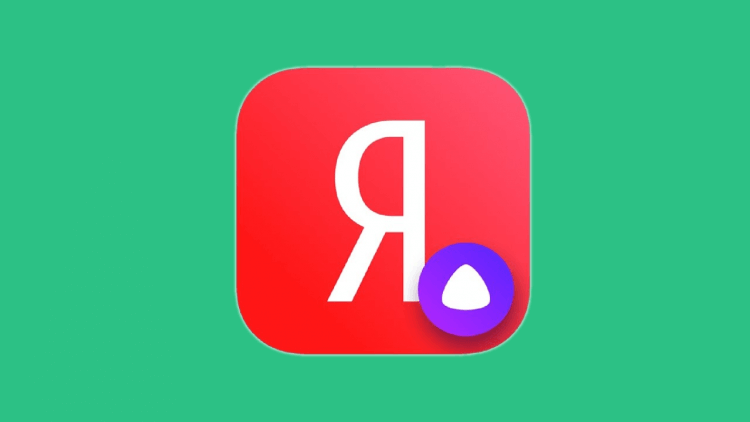
У Яндекса есть много приложений, с помощью которых удобнее пользоваться сервисами компании
Создание аккаунта Яндекс позволяет вам получить моментальный доступ к сервисам компании. Но делать это через браузер, постоянно открывая страницу ya.ru, не очень удобно, так что не забудьте скачать на смартфон несколько основных приложений Яндекса:
- Яндекс — с Алисой. Главное приложение, представляющее из себя браузер с интеграцией сервисов компании.
- Яндекс Браузер. Отдельная программа для выхода в интернет.
- Яндекс Музыка. Приложение для прослушивания песен, подкастов и аудиокниг.
- КиноПоиск. Онлайн-кинотеатр Яндекса с фильмами, сериалами и телеканалами.
- Яндекс Go. Сервис такси и доставки.
Разумеется, это далеко не все приложения Яндекса. Ищите больше программ на странице разработчика Intertech Services AG в Google Play. И не забывайте, что в случае, если в какой-то момент учетная запись в экосистеме российской компании станет вам не нужна, всегда можно удалить аккаунт Яндекс, о чем мы говорили в другом материале.
Российский поисковик Яндекс – это самая большая в Рунете экосистема взаимосвязанных приложений. Одна регистрация – и масса возможностей. Как создать новый аккаунт в Яндекс через телефон и зачем это нужно, об этом сейчас расскажу в подробностях.
Что даёт регистрация в Яндекс
Многие владельцы аккаунтов Яндекс могут не догадываться, что у них уже есть возможность настроить и вести свой блог, хранить файлы в облаке, заказывать еду онлайн и даже зарабатывать деньги. Чаще всего регистрируются в Яндекс, чтобы получить новую электронную почту. После регистрации в Яндекс пользователю будет доступно:
Всё это Яндекс предлагает бесплатно. Весь перечень услуг и сервисов можно найти на странице — https://yandex.ru/all. Даже если вы когда-то ранее регистрировались в почте Яндекса или любом другом сервисе, у вас уже есть аккаунт. Нужно вспомнить пароль и войти в систему.
Как зарегистрироваться в Яндекс с телефона
Чтобы создать свой аккаунт, достаточно в Play Market для Android или App Store для iPhone найти любое приложение Яндекса, включая браузера. 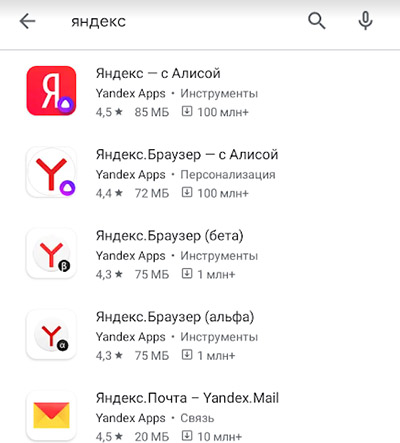 В поиске магазина приложений введите — Яндекс. И выберите, например, приложение Почта. Нажмите на кнопку для загрузки приложения и после его установки запустите на телефоне.
В поиске магазина приложений введите — Яндекс. И выберите, например, приложение Почта. Нажмите на кнопку для загрузки приложения и после его установки запустите на телефоне.
- Сразу же Яндекс предлагает выбрать существующий почтовый ящик из других сервисов. Внизу находится ссылка Заведите почту Яндекс, которую нужно выбрать.
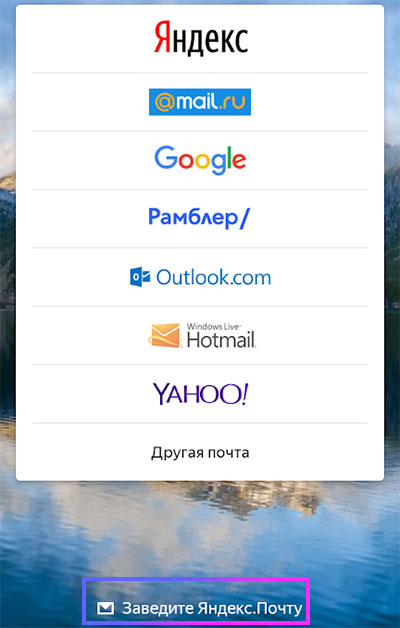
- Введите номер телефона. Это нужно, чтобы вы смогли в будущем восстановить свой аккаунт.
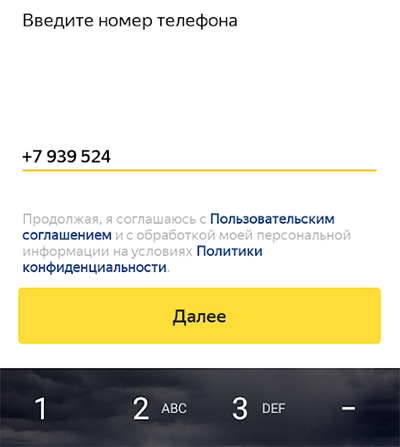
- Робот Яндекс позвонит на указанный телефон. Нужно ввести последние 4 цифры из номера, который пытался дозвониться.
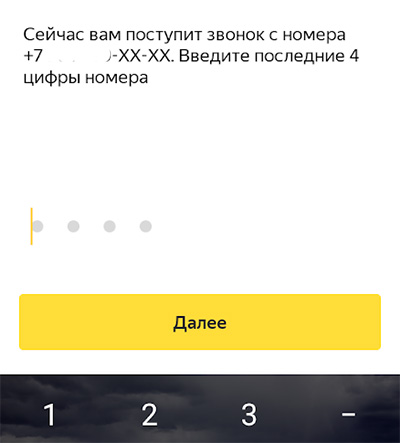
- Далее введите своё имя и фамилию. Не обязательно настоящую. Эти данные можно будет изменить в настройках профиля после.
- Теперь будет предложено выбрать логин. Им также будет назван адрес электронной почты Яндекс. Поэтому подумайте над тем, как будет называться ваш электронный ящик. Его имя изменить потом нельзя.
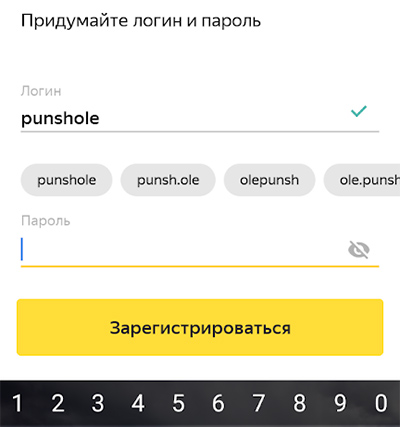
- Подтвердите регистрацию и добавьте дополнительные адреса Email (можно указывать Gmail, Mail.ru и другие сервисы). Они тоже могут помочь в будущем восстановить новый зарегистрированный Яндекс аккаунт через телефон или компьютер.
Не забудьте сохранить эти данные. Аккаунт можно создать через браузер. Свой аккаунт Яндекс теперь можно будет использовать во всех его сервисах.
Как войти в Яндекс Паспорт через телефон
Созданный аккаунт позволяет настраивать поиск Яндекс, добавлять аватарку или фото профиля, чистить историю поиска и многое другое. Здесь можно поменять пароль в системе или привязать другой телефон. Профиль пользователей Яндекс называет Паспортом. Попасть сюда можно из любого устройства через мобильный или веб-браузер по ссылке: https://passport.yandex.ru/profile.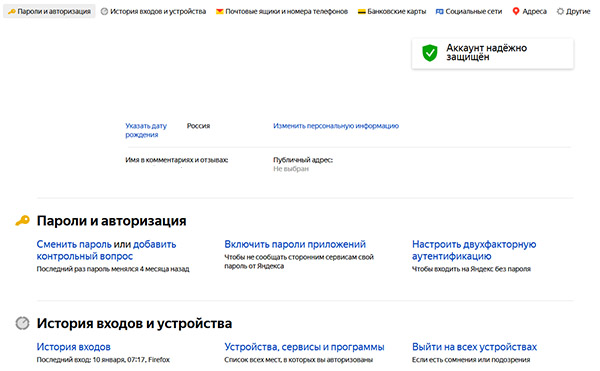 Авторизация в Паспорте происходит в два этапа: сначала нужно ввести адрес электронной почты или телефон, который был указан при регистрации, затем пароль от аккаунта.
Авторизация в Паспорте происходит в два этапа: сначала нужно ввести адрес электронной почты или телефон, который был указан при регистрации, затем пароль от аккаунта.
Что делать, если забыл пароль от Яндекса
По ссылке выше можно перейти на форму и восстановить данные, которые вы не можете вспомнить. Если забыли логин, то нажмите на ссылку Не помню логин.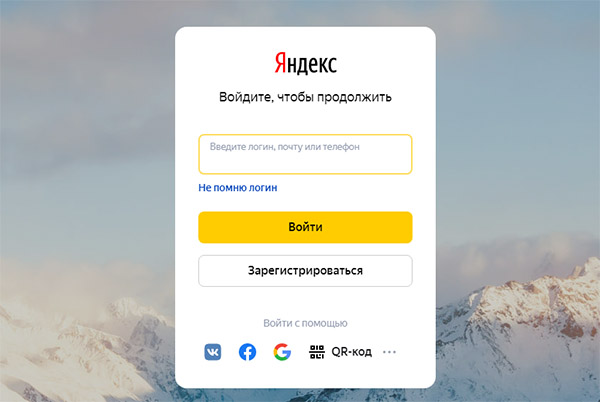 Если имя аккаунта или телефон вы знаете – введите его, и на следующем шаге нажмите Не помню пароль. Следуйте дальнейшим подсказкам в инструкции, чтобы войти в аккаунт Яндекс. Этим способом можно восстановить аккаунт, который вы когда-то создали. Но теперь не помните данных для входа.
Если имя аккаунта или телефон вы знаете – введите его, и на следующем шаге нажмите Не помню пароль. Следуйте дальнейшим подсказкам в инструкции, чтобы войти в аккаунт Яндекс. Этим способом можно восстановить аккаунт, который вы когда-то создали. Но теперь не помните данных для входа.
Как посмотреть пароль от почты Яндекс, находясь в ней
Если вы вошли в свой аккаунт почты, но не знаете пароля, посмотреть его нигде нельзя. Это позволяет обезопасить личные данные пользователя, если за его компьютер сядет посторонний человек. Вы можете сменить пароль, нажав на свой аватар справа и выбрав этот пункт. Когда придумаете новый пароль и нажмёте на кнопку смены, произойдёт выход из этого аккаунта на всех устройствах.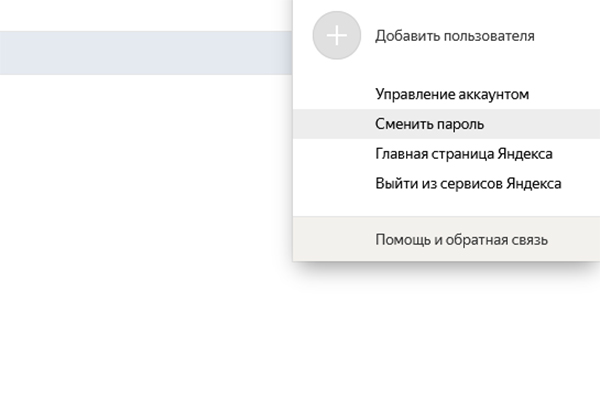
У вас должен быть доступ к мобильному телефону и альтернативному адресу почты, которые привязаны к этому аккаунту. Если вы не уверены в том, что сможете изменить пароль, попробуйте связаться с поддержкой из меню профиля на почте Яндекс.
После создания аккаунта в Яндекс из браузера или приложения на телефоне, используйте почту, телефон и пароль для входа в другие сервисы: Диск, Кью, Погода и прочие.
Как зарегистрироваться в Яндекс
На чтение 3 мин Просмотров 2.2к. Опубликовано 13.02.2022
Обновлено 13.02.2022
В данном уроке разберем как зарегистрироваться в Яндекс и начать пользоваться всеми его сервисами: почтой, вебмастером, метрикой, диском, маркетом, такси и т.д.
Содержание
- Зачем нужен Яндекс аккаунт
- Регистрация в сервисах Яндекс с ПК или мобильного устройства (телефона / планшета)
- Видео: регистрация в Яндекс без телефона
Зачем нужен Яндекс аккаунт
Яндекс — это крупная компания объединяющая около сотни сервисов. При этом в Яндекс единый аккаунт который позволяет входить в них используя 1 логин и пароль.
Для примера перечислю сервисы Яндекс, которыми пользуюсь я:
- Яндекс.Почта — электронный ящик (ящики) для электронной переписки и получения новостей.
- Яндекс.Диск — облачное хранилище данных.
- Яндекс.Поиск — он доступен и без регистрации, но все же.
- Яндекс.Деньги — теперь уже юмани (электронный кошелек).
- Яндекс.Вордстат — подбор базовых ключевых слов для семантического ядра.
- Яндекс.Вебмастер — сервис, который собирает, обрабатывает и анализирует информацию об индексации твоего сайта. Эта инфа крайне важна для его продвижения и контроля за продвижением.
- Яндекс.Метрика — сервис собирает и обрабатывает статистику посещений твоего сайта и делает анализ поведения посетителей на сайте.
- Яндекс.Директ — платная реклама в поиске Yandex и на его партнерских сайтах.
- РСЯ: Рекламная сеть Яндекс, для заработка сайтам.
- Яндекс.Бизнес — доменная поста, регистрация компаний в яндекс организациях.
- Конструктор Яндекс Карт — быстрое создание карт для сайта.
- Яндекс.Маркет — повседневные товары, электроника и тысячи других товаров со скидками, акциями и кешбэком баллами Плюса.
- Яндекс.Дзен — это платформа, на которой можно читать и создавать интересные истории. Здесь есть статьи, видео и галереи от блогеров и популярных медиа.
- Яндекс.Кью — это социальная сеть, где эксперты Кью отвечают на различные вопросы, делятся опытом в сообществах и делают интернет достовернее.
- Яндекс.Услуги — биржа фриланса от Yandex.
- Яндекс навигатор, такси и т.д. Все сервисы Яндекса здесь.
Регистрация в сервисах Яндекс с ПК или мобильного устройства (телефона / планшета)
Не важно с чего регистрируетесь, регистрация не чем не отличается. Откройте в любом браузере страницу регистрации.
Не открывшейся странице:

- Укажите имя и фамилию — лучше реальные данные, особенно если хотите пользоваться всем.
- Придумайте или выберите из предложенных вариантов уникальный логин, который вы будете использовать для авторизации в сервисах Яндекса. Внимание. После регистрации изменить логин будет нельзя.
- Придумайте и запомните пароль для доступа к аккаунту. Пароль должен быть надежным, чтобы злоумышленники не могли получить доступ к вашим личным данным.
- Укажите номер мобильного телефона и подтвердите его. По этому номеру вы сможете восстановить пароль и получать уведомления, а также использовать его как дополнительный логин. Если вы не хотите указывать номер телефона, нажмите ссылку У меня нет телефона, выберите контрольный вопрос и укажите ответ на него. Введите символы с картинки. Примечание. Если символы на картинке трудно разобрать, нажмите ссылку Другой код. Номер телефона или контрольный вопрос помогут восстановить пароль, если вы его забудете. Внимание. Яндекс часто банит аккаунты без номеров телефонов.
- Убедитесь, что отмечен пункт о том, что вы принимаете условия Пользовательского соглашения и даете согласие на обработку персональных данных.
- Нажмите кнопку Зарегистрироваться.
Теперь вам доступны все сервисы.
Видео: регистрация в Яндекс без телефона
Смотрите также: как завести единый аккаунт в Google и начать пользоваться всеми сервисами гугла.
![]()
Алексей
Веб-дизайнер и SEO оптимизатор. Занимаюсь созданием сайтов с 2010 года и их продвижение с 2012 года!
Оцените автора
( 1 оценка, среднее 5 из 5 )
Интернет настолько прочно вошел в нашу жизнь, что уже с трудом можно представить свои будни без столь увлекательного и, согревающего душу простого пользователя, процесса времяпровождения, как посещение различных сайтов: информационных, развлекательных, познавательных, кулинарных, спортивных, образовательных и еще бог знает каких.
И чтобы быть в сети теперь совсем не обязательно быть постоянно привязанным к домашнему роутеру или безвылазно сидеть в интернет кафе.
Технологии передачи интернета через Wi-Fi c созданием бесплатных точек доступа, позволяют входить в сеть в различных местах и с различных устройств, поддерживающих эту технологию: ноутбуков, планшетов и, конечно же, смартфонов,
которые по своим техническим характеристикам стали составлять конкуренцию для все тех же планшетов и ноутбуков,
а с появлением у смартфонов открытой ОС Android,
― ценовой доступностью для большинства людей,
― постоянно растущими техническими характеристиками и возможностями,
вывели эти мобильные гаджеты в разряд самых покупаемых и используемых для серфинга в Рунете.
Поэтому не удивительно, что в качестве устройства для демонстрации освещения темы регистрации аккаунта яндекс, о которой пойдет речь в этой статье, я выбрал именно андроид, поскольку и сам свой первый аккаунт в Яндексе зарегистрировал именно в смартфоне.
Зачем нужен личный аккаунт яндекс
Зачем нужен аккаунт яндекс, зачем вообще регистрироваться в Яндексе?
Ответ на этот вопрос очень прост и я даже бы сказал, что прозаичен и очевиден, его не надо придумывать и, тем более, как то расписывать, достаточно лишь внимательного вникнуть в саму суть.
А суть ответа на вопрос такова: если нужен аккаунт яндекс то для этого необходимо зарегистрироваться в Яндексе, соответственно, если аккаунт не нужен то и заморачиваться с регистрацией нет никакой необходимости.
В каких же случаях без регистрации аккаунта не обойтись?
Итак, последние годы Яндекс уже перестал быть просто поисковой системой, конкурирующей с поисковиком Google за каждого своего посетителя, теперь это большая развивающаяся IT кампания, которая предоставляет нам возможность пользоваться не только поисковыми услугами, но и другими своими веб приложениями, программами и сервисами.
На текущий момент их количество насчитывает более восьмидесяти, как для простых пользователей, например:
- Яндекс Поиск
- Яндекс Почта
- Яндекс Диск
- Яндекс Дзен
- Яндекс Картинки
- Яндекс Новости
- Яндекс Музыка и др.
Так и для бизнеса, это такие как:
- Яндекс Директ
- Яндекс Вебмастер
- Яндекс Метрика
- Яндекс Реклама
- Яндекс Толока
- Яндекс Доставка
- Яндекс Дистрибуция и др.
Все эти приложения от кампании Яндекс пользуются большим вниманием у русскоязычных пользователей на просторах Рунета, поскольку создавались с учетом особенностей нашего менталитета и,
чтобы насладиться в полном объеме их пользованием как раз и необходимо изначально зарегистрироваться в Яндексе ─ создать аккаунт яндекс.
Что такое Яндекс ID
Естественно, создав такое большое количество интернет продукта, в кампании Яндекс не могли не позаботиться и об упрощенном входе (регистрации) во многие из них, но не во все.
Так появилась неполная форма регистрации аккаунта с указанием номера мобильного телефона, как логина, не требующая его подтверждения на своей электронной почте, единого для всех приложений Яндекс, которые поддерживают авторизацию, созданного таким образом аккаунта ─ это и есть Яндекс ID.
Если же электронная почта уже есть, а ее, замечу вам, можно получить лишь при полной регистрации своего аккаунта в Яндексе, то дополнительно, отдельно регистрировать Яндекс ID нет никакой необходимости поскольку полная форма регистрации уже подразумевает его активацию и, созданный таким образом аккаунт будет идеально подходить для всех сервисов от кампании Яндекс, что, как по мне гораздо эффективнее.
И все таки, я считаю, что стоит один раз немного заморочиться, зато затем сразу откроется возможность для пользования и Яндекс.Почтой, и Диском с его прекрасным скриншотером и редактором и другими программами и сервисами от кампании Яндекс.
Кстати, если вы не знаете, как сделать скриншот, то рекомендую прочесть мою статью: «Как сделать скриншот | Как сделать скриншот на ноутбуке, телефоне | 7-мь простых способов»↑
Будет интересно и познавательно.
Аккаунт Яндекс или регистрация ID
Что лучше, зарегистрировать полноценный аккаунт яндекс или все таки ограничиться простым ID, если, например хочется лишь войти в «Кино Поиск».
На мой взгляд, если вы не пользуетесь сервисами Яндекса, требующими полную регистрацию, вам не нужна электронная почта Яндекса, вы не пользуетесь сервисом подбора ключевых слов, «Яндекс. Вордстат» или сервисом оценки посещаемости веб-сайтов, «Яндекс. Метрика», то вам достаточно Яндекс ID.
Но если вы пользуясь Рунетом, активно хотите использовать бизнес сервисы разработанные кампанией Яндекс, то вывод очевиден ─ только аккаунт яндекс с полной регистрацией.
Как зарегистрироваться в Яндекс с телефона
А теперь от слов перейду непосредственно к делу, к регистрации аккаунта яндекс на своем смартфоне ─ это очень простая и доступная в исполнении процедура, не требующая каких либо специальных айтишных знаний и хакерских навыков.
Что ж, поехали.
Итак, для для того что бы зарегистрировать свой аккаунт в Яндексе, необходимо в телефоне:
- Выбрать соответствующую программу;
- Войти на страницу регистрации;
- Правильно заполнить, предложенную регистрационную форму.
Выбор и вход на страницу регистрации
 Рис 1.Вход в аккаунт Яндекс
Рис 1.Вход в аккаунт Яндекс
Что касается выбора подходящей программы для регистрации, то здесь вообще нет ни каких проблем, это может быть любой предустановленный на смартфон браузер, например Mi браузер для Xiaomi или, установленные из Play Market браузеры Chrome, Яндекс и др.
В любом браузере, кроме Яндекса, в поисковой строке вводится поисковый запрос: «Яндекс».
После мгновенной обработки запроса браузер выдаст результат в виде целого списка различных вариантов ответа. И самым верхним в этом списке будет стоять ссылка на главную страницу Яндекса.
 Рис.2
Рис.2
На которой в правом верхнем углу расположена желтая кнопка «вход», рис 1. Если по ней кликнуть, откроется страница для входа в аккаунт, на которой надо кликнуть на «Создать ID» с формой регистрации нового аккаунта, она то нам и нужна.
Помимо прочего, попасть на страницу регистрации аккаунта в Яндексе можно и через программы от кампании Яндекс, которые поддерживают его авторизацию, на данный момент созданы и успешно используются 89 таких программ.
Вот некоторые из них:
- кино поиск;
- поиск;
- погода;
- маркет;
- музыка и др.
Заполнение формы регистрации аккаунта яндекс
 Рис.3
Рис.3
На этом шаге необходимо корректно заполнить строки с указанием, рекомендуется настоящих, своих имени и фамилии.
Придумать свой уникальный логин или воспользоваться предложенными системой, в дальнейшем этот логин будет использоваться при создании электронной почты, к нему лишь добавится «@yandex.ru»
Конечно же придумать и написать надежный пароль, следуя подсказкам и в последней строке формы регистрации указать свой действующий номер мобильного телефона, который необходимо будет к тому же ещё и подтвердить.
Подтверждения номера телефона
 Рис.4
Рис.4
После активации кнопки «Подтвердить номер», на телефон придет шестизначный код, который следует ввести в соответствующее поле
 Рис.5
Рис.5
Всё, телефон успешно подтвержден и в дальнейшем может быть использован при восстановлении входа в свой аккаунт.
Завершение регистрации и вход в личный кабинет
 Рис.6
Рис.6
После подтверждения номера своего мобильного телефона, если был выбран именно этот путь, на экране телефона, в регистрационной форме, появится Пользовательское соглашение, которое необходимо, естественно, принять.
 Рис.7
Рис.7
И о чудо! Новый аккаунт Яндекс успешно зарегистрирован.
Так, что, как видите, создать полноценный профиль не составило большого труда и не заняло много времени.
Но лучше один раз увидеть чем сто раз услышать. Поэтому для пущей наглядности предлагаю перейти в следующий пункт и посмотреть в тему небольшое видео.
Как зарегистрироваться в Яндекс с телефона, видео
В данном видеоролике я наглядно показываю в реальном времени, как зарегистрировать новый Яндекс аккаунт на телефоне (смартфоне),
будет полезно тем, кто по каким то причинам не может самостоятельно это сделать, достаточно будет лишь последовательно и внимательно повторить все мои действия, подставляя естественно свои данные.
Так же в этом видео показан способ регистрации аккаунта без подтверждение номера телефона, который не был отражен в статье.
Вывод
Друзья, только что вы познакомились с моей публикацией и посмотрели полезное информационное видео.
Надеюсь, вам все зашло и в дальнейшем для вас не составит большого труда зарегиться на любом из сервисов Яндекс.
Кстати, если для вас ближе работа с ноутбуком, предлагаю ознакомиться с моей ранее написанной статьей: «Регистрация в Яндексе | Как просто создать аккаунт Яндекс ID, пошагово с фото и видео»↑
Если у вас все же появятся вопросы по теме статьи, то я с удовольствием отвечу на них в комментариях.
PS: И другие полезные статьи в тему
Так же рекомендую обратить внимание и на другие мои публикации:
- «Что такое временная почта | Как можно создать временный емайл и стоит ли это делать»
- «Как создать почту Яндекс | Главное о Яндекс Почте с фото»
- «Регистрация в Яндексе | Как просто создать аккаунт Яндекс ID, пошагово с фото и видео»
Содержание:
- Создание почтового ящика Яндекс с Android-девайса
- Способ 1: Яндекс Старт
- Способ 2: Приложение Яндекс.Почта
- Способ 3: Сторонние почтовые приложения
- Предварительная настройка Яндекс Почты
- Вариант 1: Gmail
- Вариант 2: myMail
- Вариант 3: Microsoft Outlook
- Вопросы и ответы
Создание почтового ящика Яндекс с Android-девайса
Почтовый ящик Яндекс предоставляется всем желающим после и в итоге регистрации Яндекс ID — единого аккаунта для доступа ко всем сервисам компании одновременно. Если данная учётная запись ещё не создавалась, получить её, используя возможности Android-девайса, можно следующим образом.
Открыть мобильный сайт Яндекс Почты
- Переходим по представленной выше ссылке через любой браузер на Андроид-устройстве. На открывшейся странице веб-версии сервиса Яндекс Почта нажимаем на кнопку «Начать пользоваться» либо тапаем «Войти в Почту» вверху справа, а затем нажимаем «Создать ID».

- Заполняем форму на открывшемся экране:
- Вводим «Имя» и «Фамилию» (не обязательно достоверные);

- «Логин» — уникальный идентификатор, который используется для авторизации в Почте и остальных сервисах Яндекса впоследствии, а также является первой (правой от @) частью имени создаваемого почтового ящика. Придумываем это, по сути, свое имя в Яндексе и пишем его в соответствующем поле либо тапом выбираем из автоматически сформированных и предлагаемых сервисом вариантов.
Обратите внимание! После регистрации изменить логин будет нельзя!

- Придумываем, запоминаем и вводим «Пароль» доступа в Яндекс ID (и, одновременно, почту). Секретная комбинация должна состоять из не менее чем 6-ти букв латинского алфавита, включать большие буквы, цифры или некоторые символы. Чтобы посмотреть введённый текст пароля, касаемся значка в правой части строки его ввода.

- Указываем «Номер мобильного телефона» — это обязательное требование Яндекса для предоставления авторизованного доступа к услугам компании. В дальнейшем введённый номер используется для восстановления пароля и получения уведомлений, а также может быть задействован как дополнительный логин для входа в Яндекс ID (и, соответственно, почту).
Впоследствии номер телефона можно изменить на странице «Телефонные номера» в «Настройках» профиля Яндекс.

- Вводим «Имя» и «Фамилию» (не обязательно достоверные);
- Переходим по расположенной под полями для данных ссылке на текст «Пользовательского соглашения», изучаем его и возвращаемся на веб-страницу с формой регистрации в Яндексе.

- Ставим галочки в чекбоксах «Я принимаю условия…» и (по желанию) «Я не хочу получать рекламу…», нажимаем на кнопку «Зарегистрироваться».

- В единственное поле на открывшейся странице вводим код верификации (только цифры, без «-») номера телефона из поступившего на него СМС от Яндекса. Пройдя проверку, тапаем «Зарегистрироваться» ещё раз.

- После отображения на веб-странице оповещения «Ваш аккаунт готов!» регистрация учётной записи и одновременно создание почтового ящика в сервисе Яндекса считаются завершёнными. По желанию (можно выполнить позже) оформляем созданный Яндекс ID фотографией или нажимаем «Пропустить».

По результату успешного выполнения всей вышеописанной операции в браузере откроется веб-интерфейс почтовой службы Яндекса. Чтобы посмотреть имя (адрес) полученного ящика, тапаем по кнопке вызова меню (три чёрточки вверху страницы справа).

Способ 1: Яндекс Старт
Один из самых простых вариантов доступа в предоставляемый Яндексом почтовый ящик и при необходимости переопределения некоторых параметров его работы с Android-устройства реализуем через объединяющее в одном месте все сервисы компании приложение Яндекс Старт (ранее распространялось под названием Яндекс — с Алисой).
Скачать Яндекс Старт из Google Play Маркета
- Если Android-приложение Яндекс Старт отсутствует на девайсе, нажимаем на ссылку перед этой инструкцией и инсталлируем его из Гугл Плей Маркета.
Подробнее: Как установить приложение из Google Play Маркета на Android-устройство

Отметим, что при отсутствии сервисов Google на устройстве можно перейти в любой доступный Магазин приложений для Android, найти и установить Яндекс Старт его средствами.
Читайте также: Альтернативные Google Play Маркету каталоги Android-приложений
- Запускаем приложение Яндекс Старт, при первом открытии просматриваем информационный «сторис» или сразу тапаем «Начать работу» внизу экрана. Что касается запрашиваемых софтом разрешений на доступ к модулям Android-девайса («Местоположение», «Запись аудио» и др.), выдаём их по необходимости (для работы с электронной почтой это не потребуется).

- Авторизуемся в сервисах Яндекса. Для этого:
- Нажимаем на крайний справа в панели инструментов Яндекс Старт значок «Профиль», тапаем «Войти в Яндекс» в отобразившемся меню.

- Вводим «Логин» (или адрес email полностью) в соответствующее поле на экране, нажимаем «Войти».

- Далее предоставляем системе пароль от Яндекс ID, тапаем «Войти» ещё раз.

В некоторых случаях может потребоваться дополнительное подтверждение личности владельца аккаунта, к примеру, путём верификации привязанного к Яндекс ID номера телефона. При таком развитии событий выполняем требования системы, следуя инструкциям на экране девайса.

- Нажимаем на крайний справа в панели инструментов Яндекс Старт значок «Профиль», тапаем «Войти в Яндекс» в отобразившемся меню.
- По успешному завершению авторизации настройку почты Яндекс в приложении Старт можно считать оконченной. Чтобы открыть ящик, перемещаемся в раздел «Инструменты» приложения, прокручиваем отобразившуюся на экране область до блока «Сервисы» и нажимаем на расположенный в последнем виджет «Почта».

Второй вариант – вызываем главное меню приложения Яндекс Старт (тап по значку «Профиль» в панели инструментов), нажимаем на отсутствующий в нём до авторизации пункт «Почта».

- С целью конфигурирования работы почтового ящика переходим в меню веб-версии Яндекс Почты (нажимаем на три чёрточки в левом верхнем углу страницы), пролистываем перечень, выбираем «Настройки».

В результате получаем возможность:
- Переместившись в раздел параметров «Основные», отключить и активировать отдельные предоставляемые почтовым сервисом опции и услуги, управлять включаемыми в отправляемые письма подписями.

- Нажав «Справка и поддержка», ознакомиться со справочными материалами по работе с Почтой и получить помощь от специалистов Яндекса.

- Открыв раздел «Папки и метки», создать в рамках ящика директории для удобной систематизации писем.

- Переместившись в раздел параметров «Основные», отключить и активировать отдельные предоставляемые почтовым сервисом опции и услуги, управлять включаемыми в отправляемые письма подписями.
- Кроме прочего, веб-версия Яндекс Почты позволяет работать с несколькими электронными ящиками сервиса попеременно. Чтобы включить дополнительный e-mail в перечень всегда доступных через рассматриваемое веб-приложение, вызываем его меню, нажимаем «+» в круге слева от аватарки текущего профиля, тапаем «Добавить аккаунт».

Далее авторизуемся в почтовой службе, предоставив ей данные своего второго Яндекс ID. В итоге получаем два открытых в рамках одного веб-ресурса почтовых ящика, переключаться между которыми можно тапом по аватарке владельца email в верхней части меню веб-версии Яндекс Почты.

Способ 2: Приложение Яндекс.Почта
Использование мобильного приложения-клиента почтового сервиса Яндекса – наиболее надёжный и удобный способ обеспечить функционирование предоставляемого компанией email на Android-девайсе. Кроме прочего, данный софт открывает доступ к ряду дополнительных инструментов для работы – хранилищу файлов, календарю, редактору документов и т.п., позволяет работать сразу с несколькими учётными записями почты в разных службах.
Скачать Яндекс Почта из Google Play Маркета
- Нажимаем на ссылку-кнопку выше, что откроет страницу Яндекс.Почты в Google Play Маркете, инсталлируем клиент на Android-устройство.

- Открываем приложение Яндекс Почта, дважды тапаем «Продолжить» на демонстрируемых при его первом запуске информационных экранах, затем нажимаем «Начать работу».

- Касаемся первого пункта в списке «Выберите почту» — «Яндекс».

- Далее авторизуемся в почтовом сервисе путём ввода логина (email) и пароля от Яндекс ID.

- После прохождения проверки откроется интерфейс почтового ящика, демонстрирующий список электронных писем. По сути, на этом получение доступа к email Яндекса и его настройка считаются завершёнными, можно переходить к использованию всех предусмотренных разработчиками сервиса и приложения функций.

- Если есть необходимость изменить установленные по умолчанию параметры функционирования Яндекс Почты, тапаем по трём чёрточкам вверху экрана приложения слева, находим и нажимаем «Настройки» в открывшемся меню.

В результате откроется доступ к шести категориям настроек:
- «АККАУНТЫ» — через этот блок осуществляется управление почтовыми учётками, в которые открыт доступ через приложение. Коснувшись email-адреса, можно получить доступ к настройкам сортировки и группировки писем в конкретном ящике и выполнить активацию/деактивацию других, относящихся к работе с электронной корреспонденцией опций.

Чтобы добавить учётную запись электронной почты (не обязательно от Яндекса) в список доступных к использованию через софт, нажимаем «+ Добавить ящик», выбираем сервис из списка доступных, предоставляем данные для авторизации (адрес email и пароль).

- «ПРИЛОЖЕНИЕ» — здесь выбирается цветовое оформление («Тема») софта Яндекс Почта, активируются функции защиты от его несанкционированного открытия на устройстве (PIN-кодом или отпечатком пальца) и регулируются некоторые другие параметры работы.

- «УВЕДОМЛЕНИЯ» — в этом блоке включается и настраивается режим «Не беспокоить» и есть возможность переместиться к управлению поступающими из приложения оповещениями различного типа в «Настройках» ОС Android.

- «ПЕРЕВОДЧИК» — служит для активации/деактивации функции автоматического перевода текстов из электронных писем, а также определения языка, на который он осуществляется.

- «ГОЛОСОВОЕ УПРАВЛЕНИЕ» — позволяет выключить по умолчанию активированного в Яндекс Почте голосового помощника Алиса, а также выбрать язык ввода голосовых команд.

- «ДОПОЛНИТЕЛЬНО». Здесь наиболее примечательными возможностями являются отключение опции «Показывать рекламу» в интерфейсе Яндекс Почты, и функция «Очистить кэш» (в некоторых ситуациях позволяет очистить значительный объём места в памяти девайса и устранить отдельные ошибки в работе софта).

Для выхода из «Настроек» Яндекс Почты и перехода к использованию приложения по назначению дважды тапаем «Назад».

- «АККАУНТЫ» — через этот блок осуществляется управление почтовыми учётками, в которые открыт доступ через приложение. Коснувшись email-адреса, можно получить доступ к настройкам сортировки и группировки писем в конкретном ящике и выполнить активацию/деактивацию других, относящихся к работе с электронной корреспонденцией опций.
Способ 3: Сторонние почтовые приложения
Помимо предоставляемых Яндексом Android-приложений доступ к собственной учётке в email-сервисе компании можно получить и через фактически любые почтовые клиенты, созданные сторонними разработчиками. При этом стоит учитывать, что настройка ящика Яндекс в последних сопровождается некоторыми нюансами, а её результативному завершению должна предшествовать определённая подготовка.
Предварительная настройка Яндекс Почты
Доступ к Яндекс Почте через сторонние приложения создатели сервиса рекомендуют организовывать по протоколу IMAP, что по умолчанию запрещено в параметрах сервиса, плюс для некоторых почтовых клиентов есть требование формирования отдельного пароля в настройках Яндекс ID.
Первый пункт следующих рекомендаций необходимо выполнить пользователям всех без исключения сторонних почтовых клиентов, второй – при необходимости (появлении ошибки «Неверный пароль» в результате попытки авторизации в стороннем почтовом приложении путём ввода пароля от Яндекс ID (пример – «Вариант 3» в статье далее)).
Открыть веб-версию сервиса Яндекс Почта
- Включение возможности доступа к Яндекс Почте по протоколу IMAP — довольно простое действие, которое выполняется в расширенных настройках почтового сервиса, но в случае с Android-девайсами осложнено их доступностью исключительно с десктопа или ноутбука. Выходом из ситуации, когда компьютера нет в доступе, является точное выполнение следующих шагов:
- Через любой браузер (или описанное выше в этой статье приложение Яндекс) переходим по представленной перед этой инструкцией ссылке на страницу веб-версии Яндекс Почты. Тапаем «Войти в Почту».

- Авторизуемся в системе, предоставив ей логин и пароль ящика, который нужно настроить для доступа через сторонний клиент электронной почты для Android.

- Вызываем меню веб-приложения, пролистываем его до конца, тапаем по ссылке «Полная версия».

- Для удобства увеличиваем масштаб отображения открывшейся десктопной версии веб-страницы Яндекс Почты, тапаем по значку «Шестерёнка» в её правом верхнем углу.

- Далее нажимаем «Все настройки», и затем переходим по ссылке «Почтовые программы» в нижней части отобразившейся на экране области.

- Устанавливаем отметку в расположенном под надписью «Разрешить доступ к почтовому ящику с помощью почтовых клиентов» чекбоксе «С сервера imap.yandex.ru по протоколу IMAP». Удостоверившись, что опция «Пароли приложений и OAuth-токены» в отобразившемся после включения доступа к почте по протоколу IMAP перечне «Способ авторизации по IMAP» активирована, тапаем по кнопке «Сохранить изменения».

- Через любой браузер (или описанное выше в этой статье приложение Яндекс) переходим по представленной перед этой инструкцией ссылке на страницу веб-версии Яндекс Почты. Тапаем «Войти в Почту».
- Генерация отдельного пароля для доступа в Яндекс Почту через сторонне приложение осуществляется в настройках Яндекс ID путём выполнения следующих действий:
Перейти на веб-страницу входа в Яндекс ID
- В любом мобильном браузере открываем доступную по ссылке выше веб-страницу, нажимаем на кнопку «Войти с Яндекс ID».

- Авторизуемся в сервисе, введя логин и пароль почты, которую планируем открывать через сторонний email-клиент.

- Пролистываем открывшуюся страницу управления единым аккаунтом Яндекс вверх, находим и открываем категорию параметров «Пароли и авторизация», нажимаем на представленную в ней ссылку «Включить пароли приложений».

- Касаемся кнопки «Включить пароли приложений», затем нажимаем «Создать новый пароль». В списке «Тип приложения» на следующей странице выбираем «Почта».

- Заполняем поле «Название пароля для доступа к почте» (может быть любым, но лучше вводить понятное для идентификации предназначения секретной комбинации в будущем), тапаем «Создать».

- Любым путём (демонстрируется единственный раз) сохраняем сгенерированный системой пароль (например, записываем его на бумаге), нажатие кнопки «Скопировать» позволяет поместить комбинацию в буфер обмена Android-девайса с целью последующей вставки в настройки почтового приложения. Тапаем по кнопке «Готово», после чего можем переходить к настройке доступа в Яндекс Почту через сторонний софт.

- В любом мобильном браузере открываем доступную по ссылке выше веб-страницу, нажимаем на кнопку «Войти с Яндекс ID».
Вариант 1: Gmail
Ставший фактически стандартным для Android-устройств (в большом числе случаев предустановлен на девайсе и является системным) почтовый клиент от Google можно настроить на работу с одним или несколькими ящиками Яндекса, выполнив следующую инструкцию.
Скачать Gmail из Google Play Маркета
- В случае отсутствия Gmail на устройстве переходим в Google Play Маркет на его страницу по предложенной выше ссылке и инсталлируем.

- Открываем приложение, тапаем «ЗАКРЫТЬ» внизу его приветственного экрана.

Если почтовый клиент от Google ранее не использовался (т.е. вход через Гугл аккаунт или учётку другого сервиса в нём ещё не выполнен), при первом открытии поступит предложение «Добавить все свои адреса электронной почты». Нажимаем здесь «+ Добавить другой адрес электронной почты».

Чтобы добавить почту Яндекс в качестве дополнительной в уже настроенное приложение Gmail, открываем меню учётных записей – для этого нужно нажать на аватарку в правом верхнем углу главного экрана софта. Нажимаем «Добавить аккаунт».

- Выбираем «Яндекс» в открывшемся списке «Настройка электронной почты».

- Вводим полученный при регистрации почтового ящика в Яндексе «Логин или email», нажимаем «Войти». Далее вводим пароль Яндекс ID, тапаем «Войти» ещё раз.

При необходимости проходим дополнительные (иногда требуемые Яндексом) проверки учётки. По желанию, и если будет предложено, выполняем рекомендации сервиса по повышению защиты аккаунта.

- Коснувшись «Войти как ЯНДЕКС_ID», предоставляем софту доступ к требуемым для его работы с почтой Яндекса данным. Далее ожидаем завершения проверки сведений и получения приложением Gmail необходимой для нормального функционирования ящика технической информации – в результате откроется экран «Параметры аккаунта». Если нужно, отключаем представленные здесь опции, тапаем «ДАЛЕЕ».

- На экране «Аккаунт добавлен», опять же, при необходимости, меняем назначенные приложением автоматически «Название ящика» и «Ваше имя» (подпись). Нажимаем «ДАЛЕЕ», после чего загрузится список содержимого почты Яндекс, и целевой ящик окажется полностью готовым к эксплуатации через приложение Gmail.

- С целью переключения между добавленными в Gmail учётками электронной почты тапаем по значку «Профиль» в правом верхнем углу приложения, нажимаем на наименование требуемого в тот или иной момент аккаунта в отобразившемся меню.

Вариант 2: myMail
myMail – ещё одно популярное, многофункциональное и удобное приложения для работы с электронной почтой на Android. Среди прочего выделяется простотой настройки и использования, поставляется с предустановками для беспроблемного взаимодействия в том числе с Яндекс Почтой.
Скачать myMail из Google Play Маркета
- Инсталлируем приложение myMail на девайс. (Если клиент уже установлен и используется на устройстве, переходим к шагу №3 этой инструкции).

- Запускаем майМэйл, тапаем «ПРИНЯТЬ» в окне «Пользовательское соглашение», после чего отобразится список доступных для добавления в клиент почтовых сервисов.

- В случае, когда учётную запись почты Яндекс нужно добавить в уже настроенный клиент myMail, вместо выполнения двух предыдущих пунктов настоящих рекомендаций, открываем приложение, нажимаем «Аккаунт» в правом нижнем углу его главного экрана, касаемся «+» слева от круглых иконок уже включённых в клиенте ящиков в верхней части меню.

- Тапаем «Яндекс» в перечне доступных для подключения к клиенту почтовых служб. Далее по очереди вводим логин и пароль Яндекс ID, в рамках которого функционирует подсоединяемый к myMail ящик, нажимаем «Войти»

- Коснувшись «Войти как ЛОГИН_В_ЯНДЕКСЕ» предоставляем приложению «MyCom» доступ к требуемым для обслуживания электронной почты данным, немного ожидаем завершения процесса «Подключение». Если потребуется, предоставляем софту разрешения на доступ к компонентам Android.

- В результате получаем оповещение «Почта успешно добавлена!». Тапаем «Готово», после чего можем переходить к полноценному использованию предоставленного Яндексом почтового ящика в myMail.

- Чтобы перейти на другую учётную запись почты в приложении, нажимаем «Аккаунт» и затем тапаем по круглому значку открываемого ящика вверху отобразившегося меню.

Вариант 3: Microsoft Outlook
Почтовый клиент для Android от компании Microsoft – пример приложения, где для обеспечения доступа к работе с email Яндекса потребуется создание отдельного пароля. В остальном добавление ящика в Outlook выполняется по тому же принципу, что и в вышеописанных почтовых клиентах.
Скачать Microsoft Outlook из Google Play Маркета
- Инсталлируем Microsoft Outlook для Android из Google Play Маркета (ссылка выше) или другого доступного на девайсе Магазина софта.

- Открываем приложение. Если оно еще не эксплуатировалось, нажимаем «ДОБАВЛЕНИЕ УЧЕТНОЙ ЗАПИСИ» на приветственном экране.

- В случае, когда ящик Яндекса нужно добавить в уже используемый для доступа к почте от других поставщиков Outlook, тапом по значку «Профиль» вверху слева экрана приложения открываем меню. Далее нажимаем на расположенную внизу шестерёнку «Настройки», вызываем функцию «ДОБАВИТЬ УЧЕТНУЮ ЗАПИСЬ ПОЧТЫ» из перечня «Параметры»,

затем касаемся «Добавить учётную запись электронной почты» в отобразившейся внизу области.

- Если это ещё не сделано, настраиваем Яндекс ID и получаем его средствами пароль для стороннего почтового клиента. То есть сворачиваем Outlook, открываем браузер и выполняем представленную выше в этой статье инструкцию «Предварительная настройка Яндекс Почты».

- Возвращаемся в Outlook, водим адрес email от Яндекса в соответствующее поле на экране «Добавить учётную запись», нажимаем «ПРОДОЛЖИТЬ». В отобразившейся внизу области тапаем «IMAP».

- На открывшемся экране «Подключение IMAP» в поле «Пароль» вводим сгенерированную для приложения в настройках Яндекс ID секретную комбинацию символов. Далее заполняем поля «Отображаемое имя» (подпись в письмах) и «Описание» (ящика в приложении).

Завершив ввод сведений, тапаем по галочке «Готово» в правом верхнем углу экрана, затем выбираем «ВОЗМОЖНО, ПОЗДНЕЕ» под предложением софта «Добавить другую учётную запись».

- В результате успешного прохождения предложенного выше пути наименование почтового ящика Яндекс появится в перечне «Параметры» приложения Outlook, а значит, рассматриваемый email станет возможным использовать по назначению.

- Переключение между аккаунтами в почтовике Microsoft осуществляется через его главное меню – тапаем по значку «Профиль» вверху основного экрана приложения, нажимаем на круглую иконку ящика в перечне слева.

Яндекс Аккаунт — регистрация и как пользоваться сервисом
Здравствуйте, уважаемые читатели блога KtoNaNovenkogo.ru. «Паспорт» от площадки Яндекс – многофункциональный ресурс, расположенный по ссылке passport.yandex.ru.
Он служит для систематизации всех данных зарегистрированных пользователей и упрощения работы с каждым из его сервисов.
Без регистрации на Passport не обойтись практически любому пользователю Яндекса, ибо большинство его сервисов требуют авторизации. Разберемся подробнее, как пользоваться данным сайтом.

Возможности «Паспорта»
Прежде всего, сервис Яндекс.Паспорт позволяет сохранить все данные о пользователе в одном месте. Вы можете легко управлять услугами и подписками (например, сервиса Яндекс Плюс), редактировать собственные данные и усиливать безопасность аккаунта.
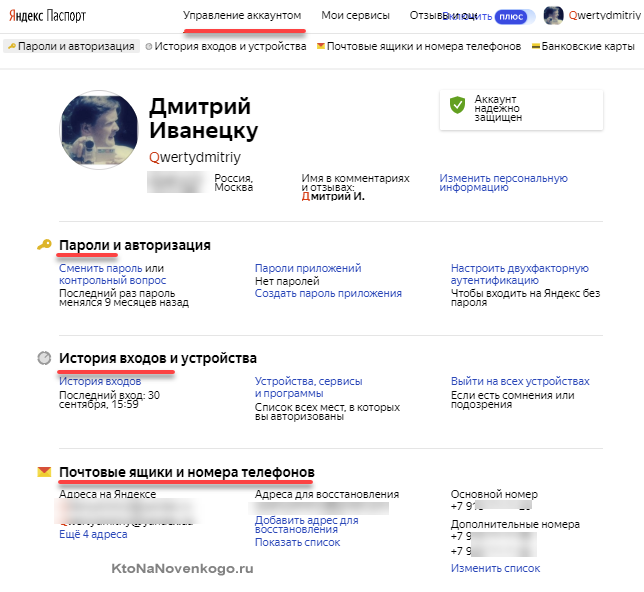
В профиле вы увидите большой перечень настроек, с помощью которых можно менять свой пароль, проверять историю входов в аккаунт, добавлять или удалять номера телефонов и почтовые ящики.
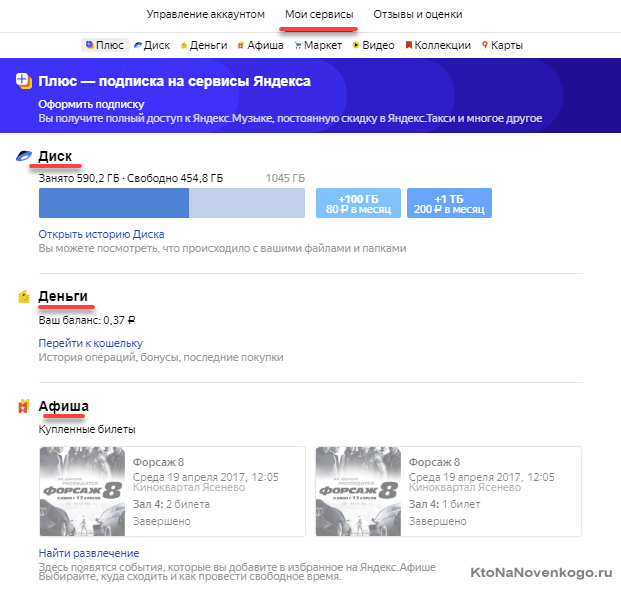
Ваш «Паспорт» содержит в себе также все ссылки на основные соцсети. Словом, это полное досье на пользователя ресурса Yandex.
Регистрация на Яндексе
Перед тем как купить подписку на Яндекс Музыке, завести кошелек на Яндекс Деньгах или почтовый ящик на Яндекс Почте, любой пользователь проходит небольшой процесс регистрации. Для этого потребуется подготовить рабочий телефон с сим-картой. Сам процесс займет у вас не более десяти минут.
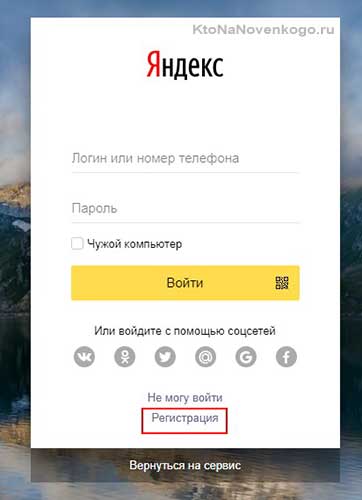
Откройте главную страницу и нажмите «Регистрация». Затем заполните форму и подтвердите свой номер мобильного.
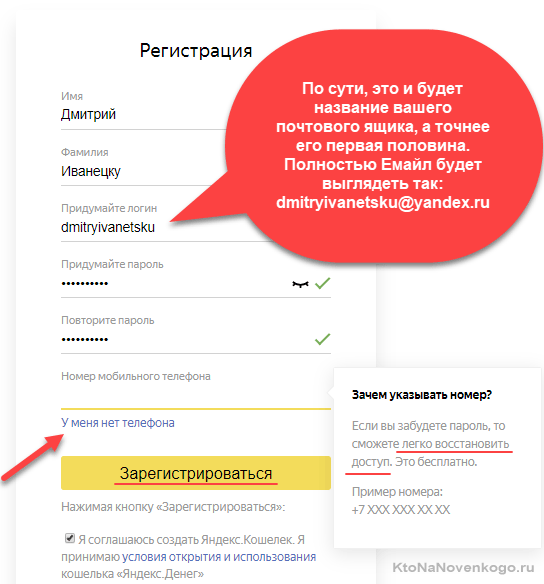
Не забудьте запомнить или записать данные, которые вы ввели: логин и пароль.
Привязка мобильного номера к аккаунту
Номер телефона может использоваться в качестве логина (что это?). Он позволяет усилить защиту аккаунта. При необходимости, вы сможете быстро восстановить свои данные (если, например, забудете пароль).
Несмотря на то, что к Паспорту можно привязать сразу несколько номеров, защищённым может быть только один. Именно он и отвечает за восстановление.
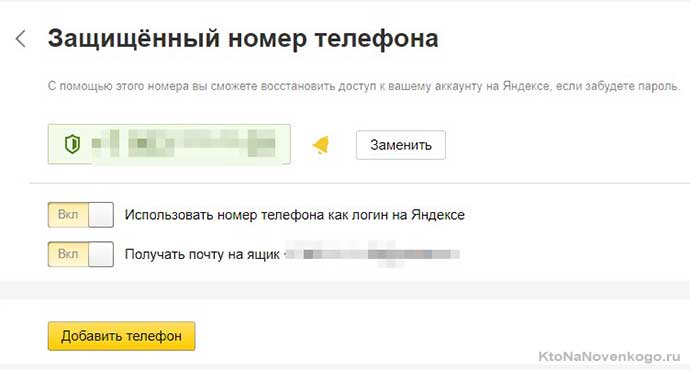
Все номера, которые привязаны к аккаунту, можно просмотреть на странице «Номера телефонов».
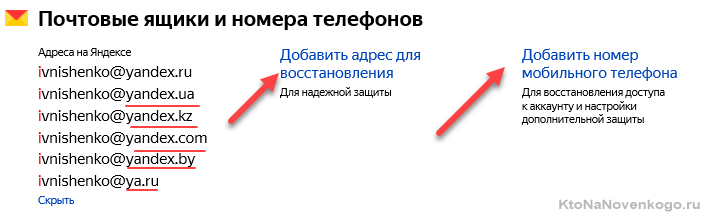
Чтобы добавить номер в Паспорт, вы должны:
- Открыть список уже добавленных номеров.
- В специальное поле введите свой номер (он должен начинаться на +7) и нажмите «добавить». Не забывайте, что один номер может быть привязан не более, чем к десяти профилям Яндекс.
- Вам придет СМС-подтверждение. Вводите код из него. Также заполните форму для пароля, чтобы подтвердить, что вы являетесь владельцем УЗ. Нажмите на «Подтвердить».
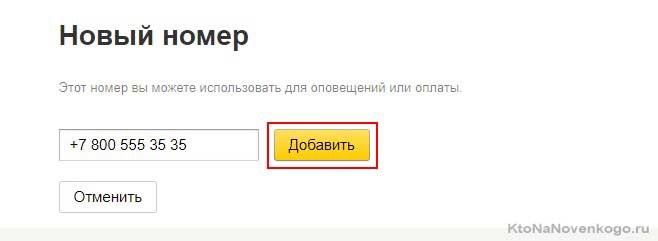
Если пароль аккаунта и код введены корректно, номер телефона будет моментально привязан. Не потребуется совершать каких-либо дополнительных действий.
Процесс авторизации (вход в аккаунт)
Чтобы начать работу с сервисами Яндекса, вам необходимо войти в Паспорт (авторизоваться). Сделать это можно, просто введя свой логин и пароль на любом сайте или приложении Яндекса. Есть еще вариант авторизации с помощью социальной сети.
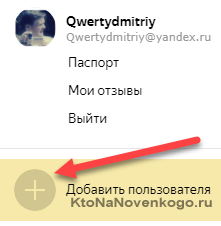
Между аккаунтами можно переключаться, кликнув по своему имени в верхней части экрана. Вам не нужно будет каждый раз вводить пароль. Всего можно добавить не более пятнадцати аккаунтов.
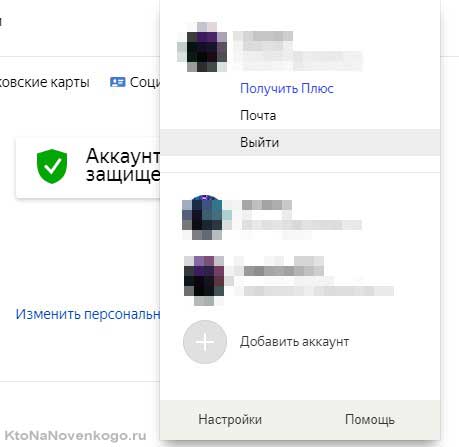
Двухфакторная аутентификация
Двухфакторная аутентификация(что это?) позволяет усилить степень защиты вашего аккаунта. Чтобы включить ее, вам потребуется установить Яндекс.Ключ. Каждый раз вам будет выдаваться новый одноразовый пароль.
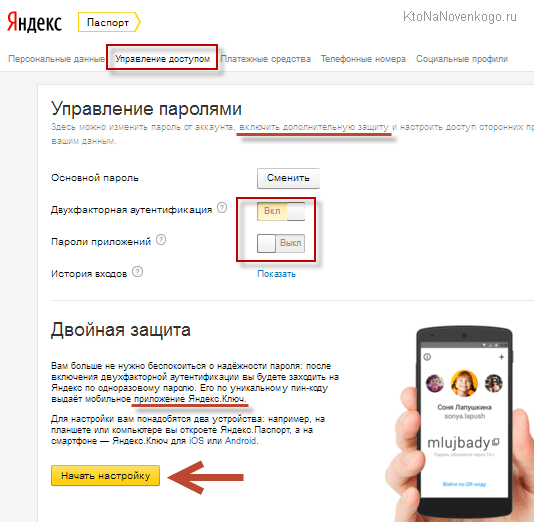
Чтобы пройти авторизацию в других приложениях (например, почтовом клиенте) – введите при входе пароль для приложений. Его также можно быстро найти в Яндекс Ключе. На отдельных сервисах для входа может использоваться QR-код (что это?).
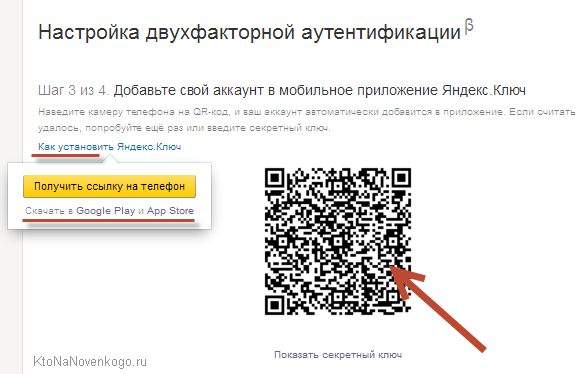
Для получения пароля откройте Яндекс Ключ и введите пин-код (он задается при подключении двухфакторной аутентификации).

Затем скопируйте сгенерированную комбинацию. Срок ее действия – не более тридцати секунд.
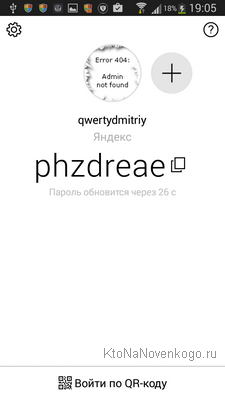
Напомним, что пин-код Яндекс не проверяет. Из этого следует, что все сгенерированные после указания неверного кода пароли также не будут работать. Чтобы повторно зайти в приложение, нужно перезапустить его.
Вход в аккаунт Яндекса через соцсети
Если вы зарегистрированы в Твиттере, ВК, Одноклассниках или иных социальных сетях, можно просто зайти в Яндекс без регистрации. Вводить пароль и логин также не потребуется. Откройте форму входа и кликните по той социальной сети, через которую хотите зайти.
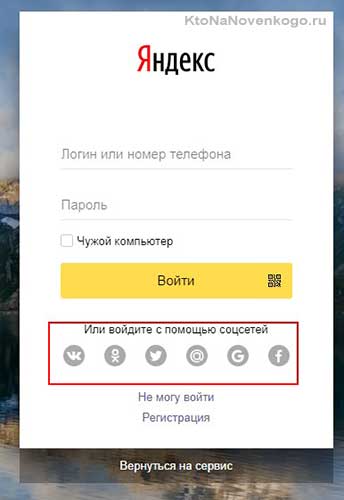
Перед вами откроется новое окно, где нужно будет ввести данные для соц. сети (например, если вы не авторизовались в ней с данного ПК ранее) и разрешить доступ к данным. Чтобы создать новый аккаунт на Яндексе, нажмите на кнопку с надписью «Я новый пользователь».
Для новой учетной записи можно будет в любое время завести пароль и логин. Например, чтобы создать почтовый ящик на Яндексе. В «Паспорте» будет отображаться то имя, которое вы указали в социальной сети, а также общедоступные данные из профиля.
Как восстановить доступ к аккаунту
Если вы забыли данные для входа (логин и пароль), попробуйте воспользоваться подтвержденной электронной почтой или номером мобильного. Не забывайте про секретный (контрольный) вопрос. Для того, чтобы восстановить доступ к Яндекс, следуйте указаниям соответствующей страницы. (https://passport.yandex.ru/passport?mode=restore)
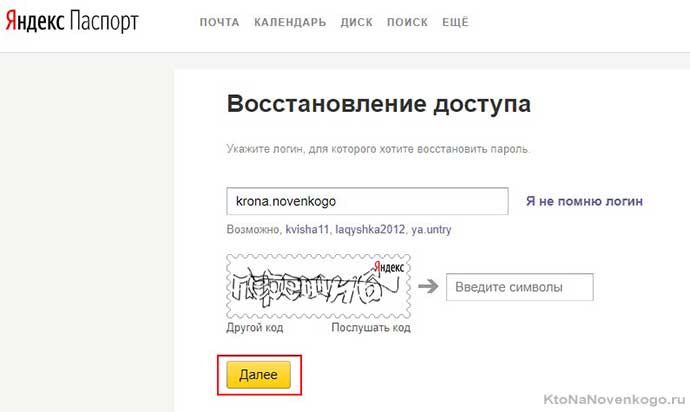
Если вы не имеете доступа к резервной почте и номеру мобильного указанного при регистрации, то единственный оставшийся вариант – заполнить специальную анкету (https://passport.yandex.ru/restoration/form). После автоматической проверки Яндекс.Паспортом, доступ может быть восстановлен автоматически. Если этого не произошло, ожидайте ответа оператора.
Желательно заполнять анкету именно с того IP, с которого вы чаще всего заходили в аккаунт. Аналогичная ситуация – с устройством. Если после подачи анкеты вы видите сообщение об ошибке, еще раз уточните введенные данные (логин, почту и так далее). Ответьте на все вопросы анкеты, даже если помните данные смутно.
Работа с сервисом «Яндекс.Паспорт»
Как и было сказано выше, аккаунт хранит в себе много возможностей. Например, чтобы изменить настройки, перейдите во вкладку «Управление аккаунтом». Здесь собраны основные функции, применимые к вашему профилю.
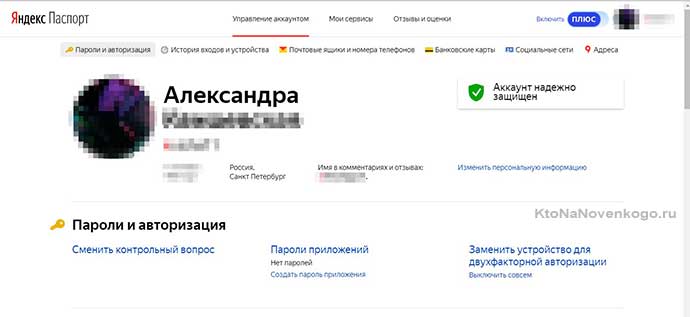
Чтобы сменить свое имя или аватар (что это?), наведите на них курсор мыши, или нажмите «изменить персональную информацию» справа от них. Выберите новую картинку или введите новое имя для своего профиля.
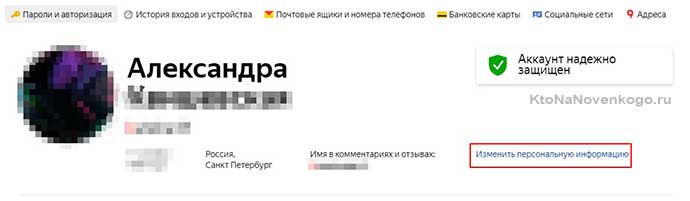
Во вкладке «Мои сервисы» собраны все доступные вам приложения Яндекса. К таковым относится Диск, Деньги, Музыка, Афиша, Маркет, Карты и Видео. Вы можете управлять своими отзывами, посмотреть баланс кошелька, приобрести дополнительные гигабайты памяти.
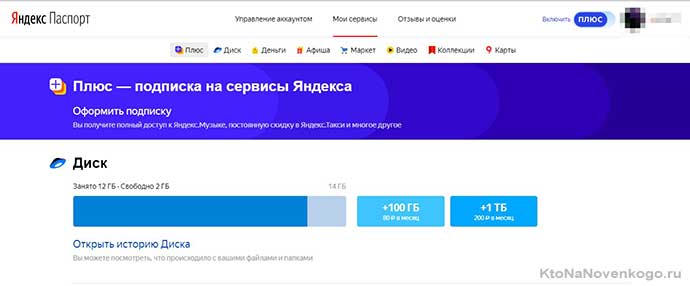
Помимо этого, свои отзывы и оценки вы можете увидеть в третьей вкладке. Там расположены все ваши мнения, оставленные о местах на картах, покупках в Маркете, фильмах и играх. Особо отличившиеся пользователи награждаются специальными значками.
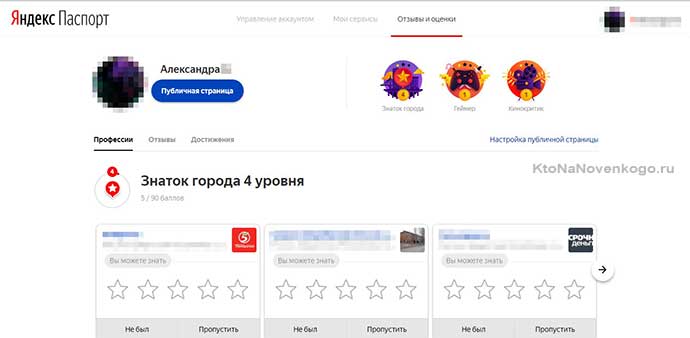
Словом, Паспорт хранит все сведения, которые вы передали Яндексу. Поэтому работа с сайтом значительно упрощается. Разобраться во множестве настроек можно быстро, поэтому сразу после регистрации вы будете легко ориентироваться в разнообразии функция.
Резюме
Яндекс.Паспорт – отличное решение разработчиков. И дело даже не в том, что все настройки были собраны на одной странице. Вы сразу видите, какие данные о вас есть у Яндекса, и при желании можете избавиться от некоторых из них. Достаточно просто откорректировать то, что устарело или не соответствует действительности.
Как включить двухфакторную аутентификацию для аккаунта Яндекс
Двухфакторная аутентификация избавляет вас от необходимости запоминать длинный пароль — вместо этого достаточно запомнить 4-значный цифровой код и получить доступ к смартфону или планшету, на котором установлено связанное приложение Яндекс.Ключ
Двухфакторная аутентификация обеспечивает повышенный уровень безопасности по сравнению с традиционным паролем. Даже сложный и эффективный пароль может быть уязвимым для вирусов, кейлоггеров и фишинга-атак.
Вы можете включить двухфакторную аутентификацию на странице управления аккаунтом Яндекс. Чтобы настроить доступ по Яндекс.Ключу вам потребуется мобильное устройство Android или iOS.
После включения двухфакторной аутентификации:
- Вместо использования стандартного пароля для доступа к сервисам и приложениям Яндекс нужно будет вводить одноразовый пароль (например, для входа в аккаунт или изменения номера телефона). При использовании QR кода вам не придется вводить логин или пароли для входа в аккаунт Яндекс.
- Для сторонних мобильных приложений, компьютерных программ и почтовым клиентов нужно будет использовать отдельные пароли приложений.
- Страница восстановления к аккаунту Яндекс будет изменена.
Регистрация нового приложения
Чтобы создать новое приложение перейдите по этой ссылке. Заполняем поля формы, достаточно заполнить название и указать платформу Веб сервисы, указав в поле Callback URI #1: полный путь в файлу yandex.php в папке social_login_callback на вашем сайте. И выбираем «Доступы», в нашем случае для того чтобы зарегистрировать юзера на своем сайте нужен его e-mail, поэтому выбираем в Яндекс Паспорт поле доступа к адресу почты.



Теперь, в самом низу страницы, нажимаем на кнопку Создать приложение

Нам доступны данные созданного приложения, которые нужно записать в файл, а именно нам нужны такие данные как: ID и пароль.

На телефоне
Авторизоваться на смартфоне у вас также не составит никакого труда. Сделать это можно как через официальное приложение Яндекс почта, так и через браузер.
Поэтому, если по какой-то причине вы не смогли установить приложение Яндекс почта, то переходите сразу к разделу «Через браузер» — там будет полная инструкция как войти в почту через любой мобильный браузер.
А пока мы рассмотрим как выполняется вход через приложение.
Через приложение
Входим в свой личный профиль через официальное приложение Яндекс почта:
- Запускаем на телефоне приложение и на главном экране выбираем «Яндекс».

- Далее вводим свой логин от почты и в продолжении кликаем по кнопке «Далее».

- Вводим пароль от почты и нажимаем на кнопку «Войти».

Если все данные введены правильно, то после этого будет выполнен вход в почту.
Через браузер
В данном случае можно использовать любой браузер, который установлен на вашем телефоне. Мы же рассмотрим на примере Google Chrome. Итак, войти в почту через браузер можно следующим образом:
- Открываем на телефоне браузер и переходим по ссылке https://mail.yandex.ru/. В отобразившейся вкладке вводим свой логин и нажимаем на кнопку «Войти».

- Далее нас перенаправляет на другую страницу – вводим там пароль от своей учетной записи и нажимаем на кнопку «Войти».

- Готово! Теперь мы получили доступ к своей почте таким вот несложным способом.
Все вышеперечисленные действия с почтовыми ящиками выполняются одинаково, как для ОС Windows, так и для любого дистрибутива Linux, один из которых можно скачать тут. Теперь вы знаете как войти на свою страницу в сервисе Яндекс почта на телефоне и компьютере. Надеемся, что наша статья была для вас полезной. Спасибо за внимание!
Как завершить все сеансы в Yandex?
- Зайдите в свою почту, введя логин и пароль, как обычно.
- Кликните по своему адресу или аватарке в правом верхнем углу почтового интерфейса.
- Опуститесь в самый низ списка открывшегося меню и найдите ссылку «Выход на всех устройствах»:
Здравствуйте! Если вы хотите сменить имя в профиле Яндекса, вам нужно перейти на страницу Яндекс. Паспорта по этой ссылке: https://passport.yandex.ru/profile , затем в блоке с вашим именем кликнуть на пункт «Изменить персональную информацию», перезаписать имя и нажать на кнопку «Сохранить».
Способы входа
Рассмотрим несколько способов входа в сервис Яндекс Почта.
Через логин и пароль
Если электронная почта в Яндекс уже создана, то для входа в неё через логин-пароль достаточно:
- Открыть сайт Яндекс
- Выбрать в правом верхнем углу «Почта».
- Ввести данные, указанные при регистрации.
Через социальные сети
Это еще один способ найти название почтового ящика. В настройках профилей в Одноклассниках, Вконтакте, Твиттере, Фейсбуке и т.д. всегда можно обнаружить email-адрес, который прикреплен к аккаунту – он как раз-то может быть искомым.
При помощи смартфона
Вспомнить почтовый ящик может помочь и ваш мобильный телефон. Например, для получения доступа в Play Маркету в обязательном порядке необходимо авторизоваться в действующем аккаунту Google. И если вы хотя бы раз заходили в Маркет и скачивали игры или приложения на смартфон, то значит ваша электронная почта сохранилась в памяти телефона. Чтобы ее найти необходимо зайти в главное меню, после чего переходим в «Настройки». Далее Находим раздел аккаунты, а среди них уже однозначно будет «Google». После чего откроется список всех Gmail ящиков, которые вы использовали на смартфоне и, возможно, один из них и будет тем забытым вами.

Еще вам может помочь браузер смартфона. Возможно, вы когда-то авторизовались при помощи забытого почтового ящика в почтовых сервисах или на каких-то других площадках.
Попробуйте поискать и на телефоне, по личному опыту могу сказать, что именно смартфон – самый эффективный инструмент для поиска забытого email.
5 последних уроков рубрики «PHP»
Фильтрация данных с помощью zend-filter
Когда речь идёт о безопасности веб-сайта, то фраза «фильтруйте всё, экранируйте всё» всегда будет актуальна. Сегодня поговорим о фильтрации данных.
Контекстное экранирование с помощью zend-escaper
Обеспечение безопасности веб-сайта — это не только защита от SQL инъекций, но и протекция от межсайтового скриптинга (XSS), межсайтовой подделки запросов (CSRF) и от других видов атак. В частности, вам нужно очень осторожно подходить к формированию HTML, CSS и JavaScript кода.
Подключение Zend модулей к Expressive
Expressive 2 поддерживает возможность подключения других ZF компонент по специальной схеме. Не всем нравится данное решение. В этой статье мы расскажем как улучшили процесс подключение нескольких модулей.
Совет: отправка информации в Google Analytics через API
Предположим, что вам необходимо отправить какую-то информацию в Google Analytics из серверного скрипта. Как это сделать. Ответ в этой заметке.
Подборка PHP песочниц
Подборка из нескольких видов PHP песочниц. На некоторых вы в режиме online сможете потестить свой код, но есть так же решения, которые можно внедрить на свой сайт.
