Оценка этой статьи по мнению читателей:
Впервые включив только что купленный смартфон, вместо красивого интерфейса и множества разнообразных приложений, вас встречает скучный экран первоначальной настройки устройства.
Многие неопытные пользователи дополнительно заказывают настройку своего телефона прямо в магазине, но это далеко не лучшая идея. Зачастую, уровень компетенции продавца-консультанта достаточно низкий, чтобы оптимально настроить ваш новенький смартфон. Да еще и деньги за это иногда нужно платить.
В этой инструкции для новичков мы расскажем о том, как настроить телефон марки Huawei для его оптимальной и эффективной работы. Несмотря на то, что все Android-смартфоны довольно похожи, каждый бренд имеет свои особенности.
Настройка телефона Huawei. Первый запуск устройства
Перед тем, как настраивать экран, рабочий стол или мелодию вызова, необходимо произвести первый запуск телефона. Для начала нужно вставить SIM-карту в устройство и затем пройти несколько шагов (если SIM-карты нет, ее можно установить позже):
Шаг 1. Выбор языка и региона
На этом этапе нужно просто выбрать язык, на котором будет отображаться вся система. Зачастую русский язык присутствует независимо от того, в какой стране приобретался смартфон. В редких случаях на телефонах для внутреннего рынка Китая может отсутствовать русский язык.
Выбор региона влияет на формат отображения дат, чисел и времени, а также на количество предустановленных приложений (для каждой страны Huawei может предустанавливать свой набор программ). Выбирайте страну, в которой живете.
Шаг 2. Условия использования

Это формальный шаг, на котором вам следует принять лицензионное соглашение с пользователем. Без этого продолжить настройку телефона невозможно, так что просто ставим галочку «Я принимаю вышеизложенные положения» и нажимаем кнопку Далее.
Шаг 3. Импорт данных

На этом шаге можно воспользоваться инструментами для переноса данных с предыдущего смартфона. Если вы хотите настроить телефон как новый, нажмите кнопку Далее. В принципе, этот шаг можно пропускать, так как перенести данные с другого смартфона можно в любом момент, используя специальные средства.
Шаг 4. Подключение к сети

Теперь необходимо подключить ваш новый смартфон к сети Интернет. Для этого телефон просканирует Wi-Fi сети и отобразит их список. Выберите свою сеть и введите пароль от Wi-Fi. Если в данным момент Wi-Fi нет, тогда нажмите кнопку Пропустить. В этом случае вы не сможете подключить аккаунт Google. Это придется сделать позже через настройки смартфона.
Шаг 5. Вход в аккаунт Google
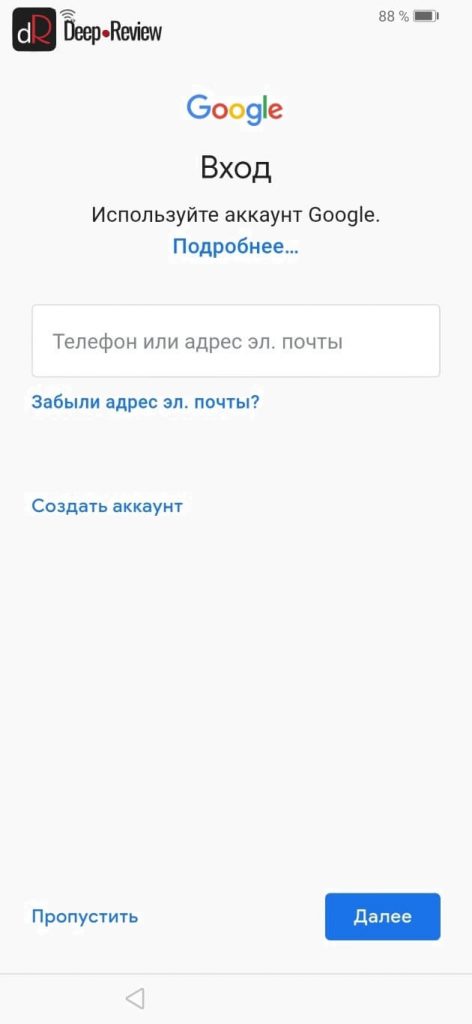
Это очень важный шаг, на котором вам нужно зайти в свой Google-аккаунт. Говоря проще, у вас должен быть адрес электронной почты в сервисе Gmail. Если этот адрес есть, введите его в поле и нажмите кнопку Далее. Если же у вас нет почты на gmail и связанного с ней аккаунта Google, тогда нажмите кнопку Создать аккаунт.
Для чего нужен аккаунт Google?
На любом Android-смартфоне, аккаунт Google позволяет вам не только синхронизировать с облаком (сервером Google) свои контакты, почту и фотографии, но и устанавливать приложения через магазин приложений Google Play Маркет.
Все сервисы Google (YouTube, карты, почта, музыка, книги, бесконтактные платежи и пр.) привязываются к аккаунту Google. По сути, именно аккаунт Google позволит вам полноценно использовать свой Android-смартфон. Поэтому нет ни единой причины не регистрировать учетную запись. Тем более, это занимает не больше минуты.
Шаг 6. Отключаем ненужные сервисы Google

На этом этапе можно отключить те сервисы, которые вам не нужны, но которые будут потреблять энергию и бесполезно нагружать устройство. В частности, можно смело отключить:
- Сохранять резервную копию на Google-диске. Если не отключить эту опцию, телефон будет периодически выгружать на сервер в облако все ваши SMS, историю звонков, пароли от Wi-Fi и многое другое. Это позволит при смене телефона восстановить всю информацию.
- Отправлять данные о работе устройства. Это совершенно бесполезная опция, включив которую, смартфон будет постоянно отправлять в Google различные отчеты о работе устройства. Вы от этого никакой пользы не получите.
Шаг 7. Облако Huawei

После настройки аккаунта Google, телефон предложит вам настроить аккаунт Huawei. По сути, это одно и то же, только от другой компании. Если вы включили синхронизацию с Google, нет никакой необходимости дублировать все данные еще и в аккаунте Huawei.
То есть, правильно будет выбрать лишь одну компанию и синхронизировать данные с этим облаком. Включив синхронизацию со всеми учетными записями вы не только увеличиваете риск утечки личной информации, но и дополнительно нагружаете смартфон лишней работой, разряжая аккумулятор быстрее.
Если вы хотите пропустить вход в облако Huawei, нажмите соответствующую кнопку. В противном случае, нажмите кнопку Далее и примите соглашение.
Шаг 8. Настройка защиты устройства

На этом шаге телефон предложит вам настроить блокировку смартфона. В зависимости от модели устройства, можно выбрать разблокировку с помощью отпечатка пальца, сканирования лица или же простой пароль.
Если желаете зарегистрировать отпечаток пальца на этом шаге, выберите соответствующую опцию. Смартфон вначале попросит придумать пин-код на случай, если отпечаток пальца не сработает, а затем зарегистрирует сам палец.
Этот шаг можно пропустить и добавить отпечатки при желании уже в настройках смартфона, когда телефон будет работать в обычном режиме.
Шаг 9. Дополнительные службы Huawei

Здесь телефон предложит включить дополнительные службы от компании Huawei. Не нужно бездумно нажимать кнопку Включить все службы, если эти службы вам в действительности не нужны. Так как все это будет дополнительно расходовать заряд аккумулятора, сокращая время автономной работы телефона.
В дополнительные службы Huawei входят:
- Wi-Fi+. Данная служба отслеживает ваше местоположение от сотовых вышек и точек доступа Wi-Fi, и автоматически переключает сеть между Wi-Fi и мобильными данными по своему усмотрению.
- Служба Погода. Вы должны дать согласие на отслеживание вашего местоположения, чтобы телефон показывал погоду там, где вы находитесь.
- HiSearch. Служба для поиска по контактам, заметкам, календарям и в сети Интернет.
- HiCare. Это служба для тестирования смартфона, поиска решений различных проблем и доступа к техподдержке Huawei.
На этом шаге можно смело нажимать кнопку Нет, отказавшись от активации всех перечисленных служб. Если вам что-то понадобится в дальнейшем, это можно будет включить в параметрах телефона.
Шаг 10. Проект повышения качества обслуживания

На этом шаге вам нужно просто отказаться от участия в данном проекте, так как лично для вас от этого не будет никакой пользы. Все подобные проекты и программы необходимы разработчику для сбора информации об использовании их устройств.
Шаг 11. Всегда актуальная версия ПО

Это важный шаг, так как позволяет включить автоматическую проверку и загрузку новых обновлений к вашему устройству. Необходимо нажать кнопку Включить и продолжить, чтобы поддерживать программное обеспечение своего телефона в надлежащем состоянии.
Готово!
Теперь ваш телефон от Huawei готов к использованию. Можно больше ничего не трогать, но лучше закончить настройку, перейдя в соответствующий раздел смартфона. Для этого опустите верхнюю шторку и в правом верхнем углу нажмите значок в виде шестеренки:

После этого вы окажитесь в настройках смартфона.
Настройка телефона Huawei. Описание основных параметров
Кратко перечислим самые основные пункты настроек и для чего они нужны:
Беспроводные сети
В этом разделе можно настроить мобильный интернет, подключиться к другой Wi-Fi сети, включить точку доступа, чтобы ваш смартфон выступал в качестве Wi-Fi точки. Кроме того, здесь же отображается статистика трафика (сколько мегабайт вы скачали) как по Wi-Fi, так и через мобильную передачу данных, а также можно установить лимит, чтобы не превышать расходы.
Подключение устройства
В этом разделе можно подключить Bluetooth-устройства, настроить службу Huawei Share для обмена файлами с компьютером или беспроводной печати (другие устройства также должны поддерживать Huawei Share).
Рабочий экран и обои
Здесь можно выбрать тему оформления (иконки, цвета и прочие настройки внешнего вида смартфона), обои рабочего стола и экрана блокировки, а также включить опцию под названием Разблокировка Журнал. Выбрав интересующие вас темы, смартфон автоматически при каждом включении будет изменять заставку на экране блокировки:

Экран
В этом пункте можно включить/отключить автояркость экрана, настроить цветовую температуру (баланс белого) и цветовой режим дисплея, активировать функцию для защиты зрения (снижается уровень синего света). Также здесь настраивается размер текста на экран и ряд других параметров, связанных с дисплеем смартфона.
Звуки
В разделе Звуки можно настроить громкость вызова, будильников или уведомлений. Также здесь настраивается режим «Не беспокоить» и можно выбрать мелодии звонка и уведомлений.
Уведомления
В этом пункте можно в отдельности настроить уведомления для каждого приложения или отключить их вовсе. Также можно выбрать отображение уведомлений на экране блокировки.
Приложения
В этом меню можно управлять всеми приложениями, установленными на смартфоне. В частности, можно задавать приложения по умолчанию (например, какое приложение будет всегда открывать интернет ссылки или какое приложение будет использоваться для прослушивания музыки).
Кроме того, здесь можно удалить ненужные приложения. К сожалению, на смартфонах Huawei нельзя удалить все предустановленные программы, но некоторые можно отключить. Если вы не пользуетесь следующими приложениями или даже не знаете, для чего они нужны, можете смело их удалить:
- Диск
- Заметки
- Здоровье
- Режим Вечеринка
- Презентации
- Советы
- Amazon Shopping
- Android Accessibility Suite
- Booking.com
- Duo
- Google Play Музыка
- Google Play Фильмы
- HiVision
- Phone Clone
Удаление/отключение перечисленных приложений никоим образом не нарушит работу телефона и даже немного облегчит систему.
Более подробное описание всех стандартных приложений на смартфонах Huawei читайте в нашей статье: «Что это за приложение на моем Huawei смартфоне?».
Батарея
В этом пункте меню можно смотреть сведения о потреблении питания различными сервисами и приложениями, контролировать расход батареи, выбирать один из 3 режимов энергосбережения и активировать его.
Также здесь есть важный пункт — Запуск приложений. Открыв его, можно настроить отдельно для каждого приложения Автозапуск и Работу в фоном режиме.
Иногда, при подключении фитнес-трекеров к смартфонам Huawei, на них могут не приходить уведомления. Такая же ситуация может происходить и с любым приложением на смартфоне. Это связано с тем, что система автоматически переводит в спящий режим и выгружает из памяти определенные программы. Для того, чтобы этого не происходило, нужно в разделе Запуск приложений отключить автоматическое управление и вручную включить Автозапуск и Работу в фоновом режиме:

После этого у вас не будет никаких проблем с получением уведомлений от этих приложений.
Система
В этом пункте можно не только посмотреть сведения о телефоне или проверить наличие обновлений, но и выбрать системную навигацию (кнопки или жесты), настроить язык и клавиатуру, а также сбросить все настройки телефона (это важно сделать при продаже смартфона).
P.S. Не забудьте подписаться в Telegram на наш научно-популярный сайт о мобильных технологиях, чтобы не пропустить самое интересное!
Сразу после покупки нового телефона Honor или Huawei требуется обязательная базовая его настройка для того, чтобы его можно было полноценно использовать. Базовая настройка телефона Huawei может осуществляться сразу в месте его приобретения продавцами-консультантами, но мы бы не рекомендовали выбирать этот вариант, так как большинство подобных работников в настройках смартфона ничего не смыслят и в некотором роде могут сделать только хуже. Поэтому в данном материале мы расскажем о том, как правильно настроить аппарат от Honor или Huawei сразу после покупки.

Настройка при первом запуске
При первом запуске смартфона необходима первичная его настройка. По сути, запускается специальный мастер, который аккуратно и понятно проведёт пользователей по всем этапам. Но если у вас никогда не было аппарата на ОС Android (и тем более, с оболочкой EMUI), у вас могут возникнуть проблемы. Поэтому понадобится инструкция, в которой подробно будет рассказано о каждом действии.
Первичная настройка при запуске:
- Сразу после старта ОС будет предложено выбрать язык. Требуется тапнуть «Русский».

- В следующем окне выберите необходимый регион. В нашем случае «Россия».

- Примите условия использования гаджета, а затем тапните «Далее».

- Если сим-карты не установлены (это можно сделать и позже), нажмите «Пропустить».

- Затем выберите нужную сеть Wi-Fi для подключения.

- Введите ключ для доступа к выбранной сети, нажмите «Подключить».

- Система автоматически вернёт вас на экран выбора сети Wi-Fi. Теперь тапните «Далее».

- Примите условия использования предлагаемых служб, выберите «Далее».

- Теперь введите логин от аккаунта Google и продолжите процедуру при помощи соответствующей кнопки.

- Введите пароль от учётной записи Гугл, продолжите процедуру посредством нужной кнопки.

- Примите условия использования сервисов Google при помощи кнопки «Принимаю».

- Выключите пункт «Отправлять данные о работе устройства», а затем тапните «Принять».

- Пропустите настройку приложения Google (тот самый голосовой ассистент), это можно будет сделать позже.

- На следующем этапе включите облако Huawei при помощи соответствующей кнопки. Оно очень полезно для создания резервных копий и синхронизации данных.

- Отпечаток пальца мы добавим чуть позже. Пока нажмите «Пропустить».

- Далее нажмите на кнопку «Включить все службы». Это позволит активировать все доступные сервисы Huawei.

- В проекте повышения качества EMUI можно не участвовать, если вам важна конфиденциальность. Просто выберите «Нет».

- А вот службы определения местоположения Huawei лучше включить при помощи соответствующей кнопки. Эта опция позволит найти смартфон в случае его утери.

- Автоматические обновления лучше отключить, выбрав в окне пункт «Обновить вручную».

- Будет предложено сразу же установить популярные приложения из AppGallery. Пока этого делать не стоит – выберите «Позже».

- На экране с предложением импорта данных выберите «Готово».

- В появившемся диалоговом окне нажмите «Отмена».

На этом первичная настройка телефона Хуавей завершена. После выполнения всех вышеописанных действий загрузится работоспособная, но ещё пока сырая ОС. Теперь нам предстоит сделать её максимально комфортной для повседневного использования. Для этого целиком и полностью будут использоваться параметры EMUI. Об установке сторонних приложений речи не идёт, поскольку сам пользователь решает, какие программы ему нужны.
Если вы решите настроить опцию разблокировки экрана сразу же, то на выбор вам будет предложено несколько вариантов: пин-код, графический ключ или пароль. После выбора и создания основного способа появится предложение о настройке сканера отпечатков пальцев. Мастер настройки легко проведёт вас через всю процедуру.
Последующая настройка
Итак, для последующей настройки аппаратов Honor или Huawei нам придётся воспользоваться штатными настройками EMUI. Мы опишем основные настройки, которые сделают использование операционной системы максимально комфортным. Все остальные опции пользователь сможет применить самостоятельно и позже, когда разберётся в алгоритме действий (к слову, достаточно простом и понятном).
Настройка для начала работы:
- На главном экране тапните по значку параметров устройства.

- В списке выберите категорию «Экран».

- Нажмите пункт «Стиль рабочего экрана».

- Выберите «Обычный».

- Вернитесь к списку параметров дисплея, выберите «Тёмная область вверху экрана».

- Выберите вариант «По умолчанию» – он является наиболее оптимальным.

- Вернитесь к списку настроек экрана, выберите «Размер текста».

- При помощи ползунка настройте наиболее комфортный размер текста.

- Вернитесь к настройкам экрана, включите переключатели напротив пунктов «Умное разрешение» и «Автоповорот экрана».

- Вернитесь к основному списку параметров, выберите категорию «Система».

- Тапните по пункту «Системная навигация».

- Выберите «Управление жестами» – оно гораздо удобнее классического кнопочного.

- Вернитесь на основной экран с настройками, тапните по категории «Звук».

- Настройте основные параметры звука, выберите мелодию вызова и сообщения, проверьте дополнительные настройки звука.

- В списке основных параметров выберите «Безопасность и конфиденциальность».

- Тапните по пункту «Найти устройство».

- Включите переключатель для активации системы поиска устройства.

- Вернитесь к списку конфиденциальных параметров, нажмите раздел «Отпечаток пальца».

- Нажмите «Управление отпечатком пальца». Встроенный мастер настройки расскажет, что нужно делать для активации дактилоскопического сканера.

- Перейдите на рабочий стол EMUI, нажмите долгим тапом по пустому месту на главном экране, в появившемся меню выберите «Настройки».

- Тапните по пункту «Масштаб рабочего экрана» и выберите сетку «5х5».

- Далее выберите пункт «Лента».

- Отключите её, выбрав соответствующий пункт.

- Снова переместитесь на рабочий стол, нажмите на виджет погоды и часов.

- Включите определение местоположения при помощи соответствующей кнопки.

- Установите домашний город при помощи кнопки «Добавить».

Так выполняется основная настройка телефона Honor. Об обновлении системы в данной инструкции сказано ничего не было, поскольку как только появятся обновления, возникнет соответствующее окошко, где понадобится нажать всего одну кнопку. Упоминать об этом в основной инструкции смысла не было. Все основные настройки (включая установку приложений) можно будет выполнить после самостоятельно.
Заключение
Итак, теперь вы знаете о том, как выполняется первичная настройка телефона Хонор или Хуавей, а также дальнейшее применение наиболее комфортных для работы параметров. Если выполнять все действия в строгом соответствии с инструкцией, то никаких проблем в процессе настройки аппарата возникнуть не должно.
Приобретая новый смартфон, некоторые задумываются о его настройке. Обычно, покупая телефоны в специализированных магазинах, то мы получаем сразу настроенный гаджет. Но, несмотря на готовое к использованию устройство, оно требует дополнительных манипуляций с параметрами. Например, активация Гугл аккаунта, настройка рабочего стола или экрана блокировки, и т.д. Рассмотрим, как настроить новый телефон Хонор и с чего начать знакомство с телефоном.
Содержание
- 1 Как правильно настроить новый смартфон Huawei и Honor после покупки
- 1.1 1.Привязка телефона к аккаунту Google
- 1.2 2. Обновление системы и приложения
- 1.3 3. Включите функцию «Поиск устройства»
- 1.4 4. Настройте блокировку экрана
- 1.5 5. Активируйте функцию Smart Lock
- 1.6 6. Установите расписание для режима «Не беспокоить»
- 1.7 7. Включите команду Ok Google в Google Assistant
- 1.8 8. Включите бэкапы фотографий в Google Photos
- 1.9 9. Установите нужные приложения
- 1.10 10. Выберите приложения по умолчанию
- 1.11 11. Настройте экономию мобильных данных
- 1.12 12. Настройте ваш домашний экран
- 1.13 13. Отключите рекламу и ненужные уведомления
Новый телефон настроить достаточно легко для опытных пользователей. Но, если вы недавно начали пользоваться современными смартфонами, то стоит ознакомиться с основным функционалом и произвести определенные манипуляции с параметрами. Ниже изучим каждый шаг подробно. Предварительно отметим, что настройки подбираются под каждого пользователя конкретно, то есть, вы самостоятельно определяете какими сервисами облачных хранилищ пользоваться, какие значки добавить на рабочий стол, какой фоновый рисунок установить на экран блокировки и т.д.
1.Привязка телефона к аккаунту Google
Первым делом потребуется активировать Google аккаунт. Это и является началом работы с новым смартфоном. Инструкция:
- Запустите приложение Гугл, значок которого расположен на основном экране.

- Введите логин и нажмите «Далее».
- Затем укажите пароль и дождитесь загрузки.
- Сервис предложит включить синхронизацию данных. Активируйте функцию и предоставьте все разрешения. Это позволит не потерять пользовательскую информацию. Все фотографии и файлы, хранящиеся в памяти устройства, будут автоматически загружаться в облачное хранилище. Авторизуйтесь с любого другого телефона или компьютера, чтобы получить доступ ко всем данным.
Дополнительно отметим, что вся линейка планшетов и телефонов Хонор имеют встроенные сервисы Гугл. Другими словами, если вы не авторизуетесь в системе, то не сможете пользоваться Google Play. Но, в роли альтернативы можно использовать Mobile Cloud и App Gallery от Huawei.
К сервисам Google относятся:
- Почтовый ящик.
- Фотографии.
- Карты.
- Ютуб.
- Фильмы, книги.
- Музыка.
- Погода.

Таким образом, авторизовавшись в системе, вы получаете доступ сразу ко всем сервисам Google.
2. Обновление системы и приложения
Второй шаг настройки нового смартфона Honor – проверить обновления. Любое устройство продается сразу с установленными программами. Так, если купленная модель была выпущена несколько месяцев назад, то предустановленные приложения в любом случае будут нуждаться в обновлениях.
Если этого не сделать, то программа может перестать функционировать, или ее работа будет сопровождаться ошибками. Для скачивания обновлений необходимо авторизоваться в системе Гугл и подключиться к интернету. При подключении к Wi-Fi патчи будут устанавливаться автоматически. Для проверки обнов перейдите в Плей Маркет, вытяните меню с левой стороны с помощью свайпа, и в разделе «Мои приложения» проверьте новые патчи.
3. Включите функцию «Поиск устройства»
Третий шаг заключается в активации специальной опции – Поиск устройства. Данную функцию следует включать сразу в первый день после покупки смартфона. Она станет незаменимой при потере или краже телефона, и можно не переживать за безопасность личных данных. С ее помощью можно найти потерянный мобильник и заблокировать все содержимое. Но, чтобы функция работала и предоставила нужные результаты телефон должен быть:
- Включенным.
- С авторизованной учеткой в Гугл.
- Подключенным к интернету.
- С активной геолокацией.
- С включенной опцией по поиску.
Для включения опции нужно зайти в параметры и во вкладке «Безопасность» перейти в раздел «Найти устройство». Перетяните ползунок на позицию «Вкл.».
4. Настройте блокировку экрана
Блокировка экрана имеется в каждом смартфоне, она необходима не только при случайных нажатиях, но и для защиты телефона в случае кражи. Посторонний человек не сможет получить доступ к данным в телефоне, если на заблокированном дисплее будет установлен пароль. Всего в Honor можно установить один из четырех видов защиты на блокировку экрана:
- Пин, состоящий из четырех цифр. Главное – не устанавливайте слишком легкий пин код. Часто пользователи ставят четыре одинаковых числа, объясняя это тем, что с таким кодом можно быстро снять блокировку с дисплея. Например, вы можете установить 9873 или любую другую комбинацию, но не ставьте в пароль дату собственного рождения или значимого события в жизни. Вообще, данный вариант защиты считается не самым надежным и лучше обратить внимание на следующие решения.
- Графический рисунок. Нарисуйте сложный рисунок, соединив линиями точки на экране.
- Отпечаток пальца. Этот метод считается более надежным. Можно добавить сразу несколько отпечатков и разблокировать дисплей не только одним пальцем. Удобство технологии заключается в том, что она позволяет одним прикосновением снять блокировку.
- Face ID – это новая технология, добавленная в последние модели Хонор. Особенность состоит в том, что телефон посредством фронтальной камеры сканирует лицо пользователя, сравнивает его с имеющимся снимком и при совпадении снимает блокировку.
5. Активируйте функцию Smart Lock
Smart Lock представляет собой умную блокировку телефона. Программа анализирует поведение пользователя. Она ведет специальную статистику по местоположениям и отслеживает контакты с другими устройствами. Другими словами, система пытается понять уровень безопасности текущего местоположения гаджета. От этой информации она отталкивается и определяет блокировку дисплея.
Допустим, находясь в доме, блокировка экрана будет отключаться, а при попытке разблокировать его на улице придется вводить пин код, отпечаток пальца, скан лица или графический ключ (в зависимости от вида установленной защиты). Для активации Smart Lock сделайте следующее:
- Перейдите в параметры.
- Войдите во вкладку «Экран блокировки и безопасность».
- Нажмите на Smart Lock и активируйте все функции, находящиеся в списке.

6. Установите расписание для режима «Не беспокоить»
Пользователю доступно на выбор три рабочих режима:
Если у Вас остались вопросы или есть жалобы — сообщите нам
- Звук.
- Вибро.
- Не беспокоить.
Третий вариант поддается детальной настройке. Он необходим при определенных ситуациях, например, на важной встрече или ночью, когда звонки или звуки от оповещений могут помешать. В параметрах имеется специальный раздел – Не беспокоить, где вы сможете установить расписание, выбрав дни недели и время, когда режим будет активироваться автоматически.
7. Включите команду Ok Google в Google Assistant
Google Assistant – это виртуальный помощник с голосовым управлением. С его помощью можно пользоваться многими функциями в телефоне, например, совершать звонки, отправлять сообщения, открывать определенные программы, осуществлять поиск в интернете и т.д. Для запуска ассистента достаточно выйти на рабочий стол и зажать кнопку «Дом». Но, предварительно его необходимо включить в параметрах:
8. Включите бэкапы фотографий в Google Photos
Следующий этап – безопасность и резервное копирование или Бэкап. Сервис Google Photos позволит не потерять фотографии и скриншоты, хранящиеся в телефоне. Любое новое изображение в Галерее смартфона будет автоматически загружаться в облачное хранилище. Так можно сэкономить место во внутренней памяти смартфона и не бояться потерять фотографии в ходе системного сбоя или потери мобильника. Получить доступ ко всем изображениям в сервисе можно на любом устройстве, достаточно авторизоваться в профиле.
В параметрах включите автоматическую загрузку фото, которая будет запускаться при каждом подключении к Wi-Fi. Для этого перейдите в программу Google Photo, откройте настройки и во вкладке «Автозагрузка» включите опцию синхронизации и выберите аккаунт, на который будет осуществляться загрузка.

9. Установите нужные приложения
Следующий шаг – установить программы. Для загрузки используйте стандартный маркет, установленный в системе – Play Market. На первой странице представлены популярные и рекомендуемые категории, рейтинговые приложения и т.д. Также можно воспользоваться фильтром или поисковой строкой, куда вводится название нужного софта.
10. Выберите приложения по умолчанию
- Для этого зайдите в настройки во вкладку «Приложения» и внизу нажмите на шестеренку.

- В открывшемся окне снова перейдите в раздел параметров.

- Для каждого действия выберите программы, которые будут использоваться по умолчанию.

- Так можно выбрать программу для запуска музыки и видео, указать браузер и т.д.

11. Настройте экономию мобильных данных
Следующий этап – включить экономию мобильных данных. В параметрах необходимо активировать специальную опцию, позволяющую скачивать и обновлять программы только при подключении к Wi-Fi. В параметрах имеется раздел «Экономия трафика», просто перетяните ползунок. А ниже сможете выбрать приложения, для которых работать данная опция не будет.
Таким образом можно сэкономить пакет гигабайт из подключенного тарифа.
12. Настройте ваш домашний экран
Домашний экран представляет собой страницу рабочего стола, которая открывается после разблокировки экрана. Там располагаются ярлыки установленных приложений или виджет, например, календарь и заметки, сообщения и электронная почта, камера и галерея, вызовы и контакты, и т.д. Для настройки зажмите пальцем на пустой области и дождитесь появления скрытого меню.
В открывшемся разделе можно изменить обои стола, добавить виджеты, выбрать навигацию.
13. Отключите рекламу и ненужные уведомления
В разделе «Уведомления и строка состояния» можно отключить оповещения для определенных программ, установленных в системе.
Аккаунт Huawei представляет собой специальный стандартный сервис в телефонах Honor и других моделях. Использование которого помогает контролировать все привязанные устройства, покупки приложений в магазине AppGallery или «Темах». Несмотря на то, что эта функция устанавливается по умолчанию в каждый телефон брэнда Хуавей, не все пользователи проходят процедуру регистрации.
В сегодняшней статье я расскажу вам почему каждый владелец Huawei или Honor должен иметь данный аккаунт, как зарегистрировать и отвязать свою учетную запись
Содержание статьи
- Что представляет из себя аккаунт Huawei и для чего он нужен?
- Плюсы и минусы использования
- Как зарегистрировать аккаунт Huawei
- Регистрация при помощи смартфона
- Регистрация аккаунта на сайте Huawei
- Видео: Как создать аккаунт на Huawei Honor – пошаговая инструкция
- Как войти в аккаунт
- Как поменять аккаунт на телефоне Huawei
- Как отвязать аккаунт Huawei?
- Как удалить аккаунт Хуавей на телефоне?
- Что делать, если забыл пароль от аккаунта?
- Видео: Huawei P30 lite MAR-LX1A EMUI 9.1.0 Сброс аккаунта.
Что представляет из себя аккаунт Huawei и для чего он нужен?
Аккаунт Huawei предоставит доступ ко множеству полезных функций, например, к облачному хранилищу. Разработчик внедрил собственный сервис во все свои устройства и предлагает пользователям разные возможности.

Зарегистрированные лица могут пользоваться официальным магазином Хуавей. Ниже мы подробно изучим список функций и преимущества рассматриваемого сервиса.
Плюсы и минусы использования
Основным преимуществом Huawei ID является его функционал:
- Пользователи получают доступ к уникальным темам, адаптированных строго под вашу модель телефона.
- Открываются мобильные службы.
- Возможность скачивать приложения и программы с маркета AppGallery.
- Облачное хранилище, доступное на всех устройствах Хуавей. Выгружайте контакты, сообщения, пароли Wi–Fi и другую информацию на облако Mobile Cloud. Для получения загруженных данных с других устройств авторизуйтесь с того же аккаунт на сайте cloud.huawei.com.
- Можно активировать специальную защиту от потери личной информации. Включив дополнительную функцию безопасности, система начнет отслеживать все производимые операции, связанные с аккаунтом. Если вы решите выполнить вход с нового устройства, то система обязательно попросит подтвердить личность и отправит специальное СМС с кодом для идентификации.
На данный момент пользователи не отмечают явных недостатков касаемо использования представленного сервиса. Единственное, что отметили владельцы смартфонов – это приложение AppGallery, которое является аналогом Google Play и предлагает установить программы на смартфон.
Большинство отзывов отмечают небольшой ассортимент приложений для скачивания. Но, скорее это связано с тем, что маркет появился недавно и является стандартным сервисом на некоторых моделях телефона. В дальнейшем AppGallery будет предварительно ставиться на все смартфоны.
Как зарегистрировать аккаунт Huawei
На сегодняшний день существует несколько способов регистрации аккаунта Huawei, давайте рассмотрим популярные из них:
- Регистрация из меню настроек смартфона.
- Регистрация при помощи компьютера
Регистрация при помощи смартфона
Для того, чтобы зарегистрировать аккаунт Huawei при помощи смартфона выполните следующий порядок действии:
- Включите свой телефон.
- Зайдите в настройки.
- Перейдите к идентификатору Huawei и нажмите на него.

- Нажмите на Регистрация.
- Примите условия, нажав «Согласен».
- Выберите свою страну.

- Снова примите пользовательское соглашение.
- Введите дату рождения.

- Введите свой адрес электронной почты и установите пароль для своей учетной записи Huawei.
Вот и все! Вы получите подтверждение по электронной почте. Нажмите на ссылку, чтобы начать пользоваться услугами Huawei (Пользователи также могут использовать номер мобильного телефона для проверки).
Регистрация аккаунта на сайте Huawei
Так же зарегистрировать аккаунт Huawei вы можете при помощи веб сайта, для этого выполните следующий порядок действий:
- Сначала перейдите на сайт HiCloud и нажмите «Зарегистрироваться».
- Здесь вы увидите два варианта: зарегистрироваться по электронной почте и зарегистрироваться по мобильному.

- Для регистрации по электронной почте: Выберите страну и введите свой адрес электронной почты.
- Введите код подтверждения, который вы получите.
- Настройте пароль.
- Принять условия.
- Нажмите кнопку, чтобы завершить регистрацию.

Для регистрации через смартфон:
- Выберите страну и введите номер мобильного телефона.
- Настроить пароль.
- Нажмите «Отправить» под SMS-кодом, чтобы получить уникальный код подтверждения.
- Принять условия.
- Нажмите кнопку, чтобы завершить регистрацию.
Видео: Как создать аккаунт на Huawei Honor – пошаговая инструкция
Как войти в аккаунт
Войти в аккаунт Хуавей возможно с помощью логина и кода. Главное, правильно ввести комбинации. При первом входе, нажмите на кнопку «Запомнить». Она поможет не вносить данные при каждом новом включении. Чтобы обезопасить себя от кражи информации, установите двойную проверку. При каждой активации, получите специальный код для ввода на мобильный номер.

Как настроить аккаунт на телефоне Huawei
Чтобы сервис осуществлял исправную работу рекомендуется предоставить ему нужные разрешения и предоставить доступ к запрашиваемым системам. Рекомендуется включить двойную идентификацию, которая при последующем входе будет отправлять сообщение с разовым паролем на телефон.
Обычно система предлагает настроить защиту при первом входе. Если вы отказались, то зайдите в настройки аккаунта и выберите вкладку «Безопасность».
Как поменять аккаунт на телефоне Huawei
Если вы хотите войти в другой профиль, то:
- Зайдите в параметры.
- Выберите Хуавей ID.
- Нажмите «Выход», расположенный под пунктами меню.
- Впишите логин и пароль от другого профиля или выполните вход через Google.

Как отвязать аккаунт Huawei?
В самой учётной записи содержится информация о том, как отвязать почту или изменить телефон. Полностью отвязать SIM-карту, если она была внесена при регистрации, нельзя. Можно заменить ее на другую или перепривязать ее на иной аккаунт.
Для отвязки электронной почты и замены привязанной SIM-карты, требуется:
- Запустить настройки.
- Перейти в пункт меню «Аккаунт и защита».
- Выбрать номер или электронную почту и заменить SIM/отменить привязку.
Если вам требуется отвязать сам смартфон, то для этого потребуется выйти из учетной записи Хуавей на нем.
Как удалить аккаунт Хуавей на телефоне?
Удалить любую страницу Хонор нужно через «Настройки». Внимательно изучите папку и найдите пункт под названием «Аккаунты». Далее выберите определенный и кликните на «Удалить». Система запросит подтверждение. Не забудьте нажать на «Ок».
Что делать, если забыл пароль от аккаунта?
Для таких случаев есть пункт «Забыли пароль?». Он есть и на сайте и в мобильном устройстве. Порядок действий прост:
- Переходим в пункт «Забыли пароль?».
- Указываете адрес электронной почты (или телефона), на которую был зарегистрирован аккаунт.
- Дожидаетесь письма/SMS с проверочным кодом.
- Вводите его и указываете новый пароль.
Видео: Huawei P30 lite MAR-LX1A EMUI 9.1.0 Сброс аккаунта.
Особенности новых телефонов Huawei
Если конструкция телефона Huawei не подразумевает монолитный, не разбираемый корпус, то следует открепить тыльную крышку для установки карты SIM и microSD, затем зафиксировать крышку на своем месте, предварительно убедившись в целости проводных соединений и аккумулятора. После установки карты и проверки батареи и проводных соединений допускается активация смартфона путем зажатия кнопки включения (находится на верхнем или боковом ребре корпуса).
В случаях, когда корпус Хуавей монолитный и не подразумевает разборки без вспомогательных инструментов, устанавливать необходимые карты нужно во внешний модуль, который, как правило, расположен в области левого ребра телефона. Обычно, производитель комплектует подобные модели булавкой, предназначенной для извлечения съемного модуля под карты. Для этого нужно слегка надавить концом булавки в отверстие на модуле, чтобы извлечь его. Если установка карт связи и памяти происходит при работающем смартфоне, то он, возможно, потребует перезагрузку, после установки внешних элементов. Вопрос, как настроить телефон хуавей на системном уровне требует подробного обзора.

В итоге
AppGallery вряд ли сможет быстро взлететь, и в обозримом будущем предложить пользователям столько же приложений, как и Google Play. Но с другой стороны, Huawei и не надо полностью копировать другой магазин, достаточно договориться с разработчиками самых популярных приложений и сервисов. Это более реальная стратегия, чтобы удержать интерес покупателей смартфонов. А пока на первом плане для пользователей новых аппаратов Huawei будут альтернативные магазины приложений, из которых можно установить большинство необходимых для комфортного использования смартфона программ. Но в любом случае, среди них пока не может быть приложений от Google.
Как правильно настроить Хуавей
Система Android функциональна. Она потребует некоторого времени при установке параметров, если владелец телефона желает получить максимум из своего электронного ассистента. Популярен вопрос, как настроить андроид на хуавей. Новый смартфон от Huawei основан на ОС MIUI (Андроид в фирменной оболочке). Как настроить телефон Huawei при первом запуске — следует изучить специфику ОС смартфона.
Настройки в IMUI
- Выбор языка: Требуется отыскать нужный язык и кликнуть на клавишу «далее».
- Поиск доступных Wi-Fi сетей: найти сеть собственного роутера среди предложенных и подключиться к нему. На этапе первичных установок настроить вай фай на хуавей просто. Если пользователь планирует использовать интернет от мобильного оператора на постоянной основе можно пропустить этот шаг.

- Настройки мобильной сети: настроить интернет на

- Регистрация Гугл аккаунта: необходима для получения доступа ко всем мобильным приложениям. Когда аккаунт уже создавался, нужно ввести его данные в строки логина и пароля. Если аккаунт отсутствует, система предложит создать его прямо в ходе первичных настроек Huawei.
- Дата и время: Нужно выбрать параметры даты и времени в соответствующем меню, сохранить их.
Теперь телефон готов к использованию и гибким настройкам под собственные нужды. Выполнив эти операции можно быстро настроить хуавей при первом запуске.
Интересное по теме: Как настроить телефон Xiaomi
Как настроить звук
Путь к расположения звуковых настроек: настройки —> звук. При открытии параметров звука, перед пользователем раскроется следующая ветка опций:
- громкость;
- включить звук, беззвучный режим;
- мелодия вызова и громкость;
- режим наушников (программное улучшение звучания в подключенной гарнитуре);
- системные звуки.
Этих опций достаточно, чтобы максимально оптимизировать звучание смартфона в соответствии с собственными предпочтениями.

- Как сбить настройки на хуавей. Заводской сброс Huawei P Smart
Управление SIM-картами на смартфоне Huawei Honor 30
Вы можете включать и выключать SIM-карты. Для удобства вы можете присвоить им имена.
Включение и выключение SIM-карты
Перейдите в раздел Настройки > Мобильная сеть > Управление SIM-картами и включите или выключите SIM-карту 1 или SIM-карту 2. Если выключить SIM-карту, ее невозможно использовать для вызовов, обмена сообщениями или доступа в Интернет.
Настройка имени SIM-карты
Для удобства использования и управления можно настроить имя SIM-карты. Например, одной SIM-карте можно присвоить имя «Рабочая», а другой – «Личная».
Перейдите в раздел Настройки > Мобильная сеть > Управление SIM-картами и нажмите на значок , чтобы изменить имя SIM-карты.
Настройка двух SIM-карт на Honor 30
Если в вашем устройстве установлено две SIM-карты, вы можете по умолчанию настроить одну SIM-карту для передачи данных, а другую – для вызовов. Вы также можете настроить переадресацию вызовов между SIM-картами.
Эта функция применима только к устройствам с поддержкой двух SIM-карт.
Настройка SIM-карт для передачи данных и для вызовов по умолчанию
Перейдите в раздел Настройки > Мобильная сеть > Управление SIM-картами и настройте SIM-карту 1 или SIM-карту 2 для передачи данных и для вызовов по умолчанию.
Включение переадресации между SIM-картами
При включении переадресации между SIM-картами входящие вызовы, поступающие на недоступную SIM-карту, будут переадресованы на другую SIM-карту.
Эта функция должна поддерживаться вашим мобильным оператором. Более подробную информацию вы можете узнать у вашего оператора.
1 Перейдите в раздел Настройки > Мобильная сеть > Управление SIM-картами > Переадресация вызова между SIM-картами.
2 Выберите режим переадресации вызовов и переместите соответствующий переключатель.
Переадресация вызовов между SIM-картами включена, когда включены оба переключателя.
Экран блокировки
Возможности блокировочного экрана:
- фиксация изображения при разблокировке;
- чередование изображений при каждом последующем нажатии клавиши блока;
- сохранение выпавшего в случайном порядке изображения в «избранные»;
- отправка изображения экрана блокировки одним и доступных способов.
Эти функции настраиваются по адресу:
- настройки —> безопасность и конфиденциальность —> блокировки экрана и пароли.
Интересное по теме: Новый смартфон Mi9 Pro 5G — сентябрьская презентация от Xiaomi
Как настроить часы
Часто пользователи сталкиваются с проблемой некорректного отображения времени и даты на экране смартфона. Разберемся, как настроить время на Хуавей. Путь расположения настроек часов:
- настройки —> система, устройство —> дополнительно —> дата и время.
Для настройки времени вручную необходимо заранее отключить автонастройку при помощи интернета в окне с соответствующим названием.

- Советы и хитрости HUAWEI Y6 Prime 2018
Установка сим-карты на смартфон Huawei Honor 30
Подготовьте устройство к работе, следуя инструкциям на нижеприведенных рисунках.
Используйте инструмент для извлечения сим-карт, входящий в комплект поставки. Убедитесь, что сим-карта корректно установлена в слоте, ее скошенный уголок занял корректное положение.

Уведомления
Активация уведомлений в Хуавей допустима следующим способом:
- открыть главные настройки;
- выбрать раздел управления и строки состояния;
- найти диспетчер уведомлений;
- отыскать требуемое приложение в списке, коснуться области с именем программы, сдвинуть по горизонтали кнопку для активации уведомлений от конкретного приложения.
В этой же графе опций доступен режим, выводящий уведомления на дисплей блокировки.
Интересное по теме: Как подключить беспроводные наушники к телефону
Настройка клавиатуры на Хуавей
Каждый раз, когда пользователь вводит текст, перед ним открывается значок переключения между способами ввода, он находится в правом углу снизу и обозначен изображением клавиатуры. Для того, чтобы получить перечень из возможных вариаций ввода текста, следует нажать на клавишу с изображением клавиатуры. Система предоставит выбор из 3—х вариаций ввода текста:
- Стандартная клавиатура от Гугл.
- Ввод при помощи голосовой команды.
- Специальная раскладка «Swiftkey».
Если пользователь желает зафиксировать наиболее удобный для него вариант ввода текста, ему следует обратиться к главным настройкам телефона, отыскать опции клавиатуры и задать требуемую по умолчанию.
Температурный режим и влажность
Температура окружающей среды играет важную роль в работе смартфона, поэтому ее необходимо учитывать как при сильных морозах, так и в знойную жару. Пользоваться гаджетом без всякого вреда для него можно в пределах от 0 до +35°C, а осуществлять хранение допустимо в условиях от -20 до +45°C.
При этом рекомендуется не оставлять телефон под прямыми солнечными лучами либо вблизи обогревателя. В холодное время года на улице лучше всего держать девайс ближе к телу, чтобы АКБ не теряла заряд.

Уровень влажности воздуха также способен влиять на работу смартфона, если только на нем нет системы защиты от влаги. Допустимой считается влажность в диапазоне от 5 до 95% без конденсации. Необходимо воздержаться от использования устройства в сильный дождь, а также в ванной комнате. Если телефон сильно промок либо упал в воду, нужно сразу выключить и тщательно просушить его. Еще лучше — сразу обратиться за помощью в сервисный центр.
Как настроить камеру
Настройки камеры в телефонах Huawei лежат в самом приложении. Пользователь может настраивать показатели камеры в соответствии со своими интересами. Приложения под камеру в MIUI продумано до деталей, поэтому рекомендуется довериться заводским установкам. В случае, если пользователь желает изменить конкретные параметры (например, экспозицию или свет), он легко найдет их с помощью указателей интерфейса приложения.
Сторонние приложения для камеры имеют собственные установки, поэтому рекомендуется подробно изучить рекомендации разработчика, прежде чем вносить коррективы в настройки цвета, экспозиции или других параметров фото и видео.
Входящие звонки
Опции звонков расположены в соответствующем разделе в главных настройках телефона. Пользователю доступны возможности записи разговоров, настройки ожидания вызова и другие детали, связанные с опциями звонков.

Наверное, у всех людей рано или поздно появлялся новое мобильное устройство. Кто-то самостоятельно его приобретал в магазине или с рук, кто-то получил в подарок. В любом случае приобретение нового телефона Хуавей является радостным событием. Но иногда пользователи не знают, как настроить новый телефон.
Подготовительный этап
После того, как пользователь купил или получил в подарок смартфон Хуавей, то перед первым использованием телефона необходимо снять с мобильного устройства все транспортировочные наклейки и пленки, если такие имеются.
Если мобильное устройство не имеет цельный корпус, то следует снять заднюю крышку, а также установить сим-карты, внешнюю карту памяти и снова поставить на место аккумулятор. Необходимо проверить, клеммы на АКБ. Затем следует закрыть заднюю крышку и включить питания телефона.
Если смартфон сделан из цельного корпуса, то слот для сим-карт находится, как правило, на левой грани устройства. С помощью специального устройство для извлечения лотка для сим-карт нужно вытащить слот, вставить сим-карты и внешнюю карту памяти по желанию и возможности, а затем задвинуть слот обратно. После этого нужно нажать на кнопку питания смартфона.
Основные правила зарядки
Заряжать смартфон рекомендуется при помощи оригинального блока питания, который поставляется в упаковке. В крайнем случае допускается использовать качественные аналоги, входная сила тока которых соответствует сертифицированному зарядному устройству от производителя. Вот подробная статья со всеми нюансами.
Нельзя подключать телефон к розетке, если шнур или штекер повреждены. Это чревато выходом батареи из строя, а также самовозгоранием и другими неприятностями.

Во время зарядки температура смартфона повышается из-за напряжения от источника питания. Именно поэтому не рекомендуется запускать на подключенном к сети мобильном устройстве тяжелые игры и приложения, которые заставляют процессор функционировать на полную мощность. Зачастую это приводит к перегреву внутренних комплектующих девайса и его поломке.
Чтобы аккумулятор сохранял свои свойства как можно дольше, не допускайте его полной разрядки. Особенно губительным является длительное хранение девайса с истощенной до предела батареей, поскольку это приводит к сбоям в ПО и снижению времени автономной работы. Рекомендуется держать заряд АКБ в пределах от 20 до 80%, пополняя ее емкость по мере необходимости.
Все основные правила зарядки телефонов собраны в этой статье.

Базовые шаги при настройке телефона
Настройку нового Хуавея нужно осуществить обязательно при первом же включении мобильного устройства, а также после сброса до заводских настроек, если такой будет производиться.
Алгоритм действий при первом этапе настройки нового Хуавея будет следующим:
- Сначала от пользователя смартфона потребуется выбрать язык интерфейса. Система предложит список доступных языков, где нужно выбрать оптимальный язык. В данном случае — русский язык. После того, как язык выбран, то нужно нажать на клавишу «Далее», зачастую она выглядит в виде стрелочки вправо.
- Затем следует выбрать сеть Wi-Fi. Это действие является следующим шагом при настройке нового Хуавея. Нужно выбрать свою домашнюю сеть, если она имеется. Подобный шаг можно пропустить. Сделать это очень просто, если нажать кнопку «Далее». Но разработчики советуют пропускать этот шаг только в том случае, если есть доступ к мобильному интернету. Если сеть Wi-Fi есть, то нужно выбрать ее название, затем ввести пароль, а после этого нажать клавишу «Подключить».
- После этого пользователю предлагается включить или отключить мобильный интернет. Если предыдущий пункт был пропущен, то очень желательно подключиться к интернету, чтобы завершить первичную настройку нового смартфона Хуавей.
- Необходимо осуществить вход в аккаунт Google. Полное пользование мобильным устройством Хуавей невозможно без входа в аккаунт Google. Если такой аккаунт уже был ранее создан, то нужно лишь ввести логин (адрес почты) и пароль. Если аккаунта еще нет, то следует создать новую почту, нажав на соответствующую кнопку в данном окне. Если почта уже есть, то нужно ввести ее электронный адрес, а затем нажать клавишу «Далее», затем вписать пароль от данной почты, снова нажать на кнопку «Далее». После этого нужно щелкнуть «Принять», соглашаясь с правилами использования и политикой конфиденциальности Google. После этого пойдет активация Google. Стоит следовать инструкциям, которые будут отображаться на экране смартфона Хуавей.
- Ознакомление с интерфейсом. Пользователю нужно нажимать «ОК».
- Ввести актуальное время и дату. После того, как данные введены, следует нажать «Ок».
После выполнения этих действий можно считать, что главная настройка нового телефона Хуавей успешно подошла к концу. Смартфон готов к использованию и дальнейшей настройке.Поделиться ссылкой:
Как настроить новый телефон Хонор? При покупке гаджетов из интернет-магазина, мы не всегда получаем настроенный товар. Чаще производитель просто отправляет его со склада. Тогда перед юзером появляется задача вручную полностью настроить гаджет. Если вы ранее не сталкивались с такими задачами, будет сложно. Поможет пошаговая инструкция, в которой детально расписан порядок действий. Советуем опираться на все пункты, так как неумелые действия приводят к серьезным последствиям.
Как правильно настроить новый смартфон Хонор и Хуавей после покупки
Процесс настройки нового смартфона Honor — это указание правильных параметров телефона. Здесь вы выбираете опции от языка интерфейса до режима подсветки. Универсальной комбинации нет, все пресеты выставляются индивидуально под потребности юзера.
Привяжите смартфон к аккаунту Google
Первый шаг — связь с аккаунтом Google.
Он не только переносит часть настроек с другого гаджета, но и синхронизирует файлы — фото, видео, аудио. Для привязки введите в соответствующем поле имя и пароль. При включенном интернете вход осуществится быстро. В появившемся контекстном меню возможно выбрать тип файлов, которые возможно загрузить, и формат синхронизации информации (при любом подключении, или только по Wi-fi.
Акцентируем внимание на том, что все смартфоны и планшеты Хонор прошиты под сервисы Гугл, поэтому без авторизации будет невозможно скачать официальные программы и софты для системной работы. В число сервисов Google входит:
- почта;
- галерея фотографий;
- карты;
- хранилище на диске;
- Ютуб;
- фильмы;
- музыка;
- погода;
- DUO.
Достаточно один раз пройти авторизацию, и все будет под рукой.
Почему не заходит в Гугл аккаунт на Андроид после сброса настроек, обновления — что делать?
Обновите систему и приложения
Любой гаджет выпускается с программами, актуальными на момент выпуска. Если модель вышла несколько месяцев или лет назад, программы нуждаются в обновлении. Обычно система запускает эти процессы самостоятельно, если вы подключились к вай-фаю и вошли в учетную запись.
Обновление системы важны, потому что каждая новая версия устраняет проблемы и улучшает работу. Если хотите пользоваться последними современными инструментами, регулярно проверяйте свою систему на наличие неустановленных версий.
Включите функцию «Поиск устройства»
Есть обстоятельства, при которых телефон попадает в руки злоумышленников. Чаще всего это кража или потеря. Чтобы быстро найти свой смартфон, или заблокировать все его содержимое, есть много специальных функций. Одной из наиболее эффективных в своем ряде является кастомная операция по поиску устройства.
Найти устройство получится при полном соблюдении таких правил:
Если у Вас остались вопросы или есть жалобы — сообщите нам
- Хонор/Хуавей включен;
- на нем активна учетная запись Google;
- есть интернет от вай-фая или мобильного трафика;
- включена навигация по геолокации;
- включена опция по поиску.
Активировать «Поиск устройства» возможно в настройках безопасности.
Настройте блокировку экрана
Блокировка экрана — один из компонентов безопасности. Если вы не хотите, чтобы вашим телефоном кто-то пользовался без вашего ведома, настройте блок. В современных устройствах есть несколько типов.
- Пин-код. Это классическая комбинация из четырех цифр. Распространенной ошибкой является то, что многие люди задают 4 одинаковых значения (1111, 2222, 0000 и т.д). Такие сочетания легко подобрать. Советуем придумать что-то нестандартное, например, 5892. Такой ключ не сразу придет в голову взломщикам, и уменьшается риск утечки информации. Также не ставьте в качестве такого ключа разблокировки дату рождения или год. Это также легкая комбинация для взлома.
- Пароль. Это тоже цифровая комбинация, однако здесь количество символов — от 8 до 16. Некоторые вписывают не только цифры, но и слова/буквы. Сравнивая пин и этот метод, пароль однозначно является более безопасным. Здесь совет такой же — не устанавливайте слишком простые ключи, не ставьте на блок свое имя, фамилию и так далее. Придумайте что-то более сложное. Если сила выдумки и фантазия не помогли, воспользуйтесь генератором сложных паролей. Например, LastPass онлайн генерирует уникальное значение по установленным требованиям.
- Графический ключ. Этот способ подразумевает черчение на экране определенной фигуры. Возможность взлома упрощает то, что количество вариантов рисунка — ограничено.
- Touch ID. Это совершенно новая технология сканирования отпечатка пальца. Специальный чип есть не во всех смартфонах, а только в средних и дорогих категориях. Примечательным является то, что посторонние люди никак не подделают узор на вашем пальце. Для разблокировки достаточно одного прикосновения.
- Face ID. Такая настройка на современных гаджетах встречается все чаще. Сила разблокировки взглядом — относительно новое явление в мире безопасности и цифровой техники. При хорошем освещении вы делаете селфи на фронтальную камеру. Система вас распознает, и далее для получения доступа к рабочему столу достаточно лишь взгляда на камеру. Акцентируем внимание на том, что если у вас есть близнец или сильно похожий на вас человек, то скорее всего система примет их за вас.
Как установить мелодию на звонок на Honor и Huawei
Активируйте функцию Smart Lock
Технология Smart Lock позволяет открывать доступ к содержимому Хонора только находясь рядом со связанными гаджетами — часами или браслетом. Они подсоединяются по блютузу, и находясь рядом с телефоном, разблокируют его без дополнительных кодов и айди-систем.
Установите расписание для режима «Не беспокоить»
В современных девайсах есть три режима работы — Звук, Вибро и Не беспокоить. Третий отвечает за то, чтобы в определенное время никакие световые или звуковые сигналы не издавались. Такую опцию выбирают на деловых важных встречах, во время сна и прочее. Чтобы не отвлекаться на звонки или оповещения из социальных сетей, выставите временные рамки сразу. При настройке гаджета этот шаг возможно пропустить. Если вы уже установили значение, изменение доступно в настройках.
Включите команду Ok Google в Google Assistant
Google Assistant — одна из функциональных опций-помощников. С ее помощью возможно давать голосовые команды мобильному. Для этого просто перейдите на рабочий стол, и зажмите на пару секунд клавишу «Домой». После небольшого виброотклика откроется окно поиска. Остается только сказать команду.
Включите бэкапы фотографий в Google Photos
Фотографии — файлы, которые есть на любом носителе. Ввиду недостаточной цифровой обознанности часто снимки с телефона теряются. Причины потери:
- вирус;
- случайное удаление;
- аварийная поломка карты памяти;
- другое.
Чтобы не остаться без важной информации, важно делать регулярные бэкапы. Это синхронизация элементов с облачным хранилищем. Поскольку на Honor установлена платформа Гугл, то воспользуйтесь Google Photos. Просто поставьте ползунок напротив бэкапов в активную фазу, и дайте приложению доступ к галерее. В указанное время (раз в день или раз в неделю) система будет автоматически кидать содержимое галереи на Google Photos. Если вдруг с носителя все удалится, то на Гугл Фото вы сможете найти все снимки.
Как очистить внутреннюю и оперативную память телефона Honor и Huawei
Установите нужные приложения
Установка приложений осуществляется через Плей Маркет. Только там возможно найти официальные и безопасные софты для телефонов и планшетов Android. Преимущества использования Плей Маркета:
- быстро скачивается;
- автоматическая установка;
- официальные версии программ;
- широкий выбор;
- постоянная поддержка и обновления;
- отсутствие вирусов.
Для загрузки пройдите авторизацию в Гугл, войдите в Плей Маркет, в поисковой строке впишите название и кликните на поиск. Далее выберите нужный софт из предложенных, и скачайте его. Установка произойдет автоматически.
Выберите ваши приложения по умолчанию
При первоначальной настройке система попросит выбрать ряд софтов, которые используются по умолчанию. Например, поисковик. Выберите Google в качестве поискового браузера, и всегда выходите в интернет через него.
Настройте экономию мобильных данных
Важным элементом настройки экономии мобильного трафика является загрузка софтов и обновлений только через вай-фай. Поставьте галочку напротив этого параметра.
Настройте ваш домашний экран
Домашний экран — это то пространство, на котором будут отображены часто используемые программы. Зачастую туда выносят журнал вызовов, браузер, Ютуб, социальные сети. Перетаскивать элементы возможно так:
- откройте рабочий стол;
- коснитесь пальцем к иконке;
- задержите на пару секунд;
- после небольшого вибрационного отклика переместите иконку на свободное место;
- располагайте в удобном порядке.
Play Market
К сожалению, вопросы, как установить Ватсап на телефон Хонор новых моделей (например, 9C или 9S) возникают очень часто. Почему бы не воспользоваться стандартным магазином Google Play Market?
- С ноября 2021 года указом президента США компании Гугл запрещено давать китайскому производителю доступ к своим сервисам – поэтому магазина на устройстве вы не найдете;
- Причина запрета – возможный шпионаж со стороны производителя смартфонов, так как торговая марка Хуавей (Хонор) подчиняется нормам китайского законодательства;
- Ограничения накладываются только на модели, выпущенные после ноября 2021 года – на старых девайсах Хонор есть сервисы Гугл, поэтому можно скачать мессенджер привычным способом.
Скачать Ватсап на телефон Хонор бесплатно на русском языке можно без магазина Гугл! Придется немного потрудиться, но обходные пути есть – не сомневайтесь.
