В этом посте посмотрим, как сделать самые первые 5 первых настроек нового Galaxy Samsung смартфона.
Сим-карта
На Samsung Galaxy S 6, Samsung Galaxy S 6 edge, Samsung Galaxy S7, Samsung Galaxy S7 edge, а также на смартфонах серий GALAXY А и GALAXY Е слот для сим-карт является универсальным.
Откройте слот для сим-карты специальным ключом, он входит в комплект телефона. Выбирайте: установить дополнительную сим-карту или расширить память устройства с помощью micro SD.
Выбрать запчасти для смартфонов и сотовых телефонов вы можете на сайте https://www.partsdirect.ru/smartphones.
Аккумулятор
Существует миф, что новый смартфон нужно разрядить в ноль. Откуда он пошел? Дело в том, что железоникелевые аккумуляторы требовали полной разрядки для повторного использования. В современных смартфонах используется другой тип аккумуляторов ионно-литиевый, который не требует полной разрядки. Поэтому, вы можете сразу подзарядить устройство, достав его из коробки.

Произведите несколько простых шагов по настройке смартфона:
- Подключите телефон к сети WI-Fi или мобильному интернету;
- Если ваш предыдущий аппарат был на Андроиде, вы можете легко перенести данные Google аккаунта на новый смартфон в одно касание.
Это функция доступна для всех устройств, которые поддерживают NFC. Вы сможете перенести контакты, события календаря, Google диск, данные приложений из Play market, Play Музыка и Google +.
Перенос данных со смартфона, который не работает на Андроид, осуществляется с помощью программы Smart Switch.
Настройка аккаунта Google
Настройте свой аккаунт Google. Он нужен, в первую очередь, для создания резервной копии личных данных и контактов, чтобы в случае потери устройства можно было их легко восстановить.
Помимо этого, вы получаете доступ к службам от Google: электронная почта Gmail, Youtube, магазин приложений Play Market, музыка, фильмы и т.п. Не забывайте ваш логин и пароль от Google!
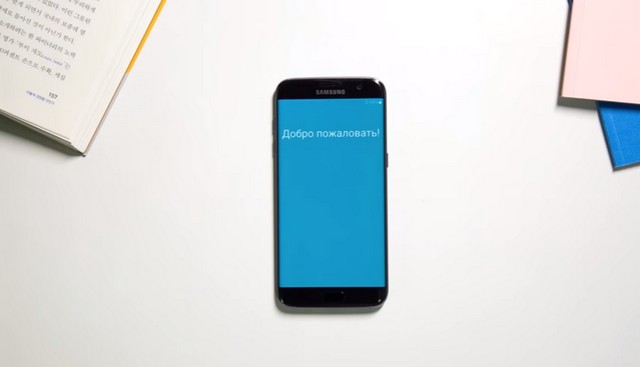
Учетная запись Samsung
Советую настроить учетную запись Samsung (тут инструкция http://www.samsung.com/ru/support/skp/faq/885302), чтобы управлять устройством на расстоянии с сервисом Find My Mobile. В случае потери смартфона вы сможете удалить все личные данные, а если вдруг забыли пароль – разблокировать устройство скачивать приложения из Galaxy Apps для синхронизации с носимыми устройствами Samsung, т.е. часами, следить за своим здоровьем и эффективностью тренировок с фирменным приложением S Health
На новых моделях смартфонов, начиная с Samsung Galaxy S 6, появилась дополнительная возможность менять интерфейс с помощью тем.
Это обои, иконки приложений и меню в едином стиле. Чтобы бесплатно скачать любую тему, зайдите в меню настроек – темы – загрузите и примените тему.
Теперь ваш смартфон готов к работе! В следующих сериях продолжение.
Видео Galaxy гид
Еще статьи
Похожие статьи:
Любому покупателю смартфон достается в своём первозданном состоянии. На нём не содержатся какие-либо аккаунты, а версия операционной системы может быть достаточно старой. Наша статья подскажет вам, какие действия нужно совершить с устройством сразу после покупки.
Большого смысла в данном материале нет, ведь операционная система Android сама заботливо рассказывает о каждом шаге, совершаемом при первом включении смартфона или планшета. Но некоторые пользователи хотят заранее знать о том, что их ждет. Именно для таких людей написана эта статья. Также она подробно рассказывает о тех шагах, на которых всё-таки могут возникнуть определенные затруднения. Наша задача — добиться того, чтобы вы с легкостью смогли настроить устройство так, чтобы его использование было максимально комфортным.
Базовые действия
Настройка телефона делится на два этапа. Самый главный пропустить нельзя — он совершается при первом включении девайса и после каждого сброса настроек к заводским. Здесь обычно совершаются следующие действия:
- Выбирается язык;
- Выбирается сеть Wi-Fi;
- Включается или отключается мобильная передача данных;
- Вводятся данные от аккаунта Google;
- Подтверждается текущие дата и время.
Иногда всё это дело дополняется вводом данных от других аккаунтов — Samsung, Cyanogenmod и каких-либо ещё. Итак, давайте чуть подробнее рассмотрим процесс первоначальной настройки:
Шаг 1. Обычно настройка телефона начинается с выбора языка, что логично. Вам будет предложен список поддерживаемых данной версией операционной системы языков, из которого необходимо выбрать понятный вам. В нашем случае это будет русский язык. После его выбора нажмите кнопку «Далее», которая в данном случае изображена в виде стрелочки.

Шаг 2. Обычно следующим шагом является подключение к сети Wi-Fi. Выберите ту, которая является для вас домашней. Этот шаг можно и пропустить, нажав кнопку «Далее». Но это рекомендуется делать только если в смартфон вставлена SIM-карта с подключенным мобильным интернетом.

Шаг 3. Введите пароль от своей домашней сети Wi-Fi и нажмите кнопку «Подключить».

Шаг 4. Вполне возможно, что дальше запустится проверка подключения. Не исключено, что также аппарат предоставит возможность обновить прошивку. Также смартфон может предложить перенести данные с другого устройства, функционирующего под управлением Android. Делается это при помощи чипа NFC. Если вам это не нужно, нажмите кнопку «Пропустить».

Шаг 5. Полноценное использование смартфона невозможно без создания аккаунта Google. Логичнее всего ввести данные от того аккаунта, который вы использовали на своём предыдущем устройстве. Если такого аккаунта у вас пока нет, то нажмите на «Или создайте новый аккаунт». Пропускать этот шаг не рекомендуется, так как в противном случае у вас не будет работать Play Market.

Шаг 6. Введите адрес своей электронной почты Gmail, нажмите кнопку «Далее», после чего останется лишь ввести пароль, вновь затем нажав вышеупомянутую кнопку.

Шаг 7. Нажмите кнопку «Принять». Тем самым вы соглашаетесь с политикой конфиденциальности Google.

Шаг 8. Далее система предложит вам скачать приложения, которые были установлены на ваш прошлый смартфон. Для этого выберите марку использовавшегося вами устройства, отметьте нужные вам программы (можете оставить галочку около пункта «Все приложения») и нажмите кнопку «Далее».

Шаг 9. Система предложит вам активировать сервисы Google. Рекомендуется оставить галочки около всех пунктов и нажать кнопку «Далее».

Шаг 10. Дальше система может познакомить вас с основными элементами интерфейса. Просто нажимайте кнопку «ОК».

Шаг 11. Дождитесь скачивания и установки всех приложений, которые использовались на прошлом смартфоне. Это может быть весьма длительный процесс.

На этом первичную настройку можно считать завершенной. Следует заметить, что в зависимости от производителя устройства полнота ваших действий будет отличаться. Наш пример касается только «голой» версии операционной системы. Если же у вас аппарат от Samsung, LG или какой-то другой компании, то вам могут быть предложены дополнительные действия. Например, может понадобиться установка времени и даты, создание аккаунта в дополнительных сервисах, а также активация места в Dropbox или другом облачном хостинге.
Второй этап
На самом деле мы подошли к моменту, когда смартфоном уже можно пользоваться. Но если вы хотите достичь максимального комфорта, то лучше продолжить настройку. В частности, вы же не собираетесь вручную вбивать все контакты? Гораздо проще перенести их с прошлого смартфона, воспользовавшись соответствующей функцией от Google. Как это делается — во всех подробностях написано в отдельной статье. Если вы повторяли все описанные выше действия, то записи уже должны были появиться в контактной книге — при наличии, конечно же, доступа к глобальной паутине.
Далее вы можете настроить электронную почту. Сам электронный адрес Gmail уже будет вбит в параметрах соответствующего приложения. Но у вас могут быть и другие электронные адреса, в том числе с сайтов «Яндекс» и Mail.ru. Их тоже можно добавить в приложение Gmail. Для этого запустите программу и совершите следующие действия:
Шаг 1. Вытяните с левого края шторку с основным меню. Или просто нажмите на три горизонтальные полоски в правом верхнем углу.


Шаг 2. Прокрутите список вниз и нажмите на пункт «Настройки».

Шаг 3. Нажмите на пункт «Добавить аккаунт» и следуйте дальнейшим инструкциям.

Чуть более подробно вопрос настройки почты на Android мы рассматривали в отдельном руководстве. А ещё мы однажды рассказывали вам о том, как поменять клавиатуру на Андроиде. Этим тоже рекомендуется заняться первым делом, ведь стандартная клавиатура вас может не устраивать. Также обратите внимание на материал рассматривающий вопрос отключения T9 на Android, особенно это касается владельцев очень старых смартфонов.
Управление операционной системой
Если вы ещё никогда не пользовались смартфоном на базе Android, то можете не знать о том, какие жесты здесь применяются. Конечно, о части из них система сама расскажет под конец первого этапа её настройки. Но о большинстве жестов вам всё же придётся только догадываться. Или прочитать о них чуть ниже:
- Тап — простое нажатие на выбранный элемент. Держать долго палец не нужно — нажатие должно быть однократным и быстрым.
- Двойной тап — от вас требуется совершить двойное постукивание по выбранному элементу. Можно сказать, что это аналог двойного клика левой кнопкой мыши.
- Долгий тап — вам нужно одну-две секунды удерживать палец на выбранном элементе.
- Щипок — здесь требуется коснуться дисплея двумя пальцами, а затем развести их в стороны. Или свести вместе, в зависимости от ситуации. Обычно таким образом увеличиваются и уменьшаются карты, веб-страницы и фотографии.
- Свайп — этот жест заключается в проведении пальцем по экрану в ту или иную сторону. Так в мобильной операционной системе совершается большинство действий.
Что касается интерфейса в Android, то он зависит от применённой фирменной оболочки. Например, в смартфонах Xiaomi нет меню — ярлыки всех устанавливаемых приложений нужно искать на рабочих столах. В устройствах от Samsung меню всё же присутствует, поэтому некоторые ярлыки с рабочего стола всё же можно убрать.

Рабочий стол Samsung Galaxy A5
Общий принцип использования операционки схож на всех аппаратах — вам нужно перемещаться по рабочим столам или меню, тапать по иконке приложения и использовать его. Допустимы быстрые переходы из одной программы в другую — для этого используется соответствующая кнопка в нижней части экрана или даже под ним.
Вы и сами можете изменить интерфейс своего смартфона. Для этого обратите внимание на лучшие лаунчеры для Android. Они частично или полностью меняют облик операционной системы. Но расплачиваться за это придется оперативной памятью — определенный её объём будет занят лаунчером.
Подведение итогов
На самом деле настройка смартфона — это необъятная тема. Современные аппараты позволяет менять множество параметров. Но мы постарались дать понять, как настроить Андроид сразу после его покупки. А поменять обои или поставить мелодию на звонок можно и спустя несколько дней или даже недель использования девайса.
Учебное пособие, которое появляется при первом включении смартфона, позволяет нам выполнить некоторые из этих шагов, но, тем не менее, многие из них решают пропустить их. По этой причине и для того, чтобы мобильный телефон показал себя наилучшим образом, мы объясняем, какие изменения вы должны внести в свой Samsung, независимо от модели.
Содержание
- Подготовьте связи
- Аккаунты, важный шаг
- Получите максимальную безопасность с помощью One UI
- Последние приложения
- Системные обновления
- Найдите свой мобильный телефон, если вы его потеряете
- Вы используете защитную пленку для экрана? Вам нужна эта опция
- Настройте мобильный телефон по своему вкусу
Подготовьте связи
Прежде чем делать что-либо еще на смартфоне, мы должны войти в Wi-Fi ключ для подключения к сети , что-то, что мы сделаем в Настройки> Подключения и выбрав нашу сеть Wi-Fi. Как только мы подключимся, некоторые обновления начнут выполняться автоматически.

Но мы не можем забыть вставить SIM-карту в смартфон. С помощью шипа для извлечения лотка мы собираемся установить SIM-карту в правильное положение. После этого необходимо будет ввести PIN-код, если он активирован, и мобильный телефон распознает оператора, поскольку в некоторых случаях он автоматически настраивает APN.
В других случаях, если мобильная сеть передачи данных не работает, нам придется делать это вручную. Для этого выберите «Настройки»> «Подключения»> «Мобильные сети»> «Имена точек доступа», чтобы добавить новую и заполнить все данные, указанные оператором.
Аккаунты, важный шаг
То, что мы не можем игнорировать по причинам, связанным с безопасностью, а также мобильной безопасностью, попадает в учетные записи. В терминалах Samsung так же важно использовать учетную запись Google, как и учетную запись Samsung, каждая со своими дополнительными преимуществами.
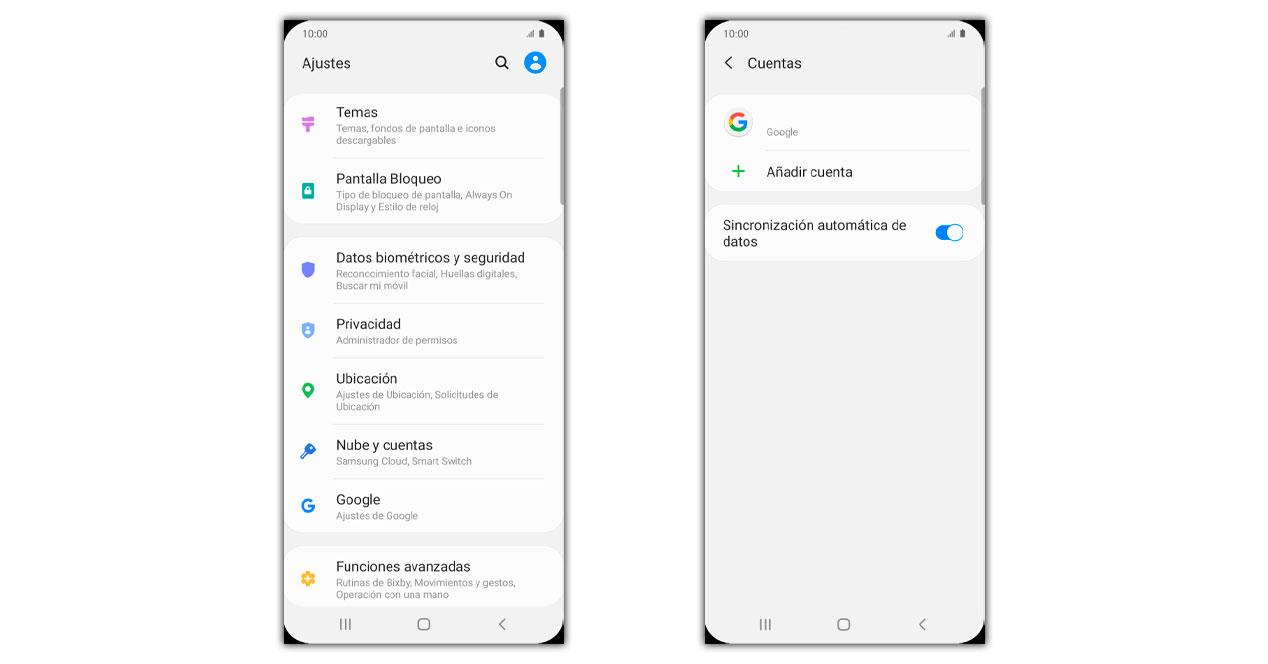
Чтобы запустить его, все, что вам нужно сделать, это зайти в Настройки> облако и учетные записи, затем нажмите Добавить учетную запись и выберите параметр Google. Вам просто нужно войти в e-mail, а также пароль.
Но это еще не все, потому что также необходимо добавить наши Аккаунт Samsung . Мы собираемся сделать это с помощью аналогичного процесса, мы войдем в Настройки> Облако и учетные записи, чтобы позже написать нашу связанную учетную запись электронной почты, или мы можем выбрать или продолжить с Google, и что это та же учетная запись Gmail, которая использовалась до той, которая была связана с процесс .
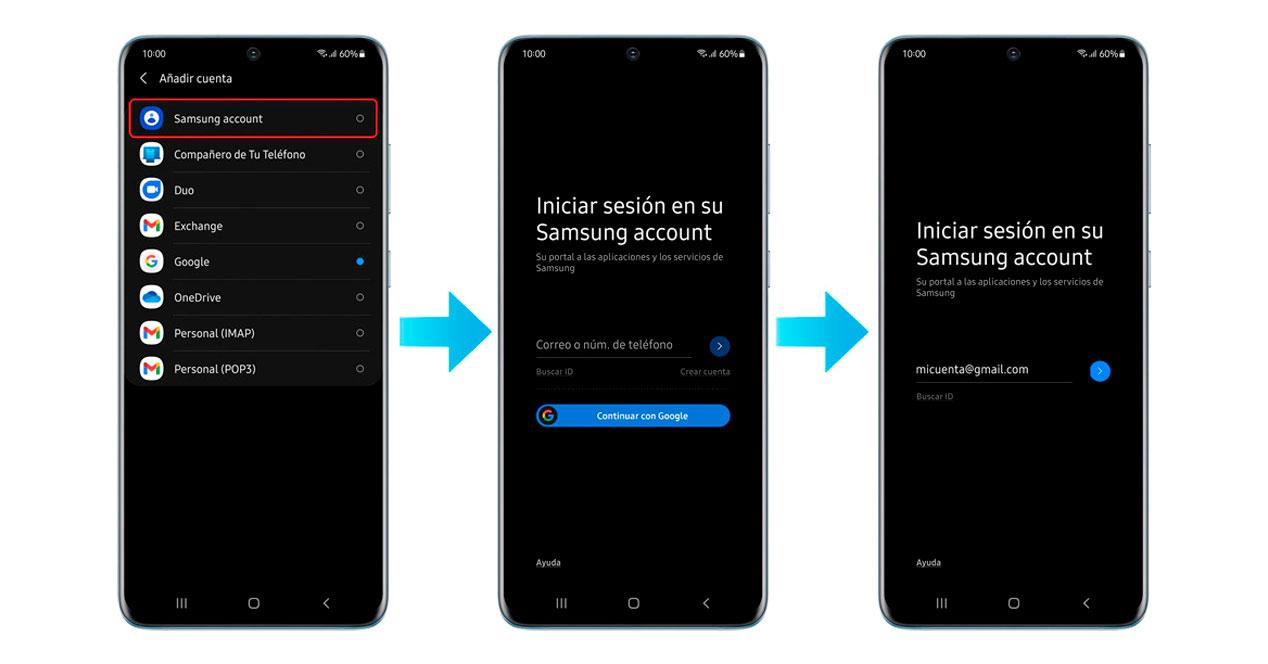
Получите максимальную безопасность с помощью One UI
Чтобы смартфон был хорошо защищен, недостаточно войти в предыдущие учетные записи, но необходимо сделать ряд таких же или более важных параметров. Мы объясним, из чего они состоят и как вы можете делать их на своем мобильном телефоне.
Последние приложения
Первое, что мы должны сделать, это проверить, есть ли новости для программного обеспечения устройства , для этого мы должны принять во внимание три аспекта. Во-первых, приложение обновляется с Гугл игры как и в других Android терминалы. В Google Play мы коснемся фотографии профиля и выберем Управление приложениями и устройством, чтобы дать возможность обновить все.
Мы не должны забывать, что Samsung интегрирует несколько своих собственных приложений в One UI, и способ их обновления заключается в том, чтобы делать это из Galaxy Store. Мы сделаем это из самого приложения, коснувшись в нижней части «My Galaxy», а затем выберем «Обновить», чтобы все обновилось.
Системные обновления
Что еще важнее, чем наличие обновленных приложений, оказывается, что наш мобильный телефон имеет последние исправления безопасности и новые функции в системе, чтобы не подвергаться атакам или сбоям безопасности.
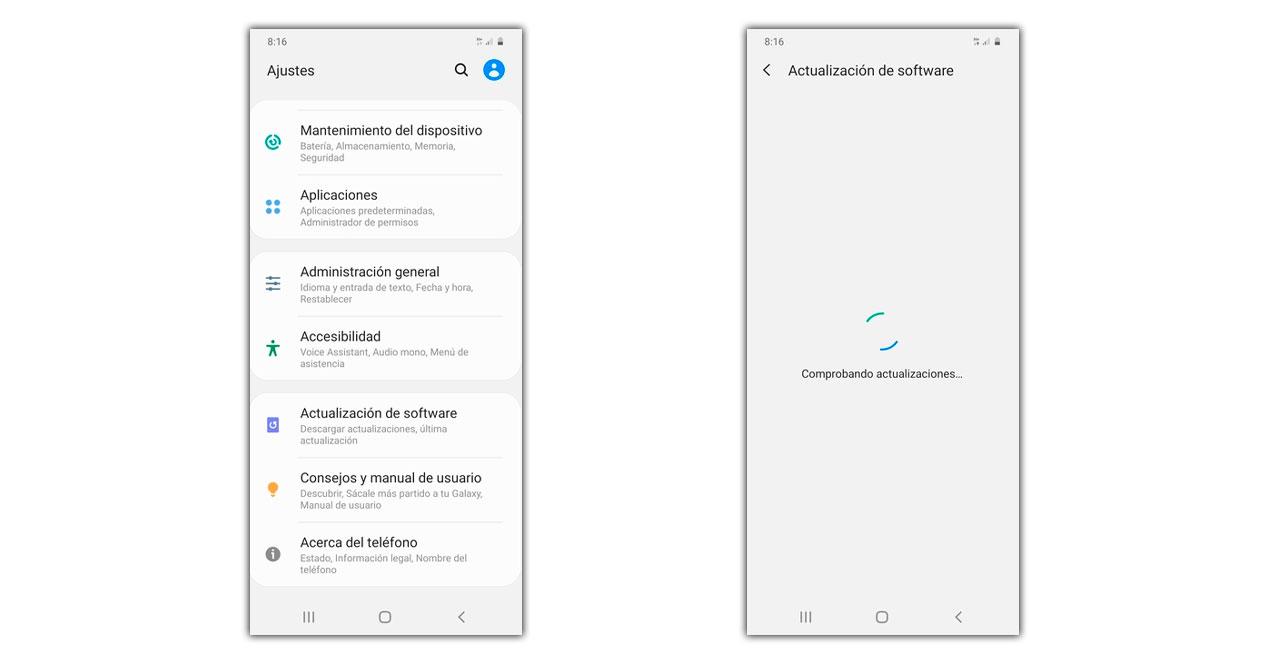
Поэтому следующее, что нужно завершить, и что мы не должны слишком сильно откладывать, поскольку мы используем наш мобильный телефон, — это следующие шаги: Настройки> Обновления программного обеспечения> Загрузить и установить, что приведет к проверке, а затем загрузке и установке, если это так. есть что-то незавершенное.
Найдите свой мобильный телефон, если вы его потеряете
Одна из самых интересных и важных функций One UI, ориентированная на мобильную безопасность, заключается в том, что она позволяет нам находить мобильный телефон, даже когда он отключен от сети. Это возможно благодаря тому, что наш Samsung сможет связываться через Bluetooth с другими мобильными телефонами Samsung, чтобы отправлять сигнал в том месте, где он находится.
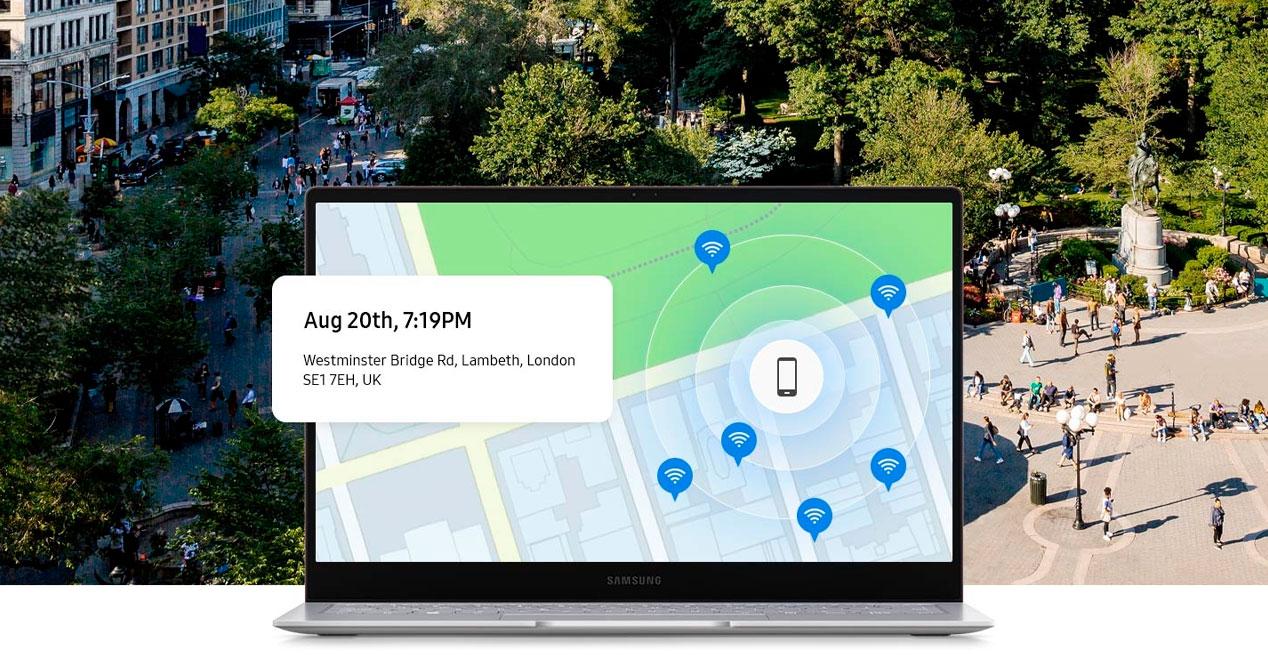
Но чтобы воспользоваться этой функцией, ее необходимо предварительно активировать. Мы сделаем это, выбрав «Настройки»> «Биометрия и безопасность»> «Найти мой мобильный». Раздел, в котором нам нужно будет активировать местоположение устройства и позвольте ему также сделать это, когда мы находимся без сети из «Поиска без подключения». Процесс, который может спасти нас от более чем одного использования. Если вам это нужно, вам просто нужно ввести Samsung найти мой мобильный веб-сайт и войдите в систему с учетной записью, которую мы используем для его настройки.
Вы используете защитную пленку для экрана? Вам нужна эта опция
Многие из нас первое, что мы делаем при выпуске нового мобильного телефона, — это надеваем на него чехол и защитную пленку, пока смартфон работает с нами намного дольше. Поэтому мы собираемся поделиться вариантом, который избавит вас от ряда проблем с чувствительностью к касанию.
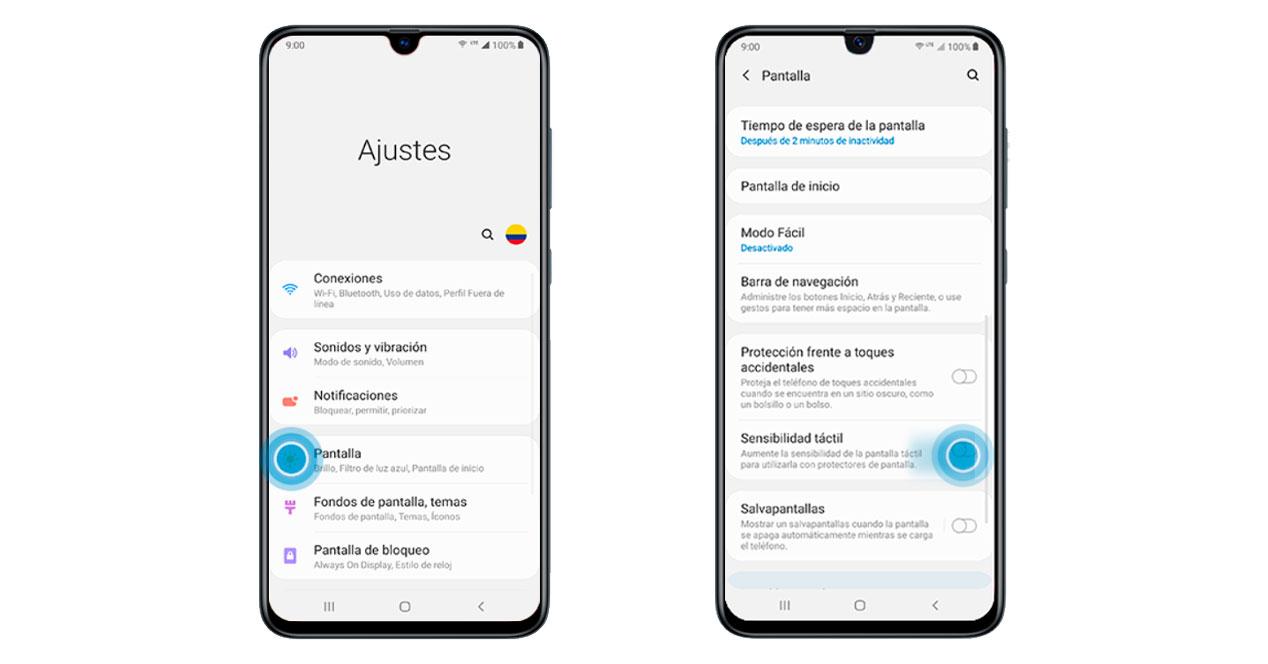
Один пользовательский интерфейс позволяет вам увеличивать или уменьшать его возможности в зависимости от того, используем ли мы средство защиты. Поэтому, если вы его используете, вам нужно будет зайти в Настройки> Дисплей и, наконец, активировать чувствительность к силе нажатия . При этом мы заметим большую разницу, когда дело доходит до просмотра мобильного телефона или использования жестов.
Настройте мобильный телефон по своему вкусу
Если One UI и мобильные телефоны Samsung чем-то выделяются, то это из-за бесконечного количества вариантов настройки, которые они нам предлагают. Мы можем изменить практически все, что мы воображаем, и мы покажем вам шаги, которые вы должны выполнить, чтобы изменить это на своем смартфоне. Мы начнем с настройки домашнего экрана и / или экрана блокировки. Это придаст устройству другой вид.
Вам просто нужно перейти на главный экран, затем зажать его и получить доступ к «Обои».
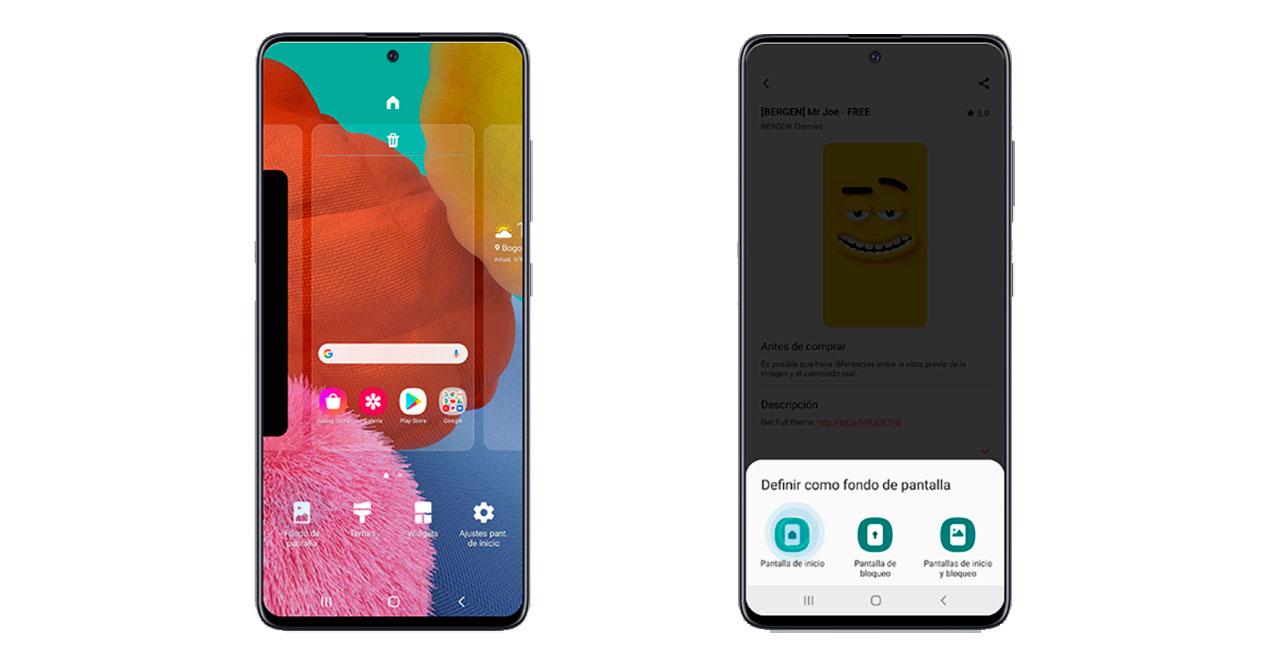
Теперь мы можем выбирать между средствами, которые приносит терминал, выбирать из нашей галереи или даже загружать новые из Galaxy Store. Выбирая его и пытаясь применить, он спросит нас, хотим ли мы разместить его на главном экране или также на экране блокировки.
Если у нашего мобильного телефона есть экран Amoled, мы также можем настроить эту панель, выбрав «Настройки»> «Экран блокировки»> «Всегда на дисплее», где у нас будет возможность настроить часы, а также цвета значков.
Конечно, звуки тоже могут измениться, вам просто нужно войти в Настройки> Звуки и вибрация, чтобы изменить мелодию звонка, уведомления или другие предупреждения . Поэтому, когда они звонят нам, мы не будем путать их с другими мобильными телефонами Samsung.

Узнай, на что способен твой Galaxy!
![]()
В серии видеороликов Galaxy Гид мы подготовили советы и ответы на самые популярные вопросы об устройствах Samsung Galaxy. Мы научим вас использовать свой Galaxy максимально эффективно!
![]()
Раз в две недели мы будем открывать полезные функции привычных сервисов, о которых вы даже не догадывались!
1. Новый Galaxy. С чего начать?
Начинаем знакомство с новым Samsung Galaxy! В этом видео — 5 первоначальных настроек устройства, которые важно сделать правильно.
Вы узнаете, зачем нужен аккаунт Google и учетная запись Samsung и почему не стоит разряжать новый смартфон в ноль.
2. Перенос данных со старого устройства на новый Galaxy.
В этом видео расскажем, как перенести личные данные со старого Android или iOS устройства на новый Galaxy быстро и без лишних неудобств.
Вы не потеряете ни байта информации, используя программу Smart Switch.
2. Перенос данных со старого устройства на новый Galaxy.
В этом видео расскажем, как перенести личные данные со старого Android или iOS устройства на новый Galaxy быстро и без лишних неудобств.
Вы не потеряете ни байта информации, используя программу Smart Switch.
3. Как установить приложения.
Все ли так просто в установке и удалении приложений, как кажется? В этом видео расскажем, почему разрешения приложений влияют на работу смартфона и как устанавливать приложения правильно.
4. Часы для спорта и жизни.
Как заниматься спортом налегке и при этом следить за своей активностью, отслеживать маршрут и слушать музыку?
Все это возможно с новыми часами Gear S2 и фитнес-браслетом Gear Fit2! Об их функционале расскажем в этом видео.
4. Часы для спорта и жизни.
Как заниматься спортом налегке и при этом следить за своей активностью, отслеживать маршрут и слушать музыку?
Все это возможно с новыми часами Gear S2 и фитнес-браслетом Gear Fit2! Об их функционале расскажем в этом видео.
5. Скажи проводам — нет.
Первые беспроводные Bluetooth наушники Gear Icon X превращают тренировку в удовольствие! Они работают как автономный плеер и фитнес-трекер. А в удобных наушниках Level On Pro ничто не отвлечет от просмотра любимого фильма. Больше информации — в новом видео.
6. Хранение и передача файлов через «облако».
Облачное хранилище позволяет разгрузить память смартфона и всегда иметь под рукой нужные файлы и документы с возможностью доступа к ним с любого устройства.
Почему это удобно, расскажем в новом видео Galaxy Гид.
6. Хранение и передача файлов через «облако».
Облачное хранилище позволяет разгрузить память смартфона и всегда иметь под рукой нужные файлы и документы с возможностью доступа к ним с любого устройства.
Почему это удобно, расскажем в новом видео Galaxy Гид.
7. Безопасный интернет-серфинг.
Чем грозит бесплатный Wi-Fi в ресторанах и кафе? Всегда ли сеть, защищенная паролем, обеспечивает надежное соединение?
В новом видео мы расскажем, как настроить безопасный интернет на смартфоне.
8. Как защитить устройство от вирусов.
Как определить, что на смартфоне вирусы, избавиться от них и защитить свое устройство?
В новом выпуске Galaxy Гид расскажем все о вредоносных программах, которые крадут деньги с вашего мобильного счета, пароли и личную информацию.
8. Как защитить устройство от вирусов.
Как определить, что на смартфоне вирусы, избавиться от них и защитить свое устройство?
В новом выпуске Galaxy Гид расскажем все о вредоносных программах, которые крадут деньги с вашего мобильного счета, пароли и личную информацию.
9. Специальные режимы, которые упрощают жизнь.
Какой режим на смартфоне позволяет экономить заряд аккумулятора, а какой — мобильный трафик? Как одной кнопкой отключиться от всего мира, когда надо сконцентрироваться на выполнении задачи?
Все расскажем в новом видео Galaxy Гид.
10. Режим, который может больше!
Зарядить смартфон в 2 раза быстрее? Легко! Превратите инстаграм в фоторедактор без загрузки снимков на сервер.
В новом видео Galaxy Гид покажем 5 полезных лайфхаков с авиарежимом на смартфоне, которые пригодятся не только на борту самолета.
10. Режим, который может больше!
Зарядить смартфон в 2 раза быстрее? Легко! Превратите инстаграм в фоторедактор без загрузки снимков на сервер.
В новом видео Galaxy Гид покажем 5 полезных лайфхаков с авиарежимом на смартфоне, которые пригодятся не только на борту самолета.
11. Запуск нескольких приложений одновременно.
Как перетаскивать текст и картинки между приложениями, когда необходимо быстро отправить сообщение?
В новом выпуске Galaxy Гид расскажем, как переходить от одного приложения к другому, не закрывая их.
12. Для чего нужен сброс данных?
Как избежать потери личной информации и блокировки устройства, если необходимо сделать сброс данных?
Готовим ваше устройство к сбросу вместе в новом выпуске Galaxy Гид.
12. Для чего нужен сброс данных?
Как избежать потери личной информации и блокировки устройства, если необходимо сделать сброс данных?
Готовим ваше устройство к сбросу вместе в новом выпуске Galaxy Гид.
13. Как подготовить смартфон к потере.
Что делать, если ваш смартфон попал в чужие руки?
В новом видео Galaxy Гид делимся настройками, которые защитят личную информацию и позволят удаленно управлять устройством в случае его потери.
14. Как смотреть видео 360 в очках Gear VR?
В новом выпуске Galaxy Гид мы расскажем, как просматривать видео 360 на YouTube, добавить свой контент 360 для просмотра в очках Gear VR и даже научим стримить на Facebook!
14. Как смотреть видео 360 в очках Gear VR?
В новом выпуске Galaxy Гид мы расскажем, как просматривать видео 360 на YouTube, добавить свой контент 360 для просмотра в очках Gear VR и даже научим стримить на Facebook!
15. Как выбрать камеру на смартфоне?
Чем больше пикселей, тем лучше снимки — так ли это? На что стоит обратить внимание при выборе камеры на смартфоне?
Разберемся вместе в новом выпуске Galaxy Гид и поделимся полезными настройками камеры на Samsung Galaxy.
16. Профессиональные настройки камеры для новичков.
Как сделать хороший снимок праздничного торта в темноте без вспышки?
Для этого на камере смартфона нужно скорректировать всего два параметра в режиме ПРО. Какие – расскажем в новом выпуске Galaxy Гид.
16. Профессиональные настройки камеры для новичков.
Как сделать хороший снимок праздничного торта в темноте без вспышки?
Для этого на камере смартфона нужно скорректировать всего два параметра в режиме ПРО. Какие – расскажем в новом выпуске Galaxy Гид.
17. Самый надежный способ сохранить контакты.
У вас новый смартфон? Поздравляем! Теперь думаете, как перенести телефонную книгу?
В новом видео Galaxy Гид мы расскажем, как сохранить контакты один-единственный раз и не думать,
как их переносить или что делать, если вы потеряете смартфон.
18. Как сделать снимок экрана.
Знаете ли вы, что скриншот – это не только быстрый способ сохранить информацию, но и возможность проверить оригинальность вашего смартфона! На подделках эта функция не работает.
В этом видео покажем все возможные варианты, как сделать снимок экрана на Samsung Galaxy.
18. Как сделать снимок экрана.
Знаете ли вы, что скриншот – это не только быстрый способ сохранить информацию, но и возможность проверить оригинальность вашего смартфона! На подделках эта функция не работает.
В этом видео покажем все возможные варианты, как сделать снимок экрана на Samsung Galaxy.
19. Что делать, если вы забыли пароль.
В новом выпуске Galaxy Гид делимся лайфхаком, который упрощает жизнь! Функция Smart lock «Надежные устройства» избавит вас от необходимости запоминать пароль, пин-код или рисунок для разблокировки вашего устройства.
Опытный пользователь Android без труда разберется с настройками нового аппарата, а у «чайника» возникают трудности. Ознакомьтесь с инструкцией, как правильно пошагово настроить смартфон после покупки. После первого включения устройства необходимо произвести базовую настройку, подразумевающую введение немалого количество информации. Но этого недостаточно: для корректной и удобной работы смартфона требуется дополнительная настройка.
Содержание
- Базовая настройка для «чайников»
- Настройка экрана
- Аккаунт
- Экранная клавиатура
- Подключение к Wi-Fi
- Настройка дополнительных функций
- Удаление мусорных и рекламных приложений
- Настройка внешнего вида ОС
- Калибровка батареи
- Установка нужных приложений
Базовая настройка для «чайников»
При первом включении на дисплее появляется Мастер запуска. Пользователь должен определить язык, подключить Wi-Fi либо мобильную сеть, поставить дату и время, установить местоположение аппарата.
Настройка экрана
В смартфонах применяется минимум тройное разделение экрана:
- Строка уведомлений с часами, уровнем сотового сигнала, прочими системными метками. При протягивании строки вниз открывается центр уведомлений.
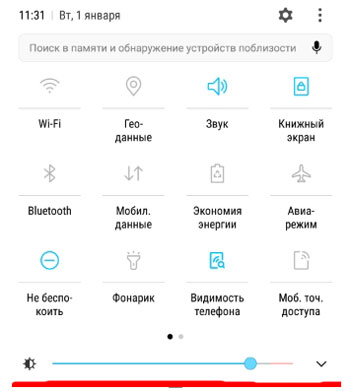
- Рабочий стол с иконками.

- Док с расположенными в ряд значками наиболее используемых приложений. Здесь же находится кнопка, открывающая список программ.
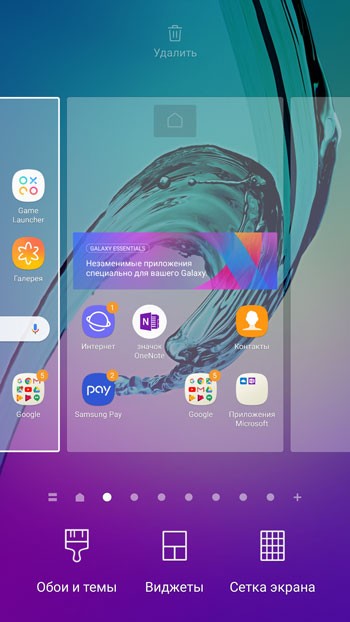
Настроить экран смартфона можно для своего удобства:
- Регулировка яркости – «Настройки» – «Экран» – «Яркость» – передвинуть ползунок на комфортное для глаз значение.
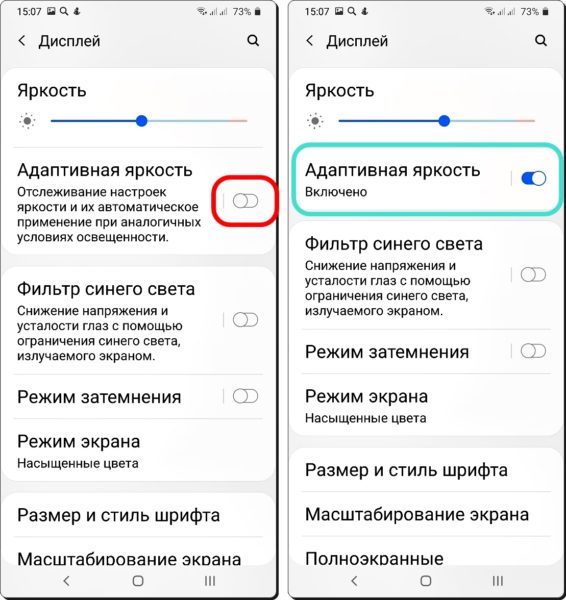
- Смена картинки – «Настройки» – «Обои».

- Снятие автоматического поворота – «Экран» – снять галку на опции «Автоповорот».
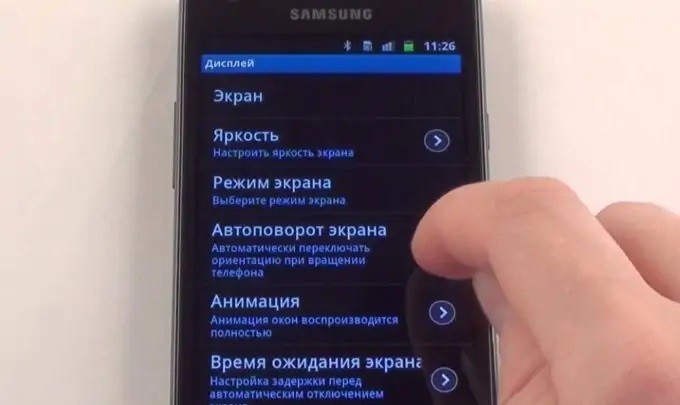
- Спящий режим – «Настройки» – «Экран блокировки» – «Выключение экрана» – поставить желаемое время отключения дисплея.
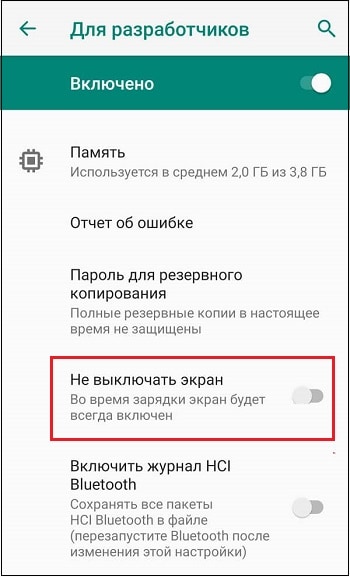
- Шрифт – «Настройки» – «Размер шрифта» – выбрать оптимальный для восприятия глазами.
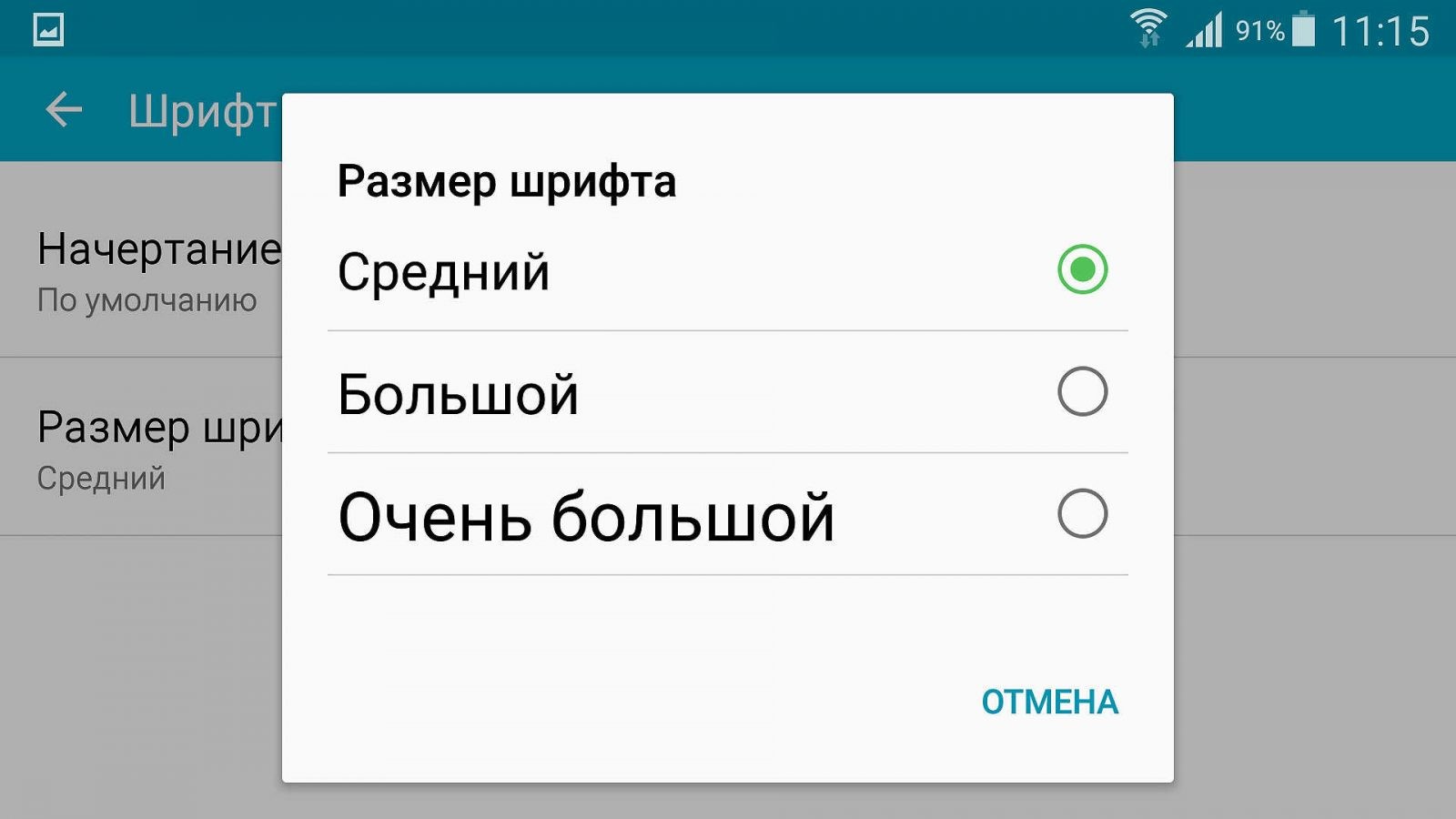
- Звуковое сопровождение входящего – «Настройки» – «Звук» – «Вызов» – «Мелодия звонка».
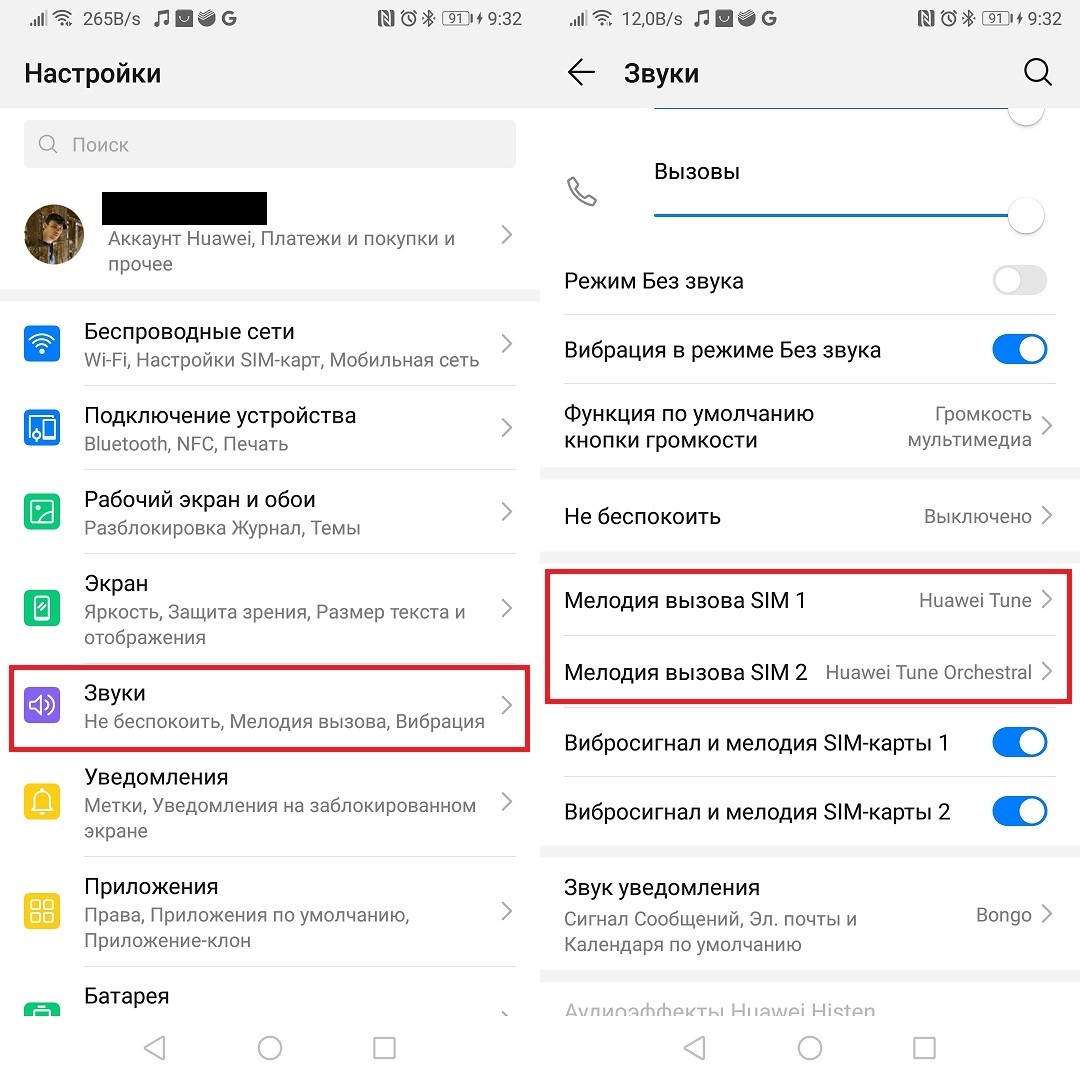
В разных моделях смартфонов названия опций могут быть отличны от вышеуказанных, но принцип настройки аналогичен.

Не делайте большое количество рабочих столов. Максимум – три, в противном случае замучаетесь с перелистыванием.
Оставьте на рабочем столе важные приложения. Редко используемые запрячьте в меню. Для удобства нахождения приложений делайте тематические папки.
Аккаунт
Мастер запуска первым делом предложит подключиться к аккаунту Google. Этот этап можно пропустить, но позже к нему необходимо вернуться, ведь без аккаунта невозможно ставить приложения, использовать e-mail, проводить синхронизацию.
Чтобы подключить аккаунт:
- Войдите в «Настройки».
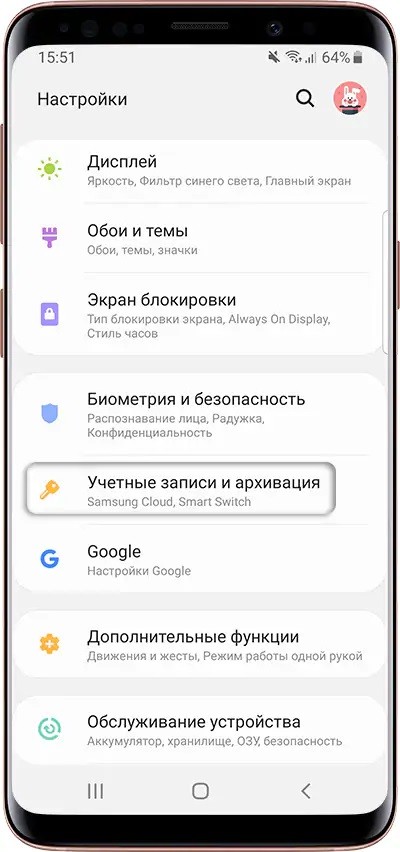
- Кликните по строчке «Аккаунты».
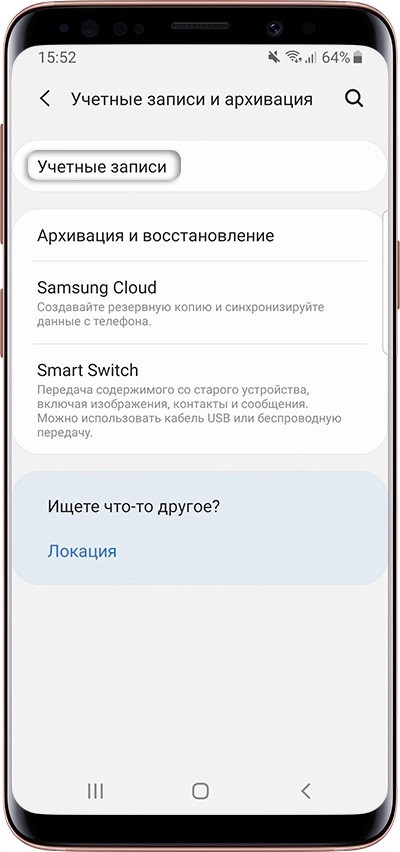
- В нижней части экрана будет опция «Добавить аккаунт». Нажмите «Google».
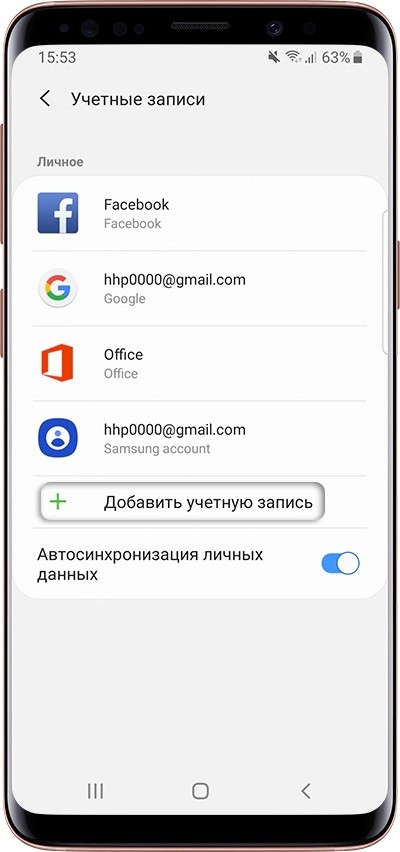
- Наберите логин, пароль.
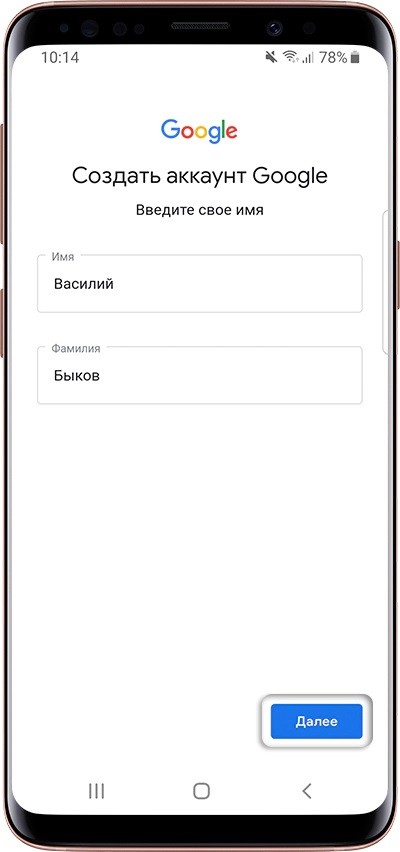
Мастер запуска предложит забрать сведения из старого смартфона. Либо возможно восстановление из «облака». Мастер-переносчик неодинаков по функциональности в разных смартфонах: способен скопировать от простых приложений до всей системы.

Экранная клавиатура
В смартфонах, вместо физических кнопок, под документом появляется блок с виртуальной клавиатурой. Чтобы ее настроить:
- Войдите в «Настройки», затем в «Личные данные». Кликните по опции «Язык и ввод».
- Открыв раздел «Клавиатура», щелкните по строчке «Виртуальная клавиатура».
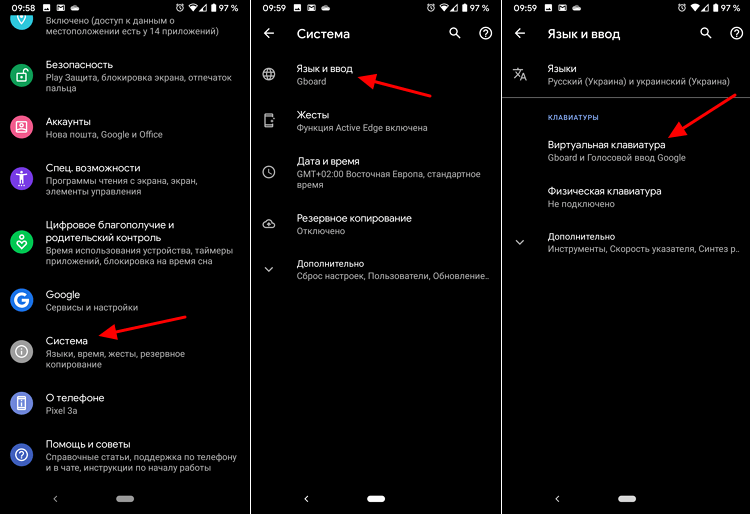
- Выбрав «Gboard», ознакомьтесь с установленными параметрами, при необходимости измените.
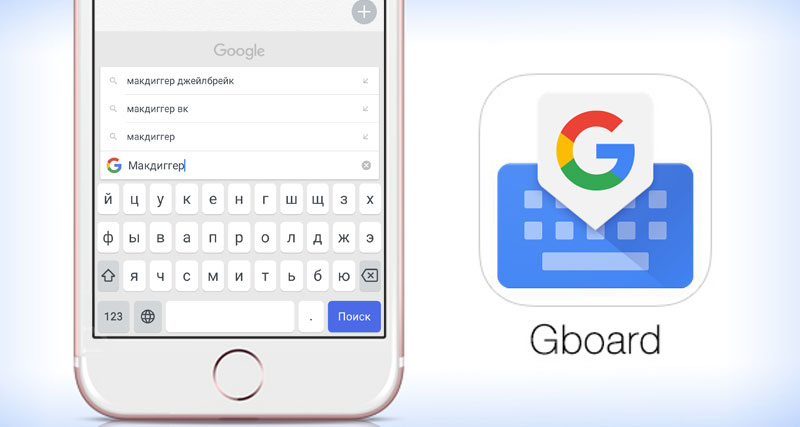
Стандарт расположения кнопок навигации на экране:
- левая – «Назад» – возвращение к предыдущему шагу;
- в центре – «Домой» – перенос на рабочий стол;
- правая – «Диспетчер задач» – открытие перечня недавно использовавшихся приложений.
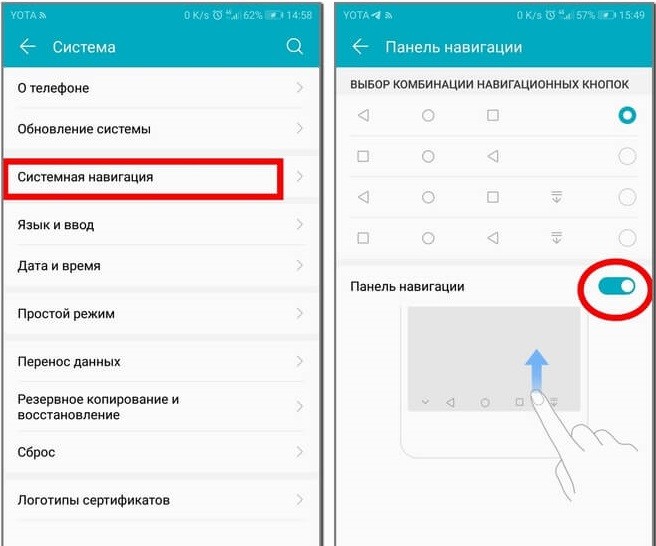
Для открытия приложения необходимо однократно нажать пальцем на его иконку на рабочем столе или в меню.
Подключение к Wi-Fi
При первом включении Мастер настройки предложит подключить Wi-Fi, чтобы в смартфон своевременно подгружались нужные обновления. Выберите вашу сеть, введите пароль.

Пропустите этап, если планируете использовать мобильный интернет. В любой момент к подключению Wi-Fi можно вернуться.
Настройка дополнительных функций
После завершения базовой настройки пользователю будет предложено небольшое знакомство с системой. Смартфон настроен, им можно пользоваться. Не поленитесь затратить еще 10 минут, чтобы настроить важные дополнительные опции.
Активируйте функцию «Поиск устройства», чтобы при случае отыскать потерявшийся смартфон:
- Войдите в «Настройки» – «Google» – «Безопасность».
- Выберите строку «Найти устройство». Удостоверьтесь, что опция работает.
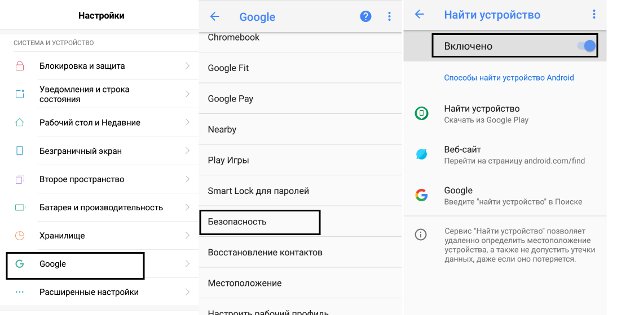
- Войдите в сервис https://www.google.com/android/find, проверьте корректность фиксации смартфона.

Для защиты смартфона настройте блокировку:
- Войдите в «Настройки» – «Блокировка и защита».

- Выберите предпочтительный способ защиты: придумать пароль, ввести PIN, сканировать лицо, сделать отпечаток пальца.

Активируйте опцию Smart Lock для автоматической разблокировки смартфона, когда пользователь дома либо когда поблизости находится личное устройство с поддержкой Bluetooth:
- Во вкладке «Настройка» выберите «Блокировка и защита», дальше «Smart Lock».
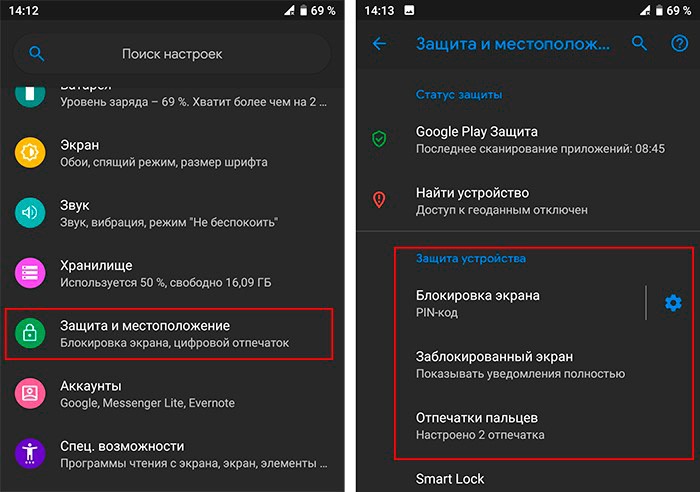
- Вбейте пароль.
- Определите предпочтительный способ автоматической разблокировки.
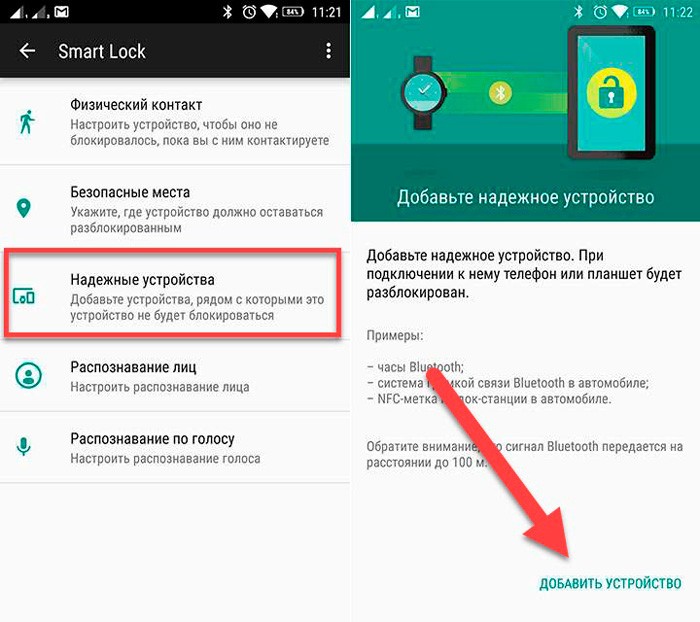
Чтобы каждый раз не выключать уведомления ручным способом, настройте график перехода смартфона в тихий режим:
- Сдвиньте палец вниз по экрану, чтобы открылись уведомления. Отыщите кнопку «Не беспокоить».
- Держите кнопку до появления настроек графика.
- Активировав опцию «Включать автоматически», выберите «Добавить». Установите дни и часы тихого режима.
- Сохраните график, нажав на галочку вверху справа.

Настройте голосового помощника:
- Войдите в основное приложение Google.
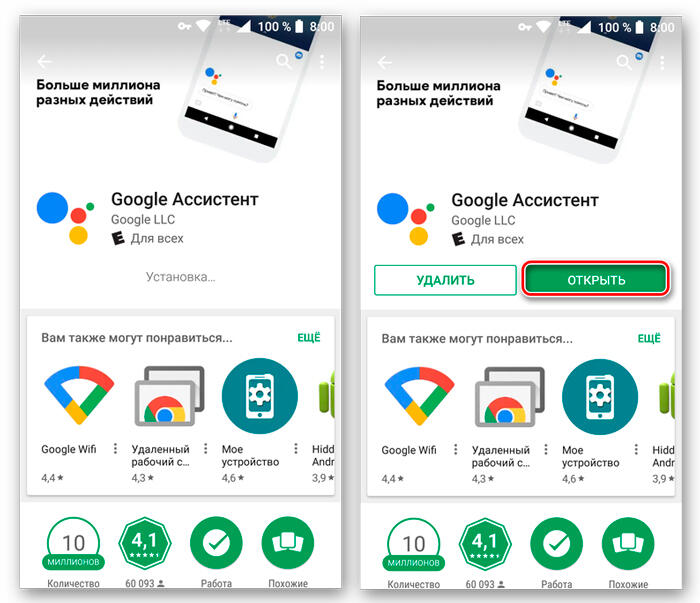
- Нажмите на значок в виде трех точек, затем перейдите в «Настройки».
- Выбрав опцию «Ассистент», нажмите на строку «Телефон».
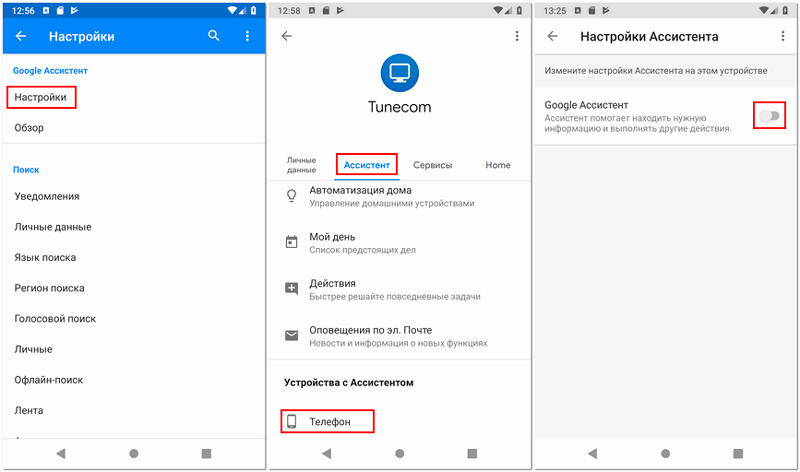
- Активируйте «Google Assistant», выберите путь доступа «Voice Match».
- Система потребует образец голоса. Нажав «Далее», четырежды произнесите «Ok Google».
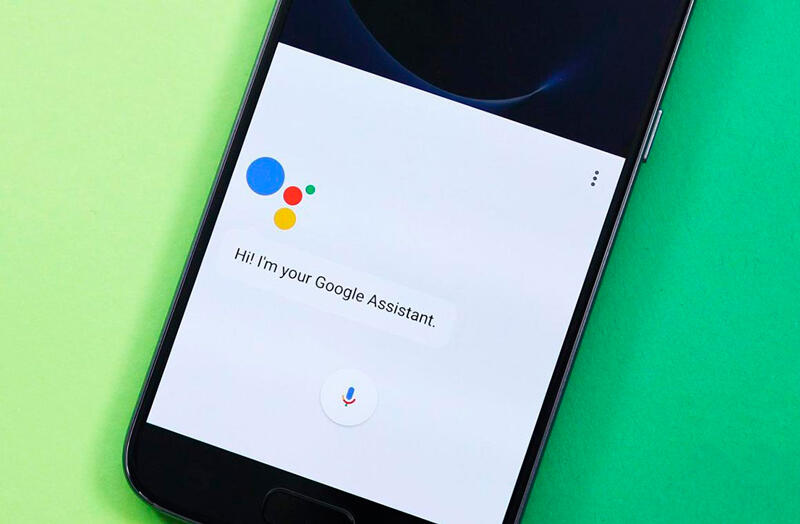
- Завершите процедуру кнопкой «Готово».
Удаление мусорных и рекламных приложений
Используйте блокировочные приложения: AdGuard Content Blocker, WebGuard или Adblocker Browser. Они не только блокируют рекламный контент, но и обеспечивают экономию трафика.
Если не знаете, какое скачанное приложение стало причиной появления рекламы на смартфоне, воспользуйтесь бесплатной определяющей программой AirPush Detector. Если появляющаяся реклама мешает работе, перезагрузите смартфон в защищенном режиме:
- Надавите пальцем на кнопку включения-выключения.
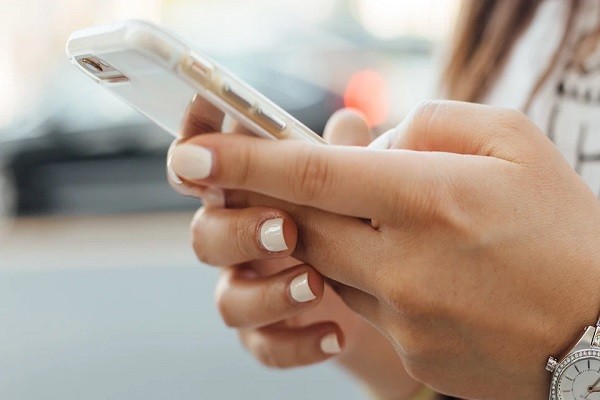
- Давите на «Выключение», пока не появится меню безопасного режима.
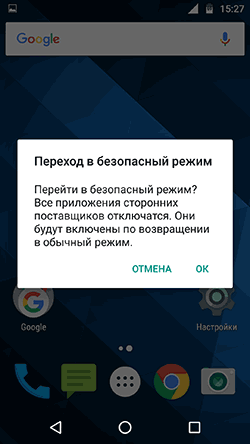
- Нажав «Ок», дождитесь перезагрузки.
- На экране перезагруженного смартфона увидите надпись «Безопасный режим».
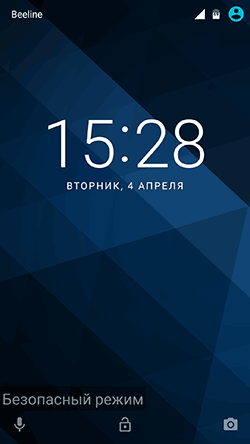
«Мусор» в смартфоне – это кэш, прочие временные файлы. Удалить их можно ручным методом или с помощью приложений. В первом случае:
- Открыв «Настройки», перейдите в «Устройство» – «Хранилище».
- Откроется информация о памяти устройства. Выберите строку «Внутренний накопитель».

- Дальше выберите «Данные кэша», удалите их. Подтвердите действие «Ок».

Кроме кэша, в памяти смартфона сохраняется другой «мусор»: системные файлы отсутствующих приложений, давние игровые сохранения. Ручным методом удалить это проблематично, придется открывать все папки. Лучше воспользоваться приложениями CCleaner, Clean Master, SD Maid.
Настройка внешнего вида ОС
Купив смартфон, сразу проверьте обновления. Пока аппарат лежал на складе, производитель наверняка создал новые версии системы. При чистой прошивке:
- Открыв «Настройки», выберите «Система» – «Дополнительные настройки» – «Обновление системы».
- Увидите меню со статусом операционной системы.
- При наличии обновлений нажмите на кнопку «Обновить».
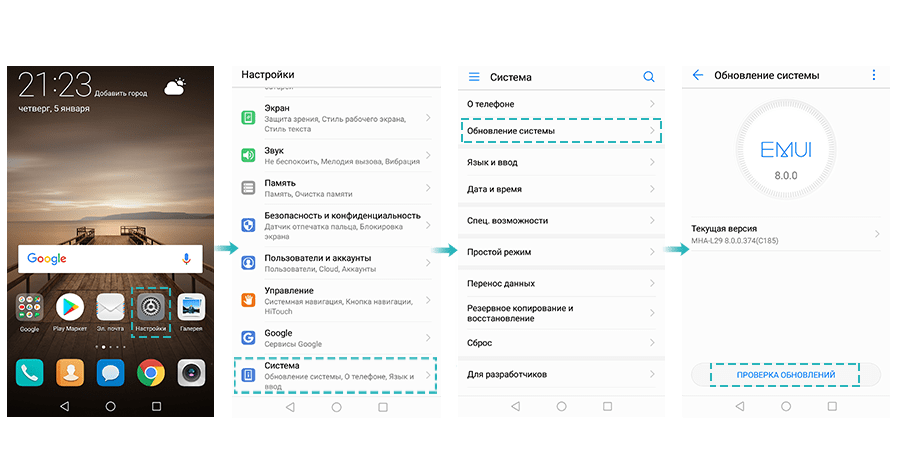
После первого включения смартфона пользователь видит на экране приложения, на которых производитель решил акцентировать внимание. Рабочий стол можно изменить под свои нужды, поставить актуальные приложения, просто перетащив их иконки. Также можно добавить виджеты (часы, прогноз погоды, плеер и прочие). Для этого нужно нажать на свободное место экрана, держать до появления меню. Затем перейти в «Виджеты», из представленного перечня выбрать нужные.
Для удобства обновления обоев на рабочем столе воспользуйтесь приложением WallHub или Wallz.
Центр уведомлений тоже можно настроить. Выдвиньте его, проведя пальцем по экрану вниз. В правом углу заметите значок в виде карандашика. Он открывает настройки, где можно добавить иконки, изменить их расположение, удалить неактуальные.

Калибровка батареи
Ничего делать не нужно. Для продления эксплуатационного срока батареи необходимо лишь не доводить ее до перезарядки и полной разрядки.
Чтобы экономить энергию, активируйте энергосберегающий режим:
- Войдите в «Настройки» – «Дополнительно» – «Батарея».
- В открывшемся списке выберите «Энергосберегающий режим».
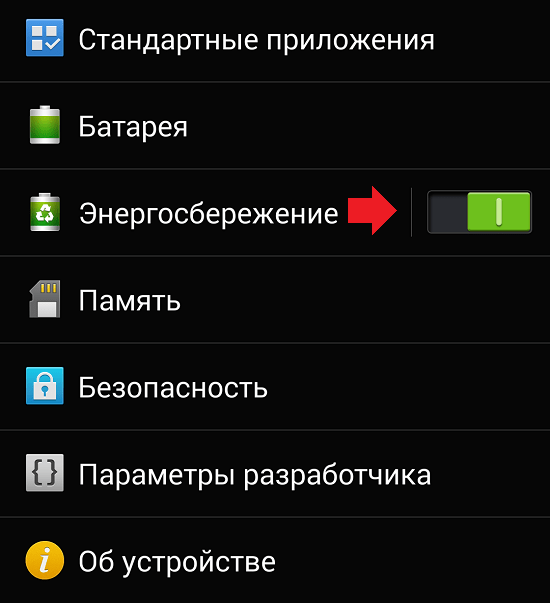
- Включите его.
Установка нужных приложений
Чтобы обновить приложения смартфона:
- Войдите в Google Play, раскройте боковое меню.
- Выберите «Приложения и игры».
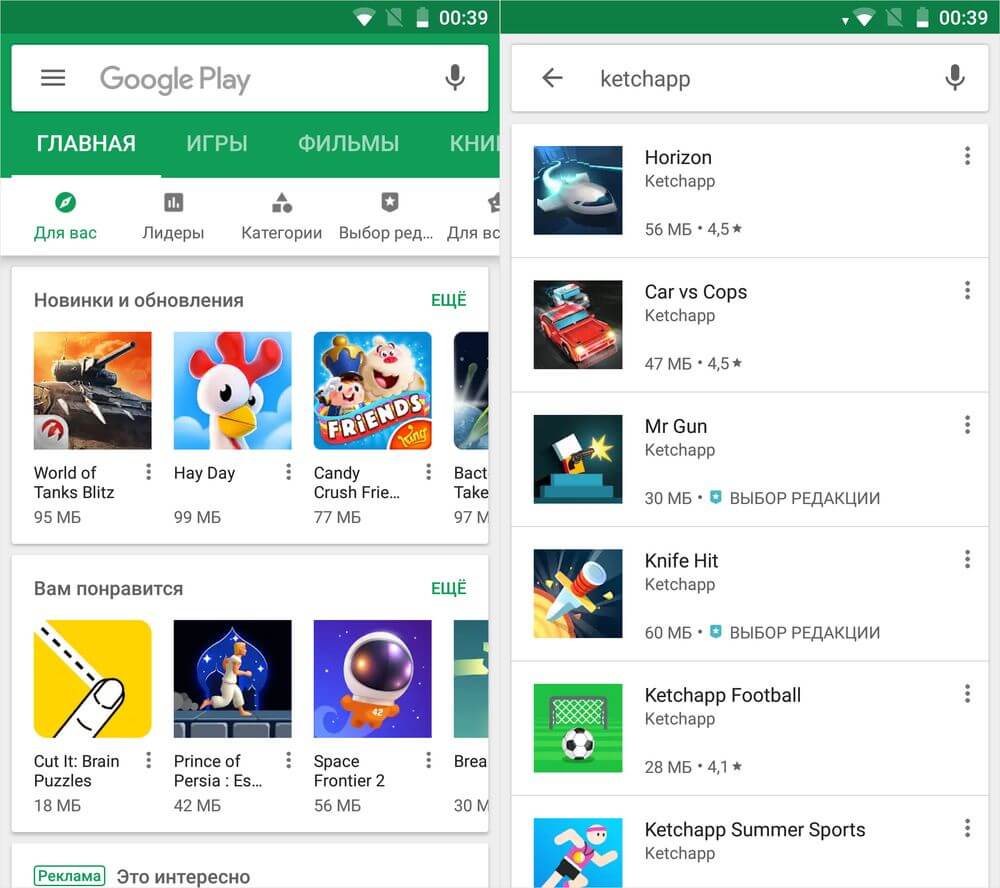
- Посмотрите, есть ли доступные обновления.
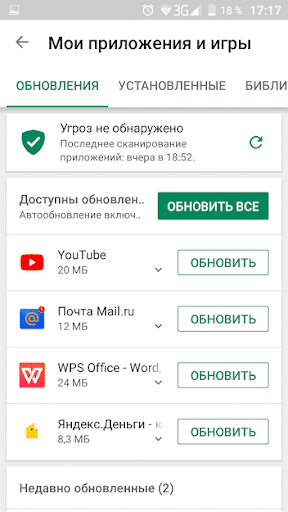
- После нажатия на «Обновить» выждите до конца загрузки.
Не обязательно загружать все обновления. Выбирайте лишь необходимые. Чем меньше приложений, тем быстрее и корректнее работает операционная система.
