Использование карты памяти на телефоне Samsung увеличивает объём памяти, позволяя организовать хранение большого количества нужных пользователю файлов. Чтобы воспользоваться этой возможностью, нужно знать, как производится её подключение. Карта памяти имеет миниатюрные размеры, но имеет большой объём, который можно использовать для хранения нужной информации.
Такие устройства выглядят практически одинаково, они различаются названием фирмы производителя, скоростью передачи данных и объёмом. Здесь можно не только хранить информацию для чтения, прослушивания или просмотра, но и инсталлировать нужные программы. При выборе необходимо учитывать класс карты. Обычно это значение находится пределах от 2 до 16, но может быть и больше.
Содержание
- Как подключить карту памяти на телефоне Samsung
- Как перенести файлы на карту памяти
- Как перенести приложения на карту памяти
- Как перенести контакты на карту памяти на Самсунг
- Как объединить память телефона и карту памяти
- Как очистить карту памяти на Самсунге
- Если смартфон не видит карту памяти
Тип большинства карт памяти — это Micro SD. Также постепенно получают всё большее распространение SDHC и SDXC. Существуют также и другие типы карт. Класс карты соответствует скорости передаче данных при записи или считывании. Указанное число равно количеству мегабайт информации, передаваемых за одну секунду.
Например карта MicroSD класса 4 позволяет передавать данные со скоростью 4 мегабайт в секунду. Надо учитывать, что с увеличением класса растёт не только скорость, но и стоимость. Оптимальным вариантом принято считать класс 10 — он обеспечивает достаточно высокую скорость работы при приемлемой стоимости.
 При использовании карты памяти нужно учитывать, что при подключении к компьютеру будут доступны только те файлы, которые расположены на ней. Программы смартфона в большинстве случаев будут записывать информацию на SD карту.
При использовании карты памяти нужно учитывать, что при подключении к компьютеру будут доступны только те файлы, которые расположены на ней. Программы смартфона в большинстве случаев будут записывать информацию на SD карту.
Для подключения карты необходимо выполнить такие действия:
- Нужно осмотреть смартфон и найти, где располагается отсек для установки карты памяти.
- Перед выполнением последующих действий требуется выключить смартфон.
- В некоторых моделях перед установкой необходимо произвести извлечение слота. В других — достаточно приподнять держатель памяти.
- Нужно разобраться в том, в каком положении необходимо вставлять носитель. Это действие нужно выполнить аккуратно, не применяя силу.
- Нужно вернуть слот в первоначальное положение.
Теперь телефон должен определить, что установлена новая карта.
Как перенести файлы на карту памяти
Такой перенос можно сделать с помощью любого менеджера файлов. Для этого нужно найти файлы, которые планируется перенести, и указать место, где они должны располагаться. После этого они попадут на новое место.
Как настроить сохранение файлов на карту памяти
Просматривая страницы в интернете, пользователь часто скачивает необходимые ему файлы. При наличии карты памяти удобно расположить стандартную директорию для закачки на этом носителе. Чтобы это сделать, нужно предпринять такие шаги:
- Открыть приложение «Интернет».
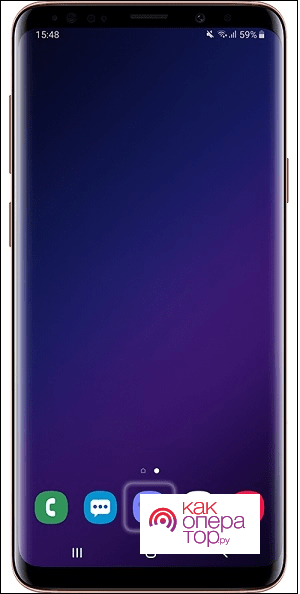
- Перейти к его опциям, а затем к настройкам.
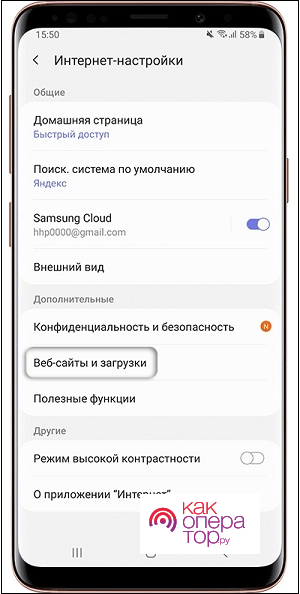
- Пользователь должен выбрать раздел «Веб-сайты и загрузки».
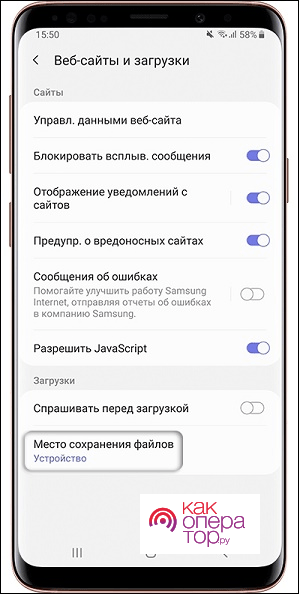
- Переходят к опции «Место сохранения файлов».
- В качестве места расположения выбирают «Карта памяти».
После этого загрузка будет происходить в один из каталогов, расположенных на SD карте.
Как перенести приложения на карту памяти
Установка приложений по умолчанию осуществляется во внутреннюю память смартфона. После установки карты памяти у пользователя появляется выбор. Если указать, что инсталлировать программы нужно на карту памяти, это позволит уменьшить использование системной памяти телефона. Это можно сделать таким образом:
- Перейти в настройки смартфона.
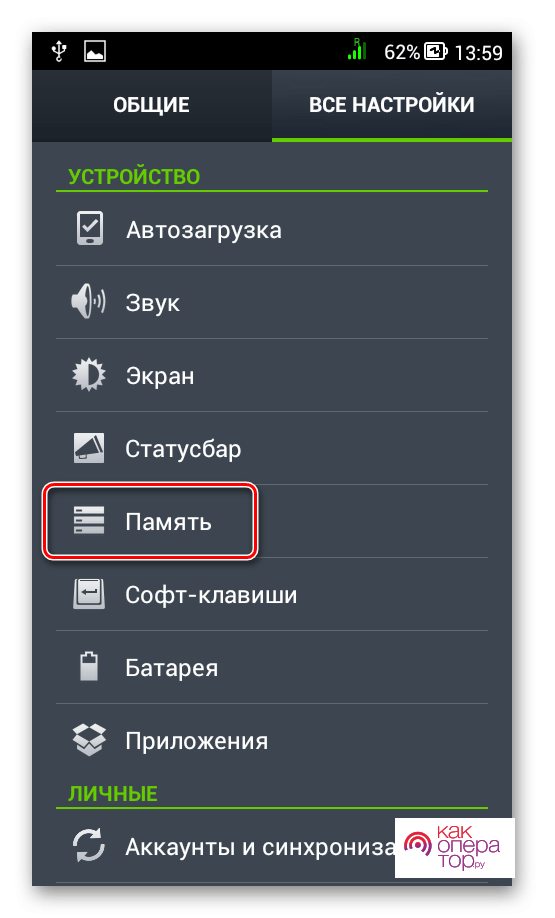
- Открыть раздел «Память».
- Нужно кликнуть по строке «Предпочитаемое место установки».
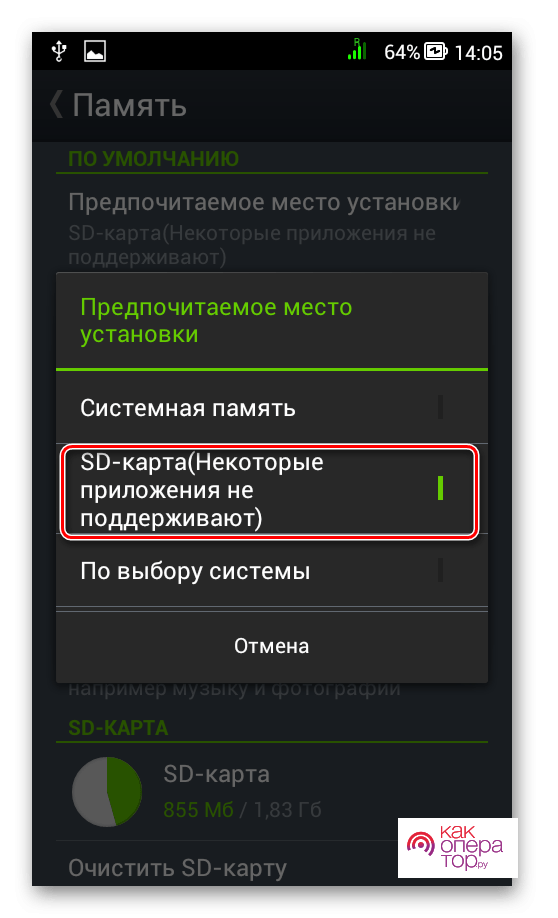
- Здесь будут доступны несколько возможностей. Пользователь может указать. Какое место он предпочитает для установки по умолчанию — системную память или карту памяти. Разрешается осуществлять выбор в соответствии с предпочтением операционной системы.
При выборе приводится статистика использования места во внутренней памяти или на карте памяти, чтобы пользователь мог сделать выбор с учётом фактической загрузки.
Перенести на карту можно не только стандартное место для инсталляции новых программ, но и уже установленные приложения. При этом нужно помнить, что не все программы поддерживают такой перенос. В некоторых случаях, если переместить приложения, их функциональность может быть уменьшена.
Такой перенос удобно делать с помощью программы Link2SD. Чтобы осуществить перенос программы, нужно выполнить такие действия:
- После запуска программы откроется её главное окно. В нём будет показан список всех установленных приложений.
- Нужно выбрать программу, которую планируется перенести на карту памяти.
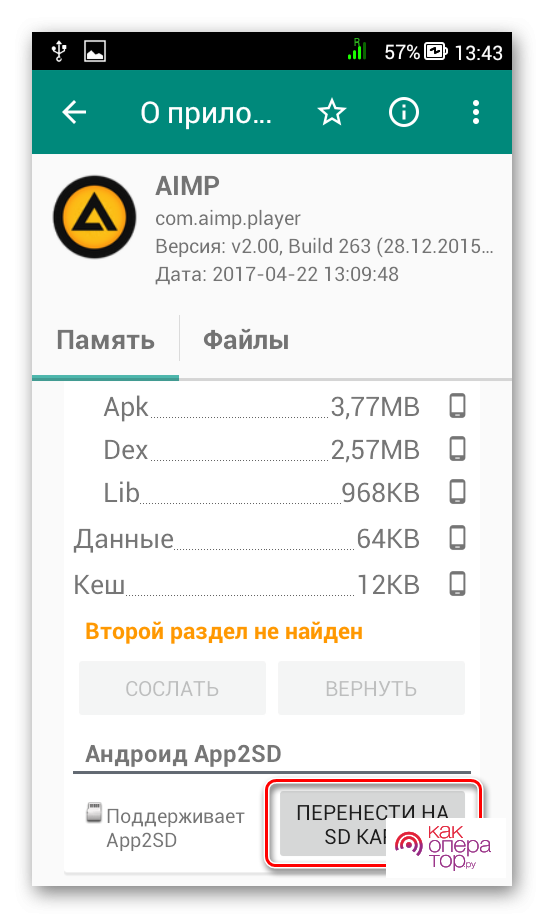 Когда откроется информация о приложении, страницу необходимо прокрутить вниз.
Когда откроется информация о приложении, страницу необходимо прокрутить вниз.
Эту операцию нужно выполнить по отношению к каждой программе, которая должна будет работать с SD карты.
Как перенести контакты на карту памяти на Самсунг
Для этого выполняют такие действия:
- Открывают приложение «Контакты».
- Переходят в настройки.
- Выбирают пункт «Импорт/Экспорт».
- Кликают по «Экспорт на SIM».
- Выбирают контакты, которые планируется скопировать.
- Кликают по «Импорт».
Если потребуется воспользоваться сохранённой в новом хранилище информацией, можно будет прочесть ранее импортированные контакты с карты.
Как объединить память телефона и карту памяти
В операционной системе Андроид предусмотрена возможность объединения системной памяти и SD карты в одно виртуальное устройство. Чтобы это сделать, требуется предпринять такие шаги:
- Открыть настройки.
- Перейти в раздел «Хранилище и USB накопители».
- В верхнем правом углу экрана нажимают на иконку главного меню. В нём выбирают пункт «Настроить».
- Кликают по опции «Внутренняя память».
После этого смартфон будет рассматривать карту памяти и внутреннюю память в качестве одного устройства.
Как очистить карту памяти на Самсунге
Иногда на карте содержится большое количество ненужной информации и пользователю нужно её удалить. Аналогичное желание может возникнуть в том случае. Если карту планируется извлечь из гаджета и использовать для других целей. Чтобы это сделать, можно воспользоваться настройками смартфона. Для очистки памяти выполняют такие действия:
- Переходя в настройки телефона.
- Открывают раздел «Память».
- Здесь находятся различные виды настроек, одна из которых — опция очистки карты памяти.
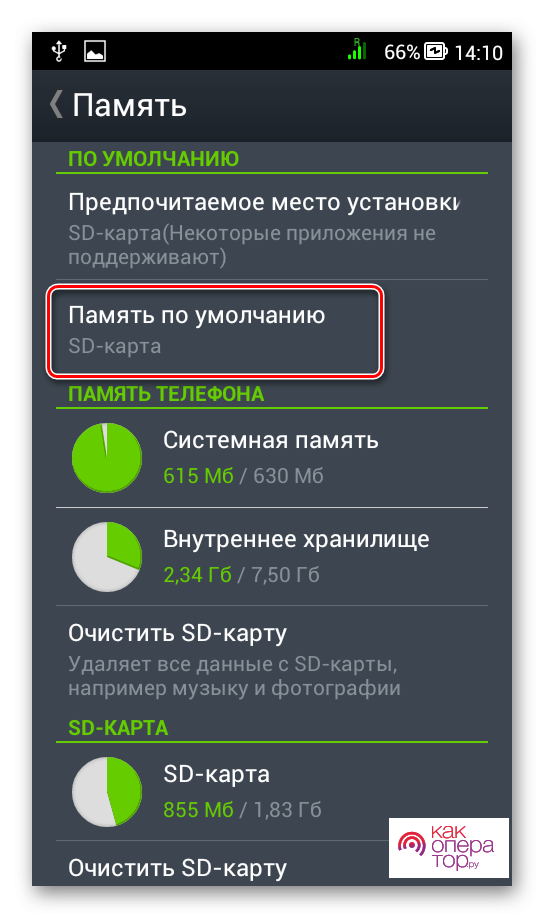
- Чтобы ей воспользоваться, переходят к строке «Очистить SD-карту» и активируют её.
Для очистки карты также можно удалить все данные или отформатировать её. Для этого удобно будет извлечь её из смартфона и подключить к компьютеру. Обычно для этого пользуются кардридером.
При выполнении очистки нужно проверить наличие важных данных, хранящихся на ней. Например, речь может идти об установленных на карте памяти приложениях, или о важных данных, утеря которых нежелательна. При необходимости необходимо обеспечить сохранение нужных файлов в другом месте.
Если смартфон не видит карту памяти

Александр
Мастер по ремонту гаджетов
Задать вопрос
Если смартфон не видит карту памяти, какова наиболее частая причина?

В большинстве случаев речь идёт о карте, которая не подходит по своим характеристикам. Как правильно её выбрать, указано в инструкции по эксплуатации.
Если телефон видит присоединённую карту, а некоторые предложения — нет, почему это происходит?

Обычно это связано с программным сбоем. В этом случае может быть достаточно выйти из программы. А затем вновь запустить её. Иногда может потребоваться переустановка приложения.
Иногда может происходить так, что Android не может определить наличие карт памяти. Это может происходить даже в тех случаях, если подключение было сделано правильно. В таких случаях для того, чтобы исправить ситуацию, необходимо сделать следующее.
Нужно воспользоваться внешним кардридером. В этом случае карта станет доступна для смартфона. Такой вариант в некоторых случаях может быть недостаточно удобен. Но иногда может выручить владельца гаджета. В таком случае карту вынимают из гаджета и устанавливают в переходник. Иногда если после использования переходника карту вновь устанавливают в смартфон, она начинает нормально определяться гаджетом.
Иногда решить проблему удаётся одним из следующих способов:
- Выполнить перезагрузку телефона.
- Отключить аккумулятор, а затем вновь подключить его и включить телефон. Это можно сделать в тех моделях, где аккумулятор является съёмным.
- Некоторые SD карты могут быть несовместимы с устройством. Чтобы проверить это, нужно внимательно изучить инструкцию по эксплуатации смартфона.
- Может помочь проверка того, имеются ли приложения, которые не видят карточку. В этом случае речь может идти о программном сбое. В таком случае, например, может помочь переустановка приложения.
Проверив возможные причины, в большинстве случаев удаётся решить возникшую проблему.
Подключение карты памяти к смартфону увеличивает объём памяти, которую можно использовать для своих целей. Правильно установленная карта может стать местом для инсталляции приложений или хранения для большого количества файлов.
Компанию Самсунг от большинства других брендов на рынке смартфонов отличает возможность устанавливать карту памяти в любые устройства. Будь то девайсы бюджетного или флагманского класса. Конкуренты в лице Huawei и Xiaomi в сегменте дорогих телефонов подобной опцией похвастать не могут, а уж владельцы техники Apple и вовсе завидуют, несмотря на стоимость аппарата.
Содержание
- Как подключить карту памяти на телефоне Samsung
- Как перенести файлы на карту памяти
- Как настроить сохранение файлов на карту памяти
- Как перенести приложения на карту памяти
- Как перенести контакты на карту памяти на Самсунг
- Как объединить память телефона и карту памяти
- Как очистить карту памяти на Самсунге
- Если смартфон не видит карту памяти
На смартфонах Samsung используются карты памяти формата MicroSD. Они позволяют расширить встроенное хранилище устройства на 32, 64, 128 и даже еще больше гигабайт. В конечном итоге пользователь получает недорогой смарт с огромным объемом памяти для хранения самых разных файлов от фото и видео до документов.
Чтобы вставить MicroSD-карточку в свой смартфон Самсунг, необходимо для начала извлечь лоток для установки элемента. Как правило, он совмещен со слотом под SIM-карты и располагается на одном из торцов девайса. Для извлечения используется скрепка, которая идет в комплекте с устройством. Но можно обойтись и обычной иголкой.

Вставив скрепку в отверстие, владелец смарта услышит небольшой щелчок, и лоток автоматически выдвинется, чтобы его можно было удобно подхватить пальцами. Затем в соответствующий слот необходимо аккуратно положить карточку памяти. А как только все элементы будут установлены, следует задвинуть лоток обратно в смартфон.
Обратите внимание, что в ультрабюджетных моделях серии Galaxy Core и старых смартфонах Самсунг слот для карт памяти располагается под съемной задней крышкой, а не в специальном лотке.
Все! Карта памяти готова к использованию. На экране Самсунга появится уведомление о подключении внешнего носителя, а в диспетчере файлов помимо папок из внутреннего хранилища отобразятся каталоги, автоматически созданные для MicroSD-карточки.
Как перенести файлы на карту памяти
Карта памяти формата MicroSD является полноценным хранилищем для самых разных файлов. Поэтому пользователь с легкостью может переместить фото, видео и другие данные из внутреннего хранилища на внешний накопитель.
Для выполнения операции понадобится установить карту памяти, а затем открыть диспетчер файлов на телефоне. Здесь от владельца устройства потребуется выделить все те мультимедийные данные, которые нуждаются в переносе. Отметив все необходимые файлы, следует нажать кнопку «Переместить» и указать место перемещения. В его качестве должна выступать одна из папок карточки MicroSD.

После этого начнется процесс переноса данных. Он займет некоторое время. В зависимости от количества переносимых файлов и особенностей памяти операция займет от 1 до 30 минут. Но не пугайтесь такого верхнего порога времени. Обычно пользователи тратят на перенос не более 5 минут, а на время ожидания можно как обычно юзать смартфон, просматривая ленту соцсетей или видео на YouTube.
Как настроить сохранение файлов на карту памяти
Как правило, человек приходит к решению приобрести MicroSD-карточку в тот момент, когда понимает, что места во внутренней памяти не хватает для решения повседневных задач. Но после переноса файлов многие замечают одну не очень приятную вещь: информация продолжает по умолчанию сохранятся на встроенный накопитель.
Чтобы подобного не произошло, необходимо настроить автоматическое сохранение файлов на карту памяти. В первую очередь это касается фотографий и видео, которые пользователь записывает на свой Самсунг. Откройте приложение «Камера», перейдите в настройки и в качестве места сохранения выберете карту MicroSD.
Несмотря на смену места сохранения, все фото и видео продолжат отображаться в галерее.
Наконец, останется настроить сохранение файлов, которые загружаются из интернета. Для этого откройте используемый браузер и перейдите в его настройки. В разделе «Веб-сайты и загрузки» необходимо обратить внимание на пункт «Место сохранения файлов». Здесь выбираем карту памяти, после чего все загружаемые данные будут появляться в одной из папок MicroSD-карты.

Как перенести приложения на карту памяти
Обычно люди покупают SD-карту для хранения на ней мультимедийных файлов. И это действительно удобная схема, когда приложения лежат во внутреннем хранилище, а фото и видео – на внешнем накопителе. Но размер современных игр и программ настолько большой, что порой они не умещаются во внутренней памяти.
Из-за низкой скорости внешних накопителей Samsung не позволяет перенести приложения полностью на карту памяти. Но на внешний накопитель можно отправить кэш проги.
Чтобы перенести приложения на SD-накопитель, следуйте действиям из данной инструкции:
- Откройте настройки.
- Перейдите в раздел «Приложения».

- Выберете нужную программу.
- Нажмите кнопку «Изменить».

- Выберете карту памяти в качестве места размещения кэша.
Если же вы хотите переместить приложение целиком на карту, чего Samsung делать не рекомендует, то воспользуйтесь видеоинструкцией. На ней подробным образом описывается весь процесс от начала и до конца.
Как перенести контакты на карту памяти на Самсунг
Некоторые пользователи, желающие задействовать SD-карту на полную мощность, хотят переместить на внешний накопитель все файлы, включая контакты из записной книжки. И такую функцию Samsung действительно предоставляет своим пользователям.
Но контакты будут храниться на карте памяти не отдельно, а в виде единого файла, поскольку особого смысла в переносе абонентов нет. Ведь контакты занимают во внутреннем накопителе считанное количество килобайт. Впрочем, перенос контактов в виде единого файла позволит зарезервировать информацию об абонентах из записной книжки, чтобы в дальнейшем не потерять их.
Для начала поместим контакты в один файл. Откройте одноименное приложение и перейдите в его настройки. Выберете пункт «Управление контактами», а затем – «Импорт или экспорт». Нажмите кнопку экспорт и запустите процесс сохранения единого файла в памяти устройства.

Теперь находим через проводник файл под названием Контакты.vcf. Удерживаем на нем палец, после чего появится опция перемещения. Нам останется лишь выбрать каталог, куда в конечном итоге сохранятся контакты.

Как объединить память телефона и карту памяти
Ранее компания Самсунг предлагала своим пользователям еще одну полезную функцию взаимодействия с SD-картами. Владельцам смартфонов предлагалось объединить хранилища. Но, к сожалению, начиная с Android 6.0, функция была полностью удалена. Сейчас ни один из владельцев Samsung не может ей воспользоваться.
Причина подобного решения очень проста – внешние накопители значительно более медленные, чем внутренняя память, а потому они не гарантируют стабильность работы приложений.
Как очистить карту памяти на Самсунге
Пользователь может в любой момент отформатировать MicroSD-карточку, удалив с нее все файлы. Для этого нужно открыть настройки и перейти в раздел «Хранилище». Здесь выбираем свою карточку и нажимаем кнопку «Отформатировать».

Также аналогичную операцию можно выполнить на компьютере.
Если смартфон не видит карту памяти
Довольно часто люди жалуются на то, что телефон Самсунг не распознает карту памяти. Наш эксперт готов предоставить несколько способов решения проблемы.

Герман
Эксперт в области цифровых технологий и деятельности мобильных операторов. Занимаюсь постоянным мониторингом изменений отрасли в России и за рубежом.
Задать вопрос
Почему Самсунг не видит карту?

Обычно проблема возникает из-за того, что пользователь выбирает SD-накопитель слишком большого объема (на 128 Гб и более). А бюджетные устройства Samsung поддерживают карточки лишь на 64 Гб.
Я установил подходящую карточку, но телефон все равно ее не распознает. Что делать?

Если даже в таком случае Самсунг не обнаруживает накопитель, то его нужно привести к определенному формату. Причем выполнять операцию нужно на ПК. Подключите флешку и нажмите кнопку «Отформатировать», выбрав в качестве формата FAT32.
Почему телефон перестал видеть карту через несколько месяцев?

Это проблема, в которой виноват производитель накопителя. Обычно подобная ситуация происходит у тех, кто покупает карточки подвальных брендов. Лучше всего делать выбор в пользу карт памяти Samsung, SanDisk, Transcend и Kingston.
Встроенной в смартфоны памяти не всегда бывает достаточно для использования, что особенно актуально у владельцев недорогих моделей с хранилищами, имеющими объёмы по 8, 16 и 32 гигабайта. Во многих устройствах присутствует возможность расширения свободного места посредством MicroSD-карты, которую можно приобрести отдельно. Мы ранее уже рассказывали, как устанавливать приложения сразу на СД карту, а в этом материале мы описываем, как активировать карту памяти на телефоне, и что для этого необходимо.
Если на момент прочтения этой статьи карта памяти ещё не приобретена, стоит сразу заострить внимание на том, что некоторые производители телефонов внедряют одинаковый слот под память и SIM-карты. Это значит, что определённые девайсы могут работать с двумя SIM либо только с одной, но вместе с картой памяти. Примером такой модели служит ZTE Blade 20 Smart, однако список всех подобных устройств не ограничивается одним продуктом.
Оглавление
- 1 Как активировать карту памяти на «Андроиде»
- 1.1 Что значит активировать?
- 1.2 Процесс активации SD-карты на телефоне
- 1.2.1 Уведомления
- 1.2.2 Настройки
- 1.2.3 Android Debug Bridge
- 1.3 Перенос приложений
- 2 Проблемы и способы их решения
- 2.1 Не переносятся приложения
- 2.2 SD-карты нет в настройках
Как активировать карту памяти на «Андроиде»
Что значит активировать?
После вставки карты памяти в соответствующий разъём (под крышкой или в специальном месте на боковой части) понадобится её активировать. Это необходимо для того, чтобы в дальнейшем смартфон смог взаимодействовать с подключённым хранилищем. Процедура является разовой и отнимает буквально несколько секунд. Пройти её нужно обязательно, что несложно – соответствующая функциональность появилась уже в ранних версиях Android.
Суть практически та же, что при подключении нового SSD/HDD к компьютеру: нужно его отформатировать и обозначить для системы. И если в случае с жёсткими дисками процедура длится довольно долго, то обладателям карт памяти нет смысла волноваться по этому поводу.
Процесс активации SD-карты на телефоне
Уведомления
Активация проводится после того, как карта MicroSD будет вставлена в смартфон. Подключать её нужно, когда девайс выключен. Далее понадобится его включить и последовать инструкции, представленной ниже.
- После обнаружения карты возникнет системное уведомление. В нём тапните кнопку «Настроить»;

- Выберите тип «Внутренняя память» и нажмите «Далее». Можно использовать и вариант «Портативный носитель», но в таком случае некоторые функции, такие как перемещение приложений, будут недоступны;

- Тапните «Очистить и отформатировать»;

- Подождите завершения процесса;

- По окончании форматирования будет предложено перенести имеющуюся во внутреннем хранилище информацию на внешний носитель. Так делать необязательно, но если это покажется важным, следует нажать «Перенести сейчас» и «Далее»;

- Подтвердите действия, ознакомившись с описанием операции и воспользовавшись кнопкой «Перенести»;

- Подождите, пока выполняется перенос информации;

- Закройте «Мастер настройки», тапнув «Готово». Больше здесь ничего сделать нельзя.

Настройки
Если оповещение не пришло или было случайно закрыто – ничего страшного: можно запустить «Мастер настройки» через панель управления телефоном.
- Найдите в списке приложений программу «Настройки» и тапните по её иконке. Перейдите в раздел «Хранилище»;

- Найдите подключённую память в списке, нажмите по её названию («SD-карта»);

- Тапните кнопку с тремя точками, находящуюся в правом верхнем углу;

- Выберите пункт «Настройки хранилища»;

- Тапните «Внутренняя память». Дальнейший порядок действий идентичен тому, что представлен в предыдущем разделе текста.

Android Debug Bridge
Этот способ ощутимо сложнее двух предыдущих. Кроме того, он требует подключения к компьютеру по USB, поддерживающим не только зарядку, но и передачу данных. Если есть возможность задействовать другие методы, описанные в статье, лучше отказаться от варианта с ADB. Зато он поможет в случае поломки тачскрина смартфона и может использоваться для массы целей.
- Загрузите последнюю версию ADB для Windows. Извлеките содержимое архива;

- Если отладка по USB не включалась ранее, понадобится разрешить её использование самостоятельно. Чтобы сделать это, сперва откройте раздел «Система» в настройках.

- Перейдите во вкладку «О телефоне»;

- Быстро нажимайте по пункту «Номер сборки». Обычно достаточно сделать это семь раз. Когда скрытый раздел настроек станет доступным, в нижней части экрана появится соответствующая toast-нотификация;

- Вернитесь к вкладке «Система» и нажмите «Для разработчиков»;

- Переведите тумблер «Отладка по USB» вправо;

- Подтвердите действие, нажав «ОК» в появившемся окне-предупреждении, и подключите смартфон к ПК;

- Вернитесь к компьютеру. Используйте сочетание клавиш Win+X и нажмите «Диспетчер устройств». Здесь раскройте категорию «Переносные устройства» и найдите телефон. Кликните по его названию правой кнопкой мыши, выберите «Обновить драйвер»;

- Отметьте вариант «Выполнить поиск драйверов на этом компьютере» и укажите к ним путь;

- Вернитесь в папку platform-tools, где находится ADB, и откройте это приложение. Делается это несколько нетипично – используйте правую кнопку мыши, после чего кликните «Открыть окно PowerShell здесь»;

- Тем временем, ещё в момент подключения девайса по USB, на его экране возникнет окно подтверждения. В нём тапните «ОК»;

- Введите ./adb shell. Теперь перед каждой командой будет автоматически добавляться знак доллара – так и должно быть;

- Используйте команду ./sm list-disks. В результате можно будет увидеть ID карты памяти в системе. Скопируйте его, выделив и воспользовавшись правой кнопкой мыши;

- Напишите sm partition disk:000,00 private. Вместо 000,00 подставьте цифры, которые были получены в результате использования предыдущей команды.

Карта памяти отформатируется. Перенести данные можно будет через ADB или описанным в методе, связанном с использованием панели уведомлений, способе.
Вместо Windows PowerShell подойдёт обычная командная строка (cmd). В случае с ней добавлять ./ в начало команд не нужно.
Перенос приложений
По умолчанию смартфон предлагает переместить только аудио, фото и видео на MicroSD, однако можно также разместить на внешней карте приложения: софт и игры.
- Запустите настройки смартфона и перейдите в раздел «Приложения и уведомления»;

- Найдите программу в списке недавно запущенных. Если её здесь нет, тапните «Показать все приложения»;

- Нажмите по названию софта в списке;

- Тапните пункт «Хранилище»;

- Нажмите «Изменить»;

- Выберите вариант «SD-карта»;

- Используйте кнопку «Переместить».

Проблемы и способы их решения
Не переносятся приложения
Как видно, Android обладает достаточным набором функций для переноса приложений. Если по каким-то причинам провести эти действия не получается, следует убедиться, что при форматировании был выбран тип «Внутренняя память», а не «Портативный носитель». Этот режим открывает возможность переноса информации, однако при сбросе устройства до заводских настроек содержимое карты очистится (что неактуально при использовании вида «Портативный носитель»).
Полезным также покажется использование программы AppMgr III, которая доступна бесплатно в «Гугл Плей».
SD-карты нет в настройках
Проверьте, правильно ли вставлена карта памяти физически. Возможно, она повёрнута не той стороной или неплотно вошла в разъём (в зависимости от конструкции устройства). Нетрудно и по ошибке разместить MicroSD в слоте для SIM, что актуально, если в смартфоне они разделены.
Кроме того, MicroSD обладают разными стандартами (MicroSDXC, MicroSDHC и прочими). Возможно, смартфон не совместим с каким-либо из них.
Инициализация MicroSD в системе проводится несложно, подходящий способ можно выбрать самостоятельно между тремя вариантами, рассмотренными здесь.
Поделиться ссылкой:
Содержание
- Подключаем карту памяти
- Настройка сохранения данных на внешний накопитель
- Возможные проблемы
- Вопросы и ответы

Перед тем как подключить карту памяти к телефону Samsung, убедитесь, что она формата microSD. Также обратите внимание на класс внешнего накопителя: чем значение выше, тем больше скорость передачи данных.
Подключаем карту памяти
На современных смартфонах Самсунг место для съемного накопителя находится в лотке с сим-картами, который, в свою очередь, располагается на боковой или нижней части корпуса. Извлечь его можно с помощью специальной скрепки, идущей в комплекте к смартфону. Эти модели неразъемные, поэтому место под карточки под аккумулятором, как в старых телефонах, не предусмотрено.

Если скрепки нет, используйте любой тонкий продолговатый предмет, например булавку или обычную канцелярскую скрепку. Зубочистку лучше не брать, так как есть шанс того, что она сломается и застрянет в углублении.
Найдите небольшое круглое отверстие сбоку и просуньте туда скрепку до упора, затем нажмите. Раздастся характерный щелчок и часть лотка появится снаружи. Подцепите его пальцами и вытащите. После этого изучите лоток: у большинства моделей предусмотрено несколько разъемов: для симок и карты памяти microSD.

Поместите внешний накопитель микросхемой вниз в специальный разъем на лотке, затем верните его на место на боковой части корпуса.

Флеш-накопитель будет распознан автоматически и через любой файловый менеджер станет возможно просматривать файлы, хранящиеся на нем, а также редактировать или удалять данные.
Настройка сохранения данных на внешний накопитель
По умолчанию скачиваемые из интернета файлы сохраняются во внутреннюю память смартфона. Изменить путь для данных можно через настройки используемого браузера:
- Откройте обозреватель, через который скачиваются файлы. Перейдите в его «Настройки».
- Найдите раздел с загрузками. Обычно здесь есть пункт, указывающий на то, куда сохраняются загрузки. Коснитесь его, чтобы изменить параметры. Выберите папку для сохранения файлов, которая находится на флеш-карте.


Также можно настроить автоматическое сохранение на карту памяти фотографий и видеозаписей. Для этого перейдите в настройки приложения «Камера» и выберите хранилище. В нашем отдельном материале есть информация об этом.
Подробнее: Как сохранять фото на карту памяти
То же самое касается и устанавливаемых из Google Play Маркета приложений. Для того чтобы они инсталлировались на карту памяти, понадобится поменять одну из настроек. Кроме того, на нее вы можете перенести уже установленные приложения.
Подробнее: Сохранение приложений на карту памяти в Samsung

Возможные проблемы
Если с чтением карты памяти на Самсунге возникли проблемы, причиной тому может быть сбой в работе системы или самого носителя. Можно отформатировать microSD, проверить ее совместимость с мобильным устройством или использовать компьютер для восстановления работоспособности. Наш автор уже рассматривал, что делать, если смартфон Samsung не определяет внешний накопитель.
Подробнее: Почему телефон Самсунг не видит карту памяти


Мы рады, что смогли помочь Вам в решении проблемы.

Опишите, что у вас не получилось.
Наши специалисты постараются ответить максимально быстро.
Помогла ли вам эта статья?
ДА НЕТ
Еще статьи по данной теме:
Как подключить карту памяти к телефону Андроид Самсунг
Для любого гаджета важен такой параметр как объем памяти. Чем он больше, тем большее количество информации можно хранить, тем быстрее будет идти работа. Встроенного объема не всегда хватает, тогда встает вопрос – какую лучше купить и как корректно подключить карту памяти к телефону Самсунг? Это не сложная процедура, но имеет свои нюансы.

Содержание
- 1 Подключаем карту памяти к телефону Самсунг
- 2 Как настроить сохранение файлов на MicroSD-карту
- 3 Что делать если смартфон не видит карту памяти
- 4 Как очистить карту памяти на Самсунге
Подключаем карту памяти к телефону Самсунг
Отметим, что на рынке множество разнообразных устройств, различающихся по объемам. Производители смартфонов постоянно анонсируют новые модели с увеличенными параметрами. Например, Самсунг выпустил смартфон с показателем в 1 ТВ (1024 Gb). Конечно, такой гаджет продается по высокой стоимости и доступен далеко не всем. Выход – приобретение дополнительной microsd, представляющей собой физический носитель информации микро формата. На ней могут храниться самые различные файлы: от системных, приложений и игр до фильмов, программ др.
Важные показатели:
- тип: MicroSD, SDHC, SDXC и др.;
- класс – чем выше, тем лучше. Означает количество мегабайт, передаваемых за 1 секунду. Оптимальным считают 10 класс – хорошее сочетание скорости и стоимости.
Производители мобильников в инструкции к устройству рекомендуют к использованию те или иные варианты, ограничивая минимальные показатели для корректной работы с Самсунг galaxy.
Отметим, что работать sd card может в качестве съемного носителя (по типу USB накопителя) или как внутренняя память мобильного или планшета.
Важно: если сделать карту внутренним носителем информации, она будет привязана к гаджету, в котором установлена. После извлечения, ее придется форматировать для последующей установки.
Инструкция по установке:
- Найти разъем для установки. В современных телефонах Самсунг – в месте расположения SIM. Понадобится специальный инструмент в виде иголки. Более старые версии – отсек расположен под аккумуляторной батареей под задней крышкой.

- Внимательно осмотреть место установки и расположения контактов, установить в отсек. Закрыть отделение.

Важно: некоторые лотки в смартфонах не имеют места для расположения хранилища информации.
При первоначальной установке, девайс по умолчанию определяется как мобильный носитель, а не внутренний. Сохранение файлов нужно будет выполнять вручную.
Чтобы установить автоматическое сохранение, необходима настройка.
Важно: вынимать MicroSD из мобильного или планшета в таком режиме нельзя – данные будут потеряны.
Настройка:
Чтобы достать девайс, необходимо отключить его как системное хранилище.
Что делать если смартфон не видит карту памяти
Возможные действия:
- перезагрузка Android, телефона;
- при съемном аккумуляторе – отключить смартфон, вынуть батарею. Через несколько минут вернуть на место, включить устройство;
- проверить технические характеристики устройства, возможно они не совместимы с Самсунгом. Осмотреть хранилище на наличие повреждений;
- проверить все ли приложения “не видят” девайс. Если это не так, налицо программный сбой.
Как очистить карту памяти на Самсунге
Как подключить карту памяти к телефону Самсунг мы выяснили, процесс очистки еще более прост. Форматирование приводит к полной очистке, никаких файлов не останется.
- Алгоритм:
- открыть “Настройки” — “Хранилище”;
- выбрать устройство и перевести его в режим съемного носителя;
- тапнуть “Форматировать”.
MicroSD устройства для хранения информации – удобный способ расширить возможности смартфона или планшета. Подбор ведут по техническим характеристикам, учитывая рекомендации производителя.
Дата последнего обновления : 24.01.2022
В зависимости от модели вашего устройства вы можете увеличить объем памяти, вставив SD-карту. Если ваше устройство не распознает SD-карту или появляется предупреждение «Не удается записать на SD-карту», смотрите решение проблемы в следующих инструкциях.
Прежде чем вы попробуете выполнить приведенные ниже рекомендации, убедитесь, что программное обеспечение вашего устройства и соответствующие приложения обновлены до актуальной версии. Чтобы обновить программное обеспечение вашего мобильного устройства, выполните следующие действия:
Шаг 1. Откройте «Настройки» > «Обновление ПО».
Шаг 2. Нажмите «Загрузка и установка».
Шаг 3. Следуйте инструкциям на экране.
Осмотрите SD-карту
В первую очередь извлеките SD-карту из вашего устройства и осмотрите ее на наличие повреждений.


Шаг 1. Чтобы извлечь лоток карты, выключите устройство и вставьте инструмент для извлечения в отверстие рядом с гнездом для лотка SIM-карты.


Шаг 2. Осмотрите SD-карту на наличие повреждений. Если на SD-карте есть мусор или пыль, протрите поверхность мягкой тканью, а затем установите карту на место.
Даже если ваша SD-карта не имеет заметных повреждений, у вас все равно могут возникать проблемы. Если поблизости есть другие устройства, проверьте SD-карту, чтобы убедиться, что она исправна.
Принудительная перезагрузка устройства
Click to Expand
Попробуйте принудительно перезагрузить устройство. Если ваше устройство не распознает SD-карту, перезагрузка может решить эту проблему.


Шаг 1. Чтобы выключить устройство, одновременно удерживайте кнопку уменьшения громкости и боковую кнопку, а затем нажмите Выключение.


Шаг 2. После выключения экрана одновременно нажмите и удерживайте кнопку уменьшения громкости и боковую кнопку.


Шаг 3. Когда на экране появится логотип Samsung, отпустите кнопки.
Примечание.
- Ваши данные и файлы будут сохранены даже в случае принудительной перезагрузки устройства.
Попробуйте получить доступ к SD-карте в безопасном режиме
Click to Expand
Ваша SD-карта могла быть повреждена из-за стороннего приложения на вашем устройстве. Чтобы проверить это, попробуйте получить доступ к SD-карте в Безопасный режим, в котором сторонние приложения не работают. Если устройство распознает SD-карту в безопасном режиме, попробуйте удалить недавно загруженные приложения, неизвестные вам приложения или приложения, которые, по вашему мнению, являются вредоносными.
Для переключения в Безопасный режим выполните следующие действия.


Шаг 1. Чтобы выключить устройство, одновременно удерживайте кнопку уменьшения громкости и боковую кнопку, а затем нажмите Выключение.


Шаг 2. Выберите Выключение.


Шаг 3. После выключения экрана одновременно нажмите и удерживайте кнопку уменьшения громкости и боковую кнопку.


Шаг 4. Когда на экране появится логотип Samsung, отпустите боковую кнопку, удерживая при этом кнопку уменьшения громкости.


Шаг 5. Когда в левом нижнем углу экрана появится текст Безопасный режим, отпустите кнопку.
Чтобы удалить приложение в Безопасный режим, выполните следующие действия.


Шаг 1. Перейдите в Настройки и выберите Приложения.


Шаг 2. Определите приложения, которые вам неизвестны или, по вашему мнению, являются вредоносными.




Для переключения из Безопасный режим в нормальный режим выполните следующие действия.
Шаг 1. Нажмите и одновременно удерживайте Кнопку уменьшения громкости и Боковую кнопку.
Шаг 2. Выберите Перезагрузить.

Форматирование SD-карты
Click to Expand
Если устройство не распознает SD-карту, эту проблему может решить форматирование SD-карты. Чтобы не потерять данные, сохраните их резервную копию перед форматированием. Чтобы отформатировать SD-карту, выполните следующие действия.
Примечание.
- Форматирование удалит все содержимое SD-карты без возможности восстановления.


Шаг 1. Перейдите в Настройки и выберите Обслуживание устройства.




Шаг 3. Нажмите три вертикальные точки сверху экрана и выберите Дополнительно.


Шаг 4. Выберите Карта памяти.


Шаг 5. Нажмите Форматировать и следуйте инструкциям на экране, чтобы отформатировать SD-карту.
Включите защиту устройства
Click to Expand
Вы можете оптимизировать и защитить свое устройство с помощью Защита устройства. Это может предотвратить в будущем появление ошибок распознавания SD-карты, вызванных вредоносным ПО.


Шаг 1. Перейдите в Настройки и выберите Батарея и Обслуживание устройства.


Шаг 2. Выберите Защита устройства.


Шаг 3. Нажмите Сканировать телефон. Если у вас выключена защита устройства, сначала ее нужно включить.
Примечание.
- Расположение кнопки регулировки громкости и боковой кнопки может различаться в зависимости от модели устройства.
- Не все модели телефонов поддерживают использование SD-карт.
- Если вы выполнили вышеперечисленные действия, но это не решило проблему, возможно, ваше устройство имеет механическое повреждение. Необходимую информацию см. в соответствующем разделе Сервисные центры.
- Снимки экрана и меню устройства могут отличаться в зависимости от модели устройства и версии программного обеспечения.
Помогите нам стать лучше. Нажмите кнопку отправки ниже и мы увидим вашу оценку статьи. Спасибо!
Благодарим за отзыв!
Некоторые устройства на операционной системе Android имеют слот под карту памяти, чаще всего, формата microSD. Если у вас одно из таких устройств, это позволит:
- хранить большее количество информации за счет увеличения объема памяти;
- переносить некоторые приложения из внутреннего накопителя смартфона на SD-карту без потери их функционала.
Некоторые из функций sd карты доступны только в устройствах с версией Android 6.0 и выше.
Содержание
- Установка SD-карты в слот android-устройства
- Использование SD-карты
- Как перенести приложения на карту памяти
- Как перенести файлы с телефона на карту памяти Андроид
- Просмотр файлов или приложений, сохраненных на карте памяти
- Форматирование съемного накопителя
- Отключение и извлечение карты памяти
- Что такое карта памяти?
- Виды карт памяти
- Как работает карта памяти?
- Установка карты памяти
- Настройка карты памяти
- Как очистить карту памяти на Андроид?
- Как подключить флешку, как внутреннюю память
- Особенности и ограничения использования SD-карты
- Форматируем карту с помощью ADB для использования в качестве внутреннего хранилища
- Как перевести карту памяти в стандартный режим
- Читайте также:
- Подключаем карту памяти к телефону Самсунг
- Как настроить сохранение файлов на MicroSD-карту
- Что делать если смартфон не видит карту памяти
- Как очистить карту памяти на Самсунге
- Что такое накопительное хранилище?
- Особенности использования карты как основного хранилища
- Как использовать SD-карту в качестве внутренней памяти на Android?
- Как снова сделать хранилище обычной флешкой?
Установка SD-карты в слот android-устройства
Шаг 1. Как правильно установить карту памяти
- Определите расположение слота под сд карту в вашем устройстве.
- Выключите устройство.
- Извлеките слот или откройте заднюю панель устройства. Если это необходимо, приподнимите держатель карты памяти.
- Установите карту в нужное положение. Опустите держатель, если это необходимо.
- Верните слот и/или заднюю панель устройства в исходное положение.
Шаг 2. Как включить карту памяти sd
1. После включения телефона вы получите уведомление об установке карты памяти.
2. Кликните кнопку «Настроить».
3. Выберите один из вариантов настройки памяти:
- Съемный накопитель. При выборе этого пункта можно сохранять файлы (музыку, фото и т.п.), переносить их с sd-картой на любое устройство, имеющее слот под карту, без потери сохраненной информации. Перенос приложений в этом случае не предусмотрен.
- Внутренняя память. Выбирая этот пункт, вы получаете возможность сохранить приложения на дополнительном накопителе, но использовать их можно только на этом устройстве. После переноса сд карты в другое устройство она будет очищена.
4. Проведите дальнейшую настройку по подсказкам, возникающим на дисплее телефона.
5. Когда настройки памяти будут завершены, нажмите кнопку «Готово».
Использование SD-карты
Как перенести приложения на карту памяти
Если во время настройки вы выбрали пункт «Внутренняя память», то можете переместить некоторые приложения на дополнительный накопитель. Не для всех приложений доступен перенос из внутреннего хранилища на внешний накопитель.
-
Зайдите в настройки своего устройства.
-
Найдите пункт «Приложения».
-
Выберите, что именно хотите сохранить на карте памяти.
-
Выберите пункт «Хранилище».
-
Зайдите в раздел «Использовано» и кликните кнопку «Изменить».
-
Выберите пункт «SD-карта».
-
Проведите дальнейшую настройку по подсказкам, возникающим на дисплее вашего смартфона.
Как перенести файлы с телефона на карту памяти Андроид
Если во время настройки вы выбрали пункт «Съемный накопитель», это дает возможность переместить сохраненные на вашем телефоне файлы (музыку или фото и т.п.) на sd-карту, таким образом, освободив внутреннее хранилище смартфона.
Шаг 1. Копирование сохраненных в телефоне файлов на внешний накопитель
- Зайдите в настройки своего устройства.
- Кликните пункт «Память».
- Кликните пункт «Внутренняя память».
- Выберите, какой тип файлов вам нужно переместить.
- Долгим нажатием выберите те файлы, которые вам нужно отправить на внешний накопитель.
- Нажмите на три точки (⋮), выберите пункт «Скопировать в…».
- Выберите пункты Сохранить → SD-карта.
- Выберите папку, в которой хотите сохранить файлы.
- Скопируйте выбранные файлы.
Шаг 2. Удаление файлов, сохраненных во внутреннем накопителе смартфона.
- Зайдите в настройки своего устройства.
- Выберите «Память».
- Выберите пункт «Внутренняя память».
- Выберите, какой тип файлов вы хотите удалить.
- Долгим нажатием выберите те файлы, которые нужно удалить.
- Выберите значок корзины.
Просмотр файлов или приложений, сохраненных на карте памяти
На телефоне можно просматривать список всех файлов, приложений. Кроме того, Андроид позволяет узнать, сколько свободного места осталось на sd-карте.
Если при настройке накопителя был выбран пункт «Внутренняя память»
- Зайдите в настройки своего устройства.
- Выберите «Память».
- В списке выберите карту памяти.
- Теперь можно увидеть количество использованного места, а также, сколько памяти накопителя еще свободно. Выбирая различные категории, вы можете просматривать, какие именно файлы скачаны на sd карту.
Если при настройке накопителя был выбран пункт «Съемный накопитель»
- Вытащите панель управления движением пальца по экрану смартфона сверху вниз.
- Нажмите кнопку «Открыть» под активным уведомлением об установке карты памяти.
Форматирование съемного накопителя
- Зайдите в настройки своего устройства.
- Выберите пункт «Память».
- В списке меню нажмите пункт sd-карта.
- Нажмите на три точки (⋮), выберите пункты Настройки → Формат.
- Выберите пункт «Очистить и отформатировать» — это удалит все сохраненные приложения/файлы, хранившиеся в памяти внешнего накопителя.
Отключение и извлечение карты памяти
Чтобы не повредить данные, сохраненные на съемном накопителе, перед извлечением его необходимо безопасно отключить!
Шаг 1. Отключение карты памяти
- Зайдите в настройки своего устройства.
- Выберите пункт «Память».
- Выберите пункт «Извлечь».
Приложения, сохраненные на карте памяти, после ее отключения не будут работать, пока карта не будет вставлена и подключена заново.
Шаг 2. Извлечение карты памяти
- Определите расположение слота под sd-карту в вашем устройстве.
- Выключите смартфон.
- Извлеките слот или откройте заднюю панель устройства. Если это необходимо, приподнимите держатель карты памяти.
- Вытащите карту памяти из слота.
- Верните слот и/или заднюю крышку вашего устройства в исходное положение.
Пожалуйста, оцените статью:
 Каждый смартфон обладает памятью. Она нужна для хранения всего: фото, видео, контактов, приложений и системы. Без памяти работать ничего не будет. Чем больше памяти, тем лучше для пользователя, потому что помещается больше информации.
Каждый смартфон обладает памятью. Она нужна для хранения всего: фото, видео, контактов, приложений и системы. Без памяти работать ничего не будет. Чем больше памяти, тем лучше для пользователя, потому что помещается больше информации.
Сейчас самыми распространенными стандартами памяти являются 16 GB, 32 GB и 64 GB внутренней памяти смартфона. Бывает память ещё на 128 GB, 256 GB и даже 512 GB. Недавно компания Самсунг выпустила смартфон с 1 TB (1024 GB). Но такие объёмы недоступны большинству покупателей из-за своей цены. Поэтому взгляд падает на альтернативные способы увеличить память в смартфоне. Один из таких методов – установить карту памяти.
Что такое карта памяти?
Карта памяти – это физический носитель информации мини-формата. Она служит для хранения, передачи и чтения любых данных в смартфоне и не только. Карту памяти часто путают с флешками, однако это разные устройства. Они отличаются в первую очередь размерами, во-вторых, карты памяти предназначены для смартфонов, а флешки – для компьютеров. При этом и флешку и карту памяти можно установить куда угодно, главное иметь специальный разъем в устройстве или переходник.
Выглядит карта памяти как СИМ-карта. Она небольшая и легко помещается внутрь смартфона, из-за чего её и используют в гаджетах для расширения хранилища. Вот так выглядит любая карта памяти (Micro-SD), отличается только производитель и объем памяти:

На обратной стороне карты находятся контакты для подключения. Внутри может храниться любая информация, которую вы запишете. При этом карта может выступать в роли основного хранилища и с неё можно запускать приложения, игры и систему. Для этого нужно подключить карту памяти и настроить её.
Виды карт памяти
По внешнему виду карты памяти бывают только одного типа. Не путайте карту памяти с адаптером. Адаптер служит для подключения карты памяти к компьютерам, в нём нет информации. Выглядит адаптер как карта памяти, но значительно больше и шире неё. В одной из частей адаптера есть разъём, куда можно вставить карту, а зачем с помощью адаптера подключить ту к компьютеру.

Карты памяти отличаются только производителем, скоростью и типом. Сейчас почти все карты для смартфонов выпускаются по типу MicroSD. Ещё существуют более продвинутые типы SDHC, SDXC и так далее. Главным признаком при выборе карты памяти является её класс. Он указан на самой карте в виде цифры от 2 до 16 (возможно выше) в круге. Чем больше – тем лучше. Цифра означает количество передаваемых мегабайт в секунду. Например, цифра 2 означает 2 МБ/сек, цифра 16 – 16 МБ/сек. Самым оптимальным вариантом считается 10, такой класс в меру быстрый и относительно недорогой.
Как работает карта памяти?
Карта памяти может работать в двух положениях: в качестве съемного носителя или внутреннего хранилища телефона/планшета. Носитель позволяет передавать файлы с одного устройства на другое. В таком режиме карт памяти работает по умолчанию.
Внутреннее хранилище означает, что карта памяти привязывается к одному смартфону и будет работать только на нём. В режиме хранилища на карту памяти можно будет записывать приложения и системные файлы. Носитель не позволяет такое делать. Если сделать карту памяти как хранилище внутреннего типа, то она привяжется к смартфону. Для подключения к другим гаджетам карту придется форматировать.
Установка карты памяти
Для установки карты памяти нужно найти разъём для неё. В современных смартфонах он находится в лотке для SIM. Достать лоток можно с помощью скрепки. Важно понимать, что карты памяти недоступны для всех смартфонов Apple. На iPhone невозможно установить карту памяти из-за ограниченной политики IOS. Поэтому информация актуально только для владельцев Android.
Учтите, что многие лотки уже не поддерживают карту памяти. Определить, можно ли установить карту, легко. Достаньте лоток и посмотрите на него, если там нет широкого помещения, значит карту памяти невозможно засунуть.
Более старые устройства со съёмной крышкой принимают карту памяти под аккумулятор. В каждом смартфоне место для карты памяти разное, нужно искать его самостоятельно. Разъём для карты обычно находится возле места для sim-карт. Внимательно смотрите на тип контактов – он должен совпадать с таким же на карте памяти.
Настройка карты памяти
Если вставить Micro SD в первый раз, то она откроется как обычных носитель. В этом режиме на карту памяти можно поместить разные файлы: фото, музыку, видео и прочее. Но делать это придется вручную. Но если вытянуть карту и вставить в другой смартфон или ПК, то информацию можно передать таким образом. Устанавливать приложения, кэш и прочее нельзя в таком режиме.
Для того, чтобы фотографии с камеры, загрузки из браузера, кэш и программы автоматически загружались (сохранялись) на карту памяти, нужно настроить её. Учтите, что в таком режиме вынимать карту памяти нельзя, иначе важные данные могут пропасть со смартфона. Для подключения этого режима все данные на карте памяти будут удалены, а она станет системной и не будет работать на других смартфонах и компьютерах.
Способ подключения отличается, в зависимости от производителя смартфона и его оболочки. Так в прошивках EMIUI, MIUI, One UI при подключении карты памяти система сама предложит перевести её в режим хранилища по умолчанию (появится уведомление). В новых версиях Андроид схема почти не отличается от более старых, поэтому инструкция из этой статьи почти идентична для других телефонов.
Для перевода карты памяти в режим внутреннего хранилища на Android 9.0 сделайте следующее:
- Откройте Настройки;
- Перейдите в «Хранилище»;
- Далее выберите вашу карту памяти;
- Далее кликните по «Внутренняя память»;
- Подтвердите действие. Карта памяти будет полностью очищена (отформатирована), и на ней появятся системные файлы;
- Дождитесь окончания процедуры;
- Пользуйтесь.
Если по каким-либо причинам карту памяти нужно вынуть, то перед этим её нужно выключить как системное хранилище. Это действие полностью удалит данные с карты памяти. После проделывания операции карта памяти вернется в исходное состояние и её можно будет подключать куда угодно. Для этого нужно:
- Откройте хранилище по методу выше;
- Выберите карту памяти;
- Далее откройте меню вверху справа и выберите «Портативный носитель»;
- Подтвердите удаление некоторых приложений на карте памяти;
- Дождитесь её полного форматирования.
В любой момент карту памяти можно перевести в режим внутреннего хранилища. Делать это можно много раз без ограничений. Главное помните – от большого количество форматирований карта портится.
Как очистить карту памяти на Андроид?
Очистка, или как это ещё называют форматирование – процесс полного удаления всех данных с карты памяти. Для очистки карты памяти через смартфон откройте настройки, в пункте «Хранилище» выберите карту памяти и нажмите «Форматировать». Учтите, если карта памяти используется в качестве внутреннего хранилища, её отформатировать нельзя. Для этого переведите её в портативный носитель, и она сама отформатируется.
Начиная с версии андроил 6.0 появилась возможность использования флэш карты в качестве внутреннего хранилища данных устройства. Теперь девайс, после определенных действий, может пользоваться доступной на SD памятью так же свободно, как и внутренней. В статье будет рассказано о том, как подключить SD карту в таком качестве и какие ограничения при этом налагаются на нее.
Как подключить флешку, как внутреннюю память
Перед тем, как произвести подключение накопителя, необходимо перенести с него всю важную информацию. В процессе настройки он будет полностью очищен и вернуть данные не получится.
Первым делом необходимо зайти в Настройки, а затем перейти в раздел «Хранилище и накопитель», где следует нажать по SD-карте.
Далее нужно выбрать «Настроить» и клацнуть «Внутренняя память». Сразу после этого устройство предупредит пользователя, что вся информация будет удалена и ее станет невозможно прочитать на других устройствах без полного форматирования.
Здесь нужно выбрать пункт «Очистить и отформатировать» и дождаться завершения процесса очистки памяти. Затем может высветиться сообщение о том, что носитель работает медленно. Как правило, это обозначает, что используемая флешка не очень хорошего качества и её использование в качестве хранилища устройства может отразится и на производительности самого смартфона. Для хорошей и быстрой работы рекомендуется использовать накопители UHS Speed Class 3 (U3).
После завершения форматирования, смартфон потребует перенести информацию, с этим следует согласиться и дождаться завершения работы. После переноса, работа по превращению флэшки во внутреннюю память будет практически завершена, останется только перезагрузить устройство.
Особенности и ограничения использования SD-карты
Есть несколько особенностей, о которых следует знать, перед тем, как начинать использовать флэшку таким образом.
- После преобразования все данные, кроме некоторых приложений и обновлений для системы, будут помещаться на SD накопитель.
- При подключении к компьютеру, так же будет доступна для взаимодействия только эта часть памяти.
Как восстановить ассоциации файлов
Фактически, все действия производятся лишь с флэшкой, настоящее внутреннее хранилище телефона не доступно для взаимодействия и, практически, никак не используется. Во-первых, это значит, что при извлечении накопителя пропадут практически все данные, фотографии и приложения. Во-вторых, если объем флешки меньше чем реальный объем хранилища смартфона, то таким образом, количество доступной памяти уменьшится, а не увеличится.
Форматируем карту с помощью ADB для использования в качестве внутреннего хранилища
На некоторых устройствах функция недоступна, но есть возможность подключить флешку в качестве хранилища другим способом. Однако стоит отметить, что этот способ весьма трудоемкий и может причинить вреду устройству, по этому, если не уверены в своих силах, то лучше подобным не заниматься самостоятельно.
Чтобы воспользоваться этим способом, потребуется совершить много действий. Нужно загрузить с сайта и произвести установку Android SDK, затем загрузить и установить с официального сайта драйвера для устройства, а так же, требуется включить «режим отладки по USB» на устройстве.
Далее надо зайти в консоль adb и вбить команды, представленные ниже:
- adb shell
- sm list-disks (после выполнения будет выдан id в виде disk:ХХХ,ХХ его следует записать и ввести в следующей строке)
- sm partition disk:ХХХ,ХХ private
Затем потребуется отключить телефон, перейти в настройки и нажать по sd, выбрать меню и кликнуть «Перенести данные». Все, на этом действия закончены.
Как перевести карту памяти в стандартный режим
Чтобы вернуть флэшку в стандартный режим нужно просто зайти в ее настройки, как в первом варианте, и выбрать в меню «Портативный носитель». Перед этим всю важную информацию следует перенести в другое место, потому что накопитель будет отформатирован в процессе.
Что делать, если закончилось место на локальном диске
Читайте также:
Для любого гаджета важен такой параметр как объем памяти. Чем он больше, тем большее количество информации можно хранить, тем быстрее будет идти работа. Встроенного объема не всегда хватает, тогда встает вопрос – какую лучше купить и как корректно подключить карту памяти к телефону Самсунг? Это не сложная процедура, но имеет свои нюансы.
Подключаем карту памяти к телефону Самсунг
Отметим, что на рынке множество разнообразных устройств, различающихся по объемам. Производители смартфонов постоянно анонсируют новые модели с увеличенными параметрами. Например, Самсунг выпустил смартфон с показателем в 1 ТВ (1024 Gb). Конечно, такой гаджет продается по высокой стоимости и доступен далеко не всем. Выход – приобретение дополнительной microsd, представляющей собой физический носитель информации микро формата. На ней могут храниться самые различные файлы: от системных, приложений и игр до фильмов, программ др.
Важные показатели:
- тип: MicroSD, SDHC, SDXC и др.;
- класс – чем выше, тем лучше. Означает количество мегабайт, передаваемых за 1 секунду. Оптимальным считают 10 класс – хорошее сочетание скорости и стоимости.
Производители мобильников в инструкции к устройству рекомендуют к использованию те или иные варианты, ограничивая минимальные показатели для корректной работы с Самсунг galaxy.
Отметим, что работать sd card может в качестве съемного носителя (по типу USB накопителя) или как внутренняя память мобильного или планшета.
Важно: если сделать карту внутренним носителем информации, она будет привязана к гаджету, в котором установлена. После извлечения, ее придется форматировать для последующей установки.
Как проверить оригинальность Samsung Galaxy — проверка смартфона на подлинность
Инструкция по установке:
- Найти разъем для установки. В современных телефонах Самсунг – в месте расположения SIM. Понадобится специальный инструмент в виде иголки. Более старые версии – отсек расположен под аккумуляторной батареей под задней крышкой.
- Внимательно осмотреть место установки и расположения контактов, установить в отсек. Закрыть отделение.
Важно: некоторые лотки в смартфонах не имеют места для расположения хранилища информации.
Как настроить сохранение файлов на MicroSD-карту
При первоначальной установке, девайс по умолчанию определяется как мобильный носитель, а не внутренний. Сохранение файлов нужно будет выполнять вручную.
Чтобы установить автоматическое сохранение, необходима настройка.
Важно: вынимать MicroSD из мобильного или планшета в таком режиме нельзя – данные будут потеряны.
Настройка:
- Открыть “Настройки” — “Обслуживание устройства” — “Хранилище” — “Настройки хранилища”;
- выбрать установленную MicroSD;
- тапнуть “Форматировать”;
- сохранить настройки. Девайс очистится, будет подготовлен для работы.
Чтобы достать девайс, необходимо отключить его как системное хранилище.
Что делать если смартфон не видит карту памяти
Возможные действия:
- перезагрузка Android, телефона;
- при съемном аккумуляторе – отключить смартфон, вынуть батарею. Через несколько минут вернуть на место, включить устройство;
- проверить технические характеристики устройства, возможно они не совместимы с Самсунгом. Осмотреть хранилище на наличие повреждений;
- проверить все ли приложения “не видят” девайс. Если это не так, налицо программный сбой.
Как очистить карту памяти на Самсунге
Как подключить карту памяти к телефону Самсунг мы выяснили, процесс очистки еще более прост. Форматирование приводит к полной очистке, никаких файлов не останется.
- Алгоритм:
- открыть “Настройки” — “Хранилище”;
- выбрать устройство и перевести его в режим съемного носителя;
- тапнуть “Форматировать”.
MicroSD устройства для хранения информации – удобный способ расширить возможности смартфона или планшета. Подбор ведут по техническим характеристикам, учитывая рекомендации производителя.
—> —> —> —>
Если на вашем устройстве недостаточный объем внутренней памяти, можно использовать SD-карту как внутреннее хранилище для вашего телефона Android. Данная функция, называемая Adoptable Storage, позволяет ОС Андроид форматировать внешний носитель данных как постоянное внутреннее хранилище. Информация на установленной SD-card зашифрована и не может быть в дальнейшем использована на другом устройстве.
SD Card – это очень удобный вариант для хранения фотографий, песен и видео. Даже если у вас есть большой объем внутренней памяти на Андроид-смартфоне, всегда может понадобиться большой кусок памяти для хранения длинных видеороликов, снятых камерой высокого разрешения вашего телефона.
Важно знать
Есть один недостаток, СД-чип может отставать при записи видео высокого разрешения.
Андроид по умолчанию устанавливает приложения во внутренней памяти и лишь изредка выгружает данные на SD-карту. Таким образом, вы лишены установки каких-либо дополнительных приложений, если на вашем телефоне ощутима нехватка объема внутреннего хранилища, например, в случае бюджетных устройств на Android One.
Что такое накопительное хранилище?
Накопительное хранилище – это основной объем памяти вашего смартфона, но при необходимости его можно расширить, использовав для этого СД-карточку.
Данная на Андроид называется Adoptable Storage. Это позволит использовать съемную карту microSD, установленную на телефоне Android, в качестве основного хранилища. Таким образом, вы сможете легко решить проблему, как сделать SD-карту основной памятью на Андроиде и преодолеть нехватку в пространстве, если телефон имеет небольшой внутренний объем.
Особенности использования карты как основного хранилища
Есть ряд некоторых важных особенностей, которые следует учитывать при данной процедуре.
 Будет полезным
Будет полезным
При использовании накопителя, будь то SD-флешка или USB-накопитель, важно помнить, в каком формате находится данный девайс и поддерживает ли его операционная система Android, а основных файловых форматов существует четыре типа: FAT32 или exFAT, ext4 или f2fs.
Как поменять память телефона на карту памяти андроида? Вопрос не совсем корректный, полностью выполнить замену невозможно, можно лишь как бы «нарастить» дополнительный объем.
Использование вашей SD-card в качестве основного накопителя может быть отличным решением для меломанов и любителей посмотреть сериалы по пути на работу или в длительном путешествии. Но, как зачастую это бывает, расширение памяти всегда упирается в стоимость требуемого девайса, ведь они отличаются как по скорости, так и по объему, а также по адаптируемой функции хранения информации. Вот некоторые нюансы, рассматривать которые можно с разных сторон – как в отрицательную сторону, так и в положительную:
- SD-карты медленные. Это болезненная реальность современных крошечных чипов памяти. Несмотря на то, что они могут хранить тонны данных, они медленнее, чем телефонное хранилище и имеют ограниченное количество циклов чтения-записи.
Важно знать
Использование SD-карт в качестве постоянного хранилища потребует более частых операций чтения/записи, что со временем ухудшит ее производительность, а в худшем случае может привести к полной потере данных. Особенно обидно будет, если там присутствуют важные документы или дорогие для памяти фотографии или уникальные видеозаписи.
Предварительно, прежде чем поменять память телефона на карту памяти, ваш Андроид сделает тест производительности SD-карточки, чтобы убедиться, что она достаточно быстрая и может соответствовать параметрам для использования в качестве главного накопителя.
 Обратите внимание
Обратите внимание
Андроид предупредит о наличии внешнего хранилища и может даже отказаться принять его, если SD-шка очень медленная.
Однако вы можете удалить внешнее съемное вместилище с вашего устройства и вернуть его обратно в режим работы простого флеш-накопителя. Устройство запомнит информацию о приложениях, которые находятся на данной карточке, чтобы восстановить настройки, когда принятое устройство будет подключено позже. Таким образом, вы также можете использовать другой накопительный дивайс.
Важно знать
Всегда следите за тем, чтобы вы не удалили установленную по умолчанию SD-карту при процедуре размонтирования, иначе носитель информации может быть поврежден.
Как использовать SD-карту в качестве внутренней памяти на Android?
Загрузка …
Как заменить внутреннюю память телефона на внешнюю sd карту на android? Конфигурирование вашей SD-карты для работы в качестве внутреннего хранилища на Android – это, по сути, довольно простой процесс. Ничего сложного в этом нет и вы далее сами в этом убедитесь.
 Обратите внимание
Обратите внимание
Обратите внимание, что ваша SD-шка будет отформатирована во время процесса. Не забудьте сделать резервную копию данных, временно перекинув их на основной блок телефона, стационарный компьютер, ноутбук или другое смарт-устройство.
Возможно, что функция Adoptable Storage не поддерживается вашим устройством, даже если смартфон работает под управлением Android 6.0 и выше (бывает и такое, все зависит от модели и марки смартфона). Возможно, производитель устройств отключил данную функцию. Однако существуют методы использования командной строки, которые позволяют принудительно использовать флеш-накопитель для хранения данных.
Ниже перечислены основные шаги по форматированию.
- Поместите SD-карту на телефон Android и дождитесь ее определения или отображения в диспетчере файлов.
- Теперь откройте «Настройки».
- Прокрутите вниз и перейдите в раздел «Хранилище».
- Коснитесь имени вашей SD-шки.
- Коснитесь трех вертикальных точек в правом верхнем углу экрана.
- Нажмите «Настройки хранилища».
- Выберите формат «как внутренний вариант».


На следующем экране у вас есть последний шанс решить для себя, не хотите ли вы передумать
Важно знать
Не забудьте сделать резервную копию данных, после форматирования информация исчезнет бесследно!
- Далее нажмите «Стереть и форматировать», если вы хотите отформатировать SD-шку как внутреннее вместилище данных. Позже вы будете уведомлены, если Android обнаружит, что ваш чип работает медленно. Нажмите «ОК», чтобы продолжить.
- Можете начать процесс переноса данных после завершения данной процедуры или сделать это на более позднем этапе. Флеш-накопитель готов к использованию как внутренний блок телефона.
- Нажмите «Готово», чтобы завершить процесс принятия решения.

После завершения процесса форматирования вы можете использовать съемную СД-шку как «временное» или «съемное» постоянное место. Но имейте в виду, что теперь будут недоступны горячая замена и извлечение, как, возможно, вы делали ранее. Поэтому не извлекайте флешку, не используя параметр Eject.
Кроме того, вы можете практически удалить принятое операционкой место, что, соответственно, не рекомендуется, так как это может вызвать определенные ошибки в работе устройства. Теперь вы знаете, как сделать карту памяти основной памятью на Андроиде.
Как снова сделать хранилище обычной флешкой?
Если вы хотите, то можно отменить изменения, сделанные с помощью функции Adoptable Storage. Выполните следующие действия:
- Следуйте описанному выше методу до этапа «Коснитесь имени …».
- Нажмите на нее.
- Нажмите три точки в правом верхнем углу экрана.
- Нажмите «формат как внутренний».
- Нажмите «Форматировать». Процесс займет не больше нескольких минут.
Теперь вы можете использовать СД-шку в качестве переносного накопителя и монтировать ее на любом другом устройстве Андроид.
Используемые источники:
- https://softdroid.net/instrukciya-po-ispolzovaniyu-sd-karty-os-android
- http://v-androide.com/instruktsii/obsluzhivanie/karta-pamyati-v-telefone.html
- http://composs.ru/karta_kak-vnutrennyaya-pamyat-android/
- https://samsung-wiki.com/kak-podklyuchit-kartu-pamyati-k-telefonu-samsung.html
- https://mobila.guru/faqsingle/kak-ispolzovat-sd-kartu-v-kachestve-vnutrennej-pamyati-na-android/
Владельцы смартфонов часто спрашивают, как на Самсунге сохранять на карту памяти фотографии, контакты, скачанные файлы, приложения и другие документы. Сделать это не сложно, если иметь под рукой алгоритм действий. Ниже приведем инструкцию, которая актуальна для многих моделей Samsung — J1, J2 prime, J3 и других. Но учтите, что название меню и особенности переноса могут зависеть от версии ОС, модели телефона и других факторов. При этом общий принцип почти не меняется.
Как на Самсунге сохранять на карту памяти фото и видео?
Больше всего места в смартфоне занимают фотографии и видеоролики, которые быстро накапливаются на внутренней памяти и тормозят работу устройства. Идеальный вариант — сразу сбрасывать файлы на компьютер. Но это не всегда удается из-за отсутствия времени. Вот почему перенос данных на SD-карту является одним из лучших решений.
Перед тем как сохранять фото на карту памяти в Самсунг, необходимо установить SD-карту в телефон. Далее устройство должно запросить информацию об изменении места для хранения фото. Это происходит при первом включении камеры. Если соответствующая надпись не появляется, сделайте такие шаги:
- Перейдите в Настройки раздела Камера (вид шестеренки).
- Найдите строчку Место хранения (по умолчанию фото и видео хранятся в телефоне).
- Жмите на эту строку.
- Выберите SD-карту.
- Убедитесь, что выбор сделан правильно.
С этого момента смартфон Самсунг будет сохранять фото на карте. Отметим, что руководство касается стандартной программы Камера, которая установлена в аппарате. Если использовать дополнительное приложение, настройка может различаться. Преимущество переноса на СД-карту еще и в том, что в случае сбоев на смартфоне важные данные сохраняются, и их можно в любой момент перенести на ПК. Но существует другой риск, что данные на SD-карте потеряются из-за повреждения самой флешки.
Как сохранять файлы из Интернета на карту памяти Самсунг
Если ничего не предпринять, видео, картинки, музыка и другие данные, скачанные с браузера, сохраняются во внутренней памяти аппарата. Как результат, она быстро заполняется, и возникают сбои в работе устройства. Такую ситуацию легко исправить, если знать, как настроить в телефоне Самсунг сохранение на карту памяти.
Кстати о том что такое вызовы по Wi Fi мы рассказывали отдельно.
Рассмотрим ситуацию для предустановленной программы Интернет (ОС Андроид 9.0). Чтобы сохранять данные на SD-карту, сделайте такие шаги:
- войдите в приложение Интернет;

- перейдите в раздел Опции;

- выберите Настройки;

- зайдите в Веб-сайты и загрузки;

- выберите место сохранения файлов;

- укажите Карта памяти;

- подтвердите свое действие.
На Самсунге с версией ОС Андроид от 5 до 8, чтобы сохранять данные на карту, сделайте следующее:
- войдите в Интернет;

- жмите на кнопку Еще (Опции, Меню);

- выберите раздел Настройки и Дополнительно;


- войдите в раздел Параметры содержимого или Хранилище по умолчанию;

- выберите SD-карту.

Теперь вы знаете, как сделать, чтобы файлы сохранялись на карту памяти Samsung. Но учтите, что инструкция актуальна только для встроенной программы. Указанных настроек может не быть, если настраивается другой браузер или в смартфоне нет SD-карты.
Но это не проблема. К примеру, в браузере Гугл для изменения пути сохранения достаточно зайти в программу, кликнуть на три точки вверху и выбрать раздел Скачанные файлы. Там жмите на значок шестеренки вверху и измените место расположения данных. Похожий принцип действует и для других веб-проводников.
Как на Самсунге сохранять приложения на карту памяти?
Следующий вопрос касается приложений, которые устанавливаются на внутреннюю память и быстро «забивают» ее. Место, куда смартфон будет сохранять утилиту, зависит не только от пользователя, но и от разработчика, который пишет программу. К сожалению, многий софт устанавливается в телефон.
От этого можно спастись путем переноса некоторых программ на карту SD в Самсунге. Сохранять на SD-карту можно только скачанные программы (и то не все). Что касается софта, установленного по умолчанию, его перенести не удастся.
Узнайте какой телефон лучше: Айфон или Самсунг в нашем недавнем обзоре.
Рассмотрим, как сохранять приложения на карту памяти на Самсунг серии Galaxy. Алгоритм такой:
- войдите в меню телефона;
- выберите раздел Настройки;
- найдите пункт Приложения или Диспетчер приложений;

- войдите в него и выберите программу, которую необходимо переместить;

- выберите пункт Память (если он предусмотрен на телефоне);

- жмите Изменить;

- выберите вариант переноса на карту памяти;

- кликните Переместить и следуйте подсказкам на дисплее;
- жмите на кнопку Готово.
Если кнопка переноса не предусмотрена или ПО не сохраняется на SD-карте по какой-то причине, воспользуйтесь специальной проверкой. Сделайте следующее:
- войдите в Плей Маркет;
- скачайте и установите на Самсунг игру Bejeweled Classic;
- попробуйте перенести ее на карту.

Если работа прошла успешно, а остальные программы сохранять не удается, значит, разработчики утилит (тех, что установлены в смартфоне) не предусмотрели такую опцию. Если указанную игру не удалось сохранить на карте памяти Самсунг, этому может быть два пояснения:
- SD-карта имеет повреждения или неправильно установлена;
- на телефоне Самсунг не предусмотрена возможность сохранять данные на карте памяти.
В крайнем случае, можно установить рут-права. Тогда с переносом приложений и других данных не будет проблем. Но такую работу нужно делать на свой страх и риск, ведь аппарат «слетает» с гарантии. Кроме того, имеется опасность сбоев в работе программного обеспечения и необходимости перепрошивки аппарата с нуля.
Как сохранять контакты с Самсунга на карту памяти?
Приведенные инструкции позволяют владельцу смартфона значительно разгрузить аппарат. Благодаря возможностям Андроид, можно сделать на Самсунге, чтобы все сохранялось на карту памяти (фото, видео, приложения и т. д.). Но существует еще один важный момент, о котором нельзя забывать — контакты. Эти сведения хранятся на СИМ-карте или в памяти телефона. Другого варианта не предусмотрено. Но бывают ситуации, когда нужно перенести данные на иное устройство или восстановить их после полного сброса.
В таких случаях нужно знать, как сохранить контакты с Самсунга на карту памяти. Для выполнения этой работы не придется ставить дополнительный софт. Вся работа выполняется с помощью встроенных опций. Алгоритм действий такой:
- войдите в Контакты;
- жмите на три точки вверху, а после этого Настройки;


- найдите раздел Импорт/Экспорт;

- выберите вариант экспортировать на SD-карту;

- следуйте инструкциям и подтвердите свои действия.

После сброса или после замены телефона можно зайти в этого же раздел и выбрать Импорт из SD-карты. Остается дождаться загрузки данных обратно в Самсунг.
Соединение карты памяти с внутренней памятью
Выше мы разобрали, как сохранять все на карту памяти на Самсунг — медиафайлы, приложения, данные из браузера и даже контакты. В некоторых телефонах с Андроид от 6.0 и выше предусмотрена интересная функция, которую нельзя обойти стороной. Речь идет расширении внутренней памяти за счет СД-карты. Сразу отметим, что опция работает не на всех моделях, но попробовать стоит. Сделайте такие шаги:
- Войдите в Настройки.
- Перейдите во вкладку Общие.
- Кликните на Хранилище данных и USB.
- Жмите на СД-карту.
- Перейдите в раздел с тремя точками и выберите Настройки.
- Кликните Форматировать как внутренний носитель.
С этого момента память Самсунг и карта SD используются для хранения игр и приложений в одинаковой степени. Также отметим, что не все устройства SD поддерживают такую опцию. Важно, чтобы изделие имело 10 класс по скорости чтения и записи данных.
Итоги
Приведенные советы помогают максимально разгрузить Самсунг и успешно сохранять лишние данные на карту, а не внутри устройства. Но стоит учесть, что инструкции не универсальны. Для разных моделей Самсунг (Дуос, Галакси и других) или версий ОС Андроид подходы могут различаться.

Что такое карта памяти?
Карта памяти – это физический носитель информации мини-формата. Она служит для хранения, передачи и чтения любых данных в смартфоне и не только. Карту памяти часто путают с флешками, однако это разные устройства. Они отличаются в первую очередь размерами, во-вторых, карты памяти предназначены для смартфонов, а флешки – для компьютеров. При этом и флешку и карту памяти можно установить куда угодно, главное иметь специальный разъем в устройстве или переходник.
Выглядит карта памяти как СИМ-карта. Она небольшая и легко помещается внутрь смартфона, из-за чего её и используют в гаджетах для расширения хранилища. Вот так выглядит любая карта памяти (Micro-SD), отличается только производитель и объем памяти:

На обратной стороне карты находятся контакты для подключения. Внутри может храниться любая информация, которую вы запишете. При этом карта может выступать в роли основного хранилища и с неё можно запускать приложения, игры и систему. Для этого нужно подключить карту памяти и настроить её.
Виды карт памяти
По внешнему виду карты памяти бывают только одного типа. Не путайте карту памяти с адаптером. Адаптер служит для подключения карты памяти к компьютерам, в нём нет информации. Выглядит адаптер как карта памяти, но значительно больше и шире неё. В одной из частей адаптера есть разъём, куда можно вставить карту, а затем с помощью адаптера подключить ту к компьютеру.

Карты памяти отличаются только производителем, скоростью и типом. Сейчас почти все карты для смартфонов выпускаются по типу MicroSD. Ещё существуют более продвинутые типы SDHC, SDXC и так далее. Главным признаком при выборе карты памяти является её класс. Он указан на самой карте в виде цифры от 2 до 16 (возможно выше) в круге. Чем больше – тем лучше. Цифра означает количество передаваемых мегабайт в секунду. Например, цифра 2 означает 2 МБ/сек, цифра 16 – 16 МБ/сек. Самым оптимальным вариантом считается 10, такой класс в меру быстрый и относительно недорогой.

Особенности и ограничения использования SD-карты
Есть несколько особенностей, о которых следует знать, перед тем, как начинать использовать флэшку.
- После преобразования все данные, кроме некоторых приложений и обновлений для системы, будут помещаться на SD накопитель.
- При подключении к компьютеру, так же будет доступна для взаимодействия только эта часть памяти.
Как восстановить ассоциации файлов
Фактически, все действия производятся лишь с флэшкой, настоящее внутреннее хранилище телефона не доступно для взаимодействия и, практически, никак не используется. Во-первых, это значит, что при извлечении накопителя пропадут практически все данные, фотографии и приложения. Во-вторых, если объем флешки меньше чем реальный объем хранилища смартфона, то таким образом, количество доступной памяти уменьшится, а не увеличится.
Как правильно установить карту памяти
- Определите расположение слота под SD-карту в вашем устройстве.
- Выключите устройство.
- Извлеките слот или откройте заднюю панель устройства. Если это необходимо, приподнимите держатель карты памяти.
- Установите карту в нужное положение. Опустите держатель, если это необходимо.
- Верните слот и/или заднюю панель устройства в исходное положение.
Что делать, если карта памяти не определяется

Зачастую считывание сведений с рабочей карты памяти становится настоящей проблемой. Что делать, если как USB-устройство она не видна и вообще никак не отображается на девайсе?
- Если на мобильнике установлено такое дополнение, то можно решить затруднения посредством использования картридера. Данное устройство представляет собой настоящий универсальный переходник.
Его работа ориентирована как раз на чтение информации с различных карт памяти. - Картридеры бывают разными: разноформатными, встроенными и одноформатными. Именно поэтому при его выборе стоит обратить внимание на использование самой карты памяти в телефоне: Micro SD, Mini SD либо SD.
- Чтобы включить карту памяти, потребуется сначала сам картридер подсоединить к ПК. На телефоне же необходимо закрыть все приложения и папки.
Потом карта памяти извлекается из мобильника и загружается в специальный девайс. После того, как переходник будет подключен, информация отобразится в папке под наименованием «мой компьютер».
Как правило, после проведения данных манипуляций карта отлично начинает взаимодействовать и с самим телефоном. Однако для подстраховки рекомендуется все же перенести данные из мобильного аппарата на ПК.
Из прочих советов стоит отметить, что многие эксперты рекомендуют приобретать такую карту памяти, которая по объему окажется наибольшей.
Настройка памяти
Снова вернемся к системным средствам. На Андроиде можно указать SD-карту как место установки приложений по умолчанию. Опять-таки, работает это не всегда.
В любом случае попробуйте сделать следующее:
- Находясь в настройках, откройте раздел «Память».
- Нажмите на «Предпочитаемое место установки» и выберите «SD-карта».
- Также можно назначить хранилище для сохранения других файлов, обозначив SD-карту как «Память по умолчанию».



Расположение элементов на Вашем устройстве может отличаться от приведенных примеров.
Link2SD
Это один из лучших вариантов среди подобных программ. Link2SD позволяет проделать то же самое, что можно сделать вручную, но немного быстрее. К тому же, можно принудительно переместить игры и приложения, которые стандартным способом не перемещаются.
Скачать Link2SD с Google Play
Инструкция по работе с Link2SD такая:
- В главном окне будет перечень всех приложений. Выберите нужное.
- Прокрутите вниз информацию о приложении и нажмите «Перенести на SD-карту».

Обратите внимание, что те приложения, которые не переносятся стандартным способом, могут снизить свой функционал. Например, перестанут работать виджеты.
Каким образом сохранять файлы браузера на внешнюю память в Samsung
Вы можете настроить сохранение файлов браузера, которые он берёт из сети, включая музыку и видео, изображения и документы, на карту памяти вашего Samsung.
Для этого необходимо сделать следующее:
- Откройте приложение «Интернет» на вашем девайсе;

Откройте приложение «Интернет» на вашем устройстве - Далее тапните на «Опции»;
- Затем выберите «Настройки»;

Нажмите на «Настройки» в меню - Нажмите на «Веб-сайты и загрузки»;

Выберите опцию «Веб-сайты и загрузки» - Следующим пунктом будет выбор опции «Место сохранения файлов»;

Тапните на указанную опцию - Тапните на «карта-памяти»;

Выберите опцию карты памяти - Процедура конфигурации будет завершена.

Конфигурирование будет завершено
Если вы не нашли в своём браузере описанных нами настроек, это может означать, что вы пользуетесь не встроенным браузером, или ваш телефон не поддерживает данную карту памяти. Также в вашем смартфоне может быть установлена не стоковая (оригинальная) прошивка, из-за чего функциональность работы системы (в частности, работа с файлами браузера) может быть нарушена.
Какие файлы будут сохраняться на карту памяти
Файлы, которые вы загружаете через браузер: картинки, музыка, видео, документы и прочее.
Как перенести приложения на карту памяти
Если во время настройки вы выбрали пункт «Внутренняя память», то можете переместить некоторые приложения на дополнительный накопитель. Не для всех приложений доступен перенос из внутреннего хранилища на внешний накопитель.
- Зайдите в настройки своего устройства.
- Найдите пункт «Приложения».
- Выберите, что именно хотите сохранить на карте памяти.
- Выберите пункт «Хранилище».
- Зайдите в раздел «Использовано» и кликните кнопку «Изменить».
- Выберите пункт «SD-карта».
- Проведите дальнейшую настройку по подсказкам, возникающим на дисплее вашего смартфона.
Форматирование съемного накопителя
- Зайдите в настройки своего устройства.
- Выберите пункт «Память».
- В списке меню нажмите пункт sd-карта.
- Нажмите на три точки (⋮), выберите пункты Настройки → Формат.
- Выберите пункт «Очистить и отформатировать» — это удалит все сохраненные приложения/файлы, хранившиеся в памяти внешнего накопителя.
Источники
- http://v-androide.com/instruktsii/obsluzhivanie/karta-pamyati-v-telefone.html
- https://podkluchaemvse.ru/programmy/kak-podklyuchit-kartu-pamyati-k-telefonu-android-samsung
- https://mob-mobile.ru/statya/6027-kak-vklyuchit-kartu-pamyati-na-telefone.html
- https://lumpics.ru/how-switch-memory-of-android-phone-to-memory-card/
- https://sdelaicomp.ru/mobile/kak-na-samsunge-soxranyat-na-kartu-pamyati.html
- https://www.samsung.com/ru/support/mobile-devices/how-to-save-files-from-internet-to-sd-automatically/
[свернуть]
