Содержание
- Способ 1: Настройки
- Android
- iOS
- Способ 2: Приложения
- Вопросы и ответы

Способ 1: Настройки
Правильно добавленная электронная почта на мобильном устройстве, вне зависимости от платформы, играет важную роль, предоставляя возможность быстрого доступа к учетным записям на некоторых сайтах или в приложениях, синхронизации и многому другому. Сама по себе процедура привязки с легкостью выполняется через системный раздел «Настройки», но при этом напрямую зависит от системы.
Android
Добавить почту на Андроид-смартфон можно с помощью настроек, но только при наличии на устройстве официального приложения сервиса, на сайте которого зарегистрирован ящик. Однако в качестве альтернативы, а также варианта, который будет нами рассмотрен, можно ограничиться возможностями почтового клиента Gmail.
Читайте также: Почтовые клиенты для Android
- Откройте системные «Настройки», пролистайте список параметров ниже и выберите «Аккаунты». Здесь необходимо воспользоваться кнопкой «Добавить аккаунт», расположенной ниже уже существующих учетных записей.
- На следующей странице выберите приложение, которое будет использоваться для работы с добавляемой почтой. В нашем случае, как было сказано, используется стандартный вариант от Google.
- Заполните текстовое поле «Адрес эл. почты» и нажмите кнопку «Далее» в нижней части экрана. В результате начнется подключение к почтовому сервису.

Обратите внимание, что лучше всего производить привязку, выбрав «Тип аккаунта» после нажатия по ссылке «Настроить вручную». Это позволит избежать ошибок в процессе авторизации.
- Оказавшись на странице входа в почтовый ящик, перепроверьте указанный email и нажмите кнопку «Войти». После этого также потребуется указать пароль и, если необходимо, выполнить подтверждение с помощью телефона или специального приложения.

В зависимости от сервиса, после выполненных действий потребуется предоставить приложению доступ к данным учетной записи. Этого можно избежать только при добавлении почты Gmail.
- Для завершения настройки исходящих и входящих писем, как правило, достаточно воспользоваться кнопкой «Далее».

На последнем этапе установите параметры для получения уведомлений из приложения и на странице «Аккаунт добавлен» завершите процедуру привязки.

В случае правильного добавления профиля вы без проблем сможете перейти в папку с входящей почтой и управлять письмами точно так же, как на сайте или в официальном приложении почтового сервиса.





Чтобы избежать проблем во время добавления почты без клиента нужного сервиса, обязательно предварительно посетите настройки учетной записи любым удобным способом и включите доступ по IMAP или POP3. В противном случае будут возникать ошибки на этапе подключения.

iOS
На устройствах под управлением iOS также можно добавлять почтовые ящики, относящиеся к различным сервисам, используя для этого раздел «Учетные записи» в стандартных «Настройках». Данная процедура по большей части сводится к указанию информации об аккаунте с последующим подтверждением и была нами достаточно детально описана в другой инструкции на сайте.
Подробнее: Добавление электронной почты на iPhone

Стоит помнить, что в зависимости от платформы только одна почта может быть основной, тогда как другие нужны лишь для быстрого переключения между аккаунтами или доступа к сообщениям в приложении того или иного сервиса.
Способ 2: Приложения
Кроме как в настройках смартфона, возможность добавления электронной почты доступна и напрямую через официальное мобильное приложение нужного сервиса. Безусловно, для этих целей придется заранее установить нужную программу на устройство, воспользовавшись одной из представленных ниже ссылок, отыскав подходящую версию, и только после этого придерживаясь следующей инструкции.
Скачать Яндекс.Почту с официального сайта
Скачать Gmail с официального сайта
Скачать Mail.ru с официального сайта
Скачать Rambler/Почту с официального сайта
- В качестве примера нами будет рассмотрен вход лишь в один почтовый клиент от Mail.ru, тогда как прочие аналогичные приложения требуют практически идентичных действий. Первым делом откройте программу и на стартовом экране выберите нужный сервис.
- На следующем этапе заполните текстовые поля в соответствии с адресом ящика и паролем от учетной записи, после чего воспользуйтесь кнопкой «Войти». В результате начнется процедура проверки указанной информации.
- При наличии подключенной двухфакторной аутентификации также потребуется произвести дополнительное подтверждение с помощью специального кода. Завершив с этим, следуйте подсказкам программы и активируйте нужные опции.

Если все сделано правильно, на последней странице отобразится уведомление об успешной привязке электронной почты. Обратите внимание, что добавление email таким образом приведет к появлению аккаунта не только в приложении, но и в ранее рассмотренном разделе настроек смартфона.



Мы рады, что смогли помочь Вам в решении проблемы.

Опишите, что у вас не получилось.
Наши специалисты постараются ответить максимально быстро.
Помогла ли вам эта статья?
ДА НЕТ
Еще статьи по данной теме:
Электронная почта появилась на заре развития интернета в 90-е годы и долгое время была основным средством коммуникации между людьми в сети. А сейчас, когда у нас есть социальные сети и мессенджеры, e-mail является ключом к различным интернет-сервисам. При регистрации на сайтах нас то и дело просят указать электронный адрес. Потому вне зависимости от того, используете вы свой ящик для общения или исключительно как логин для сервисов, важно знать, как создать электронную почту на телефоне. И сегодня вы получите исчерпывающий ответ на этот вопрос.
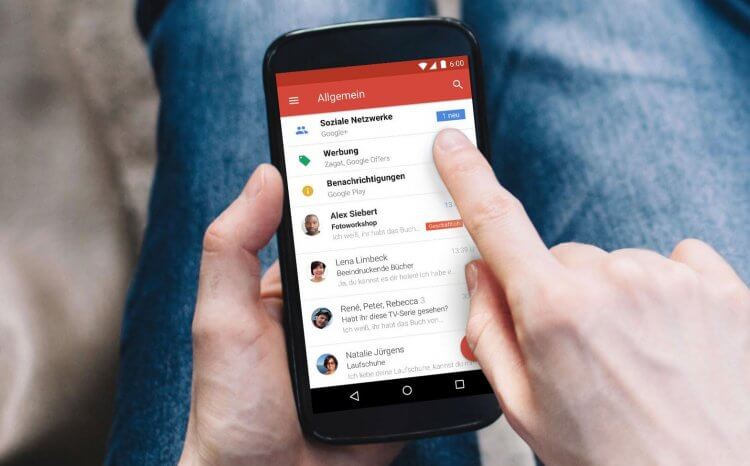
Создание почты займет пару минут, но сначала определите, действительно ли она нужна вам
Содержание
- 1 Где создать электронную почту
- 2 Как создать электронную почту на телефоне Андроид
- 2.1 Электронная почта без регистрации
- 3 Как пользоваться электронной почтой на Андроид
Где создать электронную почту
Не буду предполагать, сколько существует почтовых сервисов, но счет точно уже идет на тысячи. Поэтому первым делом вы должны определиться, где создать e-mail. Даю список наиболее популярных сервисов, кликом по названию которых вы попадете на страницу регистрации почты:
- Яндекс Почта;
- Gmail;
- Почта Mail.ru;
- Microsoft Outlook;
- Рамблер/почта.
Обращаю ваше внимание, что многие почтовые сервисы сегодня представляют из себя себя целые экосистемы. К примеру, регистрируя почту Яндекса, вы автоматически получаете Яндекс ID с доступом к КиноПоиску, Музыке и другим сервисам без необходимости создания еще одной учетной записи. То же самое касается Mail.ru, Google, Рамблер и Microsoft Outlook, но список экосистемных продуктов везде разный.
⚡ Подпишись на Androidinsider в Дзене, где мы публикуем эксклюзивные материалы
Как создать электронную почту на телефоне Андроид
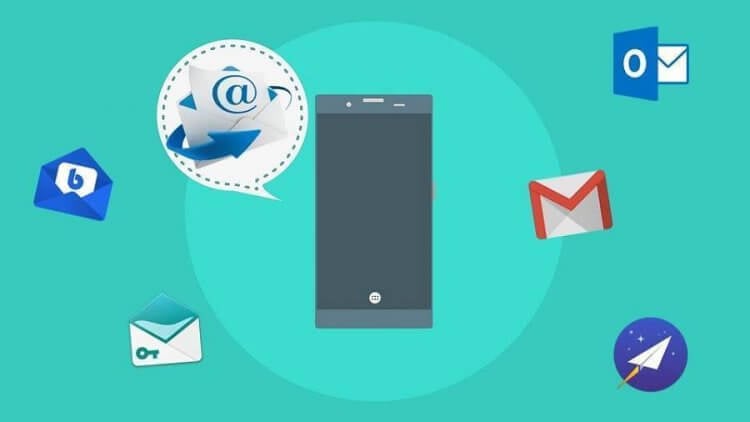
Удобнее всего пользоваться почтой при помощи специальных приложений, но можно ограничиться браузером
Вы можете создать почту на телефоне бесплатно как через браузер, так и при помощи фирменного приложения. Если в ваших планах использование e-mail в качестве рабочего инструмента, настоятельно рекомендую сразу установить специальную программу и зарегистрироваться через нее:
- Яндекс Почта;
- Gmail;
- Почта Mail.ru;
- Microsoft Outlook;
- Рамблер/почта.
Плюсом отдельного приложения является тот факт, что оно позволяет объединить в себе сразу несколько почтовых адресов. Допустим, у вас есть e-mail от Google (Gmail) и аккаунт в Microsoft Outlook. Тогда внутри одной программы, будь то Рамблер/почта или Почта Mail.ru, вы будете читать все письма, которые приходят на разные адреса. Кроме того, отдельное приложение умеет присылать уведомления о входящих сообщениях, что добавляет еще один плюс в его копилку.
❗ Поделись своим мнением или задай вопрос в нашем телеграм-чате
Если вы не планируете использовать e-mail как рабочий инструмент, то просто перейдите по одной из ссылок, которые я дал в предыдущем пункте материала, и регистрируйтесь через браузер. Но прежде ответьте себе на вопрос, а нужна ли вам еще одна почта. Если в ваших руках смартфон Андроид, то вы уже зарегистрировали аккаунт Google и, следовательно, получили электронный адрес. Все-таки нужна? Тогда вот вам инструкция, как создать электронную почту на телефоне пошагово:
- Откройте страницу регистрации или запустите почтовое приложение.
- При использовании приложения нажмите кнопку «Создать аккаунт» (может называться немного иначе), а при регистрации на сайте — сразу переходите к следующему.
- Укажите номер телефона и подтвердите его, введя код из ответного СМС.
- Укажите имя и фамилию.
- Придумайте логин (адрес почты) и пароль.
- Примите пользовательское соглашения.
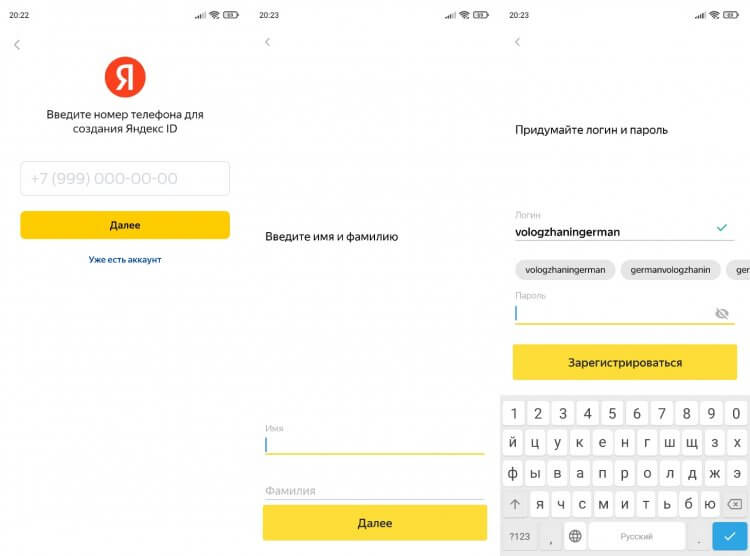
Почтовый сервис сам придумает логин, но вы можете его изменить
Выше я показал процесс создания электронной почты на Яндексе. Рассказывать о каждом сервисе отдельно не вижу смысла, так как везде алгоритм плюс-минус одинаковый. Из отличий только то, что анкета может находиться на одной странице, а не быть представленной в виде пошаговых действий.
🔥 Загляни в телеграм-канал Сундук Али-Бабы, где мы собрали лучшие товары с АлиЭкспресс
Важный момент. Номер телефона является обязательным только при регистрации в российских почтовых сервисах (Яндекс, Mail.ru, Рамблер), а в иностранных (Gmail и Outlook) указание контактных данных носит факультативный характер (по желанию).
Электронная почта без регистрации
Объясняя предназначение e-mail в современном мире, я отметил, что почтовый ящик нужен для регистрации на сайтах. Если ресурс, на котором вы планируете создать аккаунт, вызывает подозрения, или вы просто хотите избежать спама, воспользуйтесь временной почтой:
- tmp-mail.ru;
- temp-mail.org;
- temporary-email.org.
Здесь не надо регистрироваться, придумывать пароль и уж тем более указывать номер телефона. Вы просто получите в свое распоряжение одноразовую почту, которой можно воспользоваться для создания аккаунта на каком-либо сайте. Но учтите, что рассматривать подобный e-mail в качестве рабочего ящика нельзя.
Как пользоваться электронной почтой на Андроид
Главная страница любого почтового сервиса представляет из себя ленту входящих сообщений. К ней можно получить доступ как через сайт, так и при помощи приложения. Второй вариант является более предпочтительным, если вы собираетесь пользоваться e-mail на постоянной основе.
⚡ Подпишись на Androidinsider в Пульс Mail.ru, чтобы получать новости из мира Андроид первым
Чтобы написать письмо, нужно нажать кнопку в виде карандаша, для удаления письма достаточно лишь смахнуть пальцем в сторону, а доступ к основному меню осуществляется через «три полоски».
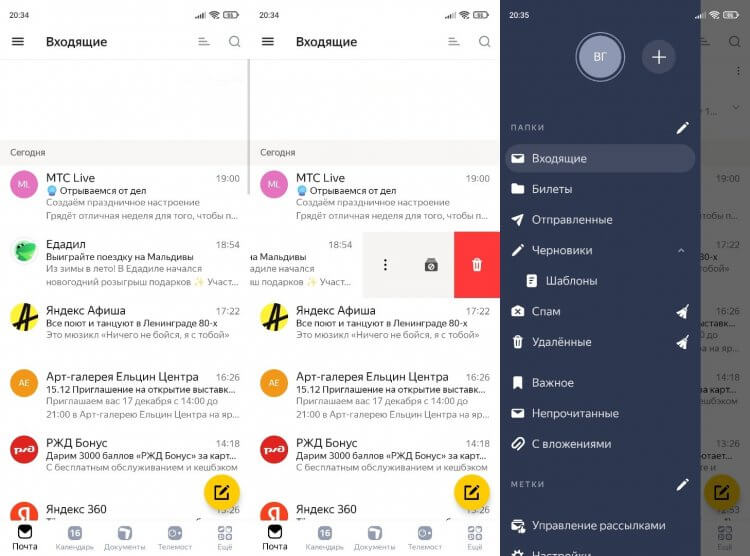
Меню любой почты очень простое. В нем легко разобраться
Здесь вы найдете много полезных фишек, включая «Управление рассылками» и папку со спамом. Думаю, нет смысла объяснять, что это и зачем нужно. В завершении дам пару рекомендаций, как настроить почту на телефоне, если вы установили специальное приложение.
Во-первых, выберете свою программу для e-mail как приложение по умолчанию, чтобы ссылки с электронными адресами автоматически открывались в нем. Во-вторых, настройте уведомления на телефоне для своевременного ознакомления с письмами, которые будут поступать в ваш ящик.
Наш человек за словом в карман не полезет, а вот за почтой – вполне. Нет, речь идет не о конверте с письмом, вынутом из ящика и засунутым в карман, а о смартфоне, который и есть наш личный «почтальон» в современном исполнении.

Многие думают, что телефоны под Android позволяют получать только почту Gmail, которая привязана к аккаунту Google, а айфоны работают только с ящиком, который связан с Apple ID. И что для других почтовых аккаунтов нужны дополнительные программы. На самом деле возможностей гаджетов хватает на всё. Поговорим, как настроить электронную почту на телефоне, чтобы получать письма всех ваших учетных записей в один ящик – встроенный в систему.
Содержание
- Настройка почты в приложении Gmail на Android
- Добавляем и настраиваем новый аккаунт
- Как сменить и удалить аккаунт в почте Gmail
- Настраиваем почту на iPhone и iPad
- Подключаем и настраиваем аккаунт
- Настраиваем почтовое приложение
Настройка почты в приложении Gmail на Android
Добавляем и настраиваем новый аккаунт
Почтовый клиент «Gmail», предустановленый на телефоны Андроид, может использоваться для сборки писем различных mail-сервисов, кроме тех, которые не поддерживают сторонние приложения, вроде усиленно защищенных ProtonMail и Tutanota. По умолчанию он собирает письма, только адресованные аккаунту Google, привязанному к устройству.
Чтобы подключить к клиенту Gmail другой почтовый аккаунт, сделайте следующее:
- Запустите приложение. Если кто не знает, его ярлычок – это белый конверт с красной буквой «М».
- Коснитесь кнопки «гамбургер» и откройте боковое меню. Для доступа к разделу управления аккаунтами коснитесь треугольничка, обведенного рамкой на скриншоте.

- Выберите пункт «+ Добавить аккаунт».

- Выберите mail-сервис, который хотите подключить. Например, если доменное имя сервера, где находится ваш почтовый ящик, yandex.ru или ya.ru, выбирайте Яндекс; если gmail.com, выбирайте Google и т. д. Если нужного сервиса нет в списке, ваш выбор – «Другой». Дальнейшие действия разберем на примере последнего варианта.

- Введите адрес электронной почты. Для установки ему настроек по умолчанию нажмите «Далее». Если хотите указать свои параметры, коснитесь кнопки «Вручную».

- При выборе ручной настройки программа попросит вас указать один из трех вариантов типа аккаунта. Для личной почты это протоколы POP3 или IMAP (что выбирать, можно узнать из инструкции пользователей вашего mail-сервиса). Для почты на корпоративном сервере – Exchange, если не используется иное.

- Еще раз введите логин или полный адрес почтового ящика и пароль для входа в него.

- На следующем этапе укажите сервер входящих сообщений. Если программа не определила его сама, придется еще раз обратиться к мануалу вашего mail-сервиса.

- Далее пропишите адрес сервера исходящих сообщений и по желанию включите автоматический вход в систему. Тогда вам не придется при каждом обращении к ящику вводить пароль.

- Основная настройка почти окончена. Дело за малым – разрешить или запретить синхронизацию программы с почтовым сервером. Если разрешили – установить частоту синхронизаций (по умолчанию 15 минут), а также включить или отключить оповещение о новых письмах и автозагрузку вложений при подсоединении телефона к сети Wi-Fi.

- Аккаунт добавлен. На завершающем шаге можете изменить ваше имя, которое будет отображаться в отправляемых письмах. По умолчанию вместо имени указан логин аккаунта.

На этом можно закончить, но если вы желаете настроить новый ящик более тонко, снова откройте в приложении боковое меню, перемотайте его вниз и коснитесь кнопки «Настройки».

Выберите учетную запись, которую хотите отредактировать.

Для изменения доступны следующие параметры:
- Название аккаунта (адрес email).
- Ваше имя (по умолчанию в качестве него используется имя аккаунта).
- Подпись в письме.
- Связывание адреса с другим аккаунтом Gmail.
- Запрос показа изображений в письмах (если Интернет-соединение медленное или тарифицируется по объему трафика, лучше включить).
- Синхронизация с почтовым сервером и ее периодичность (высокая частота синхронизаций увеличивает объем трафика и ускоряет разрядку батареи телефона).
- Автоматическое скачивание вложенных в письма файлов при подключении к Wi-Fi.
- Уведомления о новых письмах.
- Сортировка входящей корреспонденции по категориям (неотсортированные письма, соцсети, форумы, промо-акции и уведомления). Поддерживается не всеми почтовыми службами.
- Автоматический ответ на входящие письма. Поддерживается не всеми почтовыми службами.
- Автоподстановка быстрых ответов. Поддерживается не всеми почтовыми службами.
- Выбор рингтона для оповещения о входящем сообщении.
- Добавление ярлыков.
- Вибросингал для оповещения о получении письма.
- Сервера входящей и исходящей почты (имя пользователя, адрес, порт и тип шифрования) и прочее.

Точно таким же способом в Gmail добавляют учетные записи других mail-сервисов. Ограничений по количеству нет. Использовать ручные настройки, как описано выше, обычно не нужно, кроме как для подключения аккаунтов корпоративной или какой-нибудь экзотической почты. В остальных случаях приложение выбирает оптимальные параметры по умолчанию.
Как сменить и удалить аккаунт в почте Gmail
По умолчанию Gmail отображает корреспонденцию только одной учетной записи – активной в текущий момент. Чтобы проверить почту другой, нужно сделать активной ее.
Все подключенные аккаунты отображаются в верхнем поле основного меню приложения (скрытого за кнопкой «гамбургер»). Для переключения между ними достаточно коснуться нужного ярлычка. А для одновременной загрузки сообщений со всех ваших почт выберите в списке опций «Все ящики».

Для удаления учетной записи из приложения Gmail нажмите в главном меню кнопку-треугольничек и откройте «Управление аккаунтами».

Далее выберите почтовую службу и учетку, которую хотите удалить. На следующем экране еще раз выделите нужный адрес и зайдите в меню, скрытое за кнопкой «три точки» (вверху справа). Коснитесь пункта «Удалить аккаунт».

Настраиваем почту на iPhone и iPad
Подключаем и настраиваем аккаунт
Добавление и настройка почтового аккаунта на мобильных устройствах Apple не более трудоемки, чем на Андроиде, но, на мой взгляд, менее интуитивно понятны. И выполняются они не в разделе почты, а в «Учетных записях и паролях».
Чтобы использовать на iPhone или iPad другой почтовый аккаунт, помимо привязанного к Apple ID, сделайте следующее:
- Коснитесь в списке «Учетные записи» пункта «Добавить».

- Выберите mail-сервис, на котором зарегистрирован ваш ящик. Если его нет в списке предложенных, нажмите «Другое».

- Следом выберите раздел «Почта» и «Новая учетная запись».

- Введите данные вашей учетки: имя пользователя (по умолчанию подставляется логин почтового аккаунта), адрес email, пароль и описание (последнее по умолчанию совпадает с адресом ящика). Коснитесь кнопки «Далее».

- В следующем окошке – IMAP, отметьте «Почта». Пункт «Заметки» отмечать не обязательно. Сохраните настройку.
- Далее, если считаете настройки достаточными, нажмите «Готово». Новая учетная запись будет добавлена. Если хотите отредактировать параметры, которые не отображаются в этом окне, нажмите «Дополнительно».

В разделе «Дополнительно» содержатся следующие опции:
- Поведение ящиков. Позволяет назначить или изменить роли некоторые папок – черновиков, отправленных, архивных и удаленных сообщений.
- Место перемещения ненужных писем – в корзину или ящик для архивов.
- Периодичность очистки корзины (полного уничтожения удаленных сообщений). По умолчанию одна неделя.
- Параметры получения входящей корреспонденции: использование шифрования SSL, выбор способа аутентификации, номер порта сервера IMAP и префикс пути IMAP.
- Использовать ли шифрование S/MIME. По умолчанию отключено, поддерживается большинством, но не всеми почтовыми сервисами.

После закрытия окошка с настройками вы переместитесь в раздел только что созданной учетной записи. Кстати, здесь же находится кнопка ее удаления.

Теперь встроенная в систему почтовая программа будет получать письма, в том числе и с этого ящика.
Настраиваем почтовое приложение
Параметры встроенной почтовой программы настраиваются, как вы, наверное, уже догадались, через раздел «Почта».
Здесь собрано следующее:
- Интеграция приложения с Siri и системой поиска.
- Способы уведомления о входящей корреспонденции (рингтон и наклейка). Можно присвоить каждому ящику индивидуальные параметры уведомлений.
- Отображение списка сообщений: количество выводимых строк при просмотре, этикетки, параметры смахивания (вправо, влево, с добавлением флажка и т. д.), стиль и цвет флажков.
- Действия при прочтении сообщения (запрос подтверждения удаления письма, загрузка картинок).
- Сортировка и обработка корреспонденции: группировка по темам, свертывание прочитанных писем, место расположения последнего сообщения (сверху или снизу), завершение тем (показ цепочки писем, составляющих одну тему, даже если они были перемещены в другие папки).
- Параметры создаваемого сообщения: отправка копии письма себе, пометка адресов, отступ при вставке цитаты, подписи – общая или отдельная для каждой учетной записи и аккаунт по умолчанию, с которого будут отправляться новые письма.

Как видите, почтовая программа на яблочных телефонах и планшетах позволяет полностью сконфигурировать ее под собственные нужды. Таким функционалом может похвастаться далеко не каждое стороннее приложение. Еще один плюсик в копилку встроенных в систему почтовиков – как на Андроиде, так и на Apple, это отсутствие рекламы, которой нашпигованы практически все бесплатные аналоги. Так что обе программы вполне себе неплохи.
Пользуйтесь на здоровье!
Настройка электронной почты – это один из первых шагов, которые нужно сделать, если при помощи смартфона пользователь планирует отправлять и получать электронную почту. Стоит учитывать, что если вы пользуетесь почтовым сервисом Google Gmail, то ничего отдельно настраивать не нужно, все настройки будут выполнены автоматически во время ввода данных аккаунта Google. Если используются иные сервисы, то доступ требуется устанавливать ручным способом.
Содержание
- Какую почту выбрать
- Настройка встроенного почтового приложения Андроида
- Почтовые приложения
- Почтовый клиент для нескольких почтовых ящиков
Какую почту выбрать
Есть немало почтовых сервисов, которыми можно воспользоваться для отправки и получения электронных писем. Каждые из них имеют как свои достоинства, так и недостатки.
| Наименование сервиса | Достоинства | Недостатки |
| GoogleGmail | Наиболее популярная и надёжная почта. 1. Можно настроить двухэтапную аутентификацию через телефон. 2. Можно переписываться в чате и проводить видеоконференции. 3. В первые секунды можно отменить отправку электронного письма. 4. Работает даже без интернета. То есть можн набрать письмо, а отправлено оно будет, как только появится связь. 5. Даётся 5 ГБ в облачном хранилище. | Объём памяти почты ограничен 15 ГБ, хотя за отдельную плату этот объём можно значительно увеличить. |
| Яндекс-почта | Распространённый почтовый сервис. 1. Хорошая защита от спама. 2. Есть разделение на чёрный и белый список. 3. Можно отправить смс-сообщение о письме получателю. 4. Даётся 3 ГБ в облачном хранилище. | Если страница открыта в течение дня, то требуется периодически подтверждать логин и пароль. |
| Mail.ru | Когда-то этот сервис был самым популярным. 1. Предоставляется бесплатное хранилище до 100 ГБ, его можно синхронизировать. | 1. Почта часто зависает во время отправки писем. 2. Пропускается слишком много спама. 3. Если не заходить в свой ящик больше 3-х месяцев, то его могут заблокировать или удалить. |
| Рамблер | Достоинств у этого сервиса мало. 1. Понятный и простой интерфейс. 2. Для защиты от спама при каждой отправке письма требуется ввести капчу. | 1. Ящик объёмом 20 Мб. 2. Максимально допустимый размер любых писем 25 Мб. 3. Загрузка файлов происходит по одному. 4. Часто возникают проблемы при отправке писем с вложенными файлами. 5. Иногда письма не доходят к адресату. |
У кого есть несколько почтовых ящиков на разных сервисах, рекомендуется установить так называемый сборщик почты. Это весьма удобная функция, благодаря которой можно получать все письма в один почтовый ящик. Для этого в основной почте необходимо указать адреса и пароли остальных ящиков.
Чтобы правильно настроить “Сборщик почты”, рекомендуется предварительно изучить справочный раздел сервиса.
Настройка встроенного почтового приложения Андроида
Настроить стандартный почтовый сервис в смартфоне на операционной системе Андроид совсем несложно.
- Запускают программу «Электронная почта». В зависимости от модели смартфона внешний вид этой программы может несколько изменяться, но алгоритм во всех случаях аналогичный.

- Если почтового ящика ещё нет, то сервис предложит создать новый. Если же уже есть какой-то электронный адрес, то следует зайти в меню приложения и выбрать там настройки, далее выбирают раздел «Добавить учетную запись».

- На дисплее появляется форма, куда нужно ввести имя пользователя и пароль. Потом нажимают на кнопку Далее.
- На следующем экране предлагается выбрать протокол, по которому будет происходить работа с почтой. Почтовыми серверами поддерживаются два основных протокола – POP3 и IMAP. Первый забирает почту при помощи копирования данных с сервиса на смартфон, а во втором случае можно работать с сервисом непосредственно на сервере. Нужно выбрать что более приемлемо и потом нажать на кнопку Вход.
Если электронная почта пользователя находится на одном из популярных почтовых сервисов, то программа попробует автоматически установить остальные настройки и выполнит подключение к серверу с почтой. Если автоматическая настройка не получилась, то нужно ручным способом настраивать параметры транспортировки почты, имена серверов входящей и исходящей почты, порты, а также параметры безопасности. Ничего сложного здесь нет, но придётся потратить немного времени.
Настройки серверов
Чтобы ввести имена серверов и иные параметры, следует нажать на кнопку «Вручную». В открывшемся окошке вводят предоставленные данные нужного сервиса. Найти их можно в разделе помощи почтового клиента.
Если электронная почта настроена правильно, то пользователь может оперативно отправлять и принимать электронные письма, без привязки к местности.
Персональные настройки
Основных персональных настроек, которые следует поменять, три – это имя отправителя писем, фотография и подпись.
- Имя отправителя. Это то что увидит получатель письма в графе От кого. Здесь можно ввести как настоящие инициалы, так и просто ник.
- Фотография. Каждое сообщение отправителя будет дополнено небольшим изображением. Это может быть как личная фотография, так и просто красивая картинка из интернета. Прикреплять фотографию не обязательно, но многим пользователям нравится такая функция.
- Подпись. Текст, который автоматически будет добавлен к каждому письму. Эта функция особенно удобна при деловой переписке, нет необходимости каждый раз вводить контактные данные.
Все эти изменения можно сделать в настройках. При этом в каждом почтовом сервисе интерфейс несколько отличается, но разобраться совсем несложно.
Общие настройки
К общим настройкам относится внешний вид почтового ящика, название разделов и принцип сортировки писем. Так на своё усмотрение можно выбрать фон почтового ящика, это могут быть как сдержанные цвета, так и какие-то яркие картинки.
Стоит обозначить, какие письма должны отправляться в спам. Тут можно ввести как отдельные адреса отправителей, так и просто все незнакомые адреса.
Следует помнить, что уже прочитанные письма можно помечать, как важные, выставляя красный флажок рядом. После прочтения писем их можно снова сделать как непрочитанные. Эти все уловки позволяют не потерять важное письмо в почтовом ящике.
Почтовые приложения
Есть несколько наиболее востребованных почтовых приложений, которые устанавливает большая часть пользователей. Настройка каждого из них не займёт много времени, но потребует внимания.
Настройка почты Яндекс
Отнюдь не все мобильные устройства на базе ОС Андроид имеют в комплекте поставки родной софт для работы с разными почтовыми сервисами. Тем счастливчикам, у которых есть смартфон с вшитым в оболочку приложением, никаких дополнительных программ для настройки почты Яндекс не понадобится. Требуется только выбрать, какой протокол идеально подойдёт для нужд пользователя.
- В этом случае на смартфон будет приходить только копия письма, редактирование писем будет отображаться только в телефоне, а не в настоящем почтовом ящике;
- Это высший пилотаж для любых почтовых сервисов, но не все работают с протоколом этого типа. Яндекс поддерживает протокол этого типа.
Лучше остановиться на протоколе IMAP, так как это более совершенный вариант. Настройка в данном случае происходит так:
- Заходим в приложение Mail, выбираем нужный протокол (IMAP);
- Появляется окошко, где нужно ввести логин, пароль, после чего появляется строчка SMTP – SMTP.YANDEX.RU. Если этой строки нет, то её следует ввести вручную, выбрав порт 587. Тип безопасности – нет, удалять сообщения – никогда. После чего нажимают на кнопку Далее;
- Всё почтовый ящик готов, им можно пользоваться с возможностью редактирования.
После этого можно настроить почту под свои потребности. Добавить разделы ящика для отдельных писем и изменить оформление страницы.
Настройка почты Mail
Для начала следует найти приложение Почта, которое стандартно установлено на Андроид. Заходят в программу, далее переходят на пункт E-mail и нажимают иконку Меню, после чего переходят в раздел Настройки. В верхнем левом уголке есть кнопка «Добавить аккаунт». После нажатия на неё появляется окно «E-mail поддерживает большинство популярных служб». Тут будет две строчки, их требуется заполнить. Вписывают имя и пароль от своего почтового ящика.
В следующем окошке будет предложено выбрать тип аккаунта. Есть три варианта POP3, IMAP, Exchange. Лучше всего отдавать предпочтение второму варианту.
Заполняют окно, тут вводят «Сервер IMAP» imap.mail.ru, в графе Порт вводят 993. Указывают «Тип безопасности» – SSL/TLS, а в последней графе «Удаления сообщений с сервера» нужно выбрать вариант «Никогда».
Выполнив настройки остаётся нажать на кнопку Далее и пользоваться почтовым ящиком. Если нужно добавить ещё один аккаунт, то следует просто изменить данные в графах Пароль и Имя пользователя.
Настройка почты Рамблер
Перед настройкой следует убедится, что телефон подключён к интернету. Помимо этого в настройках, во вкладке Почтовые программы нужно выставить флажок напротив пункта «Я хочу получить доступ к почтовому ящику с помощью почтового клиента».
- Открывают программу Почта и входят в настройки учётной записи.
- В списке показанных аккаунтов выбирают пункт «Другое (POP3/IMAP)» (или «Добавить аккаунт»).
- В открывшейся форме вводят адрес, пароль почты и нажимают кнопку «Далее».
После этого необходимо ввести настройки входящей почты и нажать на кнопку «Далее».
- Протокол: POP (или POP3);
- Адрес вашей электронной почты, к примеру, [email protected];
- Вводят пароль от электронной почты;
- Вписывают сервер POP (SMTP): pop.rambler.ru;
- Тип безопасности – SSL/TLS;
- Порт 995, если используется порт SMTP, то вводят 465.
После этого почта Рамблер готова к использованию. Далее ящик можно оформить по своему усмотрению.
Устанавливая почтовый ящик Рамблер, нужно быть готовым к тому, что через некоторое время начнёт сыпаться спам. Этот почтовый сервис практически не защищён от спамной рассылки.
MailDroid
После скачивания и открытия программы, следует выбрать способ добавления учётной записи «Вручную». Сразу после этого на экране появится окошко выбора почтового протокола.
На серверах этого почтового клиента доступно два вида протоколов POP3 и IMAP. Нужно выбрать наиболее предпочтительный для себя и нажать кнопку с его названием. Затем открывается окно, где нужно указать такие данные:
- Адрес электронной почты и логин (должен полностью совпадать с адресом);
- Пароль. Для надёжности следует вводить пароль, состоящий из цифр и букв разного регистра;
- Сервер входящей почты (для протокола POP3 сервером является pop3.megagroup.ru, для протокола IMAP вводят imap.megagroup.ru);
- Порт входящей почты (995 для протокола POP3 и 993 для IMAP);
- сервер исходящей почты – smtp.megagroup.ru, порт исходящей почты – 587.
Галочку напротив пункта «Безопасное подключение TLS/SSL» ставить не нужно. После этого следует нажать на кнопку Далее. Всё, учётная запись добавлена.
myMail
Первый шаг при работе с этим почтовым сервисом – это настройка учётной записи. Эта программа все настройки определяет автоматически. Следует ввести просто свой почтовый адрес и пароль.
Если с настройкой возникли какие-то проблемы, разработчики просят обращаться к ним по электронной почте [email protected] В письме следует написать о возникших проблемах. Разработчики обещают решить проблему максимально оперативно.
K-9 Mail
Эту программу можно настроить по трём протоколам – IMAP, POP3, SSL. Специалисты рекомендуют выполнять настройку по первому типу протокола IMAP.
- Запускают приложение К9;
- Вводят имя почтового ящика и пароль;
- Если уже есть учётные записи, то нажимают на значок Плюс в правом нижнем уголке. Если записей ещё нет, выбирают настройку вручную;
- В появившемся на экране окошке выбирают протокол IMAP.
На открывшейся странице вводят параметры для сервера входящей почты:
- Сервер IMAP — imap.mail.ru;
- Безопасность — SSL/TLS;
- Порт — 993.
После этого нажимают на активную кнопку далее. На появившейся странице нужно ввести параметры для сервера исходящей почты.
- Сервер SMTP — smtp.mail.ru;
- Безопасность — SSL/TLS;
- Порт — 465.
После этого настройку можно считать оконченной. Если есть желание можно изменить внешний вид почтового ящика, а также добавить несколько отдельных папок, для автоматической сортировки писем.
Почтовый клиент для нескольких почтовых ящиков
Если у вас несколько почтовых ящиков, то наверняка возникало желание объединить всю корреспонденцию. Есть несколько способов, объединить письма в одном месте.
Многие разработчики электронных сервисов предусмотрели встроенную функцию сбора всех электронных писем в одном ящике. К примеру, попытаемся объединить письма со всех ящиков в одном аккаунте Gmail.
Предварительно нужно удостовериться в том, что в почтовой службе, откуда нужно собирать письма, есть специальный доступ по протоколу POP:
- После этого заходят в Gmail и нажимают «Настройки» в правом верхнем уголке.
- Переходят на вкладку Аккаунты и находят здесь раздел «Получать почту из других аккаунтов».
- Добавляют аккаунт, вводят адрес нужной электронной почты, после чего нажимают на кнопку «Далее».
- В конце требуется ввести пароль, желательно сложный. Чтобы обмен корреспонденцией между провайдерами был безопасным, следует включить опцию «Всегда использовать защищённое соединение (SSL) при получении почты».
- Затем тапают по кнопке «Добавить аккаунт».
- Всё, теперь письма, приходящие на дополнительный электронный адрес, будут автоматически собираться в Inbox вашего Gmail. Можно добавлять столько электронных адресов, сколько необходимо.
Несмотря на обилие мессенджеров, которые можно использовать для отправки фотографий и файлов, многие по-старинке используют электронную почту. Почтовые сервисы также востребованы у деловых людей, так как позволяют собирать приходящую почту в отдельные папки.

Автор
Татьяна
Слежу за новостями на рынке мобильных услуг. Всегда в курсе последних событий

Современные мобильные телефоны — это универсальные девайсы, функции и возможности которых давно позволяют использовать их не только для звонков и развлечений, но и для работы. Одной из важнейших для ведения дел опций является мобильная электронная почта. Наличие почтового ящика в смартфоне даёт возможность пользователю всегда иметь доступ к письмам, моментально получать уведомления о новых сообщениях, удобно просматривать их и оперативно отвечать. Вопреки ожиданиям многих пользователей создание электронной почты на смартфоне — несложный процесс, который можно осуществить в браузере или специальном приложении за считанные минуты.
Стандартное приложение «Почта»

Электронная почта есть на любом андроид-устройстве
В системе Android для работы с почтовыми ящиками предусмотрена отдельная утилита под названием «Почта», однако само приложение не такое многофункциональное как программы от ведущих компаний, синхронизация в нём выполняется значительное медленнее, а настройка при этом отнимает больше сил и времени.
Почтовый клиент Gmail
Одним из самых популярных сервисов для Android является Gmail.
К сведению! Без наличия в нём аккаунта владелец смартфона не сможет воспользоваться магазином приложений Google Play и другими сервисами от Google, поэтому программа Gmail установлена на всех андроид-устройствах по умолчанию.
Создать электронную почту можно как непосредственно в приложении, так и без его использования.
Как создать аккаунт Gmail через настройки телефона
Перед тем как завести электронную почту на смартфоне андроид, необходимо подключиться к Wi-Fi или активировать сотовую передачу данных.
- Открыть главное меню и перейти в «Настройки».
- Зайти в раздел «Аккаунты» и нажать на «Добавить аккаунт».
- Перейти в пункт «Google» и кликнуть на строку создания нового аккаунта.
- Указать имя и фамилию. Достоверность информации сервисом не проверяется, поэтому указывать можно как настоящие данные, так и псевдоним.
- Ввести дату рождения и пол, последний при желании можно не сообщать. Если возраст пользователя меньше 18 лет, то на аккаунт будут наложены некоторые ограничения. Также иногда система может отказывать несовершеннолетнему человеку в регистрации, в таком случае всё же придётся создать учётную запись через ПК.
- Придумать и ввести логин — название ящика электронной почты. Затем указать и повторить пароль. Он должен состоять минимум из 8 символов и содержать только цифры и латинские буквы. Нажать на кнопку «Далее».
- Привязать номер телефона. При регистрации на него придёт SMS с кодом, который необходимо будет ввести в соответствующее поле.
- При желании привязать к аккаунту банковскую карту. С её помощью можно делать покупки в магазине приложений Google Play или оплачивать Premium-подписку на YouTube.
- Ознакомиться с политикой конфиденциальности и условиями использования сервиса, кликнуть на кнопку «Принимаю».
- Проверить правильность введённых данных и нажать «Далее».
- Войти в аккаунт, используя email и пароль, введённые при регистрации.
- Настроить различные дополнительные опции и установить параметры синхронизации сервисов. После этого электронная почта Gmail будет готова к работе.
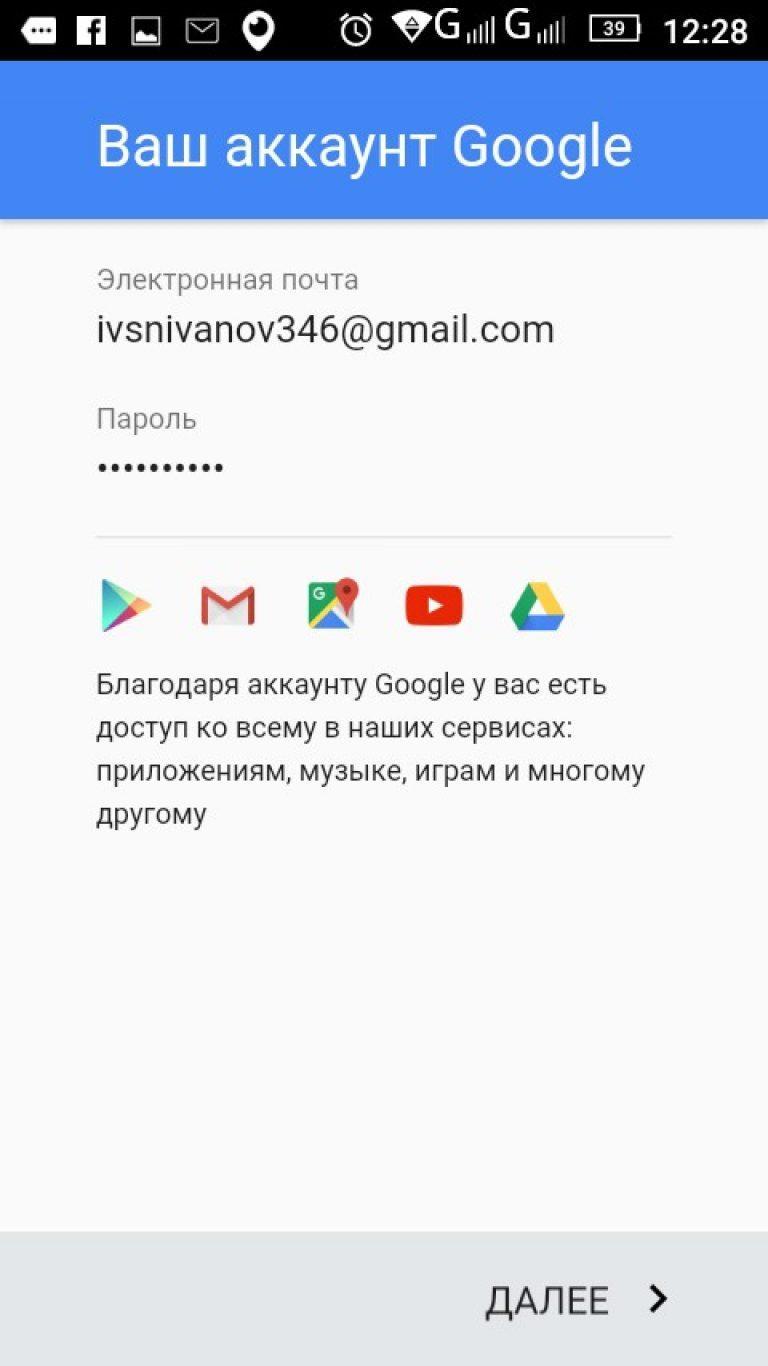
Окно входа в Гугл аккаунт
Как зарегистрировать почту Gmail в приложениях от Google
Если смартфон новый, то можно зайти в одно из встроенных приложений от Гугл, например, YouTube, Gmail, Google Диск или PlayMarket. При первом использовании любого из них устройство на базе Android само предложит выполнить вход или создать аккаунт.
Обратите внимание! Дальнейшая последовательность действий в этом случае такая же, как и при регистрации через «Настройки».
Сервис «Яндекс.Почта»
В отличие от остальных популярных почтовых служб «Яндекс.Почта» выпускается на российском рынке и, соответственно, ориентирована именно на пользователей России, а не на западных клиентов.
Как создать учётную запись в браузере
- Открыть любой веб-браузер и перейти на страницу Yandex.ru, введя имя домена в адресную строку.
- Под строкой поиска найти блок «Почта» и кликнуть на него.
- В открывшейся вкладке нажать на кнопку «Регистрация», расположенную в правом верхнем углу или внизу экрана.
- Ввести необходимые для регистрации данные: имя и фамилию, email, пароль и номер телефона. Если нет желания оставлять в системе свой номер, можно кликнуть на строку «У меня нет телефона», после чего сервис предложит выбрать один из контрольных вопросов из списка и вписать ответ на него.
- Пройти проверку на робота, введя символы с предложенного изображения.
- Нажать на кнопку «Зарегистрироваться»
Обратите внимание! Создание аккаунта в этой системе также даёт возможность получить доступ к пространству в «Яндекс.Облаке», музыке, видео, онлайн-картам и многим другим приложениям.
Как завести почтовый ящик в приложении Yandex.Mail
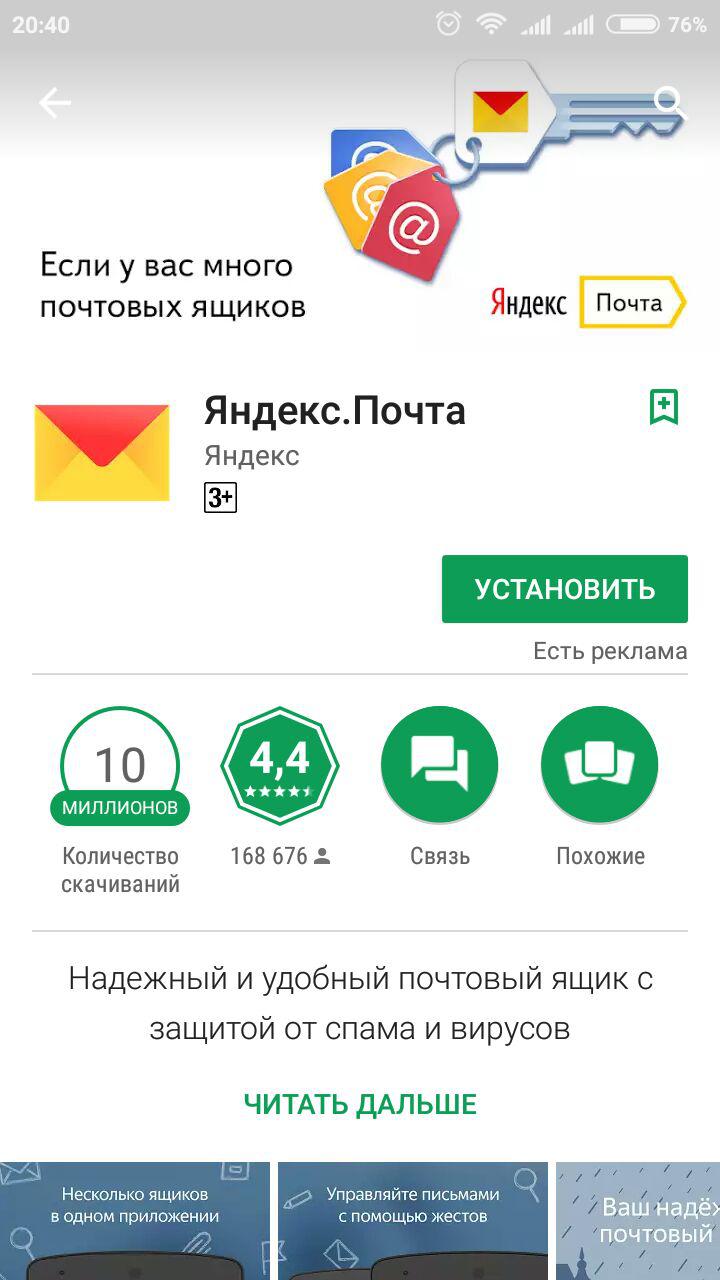
Для удобства пользования можно также скачать на смартфон программу «Яндекс.Почта», она имеет простой и приятный интерфейс и даже позволяет менять тему оформления своего ящика.
Чтобы зарегистрироваться через приложение, нужно:
- Скачать из Google Play сервис «Яндекс.Почта».
- Открыть программу, в окне авторизации выбрать раздел «Регистрация».
- В соответствующих полях указать личные данные, емайл и пароль, кликнуть на «Далее».
- Ввести символы с картинки. После этого регистрация электронного почтового ящика будет завершена.
Электронная почтовая служба Mail.ru
Как на телефоне андроид сделать электронную почту Mail.ru в браузере? Для этого подойдёт любой установленный веб-обозреватель.
- В адресной строке ввести «mail.ru» и перейти на страницу.
- В открывшемся окне найти синюю кнопку «Регистрация» и нажать на неё.
- Указать имя, фамилию, пол и дату рождения.
- Придумать уникальный логин и пароль, состоящий из строчных и прописных букв, цифр и специальных символов.
- Указать номер телефона, который может потребоваться при восстановлении пароля от аккаунта.
- Нажать на кнопку «Зарегистрироваться».
- Ввести капчу. После этого процесс создания учётной записи будет завершён, и почтовым ящиком можно будет пользоваться.
Как завести ящик в приложении «Почта» Mail.ru:
- Открыть главное меню и найти в нём магазин приложений Google Play.
- Вбить в строку поиска соответствующий запрос, в открывшемся окне найти нужное приложение и установить его.
- Открыть программу, нажать на «Создать почту на Mail.ru».
- Ввести личные данные, придумать для аккаунта имя и пароль. Чтобы надёжно защитить почтовый ящик от злоумышленников, не рекомендуется использовать в качестве пароля персональные данные, популярные числовые и буквенные комбинации, а также последовательности с клавиатуры.
- Принять условия пользовательского соглашения.
- Указать номер мобильного телефона.
- Кликнуть на кнопку «Зарегистрироваться».
Почтовый клиент Outlook

Создание почты с главной страницы Outlook
Сервис Outlook от Microsoft также является бесплатным и входит в число лучших персональных менеджеров для андроид.
Обратите внимание! И почта в браузере, и приложение имеют понятный интерфейс и позволяют удобно и быстро управлять несколькими учётными записями одновременно.
Как создать электронную почту на телефоне андроид в сервисе Outlook:
- Запустить браузер и вбить в верхнюю строку окна адрес «outlook.com». После этого веб-обозреватель перенаправит пользователя на сайт outlook.live.com.
- На открывшейся главной странице кликнуть на синюю кнопку создания бесплатной учётной записи.
- Придумать логин почтового ящика и перейти далее.
- Придумать пароль или воспользоваться комбинацией, которую сгенерирует система. Нажать «Далее».
- Ввести фамилию и имя.
- Указать страну проживания и дату рождения.
- Подтвердить, что учётную запись создаёт не робот. Для этого система предложит ввести символы с картинки или включить аудиозапись и вписать прослушанные слова. После этого процесс создания электронной почты будет окончен.
- Чтобы обеспечить учётной записи более надёжную защиту и при необходимости иметь возможность её восстановить, Microsoft может потребовать ввести дополнительный емейл или указать номер телефона, на который будет отправлен код. Для этого в блоке «Код страны» нужно выбрать своё государство, а в следующее поле вписать номер и нажать «Отправить код». После того как код придёт, ввести его в соответствующее поле и завершить подтверждение нажатием синей кнопки.
Обратите внимание! Если запрос отправлен, а код длительное время не приходит, стоит кликнуть на строку «Код не получен» и повторить попытку с тем же номером или, при наличии такой возможности, указать другой.
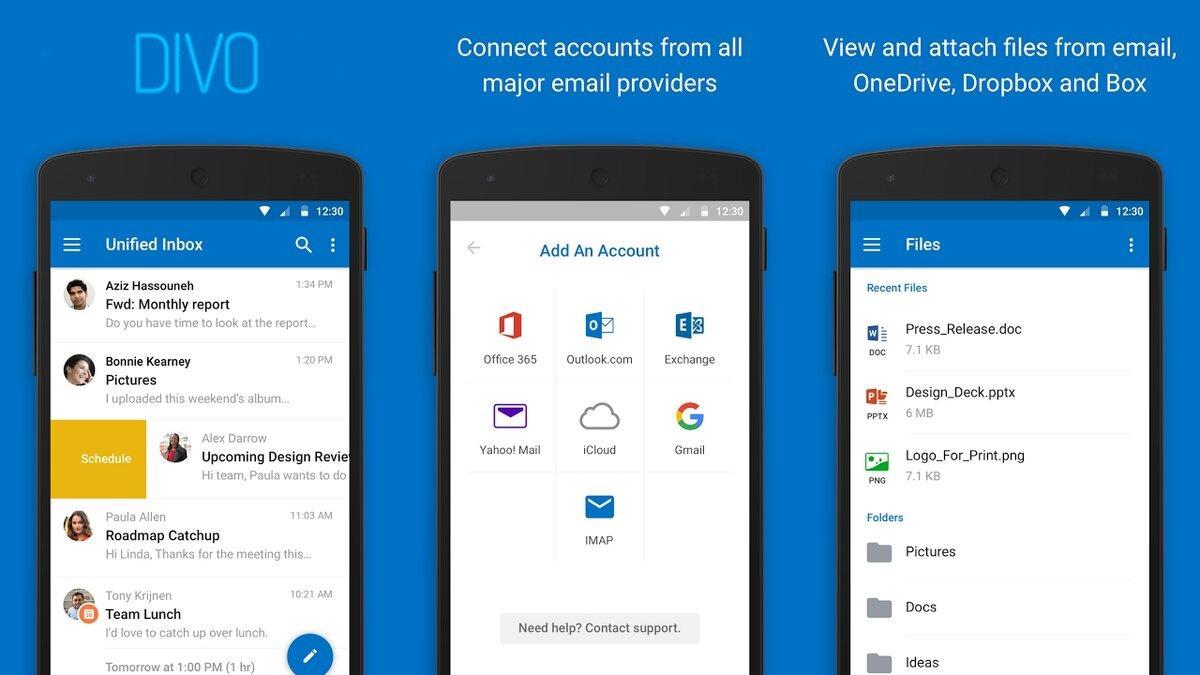
Аккаунт Microsoft Outlook
Продолжить работу с аккаунтом Microsoft Outlook можно и в приложении. После его установки из Play Market достаточно лишь запустить программу, кликнуть на «Начать работу» и ввести данные созданной учётной записи.
Создание электронного почтового ящика на устройствах Android — довольно простая процедура. Заполнение всего нескольких полей не займёт много времени, при этом даст возможность получать и отправлять электронные письма в любой момент и в любом месте. Выполнить регистрацию можно как через любой установленный на смартфоне браузер, так и через загруженный из магазина приложений почтовый клиент.
В первую очередь владельцам Android-устройств потребуется создать почтовый ящик Gmail, так как он обеспечивает доступ ко всем сервисам от Google, включая Play Market. А после те пользователи, которым встроенный почтовый клиент придётся не по вкусу, могут зарегистрироваться в любой понравившейся службе одним из описанных способов.
Как создать электронную почту на телефоне Андроид
Почтовый ящик представляет собой дисковое пространство, которое выделяется на почтовом сервере для хранения писем пользователя (входящих, исходящих, черновиков). Пользоваться почтовым ящиком можно непосредственно через интернет-браузер или с помощью специальных
мобильных приложений. Главным преимуществом почтового ящика на смартфоне является то, что все электронные письма будут у пользователя под рукой, а также удобство управления настройками и быстрота отправки писем.
Как создать свой почтовый ящик на телефоне
Пользователь может выбрать для себя любой способ создания почтового ящика с помощью Gmail, Yandex и Mail.ru. Рассмотрим подробнее каждый из способов:
Создание почты в Gmail
При покупке смартфона или планшета с операционной системой Android, пользователю не нужно загружать специальное приложение почты Gmail, так как оно уже установлено. Создать почтовый ящик на почте Gmail достаточно просто. Для этого необходимо проделать следующие шаги:
-
- На смартфоне найти значок «Меню» и нажать на него. Затем найти приложение почта-Gmail;
- В появившемся окне необходимо выбрать «Создать новый аккаунт». Затем в форме регистрации в соответствующих полях вводятся персональные данные пользователя (имя, фамилия, дата рождения, пол). После необходимо придумать и ввести имя пользователя, которое будет именем почтового адреса;
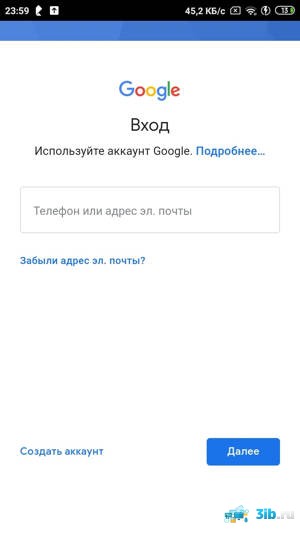
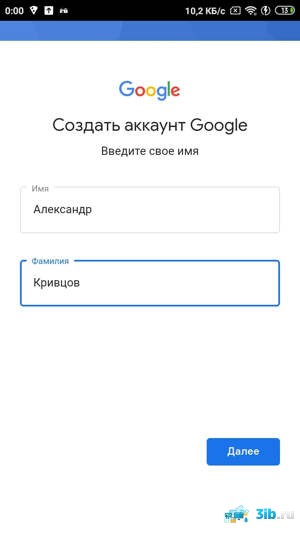
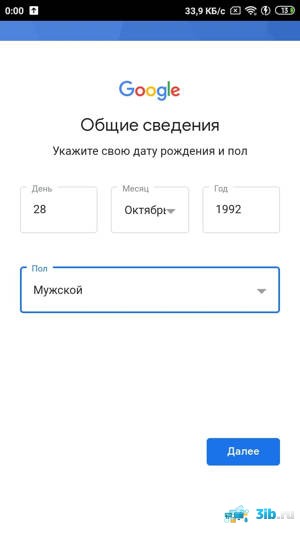
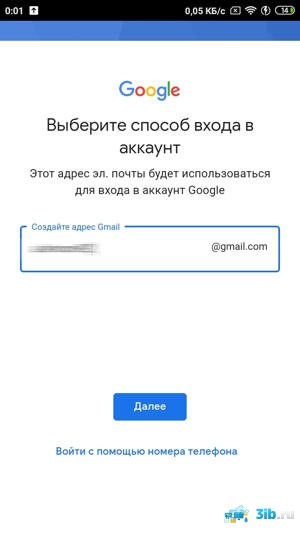
-
- Следующий этап — создание пароля. Он должен состоять из восьми символов. Для надежности пароля необходимо использовать буквы, цифры и символы. После введения пароля, его следует еще раз подтвердить;
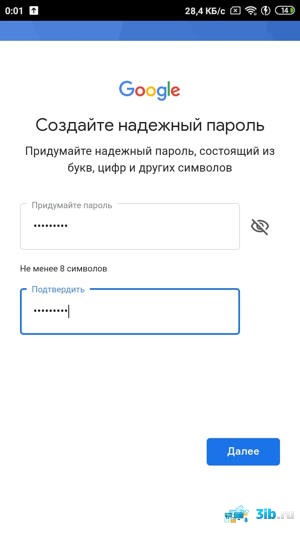
-
- Опцию «Добавить номер телефона» можно пропустить. Однако для надежности и сохранности вашей учетки советуем сразу подтвердить номер, чтобы в любой момент можно было без проблем восстановить ее;
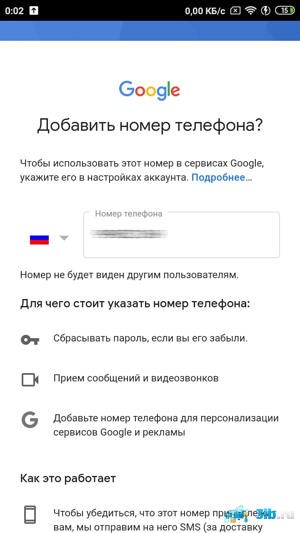
-
- Затем следует нажать пункт «Принимаю», где пользователь соглашается с условиями использования Google;
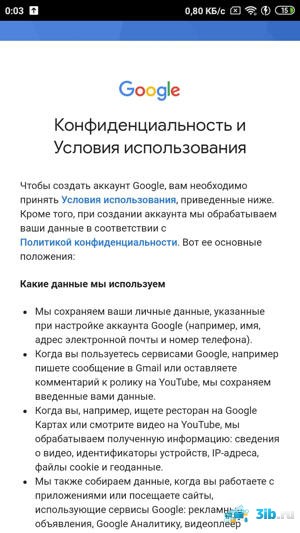
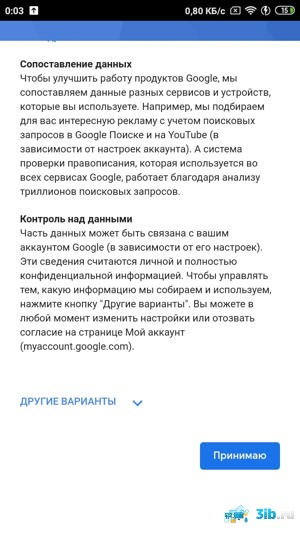
-
- Высветится окно «Ваш аккаунт Google», где можно будет увидеть созданный электронный ящик и пароль;
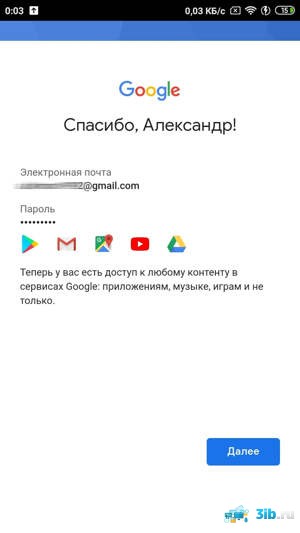
-
- При нажатии кнопки «Далее» высветится окно «Проверка», а затем появятся возможности сервисов Google. С ними следует ознакомиться;
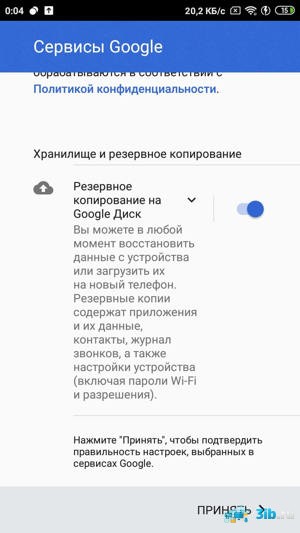
-
- Последним этапом является нажатие на «Перейти в Gmail», где пользователь попадет в свой почтовый ящик.
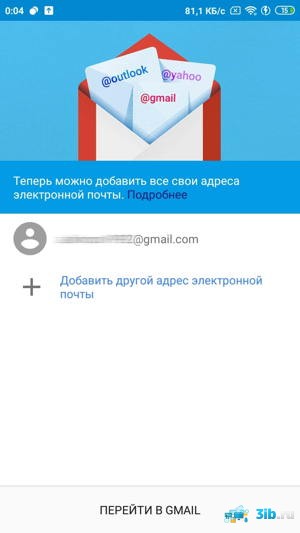
Важно: если пользователь раньше создавал google-аккаунт, то заново почтовый ящик создавать не нужно. Необходимо только зайти в приложение Gmail и в форме входа ввести в полях мобильный телефон или электронную почту, созданный пароль и выполнить вход в почтовый ящик.
Создание почты в Yandex
Для удобства пользования почтой на смартфоне рекомендуется скачать приложение из магазина Google Play.
-
- После того, как пройдет загрузка Яндекс.Почта, следует кликнуть кнопку «Открыть» в Google Play;
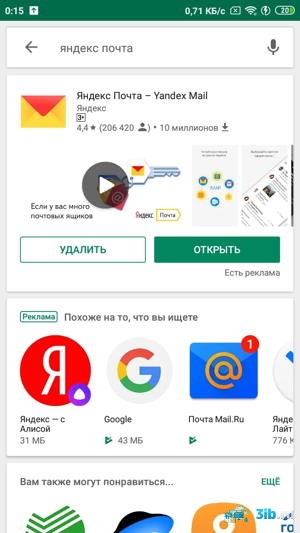
-
- Высветится окно «Авторизация», где необходимо выбрать раздел «Регистрация»;
- В окне «Регистрация» в соответствующих полях следует ввести имя, фамилию, мобильный телефон, придумать логин и пароль;
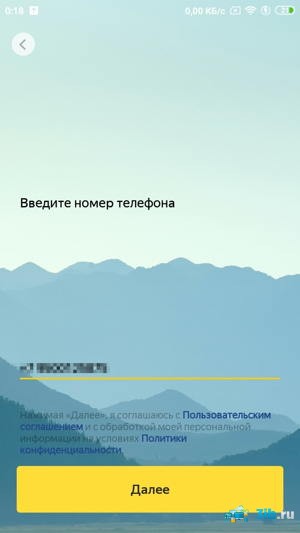

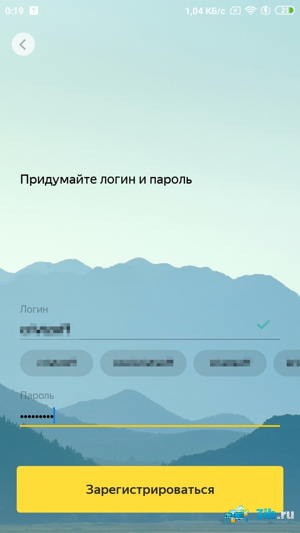
-
- Затем потребуется выбрать опцию «Далее». Высветится окно, где необходимо будет ввести символы с картинки;
- После нажатия кнопки «Далее» пользователь попадет на страницу своей электронной почты.
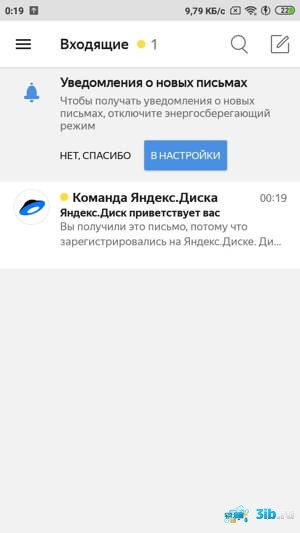
Создание почтового ящика в Mail.ru
Mail представляет собой российский сервис для создания электронной почты. Также пользователь может найти мобильное приложение почты Mail.ru в Google Play. Регистрация в Mail.ru очень простая и состоит из нескольких действий:
-
- В магазине Google Play необходимо найти приложение Mail.ru и скачать его. После процесса установки следует нажать кнопку «Открыть»;
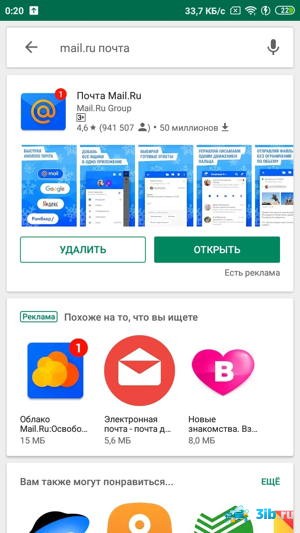
-
- Высветится окно, где необходимо выбрать «Создать почту на MAIL.RU»;
- Затем появится окно «Регистрация», где в соответствующих полях в разделе «Ваши данные» проставляется имя, фамилия пользователя, дата рождения, выбирается пол (мужской или женский). В разделе «Новое имя ящика» необходимо придумать имя почты и пароль;
- Затем ставится галочка напротив «Я принимаю условия пользовательского соглашения»;
- В появившемся окне вводится мобильный телефон пользователя. С помощью него потом можно восстановить пароль;
- Для завершения потребуется нажать на кнопку «Зарегистрироваться».
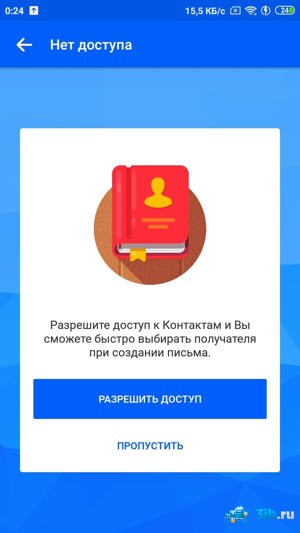
Пользователю не устанавливаются ограничения по количеству учетных записей. Есть возможность создавать несколько отдельных аккаунтов для планшета или смартфона. На практике удобно использовать одну учетную запись для всех девайсов.
Порядок создания нового аккаунта для почтовых сервисов одинаковый в операционной системе Android. Рассмотрим основные этапы процесса регистрации:
1. Прежде чем перейти к созданию нового аккаунта, следует проверить наличие хорошего интернет-соединения;
2. На девайсе необходимо найти меню «Настройки» и зайти в раздел «Аккаунты» или «Учетные записи»;
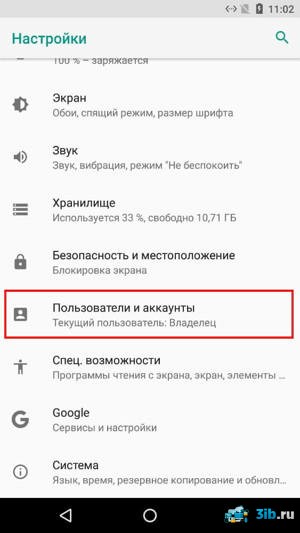

3. На экране появится список учетных записей. Его следует пролистать и нажать на опцию «Добавить учетную запись»;

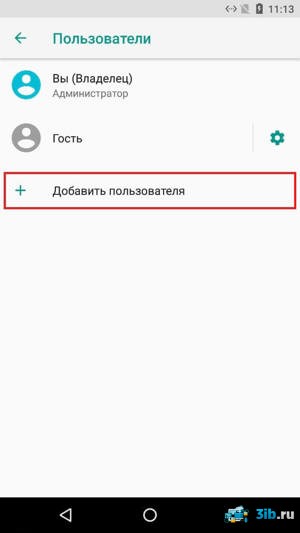
4. Из открывшегося списка необходимо выбрать любое приложение для почты, которое нужно настроить (Gmail, Yandex, Mail.ru, Outlook);
Настройка аккаунтов осуществляется аналогично действиям, описанным выше.
Приложение
«Почта» для работы с почтовыми сервисами
Не стоит забывать, что в системеAndroid предусмотрена отдельная утилита «Почта» для работы с почтовыми сервисами. У приложения есть свои преимущества и недостатки.
Преимуществами приложения «Почта» являются:
1. Возможность подключения нескольких учетных записей почтовых сервисов;
2. Пользователь может быстро получать и отправлять электронные письма с нескольких аккаунтов;
3. Возможность настроить приложение под свои нужды;
4. Корректная работа с русским языком;
Основными недостатками приложения «Почта» являются:
1. Ручная настройка параметров транспортировки почты;
2. Если пользователь использует гаджет с версией Android ниже 2.3, тогда нет гарантии безопасности работы в почтовой программе. Рекомендуется обновить версию Android;
3. Медленная синхронизация с почтовыми сервисами.
Настройка приложения «Почта»
Не составит труда настроить стандартный почтовый клиент в ОС Android. Почта настраивается по протоколу IMAP и POP3.
Для настройки почты по протоколу IMAP необходимо:
1. Открыть приложение «Электронная почта»;
2. Ввести данные электронного ящика и пароля в соответствующих полях;
3. Выбрать опцию «Вручную». Следующее действие — выбрать IMAP. В появившемся окне настроить значения для приема входящей почты (сервер IMAP, тип защиты – SSL/TLS, порт — 993). Нажать кнопку «Далее»;
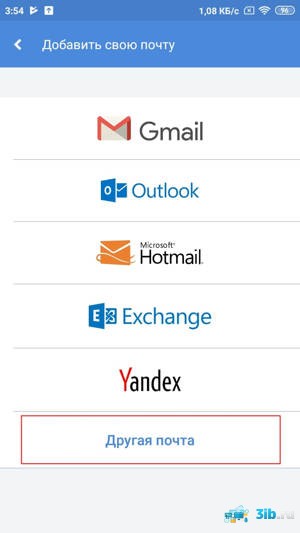
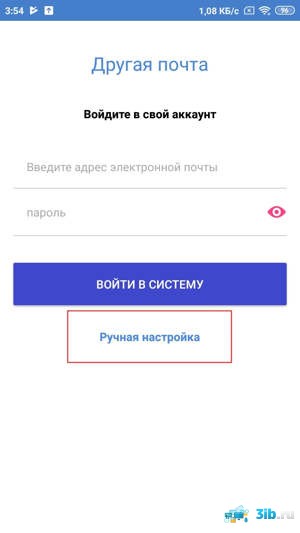
4. Появится окно для настройки значений для сервера исходящей почты. Потребуется выбрать значения (сервер SMTP, тип защиты – SSL/TLS, порт – 465). Нажимаете вкладку «Готово»;
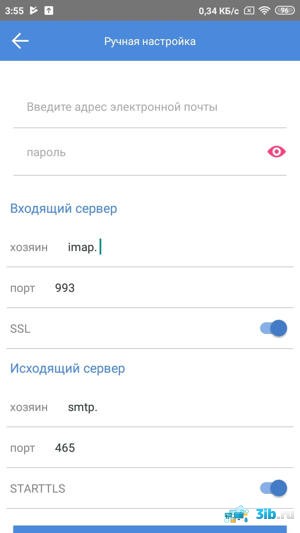
5. Затем в настройках аккаунта следует указать частоту синхронизации почты. После
проведения всех настроек следует выбрать вкладку «Далее»;
6. Последним шагом потребуется указать имя для аккаунта и нажать кнопку «Далее».
Настройки почты по протоколу POP3 производятся следующим образом:
1. Открыть приложение «Почта»;
2. Указать название электронного адреса и пароль.
3. Нажать кнопку «Вручную». Затем необходимо выбрать POP3. В открывшемся окне установить значения для сервера входящей почты (сервер POP3, тип защиты – SSL/TLS, порт — 995). Нажать «Готово»;
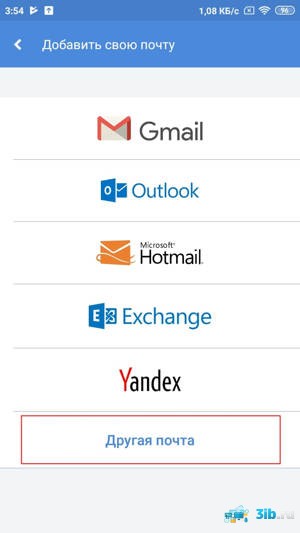
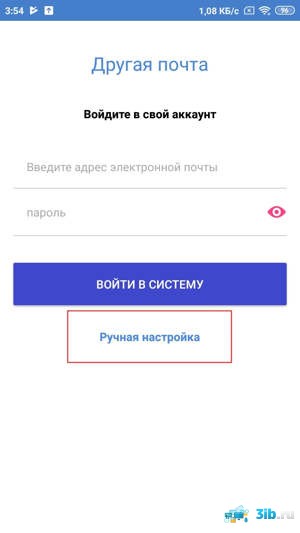
4. Высветится окно для настройки значений для сервера исходящей почты. Необходимо ввести следующие данные (сервер SMTP, тип защиты – SSL/TLS, порт – 465). Нажимаете кнопку «Далее»;
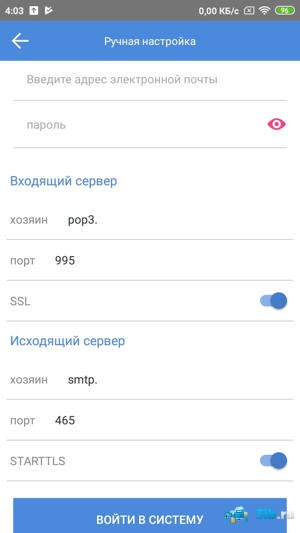
5. В конце указываете данные от электронного адреса и подтверждаете операцию.
Регистрация во всех почтовых сервисах довольно простая. В приложениях используется понятный и удобный интерфейс. Пользователю останется только выбрать и установить наиболее подходящее приложение для почты и пользоваться всеми преимуществами. Но учтите, что использование нескольких приложений для приема электронных писем будут серьезно разряжать аккумулятор смартфона, если данные будут обновляться в фоновом режиме. Рекомендуем подключать все почтовые ящики в одной программе, чтобы минимизировать нагрузку.
Как создать электронную почту на телефоне: инструкция для новичков
Создание и настройка электронной почты — задача весьма тривиальная и не должна вызывать каких-либо сложностей, но пользователи тем не менее продолжают задавать вопросы. Многие из них лишь недавно обзавелись гаджетами и испытывают сложности даже в таких, казалось бы, элементарных задачах. Электронная почта на мобильном телефоне стала неотъемлемой частью жизни современного делового человека. Задача данного материала — разъяснить новичкам в Сети, как создать электронную почту на телефоне и в дальнейшем ею пользоваться.

Почтовые сервисы
Для начала стоит определиться с тем, на каком из сотен почтовых сервисов вы хотите зарегистрироваться. Среди популярных можно выделить Gmail, «Яндекс Почту», «Рамблер» Mail.ru, iCloud.com. У всех перечисленных один и тот же принцип работы, без каких-либо особенностей.
Первое, что вам необходимо сделать, зарегистрировать свой собственный почтовый ящик, для этого необходимо посетить официальный сайт одного из почтовых сервисов (это может быть Google или «Яндекс», по вашему усмотрению) и пройти несложную процедуру регистрации.
В большинстве случаев от вас потребуются следующие данные:
- Имя и фамилия.
- Логин (название вашего почтового ящика).
- Пароль.
- Номер мобильного телефона.
Это базовый набор, вполне возможно, что вас попросят ввести запасной ящик или информацию о вашем веб-сайте, может быть, придется ввести специальный код, подтверждающий, что вы человек.
Как только вы заполните все указанные формы, можете выдохнуть – ящик готов.
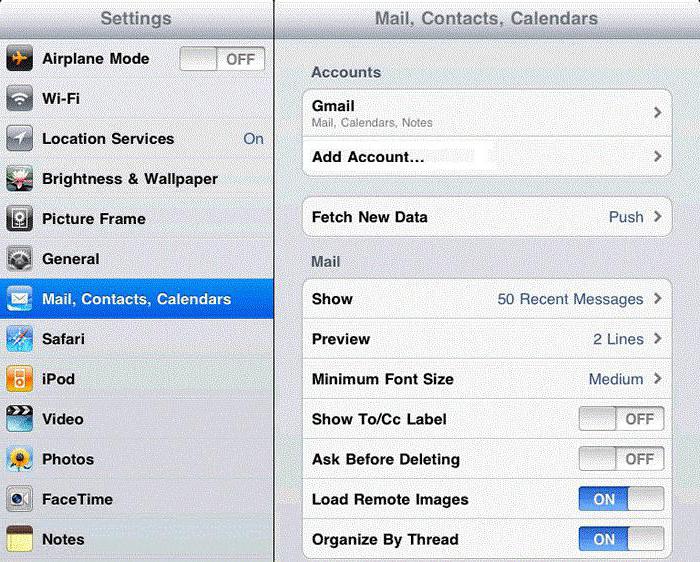
Как создать электронную почту на телефоне с iOS?
Следующий этап в настройке почты – подключение ее к вашему телефону. Если вы являетесь обладателем смартфона на базе iOS (гаджеты от компании Apple), то наверняка проходили регистрацию уже в момент первого включения. Если так, то у вас уже есть настроенный и готовый к работе почтовый ящик iCloud. Вы можете спокойно как отправить электронную почту с телефона, так и принять письмо. Если же этого не произошло или вы хотите подключить другой адрес, то придется сделать это вручную. Для этого:
- Заходим в “Настройки > Почта, контакты, календарь > Добавить учетную запись”.
- Ищем в списке провайдеров нужного вам, например Google.
- Вводим регистрационные данные и ждем, пока ящик подключится.
Если в списке провайдеров нет того, что вам нужен:
- Пролистайте вниз и выберите пункт “Другой > Добавить почтовый ящик”.
- Введите регистрационные данные (ваше имя, почтовый адрес и пароль).
- На следующем экране вводим данные IMAP. Рассмотрим на примере «Яндекса»:
- в подкатегорию “Сервер входящей почты” вводим imap.yandex.ru;
- в подкатегорию “Сервер исходящей почты” вводим smtp.yandex.ru
Эти данные могут варьироваться в зависимости от того, где был зарегистрирован ящик. В большинстве случае будет достаточно заменить yandex на имя вашей почтовый службы.
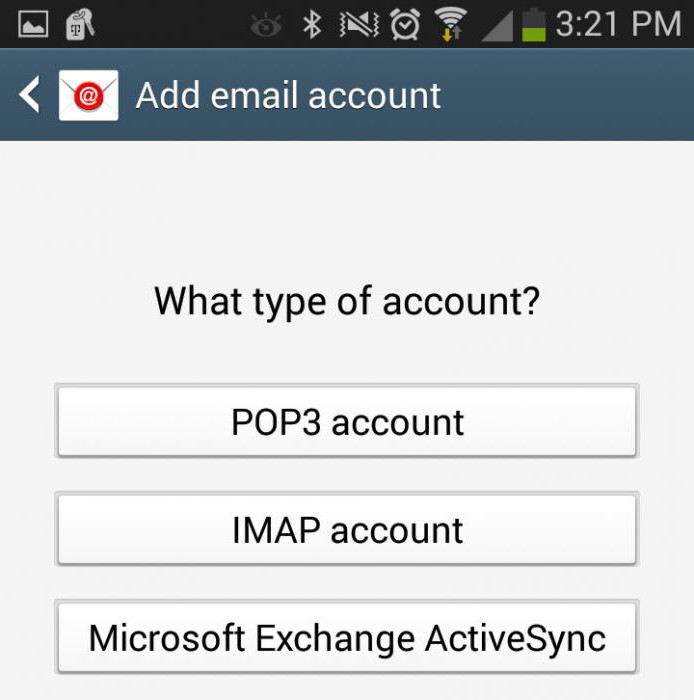
Как создать электронную почту на мобильном телефоне с “Андроидом”
В случае с “Андроидом” принцип тот же. Купив новое устройство и пройдя регистрацию, вы получите учетную запись Google, а вместе с ней и почтовый ящик Gmail. Поэтому те, кто прошел данную процедуру, могут уже не думать о том, как создать электронную почту на телефоне. Если же вы предпочитаете ручную настройку или хотите подключить ящик, отличный от Gmail, то для начала:
- Разыщите приложение “Почта” на вашем устройстве.
- Нажмите “Добавить новую учетную запись” (если на выбор будут предложены IMAP и POP3, смело выбирайте IMAP).
- На следующей странице укажите регистрационные данные:
- адрес вашего ящика;
- пароль;
- данные серверов IMAP и SMTP;
- порт, информацию о котором можно найти на официальном сайте поставщика почты в разделе “Помощь” (для “Яндекс” это 993 для IMAP и 465 для SMTP).

Использование сторонних почтовых клиентов
Самым простым и быстрым методом по настройке почты будет загрузка специального почтового клиента, который поможет как создать электронную почту на телефоне бесплатно, так и пользоваться ею в полной мере.
Чтобы таковой найти, достаточно посетить один из магазинов приложений, в случае с iOS это AppStore, в случае с “Андроидом” — Google Play. И в том и в другом можно отыскать почтовые клиенты, созданные для конкретных провайдеров.
В большинстве случаев эти программы устроены максимально просто и готовы к работе с момента запуска. К тому же этот вариант отлично подойдет для тех, кто еще не имеет собственного почтового ящика и лишь собирается таковой завести.
Как создать электронную почту на телефоне андроид
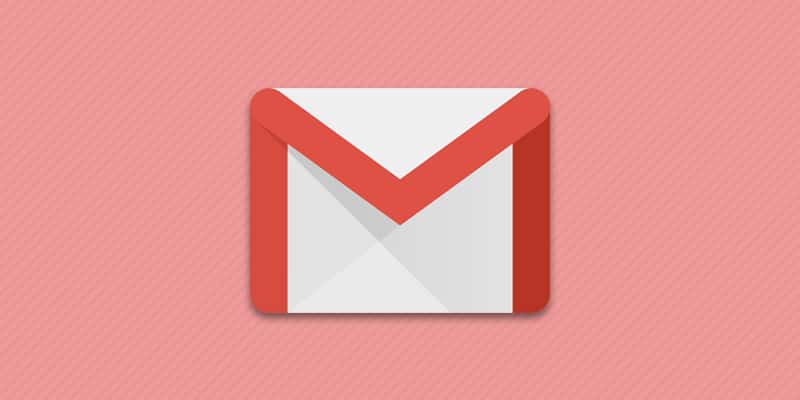
Разд е л: Новичкам Дата: 11.05.2018 Автор: Александр Мойсеенко . Комментариев: 0
Последнее обновление: 26/08/2020
Электронная почта необходима для отправки/получения писем и файлов. При этом почтовый ящик Gmail, помимо базовых функций, используется для доступа к сервисам Google, включая магазин приложений Google Play. Поэтому регистрация в Gmail обязательна, если предполагается использование услуг поискового гиганта. Кроме того это облегчит регистрацию и работу с другими почтовыми сервисами.
Как создать электронную почту Gmail
Регистрация почтового ящика осуществляется через интернет и пункт аккаунты, раздела настроек мобильного устройства. Рекомендуется использовать второй вариант, поскольку затем не придется отдельно добавлять созданную почту в смартфон.
Активировать Wi-Fi или мобильный интернет.
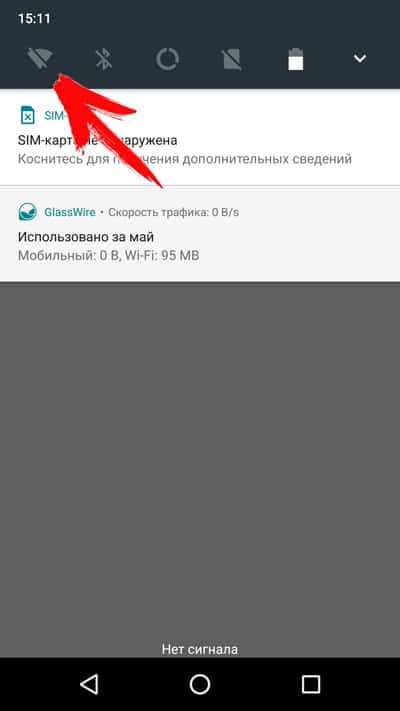
Перейти в раздел настроек, выбрать пункт «Аккаунты».
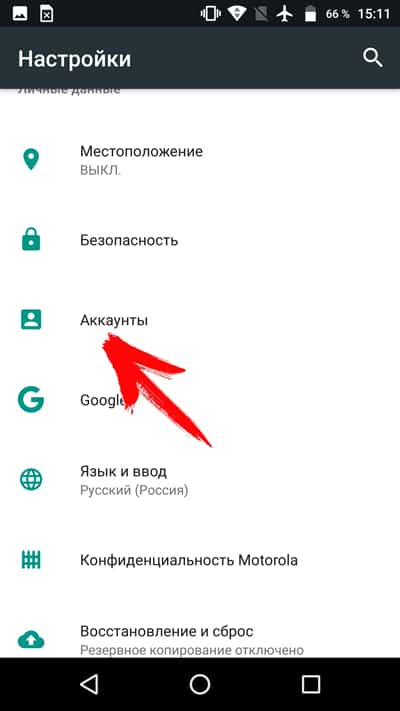
В новом окне нажать на строку «Добавить аккаунт».
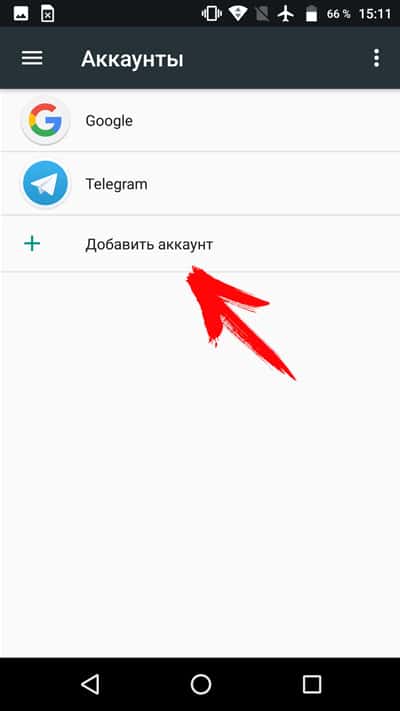
Далее выбрать пункт «Google».
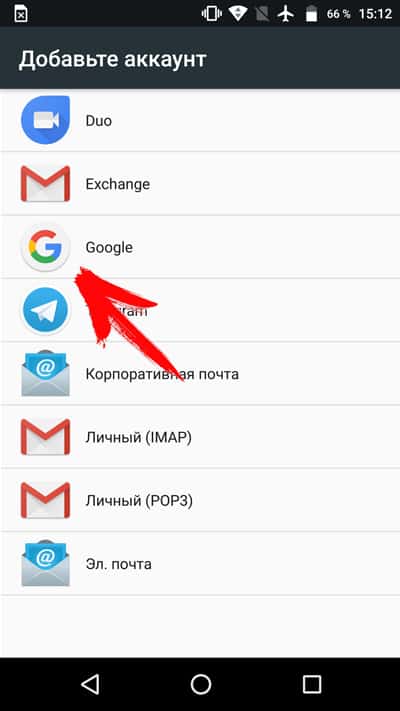
В окне авторизации нажать на строку создания нового аккаунта.
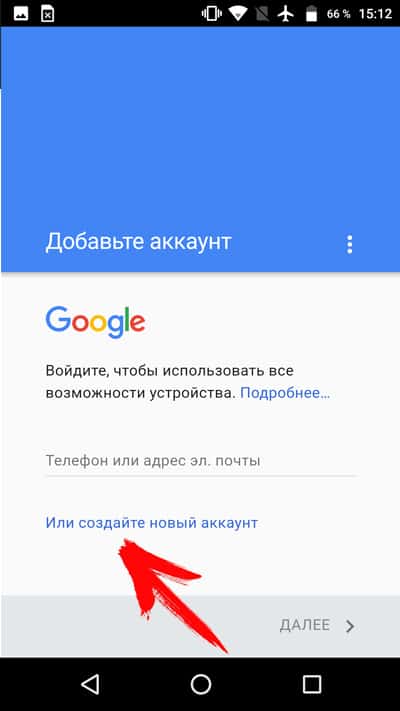
Затем требуется ввести Имя и Фамилию. Вводить настоящие данные необязательно, подойдет и псевдоним.
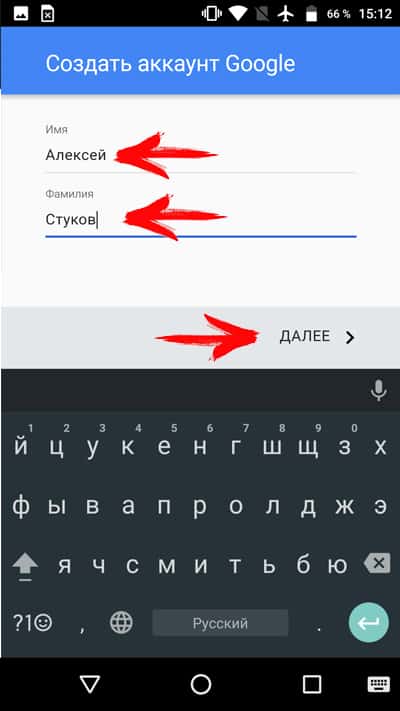
Указать пол и дату рождения. Важно! Если возраст пользователя меньше 18 лет, система может отказать в регистрации. Тогда придется создавать учетную запись при помощи ПК, а затем вносить в телефон готовый аккаунт.
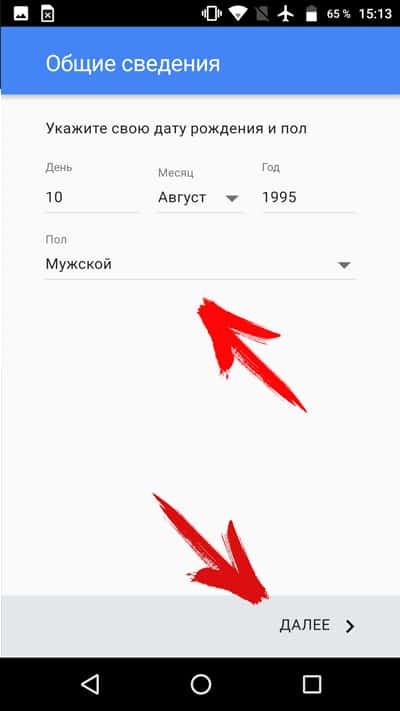
Далее требуется ввести «Имя пользователя» — название почтового ящика Gmail. Часто название может совпадать с названием других пользователей, тогда система предложит изменить название или выбрать свободное имя, сформированного на основе Имени и Фамилии.
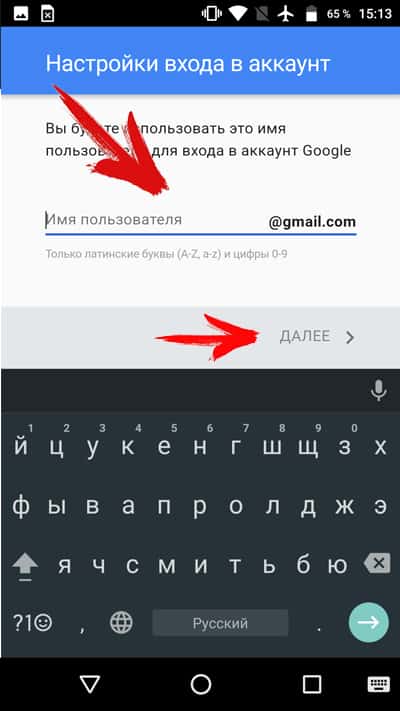
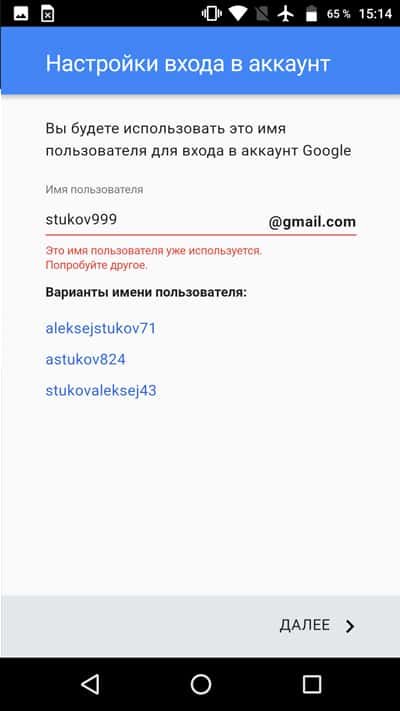
Затем система попросит придумать пароль, состоящий не менее чем из восьми символов. Ниже требуется повторно ввести пароль для подтверждения.
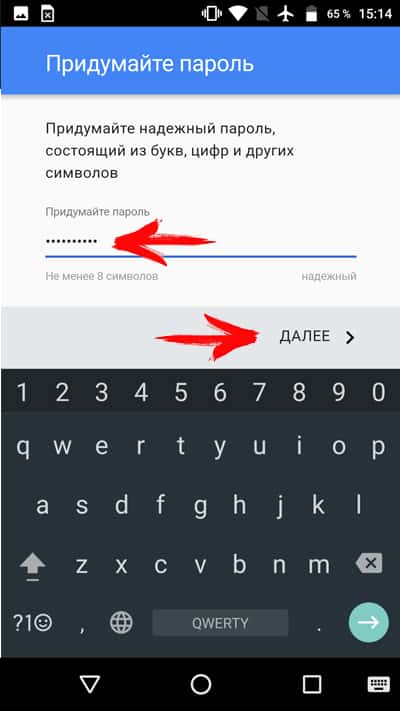
В следующем окне требуется ввести номер телефона, что необязательно. В случае отказа следует нажать на кнопку «Пропустить».
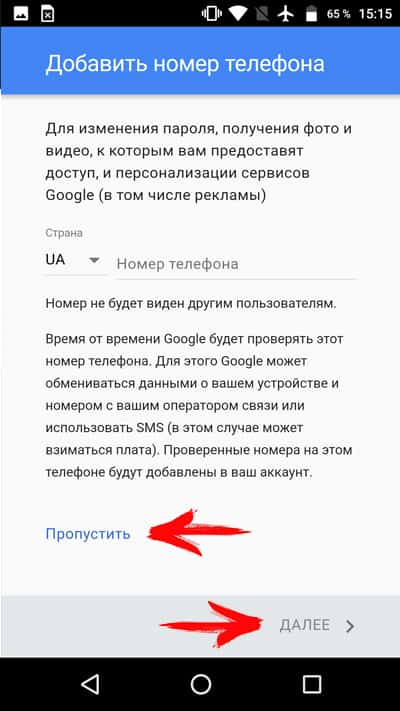
Сервис предложит ознакомиться с «Конфиденциальностью и условиями использования», что необходимо принять. Для появления кнопки, необходимо пролистать страницу вниз.
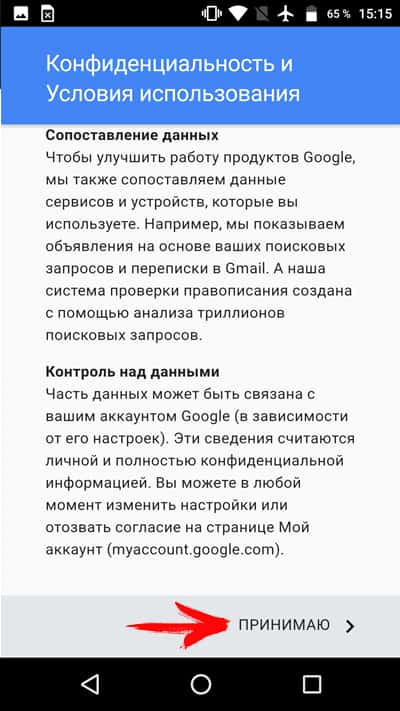
На этом создание электронной почты Gmail и по совместительству учетной записи Google, окончено.
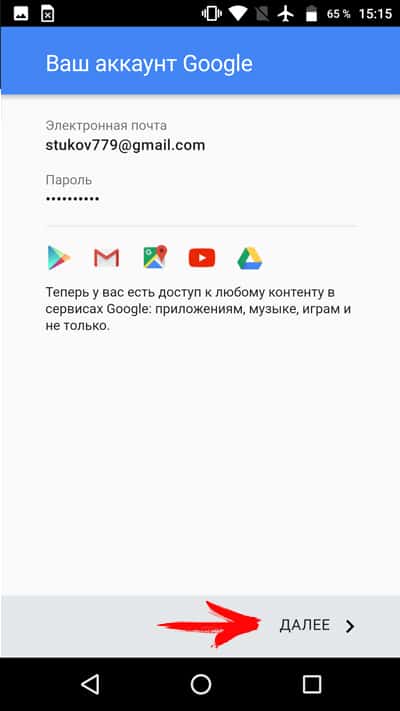
Осталось зайти в настройки учетных записей Google и установить параметры синхронизации сервисов.
Как создать электронную почту другого сервиса
Регистрация электронного ящика другого сервиса, происходит по аналогичному принципу, что и в случае с Gmail. Пользователю доступна регистрация через интернет или в соответствующем приложении. Второй вариант проще и удобнее, в плане написания и просмотра писем.
Инструкция по созданию почты через приложение:
Необходимо активировать интернет, и открыть магазин приложений Google Play. В поиске набрать предпочтительный сервис почты.
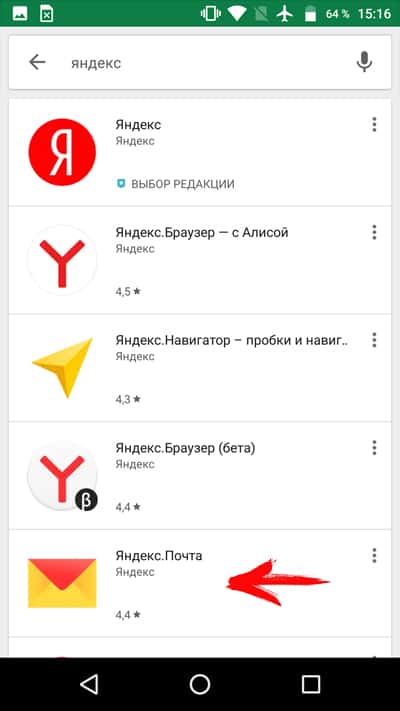
После установки и запуска приложения, выбрать пункт «Завести почту».
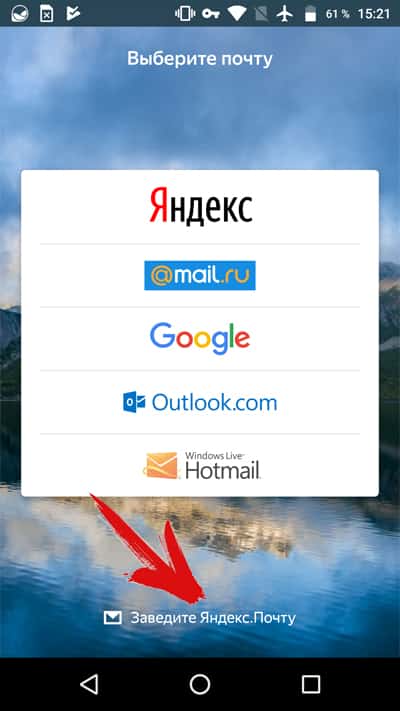
Далее пройти регистрацию: ввести Имя и Фамилию, подойдет и псевдоним; логин – название электронного ящика; придумать пароль и ввести номер мобильного.
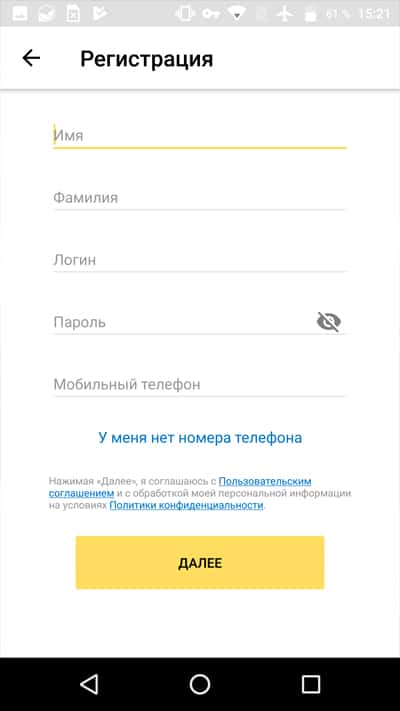
При нежелании вводить номер телефона, появится предложение создать секретный вопрос и пароль, а так же ввести проверочное слово. Далее нажать на кнопку «Готово», после чего регистрация считается оконченной.
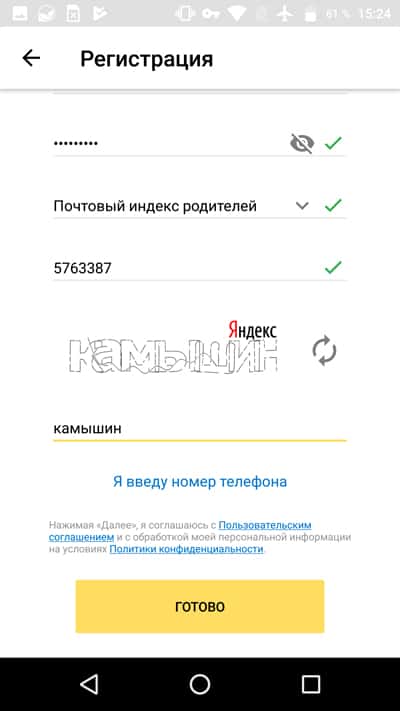
Созданный электронный ящик автоматически привязывается к скачанному приложению, где помимо просмотра и отправки сообщений, доступна привязка электронных ящиков других сервисов.
Как создать электронную почту на телефоне бесплатно: пошагово
Создать электронную почту следует каждому, это неотъемлемая часть нашей жизни, также, как домашняя прописка или номер телефона.
Без нее просто невозможно будет пользоваться множеством сервисов в интернете, даже на государственных порталах она требуется. Еще емейл нужен, чтобы раскрыть потенциал своего смартфона.

В статье про то, как создать аккаунт в гугл меня спрашивали, как создать электронную почту на телефоне андроид бесплатно пошагово. Здесь представлена готовая и подробная инструкция с картинками.
- 1 Как создать электронную почту на телефоне бесплатно — пошагово
- 1.1 На GMAIL
- 1.2 На Mail.RU
- 1.3 На Yandex
- 1.4 В заключение
Как создать электронную почту на телефоне бесплатно — пошагово
Рассмотрим, как это сделать на примере трех самых популярных почтовый сервисов. Инструкция будет полезна обладателям любого смартфона, будь то айфон, самсунг, xiaomi, honor или любой другой. Процесс регистрации происходит в браузере смартфона или планшета.
Важно! При создании электронного ящика на GMAIL обязательно потребуется действующий номер телефона. Так как, будет создан полноценный гугл аккаунт с доступом ко множеству их сервисов. И, если вы обладатель смартфона на Андроид, то вам в любом случае понадобится завести гугл аккаунт, чтобы полноценно использовать свое устройство.
На GMAIL
1. Почта делается при создании гугл аккаунта. Перейдите по ссылке — https://accounts.google.com/SignUp. Введите свое имя, фамилию и в поле «Имя пользователя» на латинице введите уникальный логин, именно с него и будет начинаться адрес вашего email адреса.
Придумайте хороший пароль, который не забудете и нажмите на кнопку — «Далее».

2. Вас попросят ввести номер вашего телефона — сделайте это, а затем введите присланный по смс код.

3. Вас еще раз попросят указать свой номер — рекомендую сделать это, т.к. если забудете пароль или логин, то доступ можно будет легко восстановить с помощью него. Укажите свою дату рождения и при желании резервный адрес почты.
Почта будет создана и доступна по ссылке — https://mail.google.com/.
На Mail.RU
1. Перейдите на — https://account.mail.ru/signup и заполните небольшую анкету. Это: Имя, Фамилия, день рождения, пол. В поле «Имя аккаунта» нужно ввести будущий логин, который будет идентификатором вашего почтового ящика. Именно с него будет начинаться емейл адрес.
Сам же email можно создать на: @mail.ru, @bk.ru, @inbox.ru и @list.ru. Если какой-либо логин занят в одной доменной зоне — попробуйте другую.
Укажите пароль. Номер мобильного вводить не обязательно, вместо этого можно указать резервный адрес почты, кликнув по соответствующей ссылке, если его у вас пока нет — можете вбить, что угодно из головы. Все равно потом это можно будет поменять в настройках. Далее нажмите на «Зарегистрироваться».

Введите код с картинки и нажмите на кнопку продолжения регистрации. После чего почтовый ящик будет готов, и вы сразу сможете им пользоваться.

Важно! Если вы используете ВПН или какой-либо прокси, или может регистрируетесь вообще не из РФ — зарегистрировать без ввода номера телефона будет невозможно, все равно будут просить его указать.
Почта будет доступна по ссылке — https://e.mail.ru/inbox/.
На Yandex
1. Перейдите на сайт — https://mail.yandex.ru/ и нажмите на кнопку «Создать аккаунт». Введите: Имя, Фамилию, в поле «Логин» — укажите уникальное слово/ник — с него будет начинаться ваш емейл.
Укажите пароль, который не забудете и номер мобильного. Если не хотите указывать его, то нажмите на ссылку, что его у вас нет. В этом случае потребуется задать контрольный вопрос с ответом и символы, указанные на картинке. Сделайте это и нажмите на «Зарегистрироваться».

2. Ваш аккаунт будет сразу готов к использованию. На следующем экране можете загрузить фото или пропустить это шаг.
На почту всегда можно будет зайти по ссылке — https://mail.yandex.ru/.
В заключение
Получить свой уникальный емейл можно легко и быстро, регистрация занимает буквально несколько минут. Зато возможностей это дает массу. Приятного вам серфинга в интернете.
Почтовый ящик представляет собой дисковое пространство, которое выделяется на почтовом сервере для хранения писем пользователя (входящих, исходящих, черновиков). Пользоваться почтовым ящиком можно непосредственно через интернет-браузер или с помощью специальных
мобильных приложений. Главным преимуществом почтового ящика на смартфоне является то, что все электронные письма будут у пользователя под рукой, а также удобство управления настройками и быстрота отправки писем.
Содержание
- 1 Как создать свой почтовый ящик на телефоне
- 1.1 Создание почты в Gmail
- 1.2 Создание почты в Yandex
- 1.3 Создание почтового ящика в Mail.ru
- 2 Добавление нового аккаунта в Android
- 3 Приложение
«Почта» для работы с почтовыми сервисами- 3.1 Настройка приложения «Почта»
Как создать свой почтовый ящик на телефоне
Пользователь может выбрать для себя любой способ создания почтового ящика с помощью Gmail, Yandex и Mail.ru. Рассмотрим подробнее каждый из способов:
Создание почты в Gmail
При покупке смартфона или планшета с операционной системой Android, пользователю не нужно загружать специальное приложение почты Gmail, так как оно уже установлено. Создать почтовый ящик на почте Gmail достаточно просто. Для этого необходимо проделать следующие шаги:
-
- На смартфоне найти значок «Меню» и нажать на него. Затем найти приложение почта-Gmail;
- В появившемся окне необходимо выбрать «Создать новый аккаунт». Затем в форме регистрации в соответствующих полях вводятся персональные данные пользователя (имя, фамилия, дата рождения, пол). После необходимо придумать и ввести имя пользователя, которое будет именем почтового адреса;
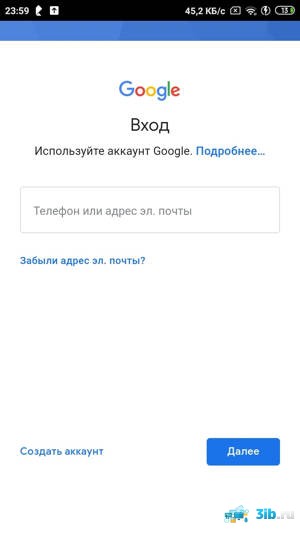
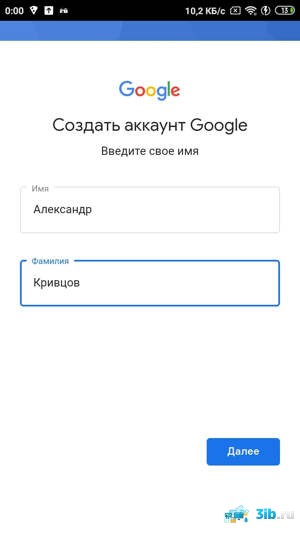
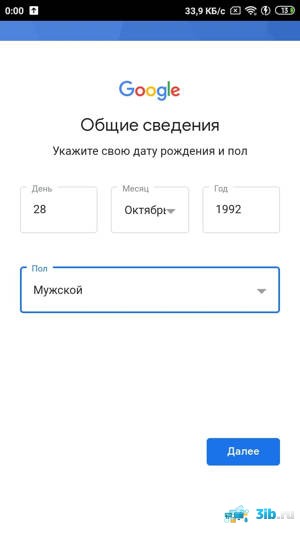
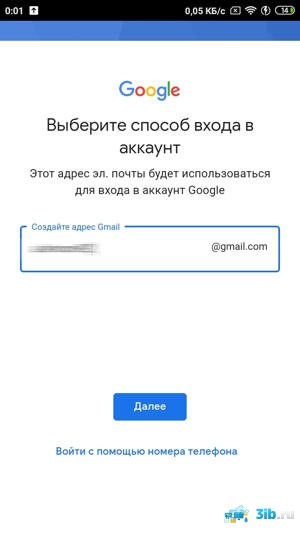
-
- Следующий этап — создание пароля. Он должен состоять из восьми символов. Для надежности пароля необходимо использовать буквы, цифры и символы. После введения пароля, его следует еще раз подтвердить;
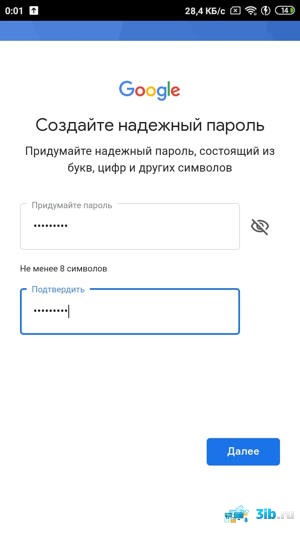
-
- Опцию «Добавить номер телефона» можно пропустить. Однако для надежности и сохранности вашей учетки советуем сразу подтвердить номер, чтобы в любой момент можно было без проблем восстановить ее;
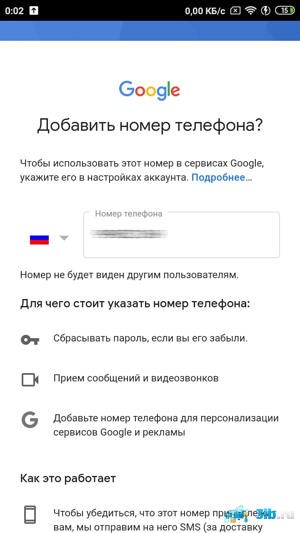
-
- Затем следует нажать пункт «Принимаю», где пользователь соглашается с условиями использования Google;
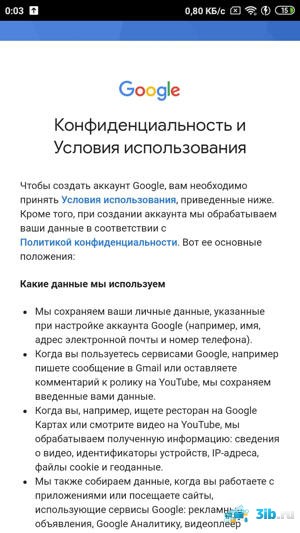
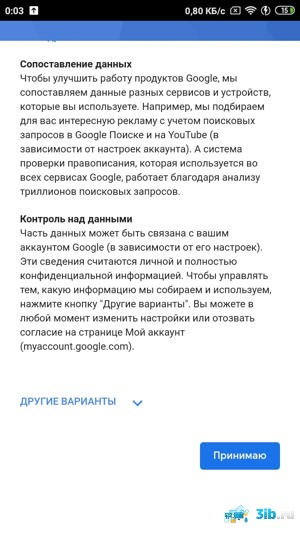
-
- Высветится окно «Ваш аккаунт Google», где можно будет увидеть созданный электронный ящик и пароль;
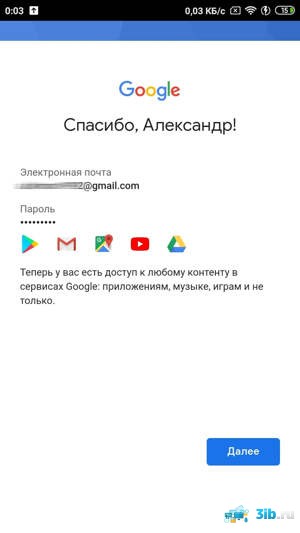
-
- При нажатии кнопки «Далее» высветится окно «Проверка», а затем появятся возможности сервисов Google. С ними следует ознакомиться;
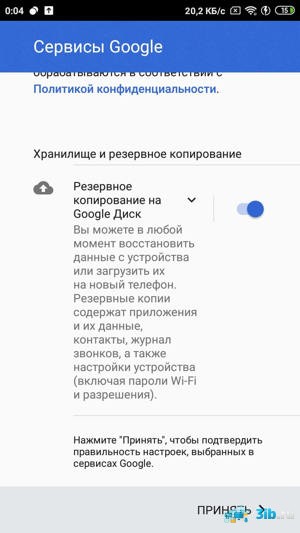
-
- Последним этапом является нажатие на «Перейти в Gmail», где пользователь попадет в свой почтовый ящик.
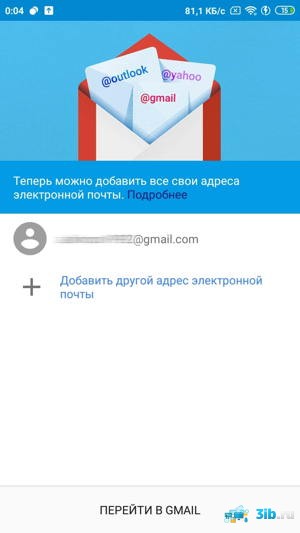
Важно: если пользователь раньше создавал google-аккаунт, то заново почтовый ящик создавать не нужно. Необходимо только зайти в приложение Gmail и в форме входа ввести в полях мобильный телефон или электронную почту, созданный пароль и выполнить вход в почтовый ящик.
Создание почты в Yandex
Для удобства пользования почтой на смартфоне рекомендуется скачать приложение из магазина Google Play.
-
- После того, как пройдет загрузка Яндекс.Почта, следует кликнуть кнопку «Открыть» в Google Play;
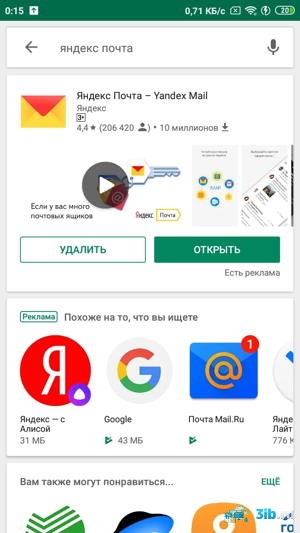
-
- Высветится окно «Авторизация», где необходимо выбрать раздел «Регистрация»;
- В окне «Регистрация» в соответствующих полях следует ввести имя, фамилию, мобильный телефон, придумать логин и пароль;
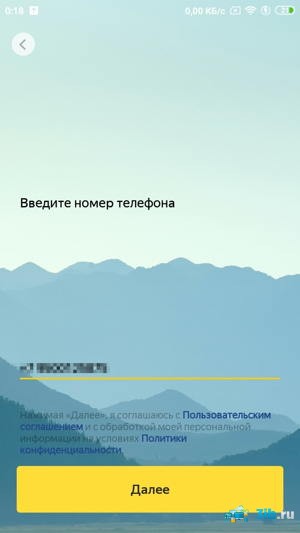

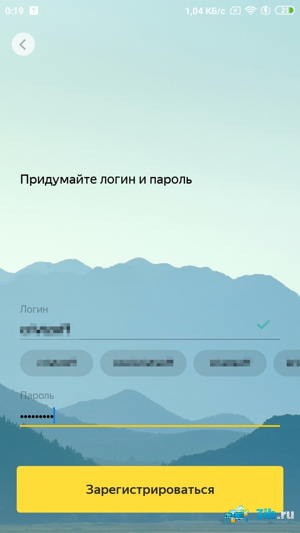
-
- Затем потребуется выбрать опцию «Далее». Высветится окно, где необходимо будет ввести символы с картинки;
- После нажатия кнопки «Далее» пользователь попадет на страницу своей электронной почты.
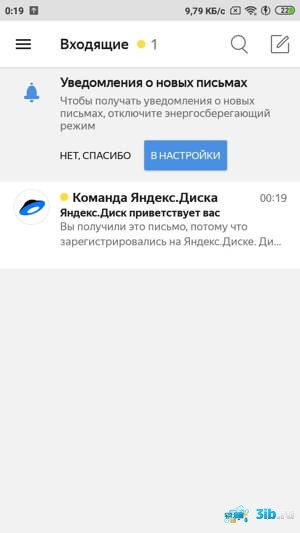
Создание почтового ящика в Mail.ru
Mail представляет собой российский сервис для создания электронной почты. Также пользователь может найти мобильное приложение почты Mail.ru в Google Play. Регистрация в Mail.ru очень простая и состоит из нескольких действий:
-
- В магазине Google Play необходимо найти приложение Mail.ru и скачать его. После процесса установки следует нажать кнопку «Открыть»;
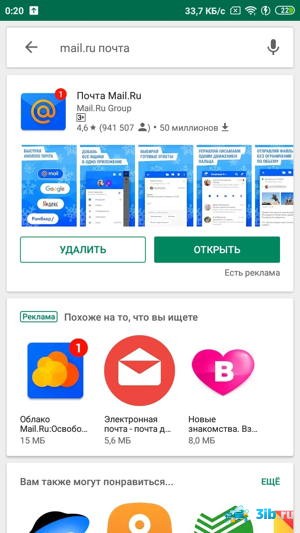
-
- Высветится окно, где необходимо выбрать «Создать почту на MAIL.RU»;
- Затем появится окно «Регистрация», где в соответствующих полях в разделе «Ваши данные» проставляется имя, фамилия пользователя, дата рождения, выбирается пол (мужской или женский). В разделе «Новое имя ящика» необходимо придумать имя почты и пароль;
- Затем ставится галочка напротив «Я принимаю условия пользовательского соглашения»;
- В появившемся окне вводится мобильный телефон пользователя. С помощью него потом можно восстановить пароль;
- Для завершения потребуется нажать на кнопку «Зарегистрироваться».
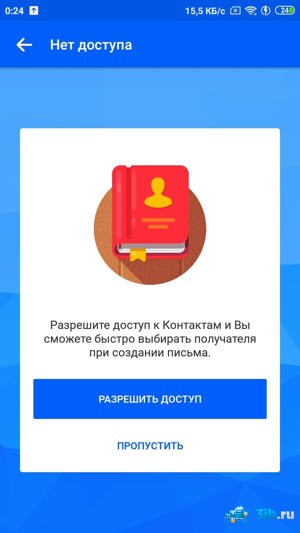
Добавление нового аккаунта в Android
Пользователю не устанавливаются ограничения по количеству учетных записей. Есть возможность создавать несколько отдельных аккаунтов для планшета или смартфона. На практике удобно использовать одну учетную запись для всех девайсов.
Порядок создания нового аккаунта для почтовых сервисов одинаковый в операционной системе Android. Рассмотрим основные этапы процесса регистрации:
1. Прежде чем перейти к созданию нового аккаунта, следует проверить наличие хорошего интернет-соединения;
2. На девайсе необходимо найти меню «Настройки» и зайти в раздел «Аккаунты» или «Учетные записи»;
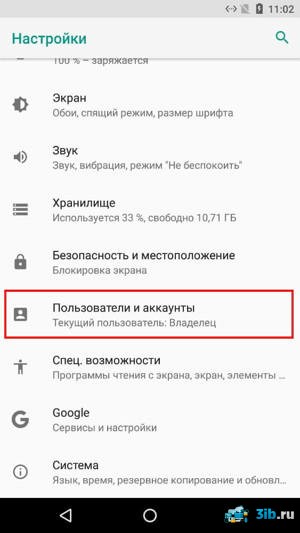

3. На экране появится список учетных записей. Его следует пролистать и нажать на опцию «Добавить учетную запись»;

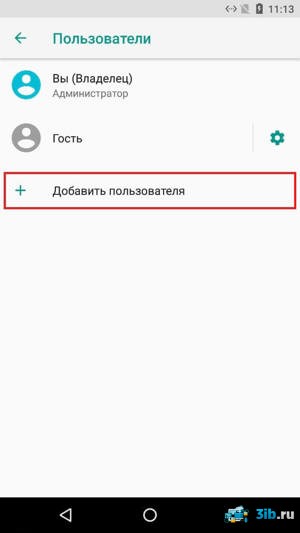
4. Из открывшегося списка необходимо выбрать любое приложение для почты, которое нужно настроить (Gmail, Yandex, Mail.ru, Outlook);
Настройка аккаунтов осуществляется аналогично действиям, описанным выше.
Приложение
«Почта» для работы с почтовыми сервисами
Не стоит забывать, что в системеAndroid предусмотрена отдельная утилита «Почта» для работы с почтовыми сервисами. У приложения есть свои преимущества и недостатки.
Преимуществами приложения «Почта» являются:
1. Возможность подключения нескольких учетных записей почтовых сервисов;
2. Пользователь может быстро получать и отправлять электронные письма с нескольких аккаунтов;
3. Возможность настроить приложение под свои нужды;
4. Корректная работа с русским языком;
Основными недостатками приложения «Почта» являются:
1. Ручная настройка параметров транспортировки почты;
2. Если пользователь использует гаджет с версией Android ниже 2.3, тогда нет гарантии безопасности работы в почтовой программе. Рекомендуется обновить версию Android;
3. Медленная синхронизация с почтовыми сервисами.
Настройка приложения «Почта»
Не составит труда настроить стандартный почтовый клиент в ОС Android. Почта настраивается по протоколу IMAP и POP3.
Для настройки почты по протоколу IMAP необходимо:
1. Открыть приложение «Электронная почта»;
2. Ввести данные электронного ящика и пароля в соответствующих полях;
3. Выбрать опцию «Вручную». Следующее действие — выбрать IMAP. В появившемся окне настроить значения для приема входящей почты (сервер IMAP, тип защиты – SSL/TLS, порт — 993). Нажать кнопку «Далее»;
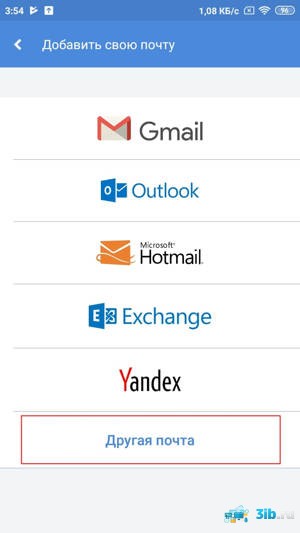
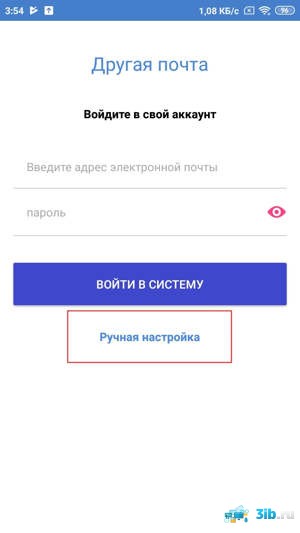
4. Появится окно для настройки значений для сервера исходящей почты. Потребуется выбрать значения (сервер SMTP, тип защиты – SSL/TLS, порт – 465). Нажимаете вкладку «Готово»;
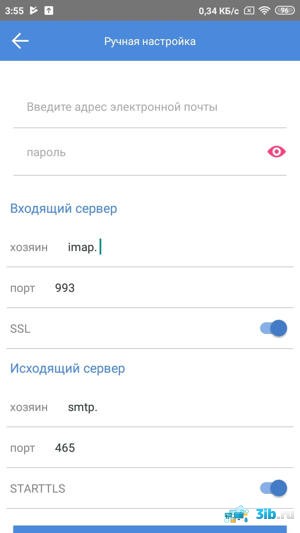
5. Затем в настройках аккаунта следует указать частоту синхронизации почты. После
проведения всех настроек следует выбрать вкладку «Далее»;
6. Последним шагом потребуется указать имя для аккаунта и нажать кнопку «Далее».
Настройки почты по протоколу POP3 производятся следующим образом:
1. Открыть приложение «Почта»;
2. Указать название электронного адреса и пароль.
3. Нажать кнопку «Вручную». Затем необходимо выбрать POP3. В открывшемся окне установить значения для сервера входящей почты (сервер POP3, тип защиты – SSL/TLS, порт — 995). Нажать «Готово»;
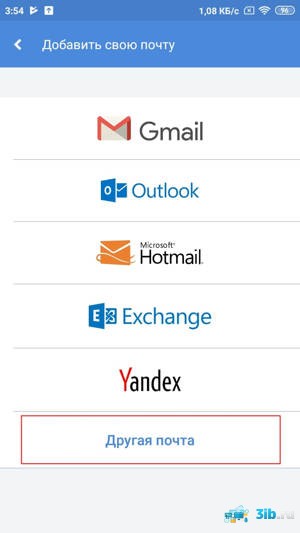
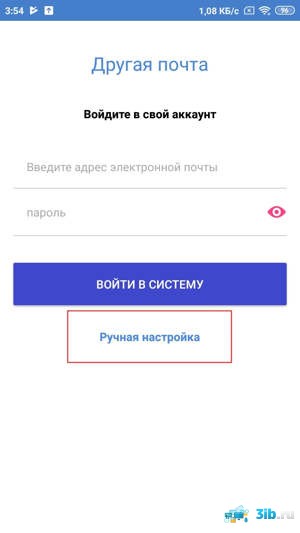
4. Высветится окно для настройки значений для сервера исходящей почты. Необходимо ввести следующие данные (сервер SMTP, тип защиты – SSL/TLS, порт – 465). Нажимаете кнопку «Далее»;
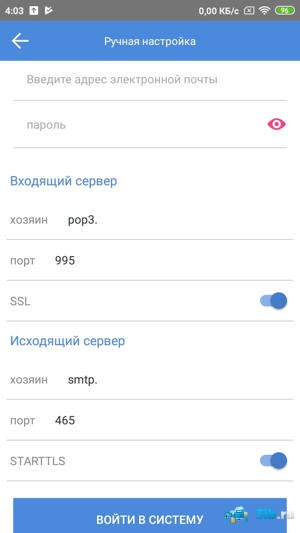
5. В конце указываете данные от электронного адреса и подтверждаете операцию.
Регистрация во всех почтовых сервисах довольно простая. В приложениях используется понятный и удобный интерфейс. Пользователю останется только выбрать и установить наиболее подходящее приложение для почты и пользоваться всеми преимуществами. Но учтите, что использование нескольких приложений для приема электронных писем будут серьезно разряжать аккумулятор смартфона, если данные будут обновляться в фоновом режиме. Рекомендуем подключать все почтовые ящики в одной программе, чтобы минимизировать нагрузку.
В приложение можно добавить только существующую почту. То есть ту, которая была создана заранее. Создать новую почту через приложение «Электронная почта» нельзя.
В магазинах приложений почтовый клиент называется «Samsung Email». Установленное на смартфон приложение называется «Электронная почта» и выглядит так:
Как добавить электронную почту впервые


Шаг 1. Откройте приложение «Электронная почта», выберите нужный вам почтовый сервис. Если у вас нет такого приложения, вы можете скачать его в Galaxy Store.


Шаг 2. Выберите нужный вам почтовый сервис и следуйте инструкциям на экране. Если среди предложенных нет нужного, нажмите «Другие».


Шаг 3. Введите адрес электронной почты и пароль, нажмите «Войти». В этом случае настройка почтового сервера будет произведена автоматически.
Вы также можете настроить параметры сервера вручную, если добавляете почту через кнопку «Другие». Для этого:
Как добавить еще один электронный адрес
Если вы уже используете в приложении электронный адрес и хотите добавить новый:
Что делать, если при добавлении почты возникает ошибка
Если не добавляется почта Yandex или Mail.ru
При добавлении почты Yandex или Mail.ru может возникать ошибка. В таком случае нужно создать отдельный пароль для приложения и использовать его, чтобы добавить почту в Samsung Email.
Создать пароль для почты Yandex:
1. Зайдите на страницу Управление аккаунтом.
2. В меню слева выберите раздел «Безопасность».
3. Выберите пункт «Пароли приложений» (внизу страницы).
4. Нажмите «Включить пароли приложений» и затем «Создать новый пароль». Если вы включили двухфакторную аутентификацию, просто нажмите «Создать пароль приложения».
5. Выберите тип приложения.
6. Придумайте название пароля: например, можно указать название приложения, для которого вы создаете пароль. С этим названием пароль будет отображаться в списке.
7. Нажмите кнопку «Создать». Пароль приложения отобразится во всплывающем окне. Скопируйте его и используйте при добавлении почты в приложении «Samsung Email».
Созданный пароль можно увидеть только один раз. Если вы ввели его неправильно и закрыли окно, удалите текущий пароль и создайте новый.
Прежде чем переходить к техническому вопросу «как подключить Gmail почту на Андроид», попробуем разобраться, чем сегодня стала электронная почта. Когда-то не было ни компьютеров, ни мобильной связи. Но была обычная почта, которая есть и по сей день. У каждого человека был свой адрес местожительства, и связанный с ним почтовый ящик, куда могла прийти корреспонденция.
Оглавление статьи:
1. Зачем подключать разные почты к телефону
2. Что нужно для подключения почты на Андроид
3. Ищем настройки электронной почты
4. Добавляем Гугл почту на телефон Андроид
5. А что с другими почтами?
6. Поиск файлов в разных Гугл Дисках
7. Как же выйти из почты Gmail
Теперь на минутку представим себе нереальную ситуацию. Предположим, что вместе с почтовым ящиком нам Почта России предлагает дать бесплатно, скажем, велосипед и моторную лодку. Ее конкурент DHL за свой почтовый ящик «на заборе» или в подъезде предлагает бесплатно машину Мерседес. А заокеанская почта TNT предложит в дополнение к своему почтовому ящику еще и космический корабль для полетов на Луну…
Понятно, что с реальными почтами, с реальными почтовыми ящиками такая, с позволения сказать, «халява» вряд ли возможна когда-либо. Хотя, жаль, конечно.
Зачем подключать разные почты к телефону
А вот с электронными почтами все иначе! Каждый почтовый ящик от Гугла – это еще и бесплатный диск (в облаке) для хранения файлов пользователя почтового ящика.
А если пользователь создаст, скажем, 10 почтовых ящиков от Гугла, то у него будет уже 10 облачных хранилищ для своих данных. А можно и все 100 ящиков создать, можно и 1000, если в этом есть какой-либо смысл.
Такие же «плюшки» предлагают и другие производители. Например, в дополнение к Яндекс почте можно создать свой расчетный счет в Яндекс.Деньги. А можно создать 10 счетов, если будет 10 почт от Яндекса.
Таким образом, пользователи компьютеров и гаджетов мотивируются на создание не одной единственной электронной почты, как это было лет 20 тому назад, а на создание множества электронных почт, к каждой из которых будут «прикреплены» различные дополнительные удобные и бесплатные сервисы. И пока никаких ограничений на количество почтовых ящиков электронной почты не существует. Ограничением может быть только здравый смысл.
Поэтому электронная почта, по сути, уже не является просто электронной почтой. Это некий аккаунт, учетная запись для доступа к различным дополнительным сервисам, предоставляемым разработчиками. Такие аккаунты на базе электронной почты стали применять для идентификации владельцев персональных компьютеров и гаджетов (смартфонов, айфонов и пр.), поскольку это просто напросто удобно и понятно.
Аккаунт (учетная запись) – это и есть тот самый почтовый ящик, который виртуально «висит» возле пользователя, но висит не на реальном столбе, стене, заборе, а «висит» в интернете.
Наличие аккаунта (учетной записи) дает возможность пользователю компьютера или гаджета делать много разных действий помимо приема и отправки почтовых сообщений – это ключ к разным полезным сервисам от разработчиков таких сервисов.

Давайте рассмотрим, как на один смартфон можно подключить разные почтовые ящики:
- Гугла (на gmail),
- Яндекса,
- Майл ру и
- другие.
Также на один и тот же телефон можно подключить несколько Гугл почт, несколько Яндекс почт и т.д. Это может понадобиться не только для проверки почты, но и для доступа к тем бесплатным сервисам, которые есть практически у каждой почты. Например, у каждой Гугл почты есть Гугл Диск, Документы, Карты, YouTube.
Продолжая тему «зачем подключать разные почты к телефону», приведу вопрос от читателя сайта: «Получилось так, что у меня три смартфона и один из них забарахлил. Как перебрасывать файлы с одного гаджета на другой, используя их Гугл диск? Я знаю, что у каждого смартфона свой диск, а как их совместно использовать не ясно.»
Подключив на смартфон разные Гугл почты, мы тем самым подключим к смартфону те сервисы, которые связаны с той или иной почтой, в том числе, и разные Гугл Диски.
Что нужно, чтобы подключить почту на Андроид
Будем считать, что уже созданы почты, которые нужно подключить на телефон. Например, они были ранее созданы на компьютере или на ноутбуке, это не имеет значения.
Важно лишь то, что для подключения такой почты на телефоне, необходимо:
- Знать ее логин и пароль.
- Также потребуется подтвердить, что именно Вы являетесь хозяином почты.
Для подключения мы будем использовать стандартное приложение Gmail (1 на рис. 1), которое является предустановленным для смартфона с операционной системой Андроид.
Для этих же целей можно использовать еще одно стандартное приложение Email (2 на рис. 1), но здесь оно не рассматривается.
Также в магазине Google Play Market есть специальные приложения для Яндекс.Почты, почты Mail.ru и тому подобные. Я предпочитаю использовать готовые варианты, которые являются встроенными и не требуют дополнительных установок. Поэтому ниже речь пойдет только о стандартном приложении Gmail.
Скриншоты, приведенные ниже, сделаны на телефоне Самсунг с операционной системой Android, версия 5.0.2. В зависимости от модели смартфона и от версии Андроида настройки для подключения почты могут отличаться от тех, что предлагаются далее.
Где находятся настройки электронной почты

Рис. 1. Где приложения Gmail и E-mail на Андроиде
Для смартфона с операционной системой Андроид необходима учетная запись Google. Это связано с тем, что операционной системой Андроилд владеет компания Гугл. В качестве учетной записи используется какая-либо почта на Gmail – так задумано программистами-разработчиками Андроида.
Учетную запись Google также иначе называют «аккаунт Гугл» или «почта gmail». Для наглядности приведу пример: primer@gmail.com — название логина для почтового ящика в Гугле, он же является аккаунтом Гугл и одновременно учетной записью Гугл.
При первом включении смартфона требуется создать новый аккаунт Гугл или воспользоваться уже имеющимся. По этой причине, если кликнуть по значку Gmail (рис. 1), то на смартфоне скорее всего откроется та почта Гугл, которая была указана при первоначальной активации операционной системы Андроида на смартфоне:

Рис. 2. Открыта почта Gmail
Кликаем по значку меню в левом верхнем углу (рис. 2). Откроется окно «Все ящики» (рис. 3):

Рис. 3. Секретная кнопка для подключения почтовых ящиков
На рис. 3 показана кнопка с маленьким треугольничком, к которой следует прикоснуться (другими словами, тапнуть). Тогда откроется новое меню (рис. 4):

Рис. 4. Опция «Добавить аккаунт»
Щелкаем «Добавить аккаунт» (рис. 4), появится окно «Настройка электронной почты» (рис. 5):

Рис. 5. Какие электронные почты можно подключить
На рис. 5 видим, что есть довольно большой выбор для подключения разных электронных почт: Mail.ru, Яндекс почта, Yahoo почта, другие почтовые ящики.
Подключаем Гугл почту на Андроид
В окне «Настройка электронной почты» кликаем значок Google (1 на рис. 5). Откроется окно «Вход» для настройки Гугл почты на смартфоне:

Рис. 6. Ввод логина электронной почты Google
Если пальчиком прикоснуться к полю «Телефон или адрес эл. почты» (1 на рис. 6), сразу появится виртуальная клавиатура. С ее помощью вводим адрес электронной почты Google, причем достаточно ввести только логин. Например, для почты test98@gmail.com достаточно набрать только test98. Конечно, можно набрать и полный адрес. Главное, чтобы логин (или весь адрес) был введен без единой ошибки.
После этого надо нажать
- либо «Перейти» на виртуальной клавиатуре (2 на рис. 6),
- либо на синюю кнопку «Далее», которая прячется под клавиатурой и поэтому на рис. 6 не видна.
Следующий шаг – необходимо ввести пароль для подключаемой Гугл почты (рис. 7) – это именно тот пароль, с помощью которого осуществляется доступ в данную почту, а не какой-то новый пароль, – а потому при подключении электронной почты нужно знать ее логин и пароль, без этого ничего не получится:

Рис. 7. Вводим пароль, который открывает Гугл почту
Тапаем по строке «Введите пароль» (1 на рис. 7), мгновенно возникает виртуальная клавиатура. Используя ее, набираем без ошибок пароль от Гугл почты. Жмем синюю кнопку«Далее».
Скорее всего, понадобится подтвердить, что именно Вы являетесь хозяином почты, а не кто-то посторонний. В зависимости от настроек, которые имеются у вашей гугловской почты, могут быть предложены разные варианты для подтверждения.

Рис. 8. Выбор способа для подтверждения своей Гугл почты
Если к почте был привязан телефон, то предлагаются два способа (рис. 8):
- получить код подтверждения на номер телефона – это означает, что на указанный телефон будет отправлено смс сообщение с кодом подтверждения;
- отправить голосовое сообщение на телефон.
Если выбрать первый вариант с получением смс-ки на телефон, тогда далее нужно ввести код из этой смс-ки (рис. 9):

Рис. 9. Ввод кода (6 цифр) из смс сообщения для подтверждения почты
Когда почта подтверждена, остается еще «вишенка на торте». Надо безоговорочно принять «Условия использования» и «Политику конфиденциальности» (рис. 10). Иначе дальнейшие действия будут невозможны, вот такой выбор…

Рис. 10. Принимаю «Условия использования» и «Политику конфиденциальности»
Кликаем «Принимаю», на этом подключение Гугл почты закончено (рис. 11):

Рис. 11. Ура, Гугл почта подключена на телефоне Андроид!
На рис. 11 в красную рамку обведена подключенная Гугл почта.
На свой смартфон можно подключить несколько почтовых ящиков Google: два, три, четыре или больше. Главное, потом самому не запутаться в этом почтовом многообразии.
А как с другими почтами?
Примерно таким же образом, который был описан выше для гугловской почты, можно подключить практически все почты, которые могут быть у пользователя (рис. 5):
- Google,
- Outlook,
- Hotmail или Live,
- Yahoo,
- Mail ru,
- Яндекс,
- Exchange и Office 365,
- другой.
Ищем файлы в Гугл Диске из разных Гугл аккаунтов
После того, как на телефоне подключены две или более Гугл почты, можно использовать все гугловские сервисы: Диск, Карты, Youtube и другие. Рассмотрим подробнее для Гугл Диска. Каждой Гугл почте соответствует свой Гугл Диск. Чтобы найти файлы, которые хранятся на том или ином Диске, надо просто открыть почту, соответствующую этому Диску.
Образно говоря, Диск является квартирой, в которой хранятся вещи (то есть, файлы). А gmail почта является тем ключом, который открывает эту квартиру и разрешает пользоваться вещами в квартире (файлами на Диске).
Сначала в приложениях на телефоне надо найти приложение Диск (рис. 12):Youtube

Рис. 12. Приложение Гугл Диск
Кликаем приложение Диск. Откроются файлы, которые хранятся на том Диске, который привязан к активной Gmail почте. Активной является та почта, которая в данный момент открыта (активирована) в приложении Gmail. В один и тот же момент может быть открыта только одна почта, если таких почт несколько.

Рис. 13. Открываем Гугл Диск
Чтобы точно определить, какая почта открыта, следует тапнуть по значку меню (в красной рамке на рис. 13). Тогда будет показан адрес активной Гугл почты (1 на рис. 14):

Рис. 14. Смотрим, какой почте принадлежит Гугл Диск
Если надо перейти ко второму (иному) Гугл Диску, значит, надо переключиться на другую gmail почту. Для этого есть маленький треугольничек (2 на рис. 14). Кликаем по нему, после чего выбираем подходящую почту, прикоснувшись к ней пальчиком (рис. 15):

Рис. 15. Переход на телефоне на разные Гугл Диски в зависимости от выбранной почты
После этого можно открывать приложение Диск, который теперь будет соответствовать своей, родной почте, к которой Диск «приписан».
Как выйти из Gmail почты на Андроид
На компьютере или на ноутбуке всегда есть в правом верхнем углу кнопочка, кликнув по которой всегда можно найти и нажать на спасительный «Выход» или «Выйти». Я даже целую статью написала о том, как полезно это делать и зачем это надо.
Однако на телефоне нет заветного выхода, он просто не предусмотрен разработчиками-программистами. Есть пара вариантов, которые не для того, чтобы просто выйти, но все-таки какая-никакая свобода действий:
- кардинальный вариант – удалить gmail почту (а значит, удалить и весь аккаунт с Гугл Диском, Картами, Документами, YouTube и прочими данными) – то есть выйти навсегда,
- ставить на телефон блокировки для доступа по коду, пальцу, лицу и т.д. – тогда почта остается открытой, из нее не выходим, но в нее посторонних не пускаем, не пускаем тех, кому вздумалось «пошарить» в нашем смартфоне,
- а так, чтобы просто выйти из почты Gmail – такого нет в принципе на мобильном устройстве на Андроиде
Далее приведен вариант, как удалить Гугл почту. По этому поводу Гугл пишет:
«Удаляя аккаунт с устройства, вы не удаляете его совсем и можете войти в него на компьютере или любом другом устройстве».
Сначала заходим в Настройки и там ищем «Учетные записи» (в других версиях Андроида называется «Аккаунты») (рис. 16):

Рис. 16. Учетные записи в Настройках телефона с Андроидом
В «Учетных записях» открываем «Google» (рис. 17):

Рис. 17. Google в Учетных записях телефона
Среди учетных записей Гугл (она же Гугл почта, она же Гугл аккаунт) надо выбрать ту, которая подлежит удалению. Для этого немного дольше обычного следует подержать палец на выбранной для удаления Гугл почте, после чего будут открыты настройки синхронизации для выбранной почты (то есть, для учетной записи) (рис. 18):

Рис. 18. Настройки для почты, подлежащей удалению
Коль скоро речь идет об удалении Гугл почты с телефона Андроид, то настройки синхронизации не имеют значения.
Тапаем по значку с тремя точками в правом верхнем углу – в красной рамке на рис. 18. Появится вариант «Удалить уч. запись» (в другиях версиях Андроида может быть «Удалить аккаунт»):

Рис. 19. Удалить учетную запись Google
Щелкнув «Удалить уч.запись», будет удалена учетная запись Google, а вместе с ней все связанные данные, хранящиеся в Гугл Картах, Диске, Документах, YouTube и т.д.
Официальная справка Гугл «Варианты выхода из аккаунта»:
https://support.google.com/mail/answer/8154?co=GENIE.Platform%3DAndroid&hl=ru
Уважаемые читатели, Вы можете задавать любые вопросы, связанные с компьютерной тематикой на странице Спросить. Для этого просто напишите там комментарий. Желательно указать имя и свой e-mail, на который Вы получите мой ответ.
![]() Загрузка …
Загрузка …
А вдруг и это будет интересно:
1. Четыре приложения для перевода речи в текст на Андроиде
2. Автоматическое и ручное обновление приложений на Андроид
3. Видеозвонки на Андроид: 8 приложений
4. Как восстановить письмо из Корзины на телефоне Андроид или Как найти пропавшее письмо
Получайте актуальные статьи по компьютерной грамотности прямо на ваш почтовый ящик.
Уже более 3.000 подписчиков
.
Важно: необходимо подтвердить свою подписку! В своей почте откройте письмо для активации и кликните по указанной там ссылке. Если письма нет, проверьте папку Спам.
Создаем электронную почту на телефоне Андроид — подробная инструкция по созданию и настройке
![]() admin 07.06.2018
admin 07.06.2018
![]() Загрузка…
Загрузка…
Содержание :
- 1 Как сделать электронную почту на телефоне Андроид?
- 2 Как настроить почту Gmail на Андроиде?
- 3 Настройка других почтовых ящиков
Любой современный смартфон может принимать и отправлять электронные письма, выполняя синхронизацию с веб-версией почтового сервиса. В текущем материале рассмотрим, как на телефоне создать электронную почту.

Важно знать
Создание нового почтового ящика доступно только для сервиса Google. Во всех остальных случаях подразумевается добавление уже существующего аккаунта e-mail.
Как сделать электронную почту на телефоне Андроид?
Для создания нового почтового ящика в поисковой системе Google потребуется зарегистрировать аккаунт пользователя. Выполнение процедуры потребует осуществления следующих действий:
- Открыть настройки мобильного устройства и перейти в раздел «Аккаунты».
- Нажать строку «Добавить аккаунт».
- В представленном списке выбрать «Google».
- На текущем этапе можно ввести уже существующий e-mail либо создать новый аккаунт, нажав соответствующую кнопку. Дальнейшие действия описываются в разрезе регистрации нового профиля.
- Ввести имя и фамилию.
- Придумать адрес электронной почты. Если набранное значение уже занято, следует добавить несколько цифр или попробовать задать другой адрес.
- Придумать пароль и ввести его в две строки, чтобы исключить неверный ввод.
- Указать номер мобильного телефона (требуется для повышения уровня безопасности учетной записи).
- Принять условия использования сервиса.
- Войти в только что созданный аккаунт, указав e-mail и пароль.
- Настроить дополнительные опции: получение новостной рассылки, участие в программе улучшения продуктов Google и т.д.
- Создание почтового ящика завершено. Можно открывать приложение «Gmail» и начинать пользоваться электронной почтой.
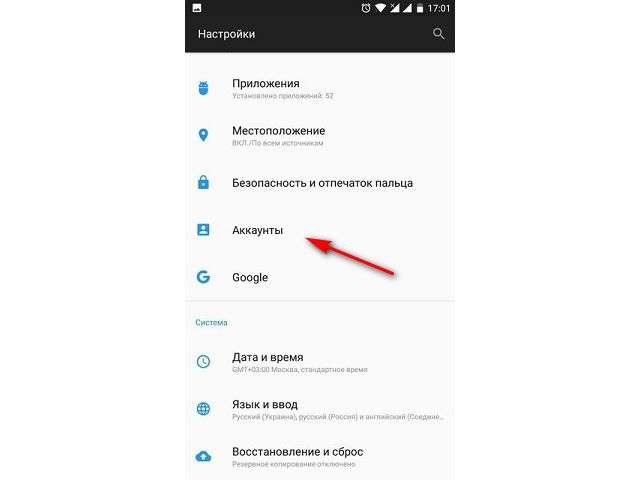
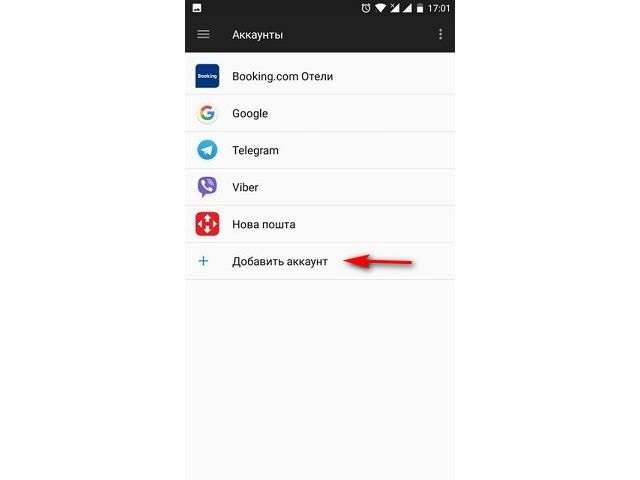
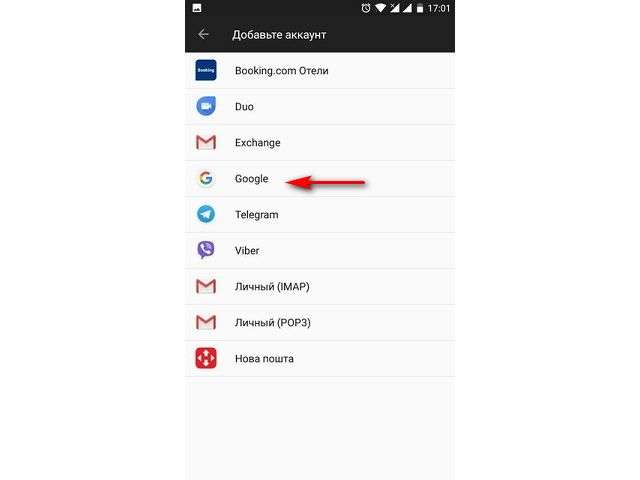
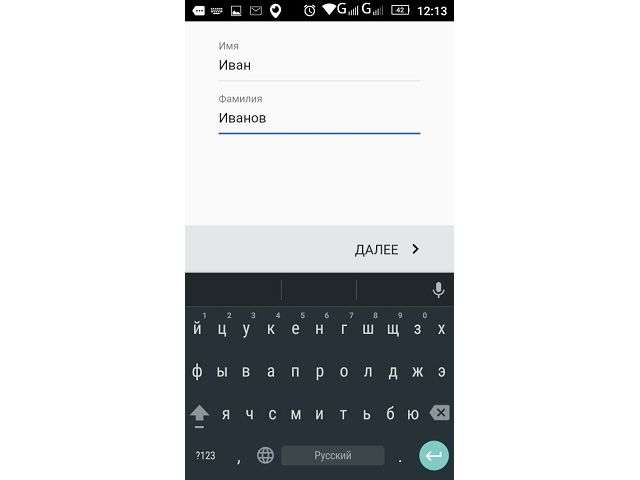
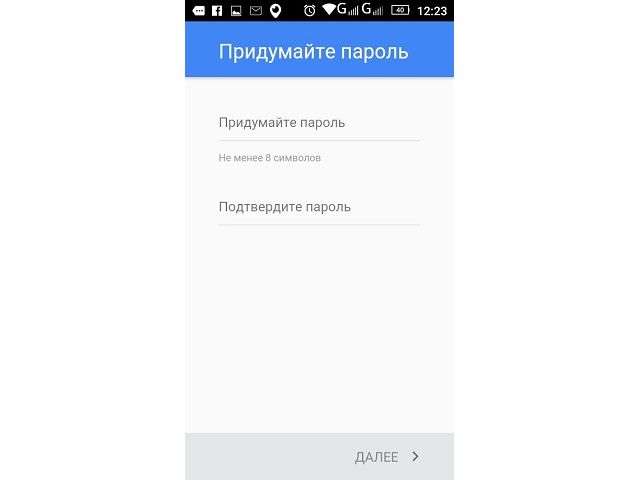
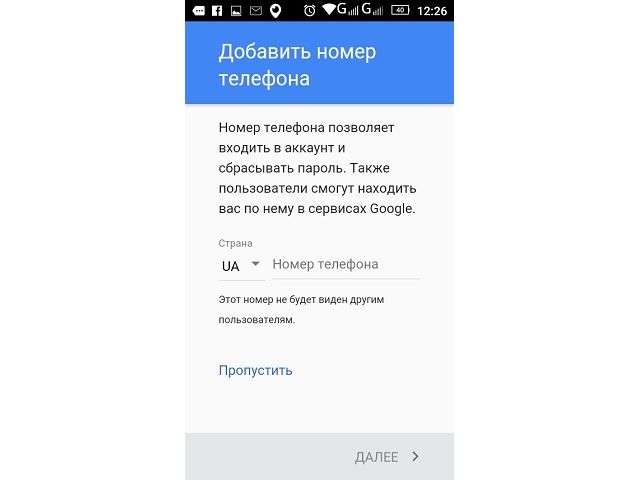
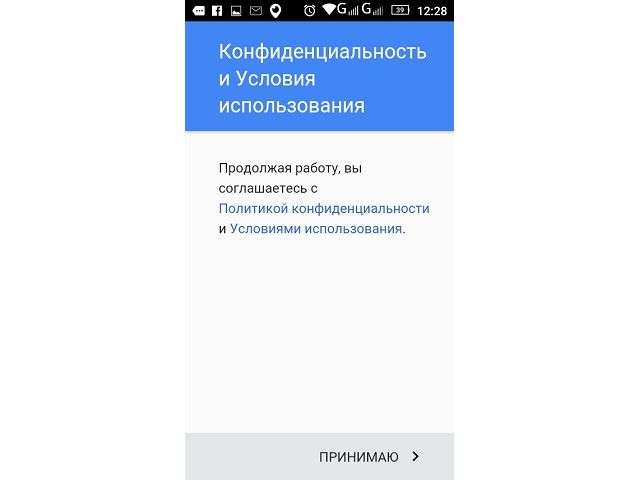
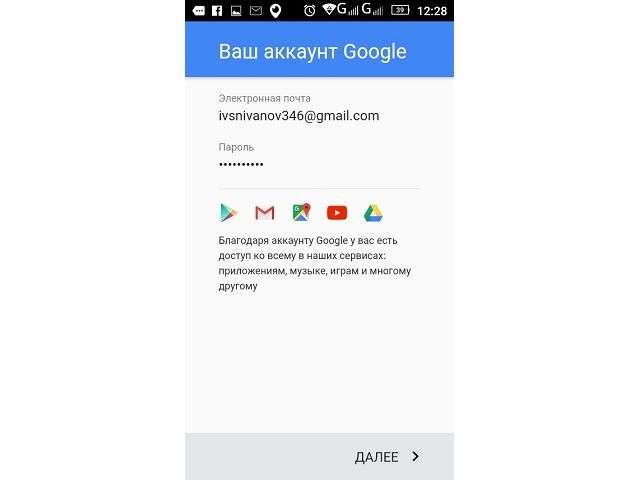
Как настроить почту Gmail на Андроиде?
![]() Загрузка …
Загрузка …
Чтобы выполнить настройку почтового клиента Google, необходимо нажать на три горизонтальные полоски в верхнем левом углу приложения и выбрать пункт «Настройки». Попав в раздел, можно указать следующие параметры работы программы:
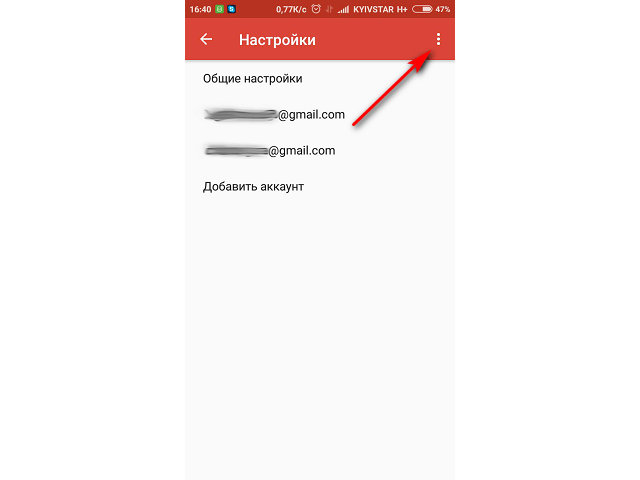
- Общие настройки – задает настройки в отношении всего приложения, а не отдельного адреса электронной почты. В разделе представлены такие опции:
- Отображение входящих писем от одного адресата в виде цепочки.
- Активация жестов пролистывания в папках.
- Показ фотографий отправителей напротив имен.
- Указание получателей, которым будет отправлен ответ по умолчанию.
- Активация автоматического масштабирования текста письма. Если не включено – элементы будут уходить за границы экрана.
- Открытие ссылок в окне Gmail – обеспечивает быстрое открытие ссылок, находящихся в письмах. При отключении будет происходить переадресация на браузер, установленный в качестве стандартного в системе.
- Настройки отдельного взятого почтового ящика. Поскольку Google поддерживает добавление нескольких аккаунтов на одно устройство, этот раздел позволяет задать настройку почты на Андроид в отношении конкретного адреса.
- Вид по умолчанию – папка, которая будет открываться первой при запуске приложения (входящие, сначала важные, непрочитанные, помеченные и т.д.).
- Категории входящих – обеспечивает сортировку писем в зависимости от категории (соцсети, акции, оповещения и т.д.). Принадлежность к той или иной теме система определяет автоматически.
- В группе настроек «Оповещения» задается отображение уведомлений при наличии новых писем, мелодия, вибросигнал, прочее.
- В группе «Общие» можно настроить ответ по умолчанию, отображение быстрых ответов, задать мобильную подпись и активировать автоответчик.
- Настройки синхронизации – здесь задается период синхронизации писем, включается автоматическое скачивание файлов при наличии подключения к Wi-Fi, а также отображение картинок в письмах.
Настройка других почтовых ящиков
Чтобы подключить к телефону электронную почту других сервисов, необходимо:
- Запустить приложение «Почта». В зависимости от прошивки и версии ОС программа может иметь существенные различия. Зачастую производители встраивают собственное приложение для добавления альтернативных e-mail адресов.
- Ввести существующий адрес e-mail и пароль.
- Указать период синхронизации и получение уведомлений при поступлении новых сообщений.
- Обычно приложение уже имеет встроенную базу серверов и портов подключения для популярных сервисов. Если же возникают неполадки при попытке подключения, можно ввести данные вручную (сервер IMAP или POP3, тип защиты, порт). Узнать их получится на сайте почтового сервиса.
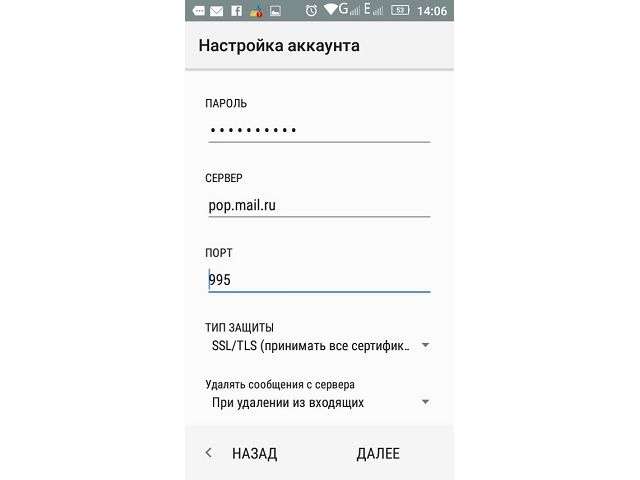
Добавление e-mail завершено. В следующем окне будет открыт список полученных писем.

Будет полезным
Аналогичным образом можно добавить почтовый ящик через раздел «Аккаунты» в настройках смартфона. Следует выбрать тип аккаунта «Email» или «IMAP/POP3». Дальнейшие шаги повторяют указанные в списке выше.
Отдельно разбираться, как на Андроиде настроить электронную почту сторонних сервисов не придется, поскольку опции практически полностью повторяют указанные ранее для приложения «Gmail».
