Что собой представляет USB/HDMI переходник, его применение
Переходник с USB на HDMI – это самостоятельное устройство, конвертирующее цифровые файлы в видео и передающее изображение на ТВ-экран либо монитор ПК. По сути, это устройство можно назвать уже не аксессуаром, а гаджетом – ведь оно выполняет отдельную работу, а не только выступает в роли коммутационного приспособления.
ВАЖНО! Сейчас разговор идёт лишь о передаче видеопотока именно с компьютера с портом USB (или смартфона с mini/micro USB) на телевизор или монитор, оснащённый портом HDMI, но никак не наоборот, потому как в ТВ загрузить необходимые драйверы нет возможности. 
 Вот так выглядит подобный адаптер, хотя модификации могут быть разными
Вот так выглядит подобный адаптер, хотя модификации могут быть разными
Разновидности кабелей, присутствующие на российском рынке
Помимо стандартных штекеров подобного гаджета, на прилавках магазинов электроники можно найти их «младших братьев» – переходник mini USB/HDMI и мини HDMI/USB. Подобные адаптеры USB/HDMI применяются для коммутации с телевизором либо монитором современных смартфонов, планшетных компьютеров, навигаторов.
ПОЛЕЗНАЯ ИНФОРМАЦИЯ! Большинство автомобильных регистраторов «в возрасте» оборудуются мини-форматами, современные гаджеты для зарядки и передачи информации используют Micro USB/ HDMI. 
 Так выглядит мини USB штекер – ничего общего с микро
Так выглядит мини USB штекер – ничего общего с микро
Переходник mini USB/HDMI: постепенно выходящий из «оборота» аксессуар
Мини USB/HDMI конвертер сегодня мало где используется, хотя именно он был первым подобным устройством. Сегодня повсеместно «мини» заменены на «микро», скорость передачи которых значительно выше.
По сути по характеристикам они неотличимы от обычных USB-портов. Для возможности работы переходника micro USB/HDMI потребуются специальные драйверы, которые загружаются в смартфон, компьютер или ноутбук. Часто драйверы идут в комплекте с переходником, однако даже при их отсутствии Вы сможете отыскать нужные в сети интернет. Для этого нужно лишь вписать в поисковую строку ID устройства.
ПОЛЕЗНО ЗНАТЬ! Подобная коммутация даёт возможность передачи лишь изображения. Если потребуется звук, придётся повозиться с дополнительными подключениями. При этом следует понимать, что такое подключение возможно лишь при условии наличия на мониторе гнезда HDMI.
А как быть, если необходимо скоммутировать планшет и телевизор при условии, что ТВ не оборудован подобным портом, а имеется только USB-гнездо? Будем разбираться. 
 Такова система подключения телевизора к планшету или смартфону через адаптер
Такова система подключения телевизора к планшету или смартфону через адаптер
Переходники micro и mini HDMI на USB: в чём разница устройств
Такие устройства необходимы при подключении планшета, современного цифрового фотоаппарата к телевизору, на котором имеется только USB-разъём. Изначально появились мини HDMI. Это было продиктовано тем, что обычный порт уже не помещался на корпусе гаджетов, становившихся всё меньше и меньше. Эта же причина заставила производителей создать и более миниатюрный штекер – микро HDMI.
Сейчас изготавливаются различные по размерам (обычные, mini, micro) HDMI/USB адаптеры. Многие несведущие в микроэлектронике люди утверждают, что micro HDMI передаёт информацию медленнее, чем его «старший брат». Дескать, площадь соприкосновения контактов намного меньше, значит микро не в силах тягаться с обычным HDMI-разъёмом. Однако это серьёзное заблуждение.
Скорость передачи изображения нисколько не отличается – у всех трёх видов она одинакова. Не стоит думать, что столько сложностей выполняется ради просмотра сохранённых файлов. Нет, это дело для флешки. Переходник HDMI/USB для телевизора способен передавать то, что в данное время происходит на экране. Можно включить на гаджете фильм в режиме OnLine и смотреть его на большом экране.  При подключении через переходник можно не только просматривать записи, но и наблюдать за происходящим на экране гаджета в режиме реального времени
При подключении через переходник можно не только просматривать записи, но и наблюдать за происходящим на экране гаджета в режиме реального времени
Подключение карманных гаджетов через кабель USB/HDMI для телевизора
Огромное заблуждение думать, что для подобного подключения нужен лишь кабель и драйверы в смартфоне. Дешёвые модели смарт-телефонов не имеют специального расширения, а многие телевизоры, оборудованы простым гнездом HDMI, в то время как для сопряжения необходимо специальное расширение – MHL, которое должно присутствовать на обоих устройствах.
Наличие расширения у смартфона можно уточнить из технической документации. С телевизором проще – отметка о наличии MHL маркируется непосредственно возле порта. В случае отсутствия такой отметки, придётся приобрести дополнительное оборудование – специальный переходник, который требует дополнительного подключения электропитания.  Подключение питания к адаптеру – это необходимо для его работы
Подключение питания к адаптеру – это необходимо для его работы
Как настроить адаптер USB/HDMI для компьютера
Проблем эта процедура не представляет. Если в устройстве достаточно памяти для драйверов, то производитель самостоятельно их прописывает в адаптере. В результате всё, что требуется сделать – это подключить устройство к персональному компьютеру. Адаптер будет отражаться как внешний накопитель, в котором содержится установочный файл. Открываем его и просто следуем подсказкам мастера установки.
Если же драйверов в устройстве нет, идём другим путём. Открываем любой поисковик, забиваем в него IP адаптера, скачиваем драйвера и выполняем их установку аналогично предыдущему варианту. По окончании установки система может запросить перезагрузку компьютера, после которой устройство уже будет функционировать в штатном режиме.
Переходник USB/HDMI: важные особенности устройства для коммутации
Выбирая подобное оборудование, следует учитывать множество факторов, которые могут повлиять не только на качество передачи данных, но и вообще на работоспособность в целом. Рассмотрим их подробнее.
- Необходимо, чтобы адаптер имел поддержку «FullHD» для передачи файлов в высоком качестве. Многие производители предлагают вместо «Full HD» «HDReady». Интересно, что на стоимости это никак не скажется, а вот на качестве картинки – довольно чувствительно. И, естественно, в худшую сторону.
- Проблемы со звуком. Будьте готовы к ним заранее. Здесь всё зависит от марки и модели, поэтому общих рекомендаций дать нельзя. Перед приобретением покопайтесь в интернете, посетите тематические форумы. Они помогут разобраться с возможными неприятностями.
- Несовместимость программного обеспечения компьютера с устройством коммутации. Такое бывает довольно часто. Это причина для изучения характеристик до приобретения адаптера, а не после.
- Огромную роль играет версия порта USB на персональном компьютере. Ведь даже не слишком продвинутому пользователю ясно, что версия 1.0 будет работать в разы медленнее, чем 3.0.
- Ещё один вопрос, который следует решить: будет ли несколько перефирийных устройств подключаться к двум компьютерам одновременно. Если ответ положителен, то потребуется специальное дополнительное оборудование – USB/HDMI KVM переключатель.
Варианты моделей адаптеров с различными разъёмами для подключения к HDMI-порту
Какой переходник HDMI на USB лучше приобрести
Какой лучше купить переходник HDMI на USB: micro, mini или обычный? Выбор будет зависеть от года выпуска Вашего монитора. Да, не удивляйтесь! Сейчас поймёте почему. Более старые мониторы не имеют такого оснащения, как USB или HDMI-порт. Здесь нужен совершенно иной адаптер, называемый переходником HDMI/VGA.  Переходники HDMI/VGA тоже пока ещё востребованы Если же используется более новое оборудование, то и здесь могут быть различия – обычные штекеры понадобятся, mini или micro – в зависимости от наличия/отсутствия расширения MHL. При его отсутствии на мониторе или в телевизоре одним кабелем не обойтись, придётся покупать полноценный адаптер с отдельным питанием.
Переходники HDMI/VGA тоже пока ещё востребованы Если же используется более новое оборудование, то и здесь могут быть различия – обычные штекеры понадобятся, mini или micro – в зависимости от наличия/отсутствия расширения MHL. При его отсутствии на мониторе или в телевизоре одним кабелем не обойтись, придётся покупать полноценный адаптер с отдельным питанием.
Купить переходник (простой, мини или микро) HDMI на USB можно в любом интернет магазине, однако многие стараются приобретать подобный товар после личного осмотра и проверки в больших сетях, пользующихся доверием покупателей. Переходники HDMI/VGA
Переходник USB TYPE-C на HDMI: что это такое
Начнём с того, что TYPE-C – это разъём стандарта USB 3.1. Разница с 3.0, если производитель не лукавит, в более высокой скорости передачи данных (в 2 раза в сравнении с 3.0), возможности передачи 100 Вт питания. Но суть не в этом. По идее, в кабеле TYPE-C можно выполнить и разводку под USB 3.0. Подобное уже случалось с небезызвестной компанией «Нокиа». Её планшет «Nokia N1» оборудован USB TYPE-С, хотя если проверять, то становится ясно, что там обычный USB 2.0 (даже не 3.0!) со всеми вытекающими.  TYPE-C имеет вот такую симметричную форму Технология довольно новая. Именно поэтому гаджетов, которые могут её поддерживать, пока немного. Однако производители персональных компьютеров стараются внедрять эту технологию наряду с USB 2.0 и 3.0 портами. Что же касается переходников, о которых сегодня идёт речь, особой разницы с обычным USB 3.0 Вы не заметите. Происходит это по причине отсутствия поддержки TYPE-C телевизорами. До них пока технология добралась лишь в единичных случаях.
TYPE-C имеет вот такую симметричную форму Технология довольно новая. Именно поэтому гаджетов, которые могут её поддерживать, пока немного. Однако производители персональных компьютеров стараются внедрять эту технологию наряду с USB 2.0 и 3.0 портами. Что же касается переходников, о которых сегодня идёт речь, особой разницы с обычным USB 3.0 Вы не заметите. Происходит это по причине отсутствия поддержки TYPE-C телевизорами. До них пока технология добралась лишь в единичных случаях.
Переходник usb type-c на hdmi
Устройства, поддерживающие TYPE-C: кто из производителей ближе к прогрессу
Одним из первых устройств, поддерживающих данную технологию, стал «MacBook» с двенадцатидюймовым экраном (не будем вспоминать «Nokia N1», у которой от Type-C только разъём с начинкой 2.0). Далее это направление стали подхватывать и другие производители. Например, «Chromebook Pixel» 2-го поколения оборудован сразу двумя подобными портами. «LaCie 10» — первый внешний жесткий диск, поддерживающий с Type-C, а бренд «SanDisk» представил первый флеш-накопитель, поддерживающий эту технологию. Однако несмотря на единичные (пока) модели, технология постепенно развивается. Возможно, что в недалёком будущем мы вовсе откажемся от версий USB 2.0, 3.0.
Но это зависит от производителей и темпов оснащения своего оборудования подобными новшествами. Стоимость тоже играет немаловажную роль. Ведь если цена будет слишком высока, мало кто решится на переход к подобной технологии, пусть и сверхвысокоскоростной.  «Chromebook Pixel» 2-го поколения оборудован сразу двумя портами TYPE-C
«Chromebook Pixel» 2-го поколения оборудован сразу двумя портами TYPE-C
Достоинства и недостатки технологии Type-C
Попробуем разобраться, какими положительными качествами обладает TYPE-C. Основными из них являются:
- безопасное подключение. Можно не бояться, что штекер будет расположен наоборот и гнездо повредится. Здесь он имеет симметричную форму, что позволяет его подключение в обоих положениях;
- универсальность – он совместим со всеми версиями USB;
- компактность – главная фишка после скорости. Порт не займёт много места на корпусе гаджета.
А что же с недостатками. Если рассуждать с технической точки зрения, TYPE-C идеален, прицепиться не к чему. Причиной того, что технология до сих пор не получила широкого распространения, кроется в микро USB портах и штекерах, разместившихся на 90% смартфонов и планшетов (исключение составляет лишь одна из «фруктовых» корпораций). Мало кто сегодня готов приобретать дополнительные переходники, при том, что изменение скорости при подключении носителя на USB 3.0 заметно всё равно не будет.  В новом MacBook Air 12 Retina тоже есть разъём TYPE-C
В новом MacBook Air 12 Retina тоже есть разъём TYPE-C
USB type-c кабель
Подведём итог
Прогресс не стоит на месте, а значит со временем и описанные сегодня технологии будут развиваться, входя в нашу повседневную жизнь. Что касается разнообразных адаптеров, то здесь выбор за Вами, наш Уважаемый читатель. Всё зависит от установленного расширения и размеров портов на устройствах, требующих сопряжения.
Надеемся, что изложенная сегодня информация была полезна нашему Уважаемому читателю. Мы постарались изложить её общедоступным языком, но от сложных терминов тоже никуда не деться. Это значит, что кто-то мог не всё понять из текста. Если такое произошло, или же возникли какие-либо вопросы, изложите суть проблемы в обсуждениях ниже. Команда нашей редакции с удовольствием разъяснит непонятные моменты, ответит на вопросы как как можно более полно и в максимально сжатые сроки.
Вы когда-либо пользовались переходниками, описанными в сегодняшней статье? Напишите об этом, подобная информация может быть полезна другим читателям. Спрашивайте, общайтесь, делитесь опытом. А напоследок мы предлагаем Вам посмотреть один короткий, но очень увлекательный и информативный видео ролик по сегодняшней теме.
Всем привет! Как и обещал продолжаю описание того как подключить телефон к телевизору. В предыдущей статье на эту тему уже писалось о некоторых способах, а именно, о том, что нужно и чего ожидать от подключении формата USB — USB или HDMI- HDMI Но это можно сказать уже устаревшие способы. На смену им пришли форматы MHL и SlimPort, а также беспроводные способы подключения.
В этой статье рассмотрим ещё один способ подключения, с помощью особого переходника, что нужно знать чтобы не выбросить деньги напрасно?
Можно ли подключить телефон к телевизору через USB
На просторах интернета можно столкнутся с таким заблуждением «Чтобы подключить телефон к телевизору через MicroUsb порт в мобильном устройстве, достаточно приобрести переходник MicroUsb —HDMI» — Это далеко не так. Давайте разберёмся почему.
Такая возможность действительно есть. Но…. для этого ваш смартфон должен иметь не просто USB, а USB с поддержкой MHL. И как вы понимаете, не все модели именно такие. Вот боле менее актуальный список моделей гаджетов с поддержкой MHL.
Если не сильно вдаваться в подробности то разница между портами в следующем. С обычным USB можно:
- Передавать/принимать данные. Фото, видео и другое.
- Заряжать аккумулятор телефона.
А вот USB c расширением MHL, помимо указанных функций, способен передавать сигнал изображения и звука, причём в высоком разрешении. По сути это USB и HDMI в одном флаконе. Но всё же это не HDMI в чистом виде, поскольку используется другой протокол передачи данных. И как результат — обычный вход телевизора HDMI не способен его обрабатывать!
Поэтому важно понимать, что для прямого подключения, без переходников, телевизор тоже должен иметь порт HDMI с расширением MHL. А пока далеко не все модели имеют такое расширение.

Но если с вашей техникой всё именно так, и мобильное устройство и телевизор поддерживают MHL то как говорится дело в шляпе, а вы в шоколаде. Остаётся дело за малым, нужен кабель для подключения.
Этот вопрос не праздный, просто так с наскока можно и промахнуться и всё дело в том, что среди фирм производителей нету единого стандарта, а есть сильное желание заработать на аксессуарах.
Так например в последних гаджетах от Samsung используется USB разъём с 11 контактами, в то время как другие применяют с 5 контактами, поэтому уточняйте этот момент при покупке. В крайнем случае придётся использовать переходник 5pin11pin, такие существуют. А во всём остальном это обычный кабель, на одном конце которого MicroUSB, а на другом HDMI.
Итак что мы имеем в чистом виде? Наверное это самый комфортный (из проводных) способ подключения гаджетов к телевизору, монитору и т.д. Помимо качественного изображения вплоть до 4К (Ultra HD) и восьмиканального звука 7.1. происходит синхронизация с пультом дистанционного управления, и подзарядка телефона прямо от телевизора. Главное чтобы и мобильное устройство и телевизор имели спецификацию HML. Остаётся подключить кабель и перевести телевизор в нужный режим через меню выбора источников сигнала. Никаких настроек не требуется, подключил и радуйся.

А как быть если в мобильном устройстве есть MHL, а в телевизоре только обычный HDMI ?
Когда можно использовать переходник USB/MHL -HDMI
Когда в смартфоне есть USB с поддержкой протокола MHL, а в телевизоре только HDMI — это как раз и есть тот случай когда на помощь может прийти такой переходник. Это не просто переходник, это адаптер который преобразует сигнал из MHL, в понятный для телевизора не имеющего этого расширения, то есть телик с простым HDMI. Сегодня производители предлагают разные варианты, рассмотрим некоторые из них.
Переходник USB<—>HDMI — Это устройство является активным и потому нуждается в питании.

Напряжение питания нужно обязательно подключить. Для этого используем штатную зарядку от вашего устройства. Так же понадобится отдельный кабель HDMI<—>HDMI чтобы подключить телевизор к адаптеру.
Обычно все подобные адаптеры снабжены 5-ти контактными разъёмами microUSB, кроме адаптеров производства Samsung, которые имеют 11 контактов. Они взаимозаменяемы при использовании переходника 5 PIN<—>11 PIN.

Кроме того, некоторые адаптеры производства выше указанной фирмы, для версии MHL 2.0 (MHL 2.0 — версия с увеличенным током питания от телевизора к смартфону) не нуждаются во внешнем питании, они питаются от порта HDMI, но при этом мобильное устройство заряжаться не будет, и это минус.
Активный Кабель — Ещё один вариант подключить телефон через USB/MHL к телевизору с HDMI без MHL
По сути это такой же адаптер, нуждающийся во внешнем источнике питания, но имеющий несколько другое исполнение. Он сделан в виде цельного кабеля с отдельным выводом для подключения питания, вся электронная начинка находится в теле одного из разъёмов. Плюс в том, что нет необходимости в отдельном кабеле HDMI.


Неоспоримым преимуществом кабельного подключения является высокая скорость передачи данных, подвисать не будет. Недостаток в том, что мобильное устройство «привязано» кабелем к телевизору/монитору на расстояние длины кабеля. Если для вас это критично, то беспроводные способы вам в помощь, но это уже совсем другая история…
P.S. Вначале этой статьи упоминался также SlimPort — Функционально и внешне это очень похожие устройства, но слим порт позволяет выводить изображение не только на HDMI, но и на VGA или DVI порты, что в общем уже теряет свою актуальность.
Просматривать информацию на большом экране всегда удобнее, чем на дисплее смартфона. Поэтому многие пользователи часто подключают телефон к телевизору или большому монитору. В статье мы рассмотрим основные способы подключения, а так же наиболее популярные сценарии использования связки телефон-телевизор.
Содержание
- Зачем выводить информацию с телефона на телевизор
- Способ 1: проводное подключение
- Способ 2: беспроводное подключение
- Способ 3: беспроводное подключение с помощью адаптера
- Вывод
- А нужно ли это
- Что нужно для подключения
- Как вывести изображение через USB
- Вывод
- Способы подключения смартфона к телевизору
- MHL
- MIRACAST
- AirPlay
- DLNA
- 1. Google Home (Скачать)
- 2. Vget (Скачать)
- Транслируем фото и видео со смартфона на телевизор
- Настройка DLNA с помощью приложения BubbleUPnP
Зачем выводить информацию с телефона на телевизор
Подключение смартфона к телевизору обеспечивает комфортный просмотр различного контента. А подключение беспроводной мышки и клавиатуры позволяет частично заменить компьютер. Вот наиболее частые сценарии использования:
- Просмотр фотографий и видеозаписей с камеры телефона.
- Общение в социальных сетях.
- Использование интернета.
- Просмотр потоковых трансляций, передач стриминговых сервисов, локального видео.
- Чтение книг и журналов, работа с офисной документацией.
- Запуск мобильных игр.
Способ 1: проводное подключение
microHDMI
Проводное подключение реализовано преимущественно в смартфонах, выпущенных до 2013 года, где имеется microHDMI разъем. Что бы вывести картинку достаточно подключить один конец кабеля в телефон, а второй в телевизор или монитор. Процесс подключения мгновенный и не нуждается в настройке. Максимум, что может потребоваться – указать в системных установках телефона разрешение выведенного изображения. После подключения, вся информация на экране мобильного телефона автоматически копируется на экран телевизора/монитора.

Порт microHDMI в смартфоне Motorola Atrix HD.
Главное условие подключения – наличие HDMI разъема в устройстве вывода. Заменить необходимый разъем помогают переходники или преобразователи цифрового сигнала в аналоговый. Последнее позволяет подключать телефон к старым телевизорам и мониторам с VGA портом.

Выведенное изображение со смартфона на экран монитора.
MHL
Ещё один проводной способ подключения – MHL или Mobile High-Definition Link. В такой технологии порт для вывода видео находится в разъеме microUSB. Для подключения используется соответствующий адаптер с выходом на HDMI, где линии для передачи данных используются для передачи видео. Для питания используется заряд телефона, из-за чего заметно сокращается время активной работы. Проблема решается использованием адаптера, где имеется отдельный порт для подзарядки смартфона.
Технология MHL поддерживается ограниченным числом моделей, полный список смотрите на этой странице. За то технология встречается в телефонах выпущенных вплоть до 2016 года, например в Samsung Galaxy Note 8.
SlimPort
В качестве альтернативы MHL выступает SlimPort. Принцип работы аналогичный – один конец кабеля требуется подключить в microUSB порт телефона, а другой к телевизору или монитору. В продаже так же встречаются переходники для HDMI, для VGA, для VGA и HDMI в одном корпусе, а ещё со встроенным считывателем для SD и MicroSD карт.
Ключевое преимущество SlimPort – уменьшение нагрузки по энергопотреблению на мобильное устройство. Внешнее питание для работы не требуется, а дополнительный microUSB разъем позволит ещё и подзарядить смартфон. При этом количество поддерживаемых устройств так же не отличается особым разнообразием. Полный список доступен на официальном сайте.
USB Type-C
С активным внедрением разъема USB-C, где имеется отдельная линия для передачи видео, появилась возможность подключать к телевизору современные флагманские модели, а не устройства 2-3 или 5-летней давности. Обязательное условие – наличие порта USB-C 3.1 и поддержка функции передачи видео. Для этого следует обратиться к производителю телефона и уточнить наличие такой возможности.
Традиционным лидером в этой области остается Samsung, где флагманские модели в сочетании со станцией DeX Station способны работать в режиме нетбука. После подключения док-станции к телевизору/монитору и установки телефона, на экран выводится рабочий стол с возможностью запуска браузера, приложений, видео и т.д.
Если же в телефоне поддерживается вывод изображения, DeX Station легко заменит любой многопортовый адаптер, где имеется разъем для зарядки телефона, HDMI для вывода картинки на экран и USB порт для подключения периферии.
В будущем число совместимых устройств увеличится, поскольку Google работает над функцией «настольного режима». По задумке смартфон, подключенный к телевизору/монитору переключится с мобильной версии системы на настольную, где возможностей мультизадачности больше. Подробности развития технологии смотрите в статье «Обзор Android 10 Q. Отличия Андроид 10 и 9».
Способ 2: беспроводное подключение
Wi-Fi Direct
Большинство смартфонов и телевизоров с Wi-Fi поддерживают функцию «Wi-Fi Direct». Принцип работы заключается в создании индивидуальной сети, после чего телефон выступает в качестве мультимедийного устройства. Подключение аналогично соединению с Wi-Fi роутером: на телевизоре необходимо включить обнаружение, а на телефоне поиск нового устройства. После установки связи необходимо выбрать фото или видео, например, через файловый проводник, а затем через функцию «поделится» отправить содержимое по каналу Wi-Fi Direct.
Такой метод трансляции подойдет для передачи необъемных файлов. Если на телефоне или телевизоре слабый Wi-Fi модуль, могут наблюдаться сбои и подвисания.
DLNA
Функция DLNA поддерживается большинством смартфонов и присутствует в Smart телевизорах. При этом связь устанавливается не напрямую, а через Wi-Fi роутер. Когда оба устройства подключены к одному роутеру, на телевизоре необходимо выбрать режим DLNA. Для трансляции контента например в галерее необходимо выбрать фото или видео, после чего нажать на кнопку «трансляция». В некоторых моделях необходимо нажать на кнопку «поделится», где выбрать соответствующее действие. В завершении указать устройство воспроизведения.

Кнопка трансляции информации через DLNA в приложении “Галерея”.
С DLNA смотреть фильмы или потоковые передачи приятнее, за счет высокой пропускной способности Wi-Fi роутера. А так как в качестве сервера выступает мобильное устройство, проблемы с совместимостью форматов отсутствуют.
Miracast
Технология Miracast впервые появилась в Android 4.2 и поддерживается большинством мобильных устройств. Для трансляции контента совместимый телевизор и телефон так же требуется подключить к одному роутеру. Затем в меню смартфона выбрать пункт «беспроводной дисплей» или «трансляция», а после из списка указать телевизор. После установки связи начнется автоматическая трансляция, а всё что появится на экране телефона, так же отобразится на экране телевизора.
С Miracast удобно просматривать любой контент с телефона – книги, журналы, видео, фотографии и т.д. Пользоваться браузером и играть в игры. При этом для динамичных игр и видео высокой четкости важно использовать роутер с высокой пропускной способностью, иначе пропуски кадров неизбежны.
Способ 3: беспроводное подключение с помощью адаптера
Далеко не все пользователи владеют современными Smart телевизорами со встроенным Wi-Fi модулем. Поэтому для вывода изображения на такие телевизоры требуется докупить «умную начинку» в виде адаптера с внешним подключением. Визуально устройство напоминает большую USB флешку или приставку без управляющих элементов. Адаптер подключается к телевизору через HDMI разъем и дополнительно нуждается во внешнем питании. После подключения на экране телевизора появится инструкция по настройке для Miracast, DLNA или другого режима.
При выборе адаптера, будь-то именитый Chromecast разработанный Google или китайский аналог, внимательно изучите внутренние характеристики. Рекомендуется рассматривать модели, где минимум 2 процессорных ядра, 512 МБ оперативной памяти и не меньше 256 МБ флеш памяти.
Вывод
Теперь вы знаете, как вывести изображение с телефона на телевизор. В большинстве случаев придется использовать беспроводное соединение, так как microHDMI, MHL и другие устаревшие спецификации в современных смартфонах отсутствуют. А транслировать информацию через порт USB-C умеют преимущественно некоторые флагманы. Если же в телевизоре нет Smart функций и Wi-Fi модуля, тогда придется обзавестись адаптером, что заменит умную начинку. А если в телевизоре ещё нет HDMI порта, дополнительно придется обзавестись преобразователем сигнала.
А вы пользуетесь трансляцией контента с экрана телефона на телевизор? Напишите в комментариях каким способом пользуетесь.
На смартфоне есть семейные фото и видеоролики, которые вы периодически просматриваете. Смотреть их на маленьком экране неудобно. Что предпринять. Используйте вместо экрана телефона ТВ. Рассмотрим, как настроить вывод изображения с телефона на телевизор через USB.
Содержание
А нужно ли это
Вы получите:
- Доступ к данным в телефоне;
- Доступ к файлу происходит за короткий промежуток времени;
- Возможность зарядки устройства.
Что нужно для подключения
Для вывода изображения понадобится:
- Обычный телефон или смартфон;
- ТВ с USB портом;
- Кабель. Поставляется в комплекте со смартфоном.
Соедините кабелем оба устройства. На телевизоре установите «USB» в качестве источника сигнала. Возьмите пульт, нажмите кнопку «Source», «AV» или «Input». В зависимости от модели ТВ.
После завершения просмотра файлов с мобильного, следует вернуть настройку «Source» в изначальное состояние.
На смартфоне подтвердите режим подключения:
Особенность подключения
Активируйте пункт «Отладка». Он находится в разделе: На смартфонах, работающих под управлением Android 4.2 и выше этот пункт скрыт. Что предпринять? В разделе «О телефоне» найдите пункт «Номер сборки». Пункт «Отладка по USB» появится. На ТВ появятся директории или списки файлов, которые он просканировал и распознал. Изображение выведется на ТВ. Для перемещения по папкам используйте пульт от ТВ.
Вывод
Мы рассмотрели, как передать изображение с телефона на телевизор через USB. Преимущество этого способа — не нужно использовать дополнительные приложения.
ГлавнаяГаджетыAndroidКак смотреть фото и видео со смартфона на телевизоре
Вам неудобно просматривать мультимедиа файлы на маленьком экране смартфона? Сегодня вы узнаете, что для их просмотра на современном телевизоре со смартфона достаточно нескольких касаний экрана вашего мобильного устройства. Давайте рассмотрим способы, позволяющие воспроизводить фотографии и видеоролики на экране СМАРТ телевизора, стоящего в вашей гостиной.
Способы подключения смартфона к телевизору
Для передачи изображения и звука со смартфона на телевизор могут использоваться различные технологии: одни предполагают кабельное подключение, другие — транслируют сигнал по беспроводному каналу.
- Miracast обеспечивает взаимодействие между устройствами на базе ОС Android и многими современными моделями телевизоров от LG, Philips, Sony, Samsung, Panasonic и других производителей. При этом соединение устанавливается по Wi-Fi.
- AirPlay позволяет передавать аудио- и видеофайлы с устройств компании Apple — таких, как iPhone, на любой оснащенный HDMI-входом телевизор, используя домашнюю сеть и мультимедийный проигрыватель Apple TV.
- DLNA является стандартом потокового вещания, служащим для передачи файлов с любых смартфонов на телевизоры, поддерживающие беспроводную сеть, — это оптимальный вариант для устройств, приобретенных несколько лет назад.
- HDMI кабелем (MHL) можно воспользоваться, если между устройствами не удается установить соединение посредством беспроводной сети. Для этого смартфон должен поддерживать MHL (с USB на HDMI или иметь специальный порт). Для гаджетов Samsung и Apple при таком способе подключения необходим переходник.
Кстати, HDMI кабели можно купить в магазине techport.ru, а если воспользоваться промокодом Техпорт, то можно значительно сэкономить. Не рекомендую покупать китайские NO NAME кабели.
MHL
MHL объединяет в себе функциональность интерфейсов HDMI и micro-USB: с помощью HDMI можно передавать HD видео и звук, а используя стандарт micro-USB — заряжать устройство. Спецификация MHL 3.0 способна передавать видео в разрешении Ultra HD с частотой 30 Гц, 7.1-канальный звук с поддержкой Dolby TrueHD и DTS-HD, а также заряжать устройства мощностью до 10 ватт. Все MHL-кабели обычно подразделяют на 3 вида:
- Небольшой переходник, на котором есть HDMI-вход для подключения HDMI-кабеля от телевизора, вход micro-USB для подключения внешнего питания (без этого вывод изображения просто-напросто не будет работать) и выход micro-USB для подключения к соответствующему разъёму смартфона. Недостаток: требует наличия помимо самого переходника ещё двух кабелей.
- MHL-кабель, который можно напрямую соединять HDMI-выход телевизора и MHL-выход смартфона. Аккумулятор смартфона при этом заряжается непосредственно через HDMI-кабель, и устройство не требует внешнего питания, но такую возможность пока поддерживают далеко не все модели телевизоров.
- И еще один вид MHL-кабеля — эксклюзивная разработка компании Samsung, их можно встретить как в виде отдельных переходников, так и в составе других аксессуаров, например, док-станций. Главное отличие от стандартных MHL-разъёмов заключается в использовании дополнительных контактов — 11 пинов в коннекторе против стандартных 5 пинов micro-USB. Такое решение позволяет Samsung расширить функциональность стандарта MHL (например, появляется возможность подключать периферийные устройства), но делает несовместимыми без специальных переходников 5-пиновые коннекторы с 11-пиновыми устройствами, равно как и наоборот, 11-пиновые кабели со всеми остальными смартфонами.
MIRACAST
Технология Miracast позволяет передавать изображение с экрана смартфонов непосредственно на телевизоры с поддержкой Smart TV. Miracast обеспечивает передачу данных по Wi-Fi без использования маршрутизатора — посредством прямого соединения между смартфоном и телевизором. Такой возможностью обладают многие смартфоны на базе ОС Android от различных производителей, включая Samsung, Sony, LG и HTC. В качестве приемников могут выступать телевизоры с поддержкой Smart TV.
Различные названия технологии
Производители нередко дают одной и той же технологии разные названия. Например, LG, Panasonic и Philips используют обозначение Miracast, тогда как на устройствах компаний Samsung и Sony аналогичная функция называется Screen Mirroring и MirrorLink соответственно. Тем не менее установка соединения во всех случаях выполняется схожим образом — путем выбора соответствующего пункта меню в настройках смартфона. Также необходимо активировать данную функцию на ТВ. Недостатком технологии Miracast являются возможные обрывы связи.
Установка соединения
1. Откройте настройки смартфона (на примере Samsung GALAXY S 4) и перейдите в раздел Подключения, выберите пункт Другие сети, а затем Screen Mirroring. В меню телевизора выберите пункты Miracast, MirrorLink, Screen Mirroring.
2. Через некоторое время на экране вашего смартфона в списке Доступные устройства появится название телевизора. Нажмите на него для установки беспроводного соединения. Данная процедура может занимать до 30 секунд.
3. B результате телевизор отобразится в списке подключенных устройств. По прошествии некоторого времени начнется передача содержимого экрана смартфона на телевизор. Для завершения соединения вернитесь в меню и отключите Screen Mirroring с помощью зеленого переключателя в верхней части экрана.
4. В соответствующем меню телевизора также будет отображаться название мобильного устройства с указанием статуса соединения. После установки беспроводного подключения по Wi-Fi меню вашего смартфона автоматически появится на экране телевизора. На этом процесс настройки завершен.
Особенности Miracast
1. Интерфейс в альбомном формате
На многих моделях смартфонов меню доступно только в книжном формате. Устройство Sony Xperia ZL является приятным исключением — при повороте подключенного к телевизору смартфона ориентация меню на большом экране автоматически изменится на альбомную.
2. Плеер и видео
При передаче видео со смартфона Samsung GALAXY S 4 на телевизор на экране мобильного устройства отображаются только элементы управления. При использовании других смартфонов картинка показывается одновременно на обоих устройствах.
3. Беспроводное подключение к телевизорам Sony
В телевизорах Sony функция Screen Mirroring представлена в меню рядом с другими источниками сигнала. Это позволяет ускорить подключение к смартфону, который уже использовался в связке с телевизором.
AirPlay
Передача данных на телевизор с мобильных устройств Apple осуществляется с помощью технологии AirPlay и мультимедийного проигрывателя Apple TV. Последний является предметом первой необходимости для всех владельцев мобильных устройств компании Apple. Небольшая приставка подключается к телевизору через разъем HDMI и передает на него аудио- и видеоданные посредством AirPlay. При этом Apple TV должен быть подключен кабелем или по беспроводному каналу к тому же маршрутизатору, что и мобильный гаджет.
Поскольку технология AirPlay функционирует лишь в рамках экосистемы Apple, проблем с совместимостью устройств не возникает. Вместе с тем передача изображения и звука возможна лишь при использовании Apple TV. Однако стерео систем и домашних кинотеатров, поддерживающих AirPlay, становится все больше, — прежде всего, речь здесь идет о дорогих моделях ресиверов, мини-систем и беспроводной акустики (док-станции для iPod).
Установка соединения
1. Чтобы воспользоваться функцией Видеоповтор, нажмите два раза на кнопку Home, расположенную на передней панели смартфона, и прокрутите список активных приложений в нижней части экрана до упора вправо. В результате должен появиться значок AirPlay.
2. В открывшемся меню будут показаны все доступные в сети устройства, способные принимать данные посредством AirPlay. Выберите здесь Apple TV и активируйте настройку Видеоповтор. Если вам не удается найти меню AirPlay, то это указывает на отсутствие соединения с Apple TV.
3. Только после этого станет возможной передача на телевизор аудио- и видео контента как из меню Apple iPhone, так и из различных приложений. Например, для просмотра фотографий или видеороликов на большом экране достаточно будет запустить на устройстве iPhone соответствующее приложение.
4. При воспроизведении фотографий и видеороликов картинка будет только на экране телевизора. Управление просмотром осуществляется с мобильного устройства. А вот игры и различные приложения от сторонних разработчиков отображаются как на телефоне, так и на телевизоре — это очень удобно.
Проблемы с подключением смартфона к телевизору
- При передаче видео по Miracast могут возникать обрывы связи, если между смартфоном и ТВ есть препятствия. Поэтому, чем меньше расстояние между устройствами, тем лучше.
- Смартфоны от Samsung и Sony могут передавать посредством Miracast файлы с защитой от копирования. Однако телевизоры Philips не поддерживают эту технологию, поэтому при попытке установить соединение они сообщают об ошибке.
- Нагрузка на беспроводную сеть возрастает, когда видео передается сначала на телефон, а уже затем на ТВ. Оптимальным решением в данной ситуации будет использование приложения YouTube.
- Не все смартфоны предоставляют возможность параллельно установить два сетевых соединения. Например, модели от Sony способны подключаться либо к телевизору посредством Miracast, либо к интернету по Wi-Fi.
DLNA
DLNA является универсальной технологией потоковой передачи мультимедийных данных между различными устройствами, в том числе между смартфоном и телевизором. Стандарт DLNA (Digital Living Network Alliance), совместно разработанный ведущими производителями электроники, изначально предназначался для передачи по локальной сети мультимедийных данных — в первую очередь с компьютера на телевизоры. Но со временем к числу устройств воспроизведения добавились и вездесущие смартфоны. Разумеется, первопроходцами в этой области стали мобильные устройства на основе операционной системы Android. Преимуществом технологии является возможность использования в качестве приемника большинства современных телевизоров и многих других устройств, поддерживающих проводную или беспроводную связь, — таких, например, как медиаплеер WD TV live.
Использование функции DLNA на ОС Android
В большинство смартфонов функция передачи данных по DLNA уже встроена. Так, для просмотра на телеэкране фотографий, хранящихся в памяти телефона Sony Xperia, достаточно будет нажать на соответствующий значок над изображением и выбрать нужное устройство в списке доступных. Через несколько секунд фото или видео автоматически появится на экране выбранного устройства. В качестве альтернативного средства можно использовать специальные приложения, такие как PlugPlayer.
Использование функции DLNA на ОС iOS
Продукты Apple не обладают встроенным DLNA-сервером. Исправить досадное упущение поможет установка специальных приложений: PlugPlayer, Twonky Beam, iMediaShare и др. На мой взгляд, одним из самых удобных является предлагаемое компанией Philips приложение My Remote — оно позволяет вам на расстоянии управлять телевизорами этого производителя, а также легко транслировать мультимедийный контент с устройств Apple для просмотра на большом экране. Выберите источник медиаданных в верхней части экрана, а приемное устройство — в нижней.
Дистанционное воспроизведение с YouTube
Если на телевизоре установлена приложение YouTube, им можно будет управлять дистанционно с помощью соответствующего приложения на смартфоне. Чтобы настроить телевизор, просто откройте на телевизоре приложение YouTube, затем выберите Настройки и Выбрать устройства. На экране появится QR-код и числовой код. Для установки соединения, в приложении YouTube на смартфоне войдите в Настройки и выберите там пункт Подключенные телевизоры. Затем введите в белое поле показанный на телеэкране числовой код и в завершение нажмите на кнопку Добавить. Теперь достаточно запустить на смартфоне воспроизведение видео с YouTube. Управлять просмотром роликов на телевизоре также можно с помощью мобильного гаджета.
of your page —>
вДля подключение андроида к телевизору существует несколько способов. В статье рассмотрим каждый из них подробнее.
На телефоне под управлением оперативной системы андроид храниться очень много интересной информации. Это может быть видеофильм, фотографии, игры и многое другое. Но диагонали экрана иногда недостаточно, для того, чтобы все рассмотреть в мельчайших деталях или, например, в полной мере проникнуться атмосферой захватывающего фильма.
1. Подключение к ТВ при помощи USB кабеля.
При помощи USB кабеля подключение андройда к телевизору происходит за считанные секунды. Это самый легкий способ. Для начала нужно соединить гаджет с телевизором, а потом зайти в главное меню телефона. В настройках необходимо активировать отладку по USB. Далее нажимаем на кнопку «подключить в качестве накопителя». После того, как все действия будут выполнены, ТВ определит телефон как внешний накопитель и покажет на экране все папки устройства. Таким образом, можно воспроизвести весь контент, находящийся в памяти. Этот метод похож на подключение флеш-карты.
2. При помощи HDMI
Этот способ намного лучше, так как позволяет дублировать картинку с телефона на экран телевизора. Достаточно подключить один конец кабеля к смартфону, а другой — в разъем телевизора. Но в этом способе есть значительный минус — долгое воспроизведение контента неизбежно посадит аккумулятор смартфона. Поэтому придется придумывать, как параллельно подзаряжать смартфон. Наиболее удобным вариантом является док-станция.
3. При помощи кабеля Mobile High-Definition Link
Это относительно новый тип подключения, который поддерживается большинством современных смартфонов. Он практически идентичен с предыдущим способом, но есть значительное преимущество. При помощи MHL шнура, телефон не только передает сигнал на экран телевизора, но и получает заряд аккумулятора, что позволяет просматривать длительные видеоролики и многочасовые фильмы.
4. При помощи специальных приложений
Помимо проводных способов подключения, существуют и беспроводные, которые осуществляются с помощью Wi-fi сети.
1. Google Home (Скачать)
Для прекращения трансляции нужно в меню приложения нажать «Трансляция экрана и звука» > Отключить.
2. Vget (Скачать)
Это приложение достаточно функционально и при этом обладает понятным интерфейсом. Пользоваться приложением невероятно просто. Внешне эта утилита практически идентична с интерфейсом многих браузеров. Все, что необходимо сделать, это вбить в адресную строку название любимого сайта с фильмами и запустить в нем видеофайл. При этом фильм будет отображаться не только на дисплее смартфона, но и на экране телевизора через DLNA.
Происходит это следующим образом:
После нажатия на воспроизведение фильма, на экране смартфона появится окно, в котором необходимо выбрать один из трех вариантов: трансляция, загрузка или DLNA.
Необходимо выбрать третий вариант. После этого выбираем из списка модель своего телевизора и нажимаем кнопку Play.
Главным достоинством этой программы является тот факт, что после начала трансляции, смартфон можно использовать в своих интересах или вовсе выключить. При этом телевизор продолжит трансляцию видеофайла.
5. Без использования посторонних программ
Практически во всех без исключения современных смартфонах присутствует встроенная функция трансляции экрана, только разные производители присваивают этой функции различные уникальные названия. К примеру, в устройствах компании Самсунг такая возможность называется Screen Mirroring. Независимо от названия, принцип работы всегда одинаковый – смартфон посредством wi-fi сети транслирует изображение со своего экрана на экран телевизора. Это весьма удобно, но в сравнении с проводным подключением, данный способ имеет большой изъян. Связь с телевизором может периодически прерываться, а звук или изображение запаздывать. Это зависит от нескольких факторов: мощности смартфона, качества вайфай приемника ТВ и скорости передачи данных.
На примере Самсунга, рассмотрим как пользоваться данной функцией:
— Нажимаем на кнопку меню и ищем раздел под названием подключение. В открывшемся окне нажимаем кнопку «Другие сети», а после этого заветный Screen Mirroring. В настройках телевизора активируем пункты отвечающие за трансляцию изображения.
— Спустя несколько секунд на дисплее телефона высветится модель телевизора, на которую нужно нажать и ждать пока произойдет подключение. Процесс может занять некоторое время.
— После удачного соединения телевизор будет транслировать любое изображение, которое появляется на дисплее смартфона. Благодаря этой функции можно не только наслаждаться просмотром фото и видеофайлов, но даже поиграть в любые игры.
Прогресс не стоит на месте и с каждым днем появляется все больше способов подключения андройда к телевизору. Каждый из них имеет свои достоинства и недостатки, и удобен в той или иной ситуации. Одно можно сказать точно: функция трансляции экрана смартфона очень удобна и позволяет насладиться просмотром интересного кинофильма или фотографий на большом телевизионном экране.
Уважаемые читатели! Если у Вас остались вопросы или есть комментарии по теме статьи — пожалуйста, оставляйте их ниже.
Я уже опубликовал статью о том, как транслировать видео, фото и музыку с компьютера на телевизор по технологии DLNA. Можете ознакомится comservice-chelny.ru/televizory-smart-tv/nastrojka-dlna-smart-share-na-televizore-lg-smart-tv-smotrim-filmy-i-foto-kotorye-naxodyatsya-na-kompyutere/.

Инструкцию по настройке технологии DLNA между смартфоном (планшетом) и телевизором, я решил написать в отдельной статье. В этой статье
Что мы будим делать? Мы будем просматривать фотографии и видео, которое хранится на вашем смартфоне, на экране телевизора. Согласитесь, это очень удобно! Вы сделали какие-то классные фотографии, или сняли видеоролик, пришли домой и без всяких кабелей, нажатием нескольких кнопок смотрите эти фотографии на экране телевизора. Вот они, технологии!
Что нам понадобится?
- Ну, в первую очередь телевизор, который поддерживает технологию DLNA. Если телевизор имеет возможность подключаться к сети по кабелю, или по WI-Fi, то скорее всего он поддерживает эту технологию. Я буду показывать на примере телевизора LG 32LN575U со Smart TV. Телефон, смартфон, планшет, который так же поддерживает DLNA. Практически все современные устройства ее поддерживают. У меня для примера будет HTC One V на Android 4.0. Приложение для Android — BubbleUPnP. Это не обязательно. Можно будет транслировать и стандартным средством.
Теперь внимание!
Необходимо, что бы телевизор и смартфон были подключены к одной сети (к одному роутеру).
Телевизор может быть подключен как По Wi-Fi, так и По сетевому кабелю.
Если у Вас дома нет сети, то можно установить прямое соединение По технологии Wi-Fi Direct. Но в таком случае на телевизоре обязательно должен быть Wi-Fi.
Если ваш телевизор поддерживает технологию Intel WiDi/Miracast то вы можете вывести изображение по воздуху с вашего смартфона, или планшета по этой инструкции comservice-chelny.ru/televizory-smart-tv/vyvodim-izobrazhenie-po-vozduxu-s-plansheta-ili-telefona-android-na-televizor-po-texnologii-miracast-bez-provodov-na-primere-planshete-asus-i-televizora-lg/. При условии, что устройство поддерживает функцию «Беспроводной экран.»
Транслируем фото и видео со смартфона на телевизор
Телевизор должен быть включен и подключен к сети.
Есть много программ, которые помогают транслировать медиаконтент по технологии DLNA. Но и стандартная галерея в HTC с этим тоже не плохо справляется.
В списке программ на смартфоне запускаем галерею.
Открываем например первую фотографию, нажимаем на кнопку «Еще» и «Выбрать проигрыватель».
 В списке должен появится наш телевизор. Выбираем его.
В списке должен появится наш телевизор. Выбираем его.

В этот момент на телевизоре должна появится фотография (включать ничего не нужно). Вы можете листать фото на телефоне и оно будет автоматически отображаться на телевизоре. Вот так (извините за качество фотографии):

Фото выше передает всю суть того, что мы делаем.
Что бы остановить трансляцию, достаточно просто нажать кнопку закрыть (в правом верхнем углу экрана). Разберетесь :).
Настройка DLNA с помощью приложения BubbleUPnP
На этом можно было бы закончить статью, но не у всех же смартфоны от HTC. Но я думаю, что у других производителей, таких как Samsung, Sony, LG на смартфонах тоже есть стандартная функция, которая позволяет транслировать медиаконтент по DLNA. Если я не ошибаюсь, то в LG это приложение Smart Share.
Я еще покажу на примере приложение BubbleUPnP, установив которое, можно сделать все то, о чем я уже писал выше.
Установите BubbleUPnP, вот ссылка на Google Play Https://play. google. com/store/apps/details? id=com. bubblesoft. android. bubbleupnp.
Запускаем приложение и сразу снизу выбираем вкладку DEVICES и ставим метку возле нашего телевизора.

Теперь переходим на вкладку LIBRARY. Открываем соответствующую папку (видео, музыка, фото), затем отрываем папку в которой хранятся наши фотографии (или другой контент) и просто открываем любую фотографию, или видео.

Картинка сразу появится на телевизоре. В этой программе много разных настроек и функций, я показал только основное. Единственное, что мне не понравилось, так это скорость появления фотографии на телевизоре. Когда я открывал через стандартную галерею, то все работало как-то быстрее.
На этом все! Если возникнут проблемы, то пишите, попробуем решить их вместе. Всего хорошего!
Источник: f1comp. ru
Используемые источники:
- https://androfon.ru/article/kak-vyivesti-izobrazhenie-s-telefona-na-televizor
- https://public-pc.com/vyvod-izobrazheniya-s-telefona-na-televizor-cherez-usb-pravilno/
- https://mediapure.ru/poleznye-gadzhety/apple/kak-smotret-foto-i-video-so-smartfona-na-televizore/
- https://androidx.ru/podklyuchenie-androida-k-televizoru-smotrim-filmy-i-fotografii-na-bolshom-ekrane/
- https://comservice-chelny.ru/prosmatrivaem-fotografii-i-video-na-televizore-napryamuyu-s-telefona-plansheta-nastraivaem-dlna-mezhdu-televizorom-i-smartfonom/
Современные модели телевизоров оснащены всем подряд: у них есть своя ПО, заменяющая компьютер, доступ к высокоскоростному Интернету и HD-разрешения экранов. Однако, такие телевизоры стоят дорого, поэтому многие предпочитают покупать скромные модели с ограниченными возможностями. Но это становится решаемым при подключении телефона к телевизору.
Содержание
- Когда нужно подключить телефон к телевизору через HDMI
- Какой телефон можно подключить к телевизору
- К какому телевизору можно подсоединить телефон
- Инструкция по подключению
- Что делать, если не получилось
- Другие способы подключения смартфона к телевизору
Когда нужно подключить телефон к телевизору через HDMI
С помощью подключения смартфона к телевизору то, что происходит на экране телефона, переносится на экран ТВ. На первый взгляд кому-то может показаться странной идея подключения смартфона к телевизору, но на самом деле для этого может быть несколько причин:
- Если телевизор не имеет возможности подключения к Wi-Fi, то подключение смартфона исправит эту проблему – можно будет включать те же ролики на YouTube на телефоне, но смотреть их на большом телевизионном экране;
- Когда экрана смартфона недостаточно, чтобы насладиться красотой фотографий, их можно детально рассмотреть, подключив телефон к телевизору;
- Телефонные игры будут выглядеть красочнее и комфортнее в масштабе;
- Фильмы на маленьком экране почти всегда неудобно смотреть. Вывод фильма на экран телевизора исправит эту проблему и заодно улучшит изображение и качество звука;
- Будет удобнее просматривать сайты, для которых не существует мобильных версий;
- При показе презентации другим людям будет куда нагляднее, если перенести ее на большой экран.
Какой телефон можно подключить к телевизору
Подключать к телевизору можно практически любой смартфон на системе Android/iOS, который поддерживает подключение по HDMI. В основном к ним относятся устройства, созданные компаниями LG и Samsung. В некоторых телефонах уже имеется разъем micro-HDMI, но такое встречается крайне редко. Если в конкретном устройстве такого не имеется, то нужно будет дополнительно покупать переходник (для Android-систем это кабель USB Type C – HDMI, для iOS – Lighting HDMI).
К какому телевизору можно подсоединить телефон
Подключать смартфоны можно к любым телевизорам, имеющим разъем HDMI. На сегодняшний день большинство моделей им оснащены (исключая самые старые). Чаще всего HDMI-разъемы встречается у телевизоров марок LG и Samsung.
Инструкция по подключению
На самом деле вывести экран смартфона на экран телевизора довольно легко и не требует никаких усилий, достаточно только подготовить необходимое и следовать инструкции. Управлять контентом в телефоне через телевизор можно по-разному в зависимости от модели телефона и его операционной системы.
Что понадобится
- Телефон с оперативной системой Android или iOS;
- Кабель HDMI;

- Адаптер-HDMI для телефона;

- Телевизор с HDMI-разъемом.
Что делать, чтобы выполнить подключение
В первую очередь нужно определиться, поддерживает ли телефон подключение к телевизору. В интернете можно легко найти список моделей, который можно подключать. Ранее крупные производители смартфонов оснащали свои устройства специальным разъемом HDMI-mini. Но поскольку цена таких гаджетов резко возрастала, в последствии от этого порта отказались, поэтому скорее всего понадобиться купить адаптер для подключения.
Для подключения подойдет любой HDMI-кабель, но рекомендуется купить качественный, подороже, потому что дешевый кабель будет ухудшать качество изображения и вызывать различные зависания при передаче информации.
Итак, если телефон оснащен разъемом для HDMI, подключение выполняется по следующей схеме:
- Сначала в самом телевизоре нужно перейти в раздел настроек. Выбрать в меню источник сигнала и найти нужный пункт – «HDMI».
- Затем взять провод-HDMI и подсоединить к телевизору свой смартфон – все входы находятся на задней панели телевизора.
- Некоторое время будет идти автоматическая настройка сигнала и просмотра изображений, следует подождать. Если настройка прошла успешно, можно пользоваться телефоном через ТВ. Если же нет, то нужно настроить вручную – для этого перейти в настройки на телефоне и указать необходимую частоту разрешения.

Важно обратить внимание на то, что при подключении провода HDMI телефон не будет заряжаться, а подобное подключение сильно просаживает зарядку. Поэтому, если планируется длительное подключение, телефон лучше дополнительно подсоединить к зарядному устройству.
Когда в телефоне нет специального разъема, подключение производится через адаптер – переходник MHL, объединяющий в себе функционал как HDMI, так и USB. Всего существует два вида шнуров-HDMI: активный и пассивный. Разница в том, что активный шнур имеет дополнительный вход для micro USB под зарядное устройство на тот случай, когда телефон необходимо заряжать в процессе работы. В пассивном только два порта – micro USB и HDMI.
Чтобы вывести на большой экран телефонное изображение, следует действовать согласно пунктам:
- Подсоединить телефон к адаптеру-HDMI.
- Подключить к адаптеру провод HDMI, а затем всю конструкцию подсоединить к телевизору.
- Далее также идет автоматическая настройка, и на экране появляется изображение. Процессы настройки могут незначительно отличаться у разных моделей телевизоров. Если автоматически не настроилось изображение, следует нажать на пульте кнопку «Source», а потом выбрать на экране пункт «HDMI».
Также следует отключить в телефоне функцию автоматического погашения экрана в случае бездействия, иначе, когда экран телефона потемнеет, изображение на телевизоре тоже исчезнет.
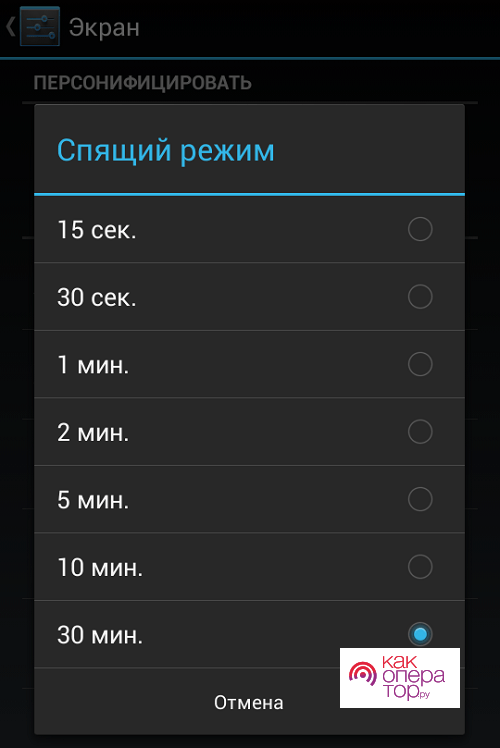
Еще одной причиной может являться то, что телевизор не читает телефона, подключенного через провод HDMI-RCA. Этот провод выглядит так: с одной стороны у него привычный штекер, а с другой – набор «хвостов» разных цветов. Такой провод использовался в уже устаревших моделях, поэтому нет смысла сейчас подключать через него смартфон. Сигнал, получаемый телевизором, не будет конвертироваться в цифровой, поэтому картинка на экране не появится.
Что делать, если не получилось
Иногда происходит так, что подключиться не получается – телевизор не видит смартфон. Это может произойти по разным причинам.
В первую очередь надо обратить внимание на тип подключения, отмеченный в телефоне. В Android-телефонах нужно свайпнуть вниз верхнюю панель и поменять тип подключения. Если и это не помогло, можно попробовать подключить гаджет к компьютеру, сменить тип подключения, а затем снова подключить его к телевизору.
Если дело все-таки не в этом, нужно проверить, поддерживает ли модель телевизора формат того, что выводится на экран. В инструкции по эксплуатации можно найти список всех разрешенных форматов. Чтобы решить проблему, можно конвертировать телефонные файлы в нужный формат.
Также телевизор может не поддерживать некоторые приложения из Play Market, из-за чего выводимая на экран картинка не будет показываться.
Если подключение установилось, но картинка не показывается, возможно, дело в модели телефона. У старых моделей более низкое качество изображения и замедленная передача данных, из-за чего картинка может тормозить или совсем не отображаться.
Другие способы подключения смартфона к телевизору
Помимо подключения через провод-HDMI есть и другие способы перенести картинку с телефона на большой экран.
- Через USB-провод. Это самый быстрый и доступный способ, но подходит только для тех случаев, когда телефон используется как флеш-накопитель, то есть воспроизводить можно будет только файлы, находящиеся в памяти смартфона – фото, видео и т.д.
- Через Wi-Fi Direct. Это подключение беспроводное, когда смартфон и телевизор соединяются по вай-фаю без использования проводников и роутеров. Телевизор становится точкой доступа, к которой подключается телефон. На его экран можно будет передавать картинку используя кнопку со стандартного меню «отправить».
- Через DLNA. Это уже соединение, при котором используется роутер. Телевизор можно подключать и при помощи кабеля, а телефон – по Wi-Fi. При способе подключения через DLNA на большой экран можно выводить все файлы, хранящиеся в памяти телефона.
- Через AitPlay. Это вариант, подходящий для телефонов с операционной системой iOS. Это самый простой и удобный способ для подсоединения айфонов к телевизору с приставкой эпл. Контент передается на Apple TV за считанные секунды, при этом можно будет просматривать презентации, играть, смотреть фильмы и т.д.
- Через Miracast. Этот способ будет работать для всех телевизоров, поддерживающих Miracast. Эта технология работает по принципу AirPlay, но предназначается уже для андроидов. Плюс в том, что с помощью специального адаптера ее можно подключить к любому телевизору, поддерживающему HDMI. Если же у конкретного пользователя установлено Smart TV, то подключение будет производиться прямо из коробки, поэтому адаптер не потребуется.
- Через Chromecast. Это технология отзеркаливания экрана телефона на телевизор от Google Chrome. Чтобы ее использовать, нужно приобрести фирменную приставку, а телевизор должен поддерживать HDMI-подключение. Существует две версии – одна обычная, другая имеет улучшенное качество отображения. С помощью Chromecast также можно просматривать файлы из внутреннего хранилища телефона, показывать презентации, смотреть фотографии галереи, а также запускать различные приложения и игры.
В целом, подключения через USB, DLNA и Wi-Fi Direct уже устарели и не пользуются популярностью, но подойдут как запасные варианты на случай проблем с подключением. На сегодняшний день актуальны беспроводные подключения и через HDMI. Какому именно способу отдать предпочтение будет зависеть от марки телефона и модели телевизора. Например, для телефонов на базе Андроид и наличия Smart TV лучшим вариантом будет подключение через Miracast.






