
Содержание
- Подключение принтера
- Особенности синхронизации с iPhone
- Настройка печати
- Как печатать документы?
- Возможные проблемы
Принтеры получили широкое распространение в быту. Это выгодное приобретение для тех, кто часто работает с большими объемами документов, а также предпочитает распечатывать на дому фотографии. Оргтехнику можно подключать не только к компьютеру, но и к мобильным устройствам, распечатывая файлы напрямую с телефона.
Подключение принтера
Чтобы распечатывать файлы, хранящиеся в памяти смартфона, нужно подключить принтер к телефону через USB-шнур. Чтобы подсоединить технику и настроить ее должным образом, достаточно нескольких минут. Схему, которую мы рассмотрим далее, можно использовать для мобильных телефонов, работающих на базе операционной системы Android.

Подключение напрямую сэкономит много времени. Не нужно скидывать файлы с телефона на компьютер, подключать ПК к принтеру и только потом начать распечатку.
Чтобы успешно выполнить синхронизацию, понадобится две вещи.
- OTG-кабель. Это специальный переходник, он нужен для того, чтобы соединить смартфон с печатным оборудованием при помощи полноценного кабеля USB (Type-A). Приобрести кабель можно в любом магазине электроники или заказать в интернет-магазине.


- Специальная программа. Обязательно дополнительное программное обеспечение. Для этого рекомендуется программа PrinterShare с понятным и простым интерфейсом. Приложение можно скачать через сервис Google Play.
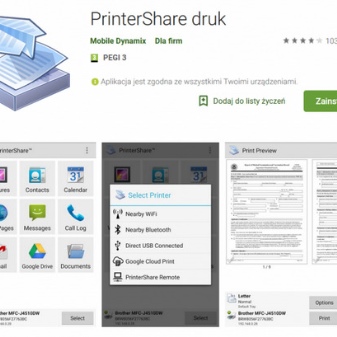
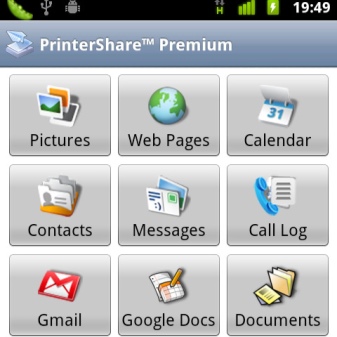
Процесс сопряжения прост, достаточно подключить переходник к смартфону и после этого соединить мобильное устройство с принтером при помощи кабеля USB.
Затем необходимо загрузить приложение на смартфон, запустить его и выбрать в настойках используемую оргтехнику. Дополнительный софт откроет доступ ко всем файлам, которые хранятся в памяти мобильного устройства.
Особенности синхронизации с iPhone
Описанный выше способ подходит для смартфонов на ОС Android. При использовании устройств от торговой марки Apple нужно искать другой вариант синхронизации.

По словам специалистов, чтобы распечатывать файлы с гаджетов от известной торговой марки, принтер должен быть оснащен модулем Wi-Fi.
Существует несколько приложений, которые часто используют опытные пользователи iPhone.
Вот самые распространенные программы.
- Apple AirPrint. При помощи этого приложения можно распечатывать любые файлы без использования проводов.

- Handy Print. Данное приложение выступает в качестве альтернативы вышеуказанного варианта. Это платная программа. Пользователю предоставляют только 2 недели бесплатного пользования.

- Printer Pro. Простая программа для быстрой печати файлов с мобильного телефона от бренда Apple.

Далее нужно включить оргтехнику, запустить модуль беспроводного подключения, активировать эту же функцию на смартфоне, найти принтер в списке сопрягаемых устройств и при помощи одной из вышеуказанных программ распечатать текстовый документ, график или изображение.
Настройка печати
Процесс распечатки файлов со смартфонов, работающих на базе ОС Android, очень прост. Данная операционная система разработана таким образом, чтобы даже у начинающих пользователей не возникало проблем. По той причине, что стандартная операционная система не поддерживается прямую распечатку, придется использовать дополнительный софт.
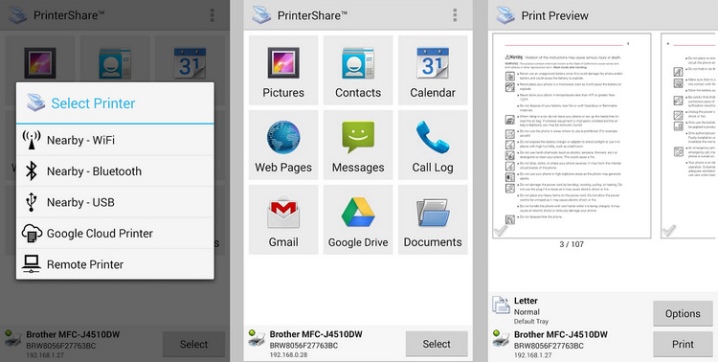
Для русскоязычных пользователей рекомендуется использовать программы с русскоязычным меню. В них и выполняются все необходимые настройки.
В приложении можно установить следующие параметры:
- параметры страницы;
- количество копий;
- формат (например, А4);
- ориентация страницы;
- размер шрифта и многое другое.
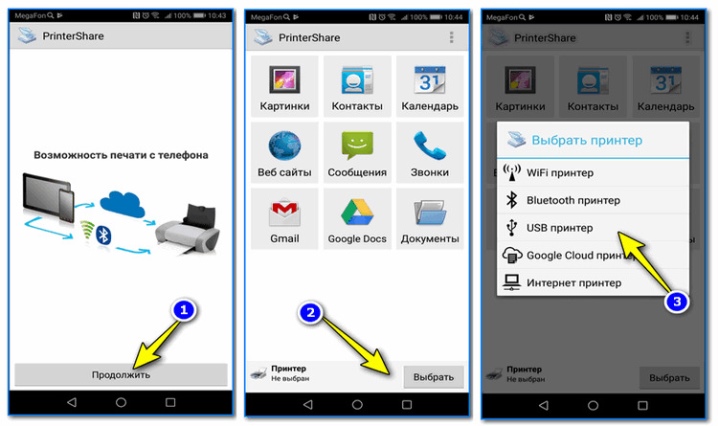
Для начала нужно запустить приложение, например, PrinterShare, и дождаться его полной загрузки. После чего программа предложит выбрать принтер в зависимости от варианта подключения: USB, Bluetooth, Wi-Fi и другие варианты. Нас интересует первый вариант. После посетите раздел «Настройки печати». Введите необходимые параметры и отправьте файл в печать.
Как печатать документы?
Чтобы распечатать любой документ, достаточно всего нескольких минут. Этого времени будет вполне достаточно, чтобы разобраться с приложением, необходимым для сопряжения и использования оргтехники. В этом случае также будем ориентироваться на приложение PrinterShare.
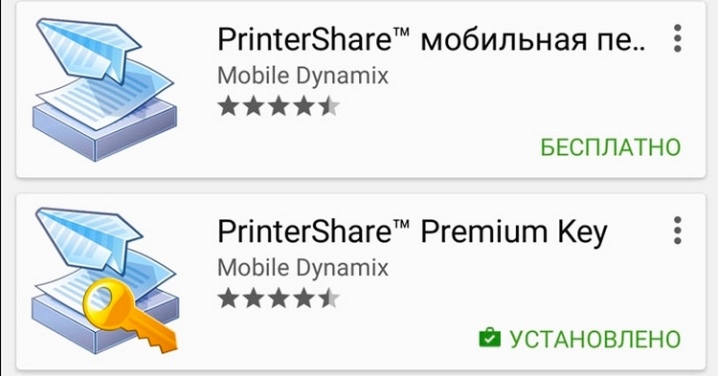
На выбор пользователям предоставляют два варианта: платная и бесплатная версии. Второй вариант больше является тестовым и отличается от первого урезанным функционалом. Для тех, кто собирается использовать приложение часто, рекомендуется приобрести премиум-аккаунт и использовать его возможности максимально. В платном режиме можно напечатать не только фотографии, но и СМС, контакты, журналы вызовов и другие файлы, хранящиеся в памяти телефона и на флеш-накопителе.
Полноценная версия приложения работает со всеми необходимыми форматами: PDF, DOC, TXT, DOCX и другие современные расширения. На официальном сервисе Google Play приложение доступно для всех пользователей операционной системы Android всего за 269 рублей.
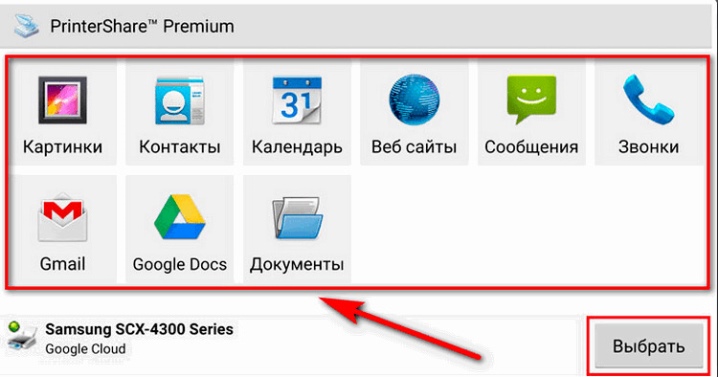
В главном меню будут отображаться варианты хранилища для нужного файла. Клавиша «Выбрать» размещена в правом нижнем углу программы. При нажатии на нее откроется окно, в котором нужно выбрать вариант подключения аппаратуры (принтер). После остается лишь выбрать нужный документ, ввести определенные параметры (число страниц, ориентацию и другие настройки) и затем подтвердить выбранное действие, нажав на кнопку «Печать». Через несколько секунд техника начнет работу.
Возможные проблемы
Проблемы при сопряжении оборудования могут возникнуть у любого пользователя, независимо от его опыта обращения с техникой и качества использованного оборудования.
Разберем самые распространенные проблемы и способы их решения.
- Если телефон не видит принтера, подключенный к нему через кабель USB – первым делом необходимо проверить целостность провода. Если на нем есть дефекты, они могут стать причиной неполадок. Помните, что даже целый с виду кабель может быть поврежден внутри. По возможности проверьте шнур при помощи другой техники.
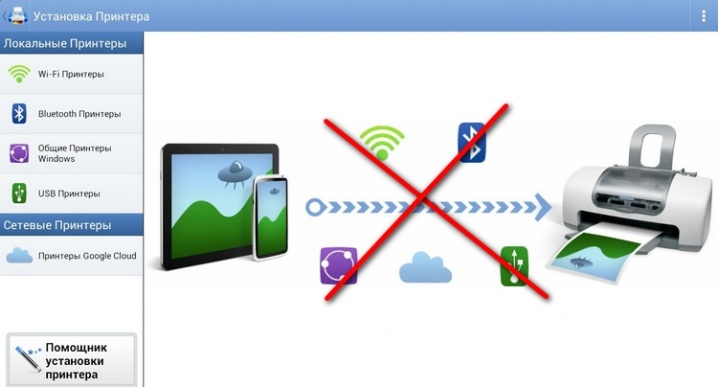
- А также нужно обязательно проверить на исправность переходник. Если вы используете его в первый раз, возможно, вам в руки попался бракованный товар. Многие пользователи покупают дешевые переходники китайского производства, которые часто выходят из строя.

- Причина может заключаться в неисправности принтера. Кабель подключения оборудования к электросети должен быть целым.

- Оборудование может отказываться печатать из-за того, что закончился расходный материал. Проверить количество чернил можно при помощи драйвера, установленного на компьютере. Модели, оснащенные ЖК-дисплеем, оповещают пользователя без подключения к ПК. А также в лотке должно быть необходимое количество бумаги.

- Если программа, используемая для распечатки, выдает ошибку, ее нужно удалить с телефона и переустановить заново. Если проблема не решена, используйте другое приложение, или проверьте операционную систему смартфона на наличие вирусов.
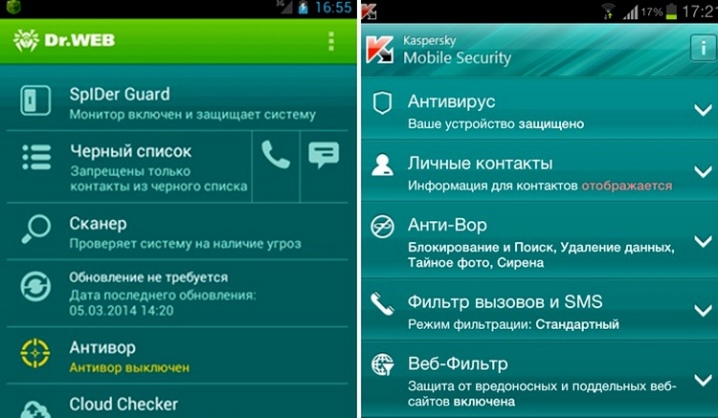
- Струйные принтеры работают на жидких чернилах, которые имеют свойство засыхать при неиспользовании. Чтобы справиться с этой проблемой, придется обращаться к специалистам.

- Иногда причина неисправности кроется в засоренности разъемов. Они забиваются пылью и со временем окисляются. В этом случае необходимо аккуратно почистить порты при помощи обычной ушной палочки или мягкой ткани. После нужно повторно подключить оборудование. Если данная процедура не помогла справиться с проблемой, нужно обращаться за помощью к специалистам.
Как подключить принтер к телефону через USB и распечатать документы, смотрите в видео.
Принтер является незаменимым устройством для быстрой и качественной печати документов как в офисе, так и дома. Чаще всего его подключают к компьютеру или ноутбуку, но иногда нужно быстро распечатать какой-либо файл прямо со смартфона. Для этого есть несколько способов для проводного и беспроводного подключения принтера к телефону, которые подойдут для любых марок техники.
Содержание
- Подключение принтера к смартфону через OTG-адаптер
- Как распечатать документ со смартфона через Wi-Fi или Bluetooth
- Как подсоединить принтер к iPhone
- Сторонние приложения для Android для прямой печати
- Использование виртуального принтера
Подключение принтера к смартфону через OTG-адаптер
Самый простой способ напрямую подключить принтер к телефону — использовать проводное подключение. Это можно сделать при помощи стандартного USB-шнура.
Однако есть одна главная сложность, которая заключается в разности типов штекеров. На большинстве современных принтеров это USB-A, тогда как на смартфонах с ОС Android используется тип USB-C или MicroUSB.
В таком случае можно воспользоваться специальным OTG-переходником:
- Поместить конец кабеля, на котором расположен разъем MicroUSB, в разъем для зарядки телефона.
- Другой конец шнура, где находится разъем USB-A, подключить к кабелю принтера.
- Подсоединить всю конструкцию к самому принтеру.
- Дождаться, пока на экране смартфона появится уведомление о подключении нового устройства и подтвердить сопряжение.

После этого можно выбрать любой документ или изображение отправить файл на печать. При этом файл должен иметь поддерживающийся формат — .doc, .pdf, .txt, jpg или .jpeg. Большинство принтеров могут работать и с другими мультимедийными форматами, но эти являются самыми распространенными.
В некоторых случаях телефон может не видеть принтер или при попытке печати будет высвечиваться ошибка. Проблема может заключаться в неверно работающих драйверах или их отсутствии. В таком случае потребуется их обновление или установка с сайта производителя принтера.
Как распечатать документ со смартфона через Wi-Fi или Bluetooth
Для принтеров, поддерживающих беспроводное соединение, можно также настроить подключение к телефону через Wi-Fi или Bluetooth. Поддержкой этих стандартов оснащены почти все современные модели устройств, за исключением устаревших и относящихся к очень бюджетному сегменту.
Узнать о наличии беспроводного подключения можно из сопроводительной документации или наклеек с соответствующими логотипами на корпусе. Чтобы подключить устройство к телефону через Wi-Fi, понадобится дополнительная настройка оборудования:
- Подготовить принтер к работе, подключив все нужные кабели и картриджи.
- Подключить устройство к сети электропитания.
- Запустить Wi-Fi роутер, включив режим раздачи.
- Включить режим Wi-Fi на принтере, если он не включен по умолчанию. Это можно сделать при помощи отдельной клавиши на корпусе или главного меню на ЖК-дисплее.
- Открыть меню настроек телефона.
- Зайти в раздел активации Wi-Fi и перейти во вкладку «Wi-Fi Direct».
- Активировать подключение к общей сети.
- Дождаться, пока в отдельном окне появится список доступных для сопряжения устройств и выбрать пункт с названием своего принтера.
Некоторые смартфоны на базе Андроид могут не поддерживать прямую печать. В таком случае понадобится подключение через сторонние приложения, так как не каждый файловый менеджер или галерея имеет функцию передачи файлов для печати.
Более дорогие модели принтеров могут подключаться к смартфонам через беспроводную связь по Bluetooth. Для этого нужно выполнить несколько действий:
- Активировать беспроводной режим связи на телефоне, перейдя в соответствующую вкладку в меню настроек и передвинув ползунок переключателя или нажав на соответствующий значок в шторке уведомлений.
- Включить передачу по Bluetooth на самом принтере.
- Выбрать на телефоне файл, который нужно распечатать.
- Нажать на него в и выбрать пункт «Поделиться».
- В открывшемся меню выбрать Bluetooth в качестве способа передачи.
- Далее появится окно с доступными для подключения устройствами, где нужно выбрать название своего принтера и подтвердить печать.
При передаче файла по Bluetooth важно учитывать, что беспроводной способ связи имеет ограничение по радиусу действия. Расстояние между устройствами не должно превышать максимум 5-10 метров.
Как подсоединить принтер к iPhone
Подключение iPhone к принтеру любой марки возможно при помощи встроенной технологии удаленной печати AirPrint. Это отдельная утилита, которая встроена в систему iOS, начиная с версии 4.2, и не требует отдельной установки. С ее помощью можно подключить айфон к принтеру через беспроводную связь Wi-Fi. Для этого нужно:
- Активировать передачу по Wi-Fi через главное меню настроек или контрол-центр.
- Зайти в галерею или файловый менеджер телефона.
- Выбрать фотографию или документ, который нужно распечатать.
- Долгим удержанием вызвать меню опций и выбрать «Поделиться».
- Нажать на значок «Печать» и в открывшемся окне выбрать свой принтер.
- Далее запустится главное окно приложения AirPrint, где нужно настроить параметры печати.
- Запустить процесс, нажав на «ОК».
Перед началом печати важно удостовериться, что устройство поддерживает технологию AirPrint, прочитав сопроводительную документацию или его характеристики на официальном сайте. В таком случае принтер будет обнаруживаться телефоном и другими устройствами на базе iOS в автоматическом режиме.
Сторонние приложения для Android для прямой печати
Не все телефоны имеют встроенные функции для прямой печати или возможность наладить беспроводную связь с принтером через домашнюю сеть Wi-Fi. Для таких случаев разработчики создали несколько специальных приложений для подключения принтера к телефону на Андроиде.
К таким утилитам относится несколько самых простых в установке и использовании приложений для прямой печати:
- PrinterOnPrint — универсальное приложение с интуитивно понятным русским интерфейсом и минимальным количеством функций для обнаружения принтера через беспроводную связь и настройки прямой печати любого текстового или мультимедийного файла. Все драйвера загружаются автоматически, сразу после установки приложения;

- PrinterShare — удобное приложение, доступное для бесплатного и платного использования. В первом случае есть ограничение по допустимому количеству файлов для печати в сутки, а передача файлов возможна только через беспроводные сети или облачное хранилище, для прямого подключения утилита не подойдет;

- ePrint — фирменное приложение для устройств HP, совместимое с другими моделями. Позволяет напрямую соединять смартфоны и планшеты с принтером без использования облачных технологий;

- Noko Print — еще одно универсальное приложение с большим набором функций на бесплатной версии. Можно настроить автоматическое подключение, параллельную печать и установить собственные шаблоны настроек.

Все из представленных приложений доступны для бесплатной установки в Google Play. Некоторые из них имеют платную премиум-версию, но и в стандартной можно использовать основные функции для быстрой печати в высоком разрешении.
Для максимальной совместимости смартфона с принтером желательно устанавливать фирменные приложения, разработанные специально для конкретных марок телефонов и печатных устройств. Как правило, марка изготовителя указана либо в названии приложения, либо в его описании в официальном магазине.
Использование виртуального принтера
В случае, когда к принтеру нет прямого доступа или нужно подключиться к нему удаленно, можно воспользоваться специальным виртуальным аналогом. Для телефонов с операционной системой Android самым удобным и распространенным приложением является фирменная утилита от компании Google под названием Cloud Print.

Виртуальный принтер передает файлы для печати со смартфона на физическое устройство печати при помощи технологии облачного хранилища. Для успешной работы необходимо сначала проверить, поддерживают ли оба гаджета работу с «облаком».
Для использования виртуального принтера достаточно иметь при себе телефон, доступ к Wi-Fi, компьютер или ноутбук и приложение «Виртуальный принтер» для Android. Далее понадобится сделать предварительную настройку сервиса:
- Запустить на компьютере или ноутбуке браузер Google Chrome.
- Подключить Google-аккаунт, пройдя авторизацию.
- Открыть настройки браузера и перейти в раздел дополнительных настроек.
- Найти пункт «Виртуальный принтер» и нажать на кнопку с иконкой шестеренки.
- В открывшемся окне нажать на «Добавить».
- В списке доступных устройств выбрать свое устройство и подтвердить подключение.
- Нажать на строчку «Управление принтерами» и нажать на «Добавить обычный принтер».
Теперь он доступен для использования и прямой печати под управлением конкретного аккаунта Google. Для запуска печати нужно:
- Установить на смартфон приложение «Виртуальные принтеры».
- Запустить его и нажать на иконку принтера в верхней части экрана.
- Выбрать свое устройство из списка предложенных.
- Нажать на иконку со знаком «+» и выбрать нужный файл.
- Настроить параметры и подтвердить начало печати.
Также процесс печати можно запустить через файловый менеджер смартфона, выделив нужный файл и нажав на кнопку «Поделиться». Этот же способ можно использовать и в галерее или для распечатки мультимедийных файлов из мессенджеров.
Содержание
- Важная информация
- Способ 1: Системные средства
- Способ 2: Стороннее приложение
- Вопросы и ответы

Важная информация
Смартфоны от компании Apple прямое подключение принтеров по USB не поддерживают – для таких устройств нужны исключительно беспроводные решения либо работа с удалённым средством. В аппаратах под управлением ОС Android выполнение рассматриваемой задачи достаточно простое – единственным обязательным условием является поддержка технологии USB On-The-Go (OTG). Большинство современных смартфонов даже бюджетного сегмента ею оснащены, поэтому нам понадобится только переходник с microUSB/Type-C на полноценный разъём USB-A.

Читайте также: Способы включения OTG на Android
Подключение принтеров по USB к Android-смартфонам почти никогда не вызывает проблем, однако нужно иметь в виду важный нюанс: все упомянутые в данной статье программные средства представляют собой оболочки для драйверов, которые в этой ОС также требуются для подключаемых устройств. Поэтому для некоторых печатающих девайсов соединение со смартфонами недоступно из-за банального отсутствия драйверов в базе того или иного приложения и с этим, увы, ничего не получится сделать. Как правило, это справедливо для очень старых моделей (10-летней давности и старше), тогда как большинство современных средств поддерживаются.
Способ 1: Системные средства
Для соединения смартфона и принтера с помощью встроенных в ОС инструментов понадобится выполнить следующие шаги:
- Соедините оба устройства, предварительно убедившись, что средство включено и работоспособно.
- Далее нам потребуется активировать службу печати. Процедура несколько отличается для разных версий Android и вариантов прошивок, так что процедуру активации покажем на примере «чистой» 11 версии мобильной ОС от Google. Вызовите «Настройки» и перейдите к пункту «Подключённые устройства».
- Откройте «Настройки подключения».
- Выберите «Печать».

Далее – «Служба печати по умолчанию».
- Убедитесь, что переключатель активен. Подождите, пока система определит принтер – если процесс затягивается, проверьте подключение.




Далее остаётся только открыть приложение, откуда желаете распечатать документ.
Способ 2: Стороннее приложение
Для решения рассматриваемой задачи подходят и сторонние менеджеры печати, например ПО PrintHand.
Скачать PrintHand из Google Play Маркета
- После инсталляции приложения запустите его и воспользуйтесь пунктом «Установка принтера».
- В этом окне нажмите «USB Принтеры».
- Подождите, пока программа определит нужное устройство, затем тапните по нему. Если принтер не появился автоматически, воспользуйтесь кнопкой «Искать принтеры».

Если приложение сообщает, что принтер не найден, тапните «ОК» и снова воспользуйтесь кнопкой «Искать принтер» – через несколько секунд устройство должно появиться в списке. В противном случае проверьте качество соединения, а также имейте в виду сведения, представленные в разделе «Важная информация».




Подождите, пока будет установлена связь, после чего принтером можно пользоваться.

Мы рады, что смогли помочь Вам в решении проблемы.

Опишите, что у вас не получилось.
Наши специалисты постараются ответить максимально быстро.
Помогла ли вам эта статья?
ДА НЕТ
Еще статьи по данной теме:
Возможности современных смартфонов позволяют создавать, а также редактировать изображения, фотографии и документы. Этим активно пользуются потребители подобных гаджетов. Однако когда возникает необходимость переноса данных из цифрового носителя на бумажный, многие пользователи часто задаются вопросом, как распечатать с телефона. В этой статье мы расскажем Вам о всевозможных методах печати с телефона, способах подключения смартфона к принтеру, а также предоставим подробные инструкции к каждому из описанных решений.
Способы печати фотографий и документов с телефона
Возможность печати документов и фото на принтере с телефона существует уже достаточно давно. При этом печатающему аппарату необязательно иметь подключение к сети по Wi-Fi или Ethernet. Просто нужно правильно настроить оргтехнику, а также скачать и установить соответствующее программное обеспечение на Android или iOS. Сразу стоит отметить, что способов печати документов и изображений с телефона существует много. Однако все они зависят от метода синхронизации мобильного устройства с принтером. В число самых популярных подключений входит:
- USB-подключение смартфона и принтера к компьютеру;
- USB-подключение смартфона к принтеру через OTG-кабель;
- Подключение смартфона и принтера к одной Wi-Fi-сети;
- Синхронизация телефона и принтера через Wireless Print Server;
- Синхронизация телефона и принтера по Wi-Fi Direct;
- Синхронизация телефона и принтера по Bluetooth.
Многие слышали, что самым популярным методом распечатывания с телефона является сервис «Виртуальный принтер» от Google. Однако 01.01.2021 года он прекратил свое существование. Поэтому о нем мы рассказывать не будем.
Как распечатать с телефона через компьютер
Это самый распространенный способ печати любых материалов, хранимых как на телефоне, так и на самом компьютере (либо в облачном хранилище). Чтобы его осуществить, нужно установить на компьютер драйвер принтера и подключить печатающее устройство по USB или Wi-Fi каналу. Далее следует передать материалы для печати с телефона на компьютер любым удобным способом:
- скинуть материалы со смартфона на ПК через Интернет (отправить в облако, на почту, файлообменник и т.д.);
- записать документы или фотографии на карту памяти и при помощи картридера переместить их на персональный компьютер;
- подключить мобильное устройство к компьютеру по USB или Bluetooth и напрямую скопировать/переместить нужные файлы.
Теперь просто откройте файл в поддерживаемой его программе (например, если это таблицы, то их можно открыть и отпечатать через Ms. Exel) и вызовите функцию печати (обычно комбинация Ctrl+P). В открывшемся окне выберите подключенный принтер, установите нужные значения печати и подтвердите выполненные действия. Еще печатать с компьютера можно при помощи специального ПО, разработанного производителем печатающей техники (скачать программу для печати с компьютера можно на официальном сайте разработчика оргтехники).

Как распечатать с телефона через USB
Услышав о том, что можно распечатать с телефона на принтер через USB, многие потребители сразу думают о печати материалов с помощью компьютера (так как описано в способе выше). Однако мы расскажем Вам, как напрямую подключить смартфон к принтеру и отпечатать необходимый документ. Сразу стоит отметить, что описанные способы (их два) лучше всего подойдут для печатающих устройств, не имеющих функции беспроводной печати.
1. Подключение телефона к принтеру через OTG-кабель
Чтобы отправить файл в печать с телефона на принтер, без подключения его к компьютеру, необходимо купить специальный OTG-кабель (c одной стороны – Micro USB или Type-C, с другой – обычный USB). Одну часть кабеля подсоединяем к мобильному устройству, вторую к USB-кабелю принтера. Далее следует скачать на смартфон специальное приложение (например, СтарПринт, PrintHand или любой модуль печати от производителя принтера). Чтобы распечатать фото с телефона нужно сделать следующее:
- подключить принтер к телефону через OTG-кабель;
- скачать приложение для печати на телефон;
- включить принтер и открыть ПО на смартфоне;
- выбрать необходимый для печати файл и нажать кнопку «Печать».
Приложение автоматически найдет подключенное печатающее устройство и попросит разрешение на предоставление к нему доступа (в зависимости от программы). Далее нужно будет повторно нажать на кнопочку «Печать» или просто подтвердить выбранные действия. Принтеру понадобится какое-то время на подготовку, после чего он сразу же осуществит печать нужного документа, изображения или фотографии.
2. Подключение телефона к принтеру через Wi-Fi Print Server
Wi-Fi Print Server (сервер печати) – это изделие, которое позволяет подключить к локальной сети любое USB устройство и открыть к нему общий доступ. Иными словами, это оборудование дает возможность беспроводной печати даже тем принтерам, у которых данная функция отсутствует по умолчанию. Для корректной печати со смартфона, Вам потребуется подключить Wireless Print Server к принтеру и настроить его. Далее скачиваем приложение на телефон (лучше всего подходит программа StarPrint) и выполняем несколько нехитрых действий:
- открыть принтер и перейти к выбору материала для печати (документ, изображение или фото);
- нажать на строку выбора принтера и включить кнопочку «Активные устройства» (зависит от выбранной программы);
- нажать на кнопку «Общий принтер» и ввести необходимые параметры (любое имя принтера, тип LPD, хост или iP-адрес принтера, любое общее имя);
- выбрать драйвер принтера из списка (обязательно необходимо выбрать драйвер соответствующий модели/серии принтера);
- выбрать принтер и нажать кнопку «Печать»
Как и в предыдущем способе, принтеру понадобится какое-то время на обработку информации. После чего он отпечатает необходимый документ, изображение или фото.

Можно ли распечатать с телефона на принтере через Wi-Fi
Если принтер поддерживает печать по Wi-Fi, то Вам однозначно повезло. Ведь это самый быстрый и простой способ печати с телефона и любого другого устройства на Android или iOS. Все, что необходимо сделать, это подключить принтер и мобильное устройство к одной Wi-Fi сети. Далее установите на мобильный специальное приложение. Скачать его можно в любом маркете приложений. Желательно скачать и установить приложение для печати от производителя печатающего устройства, но можно и другие программы по типу PrinterShare. Чтобы распечатать с телефона по Wi-Fi Вам нужно:
- найти и открыть файл для печати;
- открыть меню файла и выбрать пункт «Передать»;
- выбрать в списке скачанную программу для печати со смартфона.
Приложение откроется и автоматически найдет печатающее устройство. Далее следует задать необходимые параметры печати и нажать кнопку «Печать».

Как распечатать с телефона через Wi-Fi Direct
Функция Wi-Fi Direct позволяет печатать со смартфона даже без наличия активного Интернет-соединения. Однако данной возможностью наделены не все печатающие устройства. Поэтому прежде чем приступить к настройкам печати внимательно изучите руководство пользователя принтером. Обычно во всех современных МФУ эта функция присутствует. Чтобы ее активировать, необходимо сделать следующее:
- Для принтеров с дисплеем
- нажмите на значок подключения принтера к Wi-Fi либо просто откройте настройки сети;
- смените метод подключения с Wi-Fi на Wi-Fi Direct;
- подтвердите действия и дождитесь выхода принтера в готовность.

На дисплее появится имя принтера и пароль (перепишите их). Далее возьмите смартфон, перейдите в настройки, найдите и откройте Wi-Fi. Активируйте функцию и дождитесь обновления списка активных устройств. Здесь Вы обнаружите сеть с именем Вашего принтера (указанным на дисплее). Выберите его и впишите запрашиваемый пароль, который ранее был также указан на дисплее принтера. Как только выполнится подключение можно приступать к печати материалов. Печать осуществляется при помощи любого специального приложения на Android или iOS.
- Для принтеров без дисплея
- зажмите на несколько секунд кнопку «Wi-Fi» и «Инфо»;
- отпустите кнопки и снова зажмите «Инфо»;
- дождитесь, пока индикатор сети Wi-Fi переключится на Wi-Fi Direct.
Далее принтер отпечатает информационный лист с именем и паролем принтера. Подключение и печать осуществляется тем же способом, что и для принтеров с дисплеем.

Печать с телефона по Bluetooth
Этот метод печати с телефона используется крайне редко, так как он не очень удобен в подключении, а также имеет достаточно ненадежное соединение (может прерываться). Кроме того, оргтехнику нечасто оснащают Bluetooth. Однако если эта функция есть в Вашем принтере, то ею можно воспользоваться, особенно если никаким другим способом нет возможности распечатать файл с телефона. Чтобы распечатать по Bluetooth с телефона, нужно на принтере открыть настройки сети или подключений и выбрать соответствующее значение. Далее следует скачать приложение PrintShare на Android или iOS. После этого, необходимо включить блютуз на смартфоне, открыть ПО для печати, выбрать файл и в меню выбрать тип соединения по Bluetooth. Выбрав нужное устройство можно отправлять файл в печать.

Ваше Имя:
Ваш вопрос:
Внимание: HTML не поддерживается! Используйте обычный текст.
Оценка:
Плохо
Хорошо
Введите код, указанный на картинке:

Содержание
- Какие принтеры можно подключить?
- Способы подключения
- Через OTG
- С помощью USB
- Wi-Fi
- Google Cloud
- Подключение мобильного телефона к принтеру по Wi-Fi
- Приложения для печати
- HP Smart
- Printer Share
- Подключение Android телефона к принтеру с помощью USB-кабеля
- Где найти пункт «печать» на смартфоне
- iPhone
- Способ 1: Системные средства
- Способ 2: Фирменные приложения производителей принтеров
- Способ 3: Стороннее ПО
- Как правильно подключить МФУ к телефону с ОС Android
Какие принтеры можно подключить?
Теоретически, смартфон может быть синхронизирован для печати документов на любом принтере. Конечно, многое будет зависеть от интерфейсов, которые поддерживает принимающее устройство. Поэтому, если это проводное соединение, проверьте, есть ли у принтера USB-подключение. Если да, то можно легко соединить проводами.
Более разумным вариантом сопряжения кажется отказ от проводов и использование Wi-Fi и Bluetooth. Со смартфоном проблем нет, а вот с принтером ситуация сложнее. Конечно, каждый современный принтер поддерживает беспроводные стандарты, но люди редко обновляют принтеры, поэтому есть вероятность, что ваше устройство может быть подключено только по беспроводной сети.
Наконец, можно использовать виртуальный принтер Google. В этом случае мы можем подключить печатающее устройство к компьютеру с помощью любого удобного кабеля, будь то USB или более старый стандарт, а затем использовать его в качестве посредника между принтером и смартфоном.
Способы подключения
Ранее мы уже вскользь упоминали о способах подключения домашней техники к смартфону. Теперь пришло время подробнее рассмотреть нюансы сопряжения при использовании проводных и беспроводных вариантов.
Через OTG
Этот вариант проводного подключения подходит для большинства принтеров и смартфонов. Поскольку печать с компьютера осуществляется через USB-кабель, мы можем использовать его для сопряжения с мобильным устройством. Однако сложность заключается в различии типов разъемов. Если принтер использует USB-A, телефон использует USB-C или MicroUSB. Поэтому вам понадобится OTG-адаптер:
- Вставьте OTG-адаптер в телефон.
- Соедините OTG и печатающее устройство с разъемами USB-A с помощью комплектного кабеля.
- Отправьте нужный документ на печать.
В этом типе пар нет ничего сложного. Единственное, о чем придется позаботиться пользователю, — это приобретение адаптера. Также стоит заранее выяснить, какое программное обеспечение будет использоваться для печати.
С помощью USB
Еще более простое проводное подключение выглядит как использование USB-кабеля без переходника, так как в комплекте со смартфоном поставляется кабель с двумя типами штекеров: 1xUSB-A и 1xUSB-C/MicroUSB. Однако не все принтеры способны принимать информацию через кабель с двумя штекерами. Тем не менее, имеет смысл подключаться таким образом, чтобы не тратить лишние деньги на покупку OTG-адаптера.
Wi-Fi
Печать фотографий и документов намного удобнее для тех, кто использует современный принтер с поддержкой Wi-Fi. Вам даже не нужно принудительно подключать сеть к нему, так как она работает по умолчанию. Остается только настроить сопряжение со смартфоном:
- Откройте настройки телефона.
- Перейдите в раздел «Wi-Fi», а затем в «Wi-Fi Direct» (второй пункт может быть скрыт в расширенных настройках), не забыв предварительно активировать сетевое подключение.
- Дождитесь окончания поиска устройств и выберите принтер из списка.
Теперь найдите интересующий вас документ и отправьте его на печать с помощью Word или аналогичного приложения. То же самое касается и печати фотографии (здесь можно воспользоваться Галереей).
Google Cloud
У Google есть служба удаленной печати под названием Cloud Print. Как бы далеко вы ни находились от принтера, вы сможете распечатать нужные вам файлы. Но для этого печатающее устройство и компьютер должны быть сопряжены любым удобным способом. Его также необходимо настроить заранее:
- Установите сервисное приложение на свой смартфон и зарегистрируйтесь.
- На компьютере запустите браузер Google Chrome и откройте Настройки, предварительно войдя в ту же учетную запись.
- На вкладке «Печать» выберите «Google Cloud Printer» и перейдите к разделу «Управление устройствами».
- Нажмите «Добавить принтеры» и выберите свое устройство.
Теперь, если ваш компьютер и печатающее устройство сопряжены, вы можете отправлять документы на печать с телефона с помощью приложения Cloud Print.
Самый удобный и мобильный вариант, он позволяет печатать файлы из любой точки мира. Для этого необходимо связать устройство с учетной записью Google. В этом случае вам не нужно использовать Printer Share — у Google есть собственное одноименное приложение.
Войдите в Google Chrome с компьютера или ноутбука, откройте окно настроек и нажмите «Показать дополнительные настройки». Найдите «Виртуальный принтер Google» и настройте наше устройство в соответствии с инструкциями.

Следуйте инструкциям по настройке устройства в разделе «Google Cloud Printer».
ВАЖНО: вы должны использовать одну и ту же учетную запись на компьютере и гаджете.
После этой манипуляции мы можем использовать понравившееся нам приложение для печати любых документов.
Подключение мобильного телефона к принтеру по Wi-Fi
Одним из самых удобных способов подключения к принтеру с мобильного телефона является Wi-Fi. Преимущество заключается в том, что для печати не нужно находиться в физической близости от принтера. И вам не нужны провода для подключения к устройству.
Что необходимо для подключения телефона Android к принтеру через Wi-Fi:
- Наличие адаптера Wi-Fi рядом с принтером;
- Подключите мобильное устройство и принтер к одной сети Wi-Fi;
- Установите приложение для Android, чтобы подключиться к принтеру.
Приложения для печати
Итак, мы разобрались, как подключить принтер к телефону Android. Теперь давайте поговорим о трех лучших приложениях для печати со смартфона.
HP Smart

Лучшее приложение среди тех, что созданы брендами принтеров. HP Smart поддерживает управление принтером, просто подключившись к той же сети Wi-Fi. Требуется оборудование HP.

Универсальное приложение для печати файлов различных форматов. Бесплатная версия позволяет только распечатать текст теста, но приобретение платного приложения определенно стоит того.
Подключение Android телефона к принтеру с помощью USB-кабеля
Подключение телефона или планшета Android к принтеру через USB — самый простой способ печати. Современные офисные устройства уже имеют встроенные компоненты для создания соединения между мобильным устройством и принтером или сканером.
Для подключения к более старым моделям необходимо использовать приложение для Android. Предпочтительно в фирменном приложении производителя принтера. Если фирменное приложение не поддерживает печать с USB, можно воспользоваться универсальными приложениями.
Где найти пункт «печать» на смартфоне
Когда вы открываете файл на телефоне Android, необходимо нажать многоточие в верхней или нижней части экрана. В появившемся подменю нужно выбрать «Печать», «Печать», «Печать» и т.д.
Иногда опция печати находится в подменю ‘Share’, ‘Send’, ‘Share’ и других.
Затем отображается предварительный просмотр документа, который будет напечатан. Вы можете выбрать количество копий, установить размер бумаги и выбрать нужный принтер. Затем вы нажимаете кнопку печати, и машина начинает переносить информацию из электронного документа на физический носитель — лист бумаги.
Неважно, печатаете ли вы фотографии с телефонного устройства или текстовые. Алгоритм запуска печати везде одинаков.
На iPhone вместо треугольника нужно нажать значок «Отправить», а затем выбрать «Печать».
Затем вы выбираете технику, которую хотите напечатать, и нажимаете соответствующую кнопку для запуска.
Если вы собираетесь печатать не из стандартного приложения вроде Photos или Safari, а из MS Word или альтернативного Excel, Google Chrome и других, то с Android ситуация аналогична. Вам придется перейти на печать с тремя точками вверху.
Для «iPhone» подключение и печать могут быть значительно упрощены, если принтер поддерживает AirPrint. Затем вам нужно будет только войти в одну сеть с обоими устройствами, и больше ничего настраивать не нужно. Никаких приложений не требуется, iPhone автоматически обнаружит принтер без каких-либо дополнительных действий.
iPhone
В мобильной операционной системе Apple ситуация почти такая же, как и в Android — есть как системные инструменты, так и программы производителей и сторонних разработчиков.
Способ 1: Системные средства
iOS, начиная с версии 4, имеет собственную технологию беспроводной печати, известную как AirPrint. Для его использования не нужно никакого стороннего программного обеспечения: только iPhone и совместимый принтер, список которых можно найти на официальном сайте Apple.
Посетите страницу AirPrint на официальном сайте Apple
Чтобы использовать данную технологию, выполните следующие действия:
- Убедитесь, что телефон и принтер подключены к одной и той же сети Wi-Fi.
- На iPhone откройте приложение, из которого вы собираетесь распечатать файл, например Фото.

- Выберите нужную фотографию и нажмите кнопку «Действия» (квадрат со стрелкой вверх).

- В контекстном меню функции нажмите «Печать».

- Проверьте строку «Принтер». — ваше устройство должно быть здесь. Если его там нет, коснитесь соответствующей строки и выберите его вручную.

- В этом меню можно также выбрать количество копий и формат бумаги. Нажмите «Печать», чтобы продолжить.

Готово — принтер будет подключен к вашему телефону. К сожалению, старые модели принтеров (например, до 2012 года) не поддерживаются AirPrint.
Способ 2: Фирменные приложения производителей принтеров
Подобно Android, на iOS доступны фирменные приложения от производителей принтеров — они обычно выглядят и работают одинаково. Давайте продемонстрируем алгоритм использования на примере приложения Epson ePrint.
Загрузите Epson ePrint из AppStore
- Установите программу и запустите ее. Первое, что вам нужно будет сделать, это принять лицензионное соглашение.

- Затем щелкните строку «Принтер не выбран».

Программа запросит разрешение на использование Bluetooth, предоставьте его.

- Затем выберите нужный принтер из списка.

Теперь, когда iPhone подключен к печатающему устройству, последнее можно использовать в полном объеме.
Способ 3: Стороннее ПО
Конечно, для iOS также доступны сторонние приложения, которые позволяют подключаться к принтерам для дальнейшей печати. Одним из самых популярных является PrinterPro.
Загрузить Printer Pro из AppStore
- После установки запустите программу и нажмите кнопку ‘+’ в главном меню.

- В следующем окне выберите свой принтер из списка.

- Дождитесь, пока приложение распознает устройство, после чего оно готово к работе. Вы также можете добавить опцию отправки на печать в контекстное меню действий — выделите ее и нажмите «Еще».

Затем найдите переключатель «Печать из PrinterPro» и активируйте его.

Теперь нужный пункт появится в меню действий.

Другие доступные приложения (например, HandyPrint) работают аналогичным образом.
Как правильно подключить МФУ к телефону с ОС Android
Платформа выходит на первый план в мире гаджетов. Поэтому сначала необходимо обсудить, как подключить принтер к Android через WiFi.
Для начала стоит отметить, что сопряжение возможно только с устройством, оснащенным беспроводным адаптером и подключенным к той же сети Wi-Fi, что и смартфон.
Процедура подключения выглядит следующим образом:
- Загрузите программное обеспечение PrinterShare. Рекомендуется приобрести лицензионную версию.
- Запустите приложение.
- В главном меню появятся параметры печати. Выберите подходящий.
- Доступные соединения отображаются на экране телефона. Выберите соответствующую опцию.
- Найдите документ в памяти телефона или на флэш-накопителе, выберите параметры печати и нажмите «Печать».
И как подключить принтер к планшету Android через WiFi? Решение точно такое же, как и для телефона.
Стоит также отметить, что во многие современные смартфоны встроена функция беспроводной печати.
Однако никто не отходит от более классических методов печати. Вы всегда можете подключить принтер к ноутбуку и печатать все с него.
Источники
- https://it-tehnik.ru/androids/nastroyki/kak-podklyuchit-printer-k-telefonu.html
- https://Lumpics.ru/how-connect-phone-to-printer-via-wi-fi/
- https://urfix.ru/pechat-telefon-android-printer/
- https://plansheta.ru/podklyuchenie/podklyuchit-printer-k-android
- https://Help-WiFi.ru/tekh-podderzhka/pechat-s-telefona-na-printer/
- https://oprinterah.ru/kak-podklyuchit-i-raspechatat-s-telefona-ili-plansheta.html
- https://fishki.net/3769481-kak-napechataty-so-smartfona-na-ljubom-printere.html
- https://ichip.ru/sovety/ekspluataciya/kak-podklyuchit-smartfon-na-android-k-printeru-i-raspechatat-fotografii-676252
- https://tv-st.ru/cifro-tehnika/pechat-cherez-wifi-s-android.html
- https://KakOperator.ru/lifehacks/kak-podklyuchit-printer-k-androidu
- https://stroy-podskazka.ru/printer/podklyuchit-k-telefonu-cherez-usb/
- https://androproblem.ru/nastroika/kak-podklyuchit-printer-k-android-i-raspechatat.html
- https://ExpertLand.ru/telefon/kak-raspechatat
На чтение 12 мин Просмотров 4к.

Максим aka WisH
Высшее образование по специальности «Информационные системы». Опыт работы системным администратором — 5 лет.
Задать вопрос
Смартфоны есть почти у каждого человека, а быстрое развитие делает их похожими на компьютеры. На них устанавливаются специализированные программы для редактирования текста, для работы с картинками или звуком. Они умеют уже достаточно много, хотя и меньше десктопных версий. Сегодня поговорим о том, как распечатать с телефона на принтер, это позволит решить последние затруднения при работе с документами.
Содержание
- Возможна ли печать с телефона на принтер
- Как распечатать с Android-телефона на принтер
- С помощью USB-кабеля
- Через Wi-Fi
- Bluetooth
- Посредством сторонних приложений
- Через кнопку WPS
- Используя Wi-Fi Direct
- Особенности настройки печати с iPhone
- Облачные решения для удаленной печати
- Другие варианты распечатки с телефона
- Возможные проблемы
Возможна ли печать с телефона на принтер
Печать со смартфона или с планшета возможна в большинстве случаев. Меняется способ подключения, который зависит от версий операционных систем или от модели принтера. Если принтер поддерживает беспроводную печать, то проблем с ним не будет. Если нет, то придется подключаться через USB-кабель, это займет дополнительное время.
Иногда проще перекинуть нужные файлы на сетевой диск или в облако и распечатать их оттуда. Такой способ позволяет не возиться с проводным подключением.
Если принтер старый, то у него может не быть поддержки подключения от телефона. В этом случае используйте компьютер или ноутбук для подключения к самому принтеру, а файл перекиньте на них с телефона. Если на роутере или компьютере организован файловый сервер, а на принтере есть сетевая печать, то печатать можно с него. Разберем все возможности по очереди, вы сами выберите удобный вариант.
Как распечатать с Android-телефона на принтер
Мобильный телефон под управлением операционной системы Андроид имеет несколько способов для распечатки документов. Здесь больше зависит от конкретной модели принтера, а не от телефона. Версия операционной системы не должна быть слишком старой, чтобы суметь установить нужные приложения.
Пройдемся по всем способам, но нужно помнить, есть много названий производителей, но вас должно интересовать название модели. Только модель скажет вам, есть у принтера беспроводное подключение или нет. Например, у Brother МФУ и принтеров в названии модели есть буква W, которая говорит о наличии вайфая. Это относится и к лазерным принтерам HP, а вот струйные модели уже нужно смотреть отдельно.
У Canon нет типовой идентификации моделей, так что нужно смотреть отдельно характеристики для каждой. Наличие Bluetooth тоже определяется с помощью инструкции и чтения характеристик. Обычно ставится на струйные принтеры или на маленькие переносные варианты, использующиеся для печати чеков или чего-то похожего.
С помощью USB-кабеля
Универсальный способ распечатать необходимый текст или картинку. Подходит для всех телефонов, требуется установка дополнительного приложения и наличие специального кабеля. У каждого производителя есть своя программа для печати с телефона на их устройствах. Если вы не планируете подключаться по сети только к одному принтеру, то выбирайте универсальный вариант.
- Лучше всего загрузить какое-то универсально приложение для подключения к принтеру. В этот раз используем — PrinterShare.
- Теперь подключите принтер к телефону. Для этого потребуется OTG-кабель, чтобы в него вставить провод от принтера, прямых переходников пока что нет.

- В нижней части окна нажмите на кнопку “Select”, появится еще одно окно, которое предлагает выбрать способ подключения. Выбирайте кабель.

- Дождитесь окончания подключения и начинайте печать.
Вы можете использовать PrinterShare и для любых других типов подключений, не только через провод.
После выбора принтера появится еще одно окно с опциями. Если нажмете на него, то попадете почти в стандартные параметры печати. Здесь настраивается формат бумаги, шрифт, размер, количество копий и все остальное. Для начала печати выберите фото, документ или другой файл и нажмите на Print. Подтвердите настройки и дождитесь окончания печати.
Через Wi-Fi
Здесь рекомендую использовать программу PrinterShare, только поиск нужно выполнять через Wi-Fi. Это быстрый способ, у которого нет сложностей с настройкой. Если он вас чем-то не устраивает, то придется использовать что-то другое.
Есть несколько вариантов принтеров:
- Старые, у которых нет настроек вайфай. При нажатии на специальную кнопку они создают свою небольшую беспроводную сеть. В этом случае зайдите в свои настройки беспроводной сети и там перейдите к поиску. Найдите принтер, его имя соответствует названию модели. После подключения к сети можете отправлять документы на печать, принтер их автоматически подхватит.
- Новые, с экраном или специальной программой, которые помогают подключить устройство к уже существующей сети. Находясь в этой сети, вы можете отправлять все данные для печати на этот сетевой принтер без всяких драйверов. Иногда требуется установка дополнительной программы от производителя на телефон.
Здесь рекомендую воспользоваться сторонними программами для облегчения подключения ко всем следующим моделям. Без этого иногда приходится гадать о том, почему устройство не печатает или почему данные на него не уходят.
Если принтер нормально подключился к беспроводной сети и телефон его видит, то можете использовать любую программу для просмотра документов. После подключения обоих устройств к сети, откройте нужный файл, перейдите к настройкам и нажмите на «Печать». В этом разделе выберите принтер, на который будете отправлять данные.
Bluetooth
Здесь вам опять потребуется приложение из первого пункта или одно из тех, что предоставляется производителями принтеров. Здесь, для разнообразия, покажем как работать через фирменное приложение от Canon. Алгоритм у других производителей отличается несильно, нужно только загрузить на свой смартфон их приложения. У Canon — это Canon PRINT Inkjet/SELPHY, доступно в официальном магазине, можете найти через поиск.
- Проверьте, что принтер подключен и на нем активен блютуз.
- Скачайте на телефон и запустите Canon PRINT Inkjet/SELPHY.
- Нажмите на раздел Настройка Bluetooth (Bluetooth Setup).
- Потом остается только следовать инструкции от самой утилиты.

- После подключения откроется меню. Здесь выберите Печать фото или документа и нажмите на нужный пункт.
- Откроется окно с выбором файла. Укажите путь до него.
- После подтверждения появится окно с настройками печати, выставьте все так, как вам надо.
- Нажмите на кнопку «Печать» и дождитесь завершения процесса.
Посредством сторонних приложений
Про PrinterShare уже говорили, так что про его подключение вы уже знаете. Берете программу, скачиваете, в нижней части окна нажимаете на кнопку и выбираете способ подключения. После этого остается дождаться подключения к принтеру. Потом открываете файлы, выбирая соответствующий пункт на экране и распечатываете их.
Если вы пользуетесь одним принтером, то лучше скачать их фирменное приложение с официального сайта.
Есть и другие приложения, например, NokoPrint. Скачайте его из магазина и запустите. В нижней части окна нажмите на значок принтера, вас перекинет в новое окно. Здесь, в нижней части окна, выберите тип подключения и кликните по нему. Потом выберите подключенный принтер. В главном окне выбирайте нужные документы и отправляйте их на печать.

Остальные программы обладают похожими интерфейсами и способами подключения, так что разобраться с ними вы сможете. Интерфейс интуитивно понятен, главное, чтобы они смогли определить ваш принтер и подключится к нему.
Через кнопку WPS
Для подключения к сети принтеров, у которых нет экрана настройки, стоит использовать WPS. Проверьте, что ваш телефон, принтер и роутер могут работать с такой технологией. Для роутера обычно достаточно проверить наличие кнопки WPS на самом устройстве.

Может потребоваться включить режим работы в маршрутизаторе. Для этого откройте его веб-интерфейс и перейдите к настройкам. В меню находите пункт WPS (может называться по-разному в зависимости от модели). Откройте этот раздел и проверьте, что такой способ подключения активен.
После того, как оба устройства окажутся в одной сети, принтер должен появится в приложении. Для этого ненужно загружать дополнительные программы, главное, чтобы ваше устройство могло распечатывать документы. Выберите в нем пункт «Печать», иногда работает через «Поделиться», а потом укажите принтер, который добавили в сеть. Если его не видно, значит что-то прошло не так.
Используя Wi-Fi Direct
Телефон и принтер должны поддерживать эту функцию. Тогда будет доступно прямое подключение. Проверьте инструкцию принтера, чтобы узнать, работает ваша модель с прямым подключением или нет.
Для отправки используйте следующую инструкцию:
- Откройте настройки своего мобильного устройства.
- Найдите параметры Вай-Фай.
- Нужная настройка (Wi-Fi Direct) может находиться как в общем пункте беспроводных технологий, так и в каком-то дополнительно или в одном из соседних разделов. Здесь многое зависит уже от того, какая версия операционной системы установлена, и кто является производителем устройства.
Если есть проблемы с поиском раздела, то лучше искать инструкцию под конкретную модель телефона.

- Нажмите на раздел в Wi-Fi директом.
- Дальше смартфон будет самостоятельно искать устройства, которые поддерживают Wi-Fi Direct, на принтере данная опция должна быть активна. Подождите некоторое время, пока не произойдет синхронизация.
- Печать осуществляется через опцию «Поделится» в программе для чтения документов или фото.
Особенности настройки печати с iPhone
Из любого приложения можно напечатать на принтер, если тот поддерживает технологию AirPrint. Узнать про это можно из инструкции или посмотрев на наклейки на самом принтере. Старые устройства поддержку тоже не обеспечивают.
Алгоритм печати следующий:
- Откройте документ, коснитесь кнопки «Еще», затем коснитесь «Напечатать».
- Если принтер не выбран, нажмите на «Выбрать принтер», затем выберите принтер.
- Устройство автоматически ищет ближайшие принтеры AirPrint.
- Установите в следующем пункте опции для распечатки (страницы, количество копий и т. д.).
- В следующем разделе вам предложат включить в печать все сноски и аннотации, так что выберите нужный пункт.
- Коснитесь «Печать» в правом верхнем углу.
Есть еще специальные приложения от производителей, через которые стоит пробовать подключится к старым моделям:
- Epson iPrint;
- HP ePrint;
- Canon Print.
Есть платные приложения HandyPrint и Printer Pro, которые устанавливаются на любые устройства под управлением iOS. У них есть бесплатный пробный период, так что используйте их. Они позволяют печатать на любом принтере, который подключен к той же сети, что и айфон или компьютер.
Облачные решения для удаленной печати
Сначала поговорим о тех возможностях, которые предоставляет Гугл своим пользователям, а потом приведем другие примеры работы. Компьютер, в который воткнут принтер, а также сам смартфон должны использовать один аккаунт.
Проверьте, что оба девайса используют аккаунт и дождитесь синхронизации, не забудьте включить её, если была выключена. Дальше действуйте по инструкции:
Есть еще вариант использования Яндекс.Диска, ДропБокса или любого другого сервиса с облачным доступом к данным. Алгоритм печати следующий:
- Загрузите программу на телефон и ноутбук или комп, к которому подключен принтер.
- Перейдите на официальный сайт и создайте там свой аккаунт.
- Войдите в одну и ту же запись на тех девайсах, которые планируете использовать.
- Используя приложения, передайте со смартфона все нужные файлы в облачное хранилище.
- Они появились в доступе и на компьютере.
- Теперь их можно скачать на компьютер или открыть прямо из облака. Дальнейший процесс ничем не отличается от обычной печати.
Этот способ копирует обычное перекидывание файла с одного устройства на другое. Происходит это немного удобнее, в этом все отличие этого способа от отправки через другое приложение.
Другие варианты распечатки с телефона
Есть возможность использования мобильного принтера. Существует их несколько моделей, они предназначены для печати фотографий или небольших документов. Проблемой является их цена, дороговизна обслуживания и ремонта, маленький формат печати.

| Модель | Примерная цена, руб. |
| Polaroid Zip | От 8500 |
| Kodak Mini 2 | 7800 |
| FujiFilm Instax SHARE SP-2 | От 12000 |
| HUAWEI CV80 | От 8500 |
Остальные способы из тех, что первыми приходят в голову:
- Подключите телефон к компьютеру в качестве накопителя и распечатайте оттуда напрямую.
- Вставьте карту памяти в ноутбук или карт-ридер и распечатайте с ней.
- Используйте облачный сервис или социальную сеть, чтобы перекинуть файл с телефона на компьютер.
Возможные проблемы
Проблемы могут быть связаны с устаревшими принтерами или телефонами. Некоторые версии Андроида плохо подключаются к принтерам, так что операционную систему стоит обновить. При проблемах лучше использовать специализированные приложения от производителя. Зайдите на сайт и загрузите их, а потом попробуйте подключится к принтеру с их помощью.
Если говорить об итогах, то для разовой акции стоит использовать облачные сервисы или социальные сети для передачи файла с телефона на компьютер. При использовании только домашнего компьютера используйте приложения от производителя. Если же нужно подключаться к разным устройствам, то скачайте или купите стороннее приложение для быстрого подключения.
