Прочитай меня полностью! Как спасти данные с неисправного или заблокированного телефона?
Показываю наглядно самый простой способ восстановить данные с NAND памяти смартфона, независимо от причины, по которой Вам это необходимо. В некоторых случаях телефон неработоспособен из-за повреждения процессора, залитой платы без возможности восстановления, в некоторых телефон заблокирован, а данные необходимо сохранить.
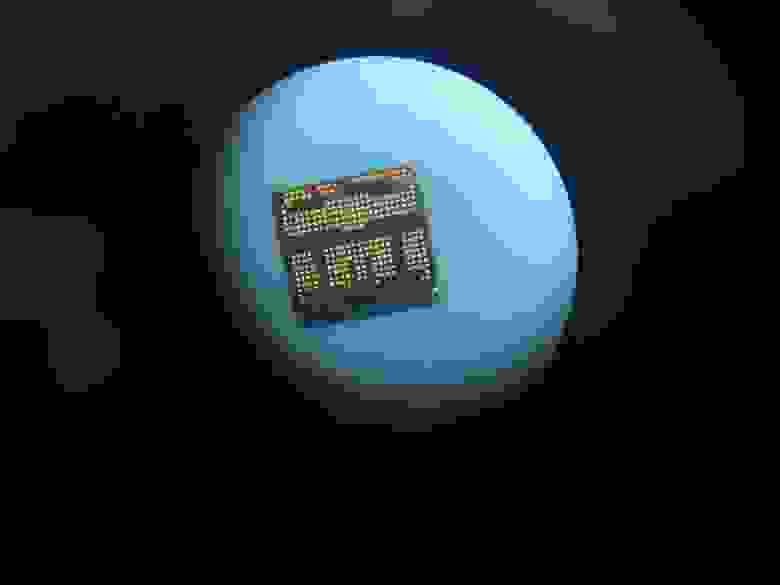
Мне посчастливилось работать в компании fix-oscomp, подразделении компании ОСКОМП по ремонту цифровой техники. Здесь я и познакомился на практике с этим способом.
NAND это тип флеш-памяти, наиболее часто используемый в современных смартфонах.
Конструкция NAND по Wikipedia
Конструкция NAND — трёхмерный массив. В основе та же самая матрица, что и в NOR, но вместо одного транзистора в каждом пересечении устанавливается столбец из последовательно включенных ячеек. В такой конструкции получается много затворных цепей в одном пересечении. Плотность компоновки можно резко увеличить (ведь к одной ячейке в столбце подходит только один проводник затвора), однако алгоритм доступа к ячейкам для чтения и записи заметно усложняется. Также в каждой линии установлено два МОП-транзистора. Управляющий транзистор разрядной линии (англ. bit line select transistor), расположенный между столбцом ячеек и разрядной линией. И управляющий транзистор заземления, расположенный перед землёй (англ. ground select transistor).
Сегодняшний пациент Xiaomi Mi Max 3:

После залития перестал включаться.

Диагностика показала, что процессор скорее мертв, чем жив. Клиенту необходимы данные с телефона и возможно восстановление самого аппарата.

Плату очистили, но мы не можем заменить процессор, так как процессор и NAND память спарены по ключу и меняем мы их тоже в паре. В таком случае мы берем плату донор от более дешевой модели, в данном случае подойдет Xiaomi Redmi Note 5.

Прогреваем плату нижним подогревом.

Наносим флюс.

Прогреваем феном.

Снимаем NAND память.

Очищаем остатки флюса.
Проверяем контакты.

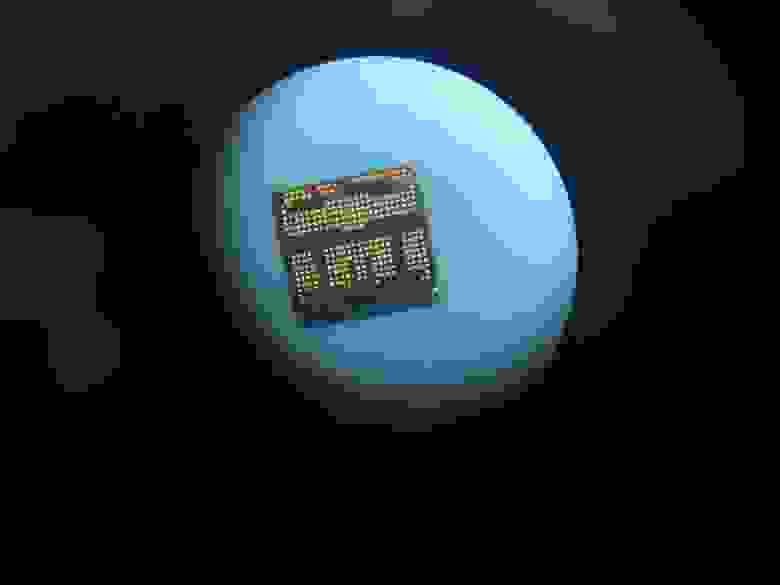
Устанавливаем память в считывающее устройство.

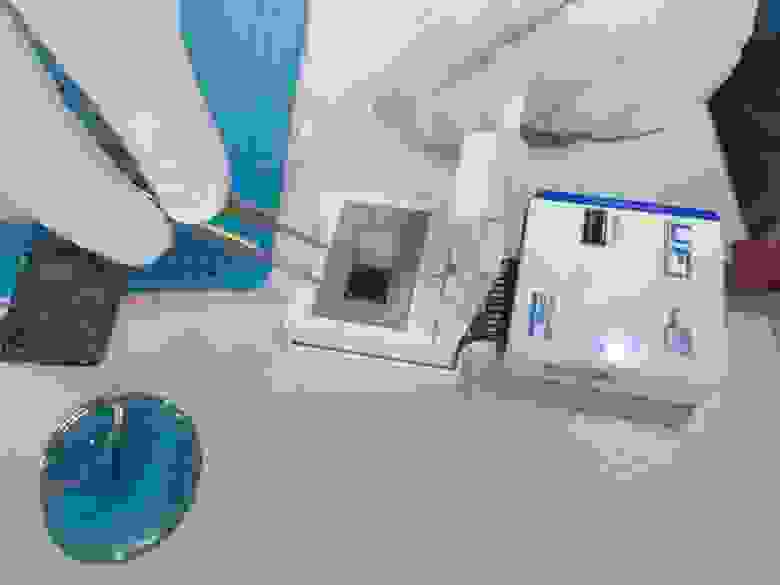
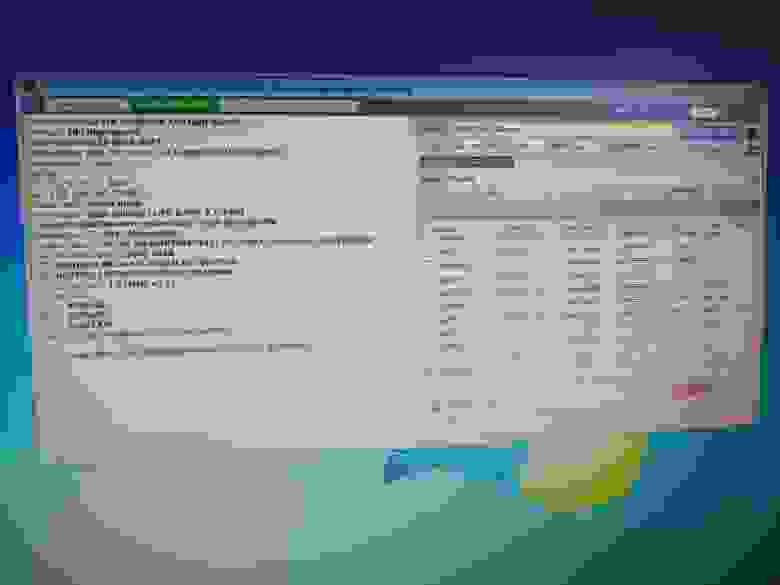
В нашем случае нам нужен раздел userdata и boot файлы.
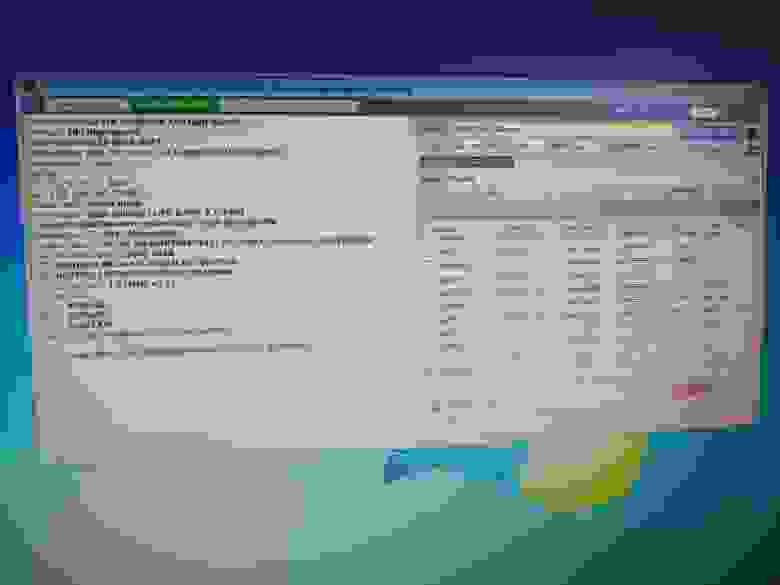
Скорость до 10 MiB/s. Но ждать придется долго. Процесс чтения в среднем занимает 2 часа.
Таким образом можно увеличить объем памяти и ОЗУ при необходимости.
Записываем данные на память с донора.

Впаиваем память и процессор с донора, включаем и радуемся!

Спасибо за внимание!
Перед началом восстановления нужно изучить предложенные варианты работы. Требуется зарядить устройство. Нужно установить на компьютере нужные программы, подключить гаджет. Далее переходят к выбранной процедуре восстановления.
Содержание
- Как вытащить данные с разбитого телефона
- Когда нужно идти в сервисный центр
- Возможные проблемы
Как вытащить данные с разбитого телефона
Чтобы извлечь данные, нужно зарядить телефон, подключить к нему клавиатуру и передачу изображения на другой дисплей. Далее необходимо воспользоваться способами. Изложенными в статье.
Подключить USB клавиатуру и мышь
Для того, чтобы проводить восстановление данных, потребуются мышь или клавиатура. Если повреждён дисплей, то обычно отсутствует возможность отдавать команды с его использованием. Для того, чтобы провести подключение, потребуется OTG переходник. Он подключается на смартфоне к microUSB и имеет несколько USB выходов. К ним можно подключить мышь и клавиатуру.
OTG переходник

Чтобы это подключение было успешным, необходимо, чтобы смартфон поддерживал работу OTG переходника. После этого можно будет более комфортно работать с телефоном.
Подключить Bluetooth-мышь и внешний дисплей
Подключение внешнего дисплея является встроенной возможностью операционной системы. На версиях ниже 5.0 она недоступна.
Трансляция экрана на ПК или Smart TV
Возможность транслировать изображение на экран компьютера появилась в смартфонах на которых используется версия операционной системы 5 или более позднее. Изображение можно передавать не только на дисплей компьютера или ноутбука, но и на телевизор посредством использования Smart TV.
Для того, чтобы воспользоваться такой возможностью, необходимо предварительно подключить мышь или клавиатуру. Затем необходимо перейти в настройки. Активация передачи изображения на большой экран производится с помощью «MTP подключение и скриншот».
Если работает связь по Bluetooth, то возможно активировать работу с клавиатурой при помощи встроенной опции. Иногда удобнее воспользоваться подключением через OTG переходник.
Как извлечь информацию из сломанного телефона через Google аккаунт
Для полноценной работы смартфон Андроид должен быть подключён к аккаунту Google. Он позволяет проводить синхронизацию данных между счётом и телефоном. Чтобы сделать это, потребуется подключить мышь к смартфону и вывести изображение на экран компьютера.
Для извлечения информации можно воспользоваться вторым телефоном. С его помощью подключаются к этому же аккаунту Google. Для этого выполняют такие действия:
- Заходят в собственный аккаунт (это происходит в автоматическом режиме).
- Открывают меню и выбирают строку «Добавить учётную запись».

- Вводят логин и пароль.
- Восстанавливают информацию на смартфоне из данных, сохранённых на Google.
После этого информация станет доступной на новом телефоне.
Извлечь информацию можно на компьютер. Для этого можно воспользоваться указанным Google аккаунтом. Это можно сделать следующим образом (на примере восстановления контактных телефонов):
- Нужно на компьютере открыть браузер и войти в нужный Google аккаунт.
- После этого нужно перейти в раздел «Контакты».

- Нужно выделить одну из строк и кликнуть по иконке со знаком минуса.

- Предоставляется выбор: можно извлечь все номера или только некоторые.
- Затем выбирают формат для экспорта и подтверждают действие.
После этого на компьютере появится файл, который будет содержать нужную информацию. Если экспорт был сделан в VCF формате, то данные можно скопировать на смартфон и импортировать их из файла.
Импорт контактов в телефонную книгу
Как извлечь данные из неработающего телефона через Viber
Многие на смартфоне используют приложение Viber. Оно может помочь в восстановлении данных с разбитого телефона. Для того, чтобы провести процедуру, необходимо эту программу инсталлировать на компьютере. Для этого нужно выполнить следующие действия:
- Перейти на сайт Вайбер.
- Скачать приложение.
- Запустить его и провести установку в соответствии с инструкциями.
Чтобы восстановить контакты, нужно сделать следующее:
- Зарядить Андроид и включить его.
- Поднести его к экрану компьютера, где в это время открыт Viber.
- Смартфон должен видеть дисплей через встроенную камеру. После этого будет осуществлён вход в аккаунт.

После этого на компьютере можно будет открыть вкладку «Контакты». Они будут теми же, которые использовались на повреждённом смартфоне.
Как достать файлы с разбитого телефона с помощью программы синхронизации
Для этого можно воспользоваться программой My Phone Explorer. Если подключить смартфон при помощи кабеля к компьютеру, приложение получит к нему полный доступ и позволит извлечь необходимые данные на компьютер. Программа доступна на следующем сайте
Как вытащить данные с помощью встроенного Recovery
Существует возможность воспользоваться процедурой Recovery. При этом данные с неисправного телефона будут скопированы на SD карту, откуда их можно будет легко восстановить. Если смартфон не поддерживает использование таких карт, то описываемый способ для него не подойдёт. При этом будут сохранены такие данные:
- настройки программ;
- данные, относящиеся к приложениям;
- фото и видеофайлы;
- контакты;
- другие виды данных.
Для выполнения Recovery нужно выполнить такие действия:
- Перед началом работы надо зарядить гаджет. Требуется, чтобы у SD карты был такой объём, который позволит вместить все сохраняемые данные.
- Смартфон нужно выключить и отключить от зарядного устройства.
- Одновременно выполняют длительное нажатие двух кнопок: «Громкость — » «Питание». Его продолжают до тех пор, пока телефон не войдёт в режим восстановления.
- Далее будет открыто меню, в котором требуется выбрать нужное действие. При помощи клавиши «Громкость» по нему можно перемещаться. После того, как будет выбрана нужная строка, нажатие производят при помощи клавиши «Питание». Выбрать необходимо команду «Backup user data».
- Затем рекомендуется поставить устройство на зарядку. В течение длительного времени будет создаваться копия, необходимо, чтобы в течение этого времени у гаджета не возникало проблем с зарядкой.
После окончания процедуры появится сообщение «Complete». На карте будут записаны файлы с расширением backup. Их можно скопировать на настольный компьютер или в облачное хранилище.
Данные можно извлечь на компьютере с помощью архиватора 7zip. Если его нет там, то его нужно скачать и установить. Нужный файл копируют на настольный компьютер или ноутбук. По нему нужно кликнуть правой клавишей мыши. В появившемся меню нужно выбрать пункт «Открыть с помощью», затем выбрать архиватор 7zip. Далее нужные файлы можно извлечь и открыть.
Чтобы извлечь контакты, можно воспользоваться программой Sqlite Browser. Её можно скачать на сайте. Чтобы извлечь информацию, надо сделать следующее:
- Необходимо файл contact2.db перетянуть мышкой в окно программы.

- Перейти на вкладку SQL и скопировать код.

- Код вставляют в окно программы и запускают.

- После этого нужно выбрать формат импорта и подтвердить действие.
Затем данные будут извлечены и представлены в выбранном формате.
Подключение отладки по USB показано на видео:
Управление Android с помощью включенной USB отладки
В смартфонах Андроид есть возможность включить режим отладки. В котором пользователю предоставляются дополнительные возможности. Если она не была включена ранее, то это можно сделать с помощью следующих действий.
Если на смартфоне установлена операционная система версии 8.0 или старше, то для включения режима отладки потребуется сделать следующее:
- Нужно зайти в настройки гаджета и выбрать раздел «О устройстве».
- Нужно тапнуть 5-7 раз по строке «Номер сборки».
- Перейти в раздел «Система».
- Выбрать «Меню разработчика» и отдать нужную команду.
Если речь идёт о версиях 4.2-7.1, то порядок действий должен быть следующим:
- Заходят в настройки.
- Выбирают «О смартфоне».
- По строке «Номер сборки» тапают 7-10 раз.
- Возвращаются в настройки.
- Переходят в «Меню для разработчиков».
- Выбирают строку «Отладка по USB» и ставят напротив неё галочку.
На смартфоне Xiaomi в новых версиях необходимо нужно в настройках перейти в раздел «О телефоне». По строке «Версия MIUI» тапают 7-10 раз. Затем переходят в «Настройки разработчика» и включают отладку по USB.
В старых версиях Xiaomiпроцедура выполняется аналогично, но тапать 7-10 раз нужно по надписи «Номер сборки» вместо «Версия MIUI».
Программы для управления телефоном Android
При работе в режиме отладки по USB можно воспользоваться следующими программами:
- Seven Square работает на компьютере под управлением Ubuntu. Приложение позволяет видеть на компьютере экран Андроида. Через программу можно отдавать команды на смартфон. Таким образом можно работать с гаджетом свободно, несмотря на то, что он повреждён.
- Можно провести извлечение данных с помощью браузера Chrome. Если он не установлен, его необходимо скачать и инсталлировать. Далее нужно перейти в магазин приложений и выбрать для установки дополнение Vyzor. При работе с гаджетом необходимо, чтобы на нём был установлен режим отладки по USB. Для работы нужно подключить телефон через кабель.
С помощью этих программ можно с помощью компьютера отдавать команды для смартфона и получать всю ту информацию, которая должна отображаться него на экране. Даже если дисплей разбит, таким образом на нём можно легко выполнить необходимые действия.
В видеоролике показано, как включить отладку по USB:
Как скопировать данные с помощью ADB
Для того, чтобы воспользоваться этой утилитой, нужно запустить консоль от администратора. Далее нужно выполнить следующие действия:
- Сначала переходят в директорию adb.
- Затем водят команду «adb pull /data/data/com.android.providers.contacts/databases/contact2.db /home/user/phone_backup/».
- В каталоге adb появятся скопированные файлы, в том числе contacts2.db. Из него можно будет извлечь информацию о контактах.
Эти действия доступны только на рутованых телефонах. Перед началом копирования смартфон должен быть подключён к компьютеру с помощью кабеля.
Когда нужно идти в сервисный центр
Повреждение смартфона может быть настолько серьёзным, что все попытки получить нужную информацию окажутся неудачными. Если очень необходимо извлечь информацию, то нужно будет обратиться в сервисный центр. У них есть средства. Позволяющие осуществить чтение данных непосредственно с микросхемы. Наличие такой возможности зависит от того, насколько сильно был повреждён гаджет. В некоторых случаях этот вариант помочь не сможет.
Возможные проблемы
Приведённые в статье способы извлечения информации работают в большинстве случаев. Но не всегда. В случае неудачи рекомендуется попробовать все остальные доступные варианты. В некоторых случаях может потребоваться обращения к специалистам сервиса.
Успешность процедуры копирования зависит от степени повреждения гаджета. Иногда может не подключаться кабель или даже не включаться телефон. Извлечь нужные данные возможно не всегда.

Вячеслав
Несколько лет работал в салонах сотовой связи двух крупных операторов. Хорошо разбираюсь в тарифах и вижу все подводные камни. Люблю гаджеты, особенно на Android.
Задать вопрос
Всегда ли можно извлечь данные со сломанного смартфона?

Это можно сделать только в некоторых случаях, если повреждения не слишком сильны.
Имеет ли смысл обращаться в сервис?

Да, если информация необходима. У них есть средства, позволяющие помочь в большинстве случаев.
Всегда ли помогают описанные в статье способы?

Они эффективны в большинстве случаев. Но не всегда.
И снова здравствуйте любители новинок из мира гаджетов! Много подписчиков спрашивают у нас как извлечь информацию из сломанного телефона? Как и многочисленные технические устройства, сотовый телефон рано или поздно может выйти из строя.
Содержание
- Как извлечь информацию из разбитого мобильника
- Что сделать, чтобы вытащить все контакты с помощью ПК
- Как «достать» инфу с телефона с помощью протокола ADB
- Как вытащить контакты из разбитого Андроида
- Извлечение данных девайса с разбитым дисплеем
- Подключение к смартфону Bluetooth-мыши и внешнего дисплея по технологии MHL
- Квалифицированная замена дисплея
- Как вытащить контакты через облачный сервис
- Использование ADB-протокола
- Заключение
Как извлечь информацию из разбитого мобильника
Один из самых простейших способов извлечь необходимую «инфу» из вашего любимца – это воспользоваться облачной копией. Использовать «облако», чтобы извлечь потерянные данные из Самсунга, Нокии, НТС или Lenovo, а также других телефонов на Андроид, могут и владельцы других марок сотовых телефонов.
«Достать» информацию из неисправного, разбитого телефона достаточно сложно. Умение разбирать мобильник может потребовать знания множества технических навыков. Однако, можно воспользоваться специальными облачными сервисами, которые значительно упростят работу с извлечением необходимых данных из сломанного телефона.
Для того чтобы пользоваться «облачными технологиями» нужна предварительная настройка функционала и делать это достаточно сложно. В то же время, есть и ряд готовых сервисов, которые изначально устанавливаются на Fly, LG, Sony, а также другие телефоны. Из них стоит выделить «Google» контакты.

Первое, что необходимо сделать, чтобы ваша база данных с другого телефона была доступна – это добавить учетную запись «Google» на другой мобильник. При первом подключении смартфона, во время активации вам потребуется синхронизировать смартфон с «Google» аккаунтом.
По выбору укажите «Существующий» или «Новый» аккаунт. Для восстановления всех старых контактов требуется указать «Существующий», после этого введите вашу электронную почту и пароль, которой вы пользовались на старом сотовом телефоне.
В том случае, если аппарат уже имеет другую учетную запись, то сначала требуется войти в «Настройки», а затем кликнуть «Добавить аккаунт». После этого, выберите устройство, которое вы желаете «связать» с данным телефоном.
В целях большей безопасности, сразу после копирования всех данных можно войти в настройки телефона, а затем быстро удалить привязку аккаунта. Чтобы сделать это, следует открыть «Настройки», щелкнуть на меню «Google», выбрать аккаунт и кликнуть на кнопку «Меню». После этого, нажмите «Удалить аккаунт».
Теперь, необходимо только войти в приложение и все контакты будут загружены.
Что сделать, чтобы вытащить все контакты с помощью ПК

Полностью скопировать все данные на компьютер не выйдет, однако, всю информацию очень просто можно посмотреть на мониторе компьютера. Затем легко найти необходимые данные и выписать нужную информацию.
Для того, чтобы сделать это следует в адресной строке набрать адрес http://mail.google.com. Затем необходимо ввести свой email, а также пароль от аккаунта Гугл. После прохождения авторизации – вы попадете в интерфейс «Gmail». Чтобы увидеть нужные телефонные контакты нажмите на клавишу с изображением телефонной трубки. Она находится внизу экрана слева.
Щелкнув на значке с изображением лупы, увидите 8 телефонных контактов, которые привязаны к аккануту. Если начнете набирать новый телефон или имя контакта, он будет у вас в списке.
Как «достать» инфу с телефона с помощью протокола ADB
А можно ли достать нужную информацию, при помощи особого «протокола»? Разумеется, да!
ADB– это особый протокол доступа к системе Андроид. Для того, чтобы извлечь информацию с помощью протокола ADB, вам потребуется компьютер и USB кабель. Чтобы задействовать данный способ, необходимо включить на смартфоне функцию «Отладка по USB» (она находится в Настройках» в разделе «Для разработчиков»).
Чтобы зайти туда, необходимо открыть пункт «О телефоне» и затем 10 раз щелкнуть на пункте «Номер сборки». Следует лишь учесть, что подобный способ в основном используется лишь продвинутыми юзерами.

Итак, для того, чтобы загрузить данные со сломанного телефона данным способом, вам потребуется «комп» на операционке Windows (от 7 версии и выше), сотовый телефон, у которого будет подключена функция «Отладка по USB» с режимом подключения «Mass Storage».
Также, на ПК должны быть установлены драйвера для модели телефона.
Для того, чтобы извлечь контакты, следует кликнуть на «Пуск», а затем ввести значение «CMD», но без кавычек. После этого, система предложит запустить «cmd.exe». Согласившись, щелкните на «Enter». У Вас откроется окно терминала.
Теперь, переведите данный terminal в папку с ADB-терминалом. Укажите «cdX://adb», а затем на «Enter». Вместо X поставьте букву несистемного «винта».
Последнее, что Вам нужно сделать – это ввести следующую команду «adbpull /data/data/com.android.providers.contacts/databases/contact2.db/home/user/phone_backup/», а затем кликнуть на «Enter». Теперь в Вашем папке с указанным терминалом будет файл «contact2.db», где и будет ваша база данных на SQL. Если хотите просмотреть ее, скачайте SQLредакторы, либо воспользуйтесь «Блокнотом».
Итак, сегодня мы разобрались, что делать в том случае, если телефон не работает. Если вам нравятся наши статьи и они полезны, пожалуйста, подписывайтесь на обновления блога или добавляйтесь в группы ВК, Фэйсбук или Твиттер. Мы также есть и на канале youtube. До новых встреч и удачи!
С вами был UpDron.ru
Пока!
Как вытащить данные если разбит дисплей на Андроид телефоне. Если вы случайно уронили смартфон или планшет и после этого разбился дисплей Android, стоимость его замены заоблачная, а вам срочно нужно получить с него все данные? Тогда переходим к чтению данной статьи!
Очень часто в сети Интернет можно встретить вопрос следующего содержания:
«Разбил дисплей и как мне теперь вытянуть все данные с Android? Помогите!!!» Сейчас мы разберемся с этой проблемой, так как на данный момент каких либо четких и сформулированных решений нет!
Материал будет подан от простого к сложному — это означает что на определенных этапах вам будут необходимы дополнительные знания, вам будут даны доп. статьи которые необходимо будет изучить! Статья рассчитана для тех, у кого экран хоть что-то отображает! Инструкции решения проблемы
Способ №1 [простой, время решения 1 — 2 минуты]
Если вы «не грешили» над своим Android, если быть точнее не устанавливали Root права, то в вашем случае все решается очень просто! Все что вам нужно это скачать и установить фирменное ПО производителя по управлению устройствами!
- Для Samsung —
- Для HTC —
- Для Sony —
- Huawei —
Способ №2 [простой, время решения 1 — 2 минуты]
Для этого вам необходима USB мышь и и переходник с разъема USB — microUSB, либо же USB мышь с разъемом microUSB.
Абсолютно не все Android устройства поддерживают подключение устройств ввода через разъем microUSB. После того как подключили USB мышь нажмите кнопку питания (чтобы загорелся дисплей) и дальше все управления выполняйте с помощью мыши.
Способ №3 [сложный, время решения 40 минут — 5 часов]
Есть довольно интересная программа как . Интерес заключается в том что c помощью данного ПО возможен просмотр и управление Android через компьютер.
Для работы MyMobler необходимо будет:
1. Включенная «отладка по USB» на Android устройстве
2. Наличие установленных Root прав:
3. Установить приложение (либо через update.zip)
Возможные проблемы если что-то отключено или отсутствует:
Если не включена отладка?
Включить ее можно попробовав сделать вот что:
а) Скачать и установить кастомное Recovery (не TWRP, только CWM No Touch)
б) В сети найти файл build.prop для конкретной модели с той же версией прошивки что установлена у вас и внести в него следующие данные:
persist.service.adb.enable=1persist.service.debuggable=1persist.sys.usb.config=mass_storage,adbв) Создать update.zip поместив файл build.prop в корень /system
г) Прошить данный update.zip
После чего отладка должна заработать!
Root получил, но не могу подтвердить запрос?
Если дисплей ни как не реагирует на нажатие, то можно попробовать установить через update.zip из меню Recovery данный xml файл eu.chainfire.supersu_preferences (находится в архиве 7zip) по пути:/data/data/eu.chainfire.supersu/shared_prefs
Нажмите кнопку питания (чтобы загорелся дисплей) и дальше все управления выполняйте с помощью программы MyMobler!
Способ №4 [простой, время решения 20 минут]
Способ работает следующим образом: Android подключается к компьютеру и с помощью программы на рабочий стол Windows выводится экран Android. Для работы данного способа необходима чтобы была ранее включена «Отладка по USB»!
Необходимые инструменты:
- Компьютер на ОС Windows
- Кабель USB;
- Ранее установленные драйвера Android;
- Ранее включенная «Отладка по USB«;
- Установленная программа Adb Run;
Инструкция по работе с Adb Run:
1. Запускаем Adb Run;
2. Переходим в меню Manual Command -> Control Android out Windows;
3. Выбираем пункт «1» — Go to Website Java, вас переадресует на страницу, где нужно скачать и установить Java JDK (вручную), данный пункт выполняется только один раз.
4. Выбираем пункт «2» — Run Control Android out Windows, указываем путь до файла Java:
5. Запустится окно с экраном Android, управление происходит с помощью мышки.
{rutube}0a9d5a071d0f2392a2e89f1b433d214c{/rutube}
| eu.chainfire.supersu_preferences.7z | [Размер файла — 747 Kb] |
Гонка за модой порой вредит комфорту – современный стеклянный смартфон представляет собой достаточно хрупкое устройство. О том, как его можно защитить, мы расскажем в другой раз, а сегодня поговорим о способах извлечения контактов из телефонной книги разбитого смартфона.
Как вытащить контакты из разбитого Андроида
Эта операция не настолько сложна, как может показаться – благо, производители учли возможность повреждения устройства и заложили в ОС инструменты для спасения из телефонных номеров.
Вытащить контакты можно двумя способами – по воздуху, без подключения к компьютеру, и через интерфейс ADB, для использования которого гаджет понадобится подключить к ПК или ноутбуку. Начнём с первого варианта.
Способ 1: Аккаунт Google
Для полноценного функционирования Android-телефона требуется подключать к устройству учётную запись Google. В ней существует функция синхронизации данных, в частности, информации из телефонной книги. Этим способом можно переносить контакты напрямую без участия ПК или же задействовать компьютер. Перед началом процедуры убедитесь, что синхронизация данных активна на разбитом устройстве.
Подробнее: Как синхронизировать контакты с Google
Если дисплей телефона повреждён, то, скорее всего, вместе с ним вышел из строя и тачскрин. Управлять девайсом можно и без него – достаточно подключить к смартфону мышку. Если же экран разбит полностью, то можно попробовать подключение телефона к телевизору для вывода картинки.
Подробнее:Как подключить мышь к АндроидуПодключение Андроид-смартфона к телевизору
Телефон
Прямой перенос информации между смартфонами заключается в простой синхронизации данных.
- На новом устройстве, куда вы хотите перенести контакты, добавьте аккаунт Google – проще всего сделать это по инструкции из следующей статьи.
Подробнее: Добавляем аккаунт Google в смартфон Android
- Подождите, пока данные из введённого аккаунта будут загружены на новый телефон. Для большего удобства можете включить отображение синхронизированных номеров в телефонной книге: заходите в настройки приложения контактов, найдите опцию «Отображение контактов» и выберите нужную учётную запись.
Готово – номера перенесены.
Компьютер
Уже продолжительное время «корпорация добра» использует единый аккаунт для всех своих продуктов, в котором хранятся в том числе и телефонные номера. Для доступа к ним следует использовать отдельный сервиса для хранения синхронизированных контактов, в котором присутствует функция экспортирования.
Открыть сервис Google Контакты
- Перейдите по ссылке выше. Войдите в аккаунт, если потребуется. После загрузки страницы перед вами появится весь список синхронизированных контактов.
- Выделите любую позицию, после чего кликните по иконке со знаком минуса вверху и выберите «Все» для выбора всех сохранённых в сервисе. Можно просто выделить отдельные контакты, если не требуется восстановление всех синхронизированных номеров.
- Кликните по трём точкам в панели инструментов и выберите вариант «Экспортировать».
- Далее нужно отметить формат экспорта – для установки в новый телефон лучше воспользоваться вариантом «vCard». Выберите его и нажмите «Экспортировать».
- Сохраните файл на компьютер, после чего скопируйте его в новый смартфон и импортируйте контакты из VCF.
Данный метод самый функциональный для переноса номеров с разбитого телефона. Как видим, вариант с переносом контактов «телефон-телефон» несколько проще, но задействование «Контактов Google» позволяет обойтись вообще без разбитого телефона: главное, чтобы на нём была активна синхронизация.
Способ 2: ADB (только рут)
Интерфейс Android Debug Bridge хорошо известен любителям кастомизации и перепрошивок, однако он пригодится и пользователям, которые желают извлечь контакты из повреждённого смартфона. Увы, но воспользоваться им могут только владельцы рутированных аппаратов. Если повреждённый телефон включается и управлять им можно, рекомендуется получить Root-доступ: это поможет спасти не только контакты, но и многие другие файлы.
Подробнее: Как открыть рут на телефоне
Перед задействованием этого способа проведите подготовительные процедуры:
- Включите на повреждённом смартфоне режим отладки по USB;
- Загрузите и установите драйвера для вашего гаджета.
Теперь переходим непосредственно к копированию данных телефонной книги.
- Подключите телефон к ПК. Откройте «Пуск» и напечатайте в поиске
cmd. Кликните ПКМ по найденному файлу и воспользуйтесь пунктом «Запуск от имени администратора». - Теперь нужно открыть утилиту ADB. Для этого введите такую команду и нажмите Enter:
cd C://adb - Дальше пропишите следующее:
adb pull /data/data/com.android.providers.contacts/databases/contact2.db /home/user/phone_backup/Введите эту команду и нажмите Enter.
- Теперь открывайте каталог с файлами АДБ – там должен появиться файл с именем contacts2.db.
Он и представляет собой базу данных с номерами телефонов и именами абонентов. Файлы с расширением DB можно открыть либо специализированными приложениями для работы с базами данных SQL, либо большинством существующих текстовых редакторов, в том числе и «Блокнотом».
Подробнее: Чем открыть DB
- Скопируйте нужные номера и перенесите их в новый телефон — вручную или с помощью экспорта базы данных в VCF-файл.
Этот метод сложнее предыдущего и более трудоёмкий, однако позволяет вытащить контакты даже из совсем убитого телефона. Главное, чтобы он нормально распознавался компьютером.
Решение некоторых проблем
Процедуры, описанные выше, не всегда проходят гладко – в процессе могут появиться трудности. Рассмотрим самые частые.
Синхронизация включена, но резервной копии контактов нет
Довольно частая проблема, которая возникает по множеству причин, начиная от банальной невнимательности и заканчивая сбоем в работе «Сервисов Google». На нашем сайте есть детальная инструкция со списком способов устранения этой неисправности – посетите ссылку ниже.
Подробнее: Не синхронизируются контакты с Google
Телефон подключается к компьютеру, но не определяется
Тоже одна из самых распространённых трудностей. Первое, что нужно сделать – проверить драйвера: не исключено, что вы их не установили или установили некорректную версию. Если с драйверами точно всё в порядке, такой симптом может говорить о проблемах с разъёмами или USB-кабелем. Попробуйте переподключить телефон к другому коннектору на компьютере. Если не помогло, то попробуйте использовать иной шнур для соединения. Если и замена кабеля оказалась неэффективной – проверьте состояние разъёмов на телефоне и ПК: возможно, они загрязнены и покрыты окислами, отчего контакт нарушен. В крайнем случае подобное поведение означает неисправность коннектора или проблемы с материнской платой телефона – в последнем варианте самостоятельно уже ничего не сделать, придётся обращаться в сервис.
Заключение
Мы познакомили вас с основными способами выудить номера из телефонной книги на разбитом девайсе под управлением Android. Процедура эта не сложная, но требует работоспособности материнской платы и флеш-памяти девайса. Мы рады, что смогли помочь Вам в решении проблемы. Опишите, что у вас не получилось. Наши специалисты постараются ответить максимально быстро.
Помогла ли вам эта статья?
Одним из главных достоинств любого современного смартфона или планшета, работающего под ОС Android, является большой дисплей. Он обеспечивает удобный серфинг в интернете, а также использование внушительного количества функций. Но дисплей является и недостатком гаджета, ведь именно эта деталь чаще всего ломается по вине неблагоприятного физического воздействия. В данном посте мы рассмотрим актуальную для многих пользователей тему, как управлять Андроидом с разбитым экраном.
Содержание
Извлечение данных девайса с разбитым дисплеем
Вы случайным образом разбили дисплей и не хотите нести его мастерам для ремонта со своими личными данными «на борту» – задумайтесь о том, чтобы извлечь все самое полезное и стереть сохраненную во внутренней памяти информацию.
Так как проблема является весьма актуальной, на сегодняшний день вы сможете найти немалое количество способов ее решения. Все они предполагают использование дополнительного оборудования.
Хороший VPN бесплатно для посетителей сайта. Установите расширение сейчас
В большинстве случаев методики ссылаются на эксплуатацию компьютеров и ноутбуков с предустановленной операционной системой Windows. Других вариантов для извлечения информации, сохраненной в собственной памяти устройства с разбитым дисплеем, к сожалению, не существует.
Данное утверждение не относится к контактам, так как их можно вытянуть посредством облачного сервиса и другого Android-устройства.
Чтобы достать данные, если не работает сенсор, понадобится компьютер или ноутбук, диск с драйверами к устройству, чей дисплей вышел из строя, проверенный USB-кабель для осуществления прямого соединения с ПК и дополнительная программа, отвечающая за вывод отображение дисплея на большой экран.
На рынке бесплатного софта позиционируется несколько утилит, способных обеспечить своего пользователя практичностью в процессе управления функциями Android-гаджетов на сторонних устройствах.
Решив извлечь контакты из телефона, если экран не показывает, вы обязательно подберете для себя программу, которая реализует все ваши требования и пожелания в плане практичности.
Подключение мышки по OTG-кабелю через micro-USB
Бывают ситуации, когда дисплей устройства находится в полностью рабочем состоянии без видимых повреждений, а сенсор не откликается на команды пользователя. В таких случаях для выуживания личной информации из гаджета лучше использовать дополнительные манипуляторы в виде компьютерной мышки, который присоединяется к устройству через OTG-кабель.
Чтобы подключить мышку к Android-телефону или планшету, достаточно просто собрать конструкцию по схеме девайс-кабель-мышка. Даже старые Android-устройства с легкостью определяют драйвера для беспроводных манипуляторов, обеспечивая тем самым дополнительные условия комфорта в процессе эксплуатации гаджета.
Скачивание информации с разбитого смартфона посредством ПК
Подойдя вплотную к вопросу выуживания личной информации из разбитого смартфона, вы изначально должны определиться, какие именно данные вас интересуют. Если вы, например, хотите скопировать контакты с Android на компьютер, это можно сделать без дополнительного софта.
Система Android по своей сути весьма интуитивна, ее опытные разработчики активно трудятся над улучшением вопроса синхронизации.
Если вы не заходили в настройки своего аккаунта и вручную не устанавливали параметры синхронизации, для копирования контактных данных и прочей информации вам даже не придется подключать к компьютеру Android.
В том же случае, если вы обращали внимание на настройки синхронизации аккаунта, тогда без подключения к ПК не обойтись. Причем просто присоединить устройство к компьютеру по проводу будет недостаточно, ведь ваш дисплей не работает, а, следовательно, отладку и прочие разрешения включить несколькими тапами по экрану не получится.
Синхронизация аккаунта учитывает далеко не все данные, которые могут храниться в памяти девайса. Таким образом, если вам необходимо слить специфические данные, к примеру, рабочие документы, без такой утилиты, как программа для управления Андроидом с компьютера через USB, вам не обойтись.
Используйте только фирменное программное обеспечение
Важным нюансом в процессе копирования данных с любого разбитого оборудования является использование лицензионного программного обеспечения. Доверяя проверенному официальному софту, можете не волноваться касательно «закирпичивания» гаджета и прочих неприятных моментов, которые могут возникать в процессе присоединения к ПК. Сегодня многие производители предлагают качественный софт для управления Android-устройствами совершенно бесплатно.
В этом посте мы рассмотрим, какие именно программы лучше всего использовать для манипулирования функциями гаджета с разбитым дисплеем.
Утилита Adb Run
ADB Run – мощный инструмент, позволяющий проводить тонкую настройку операционной системы на любом гаджете.
Для использования ADB-протокола достаточно компьютера с предустановленными драйверами и качественного USB-кабеля. Особенность данной утилиты – она позволяет вытянуть с устройства любые данные, даже если оно не было синхронизировано с аккаунтом Google.
Для заливки данных вам понадобится установить программу, зайти в раздел настройки, перейти в меню Manual Command и выбрать пункт Control Android out Windows. Далее на ваш ПК будут залиты дополнительные инструменты в виде Java JDK, и вы сможете управлять гаджетом напрямую с помощью мышки.
AirDroid – программа с интуитивным меню
Другим довольно удобным способом, который поможет вам скачать данные, если разбит дисплей на Android, является установка утилиты AirDroid.
Данную программу активно используют как владельцы компьютеров с предустановленной MacOS, так и с Windows. Данная программа позволяет копировать практически любые данные смартфона в облако и впоследствии передать их на любое устройство в беспроводном режиме.
Но программа должна быть предустановлена на гаджете до поломки дисплея. Следовательно, софт в большей степени предназначен для тех, кто желает заблаговременно уберечь себя от потери данных в случае разбитого дисплея. Если же вы столкнулись с поломкой до того, как инсталлировали программу, рекомендуем обратить внимание на прочие методы скачивания данных с девайса.
Адаптивный софт Vysor
Отличным примером программ, позволяющих управлять возможностями смартфона или Android-планшета при подключенном кабеле, является утилита Vysor.
С ее помощью вы сможете скопировать практически любую информацию со своего многофункционального гаджета. Более того, у вас уйдет на это всего несколько минут. Достаточно подсоединить девайс к компьютеру и включить заранее установленную программу. Далее все проходит на интуитивном уровне.
Вы находите разделы, где хранятся важные для вас данные, и копируете их на ПК. Примечательно, что для работы софта достаточно включить режим отладки по USB на своем устройстве. Сделайте это заранее, и вы всегда сможете обезопасить личные данные в случае поломки устройства.
Софт MyMobiler
Еще одной программой, посредством которой вы сможете скопировать с разбитого Android-устройства не только контакты, но и прочую информацию, является MyMobiler.
Программа имеет малый размер и быстро скачивается с просторов глобальной сети. Ее установка не потребует от вас колоссальных временных затрат и поиска драйверов. Использовать программу несложно. В нерусифицированных настройках разберется даже неопытный юзер.
Единственный момент, который вам обязательно необходимо учесть, так это наличие рут-доступа. С нерутированными устройствами приложение не работает, то есть вы не сможете перенести данные или скопировать контакты.
Копирование контактов посредством другого телефона Android
Процесс синхронизации Google-аккаунта затрагивает не только фотографии и общие настройки, но и контакты. Все они копируются в облачное хранилище, с которым впоследствии вы можете синхронизировать любой другой смартфон. Достаточно взять целый гаджет и выполнить вход в свой аккаунт.
Если вы взяли устройство с уже выполненным входом в другой личный кабинет, вы можете выйти из него или создать еще один, который будет обслуживать девайс. Чтобы вытащить контакты из Android, достаточно просто дать устройству пару минут на синхронизацию.
Восстановление контактов посредством стороннего облачного сервиса
Если в процессе использования своего девайса вы доверяли копирование контактов не только облачному сервису от компании Google, но и продуктам других разработчиков, зачастую вы можете восстановить свои данные, установив стандартную утилиту этих разработчиков или же посетив свой аккаунт с ПК.
К наиболее популярным сервисам, позволяющим быстро восстановить контакты и прочую информацию с потерянного или разбитого устройства, следует отнести Dropbox, SkyDrive, Яндекс.Диск и прочие.
Подключение к смартфону Bluetooth-мыши и внешнего дисплея по технологии MHL
Чтобы скопировать данные с телефона, у которого разбит дисплей, можно использовать обычную блютуз-мышь и внешний экран, присоединенный по технологии MHL. Данный способ трудно назвать универсальным.
Во-первых, в смартфоне уже должна быть настроена работа с мышью по блютуз-протоколу.
Во-вторых, девайс должен поддерживать технологию MHL, по которой подключается дополнительный дисплей, а ее поддерживает ничтожно малый процент девайсов на рынке.
Квалифицированная замена дисплея
Замена дисплея – сложный дорогостоящий процесс, выполнение которого следует доверять компетентным профессионалам. Скопировав всю важную информацию девайса с помощью той или иной программы, обеспечивающей управление Android без экрана, вы должны обратиться в лицензированный сервисный центр, предоставляющий гарантию на выполненную работу.
Замена дисплея обойдётся вам дешевле, чем приобретение нового смартфона, соответственно, данная процедура никогда не утратит своей актуальности. При этом, чтобы сэкономить на замене дисплея, вы можете самостоятельно заказать экран с тачпадом в интернет-магазине. Тогда останется только заплатить за работу специалистов сервисного центра.
 Смартфоны уже почти десять лет являются частью нашей жизни и как показывают последние данные от различных производителей, число миниатюрных электронных помощников будет только увеличиваться. И это неудивительно – смартфоны стали дешевыми, надежными, а самое главное – полезными, вытеснив с рынка коммуникаторы и серьезно потеснив обыкновенные телефоны. Но есть у устройств с сенсорным экраном и многоядерными процессорами и большой недостаток, имя которому – прочность, а точнее её отсутствие. Модные и тонкие смартфоны не всегда переживают падение на асфальт с высоты в полтора метра, в то время как о прочности их кнопочных предшественников слагались легенды.
Смартфоны уже почти десять лет являются частью нашей жизни и как показывают последние данные от различных производителей, число миниатюрных электронных помощников будет только увеличиваться. И это неудивительно – смартфоны стали дешевыми, надежными, а самое главное – полезными, вытеснив с рынка коммуникаторы и серьезно потеснив обыкновенные телефоны. Но есть у устройств с сенсорным экраном и многоядерными процессорами и большой недостаток, имя которому – прочность, а точнее её отсутствие. Модные и тонкие смартфоны не всегда переживают падение на асфальт с высоты в полтора метра, в то время как о прочности их кнопочных предшественников слагались легенды.
Мы не будем рассказывать вам в этой статье о том, как защитить свой смартфон от падений: этот вопрос уже не раз поднимался на просторах интернета и, к тому же серьезно отличается для разных моделей. Мы расскажем вам о том, что делать, если подобное уже произошло и телефон с важной информацией был разбит. А самая важная информация на телефонах, это, конечно же, контакты.
Существует два способа восстановления контактов с разбитого смартфона на Android: восстановление из облачной копии и использование специального ADB-протокола, чтобы вытащить контакты напрямую из системы Андроид-устройства. Рассказывать мы о них будем в порядке усложнения процесса, так что если вы не уверены в своих навыках работы с техникой – советуем начать с первого пункта и только если он не сработает, переходить ко второму.
Содержание
Как вытащить контакты через облачный сервис
 Достать контакты напрямую из разбитого телефона Андроид сложно и зачастую этот процесс требует достаточно обширных технических навыков. С другой стороны, существуют несколько сервисов, которые позволяют пользователям еще рабочих смартфонов загружать свои контактные листы в сеть. И если большинство этих сервисов нужно предварительно установить на устройство Android, то как минимум один из них там имеется изначально. Более того, он уже заранее подключен и синхронизируется с онлайн-базой при каждом подключении к сети. Речь идёт, конечно же, о Google контактах.
Достать контакты напрямую из разбитого телефона Андроид сложно и зачастую этот процесс требует достаточно обширных технических навыков. С другой стороны, существуют несколько сервисов, которые позволяют пользователям еще рабочих смартфонов загружать свои контактные листы в сеть. И если большинство этих сервисов нужно предварительно установить на устройство Android, то как минимум один из них там имеется изначально. Более того, он уже заранее подключен и синхронизируется с онлайн-базой при каждом подключении к сети. Речь идёт, конечно же, о Google контактах.
ВАЖНО: Этот метод может восстановить контакты даже с украденного или отсутствующего телефона, но он не работает, если вы не входили на своём смартфоне в учетную запись Google (обычно это происходит при первом включении смартфона или при первом входе в Play Market). Также, если вы отключали фоновую синхронизацию в настройках смартфона, восстановленная база контактов может быть устаревшей и не включать в себя последние изменения.
Для того чтобы восстановить контакты из учетной записи Google, вам понадобится либо другой телефон на Android, либо обыкновенный компьютер.
Читайте также: Как удалить журнал вызовов на Андроиде
Как вытащить контакты с помощью другого телефона Android
Для того чтобы получить доступ к вашей базе контактов с другого смартфона на Android вам понадобится добавить на него свою учетную запись Google. Делается это при первом включении смартфона, когда во время активации вас попросят подключить смартфон к Google аккаунту и предлагают на выбор “Существующий” и “Новый”. Чтобы восстановить свои старые контакты, выберите “Существующий”, после чего введите те Email и пароль, которые вы использовали на своём старом смартфоне.
Если же телефон в ваших руках не новый и на нём уже имеется учетная запись Google, то вам сначала придется зайти в “Настройки” и нажать на кнопку “Добавить аккаунт”. На старых версиях Android она может находиться в разделе “Аккаунты и синхронизация”, но с версии 4.4 KitKat она находится на главной странице настроек. После добавления аккаунта, нажмите на него (он будет в меню “Google” в разделе “Аккаунты”) и выберите, что именно вы желаете синхронизировать с этим устройством.
Если вы не хотите, чтобы ваш аккаунт был впоследствии привязан к тому телефону, на котором вы это делаете, то вы можете удалить привязку аккаунта после того, как скопируете контакты на свой телефон (или даже просто в записную книжку). Для этого войдите в “Настройки”, войдите в меню “Google”, выберите аккаунт, нажмите на кнопку “Меню” (три вертикальных точки или физическая кнопка на вашем смартфоне) и нажмите на “Удалить аккаунт”.
Вне зависимости от того, какой из двух методов вы использовали, подождите несколько минут и войдите в приложение “Контакты” – скорее всего, контакты будут уже загружены на телефон. Что с ними делать дальше – решать вам.
Читайте также: Как перенести контакты с iphone на android
Как вытащить контакты с помощью ПК
Вытащить Google контакты в прямом смысле слова на ПК не получится, но их можно просмотреть, чтобы, скажем, найти самые нужные номера и выписать их.
Сделать это можно по адресу http://mail.google.com, где от вас потребуют ввести свои email и пароль от Google аккаунта. После авторизации вы попадете в интерфейс Gmail – службы управления электронной почтой и контактами.
Для того чтобы переключить её в режим поиска телефонных контактов, нажмите кнопку с изображением телефонной трубки в нижнем левом углу экрана (https://mail.google.com/mail/u/0/#contacts). Теперь нажмите на кнопку поиска (лупа) чуть выше и вы увидите первые восемь телефонных контактов, привязанных к этому аккаунту. Чтобы просмотреть остальные – начните набирать телефонный номер или имя того контакта, который вам нужен и этот контакт появится в списке.
Использование ADB-протокола
ВАЖНО: В отличие от предыдущего метода, это решение позволяет достать контакты напрямую из Андроида, а не из облачного хранилища. Этот метод сработает даже если у вас нет и никогда не было Google аккаунта, но для него нужно, чтобы смартфон хотя бы включался и загружался в систему.
 ADB – это специальный протокол доступа к системе Android с помощью ПК и USB-кабеля. Для правильной работы ADB нужно, чтобы на вашем смартфоне была включена функция “Отладка по USB”, которая находится в “Настройках”, в скрытом разделе “Для разработчиков”. Чтобы попасть в раздел, нужно зайти в раздел “О телефоне” и около десяти раз нажать на пункт “Номер сборки”.
ADB – это специальный протокол доступа к системе Android с помощью ПК и USB-кабеля. Для правильной работы ADB нужно, чтобы на вашем смартфоне была включена функция “Отладка по USB”, которая находится в “Настройках”, в скрытом разделе “Для разработчиков”. Чтобы попасть в раздел, нужно зайти в раздел “О телефоне” и около десяти раз нажать на пункт “Номер сборки”.
Так как большинство пользователей Android подобным не занимаются и обычно даже не подозревают об этом разделе, то этот способ подойдет разве что пользователям продвинутым, которые активировали пункт “Отладка по USB” до того, как разбили своё устройство. Поэтому мы не будем подробно расписывать установку и настройку протокола для телефона и ПК (за этим вам стоит обратиться на форумы, посвященные вашему устройству, так как отличия могут быть разительными), а просто вкратце расскажем, что вам понадобится для того, чтобы вытащить контакты.
- ПК, с установленной системой Windows 7 (на 8, 8,1 и Windows 10 нормальная работа не гарантируется).
- Телефон с включенной в настройках функцией “Отладка по USB”, подключенный к этому ПК MicroUSB кабелем. Режим подключения – Mass Storage.
- Установленные на ПК ADB-драйвера для вашей модели смартфона.
- Распакованный по пути “X://ADB” ПК архив с ADB-терминалом, где X – это буква диска, желательно несистемного.
Читайте также: 4 способа переноса контактов с Android на iPhone
Теперь приступим непосредственно к извлечению контактов.
- Нажмите кнопку “Пуск” и введите в поле поиска значение “cmd”, без кавычек. Система предложит вам запустить программу “cmd.exe”. Соглашайтесь нажатием Enter. Откроется окно терминала.
- Теперь нам нужно перевести этот терминал в папку с ADB-терминалом. Для этого введите “cd X://adb” и нажмите Enter. Естественно, вместо X вы должны будете подставить букву того диска, на который вы распаковали архив.
- Введите команду “adb pull /data/data/com.android.providers.contacts/databases/contact2.db /home/user/phone_backup/” и нажмите Enter. После этого, в папке с ADB-терминалом появится файл “contact2.db” с SQL-базой контактов. Его можно будет просмотреть специальными SQL-редакторами или, на худой конец, “Блокнотом”.

Также существует несколько специфических решений для устройств с правами суперпользователя, но если вы знаете, что такое “права суперпользователя” и даже получили их на своём смартфоне – вы сами без проблем найдете подобные решения. А если вам не хватает опыта – воспользуйтесь способом, описанным выше, шанс ошибки в нём крайне низок, в отличие от остальных.
Заключение
В заключение стоит сказать, что никогда не стоит пренебрегать резервными копиями. Если вы хотите, чтобы следующая потеря устройства (если таковая произойдет) прошла безболезненно – убедитесь в том, что к вашему Андроиду привязан Google аккаунт, а фоновая синхронизация включена. Восстановление информации с такого телефона проходит безболезненно и занимает, как мы написали выше, всего несколько минут.
Используемые источники:
- http://updron.ru/ustranjaem-neispravnosti/kak-izvlech-informaciju-iz-slomannogo-telefona.html
- https://4pda.biz/android-obshchee/1550-kak-vytashchit-dannye-esli-razbit-displej-na-android.html
- https://lumpics.ru/how-to-retrieve-contacts-from-broken-android-phone/
- https://androidguid.ru/instrukcii/upravlenie-android-s-razbitym-ekranom.html
- http://androidkak.ru/kontakty-sms-mms/kak-vytashhit-kontakty-s-razbitogo-telefona.html
Вы случайно уронили смартфон или планшет, и у него разбился дисплей Android, либо не работает сенсор? Стоимость его замены будет заоблачная, а что делать если вам срочно нужно получить с него все данные? Тогда переходим к чтению данной статьи!
Очень часто в сети Интернет можно встретить вопрос следующего содержания:
«Разбил дисплей и как мне теперь вытянуть все данные с Android? Помогите!!!»
Сайт Android +1 решил разобраться с этой проблемой, так как на данный момент каких либо четких и сформулированных решений нет!
Инструкции решения проблемы
Материал будет подан от простого к сложному — это означает что на определенных этапах вам будут необходимы дополнительные знания, вам будут даны доп. статьи которые необходимо будет изучить!
Программы Синхронизации
Практически у любого производителя Android имеется своя собственная утилита:
- Samsung
- Sony
- HTC
- Xiaomi
- Huawei
Разберем на примере Samsung восстановление данных:
- Запускаем Samsung Smart Switch
- Подключаем смартфон к ПК
- Создаем резервное копирование нажав на кнопку «Резервное копирование»
- После создания копии, переходим в проводники к месту (нажмите кнопку ЕЩЕ и перейдите в настройки, чтобы узнать путь), где находится бекап и находим файл Contact.spb
- Откройте файл и на запрос «Открыть с помощью» выбрать программу Kies
- Перед вами откроется программа с контактами
Проще если вы купите или временно арендуете у кого-либо смартфон той же марки что и ваш разбитый, чтобы выполнить синхронизацию. Это касается не только Samsung, но и других производителей, чтобы не выполнять дополнительных действий как описано выше.
!!!Google аккаунт!!!
В момент покупки Android вводили свой Google аккаунт? Тогда возможно не все так плохо, как вам кажется, если производилась синхронизация. Перейдите в один из сервисов, чтобы восстановить данные:
Телефонная книга в Контакты
Фотографии в Google Photos
Заметки в Google Keep
С помощью Viber
Использовали на своем смартфоне Viber? Отлично, данный мессенджер поможет вам восстановить всю вашу телефонную книгу. Для этого вам понадобиться установить программу Viber на ваш компьютер, если уже был установлен, то отлично, ничего делать не нужно. Как инсталлировать Viber на ПК подробно написано в данной статье.
Если экран Android разбит полностью и изображения нет, то тогда вам придется сделать вот что:
- Зарядить смартфон Android
- Включить его
- Поднести Android к монитору тыльной стороной (к вам экраном, камерой к ПК), чтобы войти в учетную запись

Во вкладке «Контакты» у вас будут отображены все ваши контакты, которые были у вас на Android.
Подключить USB клавиатуру и мышь
к Android через OTG-переходник
Экран Android показывает изображение, но сенсор не работает? Тогда вам поможет следующее решение, с помощью которого вы сможете управлять Android, чтобы получить доступ к вашим данным и попытаться их всех вытянуть.

Практически все современные смартфоны Android поддерживают подключение внешней USB клавиатуры и мыши. Сделать это можно через специальный переходник с USB на MicroUSB или с USB на USB Type C.
После подключения, нажмите кнопку питания, чтобы на нем загорелся экран и можете управлять Android с помощью внешней клавиатуры и мыши.
С помощью встроенного Recovery
На многих устройствах Android есть встроенное меню Recovery с помощью которого можно создать резервную копию внутренней памяти Android на карту SD, после чего можно будет извлечь все необходимые данные.
- Создать бэкап с помощью стандартного Recovery
- Извлечение данных из бэкапа Recovery
- Восстановление контактов из файла contacts2.db
MTP подключение и скриншот
Если ваш Android распознается компьютером как флешка, вы можете копировать файлы на него или наоборот, чтобы получить необходимые данные, то можно сделать вот что. Подключаем устройство к компьютеру и делаем скриншот Android на ПК, заходим в файлы Android, переходим в Pictures/Sceenshot или DCIM/Screenshot и видим что у вас на экране. Если экран реагирует, то жмем куда нам надо, если нет, то воспользуйтесь внешней клавиатурой или мышью, из способа указанного выше.
Управление Android с помощью включенной USB отладки
Ниже будут представлены несколько способов, как видеть то, что отображается на вашем Android в текущий момент на экране вашего компьютера.
Как включить «Отладку» если она выключена
Для начала данная функция должна быть включена — как включить отладку по USB, но как правило она по умолчанию отключена, попробовать ее включить можно воспользовавшись способом указным выше «MTP подключение и скриншот», а далее сделать как указано на видео:
Теперь можно перейти к выбору программ для управления Android.
Программы для управления Android
- Программа Vysor — управление с помощью adb и Chrome
- Программа ADB RUN — управление с помощью ADB и java программы
- Seven Square — управление с помощью ADB в Linux
Смотрите видео пример!
Копирование данных с помощью ADB
(при наличии Root)
Если есть Root права и есть отладка по USB, тогда можно попробовать восстановить данные следующим образом:
- Запускаем командную строку Windows
- Пишем команды
adb shellsucd /data/data/com.android.providers.contacts/databases/
и ищем файл contacts.db или contacts2.db
Копируем с помощью команды в память телефона данный файлcp contacts.db /sdcard - Подключаем телефон как флешка и копируем на компьютер или же копируем с помощью adb —
adb pull /sdcard/contacts.db - Открываем данный файл через сервис https://gsmrecovery.ru/db2vc/
С помощью сценариев средствами ADB
Если на вашем Android «USB отладка», то тогда Android можно разблокировать с помощью сценариев используя при этом команды shell input tap и shell input swipe.
Подробней читайте в статье — Используем команды ADB: shell input tap и shell input swipe.
Трансляция экрана на ПК или Smart TV
Начиная с версии Android 5 появилась возможность транслировать изображение на компьютер с Windows 10 или на Smart TV.
Вам лишь нужно добраться до этой функции, попробовать это сделать можно с помощью «MTP подключение и скриншот» + используя мышь и клавиатур как указано выше, или средствами ADB.
Подключение к чипу памяти (Сервисный центр)
Если устройство Android в очень плохом состоянии и реанимировать его не возможно, но извлечь данные необходимо, то вам необходимо найти сервисный центр который сможет подключиться к чипу памяти и извлечь все данные.
Комбинированный способ восстановления данных
Ищите еще рабочие варианты как восстановить данные? Попробуйте придумать свой, новый способ!
Практически любой из предложенных способов можно комбинировать с другим, что в разы повышает шансы восстановления данных.
Вот и все, теперь вы знаете как вытянуть данные если разбитый дисплей Android?! Еще больше статей и инструкций читайте в разделе Статьи и Хаки Android. Оставайтесь вместе с сайтом Android +1, дальше будет еще интересней!

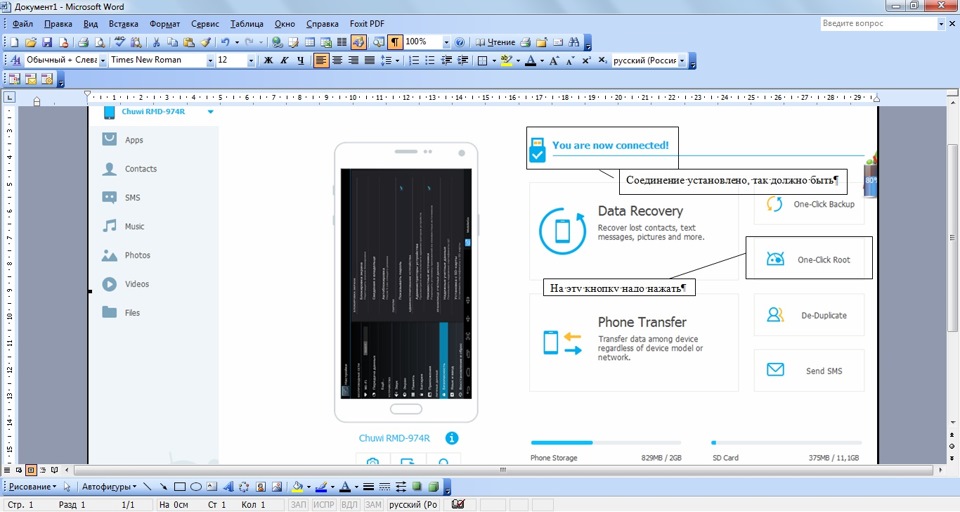
Итак, случилась у нас неприятность: жена разбила свой телефон, а если быть точнее треснул экран ее сенсорного телефона под управлением Android 4.2. В результате сенсор перестал адекватно реагировать на прикосновения. Естественно в этот же день жене был куплен новый смартфон тоже на андроиде и уже вечером встал вопрос о восстановлении всех контактов и переносе их в новый телефон. Однако покопавшись в инете я практически не нашел какой-либо инфы или руководства о том как можно восстановить и перенести контакты с телефона с неработающим сенсором. Поэтому помучавшись часа 3-4 я таки сумел сделать требуемое, причем рассказанным методом можно будет перенести практически всю информацию со старого смартфона на новый. Теперь поделюсь инструкцией:
Для переноса контактов и прочей личной инфы вам понадобится:
1. Старый смартфон на андроиде(с разбитым экраном или просто сломанным сенсором(процедура может быть выполнена только если не задета начинка аппарата и имеется возможность сделать резервную копию на карту памяти)
2. Новый смартфон или планшет на андроиде
3. программа Wondershare MobileGo(устанавливается на компьютер) у меня стояла версия 7.4.0. скачать ее можно здесь
4. Самый свежий архиватор(для компьютера). У меня стоял 7zip 15.00 alpha. скачать можно отсюда
Инструкция:
1. Отключите свой старый смартфон(вытащите и поставьте обратно аккум).
2. Вставьте в него карту памяти(на ней должно быть свободно минимум 300 мегабайт(на всякий случай))
3. Нажмите и задержите одновременно клавишу включения телефона и клавишу повышения громкости(обычно находятся сбоку телефона) на минимум 10 секунд.
4. В появившемся меню нажатиями клавиш увел/уменьшения звука выберите пункт меню «backup user data» и нажмите на клавишу выключения. Далее начнется формирование резервной копии всех пользовательских данных.
4.1 Если у вас экран вообще не работает то после шага 3 подождите минуту а после чего нажмите 6 раз клавишу уменьшения громкости а потом клавишу выключения телефона 1 раз и подождите минут 7.
5. Вытащите карту памяти из разбитого телефона и соедините ее с компьютером. На ней должен быть файл: «userdata_XXXXXXXX_XXXXXX.backup» где первые восемь Х — это начальная дата телефона. а вторые это начальное время телефона. У меня этот файл назывался: «userdata_20120101_000023.backup».
6. Устанавливаем на компьютер архиватор(можно указанный выше) и извлекаем все данные из этого файла.
7. Открываем папку куда были извлечены файлы а дальше следуем пути:datacom.android.providers.contactsdatabases. В этой папке берем файл contacts2.db и копируем его в новый телефон или на карту памяти, которую планируете устанавливать в новый телефон.
8. Устанавливаем на компьютер программу: Wondershare MobileGo и открываем ее. После этого подключаем новый телефон по юсб к компьютеру(в телефоне обязательно должны быть включены(стоять галочки) следующие настройки: «настройкидля разработчиковотладка по USB» и «настройкибезопасностьНеизвестные источники».
9. После подключения смартфона к компьютеру в нижнем правом углу появится всплывающее окошко от программы Wondershare MobileGo, в нем надо будет нажать кнопочку «Manage». После чего программа автоматически соединится и после всех действий вы увидите изображение как на Рис.1.
10. Теперь нам необходимо прорутовать смартфон на который будем переносить контакты(осторожно получение рут доступа аннулирует гарантию). Это делается нажатием на кнопку One-Click Root.
11. Теперь переходим на пункт меню Contacts. там мы если телефон совершенно новый и на нем еще нет контактов создаем новый контакт, если же телефоном пользуются то тогда нажимаем кнопку «Export» и выбираем пункт «Export all contacts to computer» в подменю выбираем пункт «to vCard file».
12. Теперь заходим в пункт меню Files(последний в левом меню)( подтверждаем на смартфоне запрос на получение прав суперпользователя от Mobile Go) и находим на карте памяти файл contacts2.db, после чего копируем его(правой кнопкой по файлу, пункт «Copy»)
13. Теперь открываем адрес: Phonedatadatacom.android.providers.contactsdatabases и вставляем туда файл contacts2.db, если просит заменить, то заменяем.
14. Загружаем в телефон экспортированные контакты через меню Import.
Вуаля. все контакты загружены.
Войдите или зарегистрируйтесь, чтобы писать комментарии, задавать вопросы и участвовать в обсуждении.
Download Article
Download Article
- Using a Backup
- Using Enigma for iPhone
- Using dr.fone for Android
|
|
Whether your phone has suffered hardware or software damage, some methods of data recovery can still help you. You can most likely recover your data from your broken phone if you used some form of back-ups like iCloud, Google Drive, or Samsung Cloud. If you have a computer handy, you can also download and use some data recovery tools like Enigma Recovery, but those aren’t free. This wikiHow will teach you ways that you can retrieve data from hardware or software damage to your phone. If it is broken and you’re uncomfortable trying anything yourself, you should bring your phone to a professional to see if they can recover your data.
-

1
-

2
Open iCloud on your Mac or Windows computer (iOS users only). If you’re using a Mac, click the Apple logo in the top left corner of your screen and click System Preferences > iCloud > Manage > Select backups. If you’re using a Windows computer, open iCloud for Windows then click Storage.[1]
Advertisement
-

3
Find your latest backup. When you click to manage the backups you have in iCloud, you’ll see a list of backups and their dates for backing up.
- In Google Drive, select the number below the header «Storage» to see a list of everything in your Google Drive. Click Backups in the top right corner of the web browser, and you’ll see a list of backups and when they were last updated.
-

4
Load this backup onto a new phone. If you want to access the entire backup, you need to load it onto a new phone.[2]
- You can do this by logging into your iCloud, Google, or Samsung account on the new phone and downloading the backup.
- If you want to access the individual pieces of the backup, you can use your backup service’s other services. For example, you can visit https://icloud.com to see all your iCloud contacts, if you enabled that service from your original device or https»//photos.google.com to see all your Google-synced photos.
Advertisement
-

1
Go to https://www.enigma-recovery.com/. You can use Enigma Recovery on a Windows or Mac computer, but only for recovering iOS devices. You can recover information like your messages, contacts, and photos and maybe other information like your WhatsApp messages.
- For example, you can use Enigma Recovery from your Windows computer to recover an iPhone’s data.
-

2
Click Download. You’ll see this near the top right corner of the web browser.
- Your download should automatically begin. If it does not, or it is not downloading the correct OS version of the software, you can click the Click here text to try again.
-

3
Install the software. You might see a notification box in the bottom left corner of your browser that the file has finished downloading. You can also double-click the downloaded file from the Downloads folder in your file browser.
- Either follow the on-screen instructions to finish the installer wizard or drag-and-drop the software application’s icon to the Applications folder in Finder to install Enigma Recovery.
-

4
Run Enigma Recovery. You’ll find the software in your Start Menu or the Applications folder in Finder.
-

5
Follow the on-screen instructions to find your data. You will most likely need to connect your phone to your computer with a USB cable to continue.
- You’ll possibly be able to recover your Messages (text messages and iMessages), contacts, calls, notes, WhatsApp history, photos, videos, internet history, and more.
Advertisement
-

1
Search for a dr.fone Windows or Mac computer download. There are different links that will allow you to download dr.fone, so make sure you pick a download from a reputable source.[3]
- You want to download the computer companion app, not the mobile app.
- This method works only for some Android models. You can find a list of compatible devices on the dr.fone website. You need to be able to press specific buttons on your phone in order to use this software.
-

2
Download and install the software. When you download the file for the software (usually an .exe or .dmg), you’ll get a notification to run the installed file. When you run the installed file, you’ll either go through an installation wizard or need to drag-and-drop the application’s icon into the Applications folder in Finder.
-

3
Open dr.fone. You’ll find this in the Start Menu or Applications folder. Remember, you’ll only be using this to recover data from Android phones.
-

4
Connect your Android phone to your computer via USB.
-

5
Click Data Recovery on your computer. You should see this green button in the top left corner of the application window.
-

6
Click to select the data to recover. By default, most of the boxes should be checked.
- Click Next to continue.
-

7
Click to select the status of your Android phone. You’ll need to let the program on your computer know what to expect from your phone: if it’s a broken touch screen or a completely black or dead screen.
- This method will not work if you have physical damage to the buttons on your phone.
-

8
Select your phone’s name and model. If you don’t see your phone listed, it is not supported and you’ll most likely need to bring the phone to a professional to recover your data.
- Click Next to continue.
-

9
Type «Confirm» and click Confirm. This message pops up to prevent you from picking the wrong name/model for your phone. Using the incorrect information could cause further damage to your phone.
-

10
Put your Android phone in download mode. You’ll need to power off the phone, then press and hold the volume down button with the Home and power buttons. After a few seconds of holding all those buttons down, press the volume up button and your phone should enter «Download Mode.»
- Once your phone is in download mode, dr.fone will analyze the data on your phone and display it on your computer, but this can take a while, depending on how much data is on your phone.
-

11
Click to select the data you want to recover. You can take your time here and search through all the recoverable data from your phone. Click the section headers in the menu on the left side of the application window to select which data to recover.
-

12
Click Recover to Computer. You’ll see this in the lower right corner of the application window.
- This will save all the selected data to your computer.
Advertisement
Ask a Question
200 characters left
Include your email address to get a message when this question is answered.
Submit
Advertisement
Thanks for submitting a tip for review!
About This Article
Article SummaryX
1. Go to your service’s backup site and log in (not iCloud).
2. Open iCloud on your Mac or Windows computer (iOS users only).
3. Find your latest backup.
4. Load this backup onto a new phone.
Did this summary help you?
Thanks to all authors for creating a page that has been read 32,913 times.
