Функция создания избранных контактов имелась во многих сотовых телефонах еще лет 15 назад, однако тогда это делалось с единственной целью — получение возможности быстрого набора нужного номера. В современных мобильных операционных системах раздел «Избранные» в телефонной книге может принести куда больше пользы.
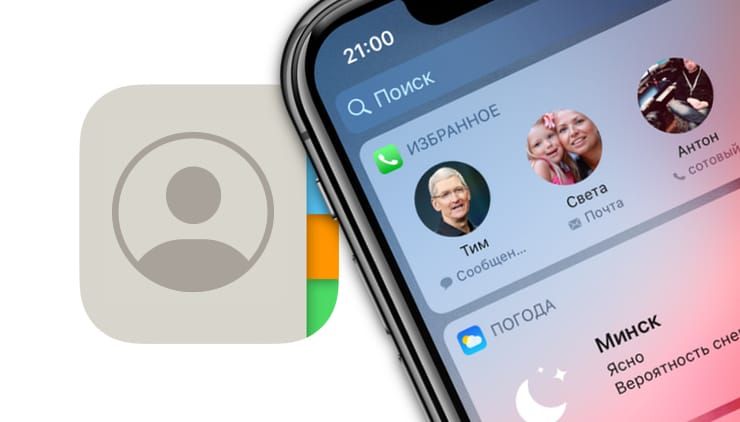
♥ ПО ТЕМЕ: Дни рождения на iPhone, iPad и Mac: как добавлять и включать напоминания.
Как создавать избранные контакты
Чтобы составить список наиболее важных и часто используемых контактов, следует перейти в приложение Телефон, выбрать в нижнем меню раздел «Избранные» и нажать кнопку «+» в левом верхнем углу. Затем, выбрав искомого абонента, следует указать тип связи по данному шорткату — Сообщение, Вызов, Видео или Почта.
Стрелочки справа от каждого пункта позволяют выбрать дополнительный номер или аккаунт, например, WhatsApp или электронную почту указанного человека.
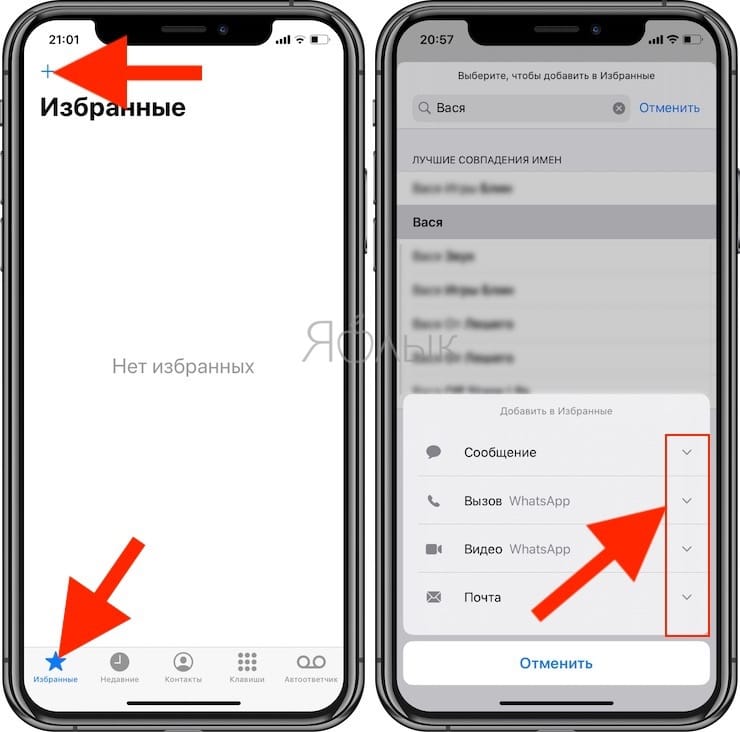
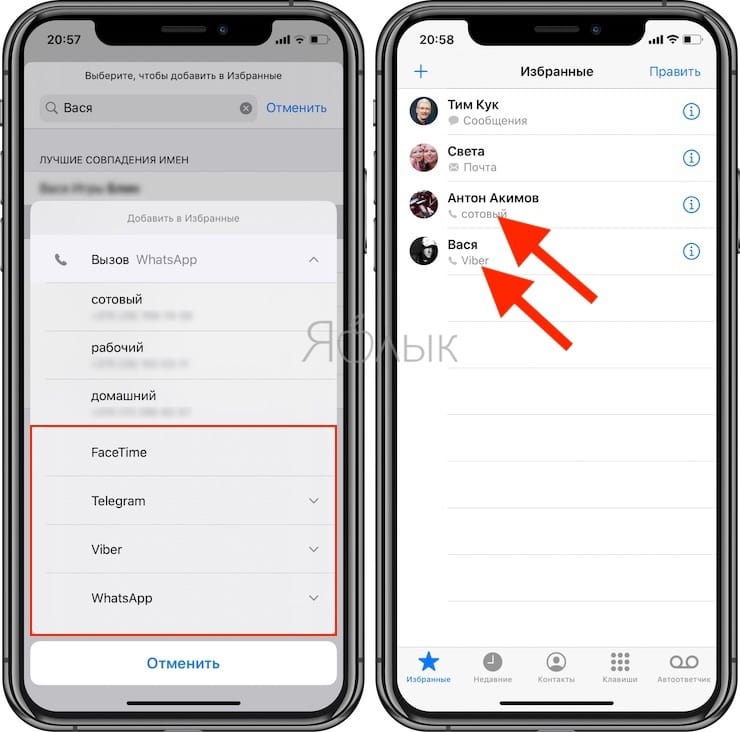
В дальнейшем пополнять список можно прямо со страницы контакта в приложении Телефон при помощи кнопки «Добавить в Избранные».
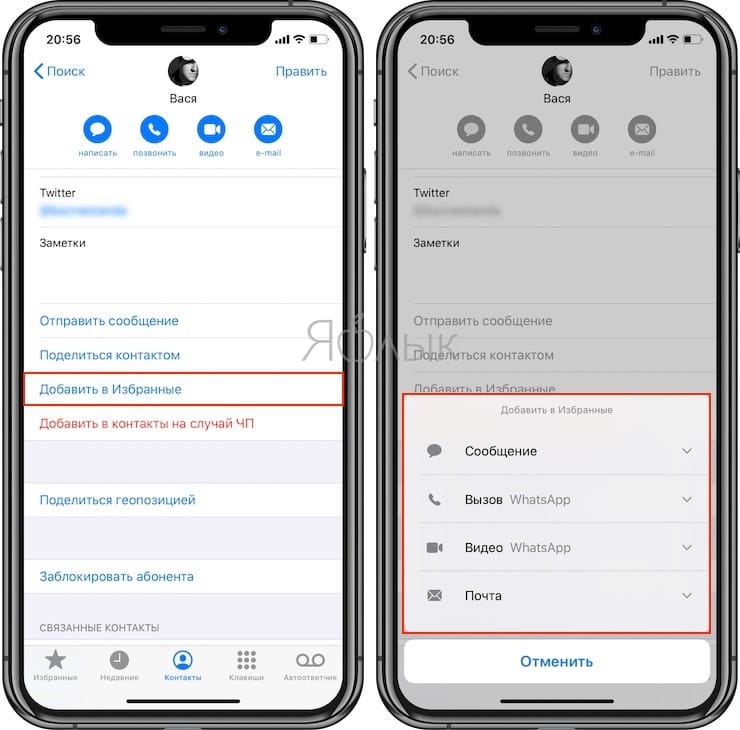
♥ ПО ТЕМЕ: «Чёрный список» на iPhone и всё о блокировке контактов.
Как создать виджет с избранными контактами
Чтобы иметь возможность совершения быстрого вызова или отправки сообщения избранному контакту с экрана блокировки, следует открыть раздел виджетов (свайп вправо на главном экране) и перейти к списку доступных модулей, нажав «Изменить».
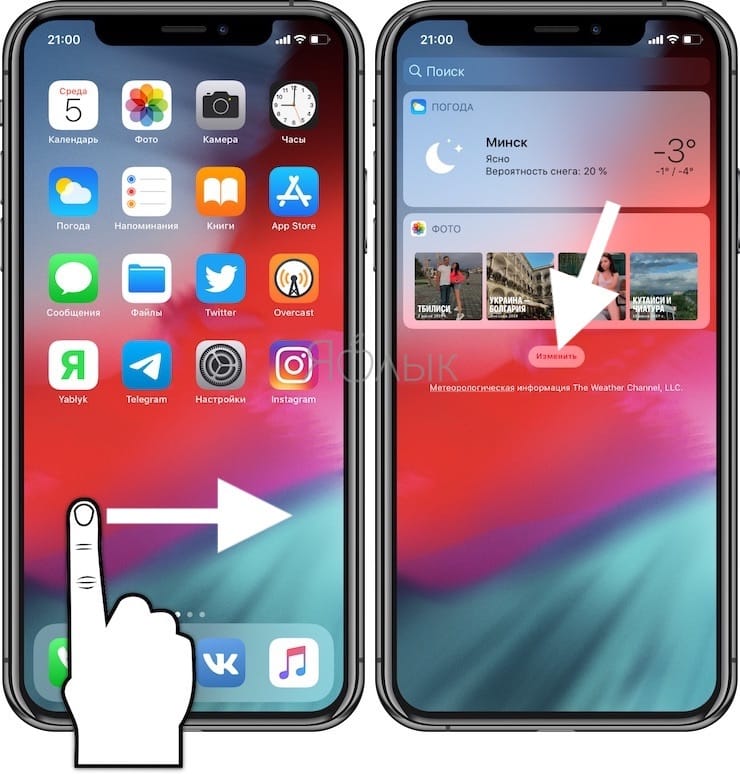
В открывшемся перечне нужно найти кнопку «Изменить» и добавить виджет «Избранное» при помощи кнопки «+».
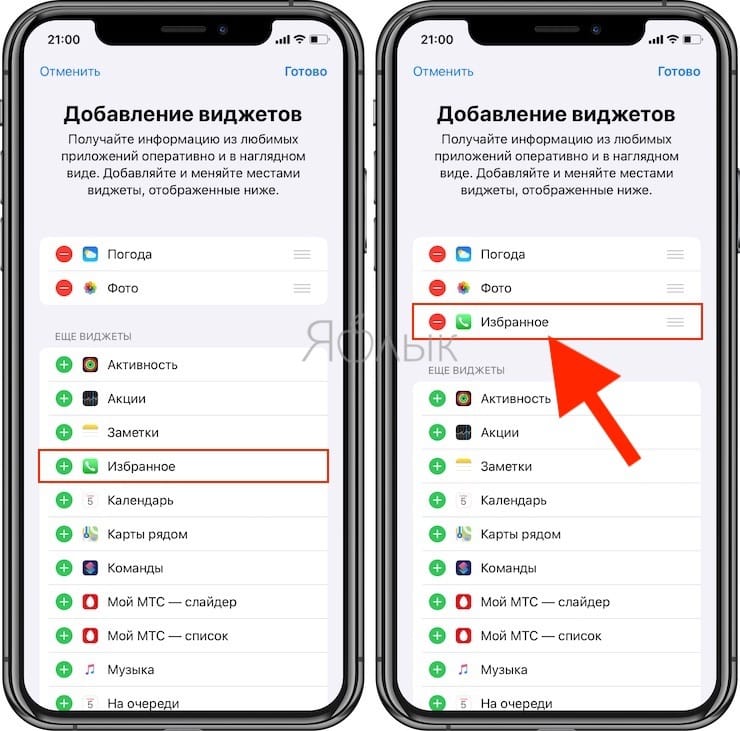
Обратите внимание, что виджет будет отображать лишь четыре верхних контакта из раздела избранных, еще четыре будут показаны, если нажать кнопку «Больше».
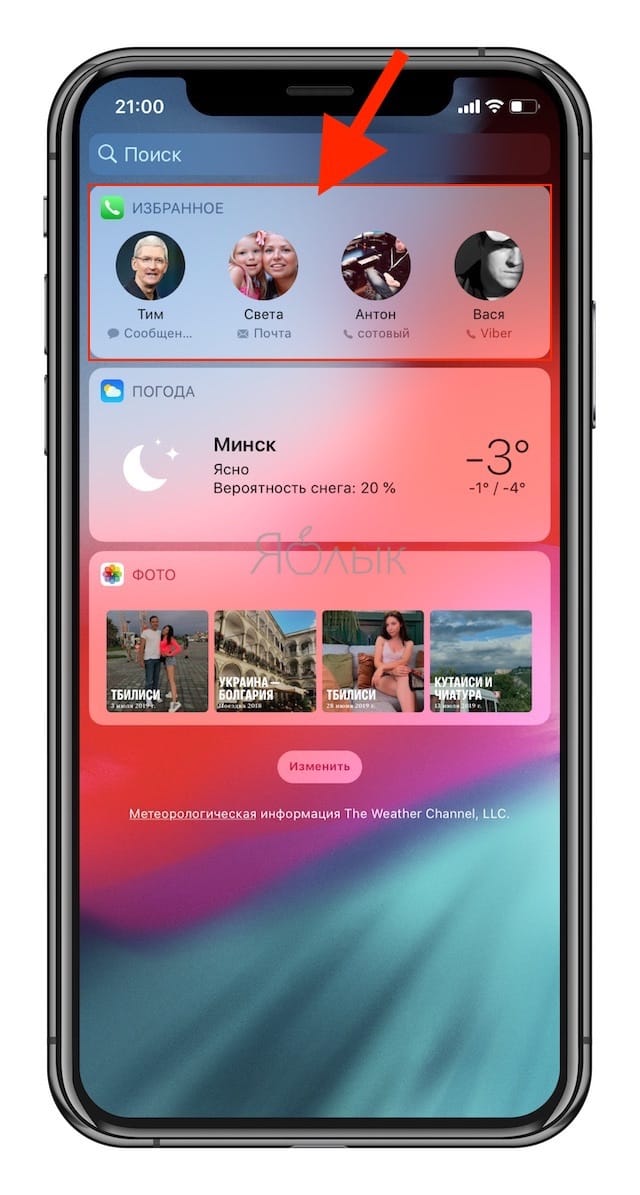
♥ ПО ТЕМЕ: Закладки на iPhone и iPad: как добавлять, создавать папки, Избранное, настройка.
Настройка режима «Не беспокоить» для избранных контактов
При желании можно разрешить избранным контактам совершать звонки (дозвониться до вас) на ваш iPhone, даже когда он находится в режиме «Не беспокоить» (при этом другие контакты вам не дозвонятся). Для этого необходимо перейти в меню «Настройки → Не беспокоить → Допуск вызовов» и поставить галочку напротив пункта «От избранных».
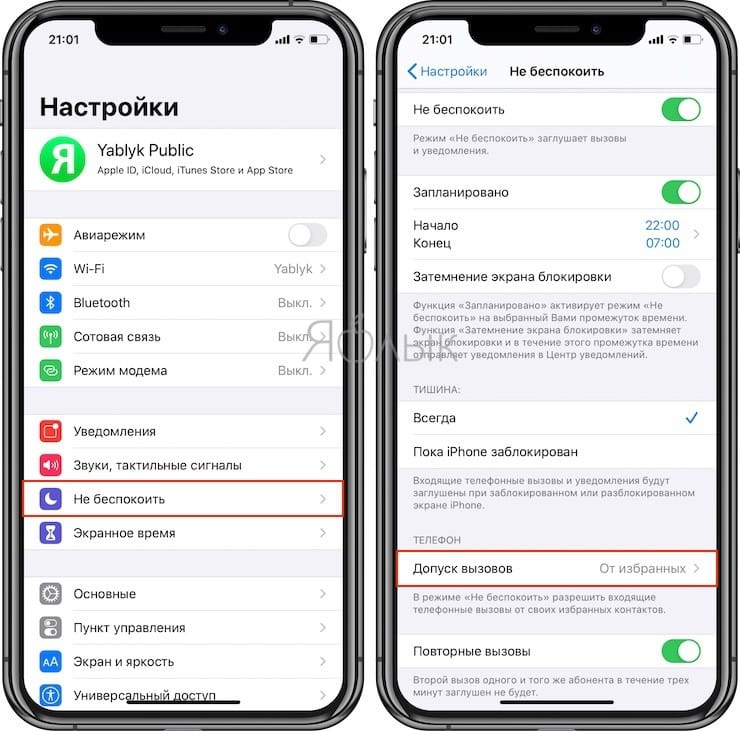
Смотрите также:
- Как добавить фото для контакта на iPhone (на весь экран при звонке).
- Проверьте, правильно ли вы сохраняете контакты в iPhone и синхронизируете с iCloud.
- Как позвонить с iPhone на добавочный номер, набрав его сразу.
Загрузить PDF
Загрузить PDF
Из этой статьи вы узнаете, как на iPhone добавить важные контакты в список «Избранное» приложения «Телефон».
-

1
Запустите приложение «Телефон». Нажмите на зеленый значок с белой телефонной трубкой на главном экране.
-

2
Нажмите Избранное. Это значок в виде звезды в нижнем левом углу экрана.
-

3
Коснитесь ➕. Этот значок находится в верхнем левом углу экрана.
-

4
Нажмите на контакт, который вы хотите добавить в список «Избранное».
-

5
Коснитесь нужной опции. Выберите один из следующих вариантов:
- Сообщение, чтобы выбрать номер для отправки текстовых сообщений;
- Звонок, чтобы выбрать номер телефона контакта;
- Видео, чтобы выбрать идентификатора FaceTime ID.
- Повторите описанные действия, чтобы добавить в «Избранное» другие контакты.
Реклама
-

1
Запустите приложение «Телефон». Нажмите на зеленый значок с белой телефонной трубкой на главном экране.
-

2
Нажмите Избранное. Это значок в виде звезды в нижнем левом углу экрана.
-

3
Коснитесь Изменить. Эта опция находится в правом верхнем углу экрана.
-

4
Нажмите и удерживайте ≡ рядом с контактом. Так вы сможете перетащить контакт вверх или вниз, чтобы изменить порядок расположения контактов в списке «Избранное».
-

5
Нажмите ⛔️ рядом с контактом. Сделайте это, чтобы удалить контакт из списка «Избранное».
- Нажмите «Удалить», чтобы подтвердить удаление.
-

6
Коснитесь Готово. Эта кнопка находится в верхнем правом углу экрана. Теперь список «Избранное» отредактирован.
Реклама
-

1
Нажмите кнопку «Домой». Это круглая кнопка на передней панели iPhone. Вы вернетесь на главный экран.
-

2
Проведите по экрану слева направо. Сделайте это по любой области экрана. Откроется страница «Сегодня» Центра уведомлений.
-

3
Прокрутите вниз и нажмите Изменить. Эта опция находится внизу страницы.
-

4
Прокрутите вниз и нажмите +. Этот значок на зеленом фоне находится у «Избранное».
-

5
Прокрутите страницу вверх.
-

6
Нажмите и удерживайте ≡ рядом с виджетами. Так можно перетащить нужный виджет вверх или вниз, чтобы изменить порядок расположения виджетов.
- Виджеты, которые находятся в начале списка, отображаются в верхней части Центра уведомлений.
-

7
Нажмите Готово. Эта опция находится в верхнем правом углу экрана. Виджет «Избранное» отобразится на странице «Сегодня» Центра уведомлений.
- Проведите по главному экрану слева направо и коснитесь контакта в виджете «Избранное», чтобы позвонить или отправить сообщение этому контакту.
Реклама
Об этой статье
Эту страницу просматривали 22 897 раз.
Была ли эта статья полезной?
330
330 people found this article helpful
Favorites enable one-touch calling, emailing, and texting
Updated on April 11, 2022
What to Know
- Go to Phone app > Favorites > + > select the contact you want to add to Favorites and choose Message, Call, Video, or Mail.
- To rearrange Favorites, go to Phone > Favorites > Edit and drag contacts where you want them.
This article explains how to add favorites to iPhone from the Contacts app or Phone app and edit or rearrange your Favorites list on iPhone models running iOS 10 or higher.
How to Add Favorites on iPhone
The iPhone’s pre-installed Phone app makes it easier to call and text the people you talk to most by making them Favorites. When someone is a Favorite, just tap the person’s name to immediately start a phone or FaceTime call, or open a new text or email.
-
Open the Phone app.
-
Tap Favorites at the bottom of the screen.
-
Tap + at the top.
-
Choose the contact you want to add to the Favorites list. You can find them by searching, scrolling, or tapping a letter at the right side of the screen.
-
Decide which type of communication you want to be the favorite: Message, Call, Video, or Mail. If the person has multiple details for one category (such as two phone numbers), tap the arrow to choose a specific one.
The options you see in this menu depend on what type of contact information you’ve added for this person.
-
After adding the Favorite, you’ll go back to the Favorites screen and see the new favorite listed along with the contact type just below their name.
How to Export Your iPhone Contacts
How to Rearrange Favorites on iPhone
You can change the order of your favorite contacts from the Phone app by following these steps:
-
Tap Favorites at the bottom of the Phone app.
-
Tap Edit at the top.
-
Locate the favorite contact you want to rearrange, then tap-and-hold the three-lined button to the right to get ahold of it. Without letting go, drag the contact up or down the list. Take your finger off the screen to drop the contact into the new order you want.
-
Tap Done to save your changes.
If you have an iPhone 6S or newer, you can also view your Favorites by long-pressing on the Phone app. The first few contacts in your list of favorites are included in this pop-up window. Rearrange Favorites as described in the last section to choose which ones appear in the pop-up menu.
How to Delete Favorites on iPhone
You can remove a contact from the Favorites list to make room for others or declutter the list. Removing someone from the Favorites list is easy: Tap Edit on the Favorites screen, tap the red icon with the line in it, and then tap the Delete button.
If you want to remove the contact from the iPhone entirely, rather than just from the Favorites list, you’ll need to delete the contact from your iPhone.
FAQ
-
How do I fix it when my iPhone favorites are not working?
Sync your iPhone contacts with third-party accounts (like Google, Yahoo, etc.), double-check any linked contact information, and delete any duplicate info. Then, sign out and sign back in to your iCloud Account.
-
How do I add a website to my favorites on iPhone?
To add websites to your favorites on iPhone, go to the URL in Safari and tap Share > Add Bookmark or Add to Favorites. To edit and rearrange bookmarks, go to the bottom of Safari and tap the Bookmarks icon > go to the list > select Edit.
Thanks for letting us know!
Get the Latest Tech News Delivered Every Day
Subscribe
330
330 people found this article helpful
Favorites enable one-touch calling, emailing, and texting
Updated on April 11, 2022
What to Know
- Go to Phone app > Favorites > + > select the contact you want to add to Favorites and choose Message, Call, Video, or Mail.
- To rearrange Favorites, go to Phone > Favorites > Edit and drag contacts where you want them.
This article explains how to add favorites to iPhone from the Contacts app or Phone app and edit or rearrange your Favorites list on iPhone models running iOS 10 or higher.
How to Add Favorites on iPhone
The iPhone’s pre-installed Phone app makes it easier to call and text the people you talk to most by making them Favorites. When someone is a Favorite, just tap the person’s name to immediately start a phone or FaceTime call, or open a new text or email.
-
Open the Phone app.
-
Tap Favorites at the bottom of the screen.
-
Tap + at the top.
-
Choose the contact you want to add to the Favorites list. You can find them by searching, scrolling, or tapping a letter at the right side of the screen.
-
Decide which type of communication you want to be the favorite: Message, Call, Video, or Mail. If the person has multiple details for one category (such as two phone numbers), tap the arrow to choose a specific one.
The options you see in this menu depend on what type of contact information you’ve added for this person.
-
After adding the Favorite, you’ll go back to the Favorites screen and see the new favorite listed along with the contact type just below their name.
How to Export Your iPhone Contacts
How to Rearrange Favorites on iPhone
You can change the order of your favorite contacts from the Phone app by following these steps:
-
Tap Favorites at the bottom of the Phone app.
-
Tap Edit at the top.
-
Locate the favorite contact you want to rearrange, then tap-and-hold the three-lined button to the right to get ahold of it. Without letting go, drag the contact up or down the list. Take your finger off the screen to drop the contact into the new order you want.
-
Tap Done to save your changes.
If you have an iPhone 6S or newer, you can also view your Favorites by long-pressing on the Phone app. The first few contacts in your list of favorites are included in this pop-up window. Rearrange Favorites as described in the last section to choose which ones appear in the pop-up menu.
How to Delete Favorites on iPhone
You can remove a contact from the Favorites list to make room for others or declutter the list. Removing someone from the Favorites list is easy: Tap Edit on the Favorites screen, tap the red icon with the line in it, and then tap the Delete button.
If you want to remove the contact from the iPhone entirely, rather than just from the Favorites list, you’ll need to delete the contact from your iPhone.
FAQ
-
How do I fix it when my iPhone favorites are not working?
Sync your iPhone contacts with third-party accounts (like Google, Yahoo, etc.), double-check any linked contact information, and delete any duplicate info. Then, sign out and sign back in to your iCloud Account.
-
How do I add a website to my favorites on iPhone?
To add websites to your favorites on iPhone, go to the URL in Safari and tap Share > Add Bookmark or Add to Favorites. To edit and rearrange bookmarks, go to the bottom of Safari and tap the Bookmarks icon > go to the list > select Edit.
Thanks for letting us know!
Get the Latest Tech News Delivered Every Day
Subscribe
12 декабря 202012 декабря 2020
Хотите как-то выделить людей в контактах, которым звоните чаще всего? Например, чтобы набирать их ещё быстрее. Для этого есть секция «Избранные» в приложении Телефон на iPhone.

У большинства из нас десятки или даже сотни сохранённых контактов, так что найти нужный не всегда получается быстро. К счастью, секция с избранными контактами служит в качестве быстрого набора. В избранные можно добавить родственников, любимого человека, коллег, босса или кого угодно на ваше усмотрение.
Если вы недавно в экосистеме iOS, то можете не знать, как пользоваться этой функцией. не переживайте, ниже мы вас всему научим.
Есть два способа добавлять контакты в список Избранных, и ниже мы расскажем об обоих.
- Откройте приложение Телефон на своём iPhone.
- Внизу выберите секцию Контакты и выберите контакт, который хотите добавить в Избранные.
- Пролистайте вниз и нажмите Добавить в Избранные.
- Появится меню с несколькими опциями. Вы можете выбрать сообщение, вызов или видеозвонок в качестве предпочтительного варианта связи для контакта.

- Второй способ заключается в том, чтобы внизу выбрать вкладку Избранные и нажать «+» в левом верхнем углу экрана.
- Теперь вы можете выбрать нужный контакт из списка, чтобы добавить его в Избранные.

Это всё. Вы можете добавить несколько важных контактов в Избранные. Теперь вы знаете, как это делается.
После этого, чтобы связаться с кем-то важным, вам достаточно просто выбрать секцию «Избранные» в приложении Телефон и нажать на нужный контакт. Вы можете добавить один контакт в Избранные несколько раз с разными методами связи.
Одна из лучших функций списка Избранных – интеграция со сторонними приложениями. Некоторые сторонние приложения, как WhatsApp, можно выбрать в качестве предпочтительного метода связи. В таком случае при нажатии контакта откроется приложение WhatsApp со звонком по сети, а не сотовой связи.
Кроме того, звонки от избранных контактов будут поступать даже в режиме «Не беспокоить». При желании вы можете это изменить.
На чтение 4 мин. Просмотров 701 Опубликовано 30.06.2019
Содержание
- Определить контакты в качестве избранных для связи в одно касание
- Как добавить в избранное приложение «Телефон»
- Как переставить избранное на iPhone
- Организация избранного в 3D Touch Menu
- Как удалить избранное из приложения телефона
Определить контакты в качестве избранных для связи в одно касание
Предустановленное приложение iPhone для телефона позволяет легко звонить людям, с которыми вы общаетесь больше всего, добавляя их в свой список фаворитов. В избранном вы просто нажимаете на имя человека, которому хотите позвонить, и звонок начинается. Вот что вам нужно знать, чтобы добавлять имена и номера в список избранного iPhone и управлять ими.
Как добавить в избранное приложение «Телефон»
Чтобы назначить человека избранным, его необходимо добавить в приложение Контакты на iPhone (либо через отдельное приложение, либо через приложение “Телефон”). Вы не можете создавать новые контакты во время этого процесса. Как только человек, которого вы хотите сделать избранным, будет в ваших контактах, добавьте его в список избранных, выполнив следующие действия:
-
Нажмите значок Телефон на главном экране iPhone.
-
Нажмите Избранное в нижней части экрана.
-
Нажмите + в верхней части экрана, чтобы добавить избранное, чтобы открыть полный список контактов.
-
Прокрутите список, воспользуйтесь полем поиска или перейдите к букве, чтобы найти нужный контакт. Когда вы найдете имя, коснитесь его.
-
В всплывающем меню вы можете выбрать один из нескольких способов связаться с человеком, включая Сообщения , Позвонить , Видео и . Почта. (Доступные параметры зависят от объема добавленной вами информации о человеке в списке контактов). Опция, которую вы выбираете – это способ связи с человеком на экране «Избранное». Например, если вы всегда пишете кому-либо текст, нажмите Сообщения , чтобы, нажав на него в списке избранного, откройте приложение «Сообщения». Если вы предпочитаете видеочат, нажмите Позвонить > FaceTime , что работает только в том случае, если у контакта есть FaceTime.
-
Коснитесь параметра контакта, чтобы добавить его, или нажмите стрелку вниз, чтобы выбрать один из вариантов в каждой категории. При нажатии на стрелку вниз в меню отображаются все параметры для этого типа связи. Например, если у вас есть рабочий и домашний номер для кого-то, вы выбираете, какой из них назначить в качестве своего любимого метода контакта (вы можете добавить каждый номер в качестве своего собственного, отдельного избранного).
-
Нажмите на опцию, которую вы хотите добавить в список избранных.
Это имя и номер телефона теперь указаны в меню Избранное . Вернитесь в приложение «Телефон» и нажмите Избранное в нижней части экрана. Под именем человека находится примечание, указывающее выбранный вами метод контакта. Если у вас есть фотография этого человека в приложении «Контакты», вы увидите ее рядом с его именем. Если вы нажмете какое-либо имя на этом экране, выбранное вами сообщение будет запущено немедленно. Например, если вы назначили номер телефона в качестве предпочтительного метода, iPhone наберет его.
Хотите, чтобы ваши любимые контакты или все ваши контакты имели полноэкранные фотографии, когда они вам звонят? Узнайте больше о том, как это сделать, в разделе Как получить полноэкранное изображение в вызовах iPhone.
Как переставить избранное на iPhone
После того, как вы определили несколько избранных, вы можете изменить их порядок. Вот как:
-
Нажмите на приложение Телефон .
-
Нажмите Избранное .
-
Нажмите кнопку Изменить в верхней части экрана, чтобы открыть экран с красными кнопками слева от каждого контакта (не нажимайте их, если вы не хотите удалить контакт) и значок, который напоминает стек из трех строк справа от каждого контакта.
-
Нажмите и удерживайте значок из трех строк . Выбранный вами избранное становится активным и выглядит немного приподнятым над другими избранными.
-
Перетащите избранное в нужную вам позицию в списке и отпустите.
-
Нажмите Готово в верхней части экрана, чтобы сохранить новый порядок избранных.
Если у вас есть iPhone с 3D Touch – функция, представленная в iPhone 6S и присутствующая на моделях, выпущенных после этого, – у вас есть еще одно меню избранного. Чтобы открыть его, нажмите на кнопку Телефон на главном экране. Когда вы это сделаете, три или четыре фаворита (в зависимости от вашей версии iOS) будут показаны по картинке и имени. Это первые три или четыре человека в вашем списке избранного. Если вы хотите изменить порядок избранных в всплывающем меню, измените их на главном экране избранных.
Как удалить избранное из приложения телефона
Удалить контакт из списка избранного так же просто, как добавить его в первую очередь. Полный набор инструкций см. В разделе «Как удалить избранное из приложения iPhone Phone».
На чтение 2 мин. Просмотров 301 Опубликовано 21.06.2019

Приложение «Телефон» на вашем iPhone имеет удобный раздел «Избранное», где вы можете найти самые важные контакты. Вот как можно выбрать, какие контакты появляются здесь.
Вы также можете установить функцию «Не беспокоить», чтобы ваши любимые контакты всегда могли с вами связаться, даже если другие входящие телефонные звонки не будут звонить вашему iPhone. Это может быть жизненно важным в чрезвычайной ситуации.
Фавориты были вокруг с самых первых дней iPhone, но это, вероятно, означает, что вы забыли, что они существуют. И это настоящий позор, потому что эта функция очень полезна.
Содержание
- Как добавить контакт в избранное
- Как удалить контакт из избранного
- Как разрешить избранным обходить не беспокоить
Как добавить контакт в избранное
Чтобы добавить контакт в избранное, откройте приложение «Телефон» – приложение с зеленым значком телефона – и нажмите кнопку «Избранное», а затем нажмите кнопку «+» в верхнем левом углу.

Затем найдите контакт, который вы хотите добавить, и нажмите на его имя.

Теперь вам будут показаны все типы записей, которые вы можете создать для выбранного контакта. К ним относятся «Сообщение», «Звонок», «Видео» и «Почта». Нажмите на тип избранного, который вы хотите создать. При касании это действие, которое будет выполнено при активации избранного. Для этого руководства давайте выберем «Сообщение».

Все доступные номера телефонов или адреса электронной почты теперь будут отображаться. Нажмите на тот, который вы хотите назначить в качестве избранного.

Это все, что нужно сделать, и теперь у вас есть новая запись в избранном. Нажав на него, вы начнете чат в сообщениях, начнете голосовой или видеозвонок или создадите новое электронное письмо в зависимости от выбранных вами ранее параметров.
Как удалить контакт из избранного
Откройте приложение «Телефон» и нажмите «Избранное», прежде чем нажать кнопку «Редактировать» в верхней части экрана.

Затем нажмите красную кнопку «Удалить» слева от контакта, который вы хотите удалить, а затем нажмите кнопку «Удалить», которая появляется справа.

Как разрешить избранным обходить не беспокоить
Откройте приложение «Настройки» и нажмите «Не беспокоить».

Затем нажмите «Разрешить звонки от».

Наконец, нажмите «Избранное», чтобы разрешить вызовам из числа тех, кто назначен в качестве избранного, обойти функцию «Не беспокоить», когда она активна.

