В статье будет рассказано о том, где посмотреть историю посещений в Яндекс браузере в телефоне или планшете. Узнайте, как найти просмотренную веб-страницу и удалить ее либо полностью очистить историю и кэш на телефоне Андроид или iOS.
По умолчанию Яндекс браузер сохраняет историю просмотров. Но иногда возникает необходимость скрыть перемещения по сайтам или вернуться к конкретному ресурсу. Разберемся подробно, где находится журнал популярного браузера Яндекс в мобильной версии.
Где история на Андроиде
Посмотрим, куда на Андроиде в Яндекс браузере сохраняется история:
- На главной нажимаем на вкладки. Открытые окна обозначены цифрой по их количеству.

- На появившейся панели внизу окна выбираем значок «часы» и нажимаем на него.

- После этого откроются просмотренные страницы в виде списка.

Здесь можно найти нужную ссылку. Нажав на нее, можно опять попасть на этот сайт, или удалить ее, если эта информация больше не нужна.
Просмотр списка посещений в Яндекс браузере на телефоне Самсунг и Хонор доступен по этому же алгоритму.
Очистка истории на Андроиде
На Android можно очищать список посещенных сайтов или удалять отдельные вкладки в приложении. Для этого необходимо:
- В открывшемся окне нажмите на вкладку, которую хотите удалить, удерживайте, пока не появится меню.

- Выберите нужный пункт. «Удалить», если хотите, чтобы из списка пропала только эта вкладка, или «Очистить», чтобы удалить все страницы, которые посещали в Интернете.

Второй вариант полной очистки данных:
- Зайти в настройки в браузере, нажав на знак трёх точек.

- Во вкладке «Конфиденциальность» зайти в раздел «Очистить данные».

- Проставить галочки напротив нужных разделов с данными и нажать на соответствующую кнопку, после подтвердить удаление.

Где история на Айфоне
Узнаем, где хранится журнал истории Yandex browser на iPhone.
- Тапните на значок «три точки».

- Выберите часики с надписью «История».

- Откроется окно с навигацией по сайтам.

Здесь можно совершать нужные действия: удалять вкладки или просматривать странички снова.
Очистка истории на Айфоне
Чтобы очистить просмотренные сайты в Яндекс Браузере на Айфоне, нужно:
- Зайти в просмотренные страницы и выбрать ту вкладку, которую нужно удалить.

- Сдвинуть вкладку влево. Подтвердить удаление, нажав на кнопку «Удалить».

Для удаления данных проделайте шаги, описанные в пункте «Как очистить историю Яндекс браузера на телефоне Андроид». Алгоритм полного удаления, в том числе и очистка кэша, доступен на любой ОС, даже на планшете и компьютере.
Как осуществлять поиск по истории
Поиск по истории Яндекс браузера осуществляется вручную. Прокручивайте список вкладок, пока не дойдете до цели. Для удобства пользователей навигация разбита по датам. Зайдите в тот день, в который открывали страницу и найдите ее в списке. Процедура будет одинакова для смартфонов на Андроиде и iOS.
Как отменить сохранение истории на телефоне
Некоторые пользователи не хотят оставлять следы пребывания в Сети в целях сохранения приватности или рационального использования памяти устройства. В этом случае рекомендуем в вашем гаджете:
- Зайти в настройки (значок трех точек).

- Отключить опцию «Сохранять историю».

Также в Яндекс браузере можно просматривать веб-страницы в режиме «Инкогнито» бесследно. Для этого нажмите на три точки справа выберите «Инкогнито вкладка». Этот способ хорош, если вы не хотите собирать данные о просмотренных сайтах.
Где история на планшете
Процесс открытия истории веб-обозревателя на планшете схож с таковой на компьютере, но отличается от алгоритма на смартфоне.
- Открываем стартовую страницу браузера Яндекс. Для этого в конце вкладок нажимаем «+».

- С левой стороны выбираем иконку часов. Откроется лента просмотренных ресурсов.

Есть и другой способ. Интерфейс планшета, как и компьютера, разрешает сделать запрос через адресную строку. Для этого нужно ввести в нее «browser://history/». Откроется вкладка с полным списком просмотренных ранее сайтов.
На этом наш краткий путеводитель по истории в мобильной версии браузера Яндекс окончен.
История Яндекс Браузера в телефоне содержит информацию обо всех страницах в Интернете, которые вы открывали через этот обозреватель. Её можно просматривать, использовать для навигации по ранее посещённым сайтам, а также чистить от записей, чтобы никто не мог отследить вашу сетевую активность.
Содержание
- Что такое история браузера
- Удаление истории
- Восстановление истории
Что такое история браузера
Все веб-страницы, когда-либо открытые в Яндекс.Браузере, сохраняются в его истории. История доступна для просмотра на отдельной вкладке приложения и представлена в виде журнала.
Чтобы открыть Историю:
- Запустите Яндекс.Браузер.
- На стартовом экране нажмите на кнопку “сэндвич” в виде трёх горизонтальных полос. Она находится в правой части поисковой строки и вызывает дополнительное меню.

- Нажмите на значок в виде часов.

Сохранённые записи “Истории” разделены по дням. Вы можете перейти к любой дате и посмотреть, какие сайты посещали в этот день. Возле каждой записи указано время ее создания.
Функции поиска записей в истории в мобильной версии браузера, к сожалению, нет. Такая возможность есть только на компьютере. Чтобы найти ранее посещенный сайт на смартфоне или планшете, приходится листать и просматривать весь журнал.
В журнале истории сохранены все адреса сайтов, которые вы открывали в браузере с момента его установки. Единственное исключение — страницы, просмотренные в режиме инкогнито. Сведения о них не сохраняются вообще, как будто вы никогда на них не заходили.
Режим инкогнито — удобный инструмент обеспечения конфиденциальности. Чтобы открыть веб-сайт без сохранения записи в истории, сделайте следующее:
- Нажмите на кнопку с тремя точками в поисковой строке.

- Выберите в меню пункт «Инкогнито вкладка».

- Перейдите на нужную страницу.
После посещения страницы можете открыть историю и убедиться, что в ней не сохранилось сведений о вашей сетевой активности.
Удаление истории
Журнал посещений Yandex Browser позволяет удалять записи как полностью, так и частично.
Чтобы удалить все записи:
- Откройте «Историю», как это показано выше.
- Нажмите на любую запись и держите палец до появления контекстного меню.
- Выберите опцию «Очистить историю».
- Подтвердите удаление.

В этом же контекстном меню есть пункт «Удалить». Он стирает из журнала информацию о конкретной странице — той, на которую вы нажали. Из истории убирается ее название, адрес и время посещения.
В Яндекс.Браузере есть ещё один способ удаления истории, который позволяет заодно стереть другие данные обозревателя. Мы рассматривали его подробно в статье, как очистить браузер на Android. Повторим основные этапы:
- Нажмите на кнопку с тремя точками в поисковой строке, чтобы вызвать меню управления браузером.

- Перейдите в «Настройки».

- Пролистните экран до раздела «Конфиденциальность».
- Нажмите «Очистить данные».

- Убедитесь, что пункт «История» отмечен. Выберите другие данные, которые нужно стереть из браузера.
- Нажмите «Очистить данные».
- Подтвердите удаление.

Кстати, если вы не пользуетесь функцией восстановления данных из истории, то ее отключение избавит вас от необходимости периодически чистить журнал или создавать вкладки в режиме инкогнито. Какие бы сайты вы ни посещали, в истории не останется никаких данных о них, как будто вы вообще не пользуетесь браузером.
Чтобы отключить сохранение истории:
- Откройте «Настройки», повторив шаги 1-2 предыдущей инструкции.
- Пролистните экран до раздела «Конфиденциальность».
- Найдите ползунок «Сохранять историю» и нажмите на него, чтобы перевести в положение «Выключено».

С этого момента история сохраняться не будет.
Восстановление истории
Удаление истории мобильного браузера, к сожалению, безвозвратно. Адекватных мер для ее восстановления нет. Не спасет даже просмотр кэша, потому что это данные полностью стираются из памяти устройства.
Но есть альтернатива сохранения истории — добавление важных страниц в закладки.
Как создать закладку веб-страницы в Яндекс.браузере
- Откройте страницу, информацию о которой необходимо сохранить.
- Вызовите главное меню браузера нажатием на кнопку с тремя точками на нижней панели.
- Выберите опцию «Добавить в закладки».

Вы можете сохранять закладки в стандартную библиотеку или создать новую коллекцию с уникальным именем.
Чтобы посмотреть список закладок, перейдите в то же меню, через которое вы открывали журнал посещений. Первая вкладка здесь — список сохранённых страниц. Это не история, куда записывается всё подряд, а избранные сайты, которые вы сохранили в памяти браузера. Функция ведения истории при этом может быть отключена, так как с созданием закладок она никак не связана.

Браузер от компании Яндекс довольно популярен у русскоязычных пользователей, а его мобильная версия является более чем достойной альтернативой стандартному для iPhone Safari и предустановленному на большинстве Android-смартфонов Google Chrome. Как и все приложения подобного типа, продукт отечественного IT-гиганта сохраняет историю посещений, которую может потребоваться посмотреть. Далее расскажем, как сделать это на телефоне.
Примечание: Возможность просмотра истории доступна исключительно в Яндекс.Браузере. Клиентское приложение поисковика, которое называется просто Яндекс, может хранить историю поисковых запросов и использовать получаемую таким образом информацию для формирования персональных подсказок, однако увидеть ее возможности нет.
Android
На смартфонах с Андроид получить доступ к истории можно через меню Яндекс.Браузера, для чего предусмотрена отдельная кнопка. В этом разделе хранятся адреса недавно посещенных сайтов и их страниц, если таковых было открыто более одной. При условии, что в приложении включена функция облачной синхронизации, а аккаунт Яндекс используется не только в мобильной версии, но и, например, в веб-обозревателе на компьютере, дополнительно имеется возможность просмотра вкладок, запущенных на нем в настоящий момент. Эти данные сохраняются по умолчанию, но иногда ответственная за их запись функция может быть отключена. На нашем сайте есть отдельная статья, в которой рассказывается как о решении озвученной в заголовке задачи, так и об устранении возможных проблем в работе браузера.
Подробнее: Как посмотреть историю в Яндексе на Android

Получить доступ к списку посещенных веб-ресурсов в Яндекс.Браузере может потребоваться не только для поиска конкретного адреса и перехода к нему, но и с целью очистки этих данных. Если удаление следов серфинга в интернете – это именно то, что вас интересует, ознакомьтесь с представленной по ссылке ниже инструкцией, в которой также рассказывается о скрытии поисковых запросов.
Читайте также: Как очистить историю в Яндексе на Андроид

iPhone
Адаптированная под iOS версия Яндекс.Браузера предоставляет те же возможности, что и ее аналог в среде Android. Как и в рассмотренном выше случае, для просмотра истории следует вызвать меню приложения и из него перейти к соответствующему разделу. Последний может содержать не только список недавно посещенных веб-сайтов, но и страницы, открытые в настоящий момент на других устройствах, где используется та же учетная запись Яндекс и включена синхронизация. В случае необходимости можно отключить сохранение этой информации или очистить ее – как первое, так и второе доступно в настройках. Более подробно о решении нашей сегодняшней задачи и всех связанных с нею нюансах мы ранее рассказывали в отдельном материале.
Подробнее: Как посмотреть историю в Яндексе на iPhone

Посмотреть историю в браузере Яндекс на телефоне так же просто, как и в его десктопной версии. И в среде Android, и в iOS это выполняется буквально в несколько тапов по экрану устройства.


Мы рады, что смогли помочь Вам в решении проблемы.

Опишите, что у вас не получилось.
Наши специалисты постараются ответить максимально быстро.
Помогла ли вам эта статья?
ДА НЕТ
Еще статьи по данной теме:
Просматривать историю браузера нужно не только для разоблачения чужих секретов. Она поможет вспомнить, где вы искали какую-либо информацию, подскажет ранее найденные полезные файлы или статьи.
Разберемся на примере Яндекс Браузера, как открыть историю поиска на смартфоне и при необходимости удалить ее.
Как открыть историю браузера Яндекс на iPhone
- Октройте браузер и на любой странице нажмите три полоски внизу экрана. Откроется меню настроек.
- Перейдите в раздел «История», который отмечен иконкой с часами.

Как очистить историю Яндекс Браузера на iPhone
Чтобы удалить из списка данные о посещении одной страницы, проведите по нужной строке справа налево. Появится кнопка «Удалить» — нажмите ее.

Удалить всю историю немного сложнее — понадобится зайти в настройки конфиденциальности.
- Вернитесь на страницу сайта и снова тапните по трем полоскам внизу экрана.
- Откройте параметры браузера, нажав на шестеренку — она находится рядом с вашим именем, напротив названия текущей страницы.
- В открывшемся меню найдите раздел «Конфиденциальность» — «Очистить данные».
- Перед очисткой убедитесь, что галочки стоят напротив нужных пунктов (история, кеш, кукис и так далее).
- Нажмите «Очистить» для удаления всей истории поиска в Яндекс Браузере на айфоне.
Где найти историю Яндекс на Android-смартфоне
На Андроид-гаджетах Яндекс браузер выглядит немного иначе. Например, чтобы открыть историю поиска, надо сделать следующие действия:
- На любой открытой странице (даже на домашней) перейдите к списку открытых вкладок. Для этого нажмите на квадрат с цифрой внизу экрана.
- В нижней панели вы найдете кнопку в виде часов — кликните по ней, чтобы открыть историю.

Как удалить историю поиска браузера Яндекс на Android
Чтобы удалить всю историю, можно использовать ту же инструкцию, что и для iPhone:
- Кликните по трем точкам в правом нижнем углу. На домашней странице эта кнопка расположена в правой части строки поиска.
- Тапните по шестеренке, чтобы открыть настройки.
- Перейдите к разделу «Конфиденциальность» — «Очистить данные».
- Установите необходимые галочки, чтобы очистить историю поиска, кеш и т.п.
Но в версии Яндекс Браузера для Android есть и другой способ удалить историю — более короткий.
В списке посещенных сайтов выберите любую ссылку и зажмите ее. Откроется небольшое меню. Если выбрать в нем «Удалить», то из истории на смартфоне пропадет только выбранная ссылка.

Если выбрать «Очистить историю», то очистится вся история поиска. Если включена синхронизация, то удаление затронет только текущее устройство — на других гаджетах история останется.
Читайте также:
- Пять полезных аксессуаров, которые избавят вас от висящих проводов
- Как узнать жёсткость воды в домашних условиях

Yandex Browser – один из самых популярных веб-обозревателей, доступных как на Windows, так и для Android. Браузер используется владельцами мобильных устройств для посещения сайтов и скачивания файлов. Последние попадают в отдельную папку, которую далеко не всегда удается найти, чтобы запустить воспроизведение или удалить лишние данные. Поэтому сегодня предлагаем разобраться, где находятся загрузки в Яндекс Браузере на операционной системе Андроид.
Как открыть загрузки
Если вы ищете папку, где хранится загруженная информация, то уже наверняка знаете, как осуществляется скачивание данных через веб-обозреватель. Так что на этом моменте мы не будем останавливаться подробно, а выделим три способа, как можно посмотреть загрузки.
Если скачивание осуществлялось через Яндекс.Браузер, то вы увидите значок приложения в шторке уведомлений. Он будет сопровождаться сообщением «Загрузка завершена». Тапнув по этому оповещению, вы запустите воспроизведение файла или откроете его. Также уведомление можно смахнуть рукой, и тогда искать скачанные данные придется вручную. Например, через интерфейс веб-обозревателя:
- Запустите браузер.
- Нажмите кнопку в виде трех точек (располагается справа от поисковой строки).
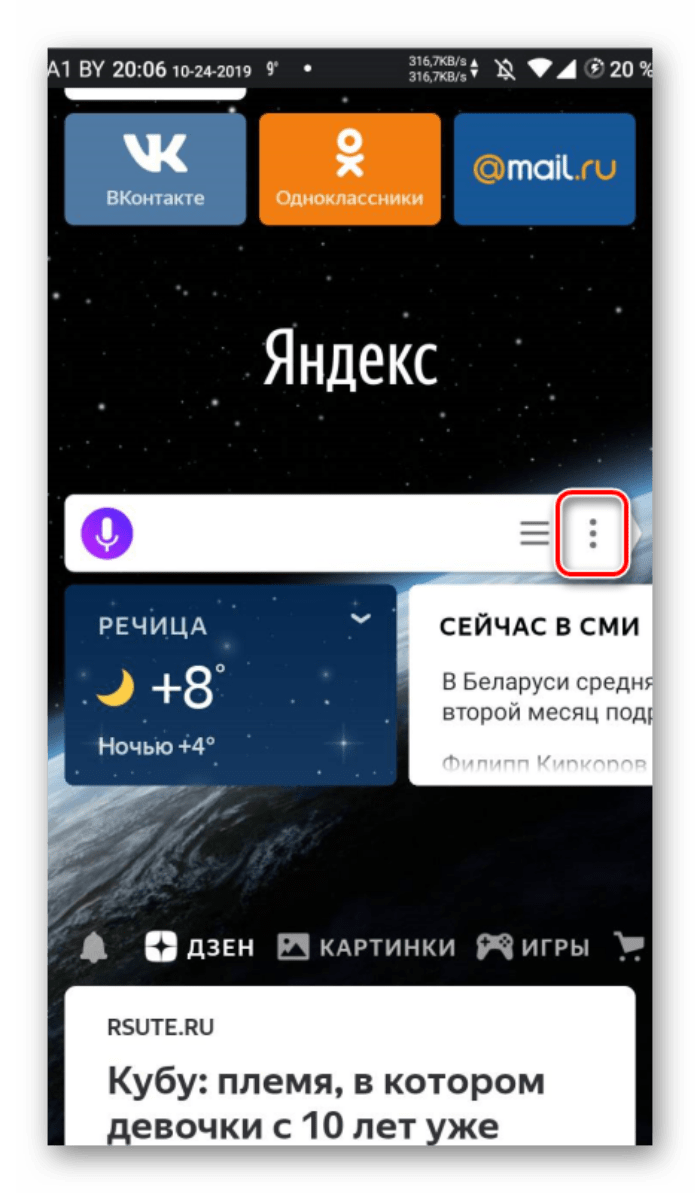
- Перейдите в раздел «Загрузки».

Здесь вы обнаружите все файлы, которые когда-либо были скачаны на смартфон через Yandex Browser. Но даже после удаления браузера они останутся во внутренней памяти устройства и будут доступны в папке «Download». Чтобы получить доступ к ней, воспользуйтесь «Проводником».
Изменения директории для сохранения файлов
К сожалению, веб-браузер Яндекса не предоставляет пользователям возможность настройки приложения в области сохранения информации. Однако вы можете выбрать, куда будут скачиваться файлы: на внутренний накопитель или карту памяти. Для этого понадобится:
- Запустить приложение браузера.

- Перейти в раздел «Загрузки».
- Нажать кнопку в виде шестеренки.

- Во вкладке «Куда сохранять файлы» указать необходимую директорию.

После изменения этих параметров загруженная информация продолжит оставаться доступной как через интерфейс веб-обозревателя, так и через «Проводник» в папке «Download». Она в свою очередь может располагаться и во внутренней памяти, и на внешнем накопителе.
Ее точное место определяется настройками, которые мы разобрали ранее.
Как удалить
После скачивания перед владельцем смартфона открываются все возможности взаимодействия с данными, которые ограничиваются только функционалом устройства. Так, можно запустить проигрывание файла или, например, отредактировать его, если на вашем гаджете есть соответствующий софт. Наконец, загруженная информация поддается удалению.

Один файл
Если вы захотите избавиться только от одного загруженного медиафайла или документа, то сможете сделать это, опираясь на следующую инструкцию:
- Запустите Yandex Browser.
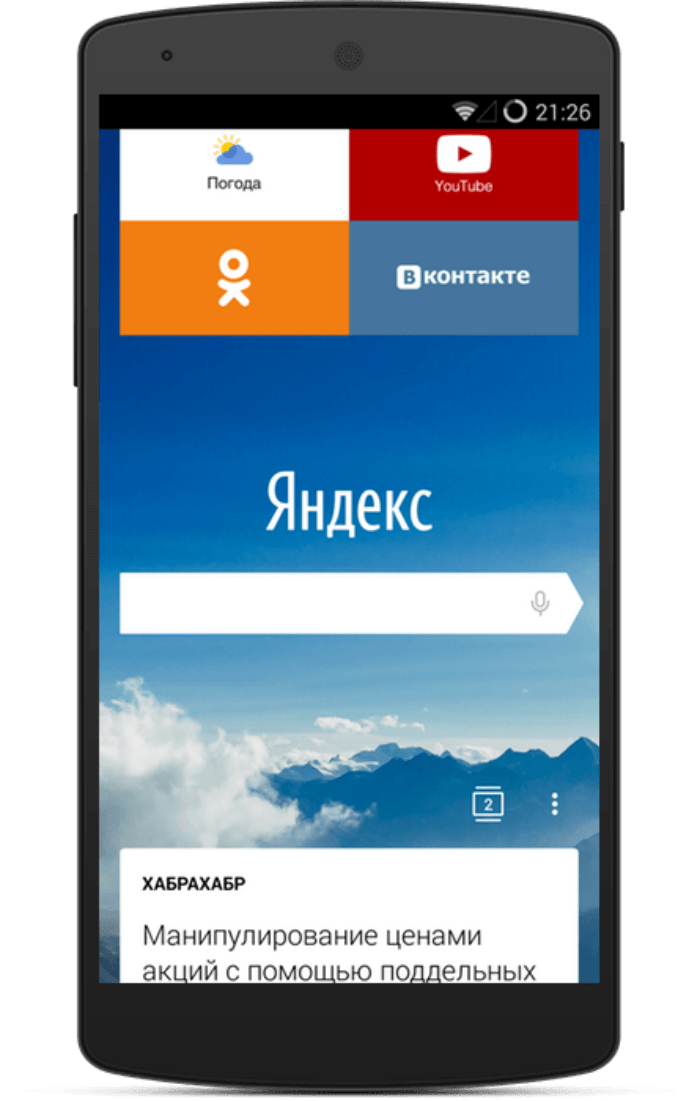
- Перейдите в раздел с загруженными данными.
- Нажмите кнопку в виде трех точек, расположенную напротив скачанного файла.

- Выберите опцию «Удалить».
Также избавиться от файла можно средствами стандартного «Проводника». Конечно, его интерфейс будет отличаться в зависимости от особенностей программного обеспечения смартфона, однако в любом случае будет использоваться универсальная инструкция:
- Запускаем «Проводник».
- Переходим в папку «Download».
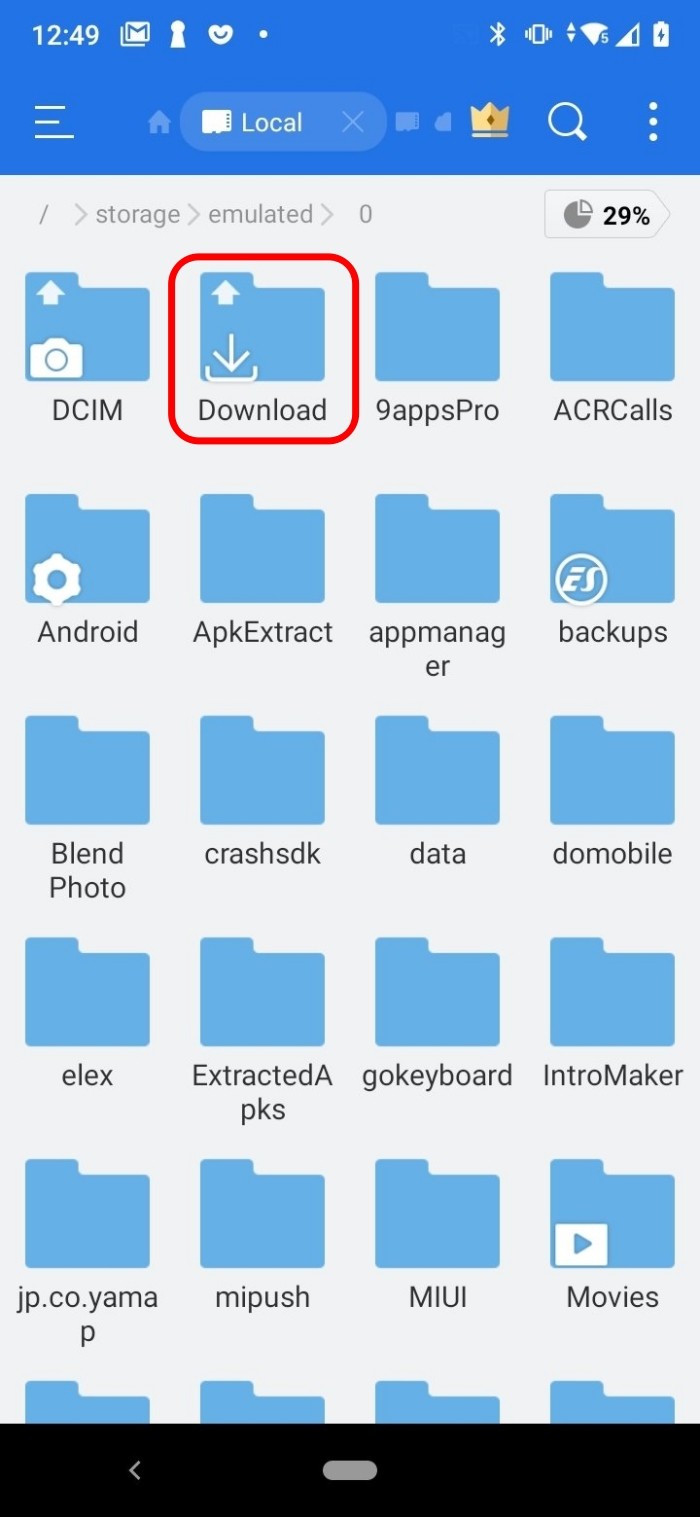
- Отмечаем нужный документ или медиафайл.
- Жмем кнопку удаления.

Если все сделано верно, то файл исчезнет. Однако учтите, что на некоторых смартфонах есть временное хранилище данных («Корзина»), куда на определенное время попадает удаленная информация.
Все загрузки
Если вы решите сразу удалить всю информацию, когда-либо загруженную средствами Яндекс.Браузера, то сможете сделать это через папку, где они находятся. Такой способ вряд ли можно назвать оптимальным, так как вам придется избавляться от каждого файла по отдельности. Для очистки всех скачанных данных разом понадобится:
- Запустить Яндекс.Браузер.
- Открыть «Настройки» через «три точки».
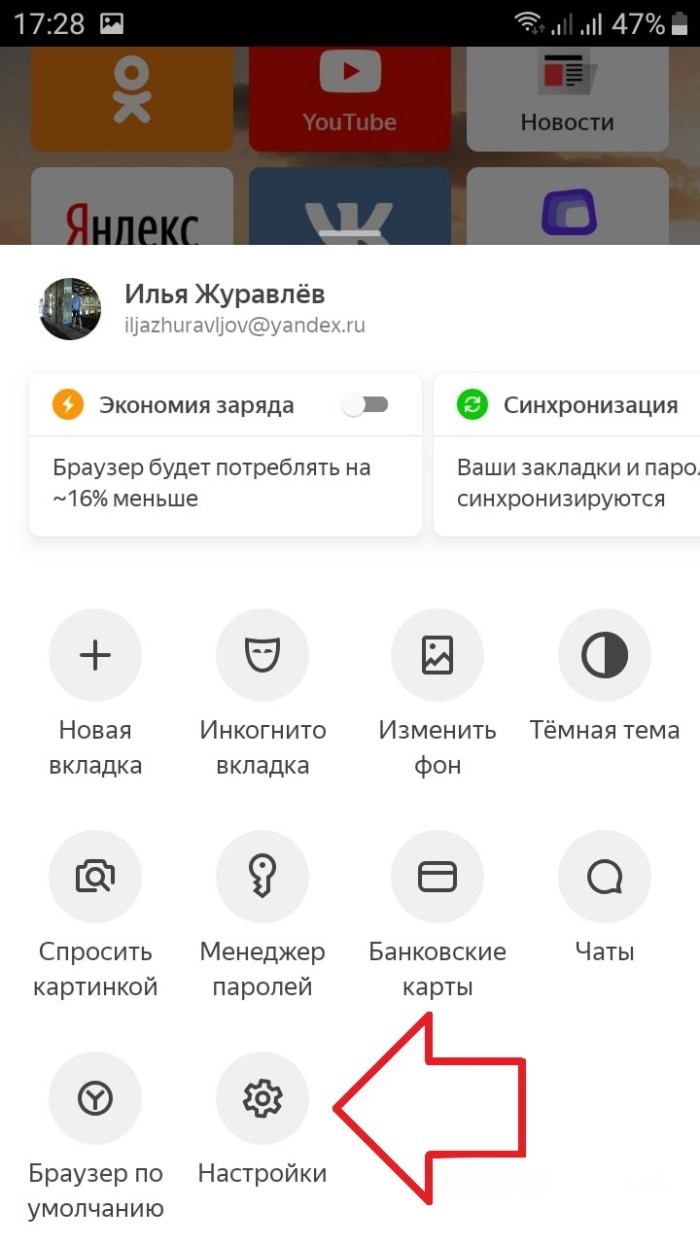
- Перейти в раздел «Очистить данные».
- Поставить галочку напротив пункта «Загрузки».
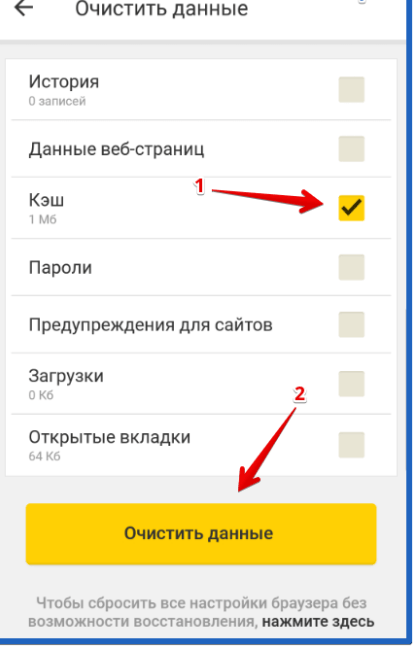
- Нажать кнопку «Очистить данные».
Обратите внимание, что наравне с загрузками в разделе очистки данных есть и другие пункты, включая кэш, автозаполнение форм и пароли. Эта информация не имеет никакого отношения к скачанным файлам, а потому избавляться от нее нужно только в случае соответствующей необходимости.


