С помощью истории посещений сайтов, сохраняющей всю пользовательскую активность, владелец смартфона может быстро найти нужную информацию.
06 ноября 2021 года
Гаджеты
4 минуты, 22 секунды читать
8768
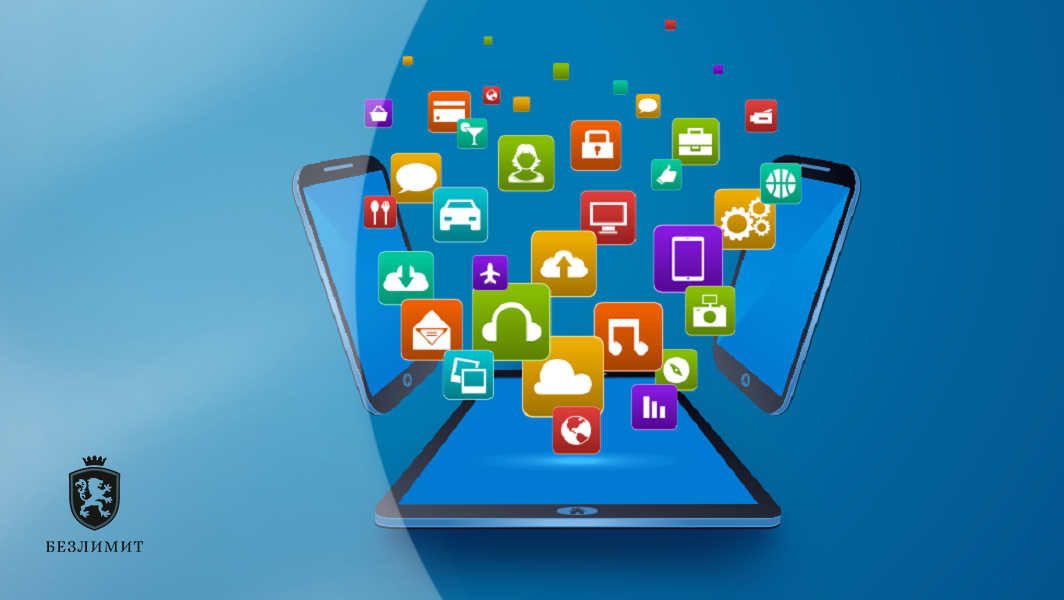
Большим недостатком хранения истории на телефоне является то, что она занимает много места, а также снижает уровень пользовательской конфиденциальности: если смартфон попадет в чужие руки, то любой сможет посмотреть, какие сайты посещает человек.
Во избежание этого, вы должны знать, как удалить историю на телефоне Андроиде.
Очистить историю браузера напрямую через телефон
Каждый пользователь для повышения безопасности и уровня конфиденциальности может в любой момент очистить историю на телефоне, удалив информацию полностью или только ее часть.
Во время интернет-серфинга на смартфоне автоматически сохраняются следующие данные: cache, включающий в себя некоторые элементы интернет-страницы, допустим, детали дизайна или скрипты; история просмотров с адресами посещенных ресурсов и ярлыками веб-страниц; cookie, который хранит файлы с данными интернет-сайтов, открытыми пользователем.
Чтобы удалить историю на телефоне:
1. Зайдите в меню «Настройки» и выберите раздел «Приложения»;
2. Укажите браузер, который хотите почистить;
3. Зайдите в пункт «Хранилище» и внизу кликните кнопку «Управлять местом»;
4. В открывшемся меню поставьте галочки рядом с тем, что необходимо стереть;
5. Нажмите «Удалить» или «Очистить данные».
Этот универсальный метод позволит управлять объемом данных любого браузера, используя внутренние настройки вашего Андроид.
Очистить историю через браузер
Если метод выше не подошел, можно удалить историю в браузерных настройках. Также там можно стереть куки, кэш и другую информацию.
У некоторых браузеров этот процесс можно автоматизировать, чтобы система самостоятельно стирала всю информацию после каждой сессии или спустя установленный пользователем промежуток времени, например, каждую неделю/месяц/полгода/год.
Рассмотрим, как стереть историю в основных браузерах — Яндекс.Браузер, Google Chrome, Mozilla Firefox.
Для удаления истории из Яндекс.Браузера:
- Зайдите в «Настройки»> «Конфиденциальность»;
- Далее перейдите в раздел «Очистить данные»;
- Отметьте элементы, которые хотите стереть, а затем подтвердите операцию.
В разделе «Конфиденциальность» можно выключить функцию «Сохранять историю». После этого система не будет запоминать адреса посещаемых сайтов. Обратите внимание, что кэш, пароли и загрузки при этом останутся.
Если вы хотите частично очистить историю в браузере Яндекс:
- Откройте браузер и нажмите кнопку с тремя горизонтальными полосками;
- Перейдите в раздел «Журнал» и найдите запись, которую нужно удалить;
- Щелкните крестик или кнопку «Удалить», чтобы она пропала из журнала.
Для удаления истории из браузера Google Chrome, встроенного по умолчанию в Андроид-устройствах, необходимо:
· Запустить его и нажать на кнопку с тремя точками;
· Открыть раздел «История»> «Удалить историю»;
· Отметить данные, которые требуется стереть;
· Перейти в пункт «Дополнительно» и там отметить элементы для безвозвратного удаления;
· Подтвердить действие.
Как и в браузере Яндекс, здесь можно выборочно стирать историю.
В Гугл Хром располагается еще один раздел, где хранится вся история посещений пользователя даже после очищения журнала и кэша.
Чтобы полностью стереть историю в Гугл Хром:
- Откройте меню.
- Перейдите в раздел «Сэкономлено».
- Отыщите внизу список всех посещенных сайтов с указанием, сколько трафика ими было использовано.
- Нажмите «Сбросить статистику».
Не менее популярный и востребованный браузер, который выбирают пользователи является Mozilla Firefox. Следуйте инструкции ниже, если не знаете, как очистить там историю поиска:
- Откройте и кликните на кнопку с тремя точками
- Зайдите в раздел «История»
- Нажмите на кнопку «Стереть историю веб-серфинга»
Так, всего одним кликом вы можете удалить историю полностью. Если нужно стереть всего одну запись, то нажмите на нее и удерживайте палец до появления контекстного меню.
Кроме того, разработчики Mozilla Firefox предусмотрели возможность автоматического уничтожения данных сразу после завершения сессии. Чтобы активировать опцию, зайдите в раздел «Параметры»> «Приватность».
Заключение
Неважно, каким мобильным браузером вы пользуетесь — стереть историю поиска и другие сохранившиеся данные, такие как куки, кэш, можно из любого приложения. В рассмотренных выше примерах видно, что у каждого из них схожий алгоритм удаления истории через внутреннее меню настроек.
Содержание
- Какая информация сотрется, если удалить историю браузера?
- Самый простой и эффективный способ очистить браузер
- Управление историей через браузер
Мобильный телефон сегодня – это многофункциональный гаджет, сохраняющий всю пользовательскую активность. Например, человек легко может просмотреть историю посещения сайтов, чтобы быстро найти нужную информацию. Однако, несмотря на очевидную пользу истории, большим минусом ее хранения является то, что она «забивает» память телефона и в какой-то степень снижает уровень конфиденциальности пользователя, ведь если смартфон попадет в чужие руки, то кто угодно сможет посмотреть, на какие интернет-ресурсы заходит его владелиц. Чтобы избежать этого, нужно знать, как удалить историю на Андроиде.
Какая информация сотрется, если удалить историю браузера?
Для начала следует понять, что именно сохраняется в смартфоне во время интернет-серфинга. Стандартный список автоматически сохраненных данных выглядит так:
- Cache. Сюда включены некоторые элементы интернет-страницы, например детали дизайна или скрипты.
- История просмотров. Здесь можно увидеть адреса посещенных ресурсов и ярлыки веб-страниц.
- Cookie. Здесь хранятся файлы с данными интернет-сайтов, которые открывал пользователь.
Кроме этого, браузер может сохранять пароли пользователя для входа на те ресурсы, на которых он зарегистрирован, информацию при заполнении различных форм и даже данные банковских карт.
Для повышения своей безопасности и уровня конфиденциальности пользователь имеет возможность в любой момент очистить историю на телефоне, удалив информацию полностью или только ее часть.
Самый простой и эффективный способ очистить браузер
Метод является универсальным и позволяет управлять объемом данных любого браузера напрямую через Андроид.
Чтобы очистить историю на телефоне, сделайте следующее:
- Откройте главное меню телефона.
- Зайдите в «Настройки».
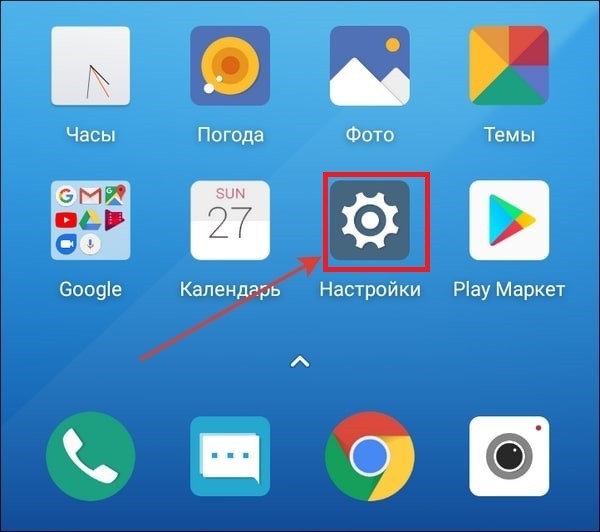
- Найдите категорию под названием «Приложения».
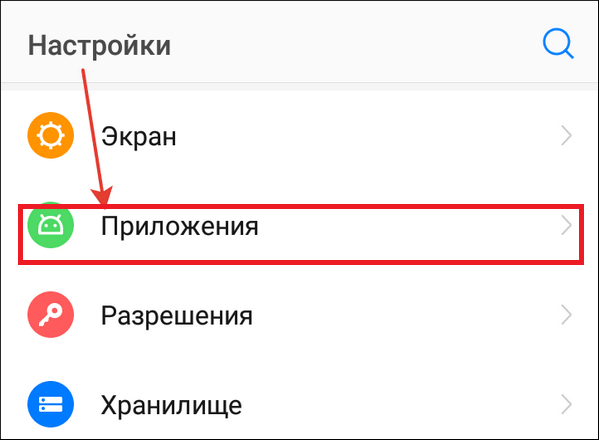
- Выберите браузер, который необходимо почистить.
- Зайдите в пункт под названием «Хранилище».

- Тапните на кнопку «Управлять местом».
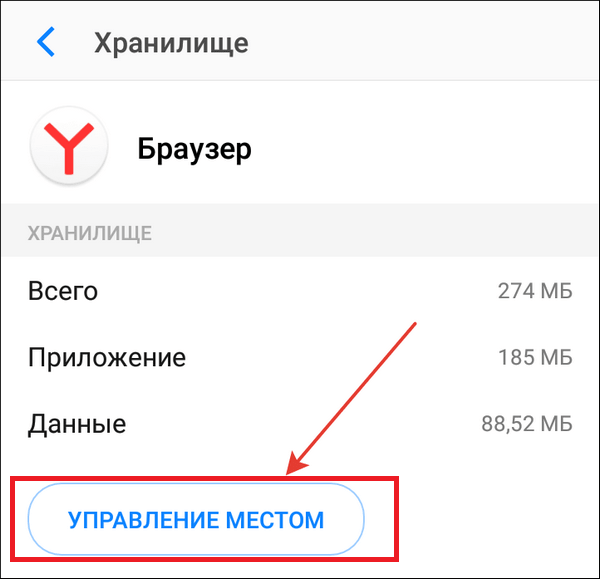
- Поставьте галочки напротив тех данных, что необходимо стереть и нажмите «Удалить».
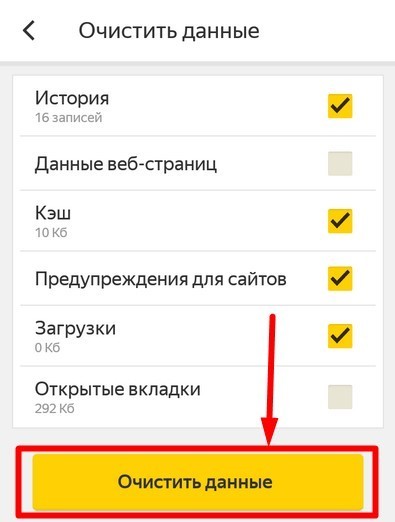
Теперь вы знаете, как очистить историю браузера используя возможности гаджета.
Управление историей через браузер
Если описанный метод вам не подходит, в таком случае вы можете очистить историю на телефоне через браузер.
Любой браузер имеет меню настроек, через которые можно как удалить куки, так и кэш и прочую информацию. В некоторых браузерах этот процесс можно автоматизировать, чтобы система без вашего участия стирала всю информацию после каждой сессии или через установленный промежуток времени, например каждую неделю. Посмотрим, как очистить историю в разных браузерах.
Чтобы удалить историю из браузера Яндекс, необходимо:
- Открыть его.
- Нажать кнопку, обозначенную точками.
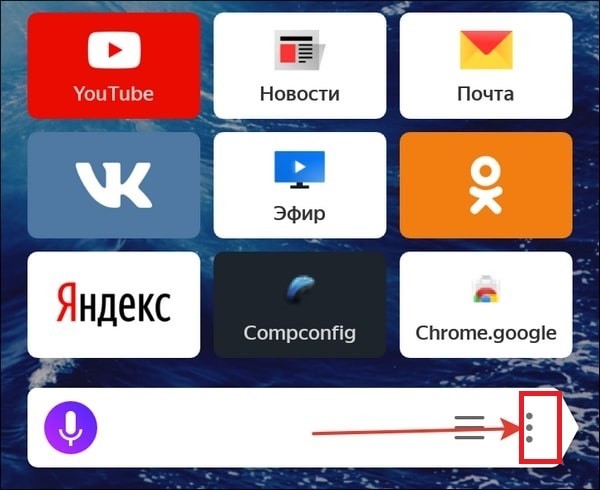
- Зайти в «Настройки».
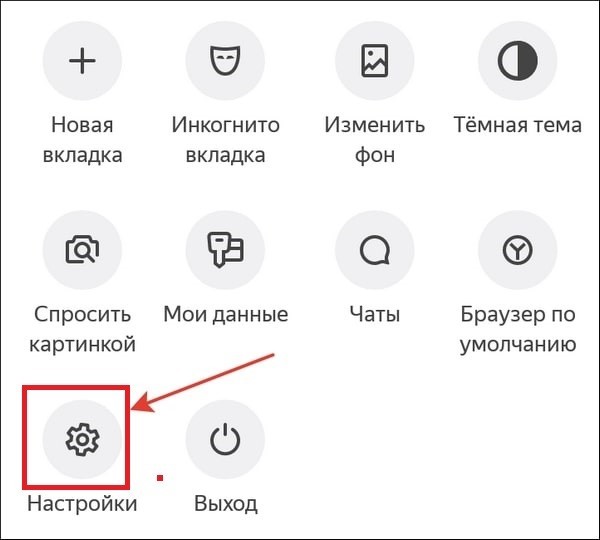
- Найти пункт «Конфиденциальность».
- Перейти в раздел под названием «Очистить данные».
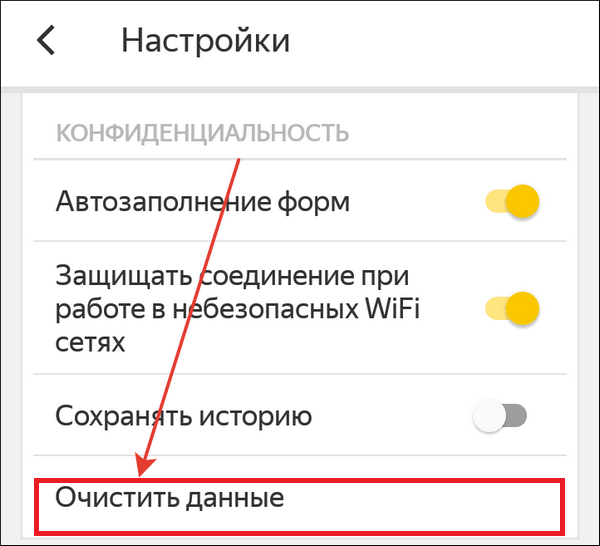
- Отметить все, что требуется стереть и подтвердить свое намерение.
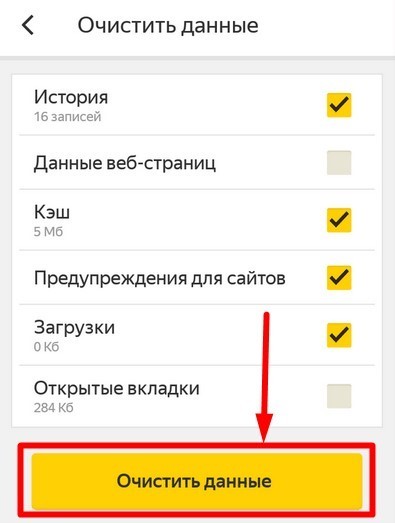
Обратите внимание, что в разделе «Конфиденциальность» можно деактивировать рычажок напротив пункта «Сохранять историю».
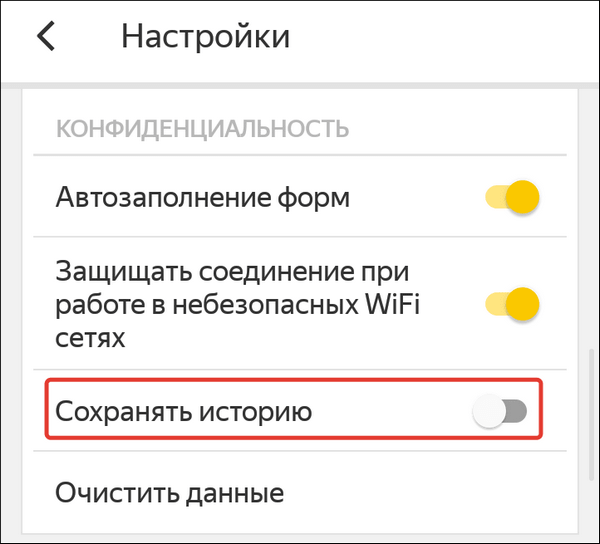
После этого система перестанет сохранять адреса сайтов, которые посетил пользователь, при этом кэш, пароли и загрузки так и будут оставаться в истории.
Очистить историю на телефоне в браузере Яндекс можно не полностью, а частично. Для этого нужно:
- Открыть браузер.
- Нажать кнопку с тремя полосками.

- Перейти во вкладку «Журнал».
- Найти запись, которую требуется стереть.
- Нажать крестик или кнопку «Удалить».
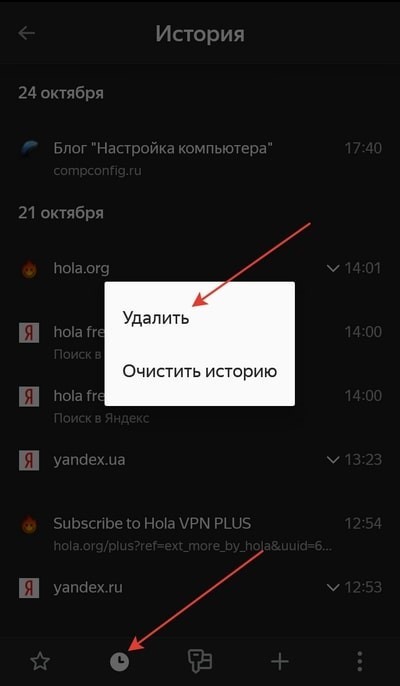
Теперь запись пропадет из журнала.
Многие люди предпочитают пользоваться браузером Google Chrome. Чтобы очистить историю на телефоне в стандартном браузере Андроид, необходимо:
- Запустить браузер.
- Нажать кнопку, обозначенную тремя точками.

- Зайти в раздел «История».

- Нажать на кнопку «Удалить историю».
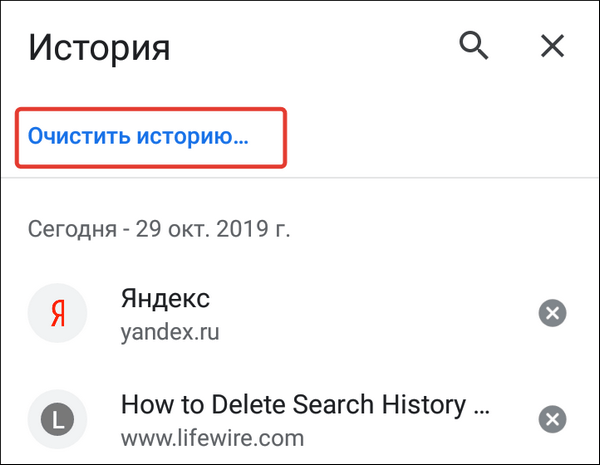
- Отметить данные, которые требуется стереть.
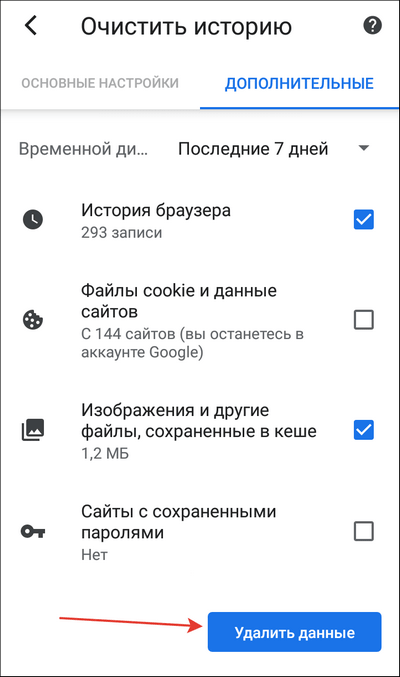
- Перейти в пункт «Дополнительно» и отметить там данные, которые нужно стереть безвозвратно.
- Подтвердить действие.
В данном браузере, так же как и в браузере Яндекс реализована возможность выборочного удаления истории.
Важный момент, о котором следует знать всем пользователям Гугл Хром. В этом браузере есть еще один раздел, в котором хранится вся история посещений пользователя даже после очищения журнала и кэша. Чтобы удалить историю там, необходимо:
- Открыть главное меню браузера.
- Зайти в раздел «Сэкономлено».
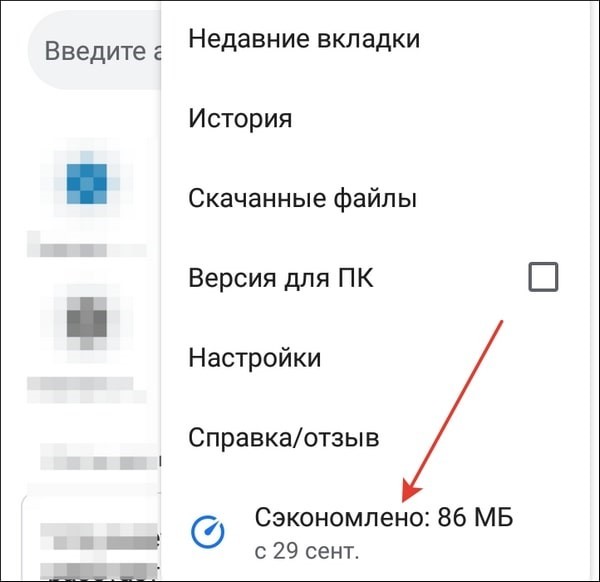
- Внизу найти перечень всех посещенных сайтов с указанием, сколько трафика ими было использовано.
- Нажать кнопку «Сбросить статистику».
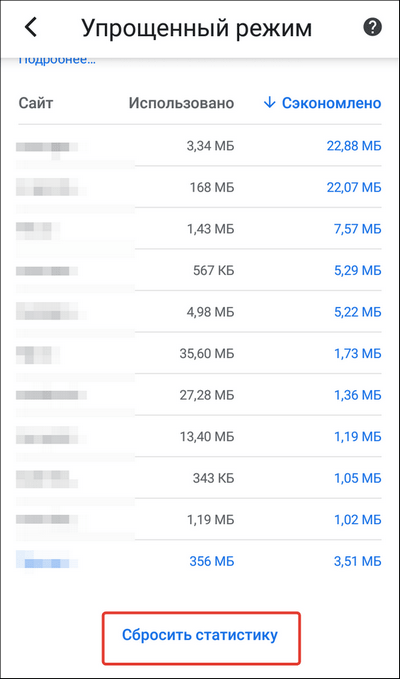
Теперь вы знаете, как очистить историю браузера Гугл Хром полностью.
Mozilla Firefox – не менее популярный браузер, которым пользуются многие люди. Если вы не знаете, как очистить историю этого браузера, просто следуйте инструкции:
- Откройте приложение.
- Тапните на кнопку с тремя точками.
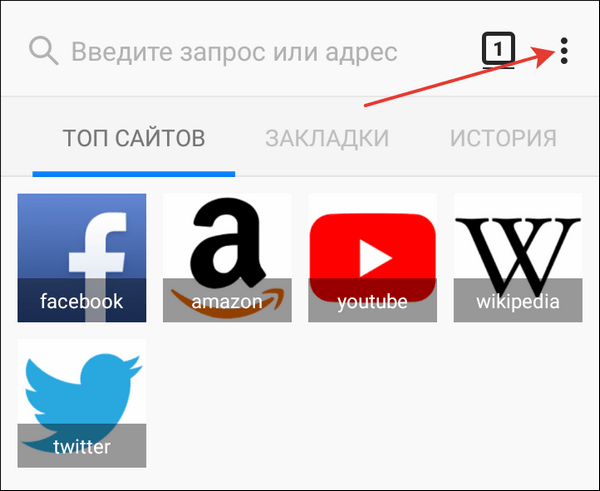
- Зайдите в раздел «История».
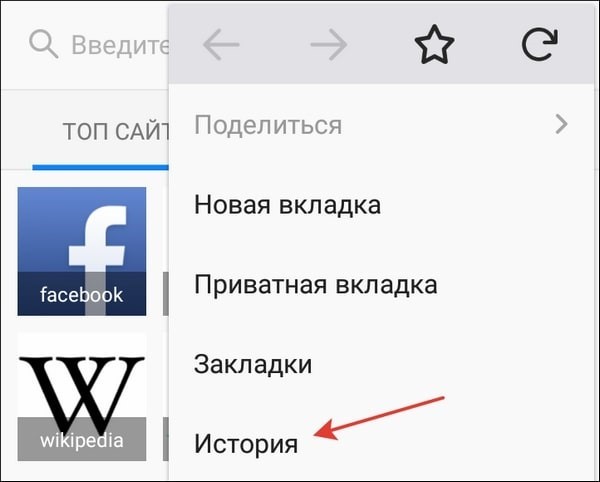
- Нажмите на кнопку «Стереть историю веб-серфинга».
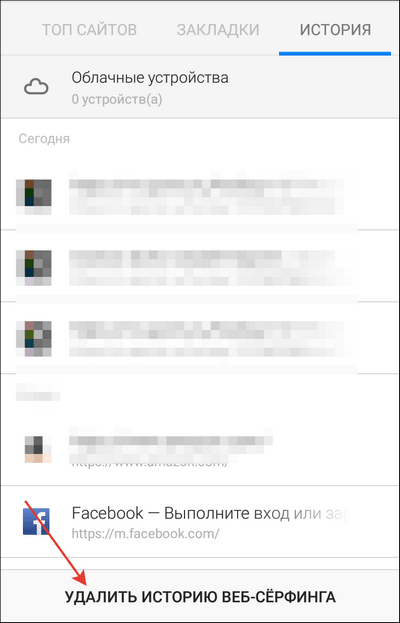
Таким образом, можно в один клик удалить историю полностью. Если вам нужно стереть всего одну запись, то нажмите на нее и удерживайте палец до тех пор, пока не появится контекстное меню с возможностью сделать это.
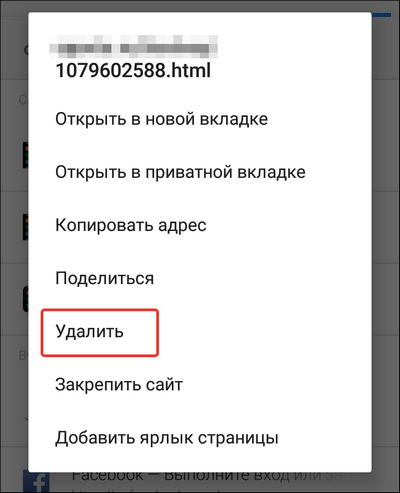
Теперь понятно, как почистить историю посещения сайтов в Mozilla Firefox. Осталось узнать, как очистить историю, касающуюся кэш и куки:
- Откройте приложение.
- Тапните на кнопку с тремя точками.
- Зайдите в раздел «Параметры».
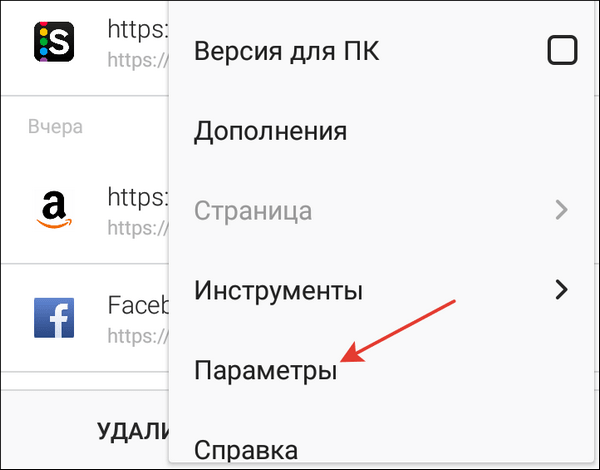
- Найдите пункт «Стереть мои данные».
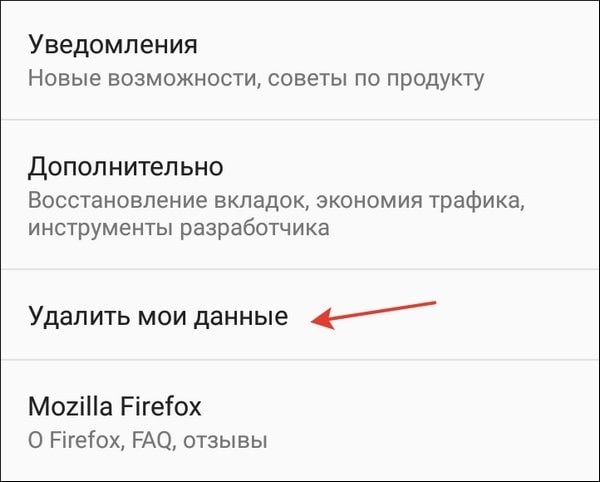
- Зайдите в него и отметьте все, что хотели бы уничтожить.
- Подтвердите действие.
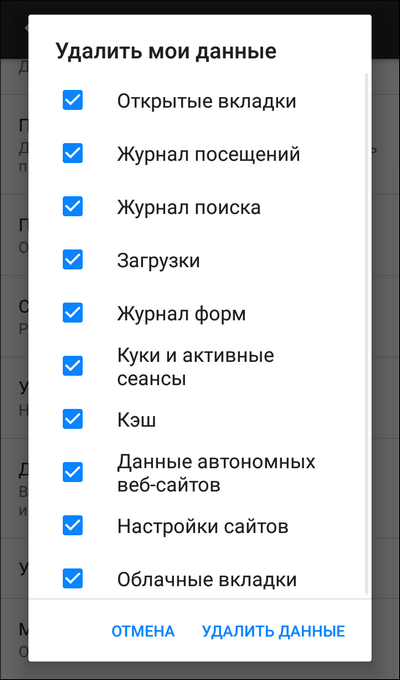
Для удобства пользователей разработчики браузера предусмотрели возможность автоматического уничтожения данных сразу после завершения сессии. Активировать данную опцию в браузере Андроид можно зайдя в раздел «Параметры» – «Приватность».
В целом, не так важно какой браузер установлен на вашем Андроид. Стереть историю можно из любого приложения. На представленных примерах видно, что везде действует примерно один и тот же алгоритм того, как очистить историю. Нужно просто запустить приложение, и перейти в его настройки.

Функциональность смартфона сегодня полностью соответствует ноутбуку или компьютеру — на него устанавливаются те же программы для работы, учебы и развлечений. Часто возникают вопросы, касающиеся настройки и работы мобильных приложений, потому что их интерфейс отличается от версий для ПК.
Сегодня рассказываем об истории браузеров на телефоне — как ее просмотреть и удалить. Пройдемся отдельно по самым популярным версиям браузеров.
Для многих является открытием тот факт, что на смартфонах история браузера записывается и сохраняется так же, как на компьютере. А если браузеры на разных устройствах связаны одним аккаунтом, то история дублируется и доступна к просмотру на телефоне, даже если вы искали «как разыграть тещу» на компьютере. В каждом мобильном браузере просмотр истории реализован по-разному.
Яндекс — в правой части поисковой строки нажмите на иконку, чтобы попасть в дополнительное меню вкладок. Далее нажмите на иконку с часами, чтобы увидеть историю посещенных страниц.
Google Chrome — на iPhone нажмите «Недавние» в нижней панели, чтобы увидеть недавно посещенные вкладки. Если нажмете Еще — Действия в поиске, то попадете на страницу, посвященную истории браузера. На Android нужно искать три вертикальные точки в правом верхнем углу экрана.

Safari — на нижней панели найти значок книжечки, он открывает окно, состоящее из трех разделов: закладки, список для чтения, история (иконка с часами). В самом верху страницы показываются недавно посещенные сайты, ниже — более старые данные.
С одной стороны, сохраненная история — это удобно, если необходимо найти заметку, которую читали недавно, но забыли, где именно. С другой стороны, доступная история может повредить конфиденциальности частной жизни. Поэтому полезно время от времени историю очищать, удаляя вкладки по отдельности или очищая ее полностью.
Штатным браузером для Apple является Safari, поэтому первым делом разберемся, как очищать историю посещений веб-страниц в этом браузере.
Процесс выполняется из меню настроек телефона. Ниже основных идет перечень программ, установленных в телефоне. Найдите в списке Safari, затем — Очистить историю и данные. Удаление будет выполнено на всех браузерах Safari, где выполнен вход в данный аккаунт, то есть история браузера на компьютере или планшете очистится тоже. При этом информация для автозаполнения не изменяется и не исчезает, и это очень удобно: не нужно будет вновь заполнять профиль с именем, фамилией, адресом и прочими данными, которые Safari подставлял в формы автоматически.

Иногда раздел удаления истории и данных в настройках смотрится серым, неактивным. Так бывает, если истории браузера нет, то есть через Safari в интернет не было выхода. Еще один вариант — включены ограничения по веб-контенту в настройках функции «Экранное время». В этом случае следует обратиться к справочному центру Apple, чтобы решить проблему.
Кажется, что Яндекс сегодня проник во все сферы нашей жизни — такси, погода, доставка еды, музыка, маркет. Всего у Яндекса более 100 бытовых и профессиональных сервисов, поэтому неудивительно, что многие пользуются на телефонах именно браузером Яндекс, в который вшит весь функционал этой компании. Историю запросов и посещений Яндекс хранит 90 дней, после чего записи стираются.
Чтобы удалить историю посещений на Android, необходимо:
- в открытом браузере выйти в Настройки;
- перейти в раздел Конфиденциальность;
- нажать Очистить данные;
- убедиться, что включена опция История;
- снять отметки с других пунктов, если вы хотите очистить только историю;
- нажать Очистить данные;
- подтвердить удаление.
Сохранение истории посещений в Яндексе можно отменить навсегда. Для этого нужно пройти по пути Настройки — Конфиденциальность — отключить опцию Сохранять историю.

В Яндексе полезно удалять не только историю, но и поисковые запросы, чтобы никто не знал, какой информацией вы интересуетесь — все мы имеем право на личное пространство. Запросы увидеть очень легко: просто поставить курсор в поисковую строку, и под ней выйдет список последних поисков. Функцию сохранения и отображения запросов можно отключить: Настройки — Конфиденциальность — отключить опцию Сохранять историю.
На iPhone процесс очистки истории браузера Яндекс выглядит немного по-другому.
1) Войдите в приложение Яндекс;
2) Нажмите на аватарку профиля в левом верхнем углу;
3) Внизу экрана выберите «Настройки приложения»;
4) Снимите флажок «Сохранять историю запросов», если не хотите видеть список запросов из строки поиска;
5) Нажмите на кнопку «Очистить историю», если хотите удалить посещения страниц и поисковые запросы;
6) Здесь же можно очистить кэш браузера.
Как видим, очистка истории — это быстрый процесс, но нужно знать, где конкретно искать этот параметр.
Google Chrome — браузер по умолчанию на устройствах Android. Чтобы очистить историю в нем, следует выполнить следующие шаги:
- Перейти в меню браузера, нажав значок из трех вертикальных точек в правом верхнем углу экрана.
- Выбрать пункт История. Здесь будет показан список страниц со всех устройств, на которых выполнен вход в данный аккаунт Google.
- Нажать пункт Очистить историю.
- Выбрать, что конкретно вы хотите удалить: историю просмотров, файлы cookie, изображения в кэше, сайты с сохраненными паролями. Для удобства не рекомендуется удалять сайты с синхронизированными паролями (последний пункт меню).
- Нажать Удалить данные.
Если вам необходимо лишь удалить пару страниц из истории, нажимайте на значок корзины напротив каждой страницы.
На iPhone для удаления истории в браузере Google Chrome необходимо пройти по пути Еще — Настройки — Конфиденциальность и безопасность — История. В iPhone история просмотров не отображается напрямую в приложении, она хранится на сервере Google для всех устройств, поэтому для ее удаления необходимо перейти в настройки аккаунта Google — открыть страницу myactivity.google.com.
Здесь представлен широкий функционал по настройке истории поиска и посещений страниц. При нажатии кнопки Удалить выйдут варианты:
- удалить за сегодня;
- удалить за все время;
- удалить за определенный период;
- автоматическое удаление.
Параметр автоматического удаления можно настроить по времени — удалять через 3 месяца, 18 месяцев, 36 месяцев, или отключить автоматическое удаление полностью. Чем меньше срок хранения истории, тем более чистым и производительным остается ваш телефон.
Историю поисковых запросов в Google полезно сохранять, так как она используется для персонализации сервисов, таких как карты и поиск. Это означает, что если вы вводили в картах определенный адрес для поездки, в следующий раз он автоматически появится в выпадающем списке, и вам не придется набивать его вновь.
Автоматическое или самостоятельное удаление истории браузера не всегда бывает полезно — иногда случайно удаляются важные данные для посещения, и вы уже не можете войти на тот или иной сайт.
Есть возможность восстановить историю, если сохранение до момента удаления было включено, однако это достаточно сложный процесс. На компьютере вернуть удаленную историю можно через восстановление операционной системы, откатив ее на тот момент, когда данные были в порядке.
Как восстановить историю в браузере:
- Откройте Пуск
- Напишите в поисковой строке Восстановление системы
- В открывшемся меню выберите точку восстановления из списка дат
- Нажмите Далее — Готово.
После этого начнется восстановление системы в тот вид, в котором она существовала в конкретный момент времени: будут восстановлены файлы, программы, и в том числе история посещения браузеров. Чтобы функция сработала, в системе должно быть предварительно настроено автоматическое создание точек восстановления с определенной периодичностью. После того, как вы восстановите историю браузера на компьютере, сможете войти в аккаунт на телефоне, и там тоже отобразится история.

В качестве альтернативы для восстановления утраченной истории можно использовать утилиту Handy Recovery. Ее необходимо скачать из сети и установить на компьютер. Процесс восстановления через программу интуитивно понятный, следуйте пошаговой инструкции на экране.
Восстановление истории через кэш — еще одна возможность найти утерянные страницы из браузера.
Запустите Яндекс на компьютере и в поисковую строку введите код browser://cache. Откроется системная вкладка, в которой будет отображен кэш (сохраненные данные) различных сайтов. Просматривайте список, пока не найдете нужную страницу, а затем кликните по ней правой кнопкой мыши и скопируйте адрес ссылки. Вставьте ссылку в поисковую строку браузера — вы получили доступ к утерянной странице.
Как видим, процесс восстановления стертой истории непростой, поэтому хорошо оценивайте свои действия перед тем, как нажать «Очистить историю».
С историей браузера на телефоне и на компьютере тесно связаны такие понятия, как кэш и куки (cookie). Расскажем о них подробнее.
Очистка истории — дело добровольное, выполняется тогда, когда вы хотите скрыть историю посещений от посторонних глаз. А вот очистку кэша рекомендуют выполнять на регулярной основе для сохранения свободного места на телефоне и корректной работы приложений.
Кэш — это папка с копиями некоторых страниц, которые вы посещали. В кэше сохраняются неизменные элементы страниц: изображения, стили, скрипты. Сохранение позволяет быстрее загружать одни и те же страницы при повторном просмотре. Браузеры не загружают их из интернета, а быстро достают из внутренней памяти. Объем кэша на смартфоне может достигать нескольких гигабайтов, поэтому его рекомендуется периодически очищать.
Приведем пример, как очищать кэш в Яндекс браузере на Android:
Настройки — Конфиденциальность — Очистить данные — отметить Кэш — Очистить данные — Подтвердить удаление. Во всех браузерах параметр очистки кэша находится там же, где очистка истории, но это разные функции.
Cookies (куки) — это текстовые данные, которые сохраняются на сервере при первом посещении какого-либо сайта.
Данные могут включать в себя логин, пароль, индивидуальные настройки, историю поиска на сайте. При повторной загрузке того же сайта браузер сначала проверяет, сохранены ли для него куки. Это делает использование интернета проще: так, вам не нужно каждый раз авторизироваться в социальных сетях. Везде, где вы сохранили пароль в браузере, вход будет осуществляться автоматически благодаря сайтам cookies. Это же работает с автозаполнением каких-либо форм: данные потом подставляются автоматически. Если вы подобрали что-то в интернет-магазине, а потом выключили компьютер, при следующем посещении сайта ваш набор в корзине сохранится — и за это тоже отвечают куки. Это все примеры полезного действия файлов куки.
Но есть и определенный риск — каждый, кто сможет войти в браузер вашего компьютера, сможет залогиниться под вашим именем на сайтах и, соответственно, действовать от вашего имени. Вот почему важно устанавливать пароль на вход в компьютер, а также работать на чужих компьютерах в режиме инкогнито — так ваши пароли и данные ввода не будут сохраняться.
Простыми словами, куки — инструмент идентификации одного и того же пользователя. Это не всегда удобно и выгодно — например, благодаря сохраненным cookies системы продаж умеют повышать цены на билеты при нескольких посещениях одной и той же страницы. Отслеживая действия и поиски на сайтах, маркетологи будут предлагать вам определенную контекстную рекламу и т.д. Поэтому полезно время от времени чистить куки: для безопасности, стабильной работы смартфона или компьютера, сохранения конфиденциальности.
Очистка cookies всегда находится в том же меню, где и очистка истории. Поэтому приведенные инструкции по удалению истории браузеров можно отнести и к cookies — главное, не забыть отметить этот пункт в списке очищаемых параметров.
Возможно, после удаления куки браузером и многими приложениями пользоваться будет не так удобно: вам снова придется авторизоваться на нужных сайтах, зато данные будут в безопасности — начнете пользоваться интернетом с чистого листа.
Время от времени возникает необходимость очистить историю браузеров на телефоне: если память переполнена или вы хотите в максимальной степени сохранить конфиденциальность. На смартфоне процесс стирания мало чем отличается от аналогичных операций, выполняемых на компьютере.
Список посещенных сайтов хранится в отдельном меню, перед очисткой можно выбрать, какие именно данные стирать, а также есть возможность удалять отдельные страницы. Искать функцию очистки устройства следует в настройках конкретного браузера: Google Chrome, Яндекс, Safari и др. Еще можно удалить данные непосредственно с аккаунта, с которым синхронизирован телефон — тогда история удалится со всех устройств.
Параллельно с очисткой истории просмотров полезно регулярно чистить кэш и файлы cookie — это поможет сохранить внутреннюю память устройства, повысить производительность работы. Процесс очистки истории можно считать необратимым, поэтому каждый раз хорошо подумайте, какие именно данные стоит удалять.
 Доброго дня (надеюсь 😉)!
Доброго дня (надеюсь 😉)!
Несмотря на то, что за последние лет 10 компьютерная грамотность населения выросла очень значительно, для многих еще остается секретом, что все просматриваемые ими сайты остаются в истории браузера!
👉 С одной стороны — это может выручить, например, когда пару дней назад вы читали какую-нибудь заметку, а потом вдруг вспомнили (осознали), что там были очень ценные советы. Как найти адрес этой веб-странички? Да очень просто, достаточно открыть историю посещений в браузере и посмотреть…
👉 С другой стороны — это может и «навредить»… Представьте, что кто-нибудь посмотрит, какие сайты вы посещали. Всегда ли это было бы уместно? Думаю, что нет…
В общем, в этой заметке покажу на примере тройки популярных браузеров на Андроид, как посмотреть и удалить историю просмотров.
Итак…
👉 Дополнение!
Как посмотреть историю посещения сайтов (на ПК), даже если она удалена (пошаговая инструкция).
*
Содержание статьи
- 1 Просмотр и очистка истории на Андроид’е
-
- 1.0.1 Chrome
- 1.0.2 Яндекс браузер
- 1.0.3 Opera
-

→ Задать вопрос | дополнить
Просмотр и очистка истории на Андроид’е
Chrome
В верхнем меню приложения нажмите по значку с «тремя точками» (пример ниже 👇).

Chrome — открываем настройки
Далее вы можете перейти в разделы «Недавние вкладки» (рекомендую начать именно с него) и «История». 👇

Недавние вкладки — История
Отмечу, что среди недавно-открытых вкладок можно будет увидеть как те, с которыми работали на телефоне, так и те, которые были открыты на ПК (если на нем у вас установлен Chrome). Для просмотра всей «картины» — кликните по ссылке «Показать всю историю».

Недавно закрытые
Отмечу, что в Chrome история отображается по датам (что весьма удобно). Для удаления истории помещений — кликните по ссылке «Очистить историю».

Очистить историю
Далее необходимо указать временной диапазон (за какое время очищать: можно за час, за день, или вообще всю, что есть), отметить галочками удалять ли изображения, кэш, файлы cookie, и подтвердить операцию. Пример ниже. 👇

История просмотров — очистить!
*
Яндекс браузер
Просмотр истории
1) Сначала откройте страницу приветствия в браузере, и рядом с поисковой строкой нажмите по значку, отображающим количество открытых вкладок (см. пример ниже).

Открываем вкладки (для просмотра истории)
2) Далее нажмите по значку с «часами» (это и есть история): он располагается в нижней части окна.

История
3) История в Яндекс браузере отображается по датам (как в Chrome), что весьма удобно для поиска.

Просмотр истории по датам
Очистка истории
1) На стартовой странице браузера, напротив поисковой строки нажмите по значку с тремя точками (пример ниже на скрине).

Переходим в меню браузера (Яндекс)
2) После откройте раздел «Настройки».

Настройки
3) В разделе «Конфиденциальность» перейдите по ссылке «Очистить данные» (см. скрин ниже 👇).

Очистить данные
4) После отметьте галочками то, что вы хотите удалить (например, история, кэш, загрузки, предупреждения и пр.) и нажмите по кнопке «Очистить данные».

История — очистить данные
5) Задача выполнена!
*
Opera
В Opera это делается наиболее просто и быстро (кстати, я использую версию mini, именно в ней и покажу).
1) Сначала необходимо открыть меню Opera — для этого просто щелкните в правом нижнем углу по значку с «O» (см. скриншот ниже 👇).

Opera — открываем меню
2) Далее нажмите по значку с часами со стрелкой (![]() ).
).

Открываем историю
3) И все!
На открытой вкладке вы сможете познакомиться со всеми посещенными сайтами (что остались в журнале браузера), и при необходимости удалить их (для этого просто нажмите по значку «корзины» в правом верхнем углу, пример ниже). 👇

Для удаления истории — нажмите на значок корзины
*
На этом пока всё. Всего доброго!
😉
Первая публикация: 28.12.2018
Корректировка: 21.04.2021


Полезный софт:
-

- Видео-Монтаж
Отличное ПО для создания своих первых видеороликов (все действия идут по шагам!).
Видео сделает даже новичок!
-

- Ускоритель компьютера
Программа для очистки Windows от «мусора» (удаляет временные файлы, ускоряет систему, оптимизирует реестр).
