В истории браузера Chrome на компьютере или ноутбуке вы увидите раздел «Сеансы», благодаря которому сможете продолжить поиск и найти связанные запросы.
Если вы хотите удалить сведения о посещенных страницах, очистите историю браузера (полностью или частично). Изменения коснутся всех устройств, на которых вы вошли в Chrome и включили синхронизацию. Вы также можете скрыть раздел «Сеансы».
Кроме того, историю поиска в Google можно удалить из аккаунта.
Подробнее о том, как включить или отключить синхронизацию в Chrome…
Как посмотреть историю
Как очистить историю
Как удалить отдельные записи из истории просмотров
Примечания
- Чтобы найти определенную запись, нажмите на значок поиска
в правом верхнем углу экрана.
- Вы можете удалить запись из истории посещения конкретного сайта, когда он открыт. Для этого сделайте следующее:
Как удалить картинку со страницы быстрого доступа
- Откройте новую вкладку на телефоне или планшете Android.
- Чтобы удалить картинку сайта, нажмите на нее и удерживайте.
- Нажмите Удалить.
Какие данные доступны на странице «История»
На этой странице представлен список сайтов, которые вы открывали в Chrome в течение последних 90 дней. К ним не относятся страницы Chrome, например chrome://settings, и сайты, которые вы удалили из истории браузера или посещали в режиме инкогнито.
Если выполнен вход в Chrome и включена синхронизация истории, на странице «История» будут показаны сайты, которые вы открывали со всех синхронизированных устройств в течение более продолжительного периода. Если вход не выполнен, история с других устройств будет недоступна.
Режим инкогнито
Если вы не хотите сохранять в Chrome историю просмотров, включите режим инкогнито.
Используете Chromebook на работе или в учебном заведении? Ваш администратор сети может отключить историю браузера. Тогда на странице «История» не будет списка посещенных вами страниц. Подробнее об использовании управляемых устройств Chrome…
Ресурсы по теме
- Поиск в Chrome
- Как задать поисковую систему по умолчанию
Эта информация оказалась полезной?
Как можно улучшить эту статью?
Где сохраняется история приложений и веб-поиска и как управлять ею
Если функция «История приложений и веб-поиска» включена, в аккаунте Google сохраняются сведения о ваших поисковых запросах и действиях в других сервисах Google. Эти данные позволяют быстрее находить актуальный контент и получать более точные рекомендации.
Вы в любое время можете отключить историю приложений и веб-поиска или удалить информацию о своих действиях.
Примечание. Если вы получили аккаунт Google на работе или в учебном заведении, вам может понадобиться обратиться к администратору и попросить включить для организации дополнительный сервис «История приложений и веб-поиска».
Как включить или отключить историю приложений и веб-поиска
-
На телефоне или планшете Android откройте приложение «Настройки»
Google
Управление аккаунтом Google.
- Нажмите Данные и персонализация.
- В разделе «Отслеживание действий» выберите История приложений и веб-поиска.
- Включите или отключите историю приложений и веб-поиска.
- Когда история приложений и веб-поиска включена, вы можете:
- Установить флажок «Также сохранять историю Chrome и данные о действиях на сайтах, в приложениях и на устройствах, которые используют сервисы Google». Если вы установите этот флажок, вы также сможете выбрать, нужно ли сохранять историю ваших действий в приложениях на этом устройстве. Для этого включите или отключите параметр Сохранять сведения о действиях в приложениях, установленных на этом устройстве.
- Установить флажок «Сохранять аудиозаписи».
Примечание. В некоторых браузерах и на отдельных устройствах могут использоваться дополнительные настройки, которые влияют на отслеживание действий.
Как найти или удалить историю своих действий
Вы можете найти и удалить историю приложений и веб-поиска на странице Мои действия. Подробнее о том, как удалить историю вручную или настроить автоматическое удаление…
Совет. Чтобы повысить уровень безопасности, настройте дополнительный этап проверки для доступа ко всей истории на странице «Мои действия».
Как удалить историю действий на устройстве
На вашем устройстве может также сохраняться история поиска. Подробнее о том, как удалить историю поиска, сохраненную на устройстве, или управлять ей…
Какие данные сохраняются в истории приложений и веб-поиска
Информация о поисковых запросах и других действиях на сайтах, в приложениях и сервисах Google
В истории приложений и веб-поиска сохраняется следующая информация:
- поисковые запросы и другие действия в различных сервисах Google, например в Картах и Google Play;
- информация о вашем местоположении, языке, IP-адресе, URL перехода, а также сведения о том, каким образом вы просматривали страницы – через браузер или в приложении;
- данные о тех объявлениях, на которые вы нажали, или данные о покупках на сайте рекламодателя;
- информация с вашего устройства, например приложения, которыми вы недавно пользовались, или контакты, которые вы недавно искали.
Примечание. Эти данные могут сохраняться даже в офлайн-режиме.
Информация о просмотре сайтов и других действиях в приложениях, на сайтах и устройствах, которые используют сервисы Google
Если история приложений и веб-поиска включена, вы можете также сохранять в ней дополнительные данные:
- сведения о ваших действиях на сайтах и в приложениях рекламных партнеров Google;
- сведения с сайтов и из приложений, которые используют сервисы Google (включая данные, которые они отправляют в Google);
- историю браузера Chrome;
- сведения о диагностике и использовании устройства Android, например о заряде батареи и системных ошибках.
Чтобы разрешить Google сохранять эту информацию:
- Включите историю приложений и веб-поиска.
- Установите флажок «Также сохранять историю Chrome и данные о действиях на сайтах, в приложениях и на устройствах, которые используют сервисы Google».
История Chrome сохраняется, только если вы вошли в аккаунт Google и включили синхронизацию Chrome. Подробнее о синхронизации Chrome…
Примечание. Если вашим устройством пользуется кто-то ещё или вы используете несколько аккаунтов, действия могут быть сохранены в аккаунте, который по умолчанию используется в браузере или на устройстве.
Аудиозаписи
Если история приложений и веб-поиска включена, вы можете сохранять в ней аудиозаписи ваших голосовых запросов и команд в Поиске, Ассистенте и Картах. Подробнее об аудиозаписях…
Чтобы разрешить Google сохранять эту информацию:
- Включите историю приложений и веб-поиска.
- Установите флажок «Сохранять аудиозаписи».
Как мы используем данные о ваших действиях
Подробнее о том, как Google использует данные о ваших действиях и обеспечивает их конфиденциальность…
Информацию том, как Google использует поисковые запросы, можно найти в ответах на часто задаваемые вопросы на сайте с Политикой конфиденциальности.
Как работает история приложений и веб-поиска, если вы не вошли в аккаунт
Результаты поиска и рекламные объявления могут подбираться с учетом ваших действий в Поиске, даже если вы не вошли в аккаунт. Чтобы отключить такую персонализацию поиска и рекламы, используйте режим инкогнито. Подробнее…
История просмотра в браузере
На странице Отслеживание действий доступен флажок «Также сохранять историю Chrome и данные о действиях на сайтах, в приложениях и на устройствах, которые используют сервисы Google». Если этот флажок установлен, вы можете включать и отключать сохранение истории действий с вашего устройства.
Сведения о ваших поисковых запросах и сайтах, которые вы посещали, также могут храниться в браузере или на Панели инструментов Google. Подробнее о том, как удалить историю просмотра в Chrome, Safari, Internet Explorer, Firefox или на Панели инструментов…
Эта информация оказалась полезной?
Как можно улучшить эту статью?
 Доброго дня (надеюсь 😉)!
Доброго дня (надеюсь 😉)!
Несмотря на то, что за последние лет 10 компьютерная грамотность населения выросла очень значительно, для многих еще остается секретом, что все просматриваемые ими сайты остаются в истории браузера!
👉 С одной стороны — это может выручить, например, когда пару дней назад вы читали какую-нибудь заметку, а потом вдруг вспомнили (осознали), что там были очень ценные советы. Как найти адрес этой веб-странички? Да очень просто, достаточно открыть историю посещений в браузере и посмотреть…
👉 С другой стороны — это может и «навредить»… Представьте, что кто-нибудь посмотрит, какие сайты вы посещали. Всегда ли это было бы уместно? Думаю, что нет…
В общем, в этой заметке покажу на примере тройки популярных браузеров на Андроид, как посмотреть и удалить историю просмотров.
Итак…
👉 Дополнение!
Как посмотреть историю посещения сайтов (на ПК), даже если она удалена (пошаговая инструкция).
*
Содержание статьи
- 1 Просмотр и очистка истории на Андроид’е
-
- 1.0.1 Chrome
- 1.0.2 Яндекс браузер
- 1.0.3 Opera
-

→ Задать вопрос | дополнить
Просмотр и очистка истории на Андроид’е
Chrome
В верхнем меню приложения нажмите по значку с «тремя точками» (пример ниже 👇).

Chrome — открываем настройки
Далее вы можете перейти в разделы «Недавние вкладки» (рекомендую начать именно с него) и «История». 👇

Недавние вкладки — История
Отмечу, что среди недавно-открытых вкладок можно будет увидеть как те, с которыми работали на телефоне, так и те, которые были открыты на ПК (если на нем у вас установлен Chrome). Для просмотра всей «картины» — кликните по ссылке «Показать всю историю».

Недавно закрытые
Отмечу, что в Chrome история отображается по датам (что весьма удобно). Для удаления истории помещений — кликните по ссылке «Очистить историю».

Очистить историю
Далее необходимо указать временной диапазон (за какое время очищать: можно за час, за день, или вообще всю, что есть), отметить галочками удалять ли изображения, кэш, файлы cookie, и подтвердить операцию. Пример ниже. 👇

История просмотров — очистить!
*
Яндекс браузер
Просмотр истории
1) Сначала откройте страницу приветствия в браузере, и рядом с поисковой строкой нажмите по значку, отображающим количество открытых вкладок (см. пример ниже).

Открываем вкладки (для просмотра истории)
2) Далее нажмите по значку с «часами» (это и есть история): он располагается в нижней части окна.

История
3) История в Яндекс браузере отображается по датам (как в Chrome), что весьма удобно для поиска.

Просмотр истории по датам
Очистка истории
1) На стартовой странице браузера, напротив поисковой строки нажмите по значку с тремя точками (пример ниже на скрине).

Переходим в меню браузера (Яндекс)
2) После откройте раздел «Настройки».

Настройки
3) В разделе «Конфиденциальность» перейдите по ссылке «Очистить данные» (см. скрин ниже 👇).

Очистить данные
4) После отметьте галочками то, что вы хотите удалить (например, история, кэш, загрузки, предупреждения и пр.) и нажмите по кнопке «Очистить данные».

История — очистить данные
5) Задача выполнена!
*
Opera
В Opera это делается наиболее просто и быстро (кстати, я использую версию mini, именно в ней и покажу).
1) Сначала необходимо открыть меню Opera — для этого просто щелкните в правом нижнем углу по значку с «O» (см. скриншот ниже 👇).

Opera — открываем меню
2) Далее нажмите по значку с часами со стрелкой (![]() ).
).

Открываем историю
3) И все!
На открытой вкладке вы сможете познакомиться со всеми посещенными сайтами (что остались в журнале браузера), и при необходимости удалить их (для этого просто нажмите по значку «корзины» в правом верхнем углу, пример ниже). 👇

Для удаления истории — нажмите на значок корзины
*
На этом пока всё. Всего доброго!
😉
Первая публикация: 28.12.2018
Корректировка: 21.04.2021


Полезный софт:
-

- Видео-Монтаж
Отличное ПО для создания своих первых видеороликов (все действия идут по шагам!).
Видео сделает даже новичок!
-

- Ускоритель компьютера
Программа для очистки Windows от «мусора» (удаляет временные файлы, ускоряет систему, оптимизирует реестр).
Смартфоны считаются не в пример более личными устройствами, чем, скажем, компьютеры. Поэтому их пользователям обычно не приходит в голову ни блокировать приложения паролем, ни удалять историю поисковых запросов. А ведь незащищённый браузер может стать отличным источником информации о вас, ваших интересах и предпочтениях. Поэтому важно не только и не столько защищать свой смартфон от посторонних, потому что залезть в него могут необязательно посторонние, но и подчищать за собой «отработанный» массив личных данных.
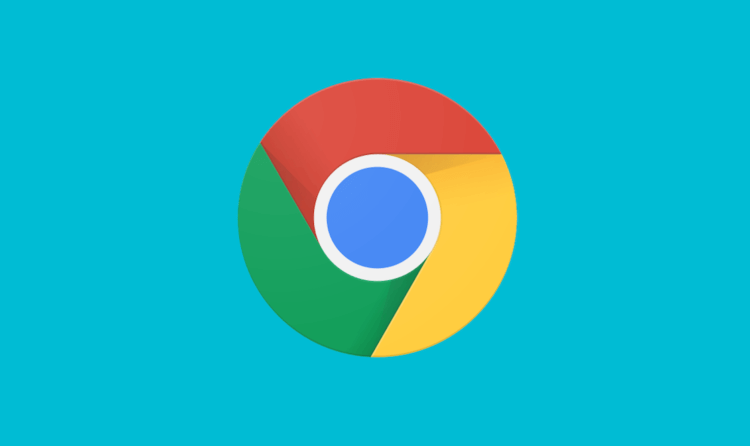
Удалять историю в Chrome может быть очень полезно
Как смотреть 3D-животных из Австралии в Google
Удаление истории браузера – это один из способов, так сказать, замести следы. В Chrome эта функция реализована на нескольких уровнях. Помимо полной очистки, там есть возможность удалить запросы за последний час, день или неделю. Это очень удобно, поскольку можно не удалять всё подчистую, а просто стереть упоминания о последних нескольких сеансах взаимодействия с интернетом. Ведь история браузера может стать неплохим и достаточно информативным компроматом на вас и, возможно, кого-либо ещё.
Как очистить историю браузера на Android
Если вам нужно просто очистить всю историю браузера, сделать это будет проще просто:
- Запустите браузер Chrome на своём смартфоне;
- Нажмите на три точки в правом верхнем углу;
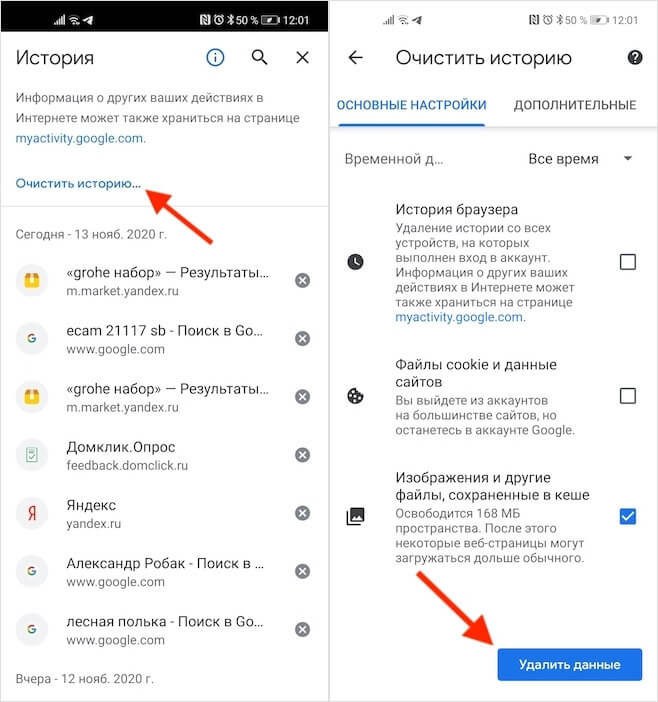
В том, что бы удалить всю историю, нет ничего сложного
- Откройте раздел «История» — «Очистить историю»;
- Выберите «История браузера» и подтвердите удаление.
А вот для выборочного удаления информации существует другой, чуть более замороченный способ:
- Запустите Chrome и перейдите в раздел «История»;
- Если вам нужно стереть факт входа на какой-то сайт, найдите его в списке и просто нажмите на крестик сбоку от него;
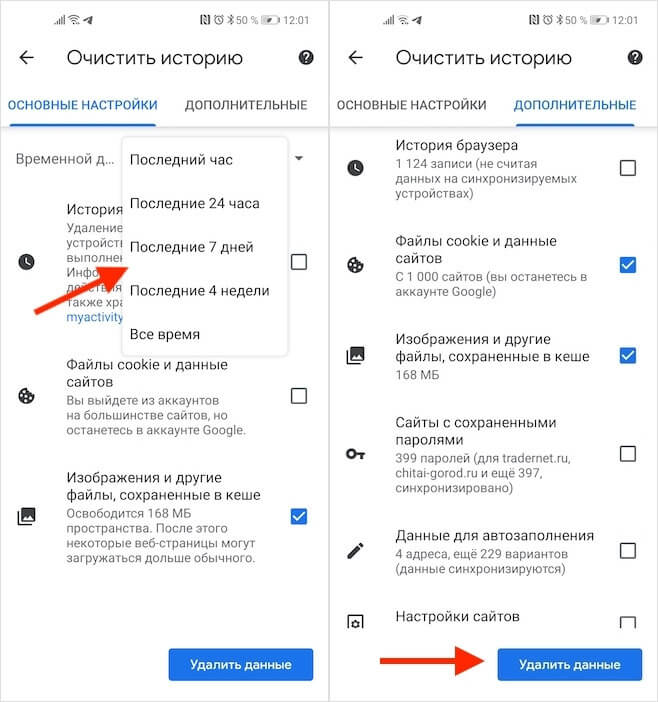
А вот удалять историю выборочно немного сложнее
- Если нужно удалить историю за определённый период, нажмите «Очистить историю» и выберите временной интервал;
- При необходимости удалить куки, пароли и кэш, откройте вкладку «Дополнительно» и выберите ненужные данные.
Как установить Гугл Камеру почти на любой смартфон
Кстати говоря, именно в разделе «Дополнительно» доступен инструмент удаления кэшированных данных, которые, как правило, занимают больше всего данных в памяти устройства. Это изображения, которые вы просмотрели, отрывки видеороликов и другие файлы, с которыми вы взаимодействовали в интернете. Если они занимают 50-80 МБ, то ничего страшного. Но иногда их объём может достигать нескольких сотен мегабайт или даже нескольких гигабайт. В этом случае лучше всего просто удалить их.
Как отключить синхронизацию Chrome
Учитывайте, что если ранее вы вошли в свой аккаунт Google на смартфоне и других устройствах, то их данные синхронизируются друг с другом. В этом случае удаление истории браузера, куки, пароли и другие сведения, удалятся со всех устройств сразу. Если вы хотите, чтобы данные удалились только на одном устройстве, отключите синхронизацию в настройках.
- Для этого запустите Chrome — «Настройки»;
- Откройте вкладку «Синхронизация сервисов Google»;
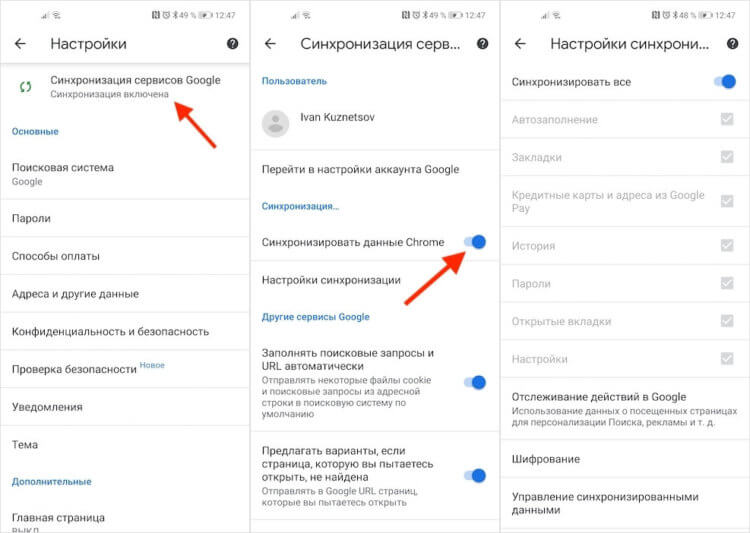
Chrome синхронизирует все данные со всеми вашими устройствами
- Отключите параметр «Синхронизировать данные Chrome», если хотите отключить синхронизацию всех данных;
- Либо откройте вкладку «Настройки синхронизации» и выберите данные, которые не хотите синхронизировать».
Как скачать свои данные из Google Фото и перенести их на Яндекс.Диск
Синхронизация — вещь очень удобная, учитывая, что зачастую мы можем начать работать на одном устройстве, а потом переключиться на другое. Единственное, на что не распространяется этот инструмента, — это файлы кэша. Дело в том, что кэш – это локальные данные, которые браузер получает на конкретном аппарате. На смартфоне они будут одни, на планшете другие, а на компьютере – третьи.
Содержание:
- Google Chrome
- Яндекс.Браузер
- Mozilla Firefox
- Opera
- Microsoft Edge
- Samsung Браузер
- Mi Браузер
- UC Browser
- Вопросы и ответы
Google Chrome
В Гугл Хром для Андроид историю можно посмотреть в меню данного приложения. Для этого достаточно коснуться трех точек справа от адресной строки и выбрать соответствующий пункт – перед вами появится список ранее посещенных веб-ресурсов, открыть любой из которых можно касанием. В данном разделе также предусмотрена функция поиска, благодаря чему можно более быстро найти нужный адрес. Если же какую-то запись потребуется удалить, просто коснитесь расположенного справа от нее крестика.

Яндекс.Браузер
Интерфейс популярного среди русскоязычных пользователей интернет-обозревателя Яндекс, как и навигация в нем, несколько отличается от рассмотренного выше аналога Google. Так, чтобы открыть историю, необходимо коснуться значка с указанием количества активных вкладок под адресной строкой, а затем – с изображением часов. Перед вами появится список ранее посещенных веб-сайтов.

Mozilla Firefox
Файерфокс по части меню в целом и интересующей нас в рамках настоящей статьи задачи в частности практически повторяет Хром, с той лишь разницей, что необходимые элементы (адресная строка, кнопки навигации) расположены в нем не сверху, а снизу. Примечательно, что в этом браузере можно увидеть не только сохраненную за последнее время историю, но и недавно закрытые вкладки.

Opera
Навигация и параметры в Опере мало чем отличаются от таковых в рассмотренной выше Мазиле, а потому перейти к просмотру истории можно через соответствующий пункт меню, которое в данном веб-обозревателе выполнено в виде его логотипа, а не трех точек.

Microsoft Edge
Для того чтобы увидеть список ранее посещенных веб-ресурсов в браузере от компании Майкрософт, необходимо воспользоваться пунктом «История», доступным в его меню (три точки по центру навигационной панели, которая расположена внизу). Визуально данный раздел отличается, но в нашем случае это не имеет значения.

Samsung Браузер
В предустановленном на смартфонах Самсунг фирменном веб-обозревателе история тоже скрыта в меню, вызывается оно тапом по кнопке в виде трех горизонтальных полос на навигационной панели. Единственный нюанс заключается в том, что здесь данный раздел называется «Журнал». К слову, в нем хранятся не только посещенные сайты, но и просмотренные видео.

Mi Браузер
Элементы интерфейса и средства навигации стандартного браузера на мобильных устройствах Сяоми несколько не похожи на таковые в аналогичных приложениях других разработчиков, однако алгоритм взаимодействия с ними для решения нашей задачи довольно интуитивен. На нижней панели нажмите на крайний справа значок с изображением миниатюры пользователя, затем воспользуйтесь кнопкой «Закладки и история» и перейдите во вкладку «История». По умолчанию в этом разделе будет отображаться список посещенных за текущий день сайтов, однако при необходимости можно просмотреть записи за неделю и даже месяц, развернув соответствующие блоки.

UC Browser
Интернет-обозреватель, который привлекает пользовательскую аудиторию рядом дополнительных функций, отсутствующих в более популярных аналогах, предоставляет возможность просмотра веб-посещений по следующему пути: меню – «История» — «Веб-сайт». Как и рассмотренный выше Ми Браузер, этот группирует сайты по времени их последнего открытия, в данном случае деление происходит по дням.

Поделиться статьей в социальных сетях:
![]()
20
![]()
3
02.04.2013, 18:54
Для того, чтобы в Chrom для Андроид просмотреть историю посещений веб-страниц, достаточно набрать в адресной строке следующий текст:
chrome:history
![]()
5
![]()
0
28.05.2015, 23:28
работает пасибо
![]()
3
![]()
2
13.11.2016, 11:05
А потом загруженную страницу с историей можно добавить в закладки, нажав на «звёздочку» в адресной строке, чтобы каждый раз не набирать буквами.
![]()
5
![]()
1
25.06.2017, 17:47
Как узнать время посещения страниц
![]()
0
![]()
0
19.12.2017, 09:52
Как узнать время посещения страниц
Там пишется слева.
В ответ на сообщение от Гость
#177591
![]()
0
![]()
0
15.04.2018, 11:12
chrome вообще-то
![]()
7
![]()
0
11.11.2018, 08:10
А если в истории chrome пишется только дата, как узнать точное время посещения сайтов?
![]()
0
![]()
0
25.02.2021, 21:12
Как узнать время посещения страниц в истории????
Google Chrome хранит вашу историю просмотров в хорошем состоянии. Так что всякий раз, когда вам нужно будет изучить это, вы легко получите это. Существуют различные методы, с помощью которых вы можете просматривать историю просмотров как на мобильном устройстве, так и на компьютере. В этой статье мы покажем вам различные способы просмотра истории просмотров Chrome на устройствах Windows, Mac, Android и iOS.
Узнайте, как удалить историю просмотров в Edge, Chrome, Firefox и Safari.
- Используйте меню для просмотра истории
- Просмотр истории с помощью URL-адреса команды
- Используйте горячие клавиши для доступа к странице истории
- Щелкайте миниатюры для доступа к исторически просмотренным страницам
- Проверить историю в приложении Chrome для Android
- Просмотр истории в приложении Chrome для iOS
1. Просмотр истории из меню
Когда вы находитесь в Chrome, вы увидите кнопку «Настроить и управлять Google Chrome» в правом верхнем углу. Щелкните по нему.
Теперь вы увидите опцию «История». Наведите курсор на это, и появятся дополнительные параметры. Теперь нажмите «История».
Вы увидите новую страницу, показывающую всю историю вашего браузера, которую вы делали раньше. Дважды щелкните любую из доступных ссылок, чтобы открыть сайт в новой вкладке Chrome.
2. Просмотр истории с помощью URL-адреса команды
Вы также можете просмотреть историю Chrome, просто открыв новую вкладку, набрав URL-адрес команды chrome: // history в адресной строке и нажав клавишу ВВОД. Затем вы увидите перед собой страницу истории.
3. Использование горячих клавиш
Мы объяснили в отдельной статье, как повторно открыть закрытые вкладки. Простое нажатие клавиш «Command + Shift + T» на Mac и «Control + Shift + T» в Windows откроет последнюю веб-страницу из истории. Вы можете нажимать эти сочетания клавиш снова и снова, чтобы повторно открывать страницы из истории в обратном хронологическом порядке (последний исторический элемент откроется первым).
Тип техники: Используйте все возможности облака и Интернета, получая удаленный доступ к вашим основным приложениям Windows и данным на citrix vdi из apps4rent.com через браузер Chrome на любом устройстве (ПК / Mac / android / iOS) на базе одного из ведущих поставщиков Office 365 — O365CloudExperts.com.
4. История миниатюр
Как в настольной, так и в мобильной версиях Chrome будет отображать эскизы или значки на странице новой вкладки. Эти миниатюры представляют собой недавно посещенные страницы, показанные из истории. Таким образом, вы можете щелкнуть миниатюры, чтобы открыть веб-сайт быстрее.
Узнайте больше о том, как удалить эскизы на странице новой вкладки Chrome.
5. Просмотр истории в приложении Chrome для Android.
Если вы являетесь пользователем Android, откройте Chrome и начните вводить «chrome: // history» в адресной строке и нажмите «Enter». Перед вами откроется страница истории. К сожалению, в iOS это не сработает.
Кроме того, в приложении для Android вы можете получить доступ к истории из меню. Нажмите на параметры в правом верхнем углу Chrome.
Теперь нажмите на кнопку истории, и вы увидите всю свою историю просмотров на мобильном телефоне.
Вы также можете нажать на «Недавние вкладки», чтобы просмотреть историю недавно закрытых вкладок в приложении Chrome.
6. Просмотр истории в приложениях Chrome для iOS и Android.
В приложении Chrome для iOS нажмите кнопку выбора с тремя точками в правом нижнем углу. Выберите «История» в меню, чтобы просмотреть историю.
Бонус — история фильтрации на рабочем столе
Когда в истории сотни веб-страниц, вам нужно использовать окно поиска вверху, чтобы отфильтровать нужную страницу. В поле поиска вы можете ввести либо ключевые слова, либо URL-адрес веб-сайта. В противном случае нажмите кнопку с тремя точками рядом с URL-адресом. Выберите «Еще с сайта», чтобы автоматически фильтровать веб-страницы, посещаемые только с этого сайта.
Завершение
Chrome позволяет разными способами получить доступ к истории просмотров, как описано выше. Эти методы помогут вам быстро открыть любимые страницы. Кроме того, вы также можете добавить страницу в закладки в Chrome и синхронизировать ее с учетной записью Google. Таким образом вы можете открыть страницу с закладкой на всех своих устройствах.
